
Nagaan hardeware verenigbaarheid
Voordat hy verhuis na die beskrywings van die metodes van die versnelling van die "Dekades", moet nagegaan word as die laptop is verantwoordelik vir ten minste 'n minimale stelsel vereistes. Om dit te doen, gebruik ons een van die aansoek komponent definisie aansoeke, byvoorbeeld, 'n gratis oplossing genoem Speccy.
Aflaai en installeer die program, dan hardloop. In die blad venster, gaan na die blad en betaal Algemene Inligting aandag aan die "Sentrale verwerkingseenheid" en "RAM" items.
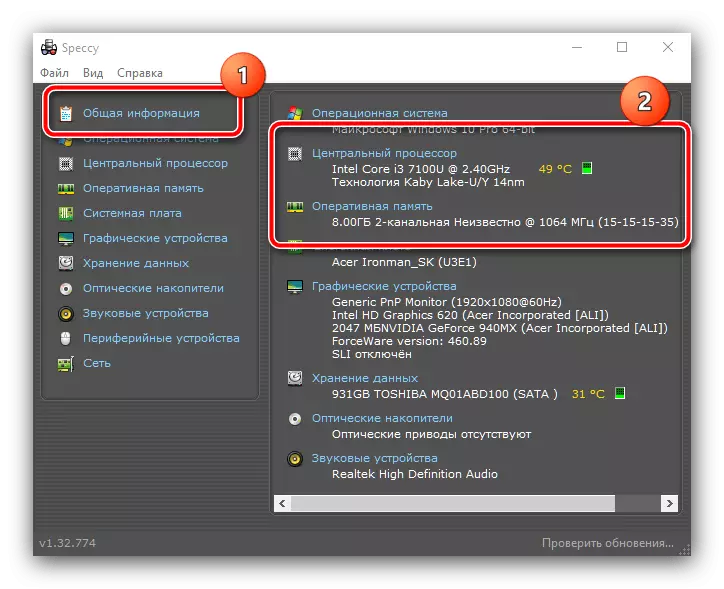
Maak seker dat op hierdie items, die laptop voldoen aan die vereistes van Windows 10, in die artikel Volgende beskryf.
Lees meer: Stelsel vereistes vir die installering van Windows 10
As ten minste een van die posisies van die laptop "stuur", die metodes van sagteware optimalisering sal bring nie die gewenste uitwerking, en die enigste betroubare oplossing sal komponente of vervanging van die toestel opgedateer word as die vermoëns van die opgradering in dit is nie voorsien word. As dit is ten volle geskik vir die vereistes, gebruik die hieronder beskryf metodes.
Fase 1: Die skoonmaak van die startup
As die laptop baie is vertraag tydens die aanvang van die stelsel en 'n paar keer na die laai van die "desktop", die oorsaak van die probleem is 'n groot aantal programme in die begin: die bekendstelling van elkeen van hulle neem hardeware krag, en met 'n lys volume (meer as 20 poste) hierdie proses in staat is om stadiger selfs kragtige toestelle. Daarom sal die eerste stap in die rigting optimalisering van die werk van die verifikasie van die status van autoloading en sy skoonmaak wees.
- Om die probleem op te los onder oorweging in die meeste gevalle van voldoende stelsel gereedskap. Auto-begin in die "dosyn" geïmplementeer word met behulp van die blad in die "Task Manager": Call hierdie snap-in enige geskikte metode bepaal, byvoorbeeld deur te kliek op die regter muis knoppie op die taakbalk en deur te druk op die toepaslike item.
Lees meer: Hoe om 'Task Manager "open in Windows 10
- Volgende, gaan na die blad "Autavar".
- inspekteer noukeurig die lys van programme en kies die aflaai van wat jy hoef nie - kies dan een van die posisies en klik op - byvoorbeeld, kan dit 'n stoom kliënt aansoek, instrument vir die gebruik van die BitTorrent netwerke, die boodskapper en dies meer wees die "afskakel" knoppie aan die onderkant van die venster.
- Dit beteken dat die sagteware nou sal van stapel gestuur word saam met die bedryfstelsel: in die kolom "Status", moet hierdie program die status "Disabled" wys.
- Deur 'n metode van stap 4, verbreek alle onnodige programme, dan naby die snap en die rekenaar herlaai om seker te maak.
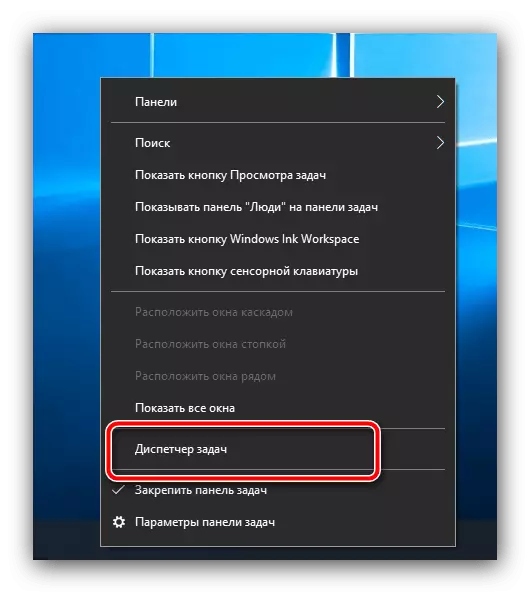
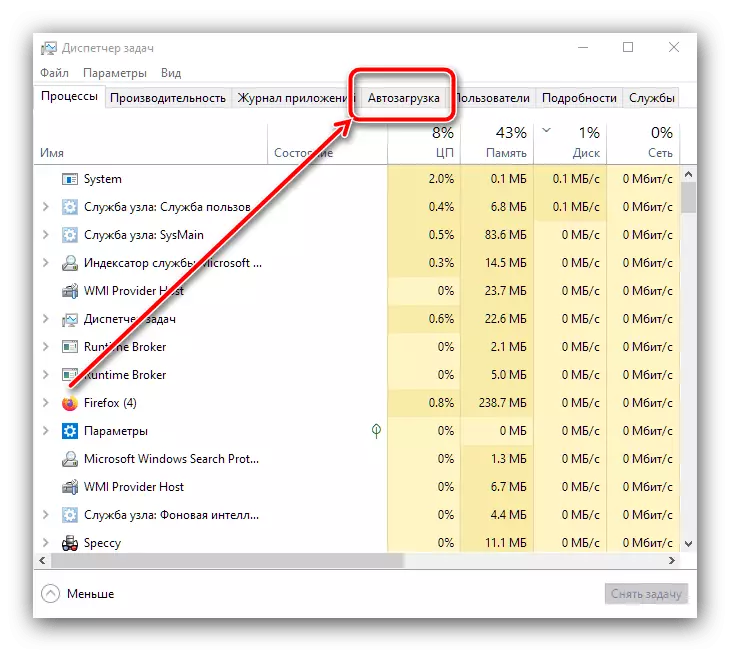
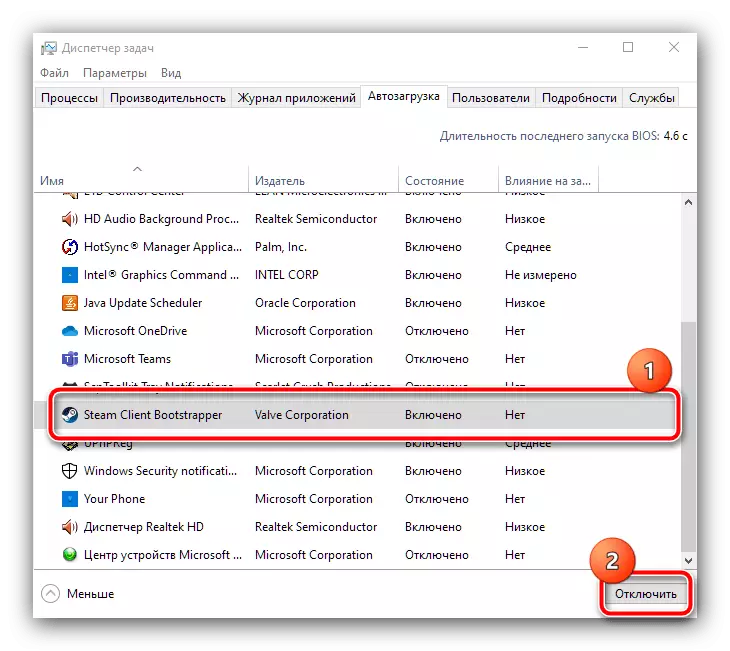
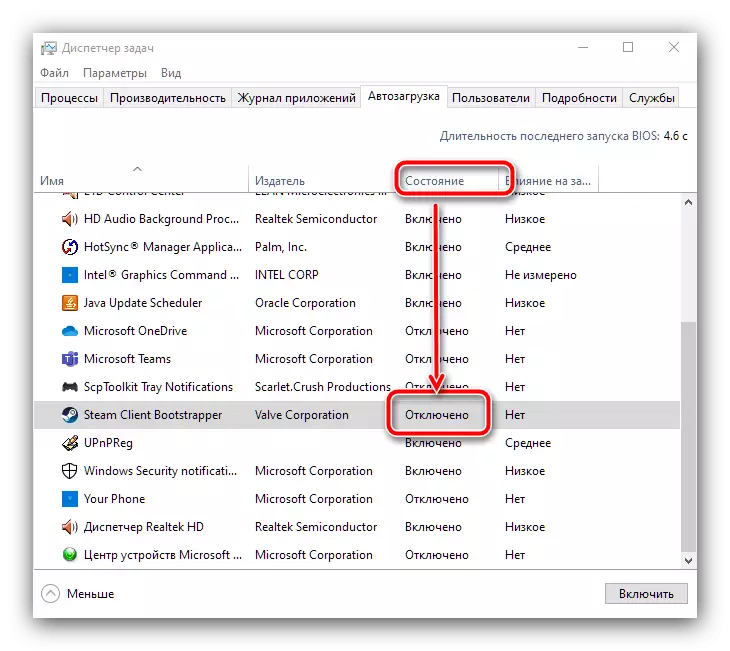
As die praktyk toon, hierdie aksies toelaat om aansienlik bespoedig die bekendstelling van die "dosyne" - veral dit is opvallend op rekenaars met hardeskywe, en nie SSD.
Fase 2: Ontkoppeling van agtergrond prosesse
Die tweede bron van "dosyne" remme op 'n skootrekenaar is 'n groot aantal programme wat op die agtergrond werk. Dit is veral opvallend op toestelle met 6 GB RAM en minder, maar 8 GB is ook nie verlossing. Om hierdie probleem uit te skakel, moet u die volgende aksies uitvoer:
- Maak eers die stelselbak (area in die onderste regterhoek van die skerm, langs die klok) en let op die items wat daar is. Ideaal gesproke moet daar net die videokaart / videokaart beheer panele en 'n wireless konneksie hulpmiddel wees, terwyl al die ander aansoeke moet gesluit wees.
- Open nou die "Taakbestuurder" weer en gaan na die "Besonderhede" -oortjie - hier kan u al die huidige agtergrondprosesse vind. Om die mees gulsige bepaal, kliek een keer die KGV van die kolom "Memory" en hulle sal gesorteer volgens volume.
- As u op die eerste reëls 'n derdeparty-sagteware sien wat u tans benodig, klik dit op die PCM en kies "Verwyder die taak".
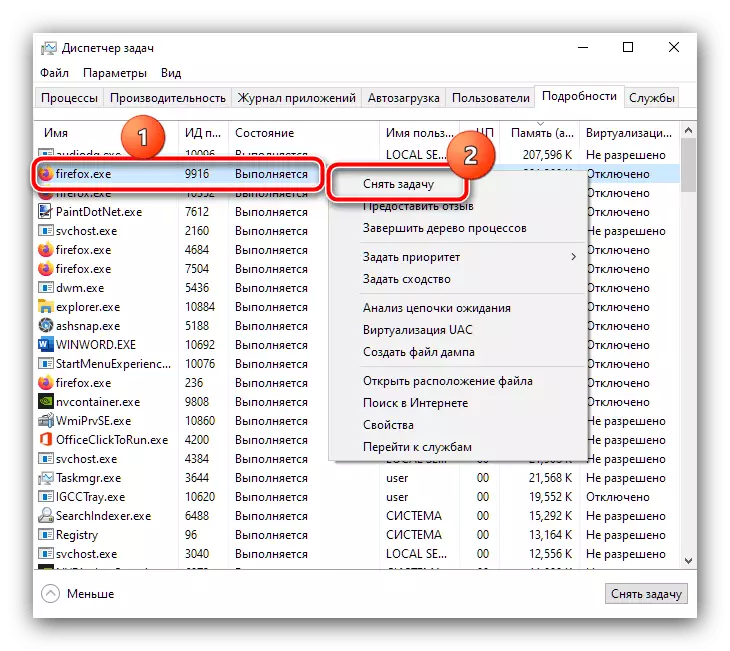
In die bevestigingsvenster, klik afwerkingsproses.
- Doen hierdie aksie vir almal in jou opinie van onnodige of verdagte programme - die spoed van die laptop moet verhoog.


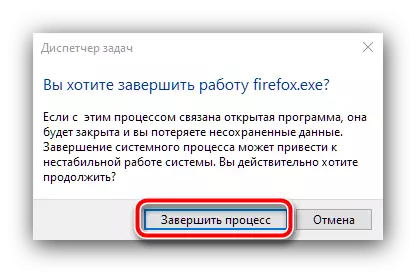
As dit na die sluiting van die proses, begin dit weer, miskien gaan dit met 'n virus - in so 'n situasie, gaan na stap 6.
Fase 3: Ontkoppel die Tracking Trackers
Windows 10 is bekend vir sy simpatie in terme van die ontvangs van gebruikersdata: Microsoft in advertensie- of diagnostiese doeleindes versamel ernstige inligtingvolumes, waarna die hardeware kragtoevoer van die toestel gebruik word. Los 'n etiese aspek van hierdie probleem, sal ons fokus op praktiese: die permanente aktiwiteit van die spoorsnyers kan aansienlik invloed op prestasie, so dit is die moeite werd om te ontkoppel die sagteware vir die dop ten minste vir hierdie. Op ons webwerf is daar reeds 'n gedetailleerde instruksies oor die sluiting van sodanige dienste - Gaan deur die volgende en volg die stappe beskryf in dit.
Lees meer: Hoe om die toesig in Windows 10 af te skakel

Stap 4: Stel Superfetch
In die "top tien", het Microsoft 'n bietjie verander die beginsel van die werk met blaai lêers waarvoor die Superfetch diens is verantwoordelik. Die aanvanklike doel is om die gladheid van die OS en programme op toestelle met 'n minimale aantal RAM ten koste van konstante behandeling van die hardeskyf te verhoog, en in die meeste gevalle hierdie diens is middels goed met sy verantwoordelikhede. Maar in sommige gevalle, die aktiewe wisselbestand, inteendeel, kan vertraag die stelsel, en natuurlik, in hierdie geval, die SuperFetch moet ontkoppel word. Op die skakels verder sal jy die nodige aanwysings te vind.
Lees meer: Wat is Superfetch en hoe om dit af te skakel
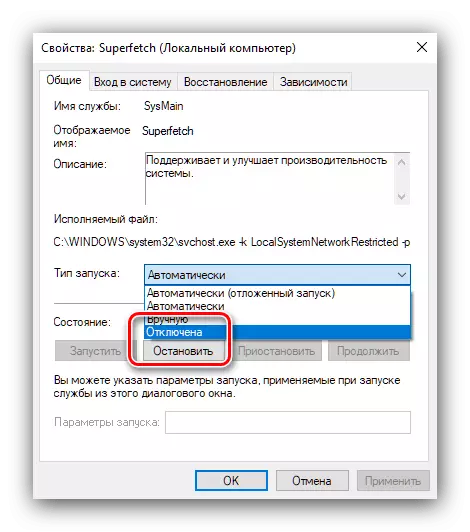
Fase 5: Skakel SmartScreen
Volgens die ontwikkelaars, in Windows 10, hulle betaal 'n baie aandag aan sekuriteit, en voeg by 'n monitering van die ingeboude in antivirus genoem SmartScreen. Natuurlik is dit voortdurend werk in die agtergrond en in sommige gevalle kan 'n groot aantal RAM en CPU vermoëns verteer. As jy seker is dat jy digitale higiëne te hou is (doen twyfelagtige bronne nie by te woon op die Internet, jy hoef nie verdagte lêers, ens begin) Die slim skerm kan afgeskakel wees. Een van ons skrywers het reeds die variante van hierdie prosedure in die besonderhede beskou en nie herhaal, net 'n skakel na die toepaslike handleiding gee.
Lees meer: Hoe om SmartScreen in Windows 10 te skakel

Stadium 6: Ondersoek en uitskakeling van virale dreigemente
Die skeppers van virusse is weereens ervaar die goue era: In die afgelope jaar, het programme vir verborge mynbou cryptocurrency (sogenaamde mynwerkers) baie gewild (sogenaamde mynwerkers), wat 'n beduidende bedrag van rekenaar hulpbronne verbruik is, wat ook kan waargeneem word remme in die laptop. Vroeë weergawes van sulke sagteware was nie moeilik om te bereken - meestal deur die voorheen genoem "Task Manager" - maar nou malware geleer het goed verbloem, insluitend onder stelsel komponente. Een van ons skrywers 'n artikel geskryf met 'n gedetailleerde algoritme van aksies in verdagte infeksie, dus dit moet gebruik word indien daar traag en / of 'n verskeidenheid van ongerymdhede by die gebruik van laptop.
Lees meer: Veg rekenaarvirusse
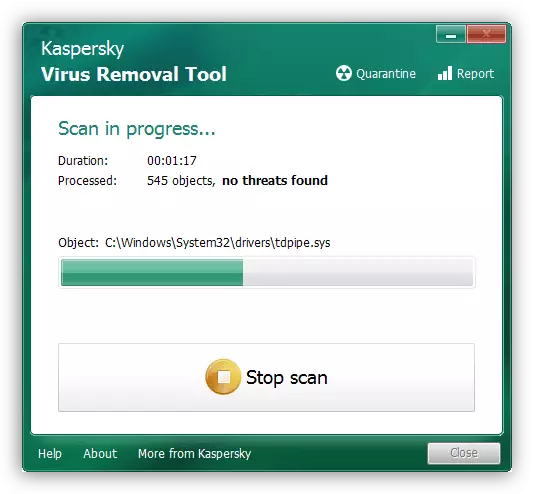
Fase 7: Delete Probleem Updates
Dikwels is die remme voorkom asof nie van hierdie: gister die laptop behoorlik gewerk het, en vandag is dit stadig. Maar as jy kyk na die log, kan jy sien dat net wanneer die OS afgeskakel die volgende update. Ag, maar niemand is verseker teen foute, en soms 'n paar updates uit te kom met foute. Gewoonlik is hulle redelik vinnig vasgestel, en jy hoef net 'n paar keer wag, maar as daar is geen tyd, sal die uitset van die situasie die verwydering van die probleem komponent wees.
Lees meer: Hoe om updates te verwyder in Windows 10

Stadium 8: Check hardeware komponente
'N redelik gereelde rede waarvoor die rekenaar kan vertraag, is die swak toestand van die belangrikste komponente, naamlik, die RAM modules en / of die hoof-stasie, HDD en SSD. As jy al die vorige fases geslaag, maar die bewegings in om ontslae te raak van die remme nie waargeneem nie, kyk of die geheue en geheue media: Miskien het hulle is besig om te misluk en vereis dringende vervanging.
Lees meer: verifikasie van die RAM / HDD / SSD staat in Windows 10
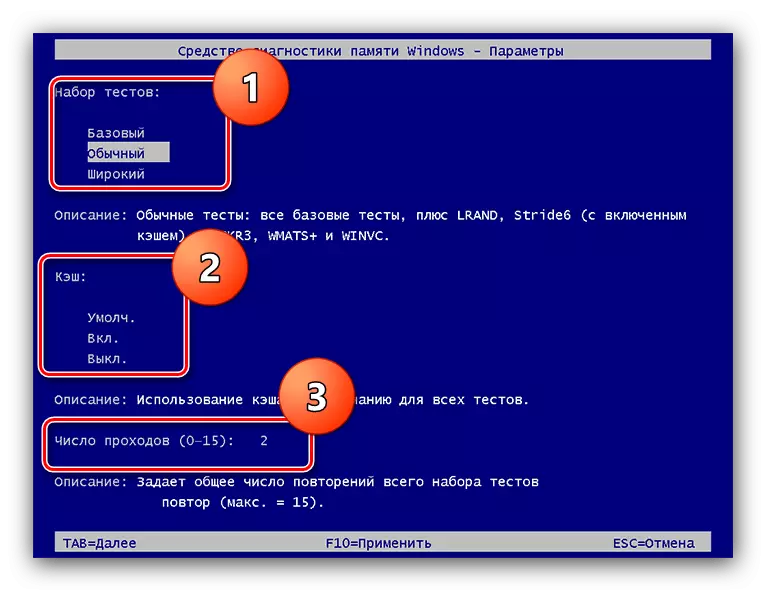
Die prestasie van die rekenaar kan beïnvloed sy bedryfstelsel temperature. Die meeste skootrekenaars (behalwe, miskien, speel) is toegerus met nie te warm verwerkers en video kaarte, so die hoë waardes van die warmteafvoer is uncharacteristic. Maar, as in dieselfde speccy jy sien dat die verwarming waardes is hoog, meer as 70 grade Celsius, hierdie dui op 'n probleem. op jou eie, as jy toepaslike vaardighede, of vertrou hierdie proses deur 'n spesialis van die dienssentrum: Gelukkig, in die meeste gevalle is dit genoeg om die toestel eenvoudig skoon te maak van stof sal wees.
Sien ook: hoe om die laptop skoon van stof
