
Comprobación da compatibilidade de hardware
Antes de pasar ás descricións dos métodos de acelerar a "decenas de decenas", debe ser verificada se o portátil é responsable de polo menos requisitos mínimos do sistema. Para iso, usamos unha das aplicacións de definición de compoñentes de aplicacións, por exemplo, unha solución gratuíta chamada especificación.
Descarga e instala o programa e executa. Na pestana da xanela, diríxase á pestana de información xeral e preste atención ao "procesador central" e aos elementos "RAM".
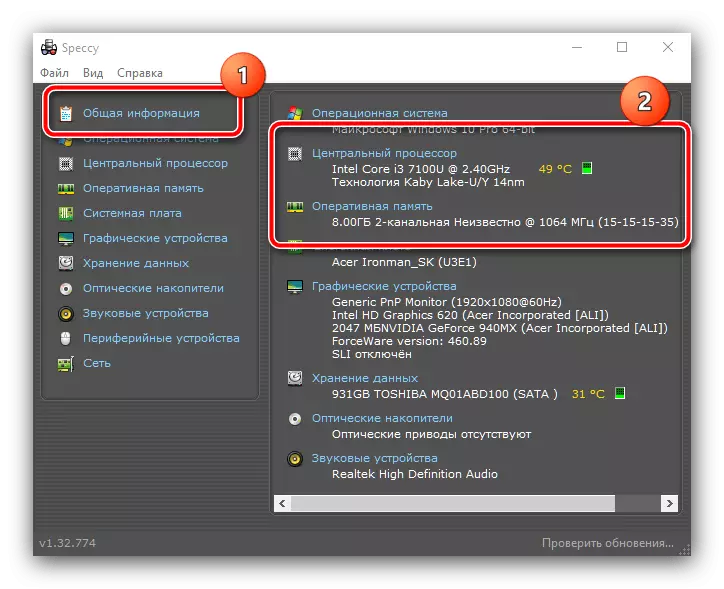
Asegúrese de que nestes elementos, o portátil cumpre os requisitos de Windows 10, descrito no artigo seguinte.
Ler máis: Requisitos do sistema para instalar Windows 10
Se polo menos unha das posicións do portátil "Envía", os métodos de optimización de software non traerán o efecto desexado e a única solución fiable será actualizada compoñentes ou substitución do dispositivo se as capacidades da actualización non son fornecido. Se é totalmente adecuado para os requisitos, use os métodos descritos a continuación.
Etapa 1: limpeza do inicio
Se o portátil está moi retarda durante o inicio do sistema e algún tempo despois de cargar o "escritorio", a causa do problema é unha gran cantidade de programas no inicio: o lanzamento de cada un deles leva o poder de hardware e con Unha lista de volume (máis de 20 postos) Este proceso é capaz de diminuír os dispositivos potentes. Polo tanto, o primeiro paso para optimizar o traballo será a verificación do estado de autolocación ea súa limpeza.
- Para resolver o problema en consideración na maioría das situacións de ferramentas de sistema suficientes. A partir de auto-inicio na "ducia" está implementada usando a pestana no "Xestor de tarefas": chame a este método axeitado, por exemplo, premendo no botón dereito do rato na barra de tarefas e premendo o elemento apropiado.
Ler máis: Como abrir "Xestor de tarefas" en Windows 10
- A continuación, vaia á pestana "Autavar".
- Inspeccione coidadosamente a lista de programas e seleccione a descarga de que non precisa - por exemplo, pode ser unha aplicación cliente de vapor, ferramenta para usar as redes BitTorrent, o mensaxeiro e similares, a continuación, seleccione unha das posicións e faga clic en o botón "Desactivar" na parte inferior da xanela.
- Na columna "Estado", este programa debería mostrar o estado "Desactivado": isto significa que o software agora será lanzado xunto co sistema operativo.
- Por un método desde o paso 4, desconecte todas as aplicacións innecesarias e, a continuación, pecha o axuste e reinicie a computadora para comprobar.
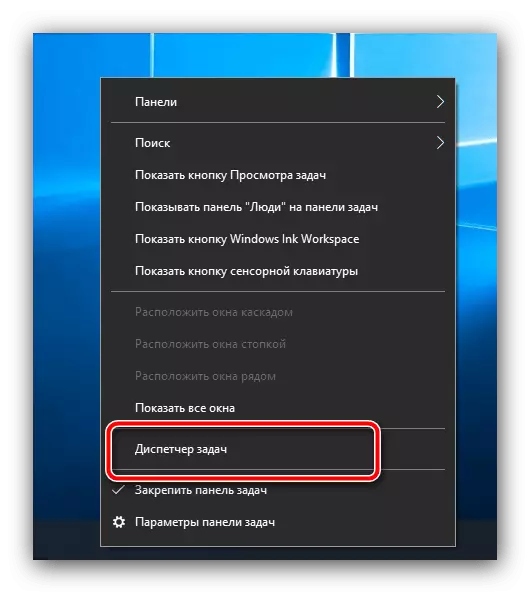
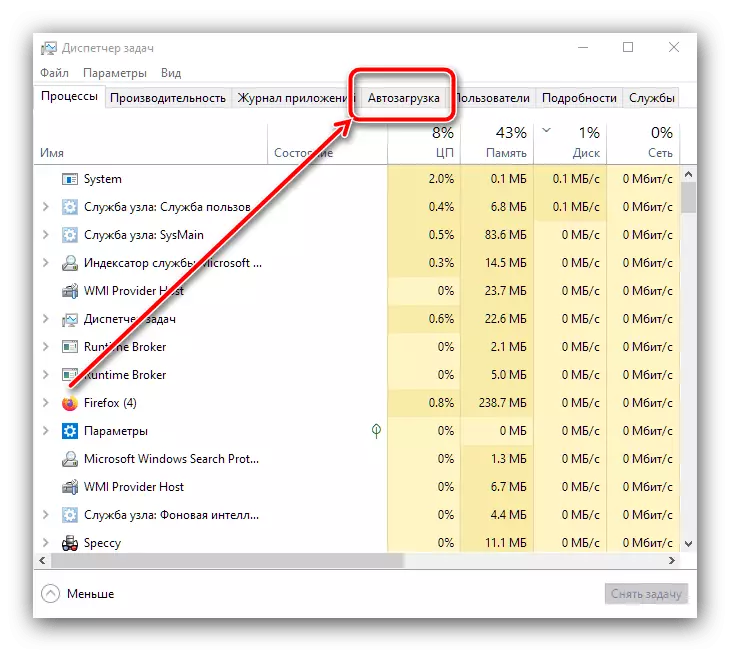
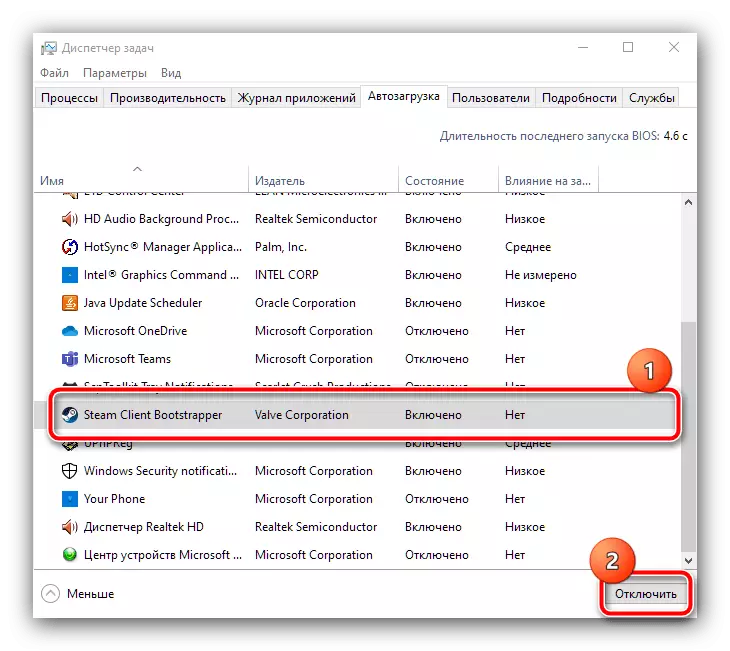
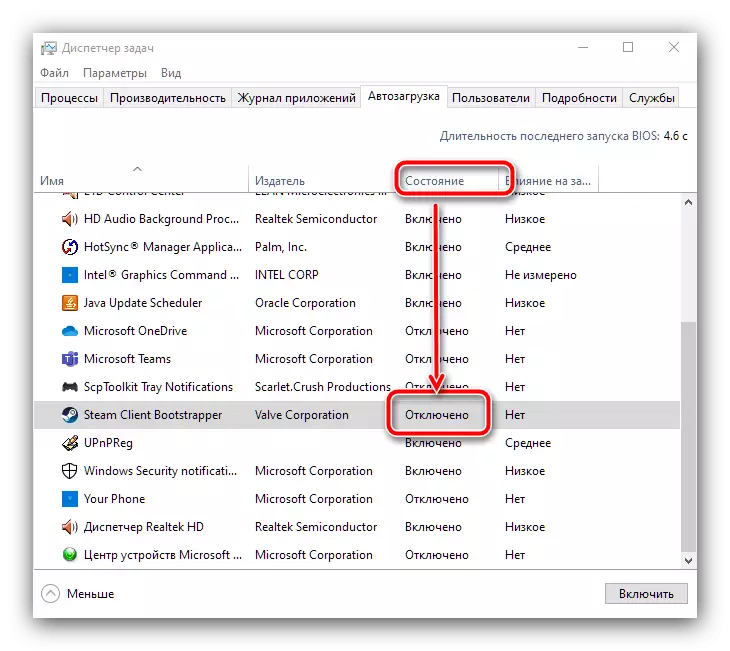
Como mostra a práctica, estas accións permítenlle acelerar significativamente o lanzamento das "decenas", especialmente isto é notábel nas computadoras con discos duros e non SSD.
Etapa 2: Desconexión de procesos de fondo
A segunda fonte de freos "decenas" nun portátil é unha gran cantidade de programas que traballan en segundo plano. Isto é especialmente notable en dispositivos con 6 GB de RAM e menos, pero 8 GB tampouco é salvación. Para eliminar este problema, debes realizar as seguintes accións:
- En primeiro lugar, abra a bandexa do sistema (área no ángulo inferior dereito da pantalla, ao lado do reloxo) e preste atención aos elementos que están alí. Idealmente, debería haber só os paneis de control da tarxeta de vídeo / tarxeta de vídeo e unha ferramenta de conexión sen fíos, mentres que todas as outras aplicacións deben estar pechadas.
- Agora abra o "Xestor de tarefas" de novo e vaia á pestana "Detalles". Aquí podes atopar todos os procesos de fondo actuais. Para determinar o máis voraz, prema unha vez que o LCM na columna "Memoria" e serán ordenados por volume.
- Se nas primeiras liñas que ve un software de terceiros que non é necesario neste momento, faga clic nel por PCM e seleccione "Eliminar a tarefa".
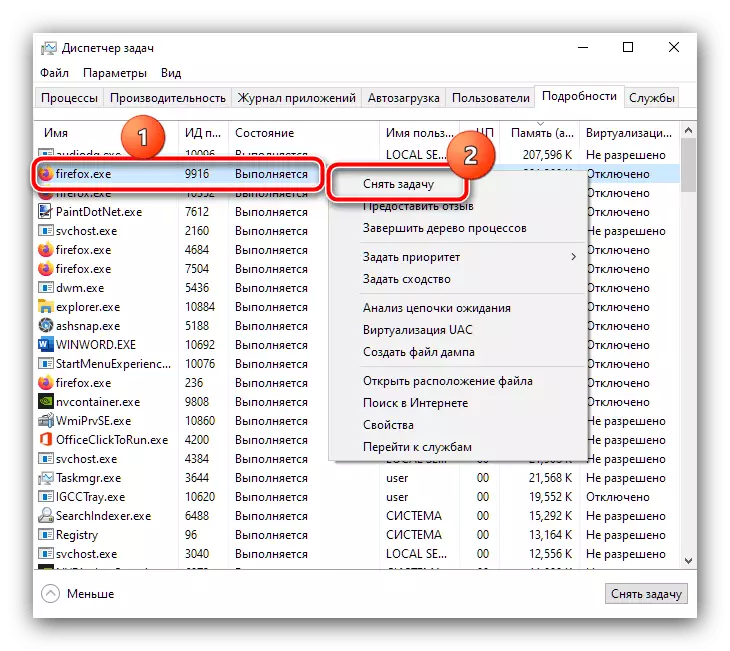
Na xanela de confirmación, faga clic en Finalizar o proceso.
- Fai esta operación para todos na túa opinión de aplicacións innecesarias ou sospeitosas: a velocidade do portátil debería aumentar.


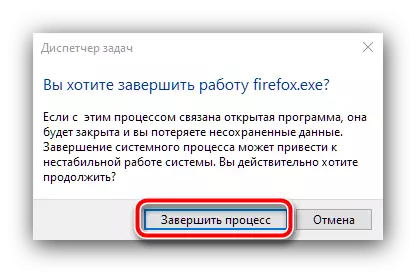
Se despois de pechar o proceso, comeza de novo, quizais estea lidando cun virus - en tal situación, vai ao paso 6.
Etapa 3: Desconectar os seguidores de seguimento
Windows 10 é coñecida notoria pola súa simpatía en termos de recibir datos de usuario: Microsoft en publicidade ou fins de diagnóstico recolle serios volumes de información, aos que, por suposto, a fonte de alimentación do dispositivo que se gasta. Deixando de lado un aspecto ético deste problema, centrarémonos en prácticas: a actividade permanente dos seguidores pode afectar significativamente o rendemento, polo que merece a pena desconectar o software de seguimento polo menos por iso. No noso sitio xa hai unha instrución detallada sobre o apagado destes servizos: percorre o seguinte e siga as accións descritas nel.
Ler máis: Como desactivar a vixilancia en Windows 10

Paso 4: Superfetch de configuración
No "Top Ten", Microsoft cambiou un pouco o principio de traballar con ficheiros de paginación para os que o servizo SuperFetch é responsable. O obxectivo inicial é aumentar a suavidade do sistema operativo e os programas en dispositivos con mínimo de memoria RAM a costa do tratamento constante do disco duro e, na maioría das situacións, este servizo considérase ben coas súas responsabilidades. Non obstante, nalgúns casos, o ficheiro de pagamento activo, pola contra, pode diminuír o sistema e, por suposto, neste caso, a superfetch debe desconectarse. Nas ligazóns, atoparás as instrucións relevantes.
Ler máis: Que é Superfetch e como desactivalo
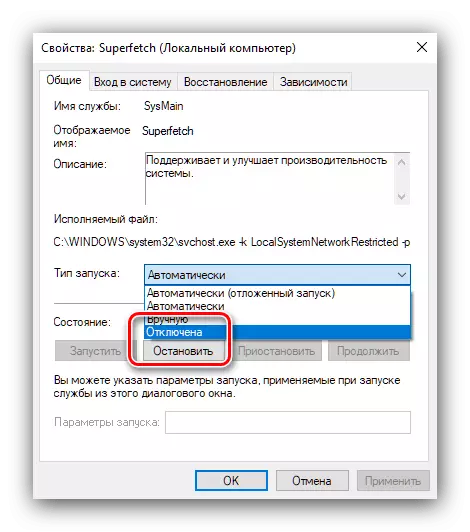
Etapa 5: Desactivar SmartScreen
Segundo os desenvolvedores, en Windows 10, pagaron moita atención á seguridade, engadindo un seguimento ao antivirus incorporado chamado SmartScreen. Por suposto, constantemente funciona en segundo plano e, nalgúns casos, pode consumir unha gran cantidade de capacidades de RAM e CPU. Se está seguro de que manteña a hixiene dixital (non asistirá recursos dubidosos en internet, non inicia ficheiros sospeitosos, etc.) a pantalla intelixente pode ser desactivada. Un dos nosos autores xa considerou as variantes deste procedemento nos detalles e non repetir, simplemente dar unha ligazón ao manual apropiado.
Ler máis: Como desactivar SmartScreen en Windows 10

Etapa 6: Verificación e eliminación de ameazas virales
Os creadores de virus están a experimentar unha vez máis a idade de ouro: Nos últimos anos, os programas de criptocurrencia mineira escondida (os chamados mineros) foron moi populares (chamados mineiros), que consumen unha cantidade significativa de recursos informáticos, que tamén pode observar freos no portátil. As primeiras versións de tal software non foron difíciles de calcular, a maioría das veces a través do "Xestor de tarefas" anteriormente mencionado, pero agora o malware aprendeu ben enmascarado, incluídos os compoñentes do sistema. Un dos nosos autores escribiu un artigo cun algoritmo detallado de accións en sospeita de infección, polo tanto, debería usarse se hai desaceleracións e / ou unha variedade de anomalías ao usar o portátil.
Ler máis: Loitando contra os virus informáticos
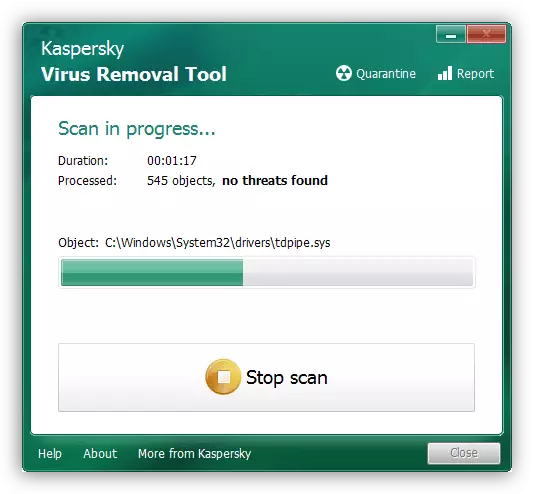
Etapa 7: Eliminar Actualizacións de problemas
Moitas veces os freos aparecen coma se fosen de aquí: onte o portátil funcionou correctamente e hoxe é lentamente. Pero se mires o rexistro, podes ver que só cando o sistema operativo está desactivado a próxima actualización. Por desgraza, pero ninguén está asegurado contra erros, e ás veces algunhas actualizacións saen con erros. Normalmente están fixados con bastante rapidez, e só ten que esperar algún tempo, pero se non hai tempo, a saída da situación será a eliminación do compoñente do problema.
Ler máis: Como eliminar actualizacións en Windows 10

Etapa 8: comprobar os compoñentes de hardware
Unha razón bastante frecuente para a que a computadora pode diminuír, é a mala condición dos seus compoñentes máis importantes, a saber, os módulos RAM e / ou a unidade principal, HDD e SSD. Se pasou todas as etapas anteriores, pero non se observan os movementos para desfacerse dos freos, intente comprobar a memoria RAM e os medios de memoria: quizais estean a piques de fallar e requirir unha substitución urxente.
Ler máis: Verificación do estado RAM / HDD / SSD en Windows 10
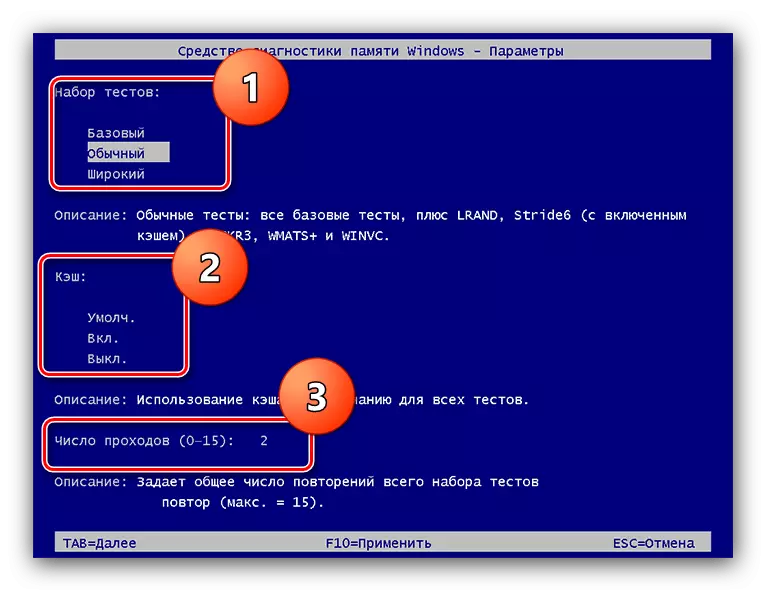
O rendemento da computadora pode afectar ás súas temperaturas operativas. A maioría dos portátiles (excepto, quizais, xogos) están equipados con procesadores e tarxetas de video non demasiado quentes, polo que os altos valores da disipación de calor son pouco característicos. Non obstante, se na mesma especificación ves que os valores de calefacción son altos, máis de 70 graos centígrados, isto indica un problema. Afortunadamente, na maioría dos casos será suficiente para simplemente limpar o dispositivo de po: por conta propia, se ten habilidades adecuadas ou confía este procedemento por parte dun especialista desde o centro de servizos.
Vexa tamén: como limpar o portátil do po
