
ハードウェアの互換性の確認
「DOZENS」を加速する方法の説明に移動する前に、ラップトップが少なくとも最小限のシステム要件を担当するかどうかを確認する必要があります。これを行うために、アプリケーションコンポーネント定義アプリケーションの1つ(たとえば、Speccyというフリーソリューション)を使用します。
プログラムをダウンロードしてインストールしてから実行します。 [ウィンドウ]タブで、[一般情報]タブに移動し、[中央プロセッサ]と[RAM]項目に注意してください。
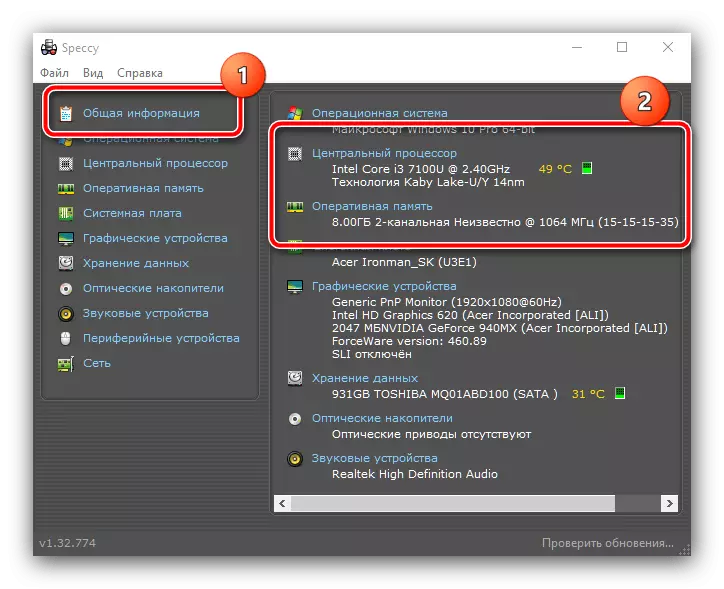
これらのアイテムでは、ラップトップは次に記事で説明されているWindows 10の要件を満たしていることを確認してください。
もっと読む:Windows 10をインストールするためのシステム要件
ノートパソコンの位置の少なくとも1つが「送信」すると、ソフトウェアの最適化の方法は望ましい効果をもたらさず、唯一の信頼性のあるソリューションは更新されます。提供された。要件に十分に適している場合は、以下の方法を使用してください。
ステージ1:起動を掃除する
システムの開始中にラップトップが非常に遅く、「デスクトップ」をロードした後に時間がかかる場合、問題の原因は起動時に多数のプログラムです。それらのそれぞれの起動はハードウェアの電力を取ります。ボリュームリスト(20以上のポジション)このプロセスは、強力なデバイスでさえ低下することができます。したがって、作業を最適化するための最初のステップは、オートロードのステータスとそのクリーニングの検証になります。
- 十分なシステムツールのほとんどの状況で検討中の問題を解決する。 「TASH Manager」のタブを使用して「DOZEN」の自動起動が実装されています。たとえば、タスクバーの右ボタンをクリックして適切な項目を押すと、このスナップインの任意の適切な方法で呼び出します。
もっと読む:Windows 10の「タスクマネージャ」を開く方法
- 次に、「Autavar」タブに移動します。
- プログラムのリストを慎重に検査して、必要でないダウンロードを選択します。たとえば、Steamクライアントアプリケーション、BitTorrentネットワークを使用するためのツール、Messengerなどを使用することができます。その後、位置の1つを選択してをクリックします。ウィンドウの下部にある「無効」ボタン。
- 「ステータス」列では、このプログラムはステータス "無効"を表示する必要があります。これは、ソフトウェアがOSと一緒に起動されることを意味します。
- ステップ4からの方法で、すべての不要なアプリケーションを切断してからスナップを閉じて、コンピュータを再起動して確認します。
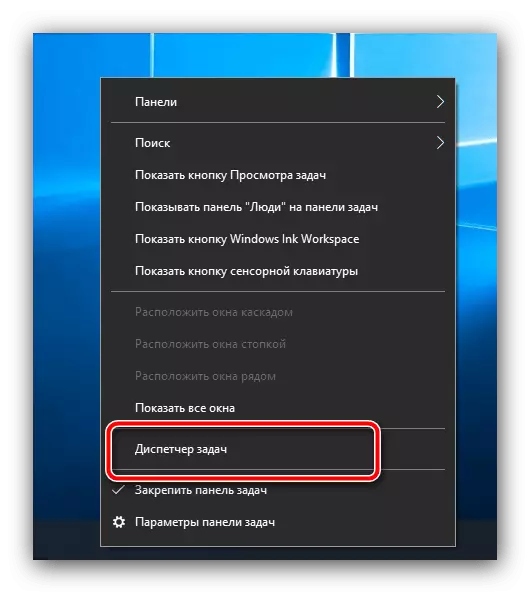
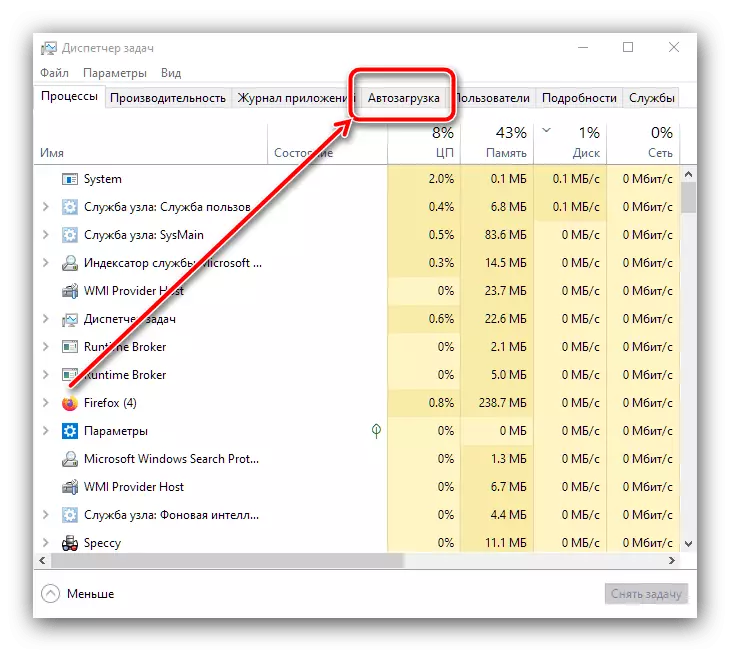
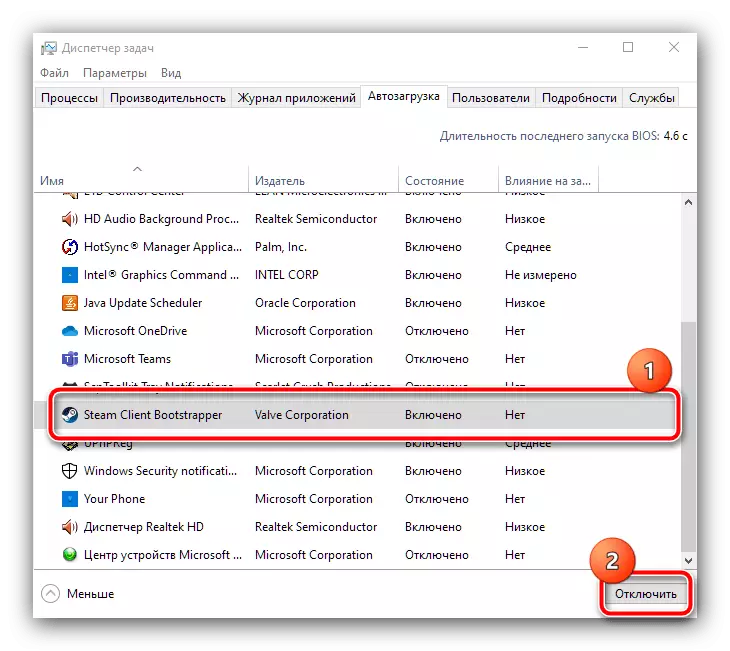
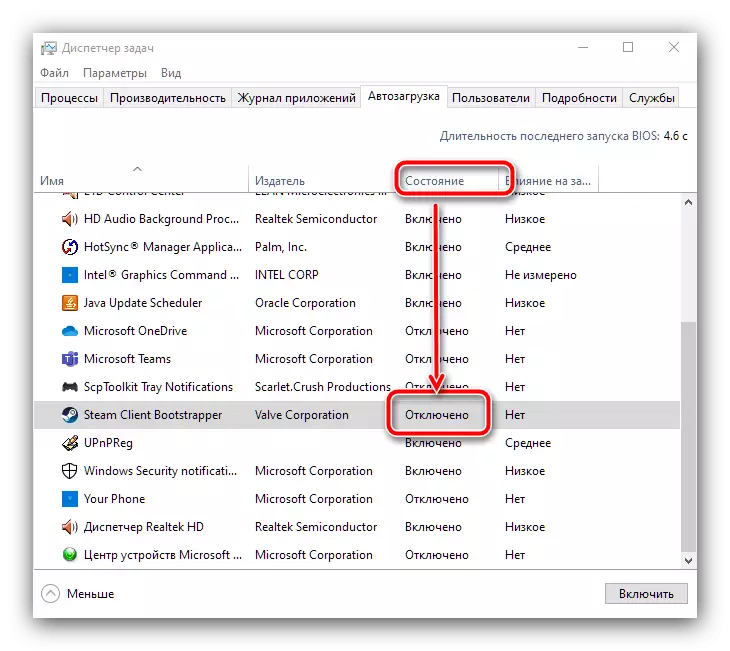
練習が示すように、これらの行動により、「DOZENS」の発売を大幅にスピードアップすることができます。特にこれは、SSDではなくハードディスクを持つコンピュータでは顕著です。
ステージ2:背景プロセスの切断
ノートパソコン上の「Dozens」ブレーキの2番目の情報源は、バックグラウンドで機能する多数のプログラムです。これは6 GBのRAMが少ない装置で特に顕著であるが、8 GBも救いではない。この問題を解決するには、次の操作を実行する必要があります。
- まず、システムトレイ(画面の右下隅にある領域(時計の横にある領域)を開き、そこにある品目に注意してください。理想的には、ビデオカード/ビデオカードコントロールパネルとワイヤレス接続ツールだけがあるはずですが、他のすべてのアプリケーションは閉じられる必要があります。
- 次に「タスクマネージャ」をもう一度開き、「詳細」タブに移動します。ここでは、現在のバックグラウンドプロセスをすべて見つけることができます。最も豊富なものを決定するには、[メモリ]列のLCMを1回クリックし、それらはボリュームによってソートされます。
- 最初の行に表示されているサードパーティのソフトウェアが表示されている場合は、PCMでクリックして「タスクの削除」を選択します。
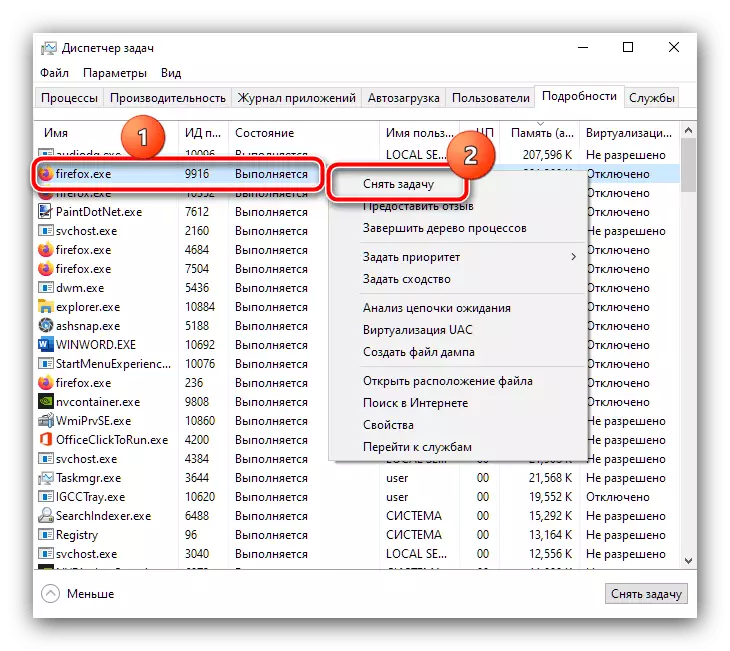
確認ウィンドウで、[プロセスの終了]をクリックします。
- 不要または疑わしいアプリケーションのあなたの意見でこの操作をしてください - ラップトップの速度が速くなるはずです。


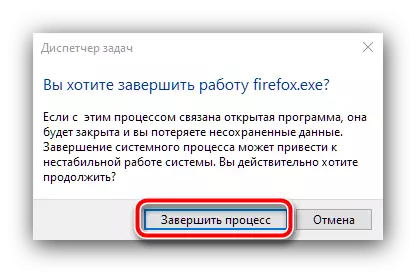
プロセスを閉じると、それは再び始まります、おそらくあなたはウイルスを扱っています - そのような状況では手順6に進みます。
ステージ3:追跡トラッカーを切断します
Windows 10は、ユーザーデータを受信するという点でその同情で調べられている:広告または診断の目的でのマイクロソフトは深刻な情報量を収集し、もちろん、デバイスのハードウェア電源が費やされている。この問題の倫理的側面を脇に置いて、実用的に焦点を当てます。トラッカーの恒久的な活動はパフォーマンスに大きな影響を与える可能性があるため、トラッキングソフトウェアを少なくともこのために切断する価値があります。私たちのサイトでは、そのようなサービスのシャットダウンにすでに詳細な命令があります - 次に説明し、それに記載されているアクションに従ってください。
もっと読む:Windows 10で監視をオフにする方法

ステップ4:Setup SuperFetch.
「トップ10」で、マイクロソフトはスーパーフェッチサービスが責任があるページングファイルを操作するという原則をやや変化させています。最初の目標は、ハードディスクの一定の処理のコストで最小数のRAMを持つデバイスの滑らかさを高め、ほとんどの場合、このサービスはその責任によく対応することです。ただし、場合によっては、アクティブなページングファイルは、システムを遅くすることができ、もちろん、この場合、スーパーフェッチを切断する必要があります。リンク上では、関連する指示があります。
続きを読む:スーパーフェッチとそれをオフにする方法
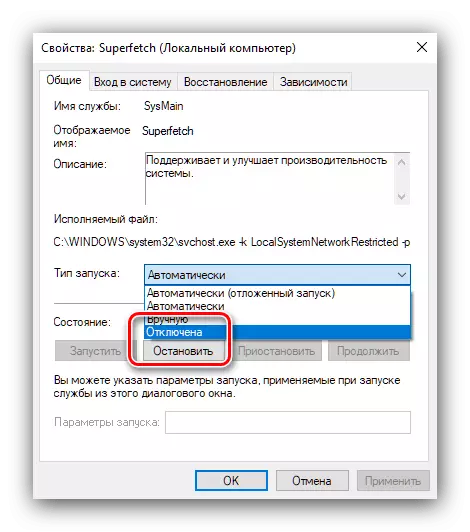
ステージ5:スマートスクリーンを無効にします
開発者によると、Windows 10では、セキュリティに多くの注意を払い、SmartScreenと呼ばれる内蔵のウイルス対策に監視を追加しました。もちろん、バックグラウンドでは常に機能し、場合によっては多数のRAMとCPUの容量を消費できます。あなたがデジタル衛生を維持し続けると確信しているなら(インターネット上の疑わしいリソースに通知しないでください、あなたは疑わしいファイルなどを起動しません)スマートスクリーンを無効にすることができます。私たちの著者の1人はすでに詳細のこの手順の変種をすでに検討しており、繰り返さないように、適切なマニュアルへのリンクを与えています。
もっと読む:Windows 10でスマートスクリーンを無効にする方法

ステージ6:ウイルスの脅威の検証と排除
ウイルスの創作者は再び黄金の年齢を経験しています。近年、隠された採掘暗号化のためのプログラム(いわゆる鉱山労働者)が非常に人気があり、それはかなりの量のコンピュータリソースを消費することができます。ノートパソコンでブレーキをかけられてください。そのようなソフトウェアの初期のバージョンは、前述の「タスクマネージャ」を通して最も頻繁に計算するのは難しくありませんでした - しかし現在マルウェアはシステムコンポーネントの下に含まれるようによくマスクされました。私たちの著者の1人は、感染の疑いのある行動の詳細なアルゴリズムを持つ記事を書きました。したがって、ラップトップを使用するときには、減速やさまざまな異常がある場合に使用する必要があります。
もっと読む:コンピュータウイルスとの戦い
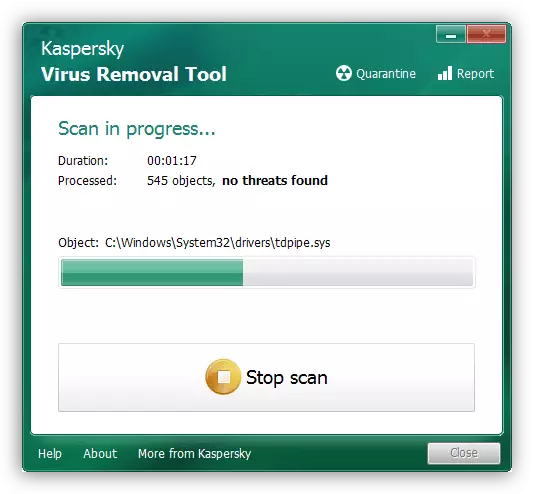
ステージ7:問題更新を削除します
多くの場合、ブレーキは次のように表示されません。昨日、ラップトップは正しく機能し、今日はゆっくりといます。しかし、ログを見ると、OSが次の更新をオフにしたときに確認できます。 AlAs、しかし誰も過ちに保険をかけられていない、そして時々いくつかの更新がバグで出てくる。通常、それらは非常に早く固定されており、時間が待つだけでよいが、時間がない場合、状況からの出力は問題コンポーネントの削除になります。
続きを読む:Windows 10で更新を削除する方法

ステージ8:ハードウェアコンポーネントを確認してください
コンピュータが遅くなる可能性があるかなり頻繁な理由は、その最も重要な構成要素、すなわちRAMモジュールおよび/またはメインドライブ、HDDおよびSSDの不十分な状態である。あなたが以前の段階をすべて渡したが、ブレーキを取り除くための動きは観察されず、RAMおよび記憶媒体をチェックすることを試みてみてください:それらは失敗しようとしていて緊急の交換を必要としています。
続きを読む:Windows 10のRAM / HDD / SSD状態の検証
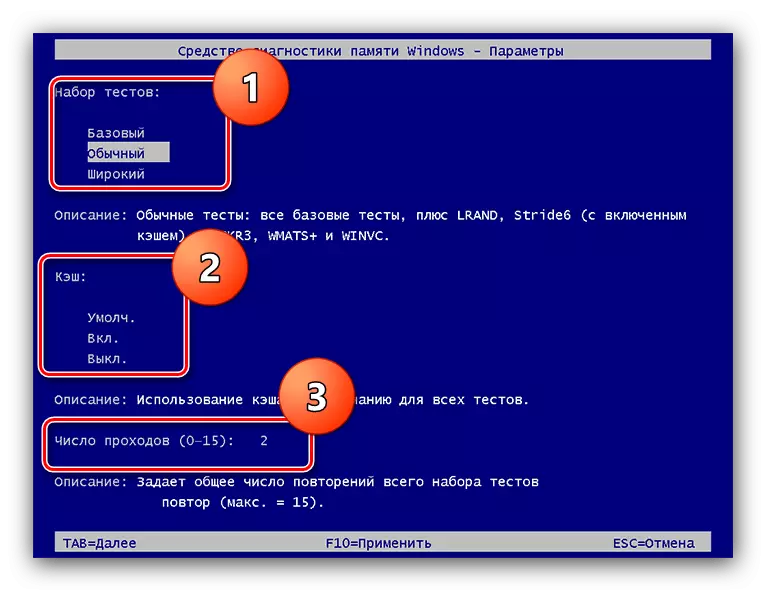
コンピュータの性能はその動作温度に影響を与える可能性があります。ほとんどのラップトップ(おそらく、ゲーム)はあまりにも熱いプロセッサやビデオカードが装備されていないので、放熱の高い値は特徴的です。しかしながら、同じスペックで、暖房値が高いこと、70℃を超えると、問題があることを示しています。幸いなことに、ほとんどの場合、ほこりからデバイスをほこりからきれいにするのに十分です。あなた自身では、適切なスキルがある場合、またはこの手順をサービスセンターから専門家で委ねる。
:ほこりからラップトップをきれいにする方法
