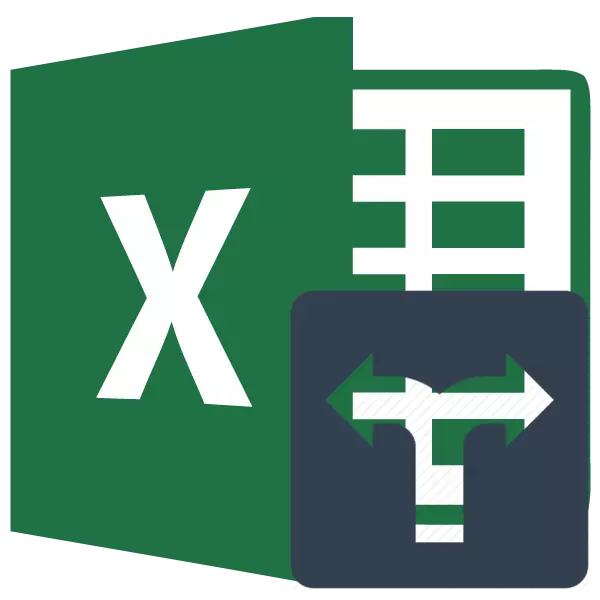
Ang programa sa Microsoft Excel dili lamang usa ka Tabular editor, apan usab usa ka kusog nga aplikasyon alang sa lainlaing mga kalkulasyon. Dili ang labing gamay nga kini nga posibilidad nagpakita salamat salamat sa mga built-in nga bahin. Sa tabang sa pipila nga mga gimbuhaton (mga operator), mahimo nimong ibutang bisan ang mga kahimtang sa pagkalkula nga gitawag nga mga pamatasan. Atong mahibal-an nga mas detalyado kung giunsa nimo magamit kini kung nagtrabaho sa kasamtangan.
Paggamit sa mga Kritador
Ang mga pamatasan mao ang mga kondisyon diin ang programa naghimo sa pipila nga mga aksyon. Nag-apply sila sa daghang mga gitukod nga mga gimbuhaton. Sa ilang ngalan, ang ekspresyon nga "kung" kanunay nga naa. Sa kini nga grupo sa mga operator, una sa tanan, gikinahanglan nga ipasabut ang pag-ihap, pag-abli, Silemli, sumymbmremlinin. Gawas pa sa mga na-embed nga mga operator, ang mga pamatasan sa Excel gigamit usab sa pag-format sa kondisyon. Hunahunaa ang ilang aplikasyon kung nagtrabaho uban ang lainlaing mga himan sa kini nga processor sa Tabular sa mas detalyado.Kontra
Ang nag-unang buluhaton sa Account sa Operator nga nahisakop sa estadistika nga grupo nag-ihap sa nagtrabaho sa lainlaing mga kantidad sa cell nga makatagbaw sa usa ka piho nga kahimtang. Ang syntax niini mao ang mga musunud:
= Mga iskedyul (range; criterion)
Ingon sa nakita naton, kini nga operator adunay duha ka ARGUMENTE. Ang "range" nagrepresentar sa adres sa usa ka laray nga mga elemento sa usa ka habol diin ang pagkalkula kinahanglan nga makalkula.
Ang "Criterion" usa ka ARGUMENTE nga nagtakda sa kondisyon nga kinahanglan nga maglangkob sa mga selyula sa piho nga lugar nga ilakip sa pag-ihap. Usa ka numero sa ekspresyon, teksto o pag-link sa usa ka cell diin ang kriterya nga adunay sulud mahimong magamit ingon usa ka parameter. Sa parehas nga oras, ang mosunud nga mga timailhan mahimong magamit aron mahibal-an ang kriterya: "" ("" Dugang pa ")," = "(" patas "). Pananglitan, kung imong gipiho ang ekspresyon "
Ug karon tan-awa ang panig-ingnan, ingon nga kini nga operator naglihok sa praktis.
Mao nga, adunay usa ka lamesa diin gipugngan ang kita sa lima ka tindahan matag semana. Kinahanglan naton mahibal-an ang gidaghanon sa mga adlaw alang sa kini nga panahon, diin sa kita sa 2 nga kita gikan sa pagbaligya milabaw sa 15,000 nga mga rubles.
- Pilia ang elemento sa dahon diin ang operator magpakita sa resulta sa pagkalkula. Pagkahuman niana, i-klik ang icon nga "Insert Function".
- Nagpadagan sa wizard sa mga gimbuhaton. Paghimo paglihok sa "Statistical" Block. Didto nakit-an namon ug gipasiugda ang ngalan nga "giisip". Unya kinahanglan nga sirado sa daplin sa "OK" nga butones.
- Ang pagpaaktibo sa mga pangatarungan nga bintana sa Oper Operator nahitabo. Sa kapatagan nga "Range", ipiho ang lugar sa mga selyula, nga adunay kalkulado. Sa among kahimtang, kinahanglan nimo nga pilion ang sulud sa linya sa tindahan 2, diin ang mga kita nahimutang sa adlaw. Gibutang namon ang cursor sa gipiho nga uma ug, gipunting ang wala nga button sa mouse, pilia ang angay nga laray sa lamesa. Ang address sa napili nga laray makita sa bintana.
Sa sunod nga uma, ang "kriterya" kinahanglan nga ipiho ang gilayon nga parameter sa pagpili. Sa among kahimtang, kinahanglan nimo nga kalkulado ang mga elemento sa lamesa diin ang kantidad milapas sa 15000. Busa, gamit ang tin-aw nga kapatagan "> 15000" nga pagpahayag.
Pagkahuman sa tanan nga mga manipulasyon sa ibabaw gihimo, yutang-kulonon sa buton nga "OK".
- Ang programa gikalkulo ug gipakita ang resulta sa elemento sa sheet, nga gigahin sa wala pa ma-aktibo ang wizard sa function. Sama sa imong nakita, sa kini nga kaso, ang resulta managsama sa numero 5 nga gipasabut nga sa gipasiugda nga laray sa lima ka mga selyula adunay mga kantidad nga sobra sa 15000. Kana mao ang, mahimo nga makahinapos nga sa tindahan 2 sa lima mga adlaw gikan sa pag-analisar sa pito ka kita nga milapas sa 15,000 nga mga rubles.
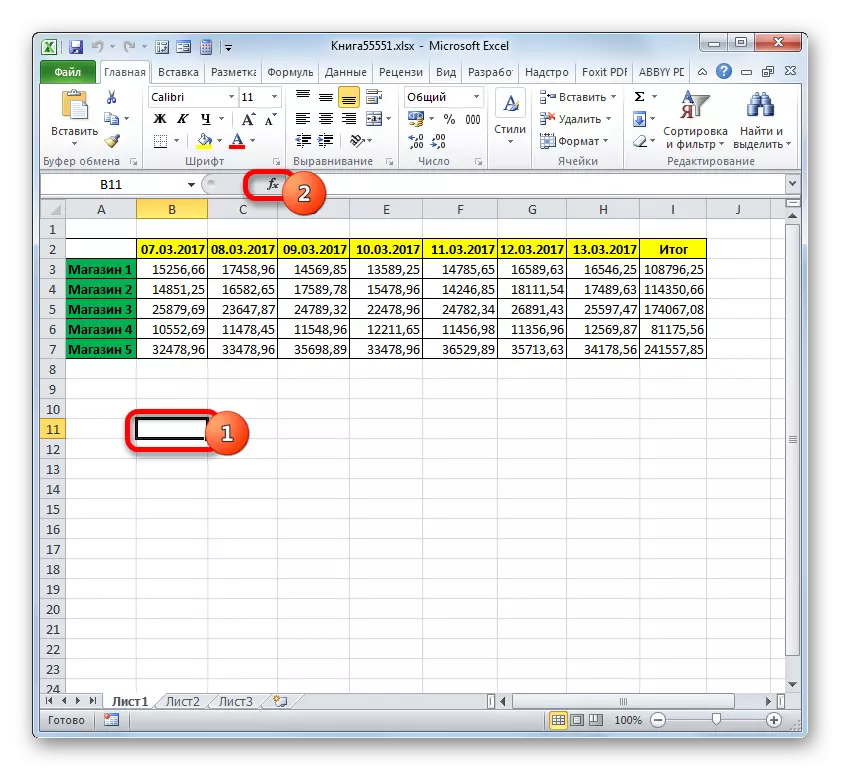
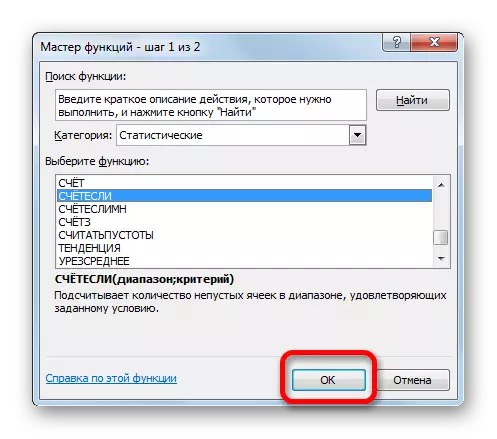

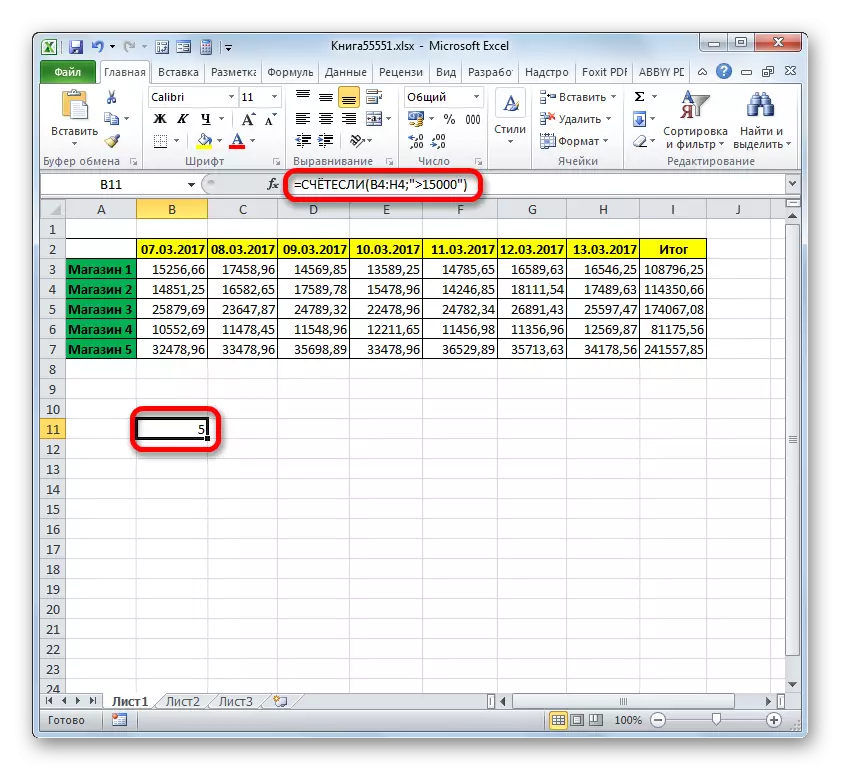
Leksyon: Master of Function sa programa sa Excel
Maihap
Ang sunod nga gimbuhaton nga naglihok sa mga pamatasan maihap. Kini usab nagtumong sa estadistika nga grupo sa mga operator. Ang buluhaton sa tambag nag-ihap sa mga selyula sa gitakda nga laray nga nakatagbaw sa usa ka piho nga hugpong sa mga kondisyon. Kini gyud ang kamatuoran nga mahimo nimong ipanghimatuud ang usa, apan daghang mga parameter, ug nagpalahi sa kini nga operator gikan sa miaging usa. Ang Syntax mao ang mga musunud:
= Maihap (range_longs1; kondisyon1; range_longs2; kondisyon2; ...)
Ang "Kondisyon sa kahimtang" usa ka parehas nga una nga argumento sa miaging operator. Kana mao, kini usa ka pakisayran sa lugar diin ang cell nag-ihap sa pagtagbaw sa piho nga mga kondisyon nga maihap. Gitugotan ka niini nga operator nga ibutang ang daghang mga lugar sa makausa.
Ang "Kondisyon" usa ka kriterya nga nagtino kung unsang mga elemento gikan sa katugbang nga mga datos ang maglakip sa pag-ihap, ug nga dili ilakip. Ang matag gihatag nga lugar sa datos kinahanglan nga piho nga gilain, bisan kung kini managsama. Gikinahanglan nga ang tanan nga mga armays nga gigamit ingon nga mga kondisyon sa kahimtang adunay parehas nga gidaghanon sa mga laray ug mga haligi.
Aron magtakda ang daghang mga parameter sa parehas nga lugar sa datos, pananglitan, aron makalkulo ang gidaghanon sa mga selyula diin ang mga kantidad nga nahimutang labaw pa sa usa ka numero, apan masunud ang usa pa ka numero, kini nga numero, kini ang mga kondisyon "nga mga kahimtang" mga higayon aron mahibal-an ang parehas nga laray. Apan sa samang higayon, ang lainlaing mga pamatasan kinahanglan nga gitino ingon ang katugbang nga mga ARGUMENTE.
Sa panig-ingnan, ang tibuuk nga lamesa nga adunay senemana nga kita sa mga tindahan makakita kung giunsa kini paglihok. Kinahanglan naton mahibal-an ang gidaghanon sa mga adlaw sa semana kung ang kita sa tanan niini nga mga outlets nakaabot sa pamatasan nga gitukod alang kanila. Ang mga Revenue Rates mao ang mga musunud:
- Shop 1 - 14000 nga mga rubles;
- Pagpamalit 2 - 15000 nga mga rubles;
- Pagpamalit 3 - 24000 nga mga rubles;
- Pagpamalit 4 - 11000 nga mga rubles;
- Pagpamalit 5 - 32000 nga mga rubles.
- Aron mahimo ang labaw nga buluhaton, gipasiugda namon ang cursor usa ka elemento sa nagtrabaho nga sheet, diin ang resulta mao ang sangputanan sa pag-uswag sa datos. Clay sa "Iron Function" icon.
- Pag-adto sa Agalon sa mga gimbuhaton, pag-usab mobalhin sa "Statistical" Block. Sa lista, gikinahanglan nga makit-an ang ngalan sa pamaagi sa pag-ihap ug paghimo sa alokasyon niini. Pagkahuman sa pagpahamtang sa gitakda nga aksyon, kinahanglan nimo nga i-press ang "OK" nga butones.
- Pagkahuman sa pagpatuman sa itaas nga algorithm sa mga aksyon, gibuksan sa bintana sa argumento ang maihap nga mga ARGUMENTE.
Sa kapatagan nga "Kondisyon sa Kondisyon", isulud ang adres sa pisi diin ang mga datos sa Revenue sa tindahan 1 matag semana nahimutang. Aron mahimo kini, ibutang ang cursor sa uma ug pilia ang katugbang nga pisi sa lamesa. Ang mga koordinasyon gipakita sa bintana.
Gihatag nga alang sa tindahan 1, ang adlaw-adlaw nga rate sa kita mao ang 14,000 nga mga rubles, dayon sa kapatagan "nga kondisyon 1" pagsulod sa ekspresyon nga "> 14000".
Sa kapatagan nga "Mga Kondisyon sa Kondisyon (3,4,5)" nga mga cordinado sa mga laray nga adunay usa ka semana nga kita sa tindahan 2, tindahan 3, tindahan 5 ug tindahan 5 alang sa una nga ARGUMENTE sa kini nga grupo.
Sa kapatagan nga "Kondisyon" "," Kondisyon3 "," Kondisyon4 "ug" Kondisyon "" Gipailaila namon ang mga mithi sa "> 15000", "> 24000" ug "32000". Ingon nga dili lisud nga tagna, kini nga mga kantidad katumbas sa kita sa kita nga sobra sa pamatasan alang sa katugbang nga tindahan.
Pagkahuman sa tanan nga gikinahanglan nga datos nga gisulud (10 lamang nga uma), ipadayon ang "OK" button.
- Ang programa gikalkulo ug gipakita ang resulta sa screen. Sama sa imong nakita, kini managsama sa numero 3. Kini nagpasabut nga sa tulo ka adlaw gikan sa gituki nga semana, ang mga kita sa tanan nga mga outlets milabaw sa mga pamatasan nga gitukod alang kanila.
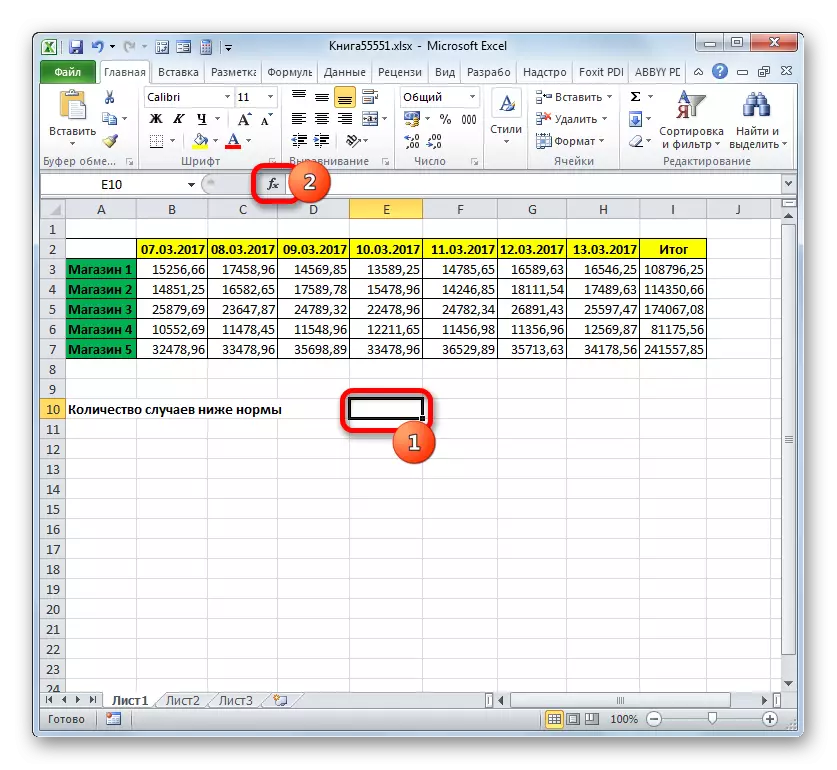
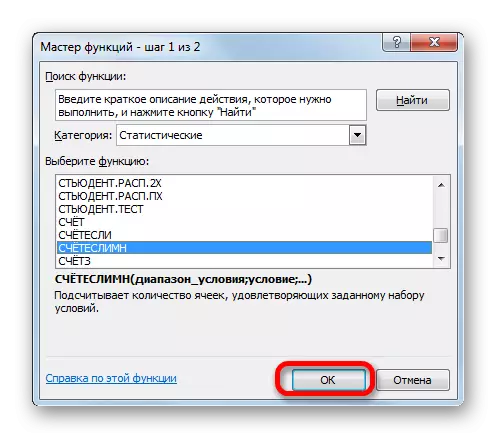
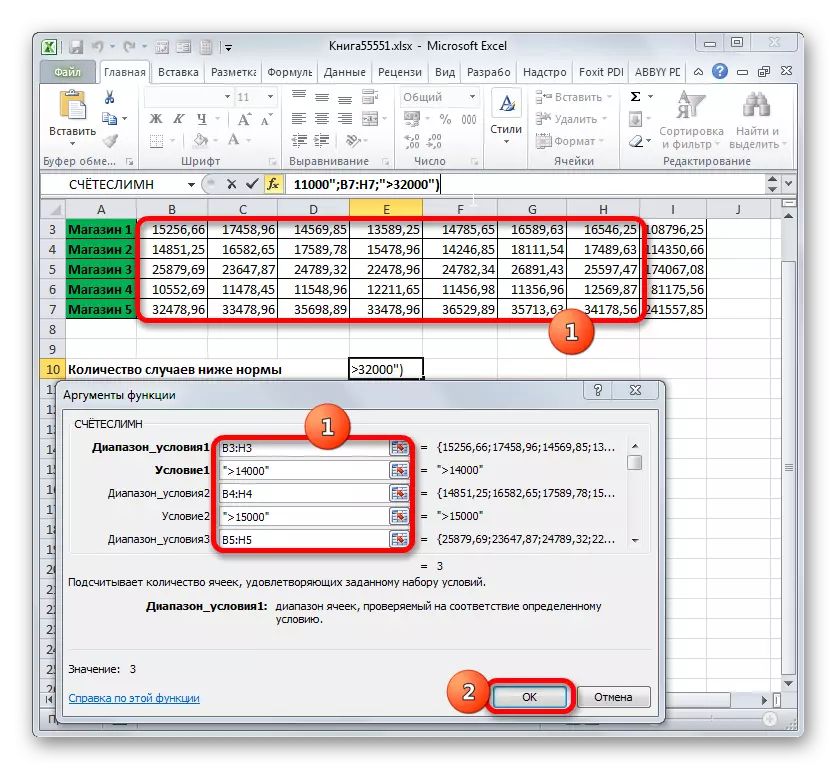
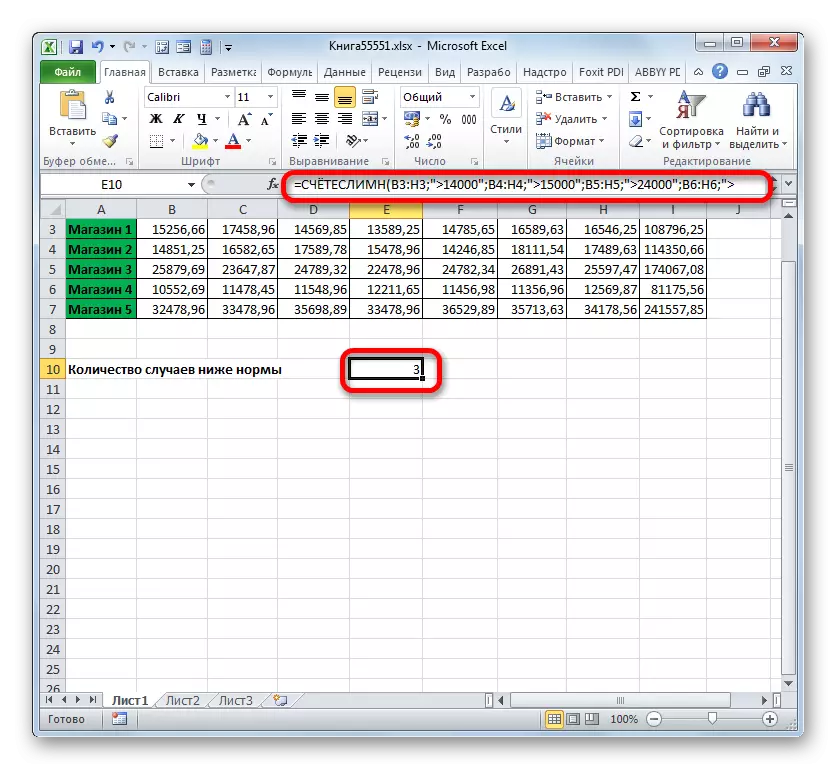
Karon usbon naton ang buluhaton. Kita kinahanglan nga maihap ang gidaghanon sa mga adlaw diin ang tindahan 1 nakadawat usa ka kita nga sobra sa 14,000 nga mga rubles, apan dili moubos sa 17,000 nga mga rubles.
- Gibutang namon ang cursor sa elemento diin gipakita ang output sa pag-ihap sa mga resulta sa pag-ihap. Clay sa "Insert Function" icon sa ibabaw sa lugar sa trabaho sa dahon.
- Tungod kay bag-ohay lang nga gigamit namon ang pormula sa pamaagi sa pag-ihap, karon dili kinahanglan nga moliso sa grupo nga "Statisticsical" nga grupo sa mga gimbuhaton. Ang ngalan sa kini nga operator makita sa "10 bag-o nga gigamit nga" kategorya. Gipasiugda namon kini ug pag-klik sa buton nga "OK".
- Usa ka pamilyar nga bintana sa mga argumento sa mga tambag sa operator nga gibuksan. Gibutang namon ang cursor sa uma nga "Kondisyon sa Kondisyon" ug, pinaagi sa pagbaligya sa wala nga button sa mouse, pilia ang tanan nga mga selyula diin ang kita sa tindahan, nga gitawag nga "Store 1". Pagkahuman niana, ang mga koordinasyon sa gipiho nga lugar makita sa bintana.
Sunod, ibutang ang cursor sa uma nga "Kondisyon1". Dinhi kinahanglan naton nga ipiho ang ubos nga utlanan sa mga mithi sa mga selyula nga moapil sa pag-ihap. Ipasabut ang ekspresyon nga "> 14000".
Sa kapatagan nga "Kondisyon sa Kondisyon, gisulud namon ang parehas nga adres sa parehas nga pamaagi nga gisulud sa uma nga" Sa ato pa, gipaila usab namon ang mga koordinasyon sa mga selyentinado sa mga cells nga adunay una nga outlet.
Sa kapatagan nga "Kondisyon" "nagpaila sa taas nga limitasyon sa pagpili:"
Pagkahuman sa tanan nga kini nga mga aksyon gihimo, kami mga yutang-kulonon sa buton nga "OK".
- Ang programa nag-isyu sa resulta sa pagkalkula. Ingon sa atong makita, ang katapusang kantidad mao ang 5. Kini nagpasabut nga sa 5 nga mga adlaw gikan sa gitun-an nga pito nga mga kita sa una nga tindahan naa sa gikan sa una nga tindahan gikan sa 17,000 nga 17,000 nga mga rubles.
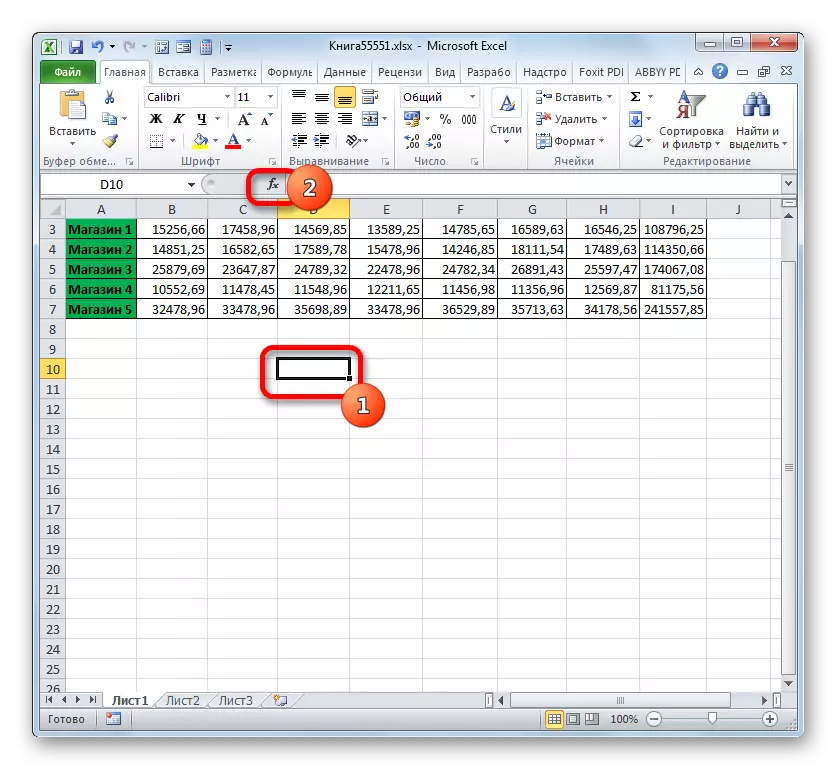
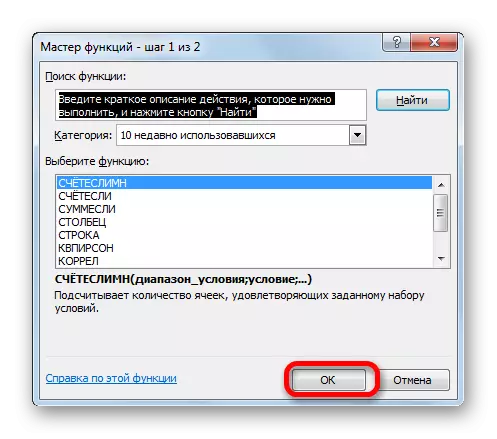
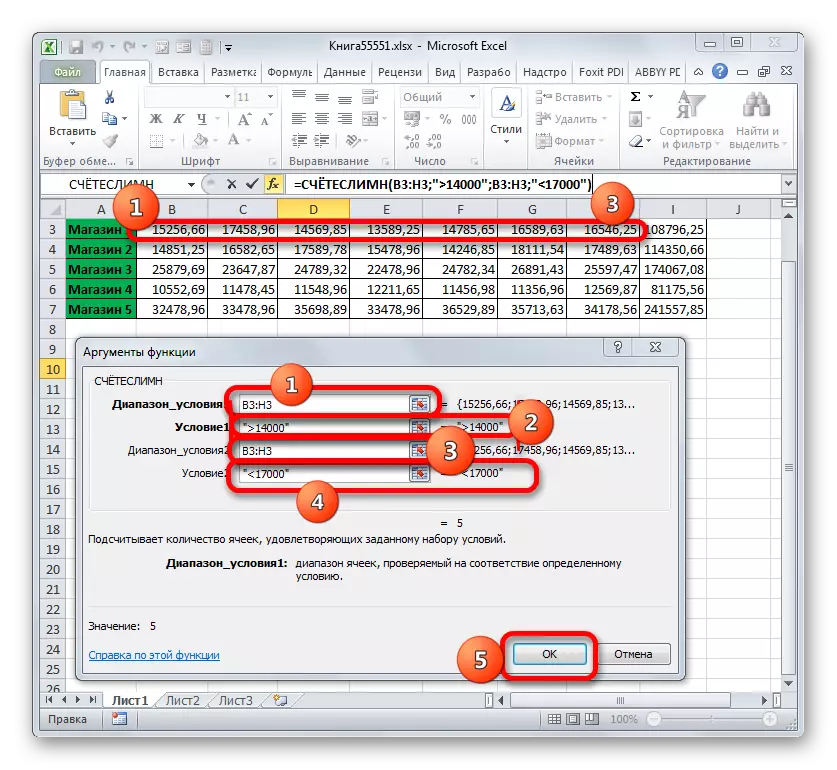
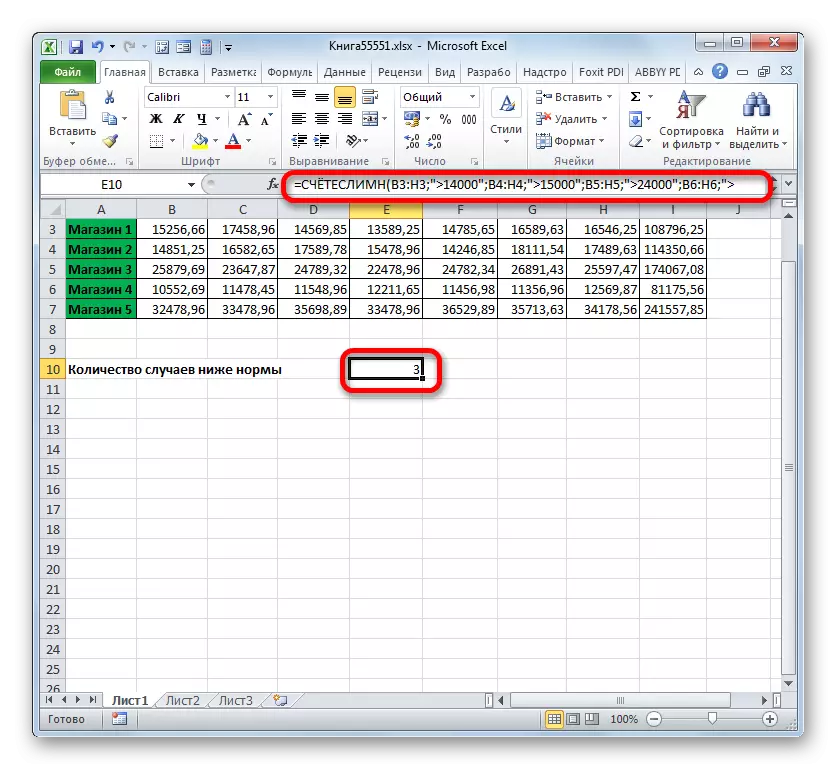
Smerei
Ang laing Operator nga naggamit sa mga pamatasan hilom. Sukwahi sa miaging mga gimbuhaton, kini nagtumong sa matematika nga bloke sa mga operator. Ang tahas niini mao ang pagtingub sa mga datos sa mga selyula nga katumbas sa usa ka piho nga kahimtang. Ang Syntax mao:
= Hilom (range; criterion; [range_suming])
Ang argumento nga "range" nagpaila sa lugar sa mga selyula nga susihon alang sa pagsunod sa kahimtang. Sa tinuud, gihatag kini sa parehas nga baruganan sama sa parehas nga argumento sa gimbuhaton sa gimbuhaton.
Ang "Criterion" usa ka mandatory argumento nga nagpiho sa parameter sa pagpili sa mga selyula gikan sa piho nga lugar nga datos nga ipatuman. Ang mga prinsipyo sa mga panudlo parehas sa parehas nga mga pangatarungan sa nangaging mga operator, nga giisip nga sa ibabaw.
Ang "Summect Reace" usa ka opsyonal nga argumento. Kini nagpaila sa usa ka piho nga lugar sa laray diin himuon ang pagsumite. Kung wala kini gitino, unya sa default gituohan nga kini parehas sa kantidad sa mandatory argumento nga "Range".
Karon, sama sa kanunay, hunahunaa ang aplikasyon sa kini nga operator sa praktis. Pinasukad sa parehas nga lamesa, nag-atubang kami sa buluhaton aron makalkulo ang kantidad sa mga kita sa tindahan 1 alang sa panahon, sugod sa 03/1117.
- Pilia ang selyula diin ipakita ang output. Pag-klik sa icon nga "Insert Function".
- Ang pag-adto sa Agalon sa mga gimbuhaton sa bloke nga "Matematical", nakit-an naton ug gipasiugda ang ngalan nga "hilom". Clay sa buton nga "OK".
- Ang window sa function argumento nga ilusad. Adunay tulo nga natad nga katumbas sa mga pangatarungan sa gipiho nga operator.
Sa kapatagan nga "range", gisulod namon ang lugar sa lamesa diin ang mga mithi nga gisusi alang sa pagsunod sa mga kondisyon makit-an. Sa among kahimtang, kini mahimong usa ka linya sa mga petsa. Gibutang namon ang cursor sa kini nga kapatagan ug gigahin ang tanan nga mga selyula diin ang mga petsa gilakip.
Tungod kay kinahanglan naton nga mapilo ang kantidad sa kita, sugod sa Marso 11, pagkahuman sa kapatagan "kriterya" kami nagmaneho "> 10.03.2017.
Sa kapatagan nga "Sumbokerasyon", kinahanglan nimo nga ipiho ang lugar kansang mga mithi nga nagtagbo sa gitakda nga mga pamantayan pagatumon. Sa among kahimtang, kini ang mga mithi sa kita sa linya sa tindahan1. Pilia ang katumbas nga laray sa mga elemento sa sheet.
Pagkahuman sa pagpaila sa tanan nga kini nga mga datos gihimo, i-klik ang "OK" button.
- Pagkahuman niana, ang gipiho nga elemento sa nagtrabaho nga sheet ipakita ang sangputanan sa function sa pagproseso sa datos nga hilom. Sa among kahimtang, kini katumbas sa 47921.53. Kini nagpasabut nga nagsugod gikan sa 11.03.2017, ug hangtod sa katapusan sa pag-analisar nga panahon, ang kinatibuk-ang kita sa tindahan 1 47921.53 nga rubles.
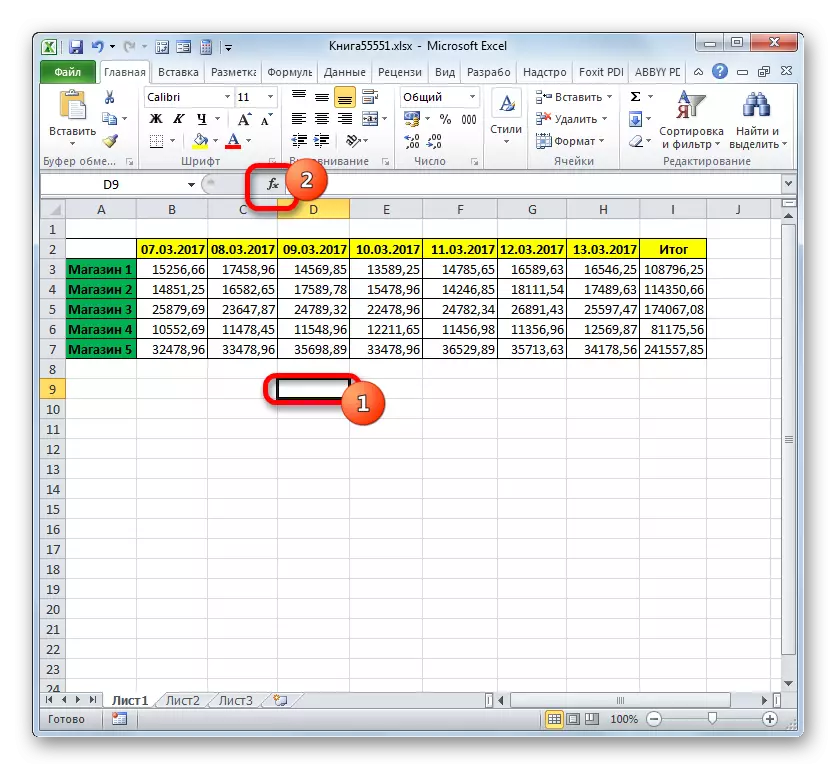
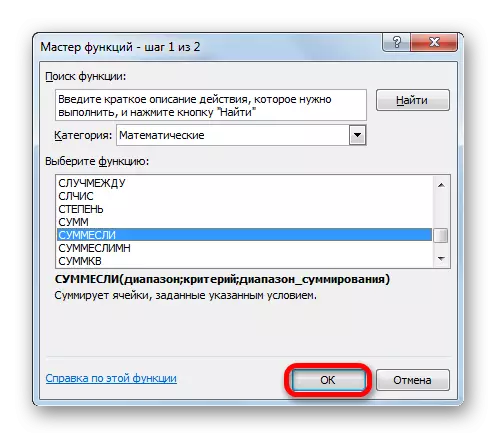
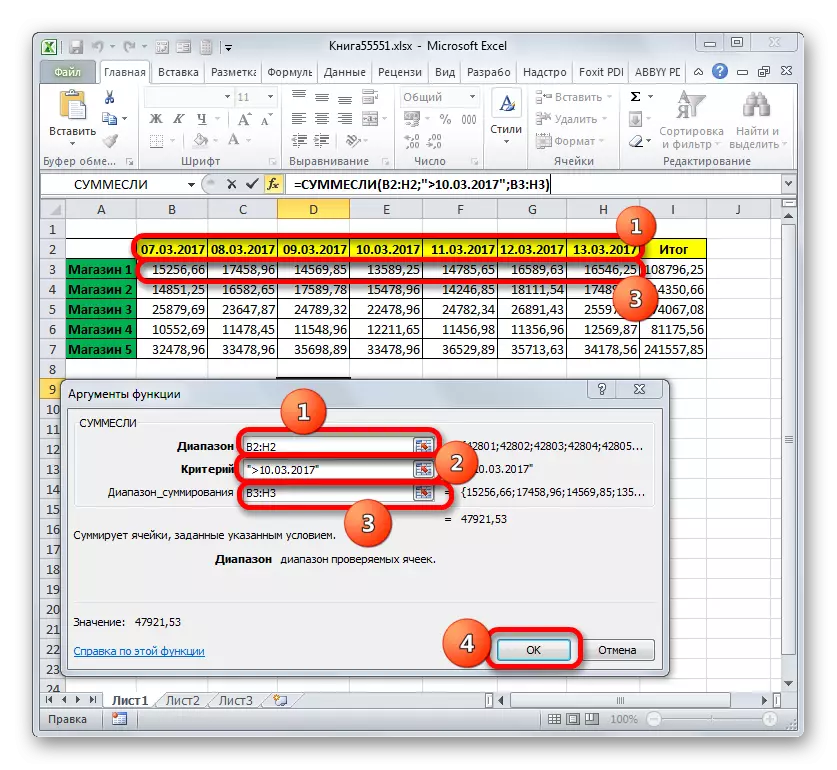
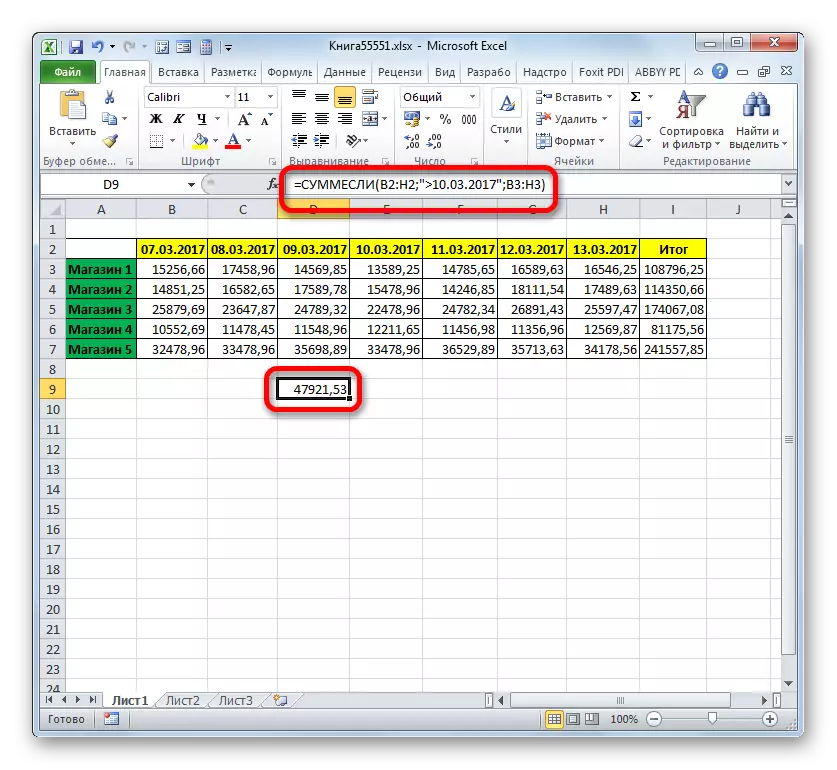
Smemelimln
Natapos namon ang pagtuon sa mga operator nga naggamit sa mga pamatasan pinaagi sa pagpadayon sa mga gimbuhaton sa Smembremlin. Ang tahas sa kini nga function sa matematika mao ang pagtingub sa mga mithi sa mga piho nga mga lugar nga lamesa nga gipili sa daghang mga parameter. Ang syntax sa gitino nga operator mao ang mga musunud:
= Smervymn (range of Sumulate; Range_longs1; Kondisyon1; Range_longs2; Kondisyon2;
Ang "Summect Reace" usa ka argumento nga usa ka adres sa kana nga laray, ang mga selyula nga katumbas sa usa ka piho nga kriterya mapilo.
"Kondisyon sa kahimtang" - usa ka argumento nga nagrepresentar sa daghang mga datos nga nagpamatuod alang sa pagsunod;
Ang "kahimtang" usa ka argumento, nga usa ka kriterasyon sa pagkuha alang sa pagdugang.
Ang kini nga function nagpasabut sa mga operasyon sa makausa nga adunay daghang mga set sa parehas nga mga operator.
Atong tan-awon kung giunsa kini nga operator nga magamit sa pagsulbad sa mga gimbuhaton sa konteksto sa among lamesa sa kita gikan sa mga pagbaligya sa mga retail outlets. Kinahanglan naton nga makalkula ang kita nga gidala sa tindahan 1 alang sa panahon gikan sa 09 hangtod 13 Marso 2017. Sa parehas nga oras, kung ang kita gisumaryo, ang mga adlaw lamang diin ang mga kita milapas sa 14,000 nga mga rubles kinahanglan tagdon.
- Pag-usab, pilia ang selyula alang sa output ug yutang-kulonon sa icon nga "Insert function".
- Sa wizard sa mga gimbuhaton, una sa tanan, nagpahigayon kami sa pagbalhin sa "matematika" nga block, ug didto among gigahin ang butang nga gitawag nga "Smerebelremem". Gihimo namon ang pag-klik sa "OK" nga butones.
- Nagsugod ang window sa Avenator ARGUCTIEM, ang ngalan nga gipakita sa ibabaw.
I-install ang cursor sa natad sa pagsumite sa range. Dili sama sa sunod nga mga ARGUMENTE, kini usa sa iyang matang ug mga punto sa kana nga mga kantidad diin ang pagsumite sa datos nga nasugatan sa ilawom sa gipakita nga mga pamatasan himuon. Pagkahuman pilia ang lugar nga linya sa tindahan1, diin ang mga kantidad sa kita gibutang sa katugbang nga punto sa pamatigayon.
Pagkahuman sa address gipakita sa bintana, adto sa kapatagan nga "Kondisyon sa Kondisyon". Dinhi kinahanglan naton ipakita ang mga koordinasyon sa pisi nga adunay mga petsa. Nagdala kami og butones sa mouse nga wala ug i-highlight ang tanan nga mga petsa sa lamesa.
Gibutang namon ang cursor sa uma nga "Kondisyon1". Ang una nga kahimtang mao nga pag-summarize kita sa datos nga dili mas sayo kaysa Marso 09. Busa, gisulod namon ang kantidad "> 03/03/2017".
Mobalhin sa argumento nga "Mga Kondisyon sa Kondisyon". Dinhi kinahanglan nga himuon ang parehas nga mga coordinate nga natala sa uma nga "Kondisyon sa Kondisyon". Gibuhat naton kini sa parehas nga paagi, nga mao, pinaagi sa paggahin usa ka linya nga adunay mga petsa.
I-install ang cursor sa kapatagan nga "Kondisyon2". Ang ikaduha nga kahimtang mao nga ang mga adlaw diin ang mga kita pag-ihap kinahanglan nga dili molapas sa Marso 13. Busa, isulat ang mosunod nga ekspresyon: "
Pag-adto sa uma nga "Mga Kondisyon 2" nga uma. Sa kini nga kaso, kinahanglan naton ipasiugda ang parehas nga laray, ang adres nga gihimo ingon usa ka laray sa pagsumite.
Pagkahuman sa adres sa gipiho nga array makita sa bintana, adto sa kapatagan nga "Kondisyon". Gihatag nga mga kantidad lamang ang moapil sa pagsumite, kansang kantidad molabaw sa 14,000 nga mga rubles, ipakilala ang talaan sa mga mosunud nga kinaiyahan: "> 14000".
Pagkahuman sa katapusan nga aksyon gihimo sa yutang-kulonon sa buton nga "OK".
- Gipakita sa programa ang resulta sa sheet. Kini katumbas sa 62491.38. Kini nagpasabut nga alang sa panahon gikan sa 09 hangtod 13 Marso 2017, ang kantidad sa kita kung kini gidugangan sa mga adlaw diin kini molapas sa 14,000 nga mga rubles, sa rubles.
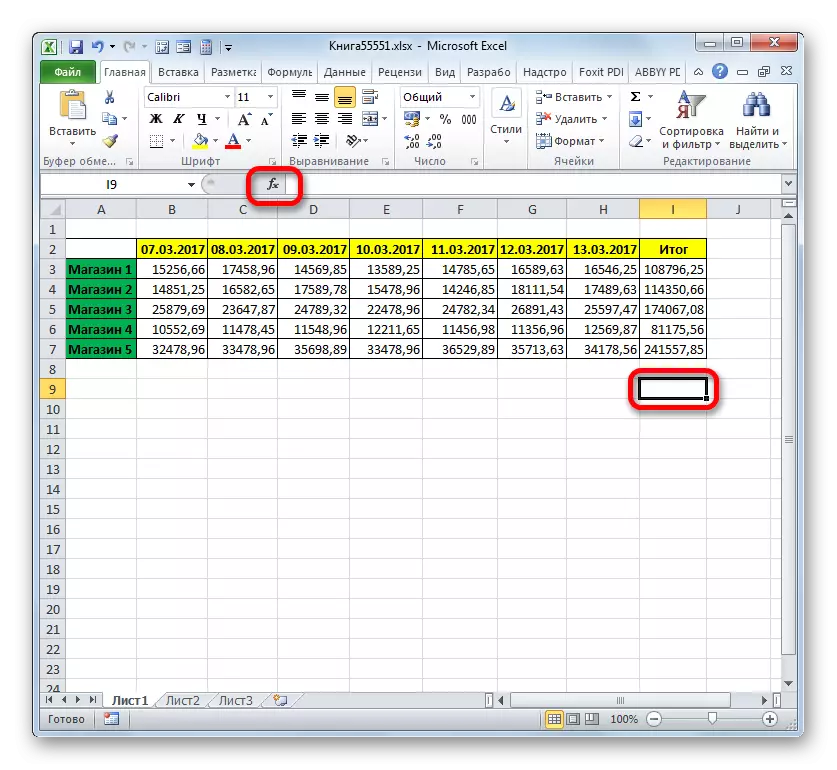
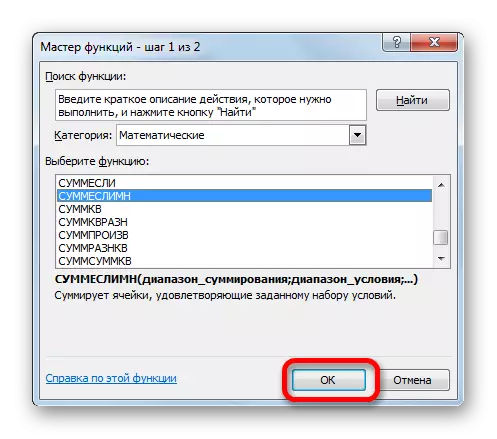

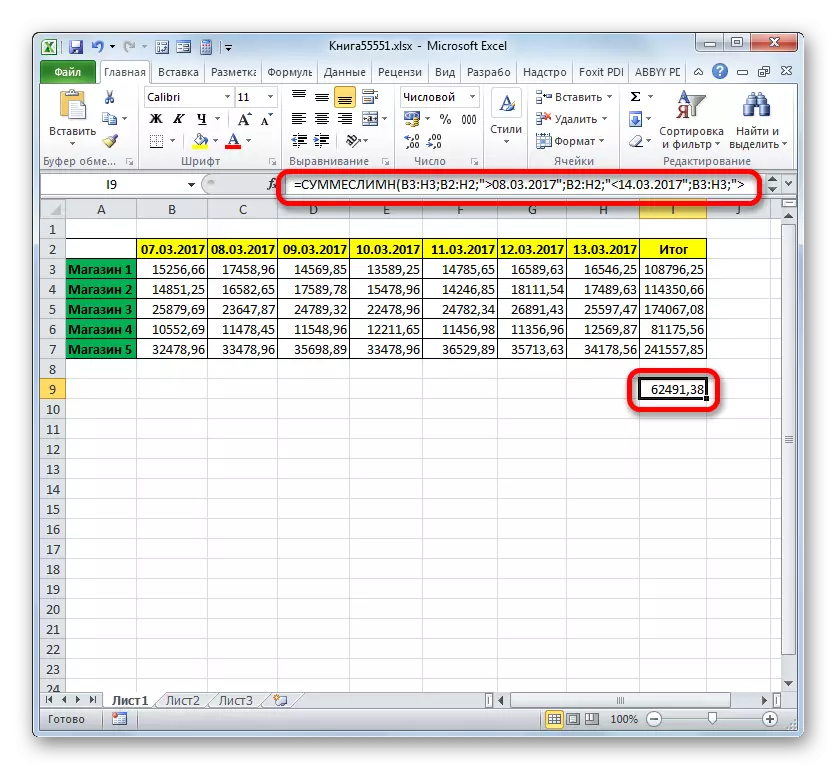
Kondisyon nga pag-format
Ang naulahi, nga gihulagway sa amon, himan, kung nagtrabaho sa kung unsang mga pamantayan ang gigamit, kondisyon nga pormat. Naghimo kini nga piho nga matang sa mga selyula nga nakab-ot ang piho nga mga kondisyon. Tan-awa ang usa ka pananglitan sa pagtrabaho nga adunay kondisyon nga pag-format.
Gipasiugda namon ang mga selyula sa lamesa nga asul, diin ang mga mithi matag adlaw molabaw sa 14,000 nga mga rubles.
- Gihigpit namon ang tibuuk nga mga elemento sa lamesa, nga nagpaila sa kita sa mga outlet sa adlaw.
- Pagbalhin sa tab nga "Balay". Clay sa "Conditional Formating" nga icon nga gibutang sa mga "estilo" nga bloke sa teyp. Ang usa ka lista sa mga aksyon gibuksan. Gisul-ob namon kini sa posisyon nga "Paghimo usa ka lagda ...".
- Ang pag-format sa henerasyon sa pag-format gi-aktibo. Sa lugar nga gipili sa kapatagan, gigahin namon ang ngalan nga "Format ra ang mga selyula nga adunay sulud". Sa una nga natad sa mga kahimtang sa mga kondisyon gikan sa lista sa posible nga mga kapilian, pilia ang "bili sa cell". Sa sunod nga uma, pilia ang posisyon nga "Dugang". Sa ulahi, among gipiho ang kantidad mismo, ang labi ka daghan nga gikinahanglan aron ma-format ang mga elemento sa lamesa. Kami adunay 14,000. Aron mapili ang klase sa pag-format, Clay sa "Format ..." button.
- Ang bintana sa pag-format sa pag-format. Pagbalhin sa tab nga "Pun-a". Gikan sa gisugyot nga mga kolor sa mga kolor sa pagbu-bu, pilia ang asul pinaagi sa pag-klik niini sa wala nga button sa mouse. Pagkahuman sa napili nga kolor nagpakita sa "Sample" Area, Clay sa "OK" button.
- Awtomatikong mobalik sa formating nga kaliwatan sa pagmando. Niini, ang asul nga kolor gipakita sa sample area. Dinhi kinahanglan naton nga magpatunghag usa ka aksyon: ibutang sa buton nga "OK".
- Pagkahuman sa katapusan nga aksyon, ang tanan nga mga selyula sa gipasiugda nga laray, diin ang numero nga naa sa labing dako nga 14000, mapuno sa asul.
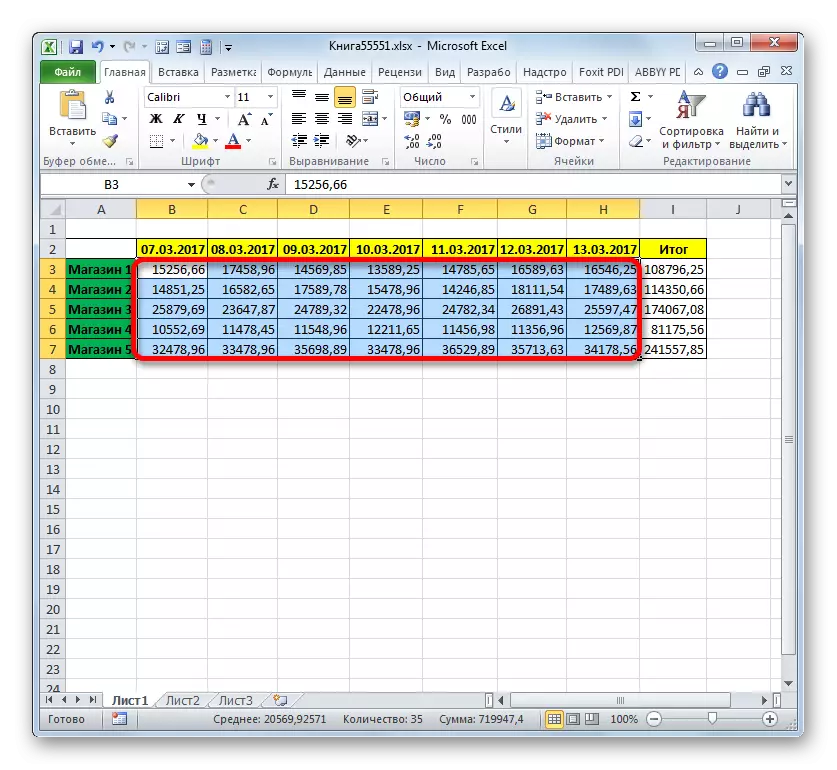
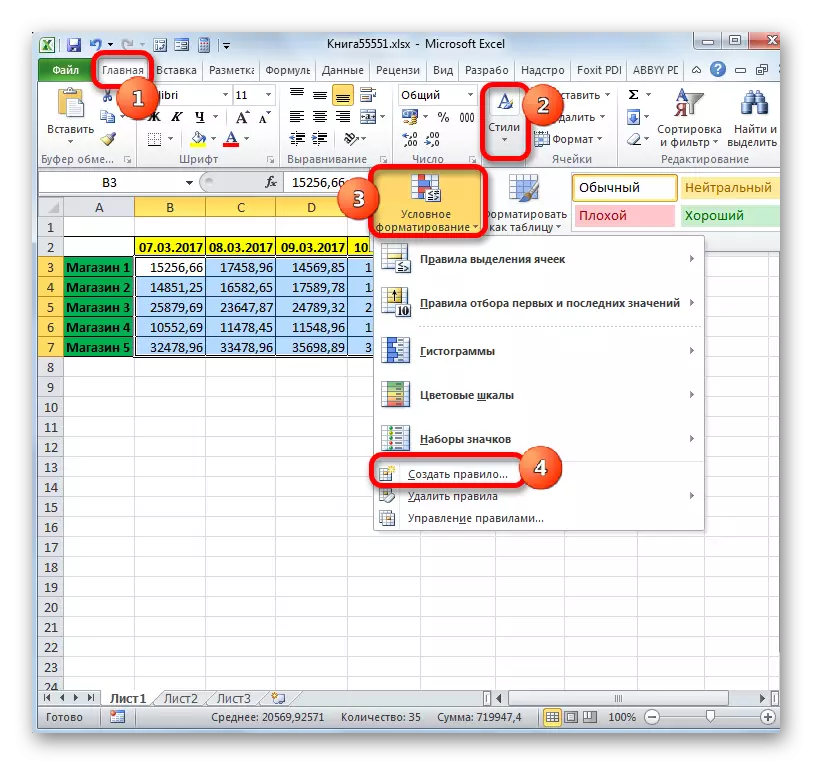
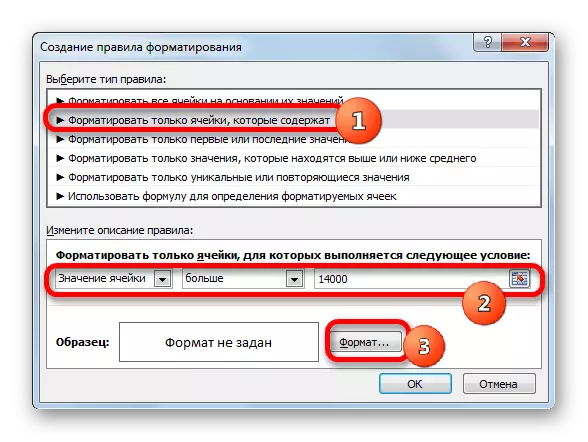
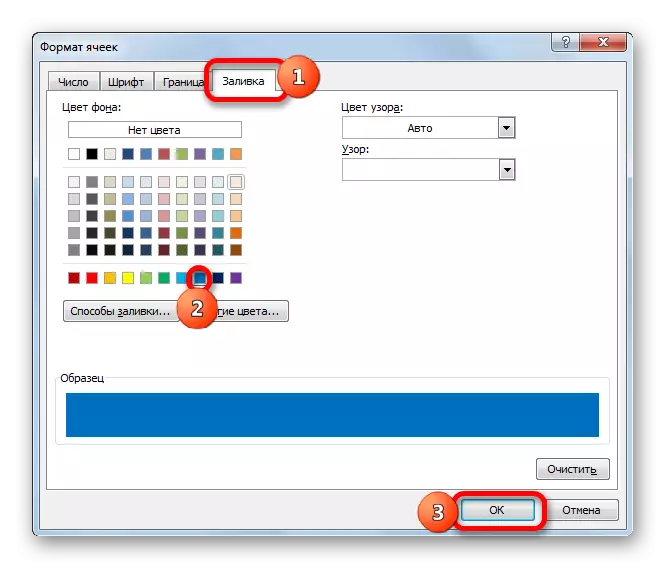

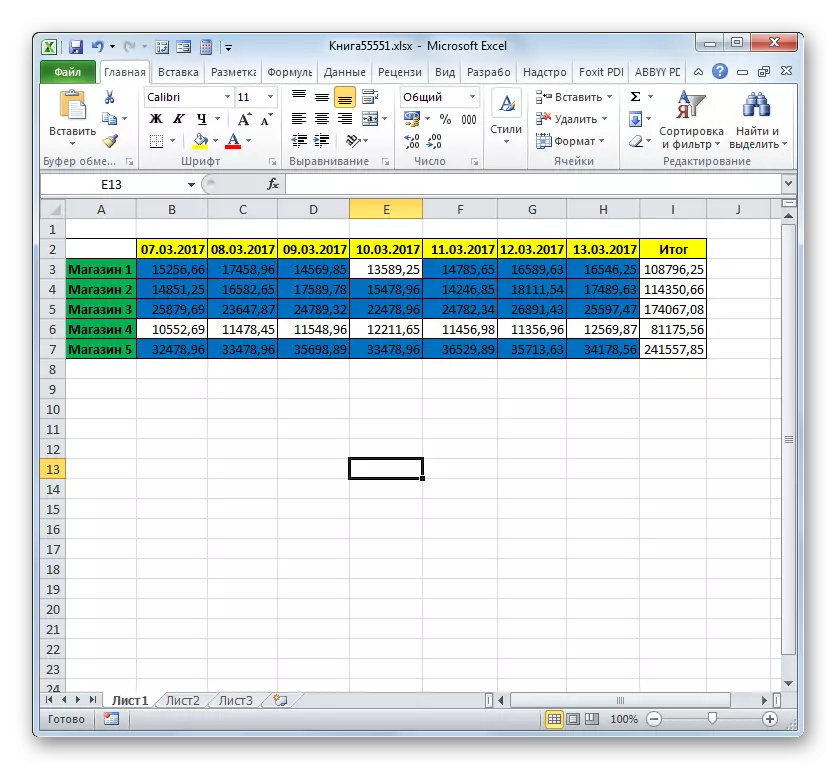
Sa mas detalyado bahin sa mga posibilidad sa pag-format sa kondisyon, gihubit kini sa usa ka lahi nga artikulo.
LEKSYON: KONSIYON FORMATION SA PRECEL PROGRAMA
Sama sa imong nakita, sa tabang sa mga himan gamit ang mga pamatasan kung nagtrabaho, posible nga masulbad ang lainlaing mga gimbuhaton sa kasangkapan. Kini mahimong sama sa pag-ihap sa kantidad ug mga mithi ug pag-format, ingon man ang pagpatuman sa daghang uban pang mga buluhaton. Ang mga nag-unang mga himan nga nagdagan sa kini nga programa sa mga pamatasan, nga mao, uban ang pipila ka mga kondisyon, kung ang pagpahamtang nga gi-aktibo ang gitukod nga aksyon, ingon usab kondisyon nga pag-format.
