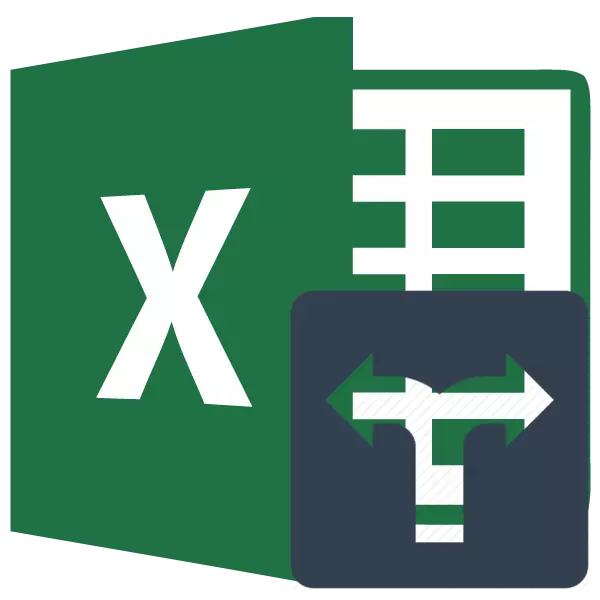
Програмата на Microsoft Excel не е само табличен редактор, но също така и мощно приложение за различни изчисления. Не на последно място, тази възможност се появи благодарение на вградените функции. С помощта на някои функции (оператори) можете дори да зададете условията за изчисляване, които се наричат критерии. Нека да разберем по-подробно как можете да ги използвате, когато работите в Excele.
Прилагане на критерии
Критериите са условията, при които програмата изпълнява определени действия. Те се прилагат в редица вградени функции. В името им изразът "ако" най-често присъства. Към тази група оператори, на първо място, е необходимо да се придаде отброяването, отмъщението, Силмли, Сумамебремъл. В допълнение към вградените оператори критериите в Excel също се използват в условното форматиране. Помислете за тяхното приложение, когато работите с различни инструменти на този табличен процесор по-подробно.Графиня
Основната задача на акаунта на оператора, принадлежаща към статистическата група, се брои, използван от различни клетки, които отговарят на конкретно дадено състояние. Неговият синтаксис е както следва:
= Графици (обхват; критерий)
Както виждаме, този оператор има два аргумента. "Обхват" представлява адресът на множество елементи на лист, в който трябва да се изчисли изчислението.
"Критерий" е аргумент, който определя състоянието, че трябва да съдържа клетките на определената област, която да бъде включена в брояча. Числен израз, текст или връзка към клетка, в която се съдържа критерият, може да се използва като параметър. В същото време могат да се използват следните знаци, за да се определи критерий: "" ("" "повече"), "=" ("равен"), "" ("не е равноправно"). Например, ако посочите изразяването "
И сега да видим примера, тъй като този оператор работи на практика.
Така че, има таблица, където приходите се предотвратяват на пет магазина на седмица. Трябва да знаем броя на дните за този период, в който в магазина 2 доход от продажби надвишават 15 000 рубли.
- Изберете листния елемент, в който операторът ще покаже резултата от изчислението. След това кликнете върху иконата "Вмъкване на функция".
- Стартиране на магьосника на функциите. Направете преместване в блока "статистически". Там откриваме и подчертаваме името "преброено". След това трябва да се затвори по бутона "OK".
- Възникват активиране на аргументите на горния оператор. В областта "обхват", посочете площта на клетките, сред които ще бъдат изчислени. В нашия случай трябва да изберете съдържанието на магазина 2 линия, в която приходите са разположени в деня. Поставихме курсора на посоченото поле и задържахме левия бутон на мишката, изберете подходящия масив в таблицата. Адресът на избрания масив ще се появи в прозореца.
В следващото поле, "критерий" просто трябва да посочите параметъра за незабавен избор. В нашия случай трябва да изчислите само тези елементи на таблицата, в която стойността надвишава 15000. Следователно, като се използва клавиатурата, ние карам в посоченото поле "> 15000" израз.
След като бъдат произведени всички горепосочени манипулации, глината на бутона "OK".
- Програмата се изчислява и показва резултата в листния елемент, който е разпределен преди активиране на съветника за функции. Както можете да видите, в този случай, резултатът е равен на номера 5. Това означава, че в подчертаната масива в пет клетки има стойности над 15000. т.е. може да се заключи, че в магазина 2 в пет в пет Дните от анализираните седем приходи надвишават 15 000 рубли.
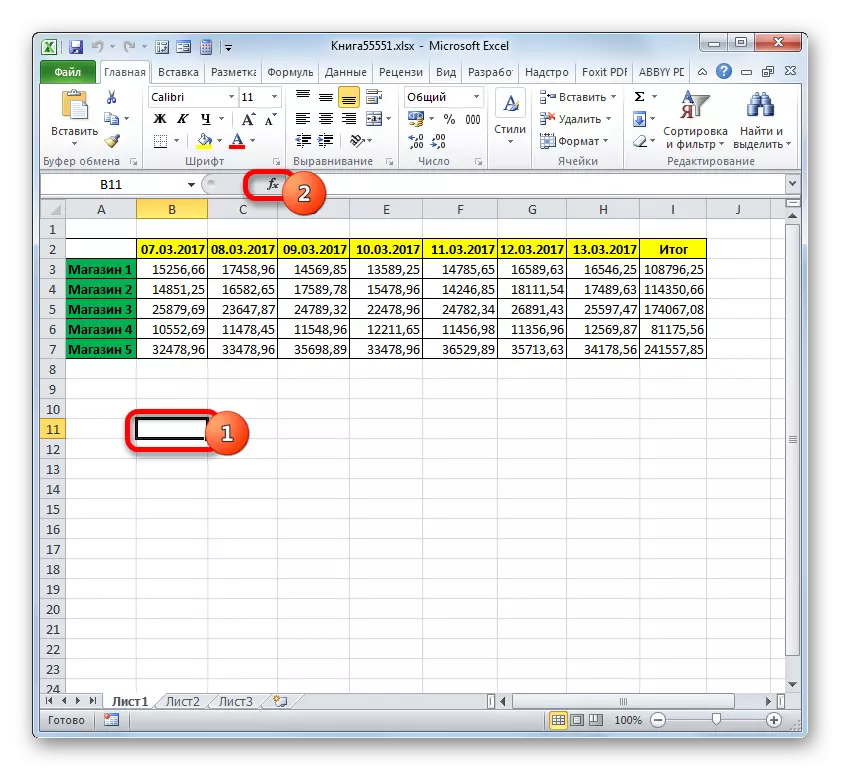
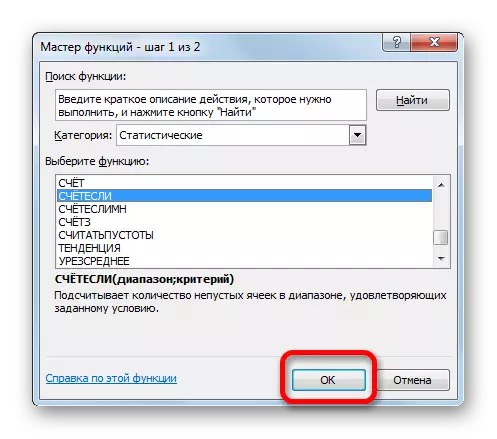

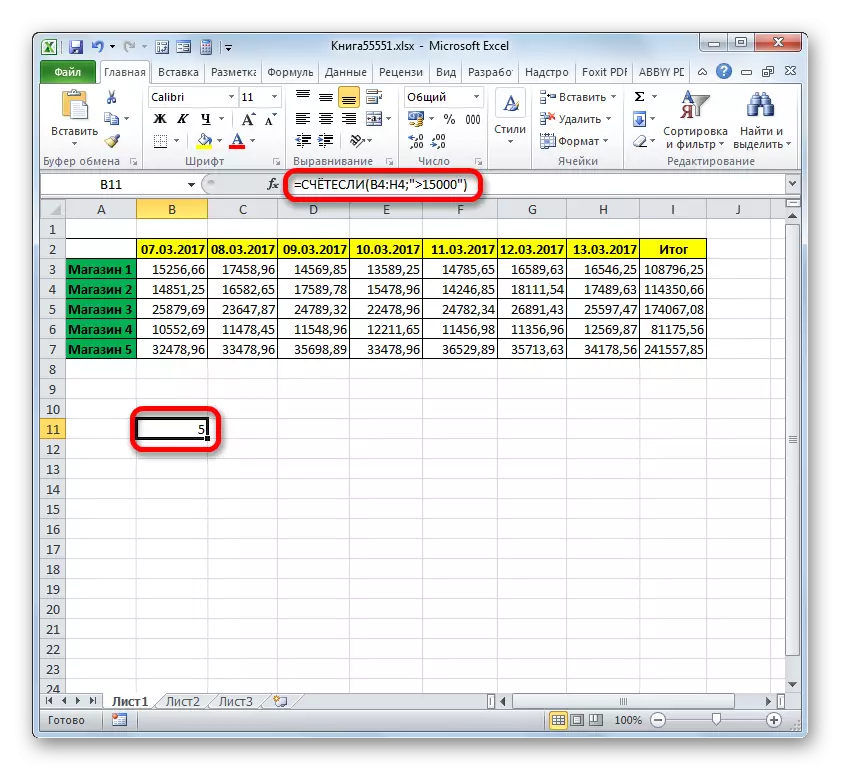
Урок: Магистър по функции в Excel програма
Броим
Следващата функция, която управлява критериите, се печели. Той също така се отнася до статистическата група на операторите. Задачата на адвоката преброява клетките в определения масив, който отговаря на определен набор от условия. Именно фактът, че можете да посочите нито един, но няколко параметъра и разграничава този оператор от предишния. Синтаксисът е както следва:
= Брояч (обхват_longs1; условие1; range_longs2; състояние2; ...)
"Обхват на състоянието" е идентичен първи аргумент на предишния оператор. Това е, това е позоваване на областта, в която ще се изчисли броят на клетките, отговарящи на определените условия. Този оператор ви позволява да зададете няколко такива зони наведнъж.
"Състояние" е критерий, който определя кои елементи от съответния масив от данни ще включват преброяване и които няма да бъдат включени. Всяка дадена област на данни трябва да бъде определена поотделно, дори и да съвпада. Необходимо е всички масиви, използвани като условията на състоянието, имат същия брой редове и колони.
За да зададете няколко параметъра на една и съща област на данните, например, за изчисляване на броя на клетките, в които стойностите са разположени повече от определен брой, но по-малко от друг номер, той следва като аргумент "условия" пъти, за да посочите същия масив. Но в същото време трябва да бъдат определени различни критерии като съответните аргументи.
Например, цялата една и съща таблица с седмичния приход на магазините ще види как работи. Трябва да знаем броя на дните от седмицата, когато приходите във всички тези търговски обекти достигнаха нормата, установена за тях. Равнището на приходите са както следва:
- Магазин 1 - 14000 рубли;
- Магазин 2 - 15000 рубли;
- Магазин 3 - 24000 рубли;
- Магазин 4 - 11000 рубли;
- Магазин 5 - 32000 рубли.
- За да извършите горната задача, ние подчертаваме курсора елемент от работния лист, където резултатът е резултат от брояч на обработка на данни. Глината на иконата "Вмъкване на функция".
- Отивате на майстора на функциите, отново преминете към "статистическия" блок. В списъка е необходимо да се намери името на метода на броене и да се получи неговото разпределение. След изпълнение на посоченото действие, трябва да натиснете бутона "OK".
- След прилагането на горния алгоритъм на действията, прозорецът на аргументите отварят брояните аргументи.
В полето "Обхват на условията" въведете адреса на низа, в който се намира данните за приходите от магазина 1 на седмица. За да направите това, поставете курсора в полето и изберете съответния низ в таблицата. Координатите се показват в прозореца.
Като се има предвид, че за магазина 1 ежедневната скорост на приходите е 14 000 рубли, след това в полето "Условие 1" влизат в израза "> 14000".
В полето "Обхват (3,4,5)" полета, координатите на редовете с седмичен приход на магазина 2, магазин 3, магазин 4 и магазин 5. Действието се извършва от същия алгоритъм, както за първи аргумент на тази група.
В полето "Състояние2", "Състояние3", "Състояние4" и "Състояние5" въвеждаме стойностите на "> 15000", "> 24000", "> 11000" и "> 32000". Тъй като не е трудно да се отгатне, тези стойности съответстват на интервала на приходите над нормата за съответния магазин.
След като бъдат въведени всички необходими данни (само 10 полета), натиснете бутона "OK".
- Програмата се изчислява и показва резултата на екрана. Както можете да видите, това е равно на номер 3. Това означава, че в три дни от анализираната седмица приходите във всички обекти надвишават нормата, установена за тях.
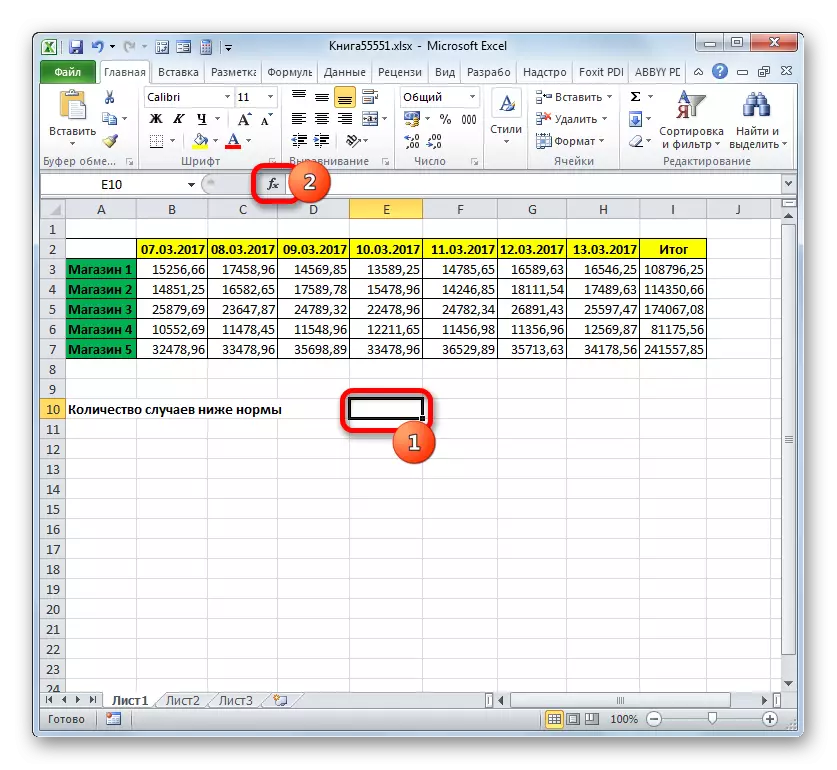
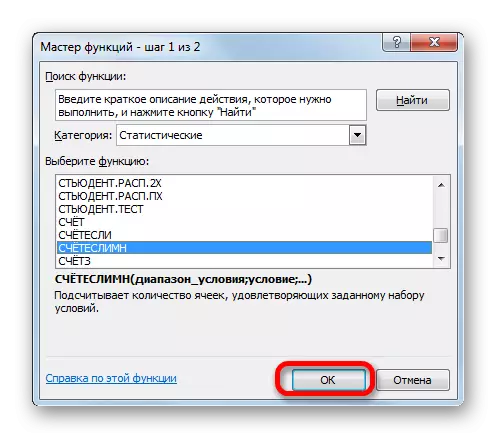
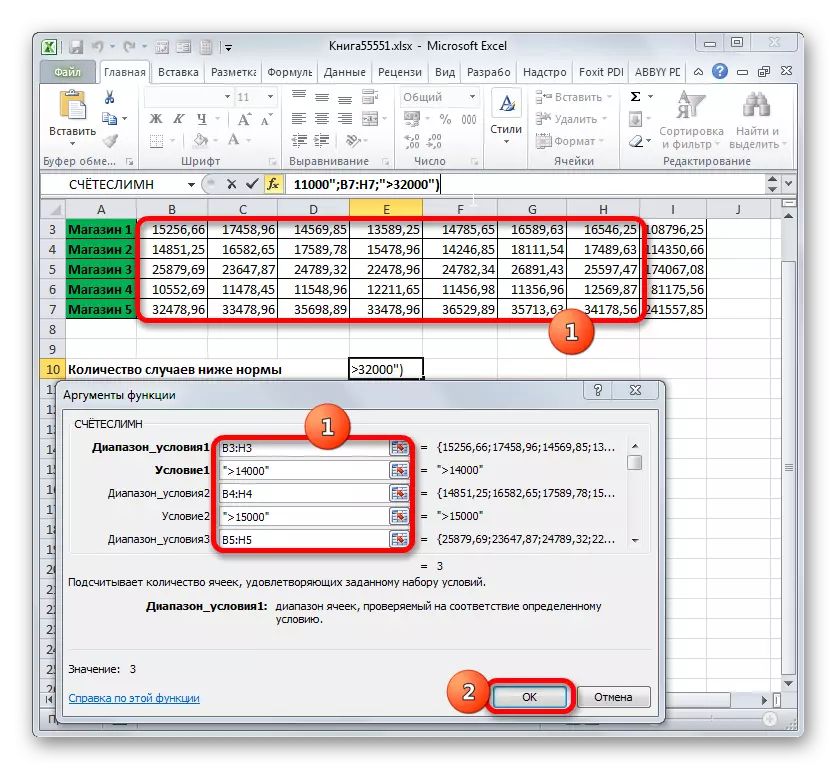
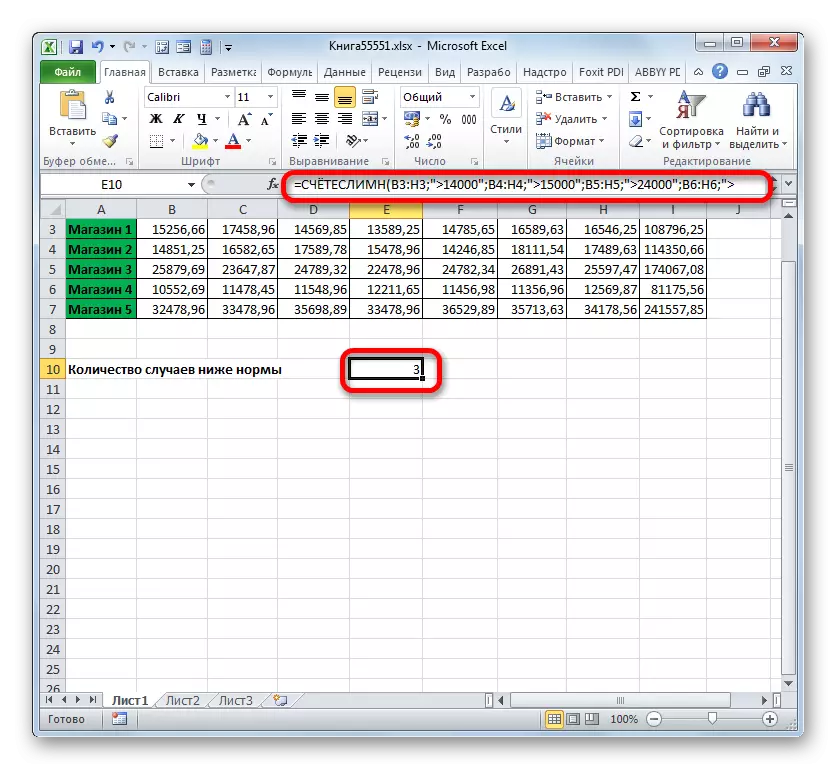
Сега ще променим задачата донякъде. Трябва да преброиме броя на дните, в които магазина 1 получи приходи, надвишаващи 14 000 рубли, но по-малко от 17 000 рубли.
- Поставихме курсора на елемента, където изходът се показва на резултатите от брояча. Клей на иконата "Вмъкване на функция" над работната зона на листата.
- Тъй като наскоро сме използвали формулата на метода на броене, сега не е необходимо да преминат към "статистическа" група функции. Името на този оператор може да бъде намерено в категорията "10, използвана наскоро". Маркираме го и кликнете върху бутона "OK".
- Отворен вече познат прозорец на аргументите на органите. Ние поставяме курсора в полето "Обхват на състоянието" и чрез продажба на левия бутон на мишката, изберете всички клетки, в които се съдържат приходите на магазина 1. Те се намират в линията, която се нарича "магазин 1". След това координатите на посочената област ще бъдат отразени в прозореца.
След това поставете курсора в полето "Състояние1". Тук трябва да посочим долната граница на стойностите в клетките, които ще участват в брояча. Посочете израза "> 14000".
В полето "Условия2" въвеждаме същия адрес в същия метод, въведен в полето "Обхват на състоянието", т.е. отново въвеждаме координатите на клетките с стойности на приходите на първия изход.
В областта "Condition2" показват горната граница на избора: "
След като всички тези действия бъдат произведени, ние сме глинени на бутона "OK".
- Програмата издава резултата от изчислението. Както можем да видим, крайната стойност е 5. Това означава, че за 5 дни от изследваните седем приходи в първия магазин е в диапазона от 14 000 до 17 000 рубли.
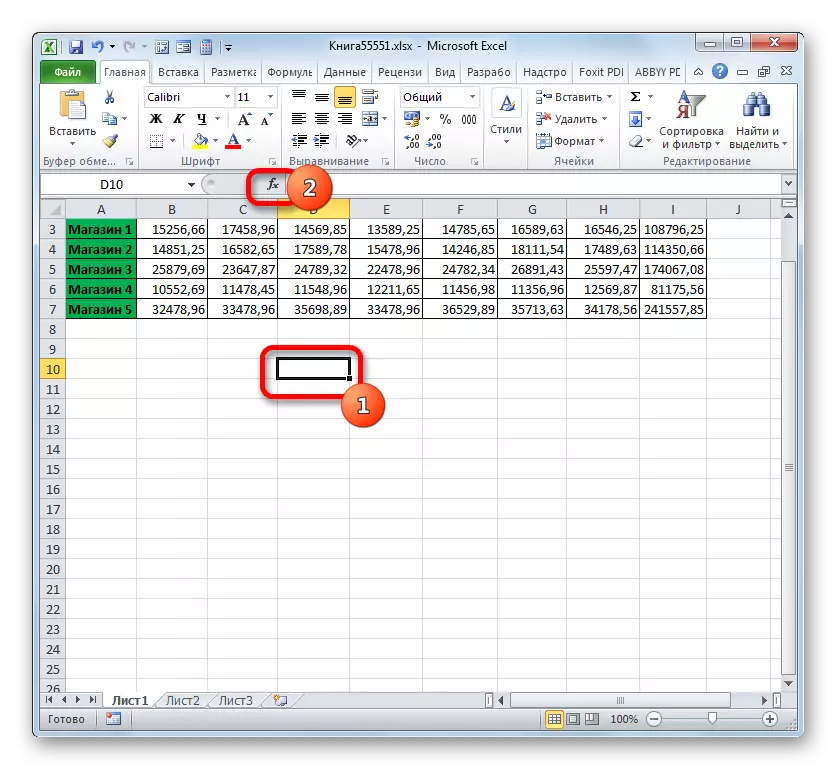
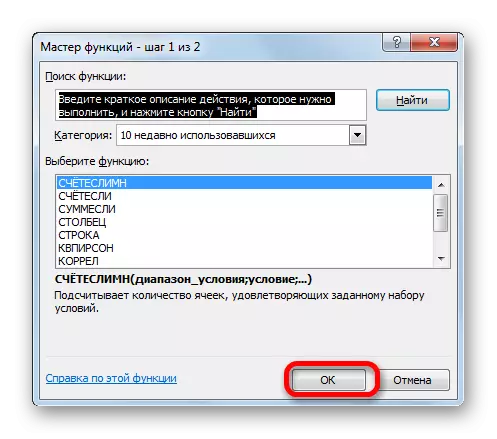
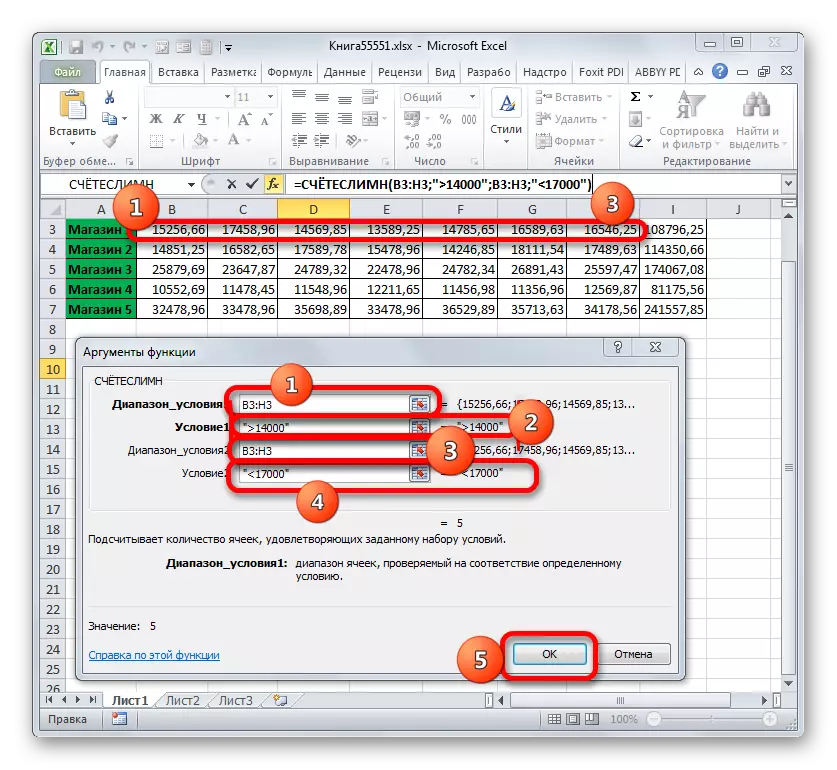
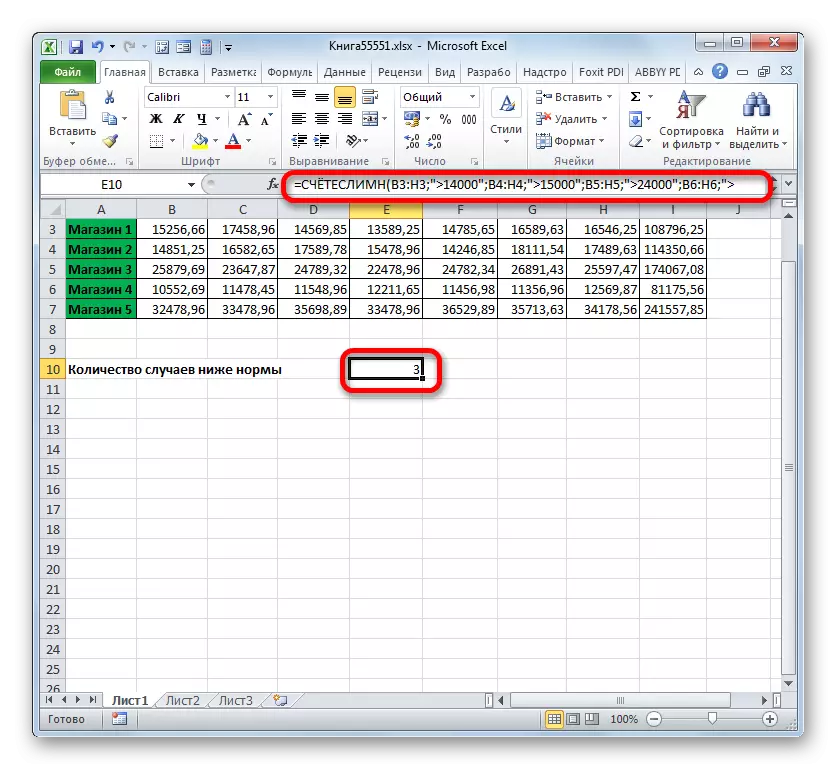
Smerei.
Друг оператор, който използва критериите, мълчи. За разлика от предишните функции, тя се отнася до математическия блок на операторите. Неговата задача е да обобщи данните в клетките, които съответстват на конкретно състояние. Синтаксисът е:
= Безшумен (диапазон; критерий; [Range_suming])
Аргументът "обхват" показва областта на клетките, които ще бъдат проверени за съответствие с състоянието. Всъщност тя се дава от същия принцип като същия аргумент на функцията на функцията.
"Критерий" е задължителен аргумент, указващ параметъра за избор на клетките от определената област на данни, която ще бъде обобщена. Принципите на инструкциите са същите като тези на подобни аргументи на предишни оператори, които са били разгледани по-горе.
"Обхват на сумиране" е незадължителен аргумент. Той показва специфична област на масива, в която ще бъде направено сумиране. Ако е пропусната и не е посочена, тогава се смята, че тя е равна на стойността на задължителния аргумент "обхват".
Сега, както винаги, обмислете прилагането на този оператор на практика. Въз основа на една и съща таблица, ние сме изправени пред задачата да изчислим размера на приходите в магазина 1 за периода, считано от 03/11/2017.
- Изберете клетката, в която ще се покаже изходът. Кликнете върху иконата "Insert Function".
- Отивате на майстора на функциите в "математическия" блок, откриваме и подчертаваме името "Silent". Клей на бутона "OK".
- Ще стартира прозорецът на функционалните аргументи. Той има три области, съответстващи на аргументите на посочения оператор.
В полето "Обхват" влизаме в зоната на таблицата, в която ще бъдат разположени стойностите, които се проверяват за съответствие с условията. В нашия случай това ще бъде линия за дати. Слагаме курсора в това поле и разпределяме всички клетки, в които се съдържат датите.
Тъй като трябва да се сгънем само сумите на приходите, започвайки от 11 март, след това в полето "Критерий" Ние караме "> 10.03.2017".
В полето "Summation Range" трябва да посочите областта, чиито стойности, които отговарят на посочените критерии, ще бъдат обобщени. В нашия случай това са ценностите на приходите на линията на магазина1. Изберете съответния масив от листови елементи.
След въвеждането на всички тези данни се изпълняват, кликнете върху бутона "OK".
- След това ще се покаже предварително зададеният елемент на работния лист, резултатът от функцията за обработка на данни е безшумен. В нашия случай той е равен на 47921.53. Това означава, че от 11.03.2017 г. и до края на анализирания период общият приход на магазина 1 е 47921.53 рубли.
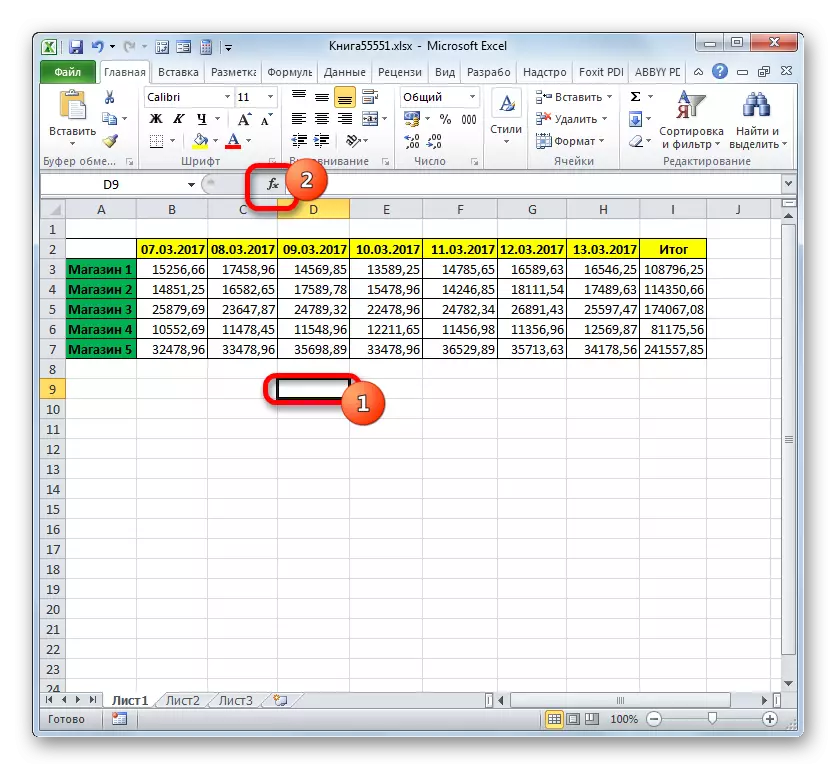
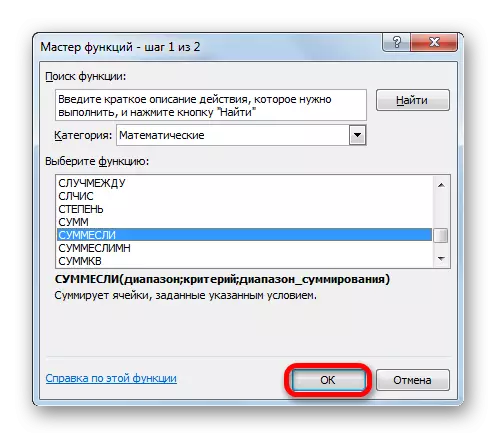
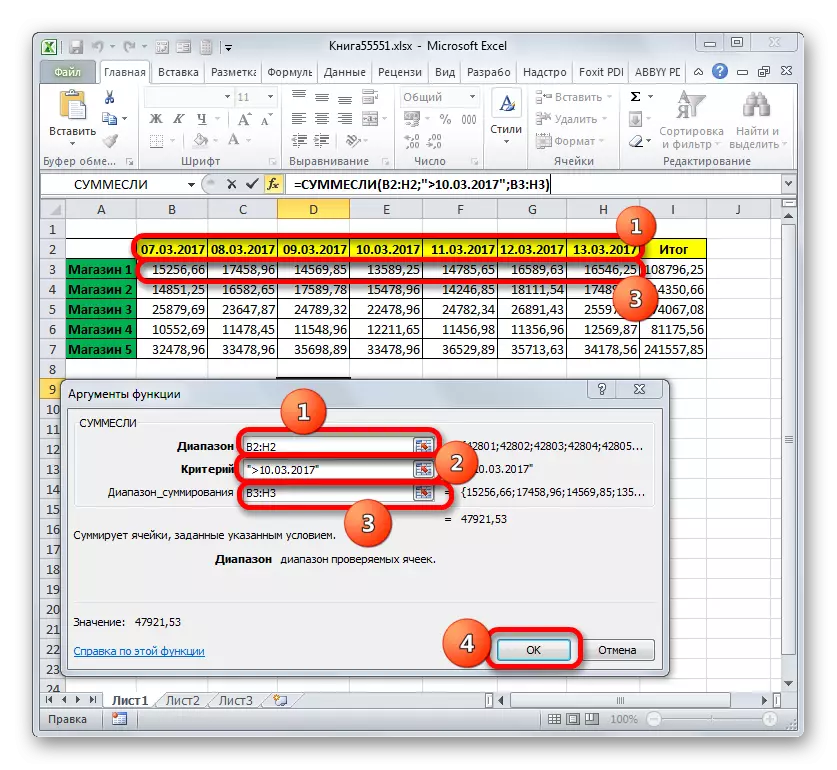
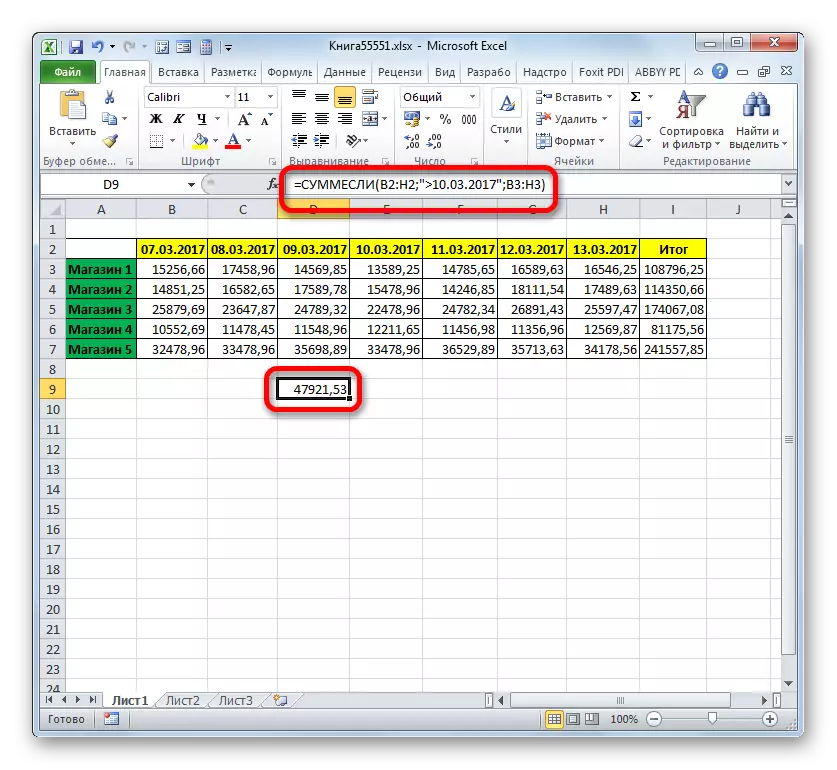
Смемелимн
Завършихме проучването на операторите, които използват критериите, като пребивават функциите на SmemBremlin. Задачата на тази математическа функция е да обобщят стойностите на посочените области на таблици, избрани от няколко параметъра. Синтаксисът на посочения оператор е както следва:
= Smerevymn (обхват на обобщаване; обхват1; условие1; range_longs2; състояние2; ...)
"Обходът на сумирането" е аргумент, който е адрес на този масив, клетките, в които съответстващи на определен критерий, ще бъдат сгънати.
"Обхват на състоянието" - аргумент, представляващ редица данни, проверими за съответствие;
"Състояние" е аргумент, който е критерий за екстракция за допълнение.
Тази функция предполага операции едновременно с няколко комплекта подобни оператори.
Нека да видим как този оператор е приложим за решаване на задачи в контекста на нашата таблица за приходи от продажби в търговски обекти. Ще трябва да изчислим дохода, който съхранява 1 за периода от 09 до 13 март 2017 г. В същото време, когато доходът е обобщен, следва да се вземат предвид само тези дни, в които приходите надвишават 14 000 рубли.
- Отново изберете клетката за изхода и глината на иконата "Вмъкване на функция".
- В магьосника на функциите, на първо място, ние изпълняваме преместване в "математическия" блок, и там разпределяме елемента, наречен "smerembremn". Ние правим кликнете върху бутона "OK".
- Стартира прозорецът на аргументите на оператора, чието име е посочено по-горе.
Инсталирайте курсора в областта на обхвата на сумите. За разлика от последващите аргументи, този вид и сочи към този набор от ценности, където ще бъде направено сумирането на данните, с които се сблъскват посочените критерии. След това изберете зоната на линията на магазина1, в която стойностите на приходите са поставени върху съответната търговска точка.
След като адресът се покаже в прозореца, отидете на полето "Обхват на състоянието". Тук ще трябва да покажем координатите на низ с дати. Ние произвеждаме скоба левия бутон на мишката и подчертават всички дати в таблицата.
Поставихме курсора в полето "Състояние1". Първото условие е, че ще бъдем обобщени данните не по-рано от 09 март. Ето защо въвеждаме стойността "> 03/03/2017".
Преминете към аргумента "Обхват на условията". Тук е необходимо да се направят същите координати, които са записани в полето "Обхват на състоянието". Правим това по същия начин, че е, чрез разпределяне на линия с дати.
Инсталирайте курсора в полето "Consult2". Второто условие е, че дните, за които ще бъдат обобщени приходите, трябва да бъдат не по-късно от 13 март. Ето защо, запишете следния израз: "
Отидете на полето "Условия 2". В този случай трябва да подчертаем същия масив, чийто адрес е направен като множество сумиране.
След като адресът на посочения масив се появи в прозореца, отидете на полето "Condition3". Като се има предвид, че само стойности ще участват в сумирането, чиято стойност надвишава 14 000 рубли, въвеждайки записа на следния характер: "> 14000".
След последното действие се извършва от глина на бутона "OK".
- Програмата показва резултата на листа. Тя е равна на 62491.38. Това означава, че за периода от 09 до 13 март 2017 г. размерът на приходите, когато се добавя за дните, в които надвишава 14 000 рубли, възлиза на 62491.38 рубли.
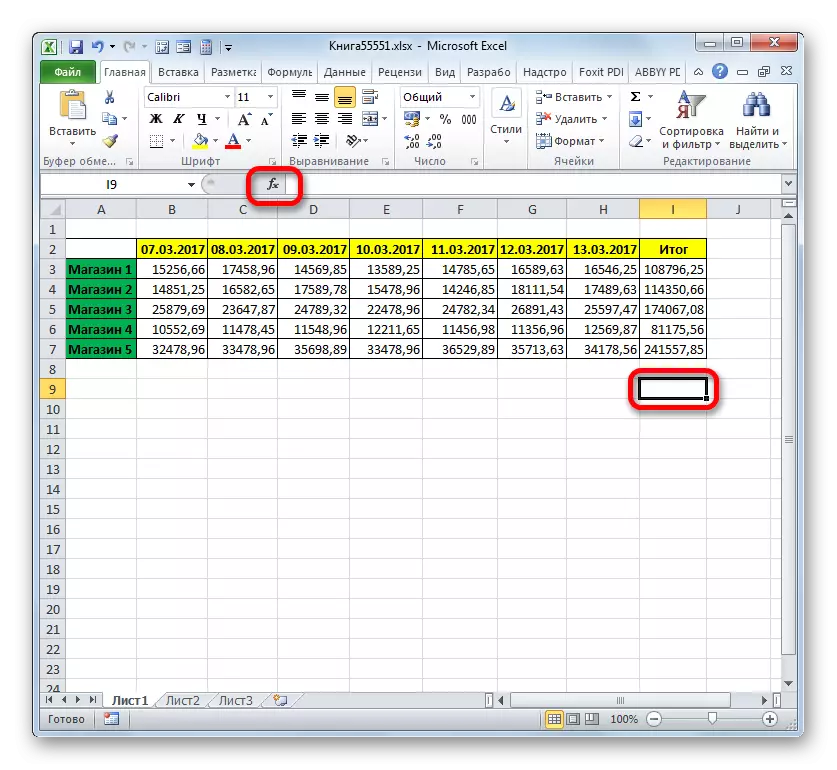
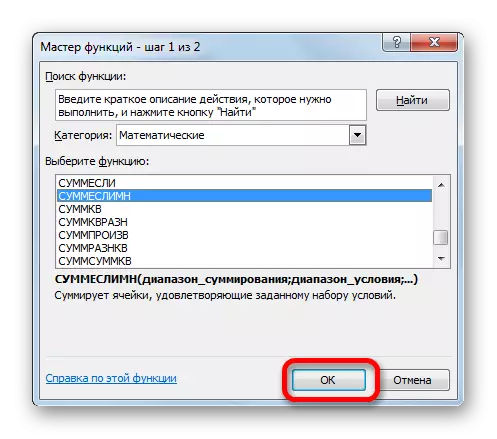

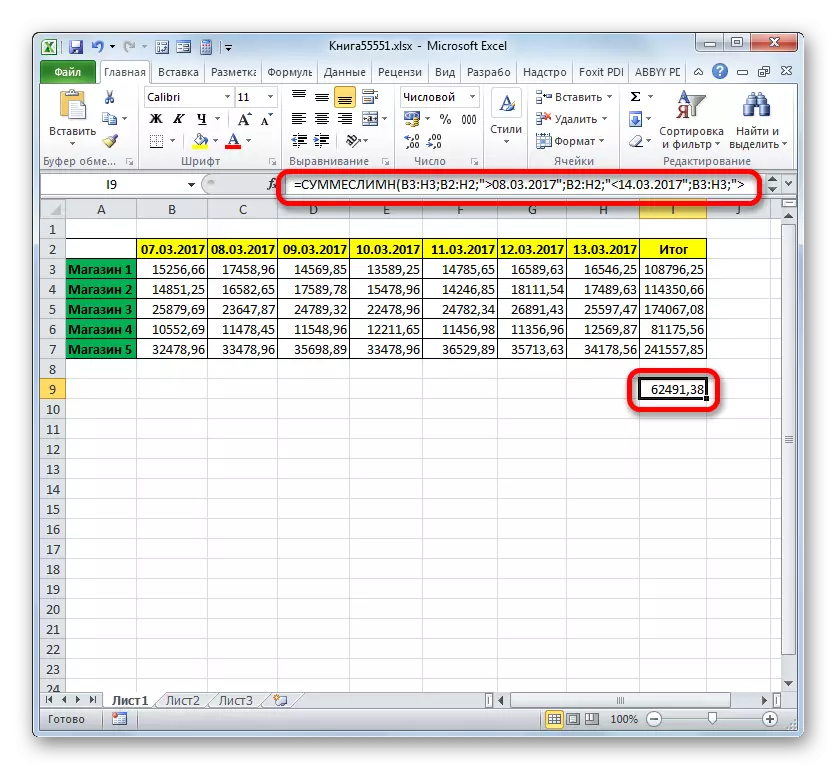
Условно форматиране
Последният, описан от нас, инструмент, при работа с кои критерии се използват, е условно форматиране. Той извършва определения вид форматиране на клетки, които отговарят на посочените условия. Погледнете пример за работа с условно форматиране.
Подчертаваме тези клетки на масата в синьо, където стойностите на ден надвишават 14 000 рубли.
- Ние разпределяме целия редица елементи в таблицата, което показва приходите на изходите през деня.
- Преместване в раздела "Начало". Клей на иконата "Условно форматиране", поставена в блока "Стилове" на лентата. Отваря се списък на действията. Ние го поставяме на позицията "Създаване на правило ...".
- Активира се генерирането на правило за форматиране. В областта за подбор на място разпределяме името "само клетки, които съдържат". В първото поле на блока от условия от списъка с възможни опции, изберете "Клетъчна стойност". В следващото поле изберете "повече" позиция. В последния, ние определяме самата стойност, колкото е необходимо по-голямото, за да форматирате елементите на таблицата. Имаме 14 000 души. За да изберете вида на форматирането, глината на бутона "Формат ...".
- Прозорецът за форматиране е активиран. Преместване в раздела "Попълване". От предложените цветове на цветовете за наливане, изберете Blue, като кликнете върху него с левия бутон на мишката. След като избраният цвят се появи в областта "проба", глината на бутона "OK".
- Автоматично се връща към генерирането на правила за форматиране. В него и в зоната на пробата се показва и син цвят. Тук трябва да произведем едно действие: да бъде поставен на бутона "OK".
- След завършване на последното действие, всички клетки на маркирания масив, където числото се съдържа по-голямо от 14000, ще бъде напълнено със синьо.
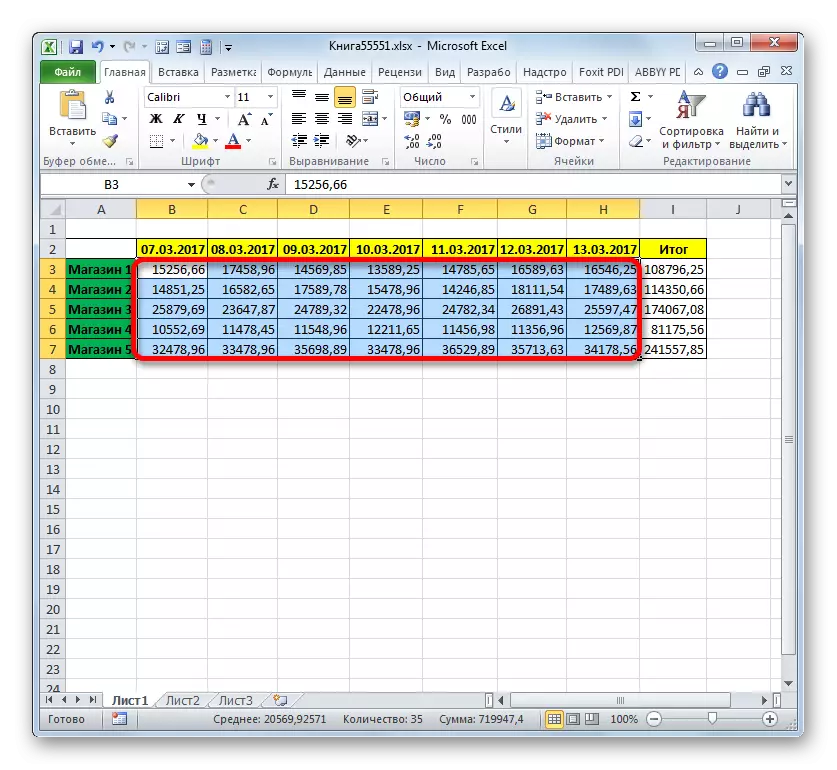
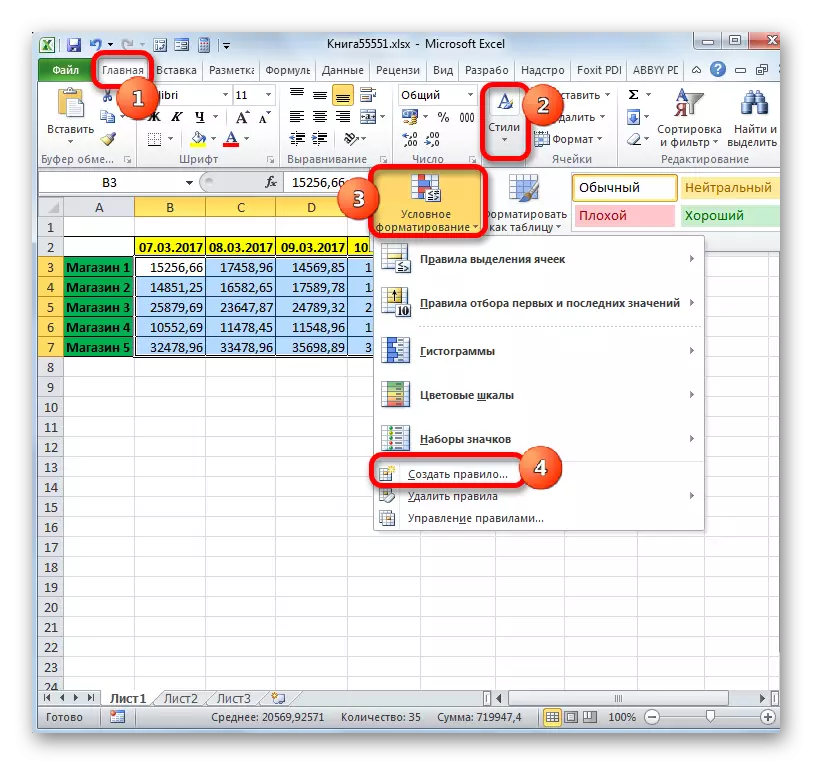
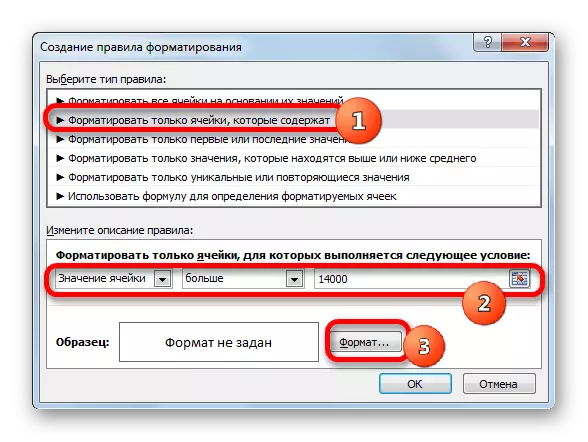
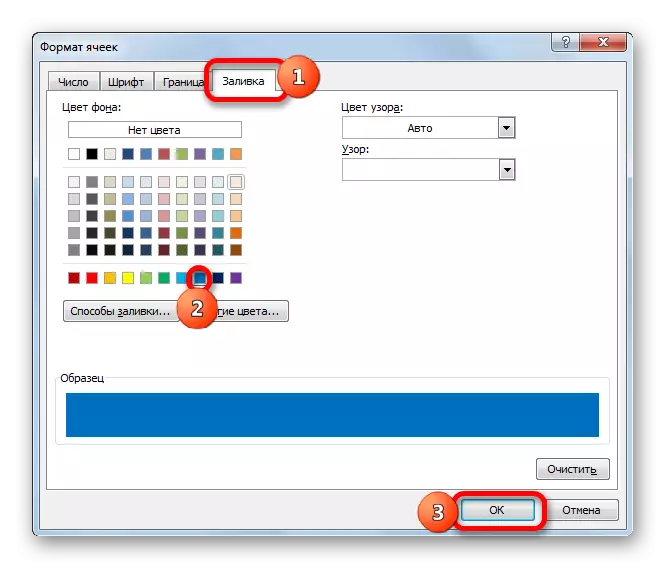

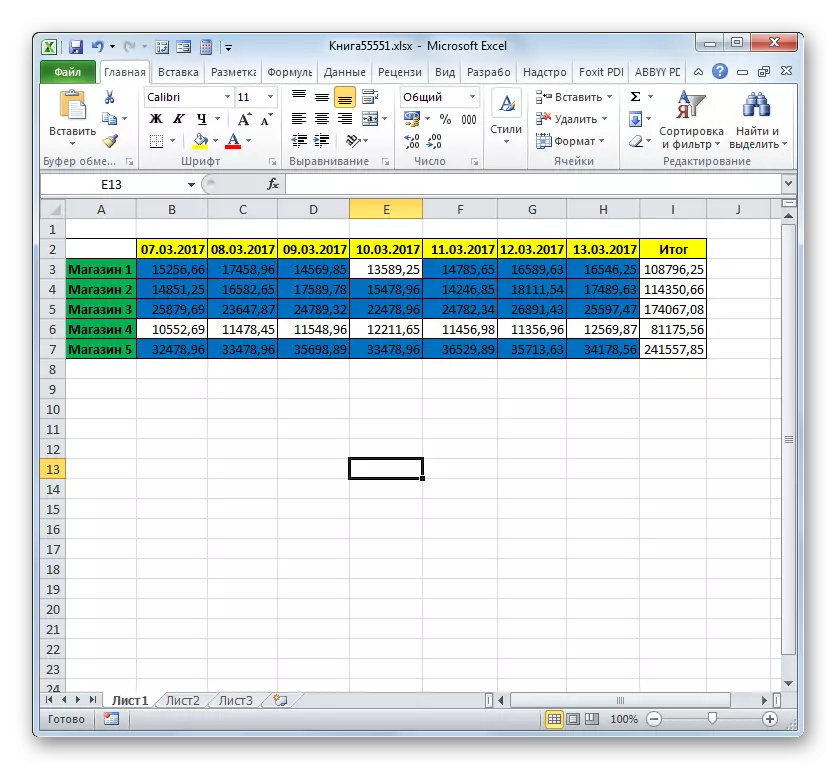
По-подробно за възможностите за условно форматиране, то е описано в отделен член.
Урок: Условно форматиране в програмата Excel
Както можете да видите, с помощта на инструменти, използващи критерии при работа, е възможно да се решат доста разнообразни задачи в Excele. Тя може да бъде като преброяване на суми и ценности и форматиране, както и изпълнението на много други задачи. Основните инструменти, работещи в тази програма с критерии, с определени условия, при изпълнение на това, което е активирано определеното действие, е набор от вградени функции, както и условно форматиране.
