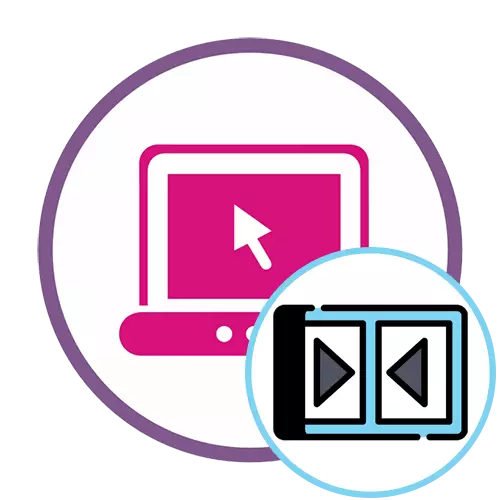
Metoade 1: ClipChamp
De funksjonaliteit yn 'e fergese ferzje fan' e ferneamde ClipChamp sil de behoeften fan in reguliere brede fan fideo-bewurker fan in reguliere brede te foldwaan. Dizze webboarne is frij geskikt om ferskate fideo's yn ien te ferbinen, troch te bringen, it minimale hoemannichte krêft en tiid op dit trochbringe.
Gean nei de online tsjinst clipchamp
- Foardat jo gebrûk fan klipchamp hawwe om in profyl te meitsjen. Jo kinne dit dwaan troch autorisaasje fia de webtsjinsten oanwêzich of in e-postadres ynfiere nei it passend fjild.
- Nei autorisaasje op 'e haadside, klikje jo op de knop "Meitsje in fideo" in fideo ", dy't oan' e linker leit.
- Selektearje de passende skermproporsjes om de roller te optimalisearjen om te besjen oer spesifike apparaten. Bygelyks, wy namen in populaire 16: 9 opmaak.
- Yn it blok oan 'e linkerkant links, Klikje op "Blêdzje op myn bestannen" om te gean om rollen te foegjen dy't fierder sil wurde brocht.
- Jo kinne earst ien fideo tafoegje fia de konduktor, it ferpleatse nei de tiidline mei de leftige mûsknop.
- Hjirnei, iepenje de "Media" Media "Blokkearje en foegje in twadde mediabestân ta.
- Ferbine dizze twa fideo's op ien of twa spoaren, sadat nei it foltôgjen fan ien direkt de twadde begon.
- Wy riede oan dat jo in glêde oergong tafoegje om in nije fideo te begjinnen dy't net skynber sa skerp is. Om dit te dwaan, iepenje de kategory "oergong" en selektearje dêr ien fan 'e besteande transysjes.
- Ferpleats de oergong nei it tiidline-gebiet, wêr't twa fideo is ferbûn, as gefolch, stie it elemint tusken har.
- Brûk ekstra bewurkingsopsjes as fereaske, of tafoegje mear mear materialen, en nei it foltôgjen, klikje op "Eksportearje".
- Allinich 480P-kwaliteit is te krijen yn 'e fergese ferzje. As jo klips wolle hâlde mei in hegere resolúsje, moatte jo ien fan 'e abonneminten keapje. Troch de passende opsje te selektearjen, klikje jo op "Trochgean".
- Wachtsje op it ein fan eksport. As it totale rollervolumint wie om frijwat te wêzen, kin sels in pear oeren trochbrocht wurde op it renderproses, om't it allegear hinget fan 'e server fan' e server wêr't de online klipchamp-tsjinst leit.
- Neidat de rendering is foltôge, moat de fideo automatysk op 'e kompjûter starte. As dit net barde, klikje dan op "Download fideo" en download it sels.
- Yn it gefal as it wurdt pland om it ôfmakke materiaal op YouTube te goaien, kinne jo gewoan op 'e webside op YouTube-knop klikke op YouTube, ynlogge op jo profyl en einigje it tafoegjen fan it materiaal.
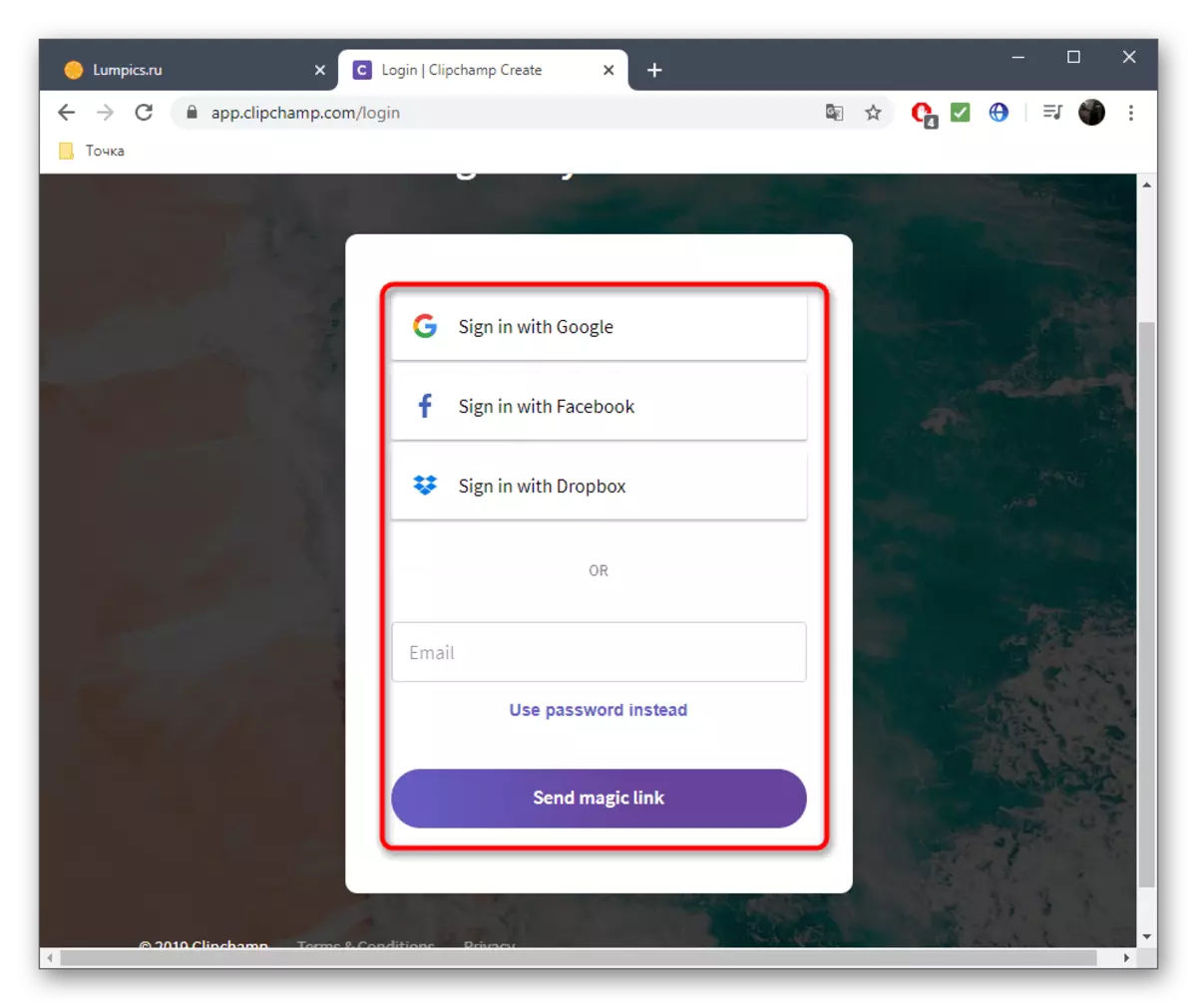

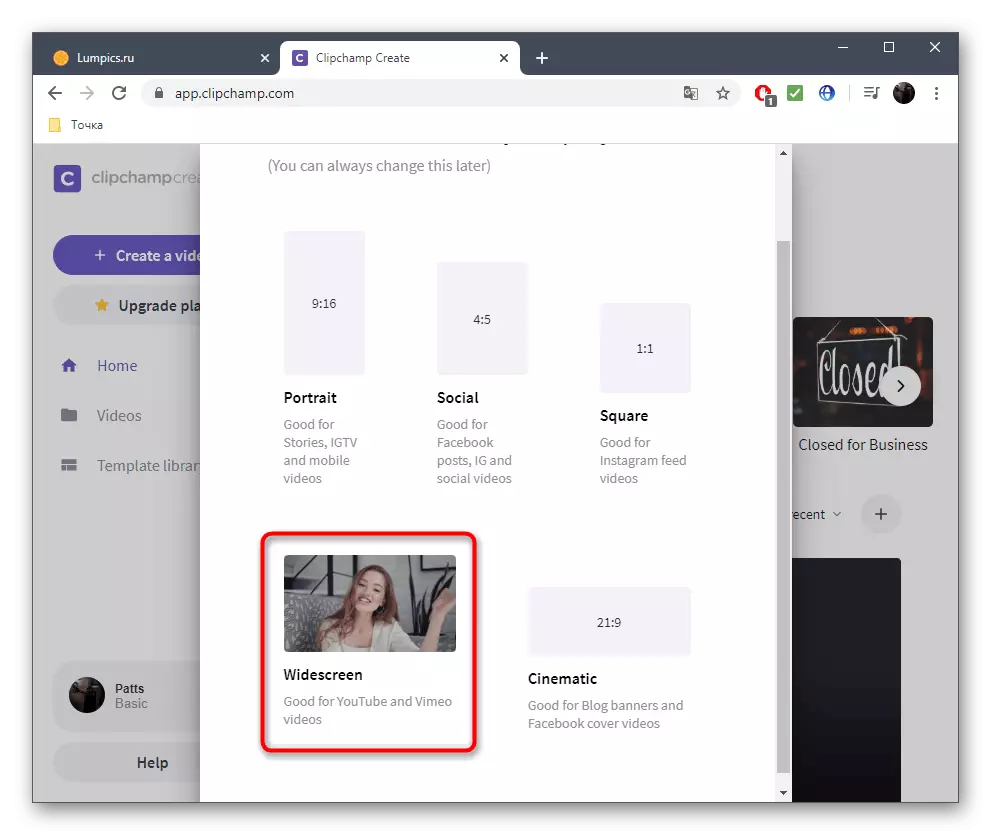

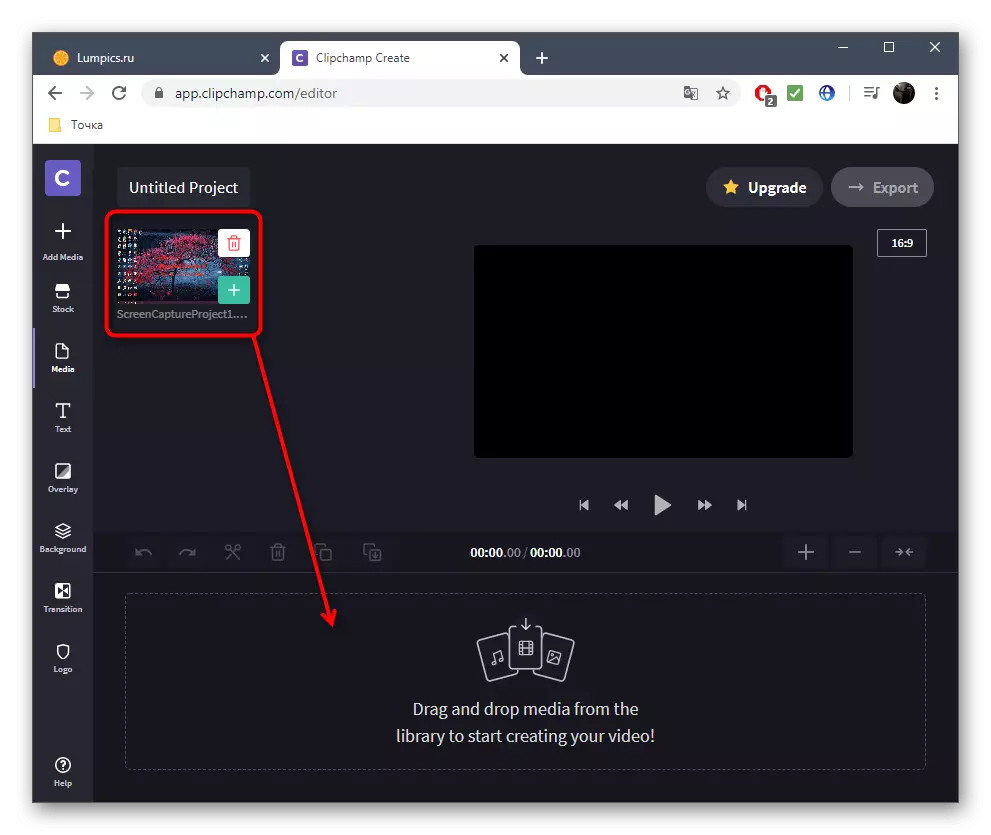

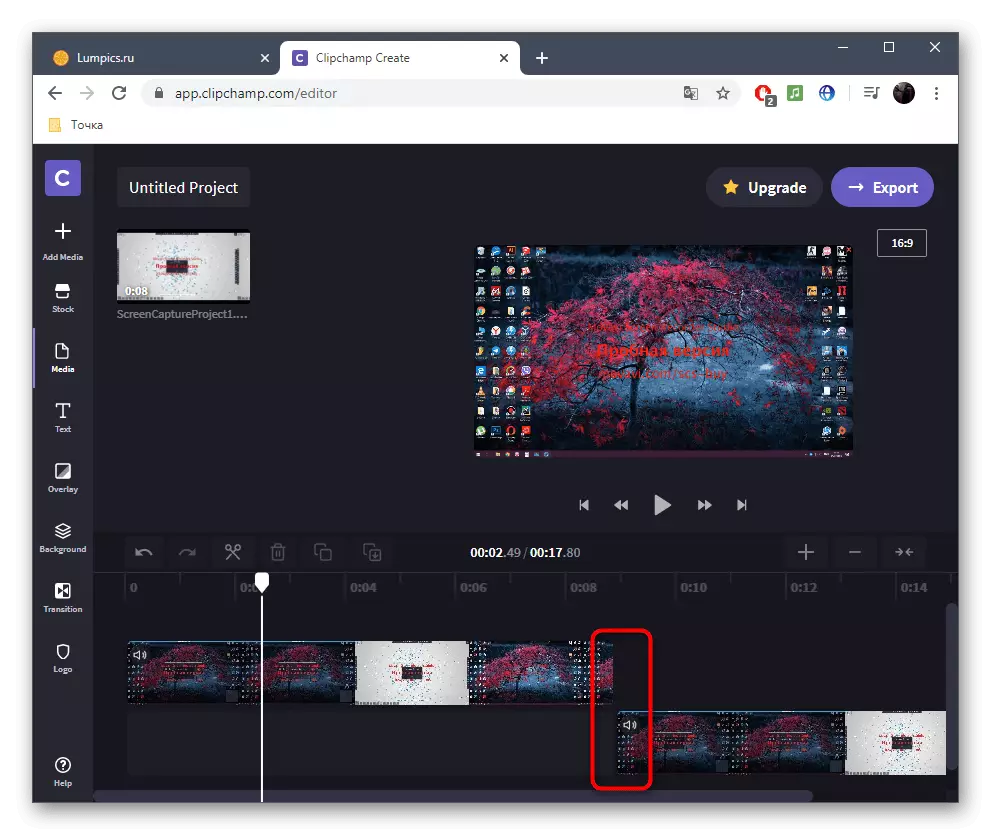
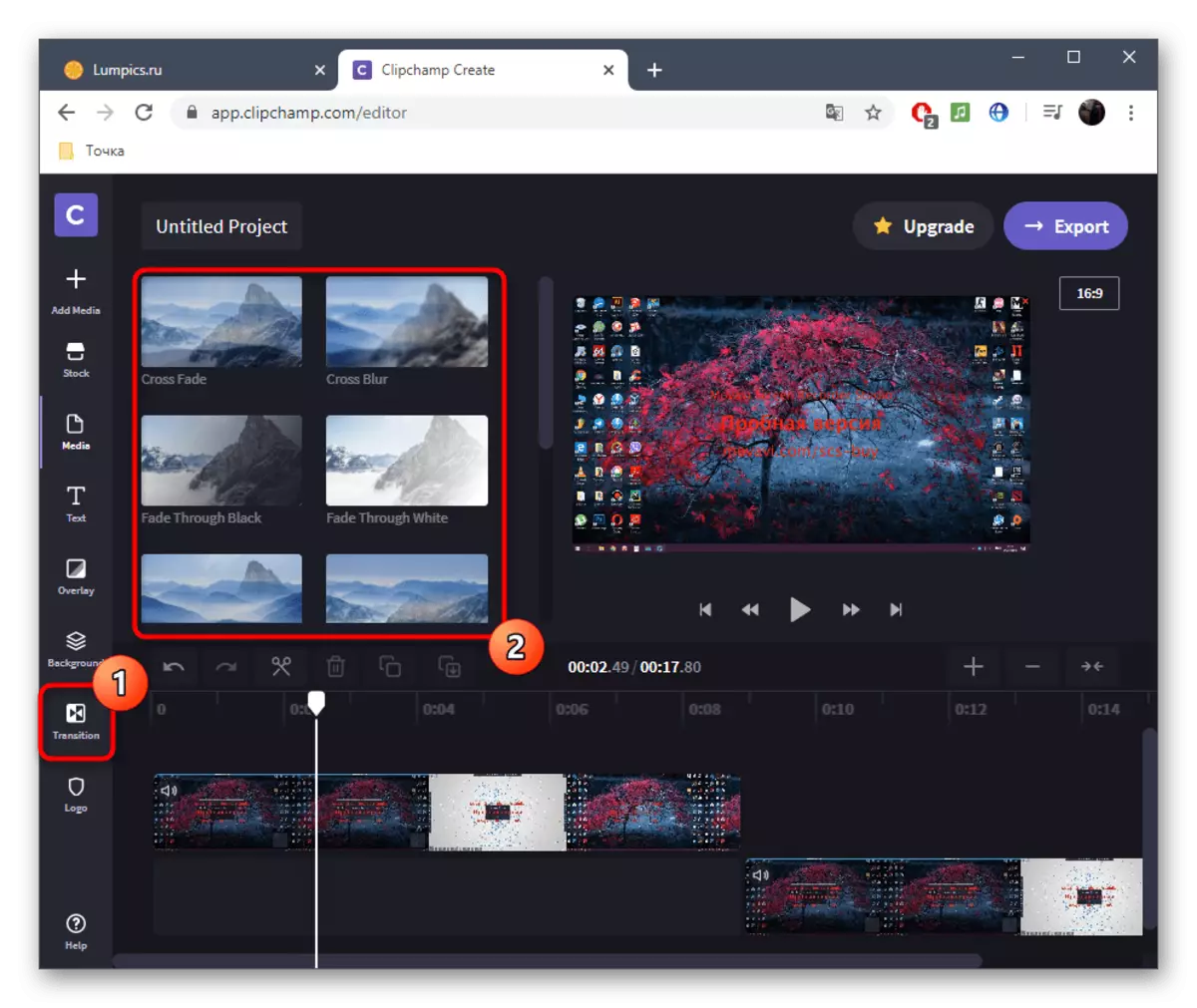

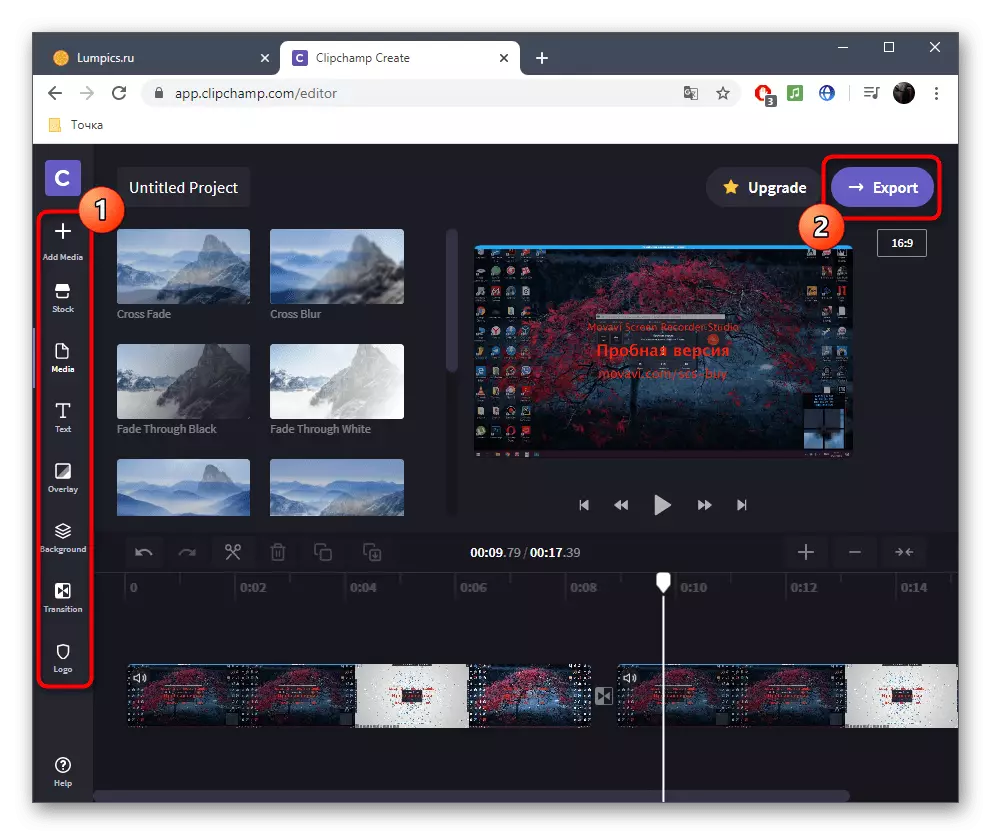

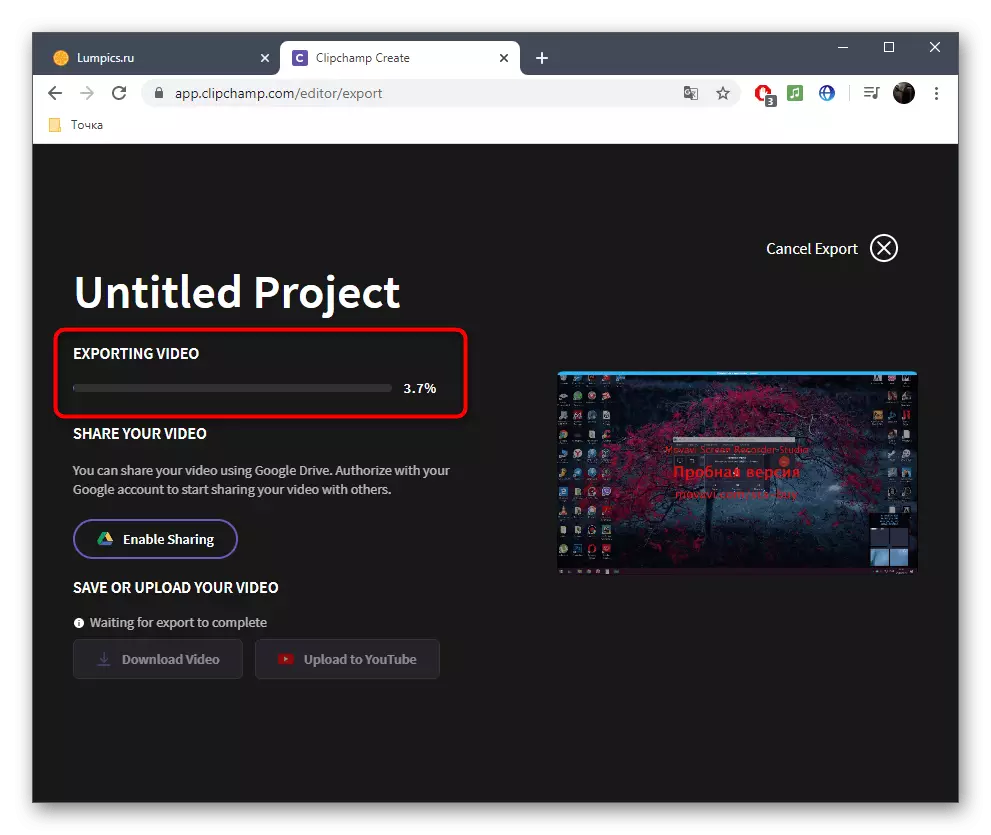
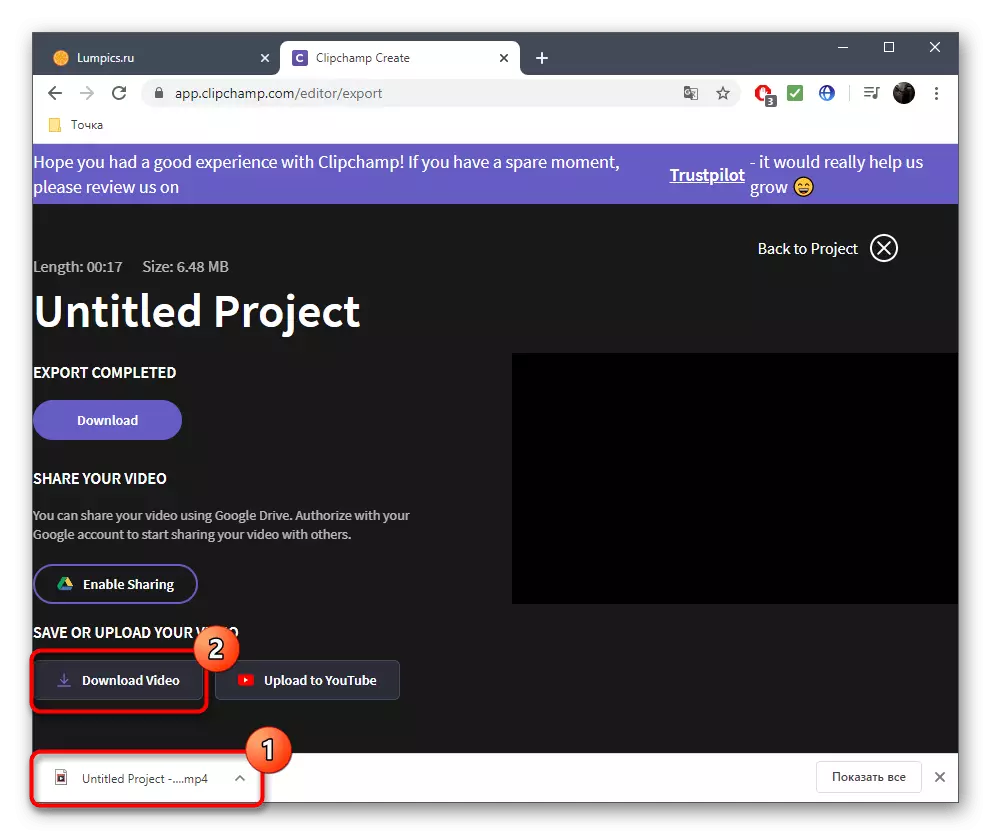

As jo fan plan binne in abonnemint te keapjen, advisearje wy josels te fertrouwen dy't jo siedzje mei al syn foardielen en funksjes op 'e offisjele webside om te begripen oft dizze online tsjinst geskikt is foar permanint gebrûk te befeiligjen en sil alle behoeften foldwaan.
Metoade 2: WeVideo
WeVE fideo is in oare webtsjinst fan Ingelsk taal dy't basisfunksjes fergees leverje. De beheiningen hjir binne krekt itselde as yn 'e foarige fertsjintwurdiger, sadat wy net op har wenje, mar wy sille fuortendaliks de funksjes beskôgje fan gluide fideo.
Gean nei de online tsjinst fan WeVideo
- Nei it oergean nei WeVideo, folgje jo de registraasjeproseduere perfoarst, om't alle projekten moatte wurde opslein yn in persoanlike profyl, dy't automatysk wurde moderearre by it bewurkjen, dat alle materialen net willekeurich wurde moderearre.
- Folgjende, klikje op de knop "Meitsje in fideo" meitsje in fideo "om de bewurker te iepenjen.
- Selektearje de optimale aspektferhâlding foar it takomstprojekt en klikje op de knop "Begjin bewurkjen".
- Iepenje de seksje "Myn media" om te gean om rollers ta te foegjen.
- Pleats se op 'e tiidline, mei ien, twa of mear spoaren, spesifisearre spesifyk foar de fideo. Stel de optimale ôfstân yn om fragminten te ferbinen en, as nedich, Download de eftergrûnmuzyk op presys op deselde manier.
- D'r is in aparte map mei standert oergongen op 'e arkbalke. De measten fan har binne fergees te krijen, dus d'r is fan wat jo moatte kieze. Besjoch de list út en beslute hokker opsje jo wolle brûke.
- Foegje in oergong ta oan tiidline, sadat it konkreet fit yn 'e gloeiende fan fragminten past.
- As bewurkjen is foltôge, klikje dan op de blauwe knop "Finish", dy't oan 'e rjochter hjirboppe leit.
- Stel de namme yn foar jo projekt en klikje op "Set".
- Spesifisearje previews foar de roller, brûk de kwaliteit oanwêzich yn 'e basisferzje en begjin eksportearje as jo klear binne.
- Fideo-ferwurkingssnelheid hinget ôf fan har lingte, totale folume en hoemannichte ekstra eleminten. Yn alle gefallen sille jo notifikaasje wurde fan 'e foltôging.
- Beoardielje it ôfmakke projekt yn it foarbyldfinster en download it nei de kompjûter as de definitive opsje is tefreden.
- It bestân sil MP4-formaat hawwe. No kin it wurde ferpleatst, besjen of brûkt foar fierdere bewurkjen foar elk doel.
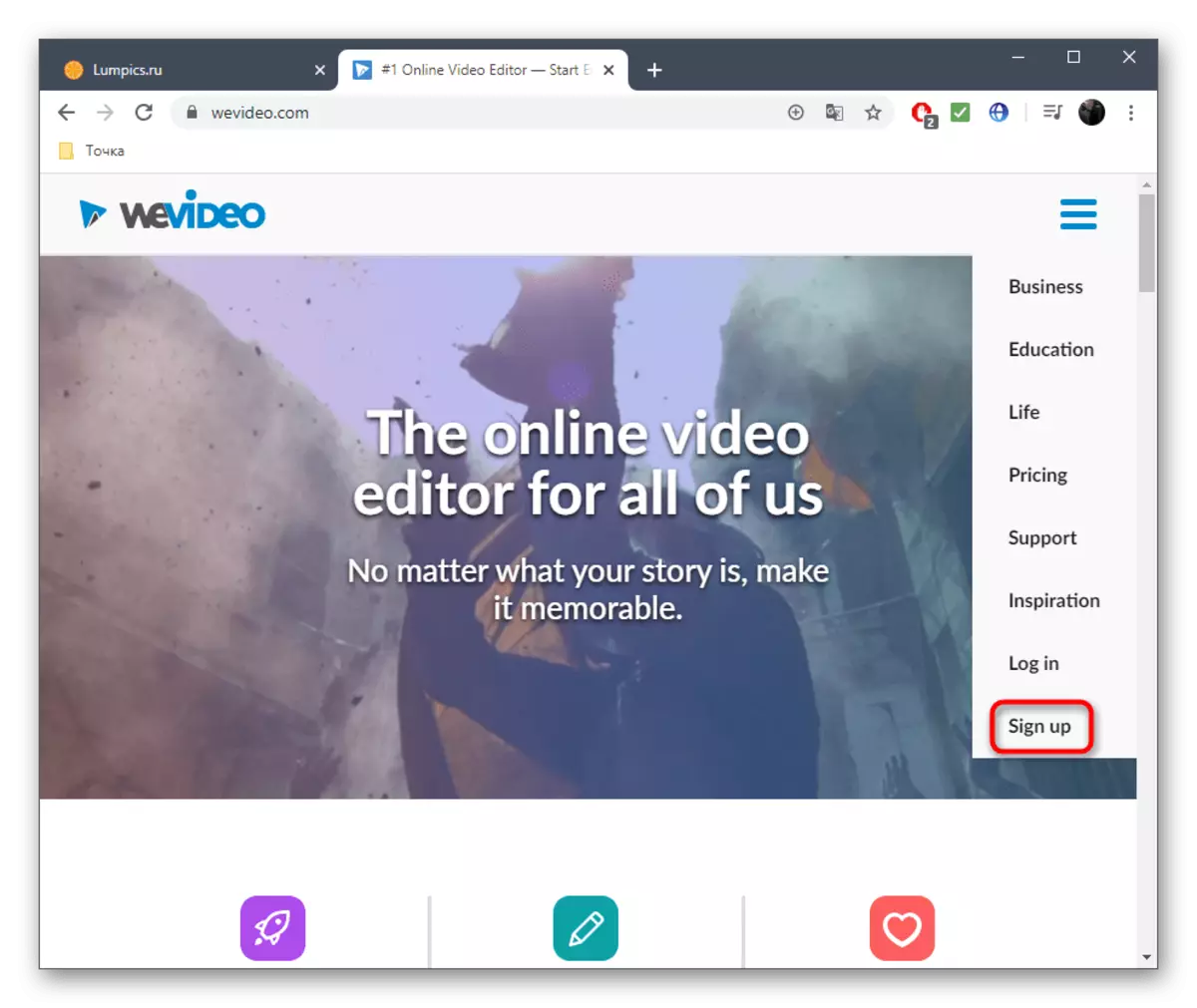



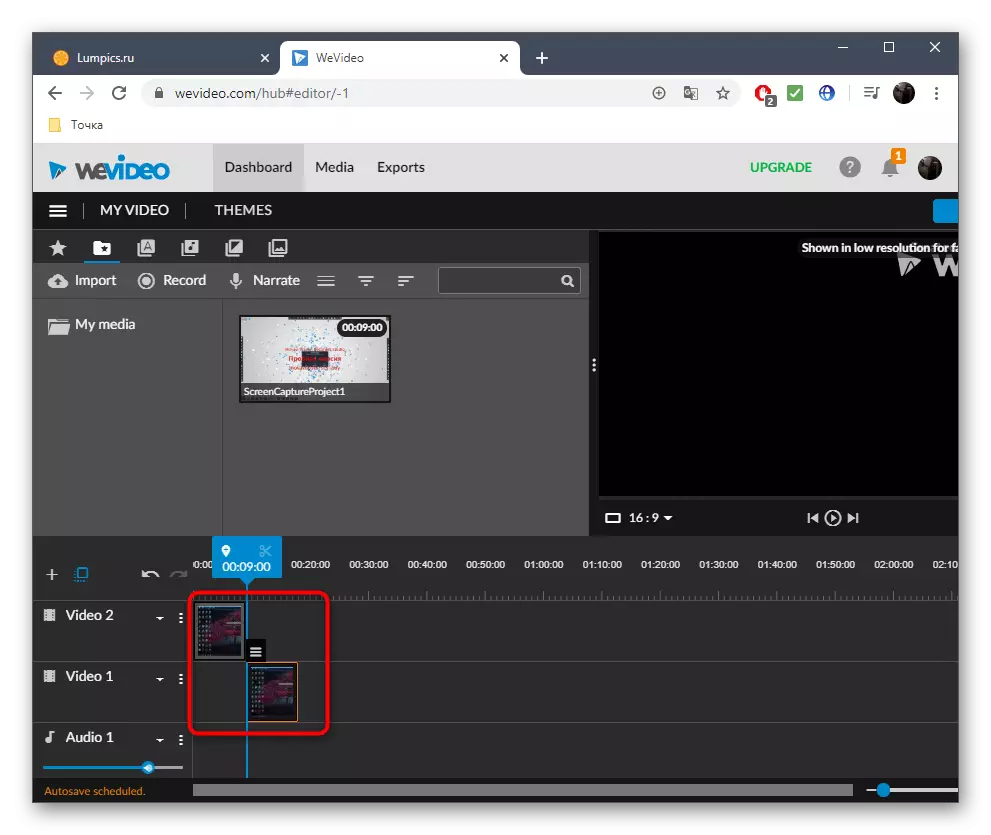
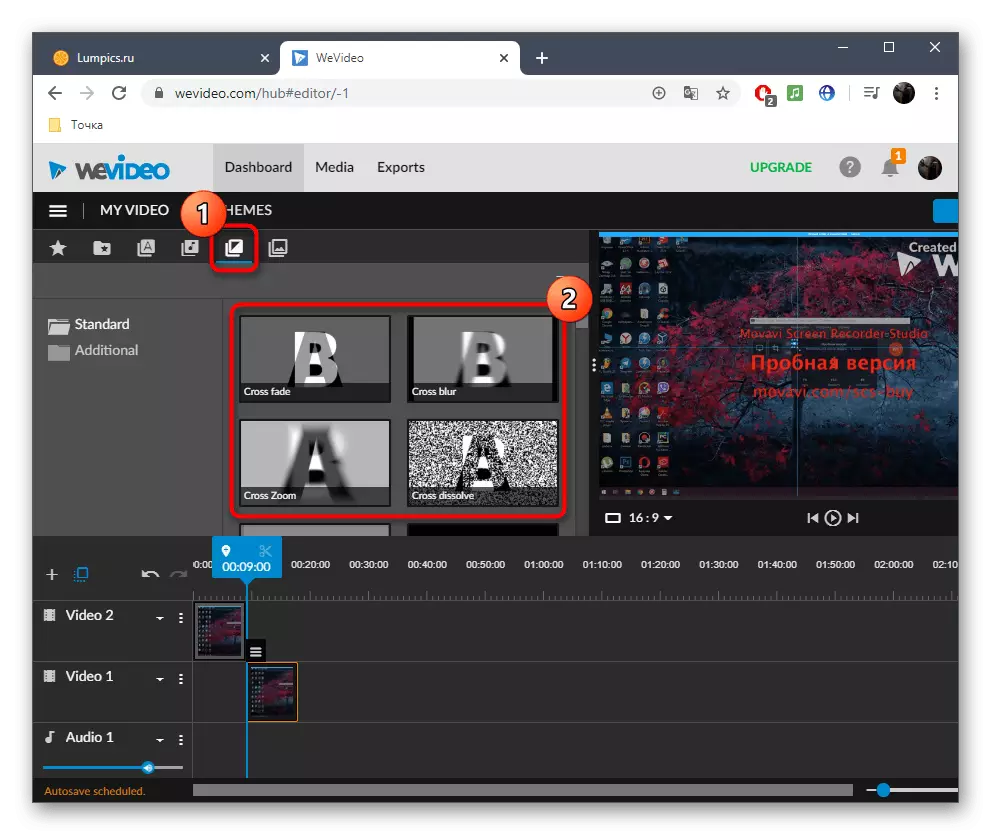
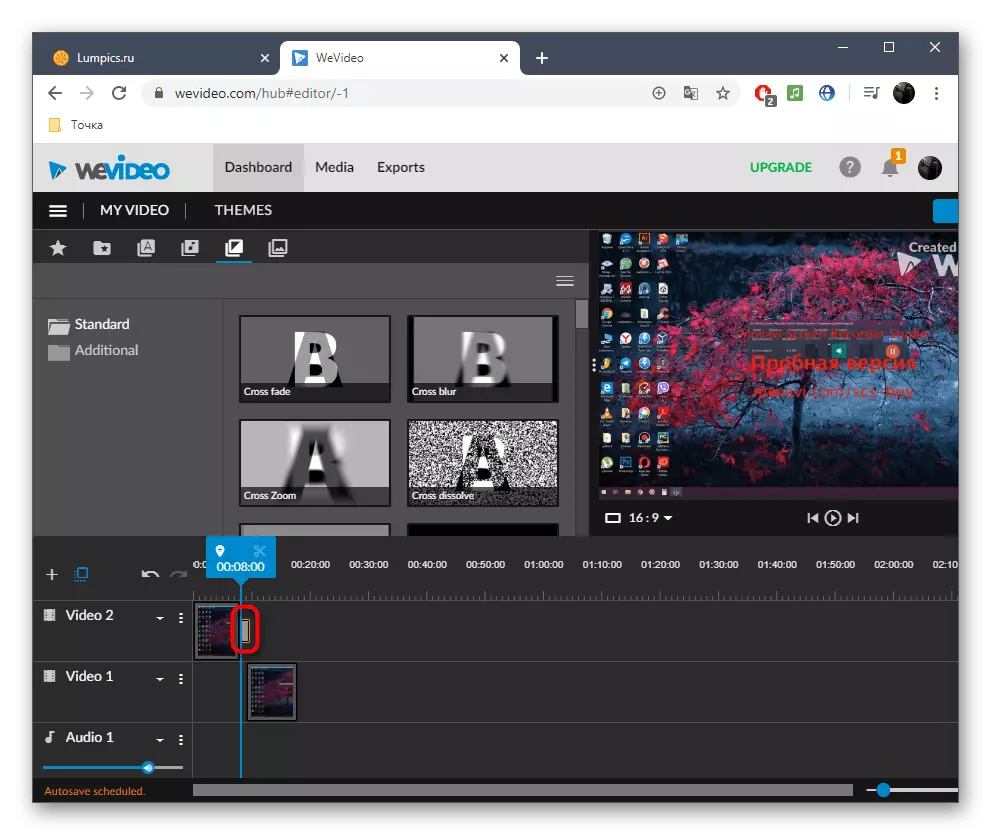
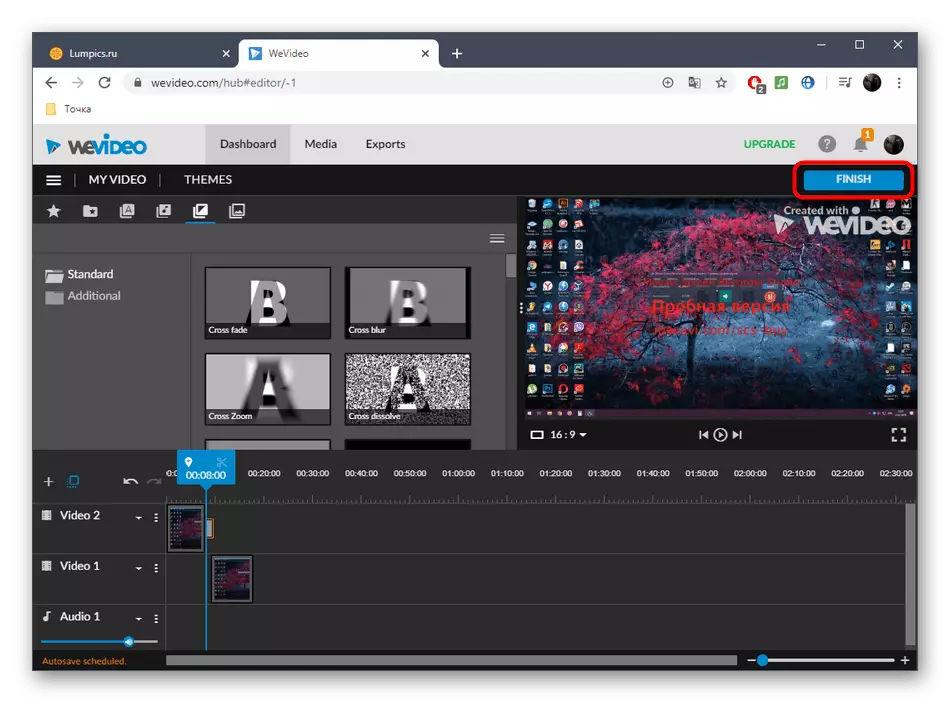
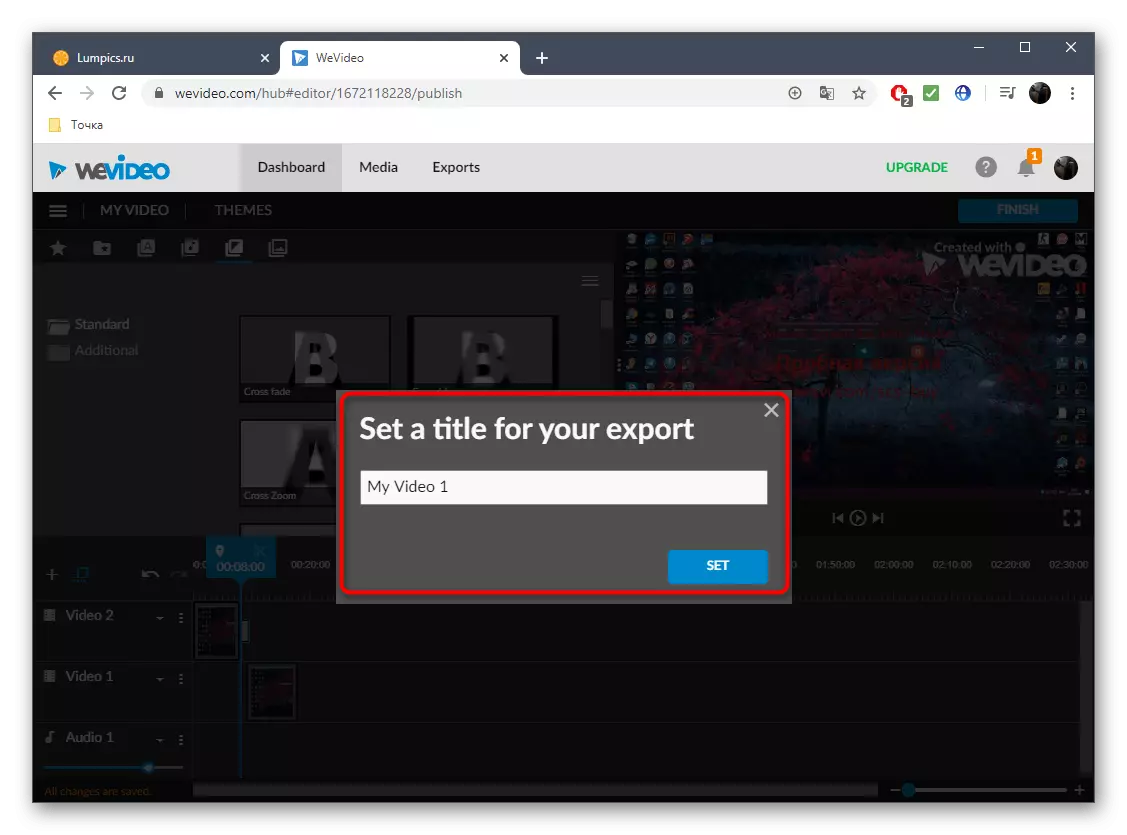

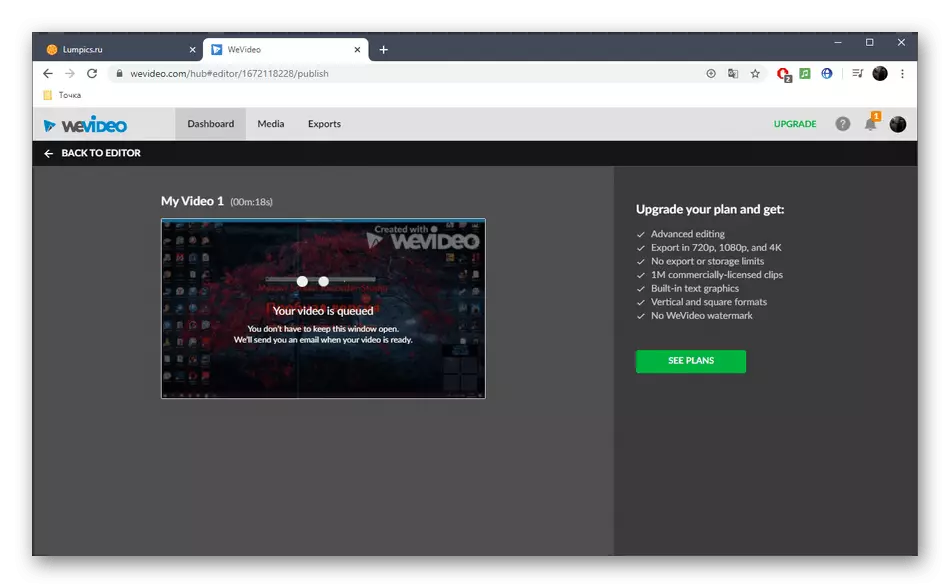
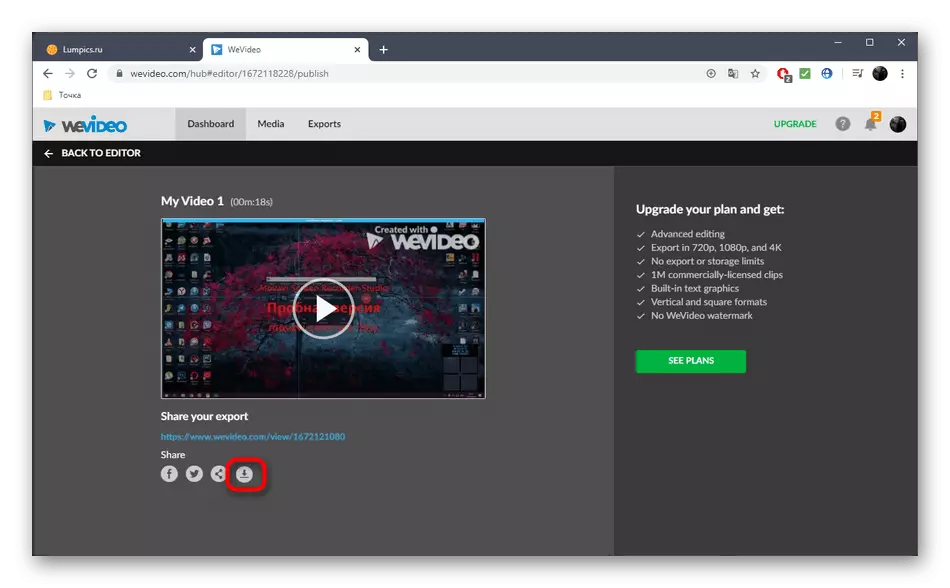

Metoade 3: Flexclip
De measte online tsjinsten dy't fideo-bewurking leveringen leverje wurde oanbean om abonneminten te krijen om alle beskikbere funksjes folslein te brûken. It jildt ek foar flexclip. Hjir is ek, d'r is in fergese ferzje, dat sil ús passe foar it gljen fan in pear fideo's yn ien.
Gean nei de online tsjinst FLEXCLIP
- Brûk de keppeling hjirboppe liedend nei de Flexclip-startside, en klikje op de knop "Meitsje in fergese fideo".
- Wy sille de beskikbere sjabloanen net brûke, dus klikje jo gewoan op "Begjin fanôfôf".
- By it foarbyldfenster, klikje jo op 'e pylk omheech pylk om nei de download fan lokale bestannen te gean.
- Troch it standert-finster Selektearje ien of mear objekten, jo wolle ferbine tegearre.
- Jo kinne se besjen foardat jo klikke op Trim-fideo.
- Foegje in twadde stikje materiaal ta troch it opjaan fan it artikel "Storyboard".
- As nedich, brûk ekstra ynstellingen troch tekst as muzyk op te jaan.
- Klikje dan op Export-fideo.
- Meitsje in akkount of oanmelde fia oare webtsjinsten om de mooglikheid te iepenjen om te eksportearjen.
- Selektearje it beskikbere fergees opmaak en begjin it materiaal te ferwurkjen.
- Ferwachtsje de foltôging fan 'e render, nei syn foarútgong yn in aparte ljepper.
- Nei ôfrin sil de roller automatysk wurde downloade. Spielje it om derfoar te soargjen dat de glâns.
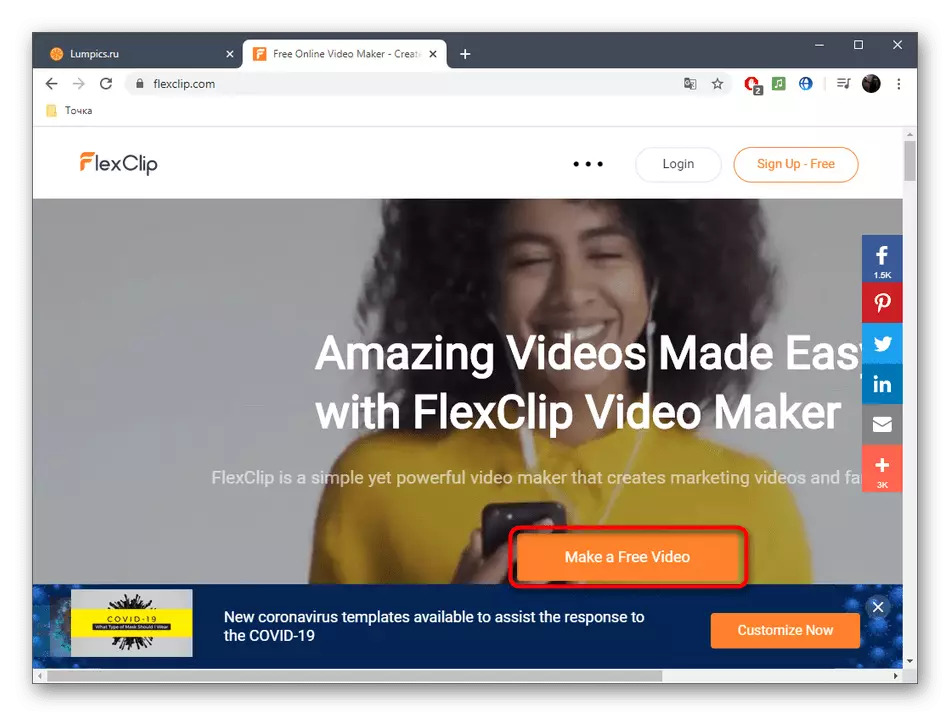


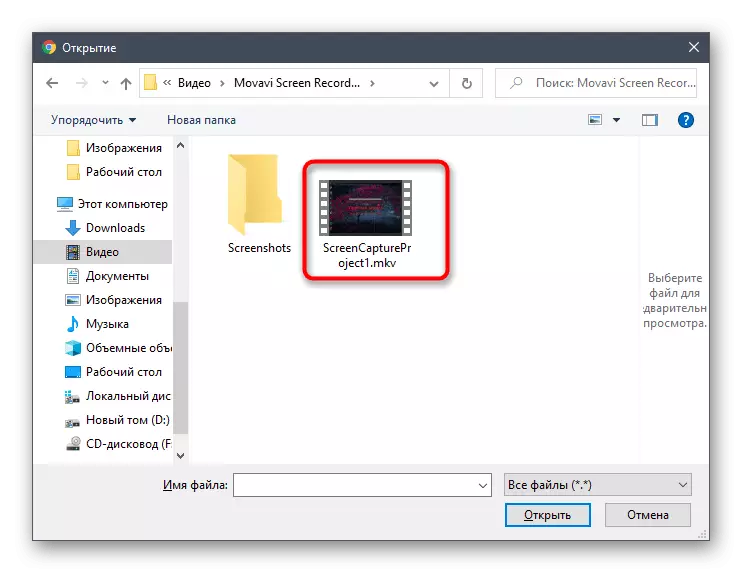

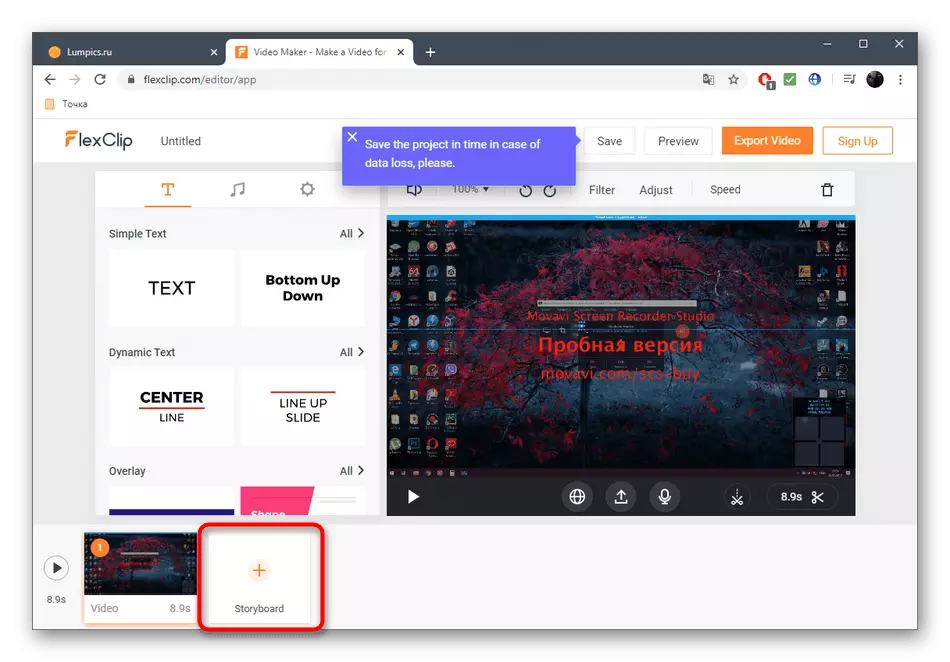

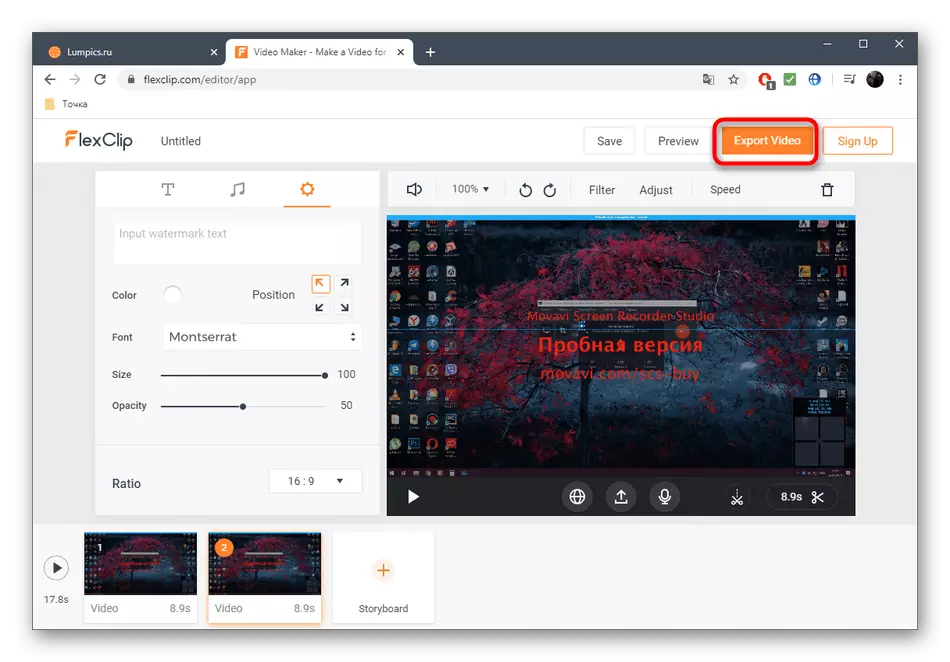
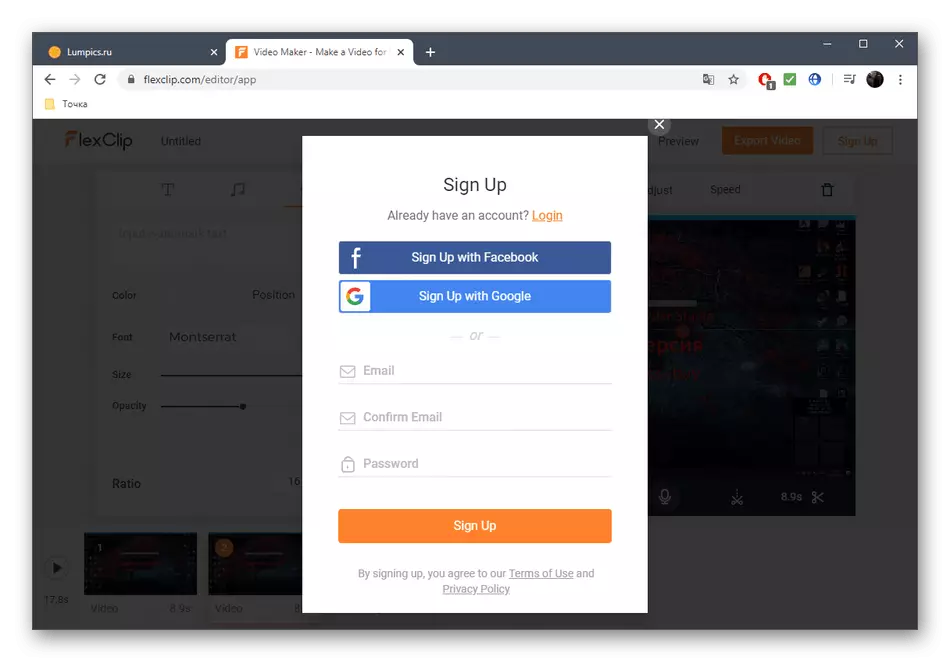
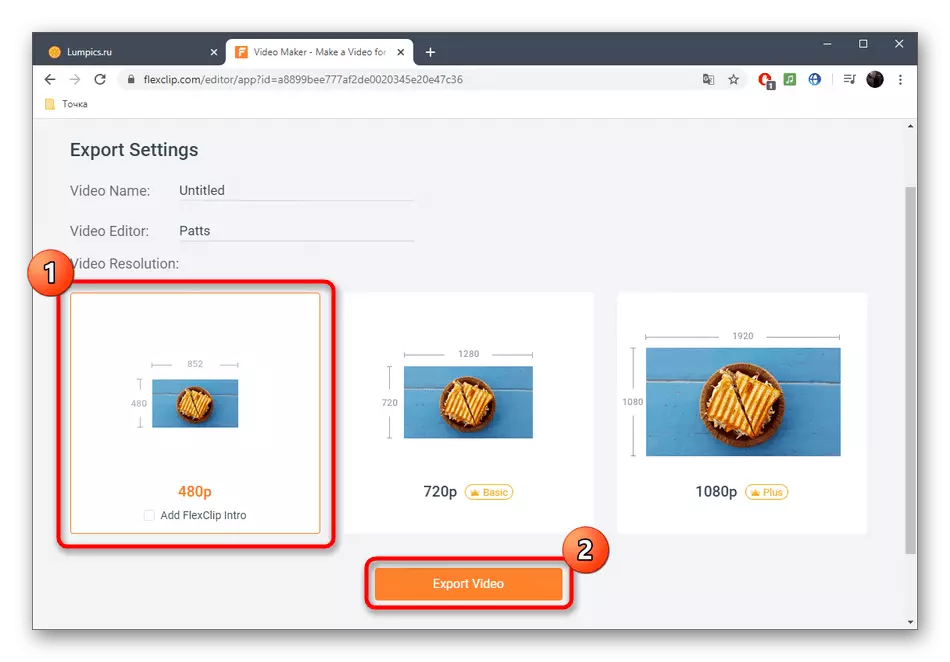
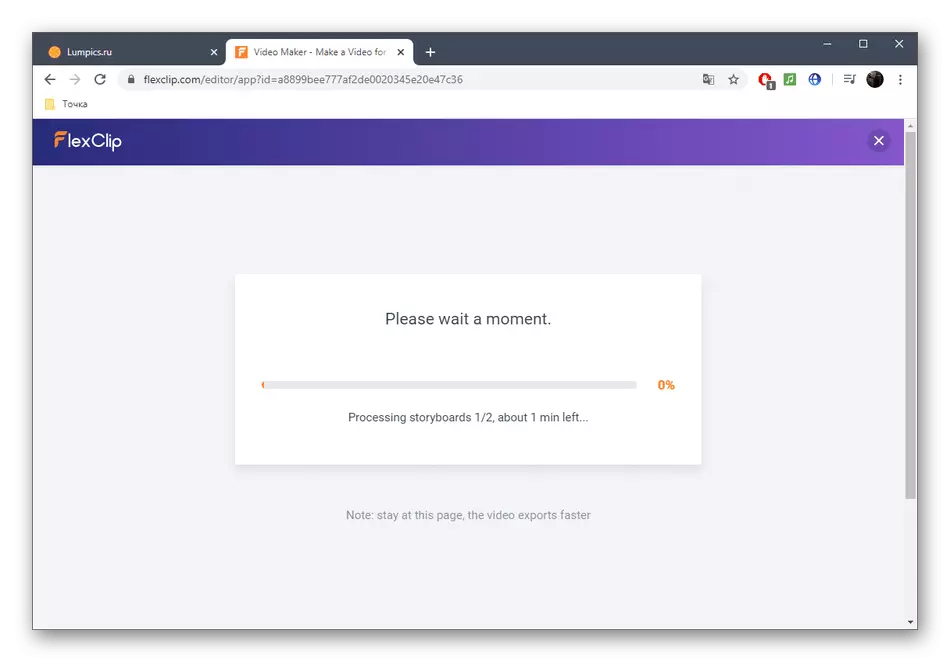

Lês ek: fideopdrachten foar Windows
