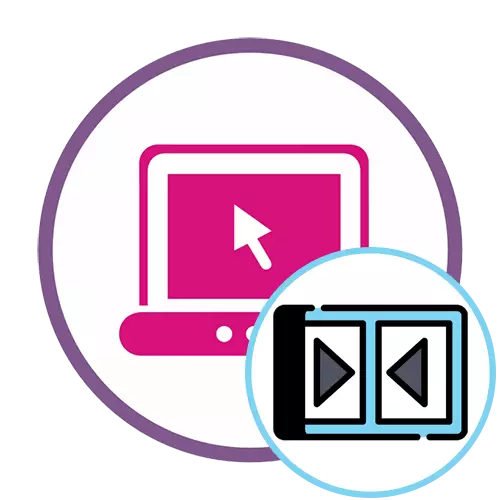
Yöntem 1: ClipChamp
Ünlü çevrimiçi Video Editör Clipchamp'in ücretsiz sürümündeki işlevsellik, normal bir kullanıcının ihtiyaçlarını tam olarak karşılayabilecektir. Bu Web kaynağı, birkaç videoyu birbirine bağlamak için oldukça uygundur, bu konuda minimum güç ve zaman harcamak için.
Çevrimiçi Servis Clipchamp'a git
- Clipchamp kullanmadan önce bir profil oluşturmak zorunda kalacaktır. Bunu, Web Hizmetleri aracılığıyla yazdırarak veya uygun alana bir e-posta adresi girerek yapabilirsiniz.
- Ana sayfada yetkilendirmeden sonra, solda bulunan "Bir Video Oluştur" düğmesine tıklayın.
- Belirli cihazlarda görüntülemek için silindiri optimize etmek için uygun ekran oranlarını seçin. Örneğin, popüler bir 16: 9 formatını aldık.
- Soldaki blokta, daha fazla getirilecek silindirler eklemek için gitmek için "Dosyalarıma Gözat" ı tıklayın.
- İlk başta iletken içinden bir video ekleyerek, sol fare düğmesiyle zaman çizelgesine taşıyabilirsiniz.
- Bundan sonra, "Media Ekle" bloğunu açın ve ikinci bir medya dosyası ekleyin.
- Bu iki videoyu bir veya iki parçaya bağlayın, böylece birisini tamamladıktan sonra derhal ikinci başladı.
- Görünüşte çok keskin değil, yeni bir videoyu başlatmak için pürüzsüz bir geçiş eklemenizi öneririz. Bunu yapmak için "Geçiş" kategorisini açın ve mevcut geçişlerden birini seçin.
- Sonuç olarak, iki video bağlandığı zaman çizelgesi alanına geçişi hareket ettirin, eleman aralarında durur.
- Gerekirse ek düzenleme seçeneklerini kullanın veya daha fazla malzeme ekleyin ve tamamlandıktan sonra "İhracat" ı tıklayın.
- Ücretsiz sürümde sadece 480p kalite mevcuttur. Klipleri daha yüksek bir çözünürlükte tutmak istiyorsanız, aboneliklerden birini satın almanız gerekir. Uygun seçeneği seçerek, "Devam" ı tıklayın.
- İhracatın sonunu bekleyin. Total rulo hacmi oldukça büyük olduğu ortaya çıkıyorsa, işleme işlemine birkaç saat bile harcanabilir, çünkü hepsi çevrimiçi ClipChamp hizmetinin bulunduğu sunucunun gücüne bağlıdır.
- İşleme tamamlandıktan sonra, video bilgisayarda otomatik olarak önyüklemelidir. Bu olmadıysa, "Video İndir" ve kendiniz indirin.
- Bitmiş malzemeyi YouTube'da dökülmesi durumunda, web sitesinde YouTube düğmesine yükleyin, profilinize giriş yapın ve malzemeyi ekleyebilirsiniz.
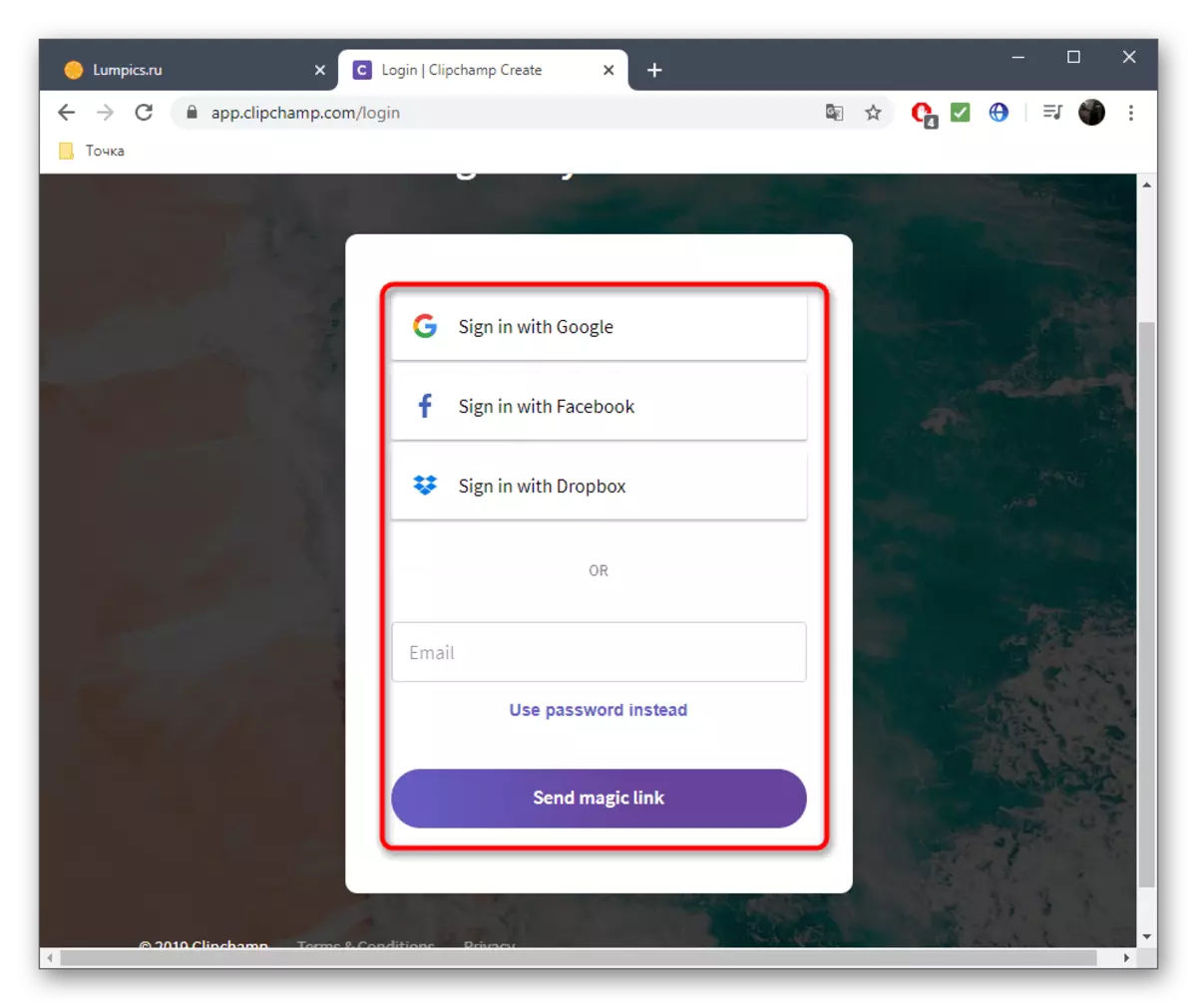

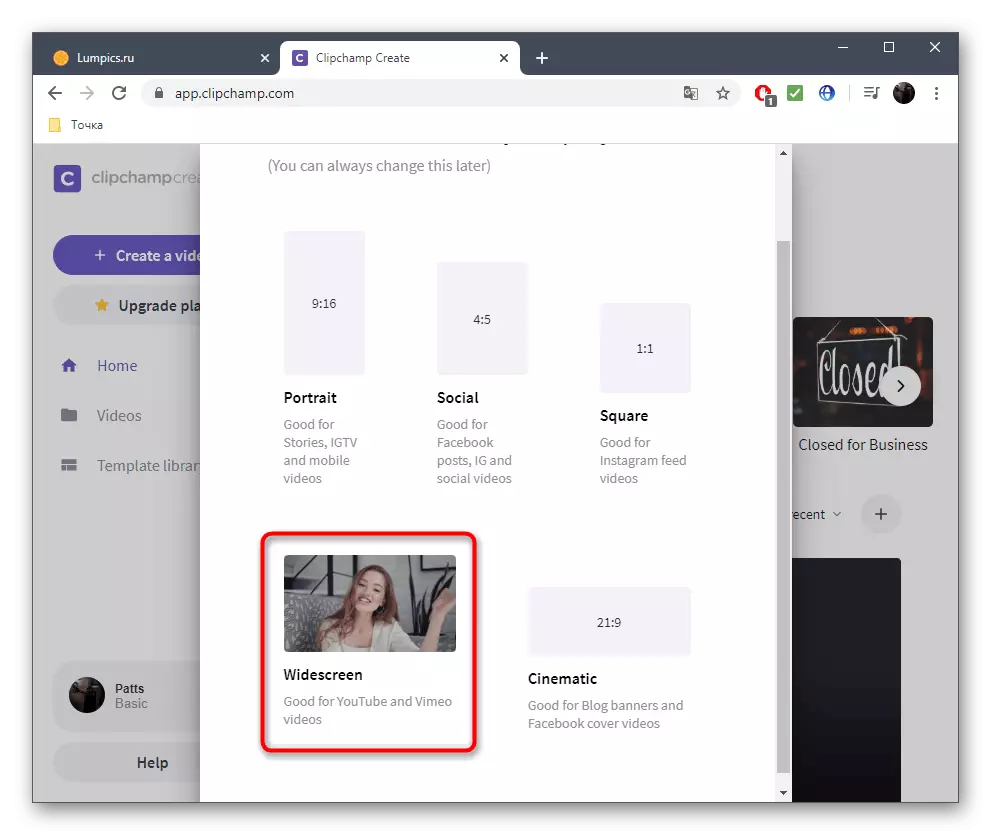

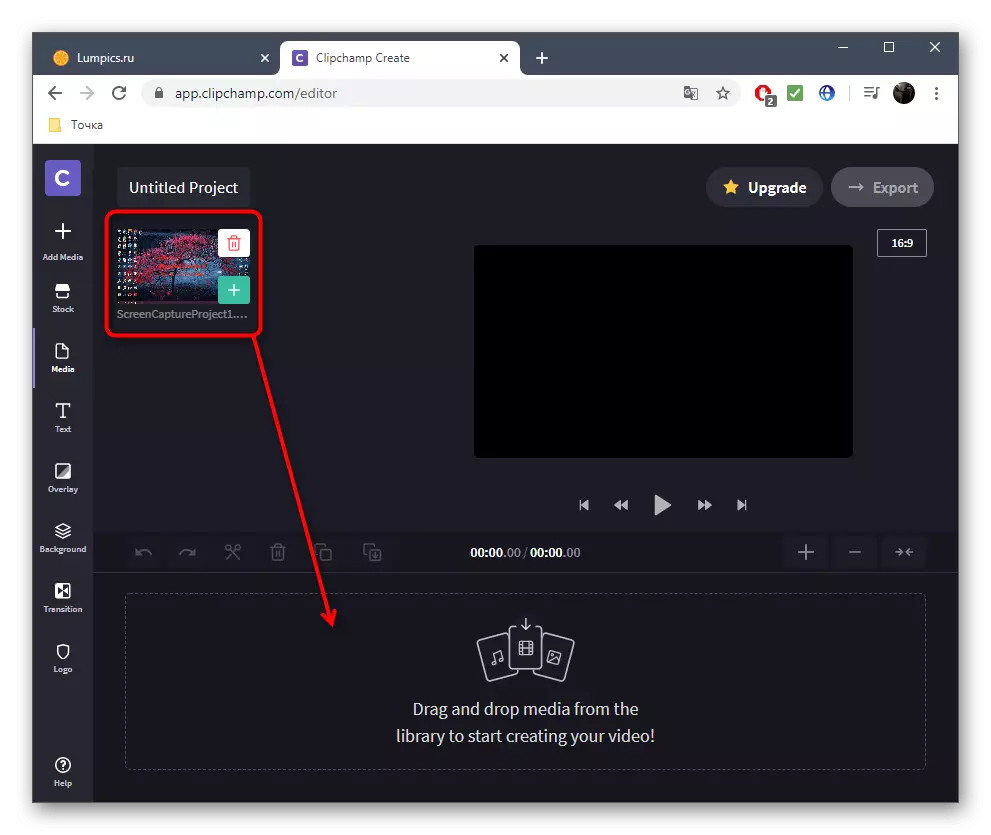

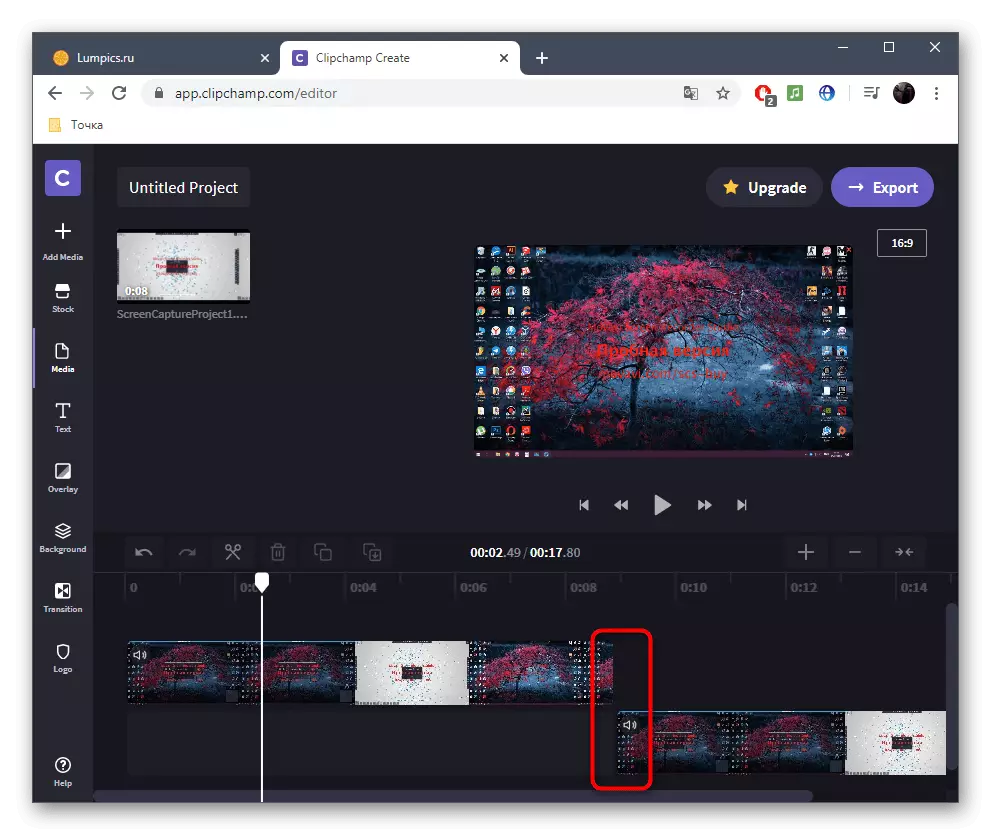
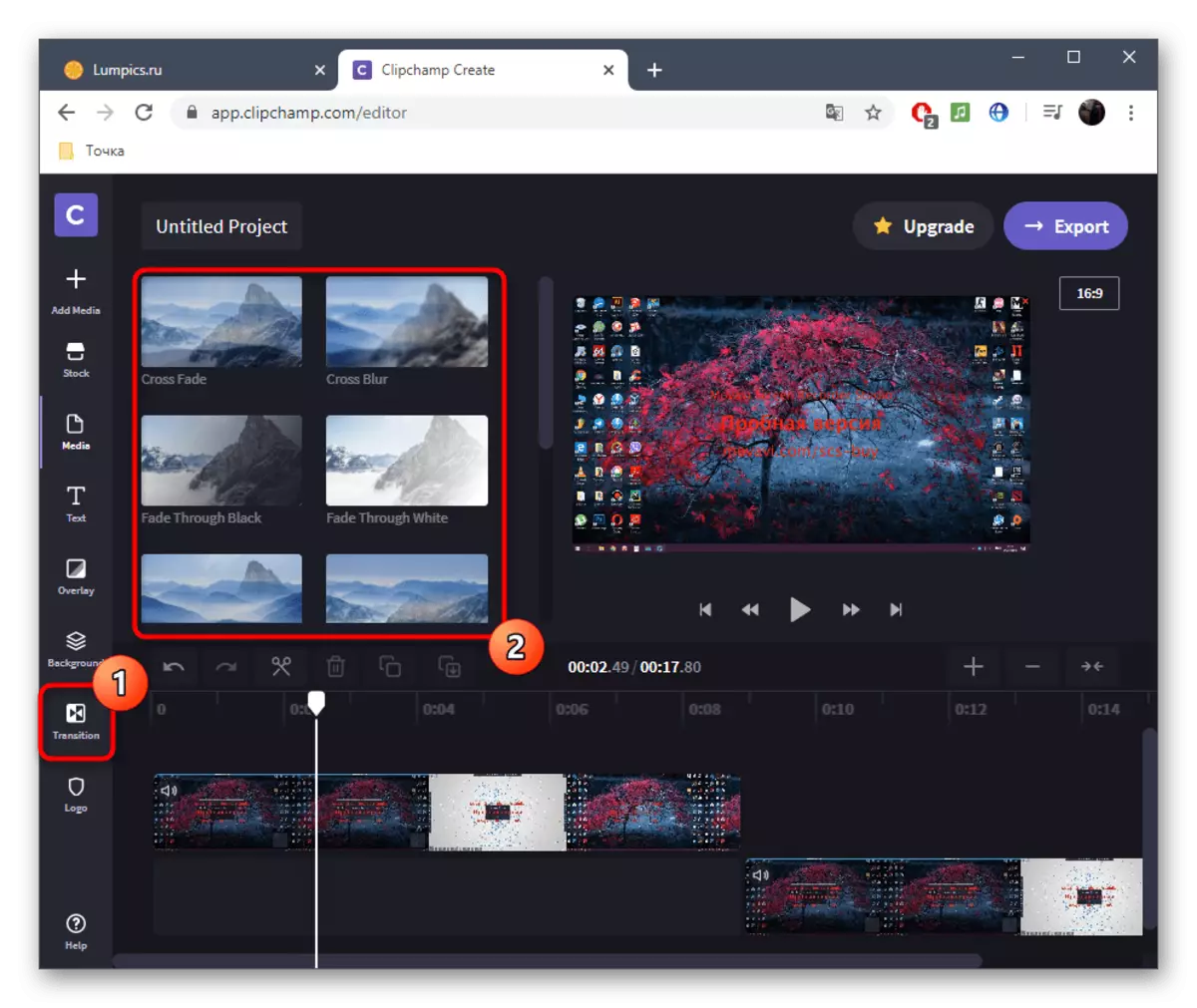

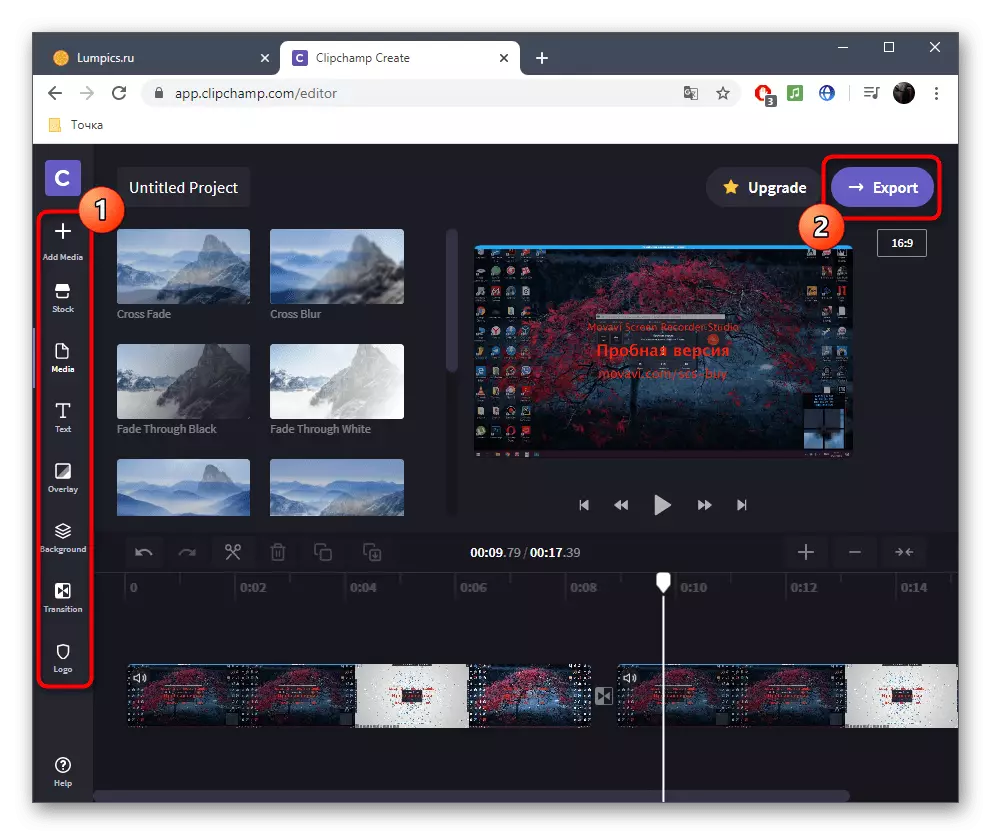

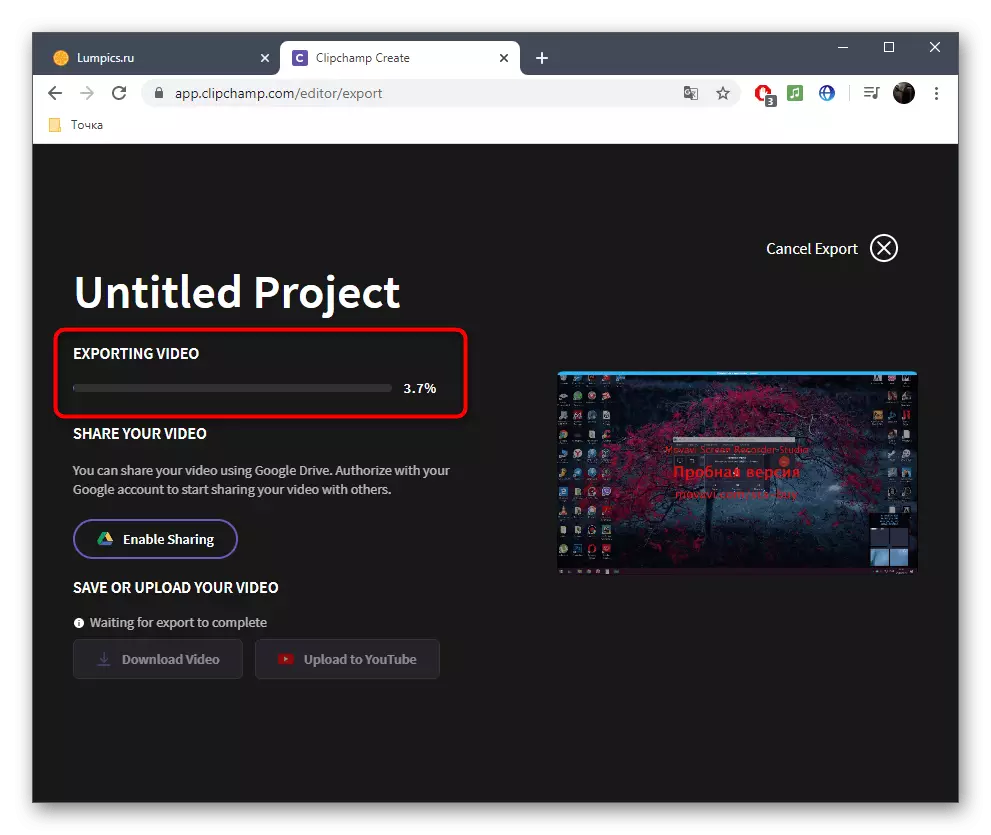
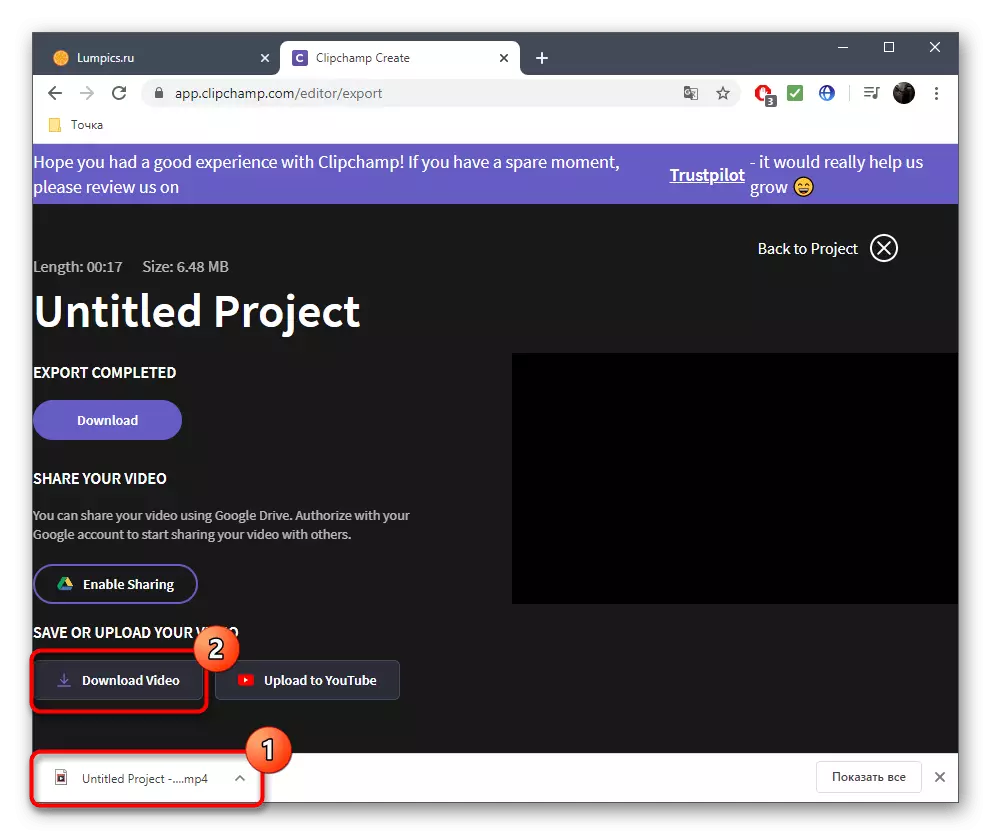

Clipchamp'a bir abonelik satın almayı planlıyorsanız, bu çevrimiçi hizmetin kalıcı kullanım için uygun olup olmadığını anlamak için resmi web sitesindeki tüm avantaj ve özellikleri ile kendinizi tanıdıklarız.
Yöntem 2: WEVIDEO
WEVIDEO, ücretsiz olarak temel video düzenleme özellikleri sağlayan bir başka İngilizce web servisidir. Buradaki kısıtlamalar, önceki temsilcilikteki olduğu gibi tamamen aynıdır, bu yüzden onlar üzerinde durmayacağız, ancak derhal yapıştırma videosunun özelliklerini dikkate alacağız.
WEVIDEO çevrimiçi servisine git
- WeVideo'ya geçtikten sonra, kayıt prosedürünü kesinlikle takip edeceksiniz, çünkü tüm projeler, herhangi bir malzemenin rastgele kaybolmadığı için otomatik olarak otomatik olarak yönetildiğinde otomatik olarak yönetilebilen kişisel bir profilde saklanmalıdır.
- Daha sonra, editörü açmak için "Bir Video Yap" düğmesine tıklayın.
- Gelecekteki proje için optimum en boy oranını seçin ve "Düzenleme Başlat" düğmesine tıklayın.
- Silindirler eklemek için "Medyam" bölümünü açın.
- Özellikle video için belirlenen bir, iki veya daha fazla parça kullanarak, zaman çizelgesine yerleştirin. Parçaları bağlamak için en uygun mesafeyi ayarlayın ve gerekirse, arka plan müziğini tam olarak aynı şekilde indirin.
- Araç çubuğunda standart geçişlere sahip ayrı bir dizin var. Çoğu ücretsiz olarak mevcuttur, bu yüzden ne seçeceğinizden var. Listeyi kontrol et ve hangi seçeneği kullanmak istediğine karar ver.
- Zaman çizelgesine geçiş ekleyin, böylece fragmanların yapıştırılmasına kesin olarak uydurun.
- Düzenleme tamamlandığında, yukarıda sağda bulunan mavi "bitir" düğmesine tıklayın.
- Projenizin adını ayarlayın ve "SET" i tıklayın.
- Rulo için önizlemeleri belirtin, temel sürümde bulunan kaliteyi kullanın ve hazır olduğunuzda dışa aktarmaya başlayın.
- Video işleme hızı, uzunluğuna, toplam hacmine ve ek öğelerin miktarına bağlıdır. Her durumda, tamamlanmadığınızdan haberdar olacaksınız.
- Bitmiş projeyi önizleme penceresinde derecelendirin ve son seçenek memnun kalırsa, bilgisayara indirin.
- Dosya MP4 formatına sahip olacaktır. Şimdi herhangi bir amaç için daha fazla düzenleme için taşınabilir, izlenebilir veya kullanabilirsiniz.
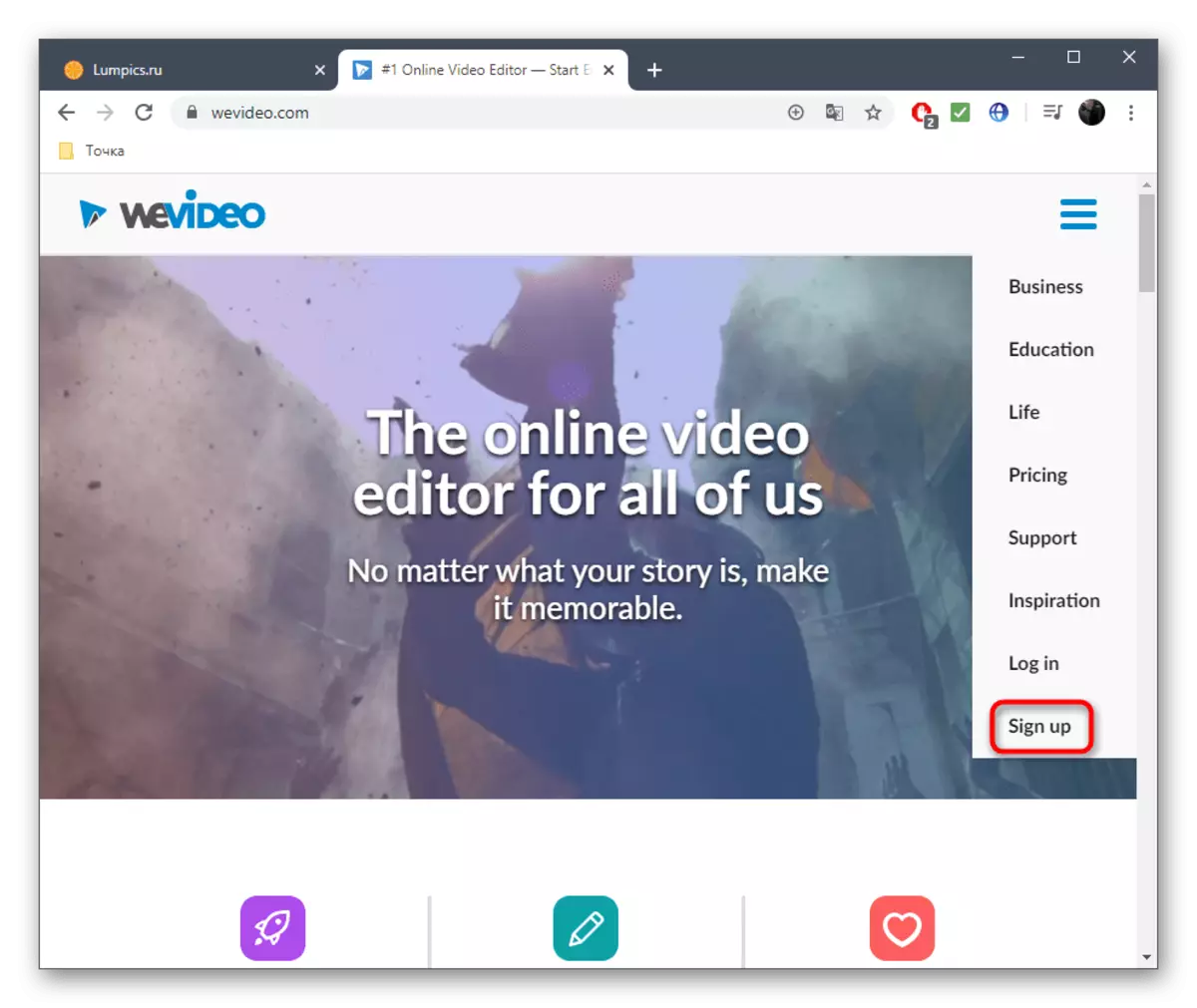



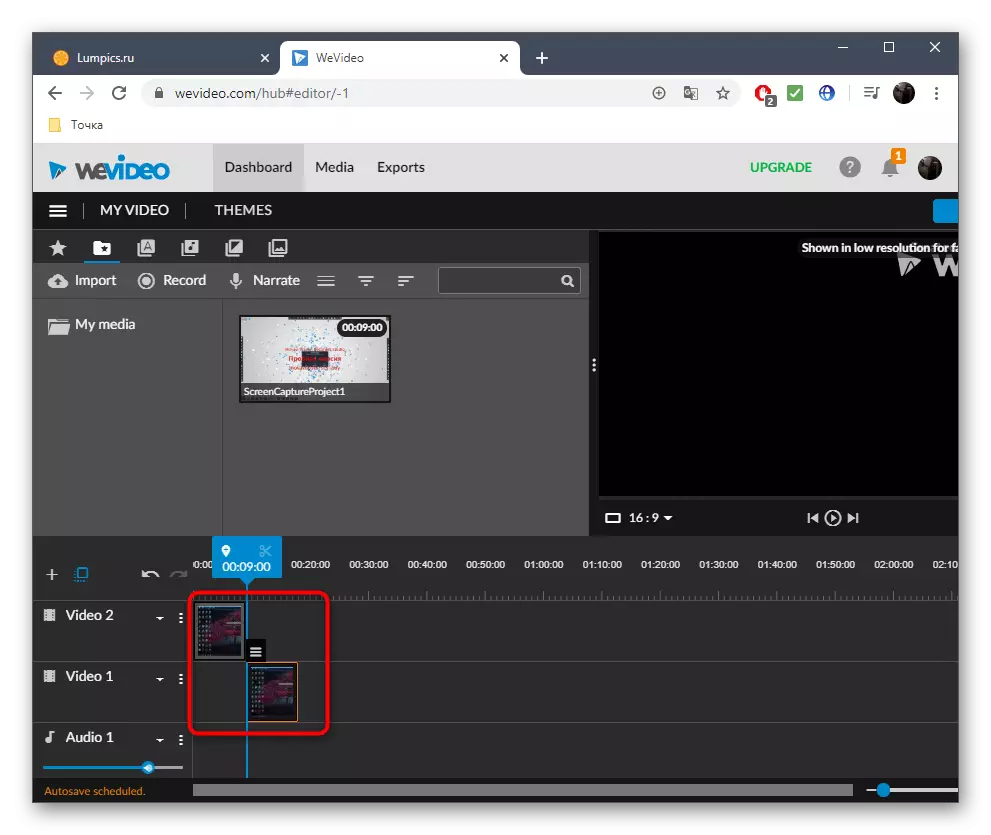
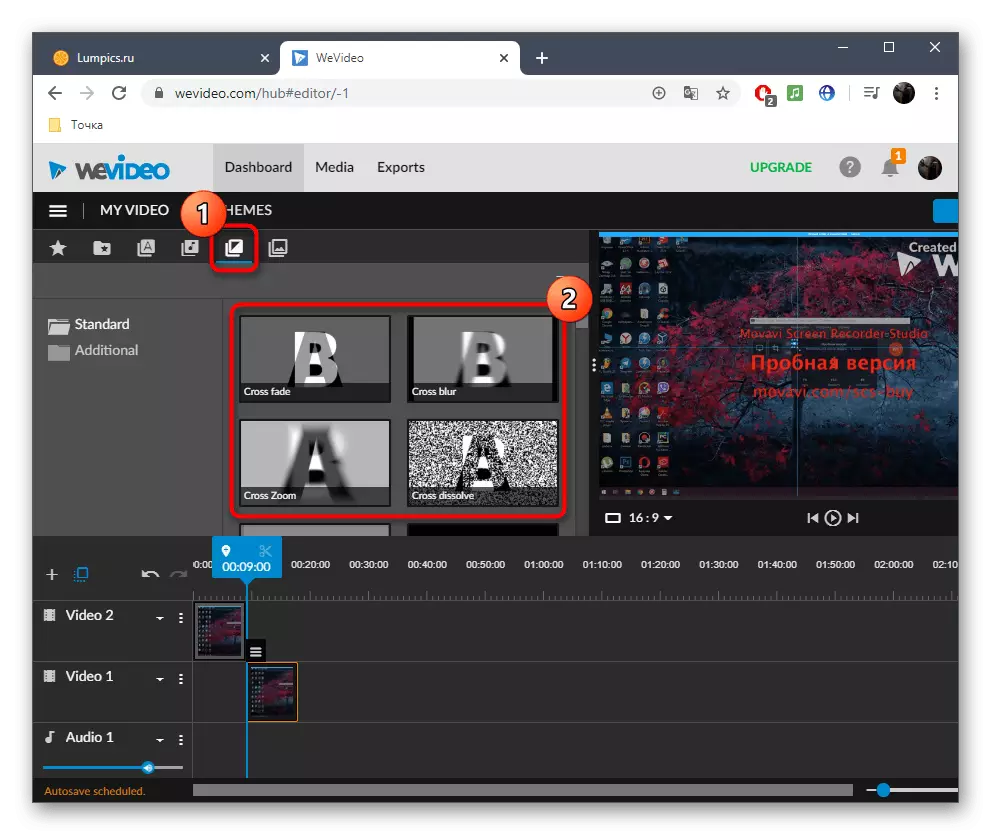
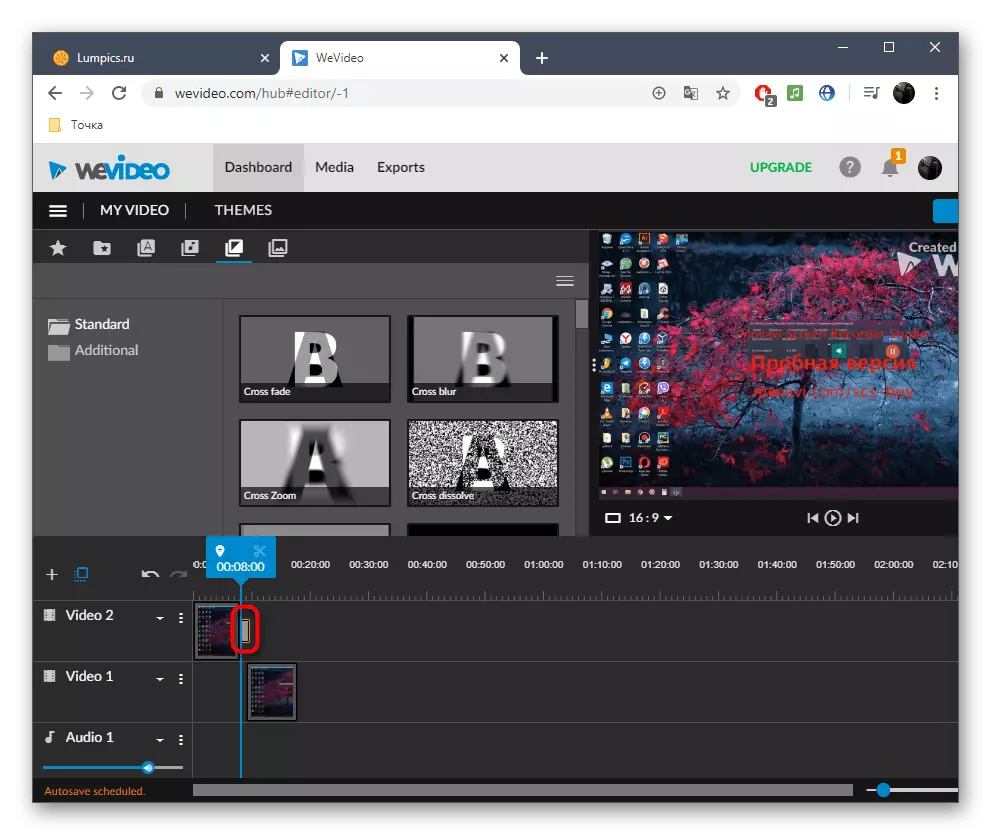
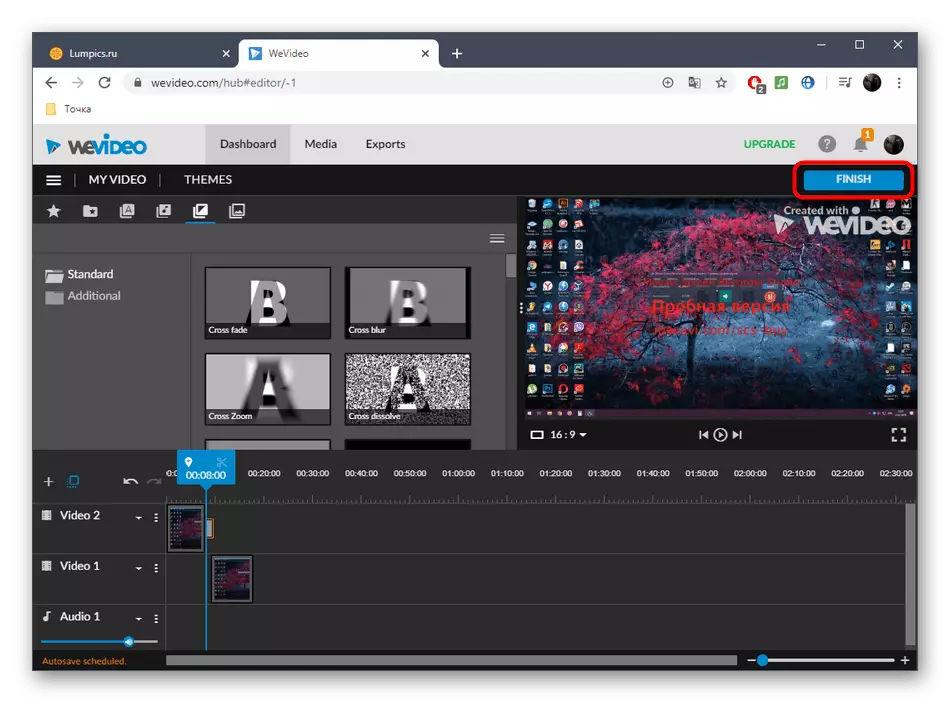
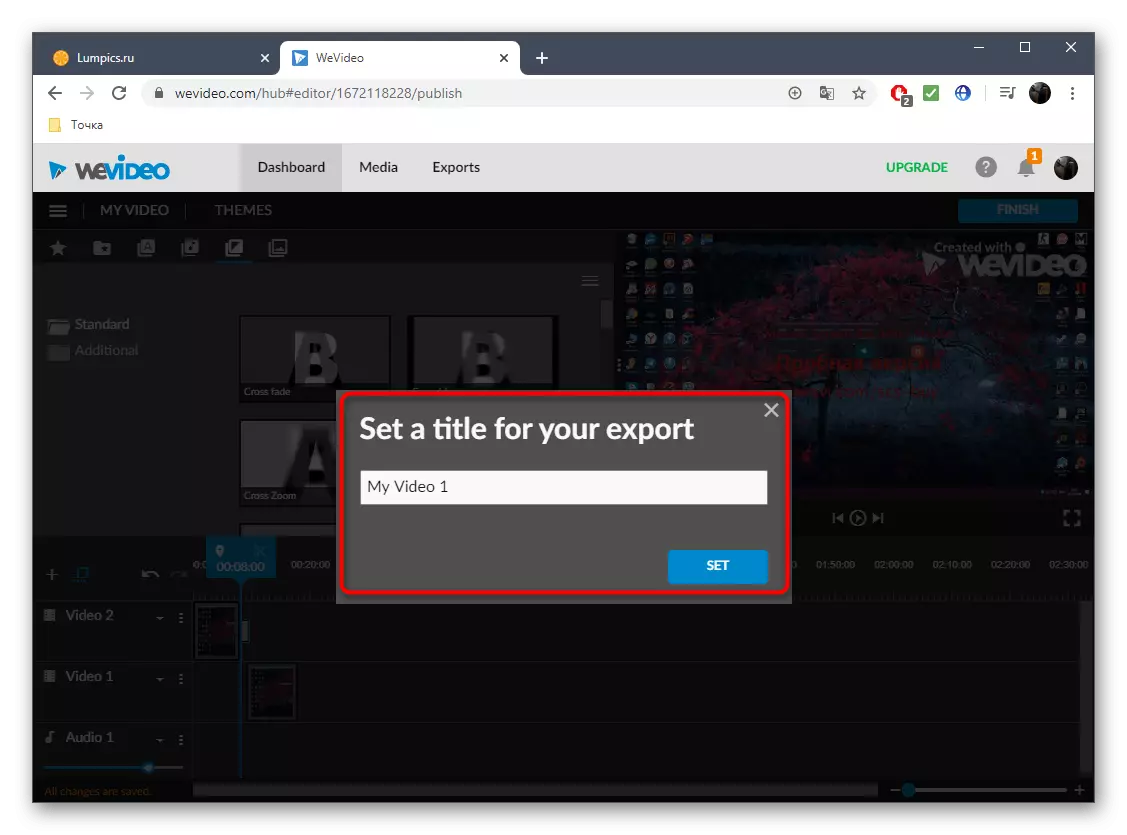

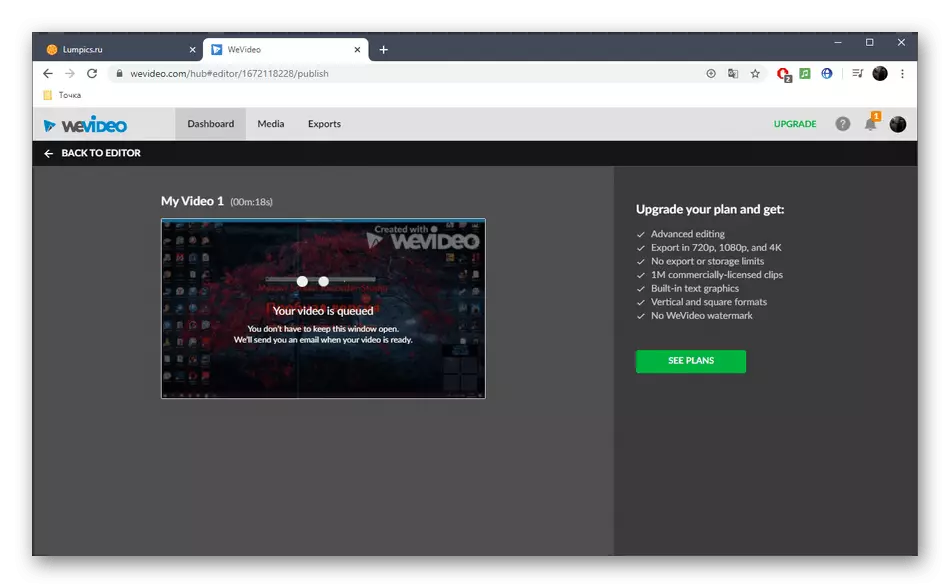
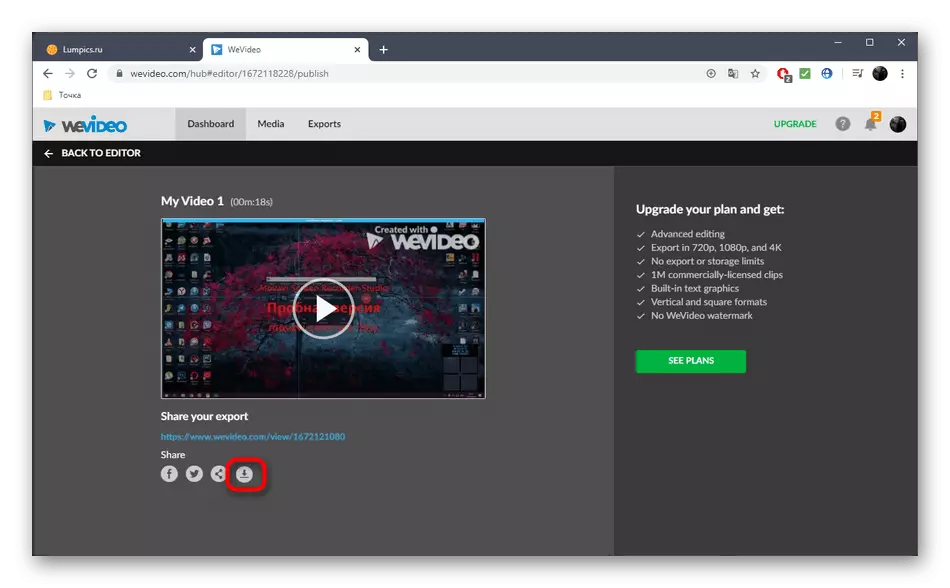

Yöntem 3: FlexClip
Mevcut tüm işlevleri tam olarak kullanmak için abonelik edinmek için video düzenleme seçeneklerinin çoğu çevrimiçi hizmet sunulur. Ayrıca FlexClip için de geçerlidir. Burada da, birkaç videoyu bire yapıştırmak için bize uygun olan ücretsiz bir versiyon var.
Çevrimiçi Hizmet FlexClip'e git
- Yukarıdaki bağlantıyı, FlexClip ana sayfasına giden ve "Ücretsiz bir video yap" düğmesine tıklayın.
- Mevcut şablonları kullanmayacağız, bu yüzden sadece "Sıfırdan başla" üzerine tıklayın.
- Önizleme penceresinde, yerel dosyaların indirilmesine gitmek için yukarı ok düğmesine tıklayın.
- Standart Explorer penceresinde, bağlamak istediğiniz bir veya daha fazla nesne seçin.
- Trim videosuna tıklamadan önce onları görüntüleyebilirsiniz.
- "Storyboard" öğesini belirterek ikinci bir dikiş malzemesi ekleyin.
- Gerekirse, metin veya müzik uygulayarak ek ayarları kullanın.
- Ardından Video Ver'i tıklayın.
- Bir hesap oluşturun veya dışa aktarma yeteneğini açmak için diğer web servisleri arasında oturum açın.
- Kullanılabilir ücretsiz formatı seçin ve malzemeyi işleme koymaya başlayın.
- Render tamamlandığını, ilerlemesini ayrı bir sekmede izleyin.
- Tamamlandığında, silindir otomatik olarak indirilecektir. Yapışkan olduğundan emin olmak için oynayın.
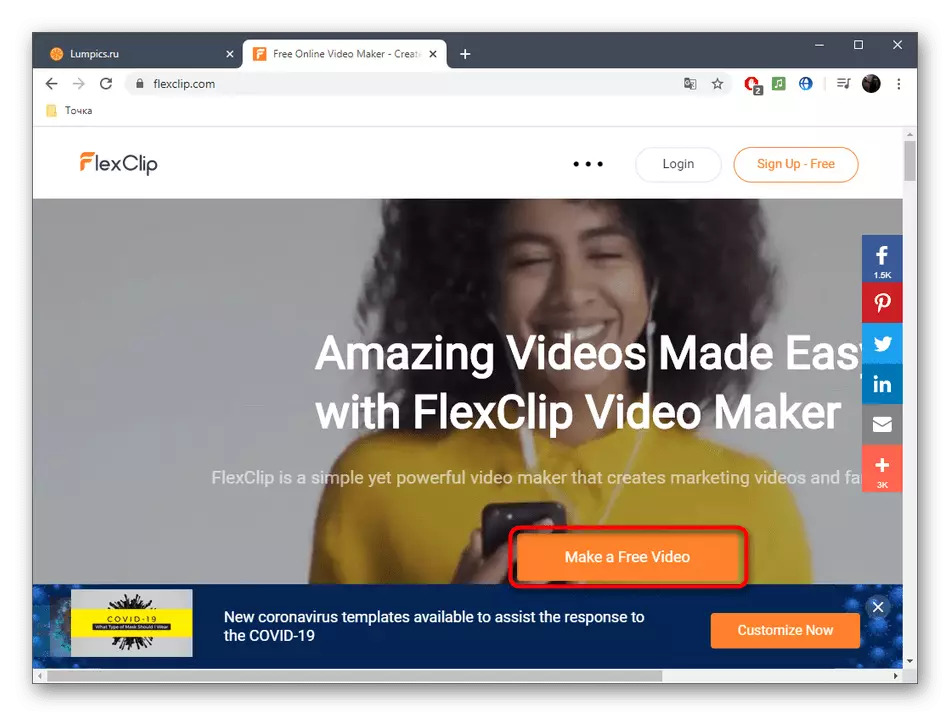


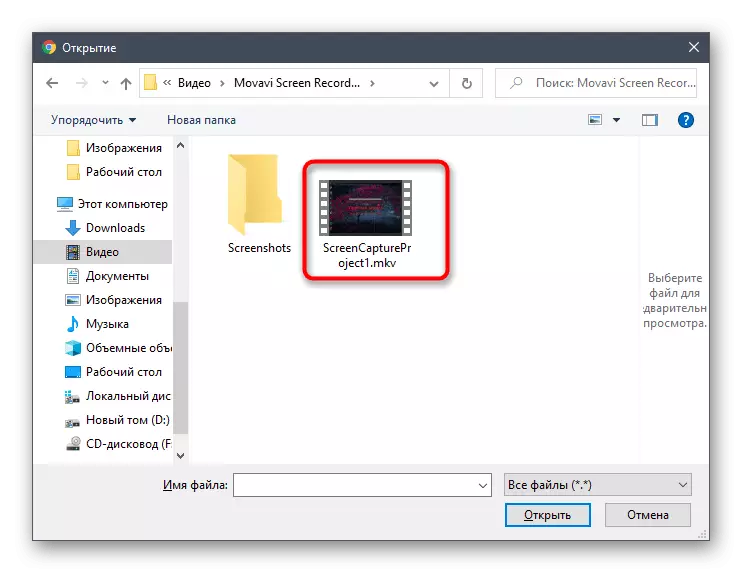

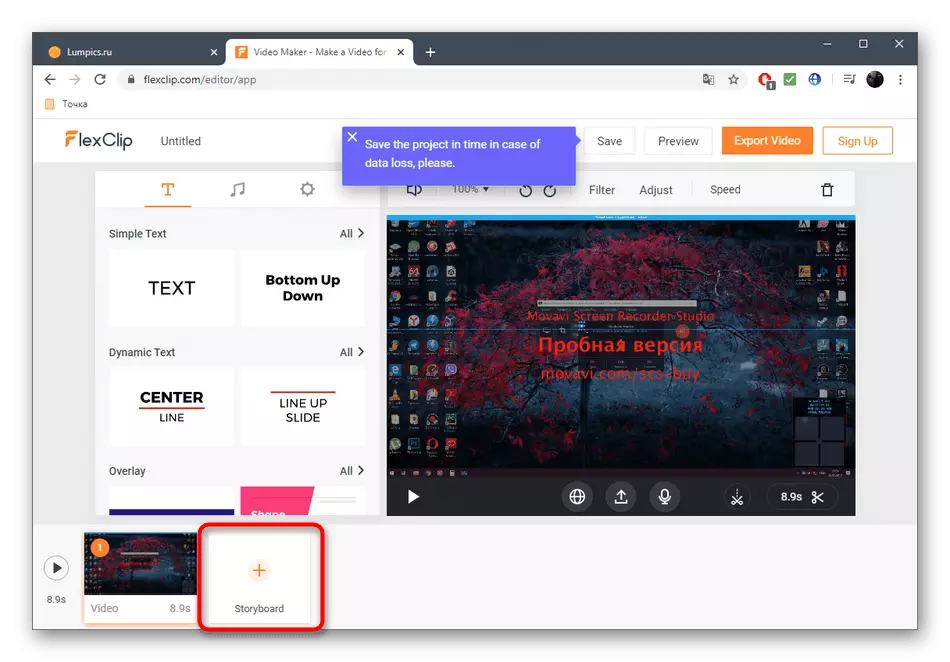

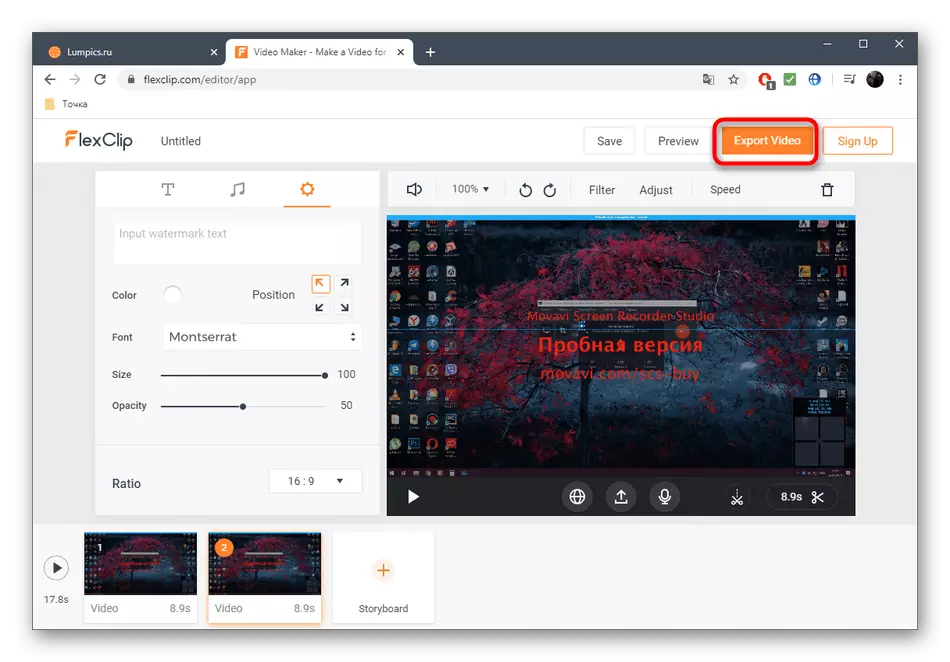
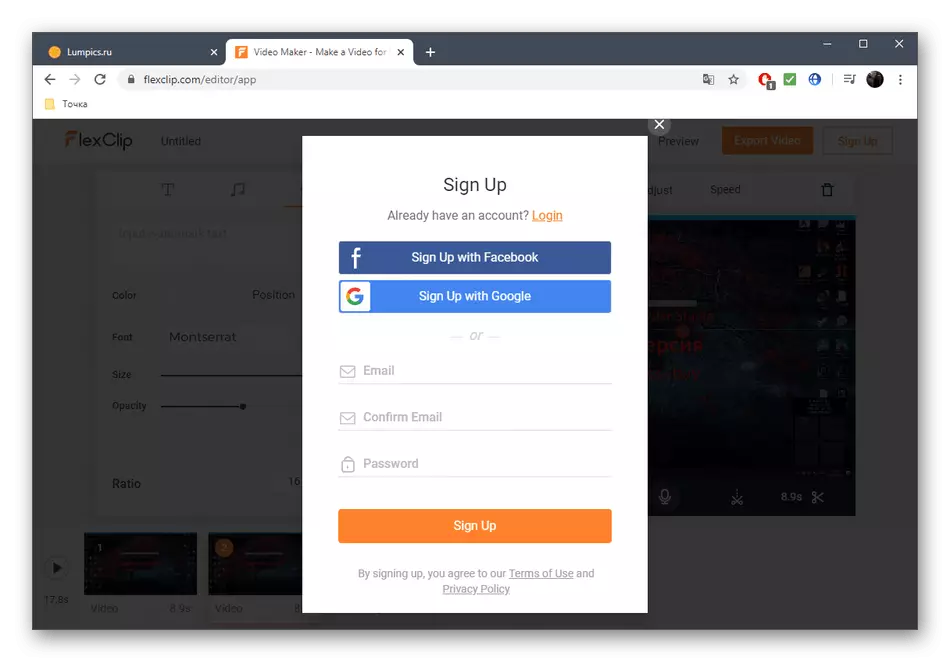
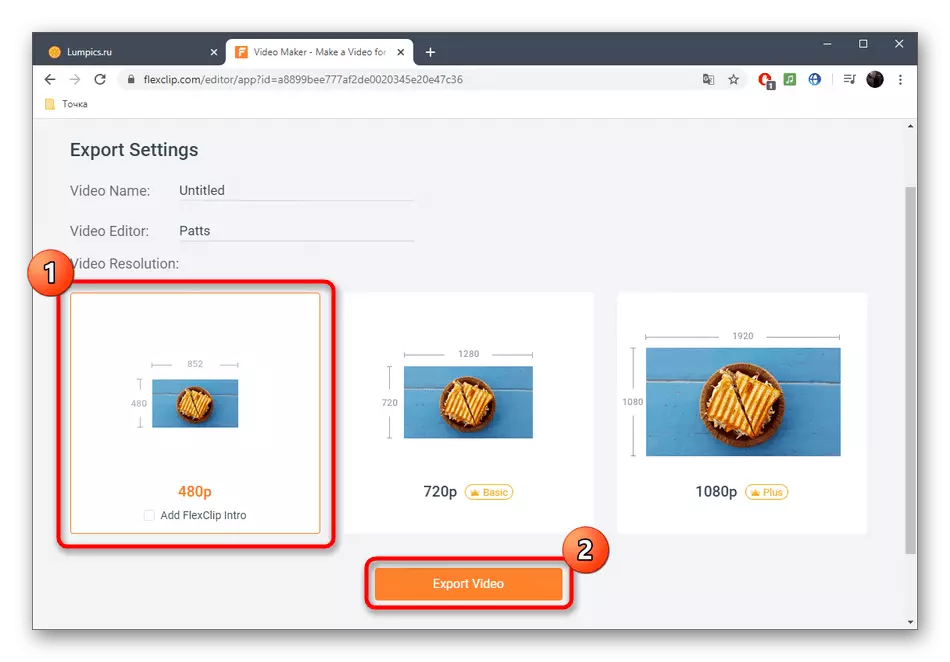
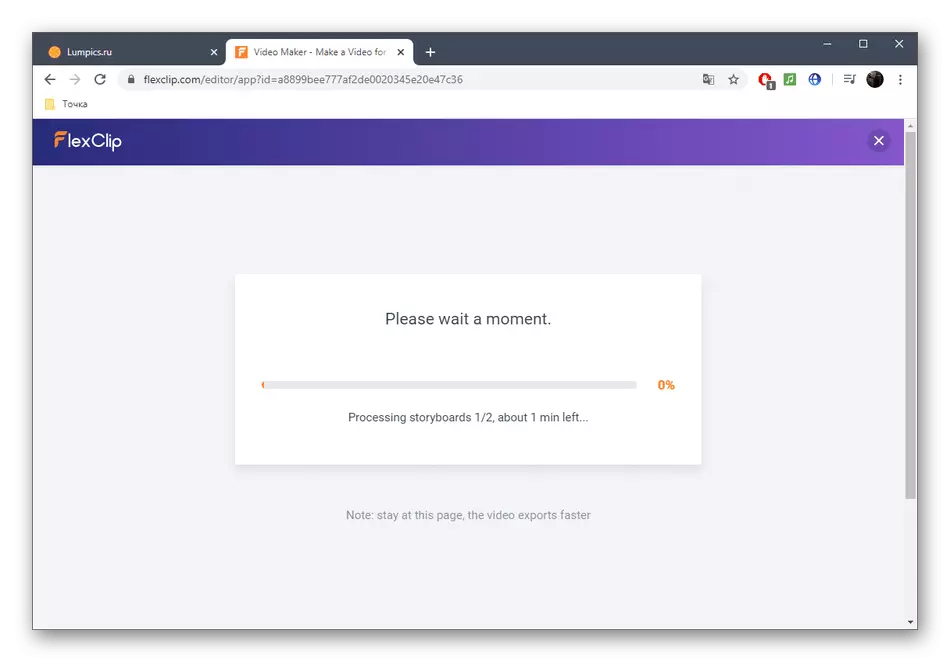

Ayrıca oku: Windows için video siparişleri
