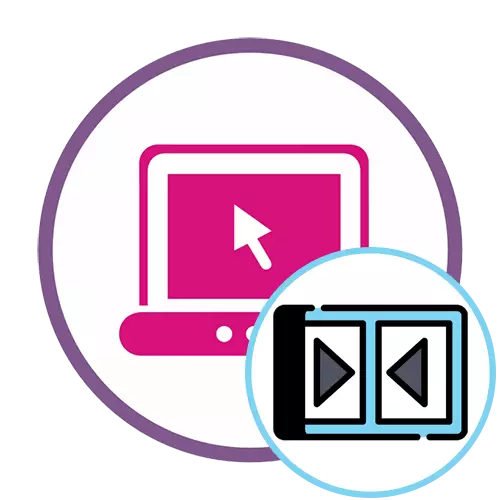
Método 1: Clipchamp
A funcionalidade na versión gratuita do famoso editor de video en liña Clipchamp será capaz de satisfacer plenamente as necesidades dun usuario habitual. Este recurso web é bastante axeitado para conectar varios vídeos a un, gastando a cantidade mínima de forza e tempo sobre isto.
Ir ao servizo en liña Clipchamp
- Antes de usar Clipchamp terá que crear un perfil. Podes facelo por autorización a través dos servizos web presentes ou introducindo un enderezo de correo electrónico ao campo apropiado.
- Despois da autorización na páxina principal, faga clic no botón "Crear un vídeo" que está situado á esquerda.
- Seleccione as proporcións de pantalla axeitadas para optimizar o rolo para ver en dispositivos específicos. Por exemplo, tomamos un formato popular de 16: 9.
- No bloque á esquerda, faga clic en "Buscar meus ficheiros" para ir a engadir rolos que serán traídos aínda máis.
- Podes engadir un vídeo ao principio a través do condutor, movéndoo á liña de tempo co botón esquerdo do rato.
- Despois diso, abra o bloque "Engadir medios" e engada un segundo ficheiro multimedia.
- Conecta estes dous videos nunha ou dúas pistas para que despois de completar un inmediatamente comezou o segundo.
- Recomendamos engadir unha transición suave para comezar un novo vídeo que aparentemente aparentemente tan afiado. Para iso, abra a categoría "Transición" e selecciona unha das transicións existentes.
- Mover a transición cara á zona de tempo, onde está conectado dous video, como resultado, o elemento quedou entre eles.
- Utiliza opcións de edición adicionais se é necesario, ou engada máis materiais e, ao finalizar, faga clic en "Exportar".
- Só a calidade de 480p está dispoñible na versión gratuita. Se desexa manter clips cunha resolución máis alta, terá que comprar unha das subscricións. Ao seleccionar a opción adecuada, faga clic en "Continuar".
- Agarde o final da exportación. Se o volume de rolo total resultou ser bastante grande, incluso unhas horas pódese gastar no proceso de renderización, porque todo depende da potencia do servidor onde se atopa o servizo de Clipchamp en liña.
- Despois de completar a renderización, o vídeo debe arrincar automaticamente a computadora. Se isto non sucedeu, faga clic en "Descargar vídeo" e descargalo a si mesmo.
- No caso de que estea previsto verter o material acabado en YouTube, pode simplemente facer clic no sitio web no botón Cargar a YouTube, iniciar sesión no seu perfil e rematar a engadir o material.
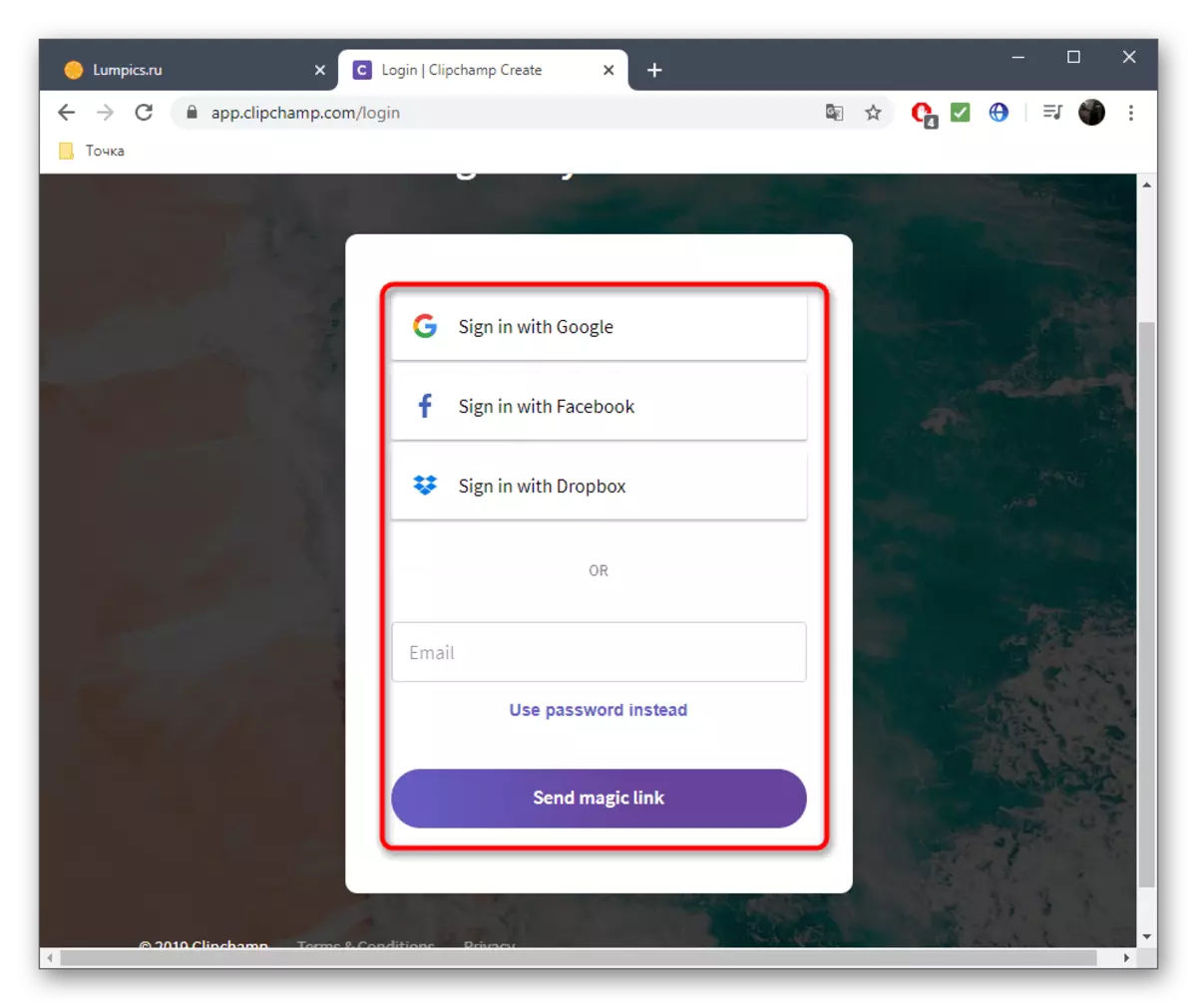

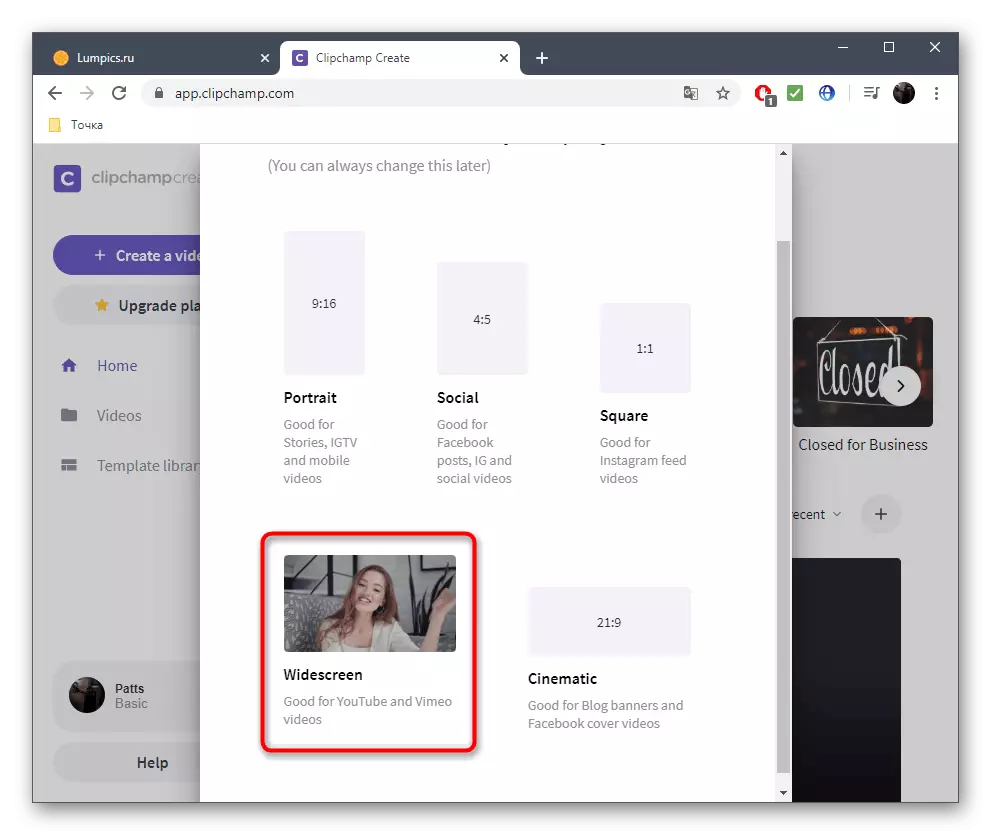

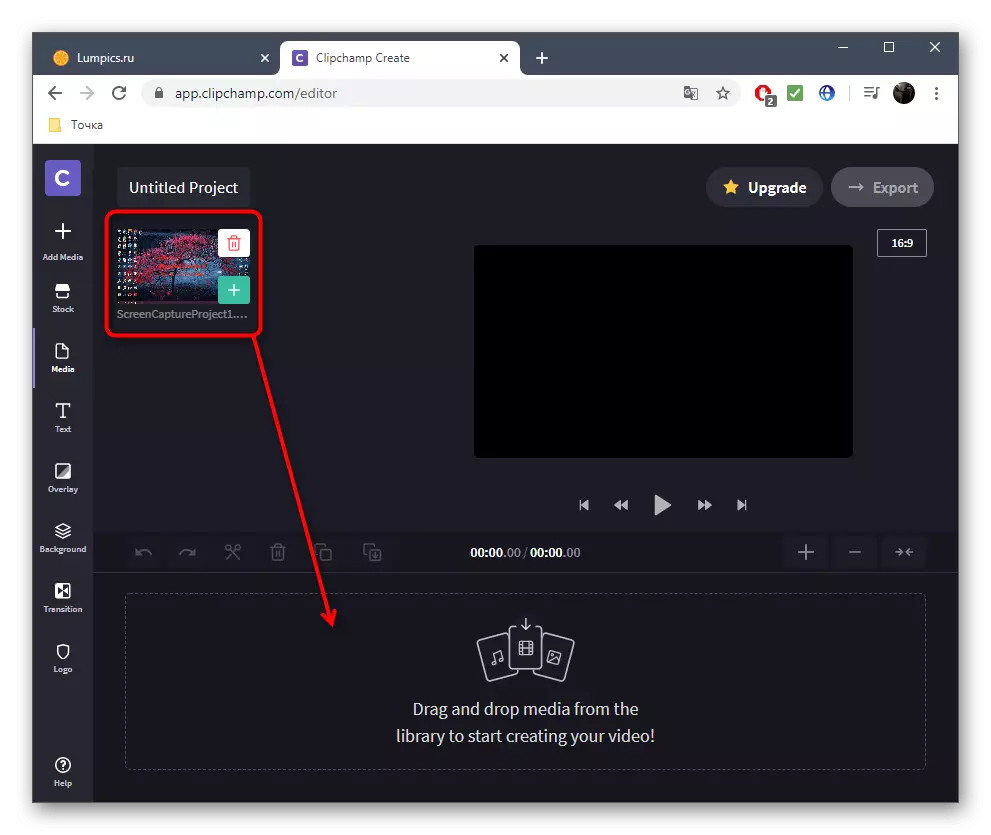

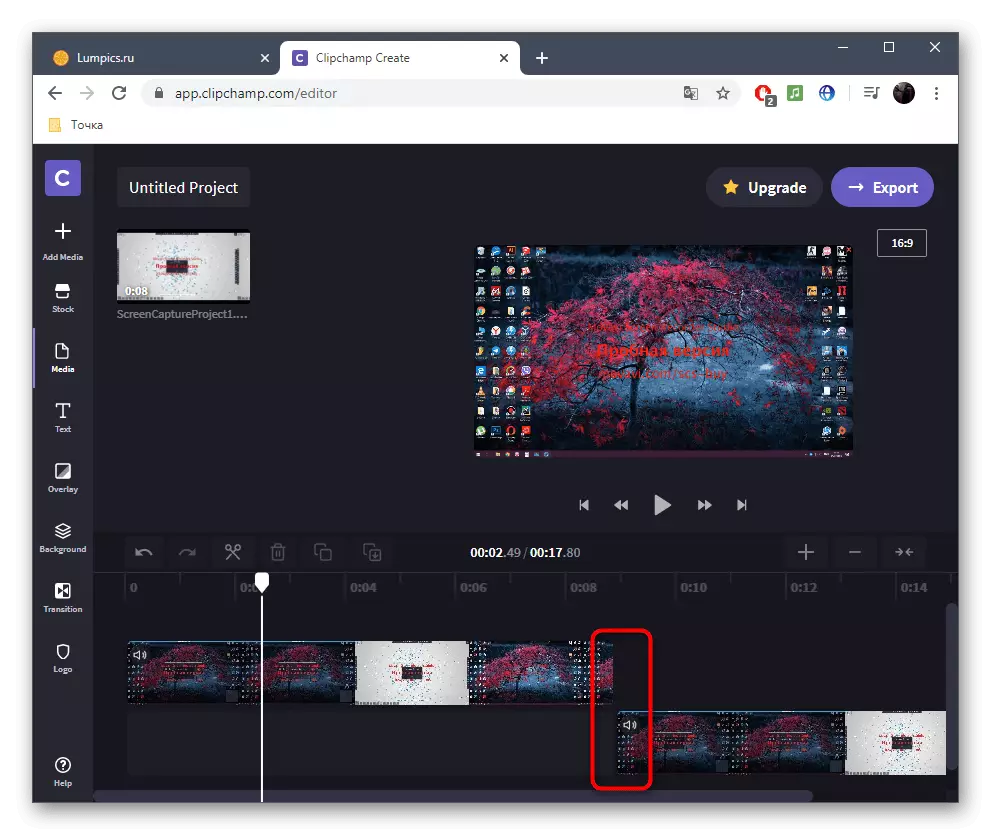
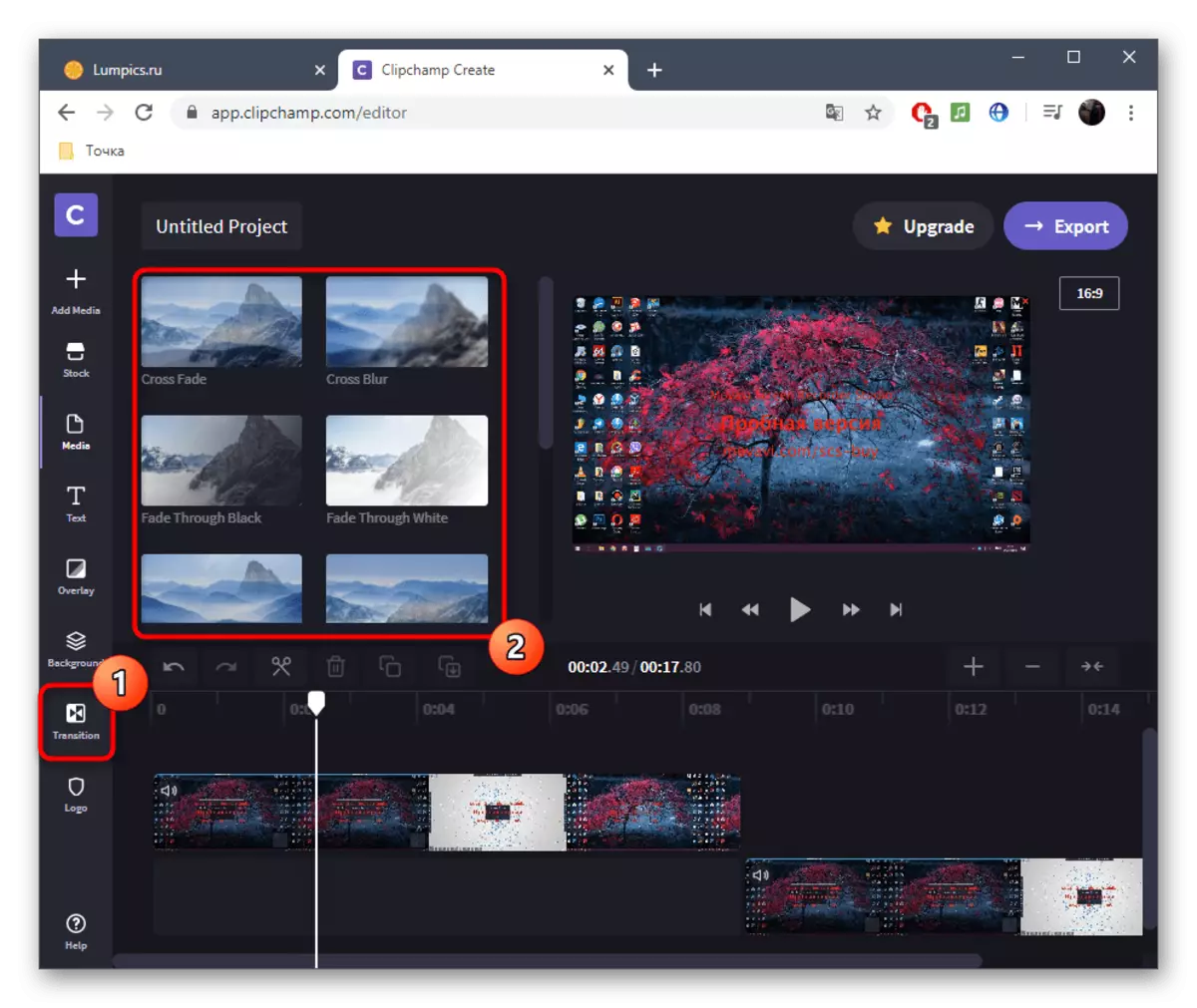

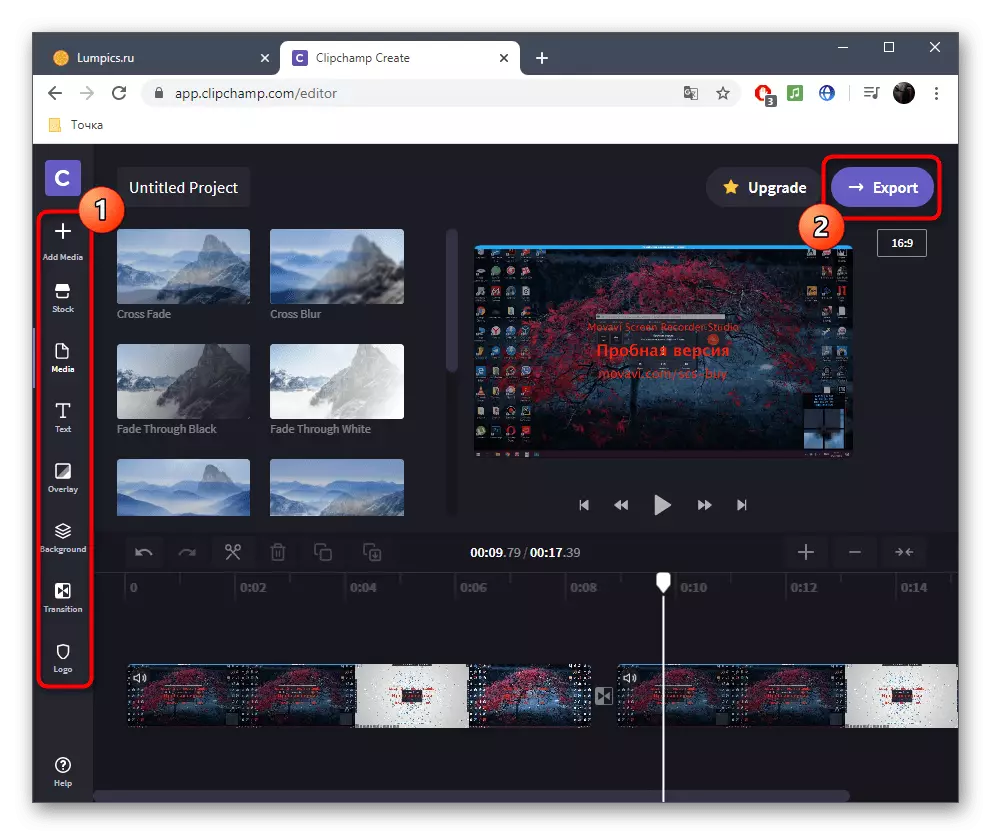

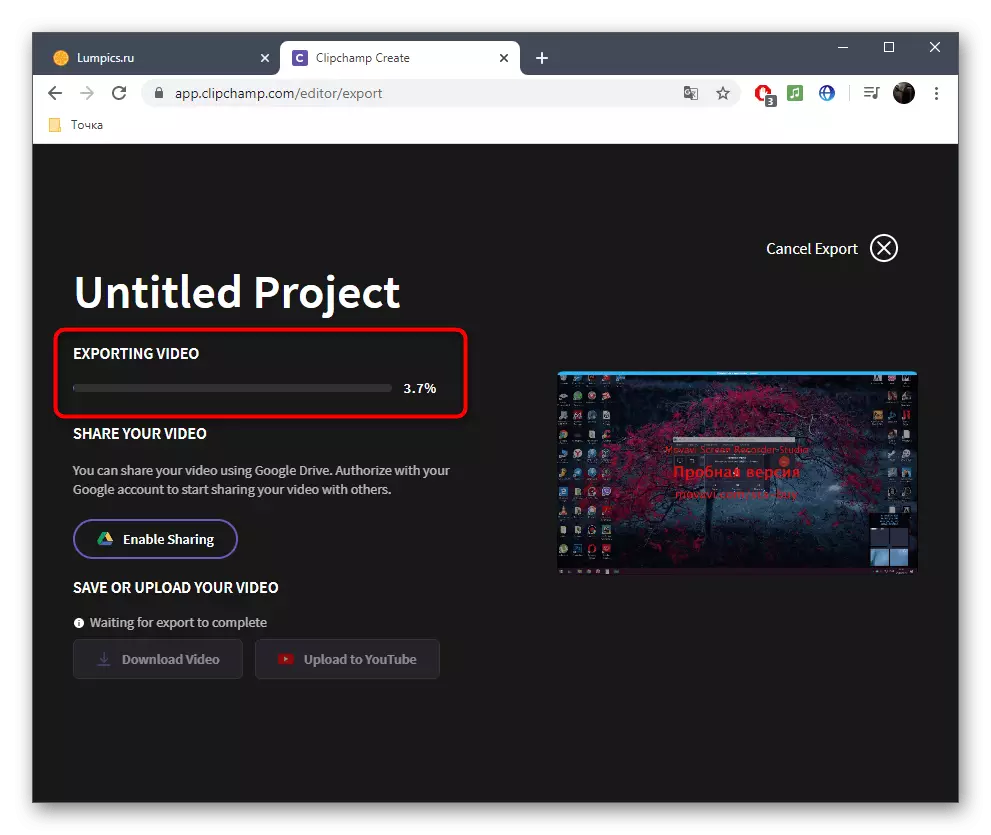
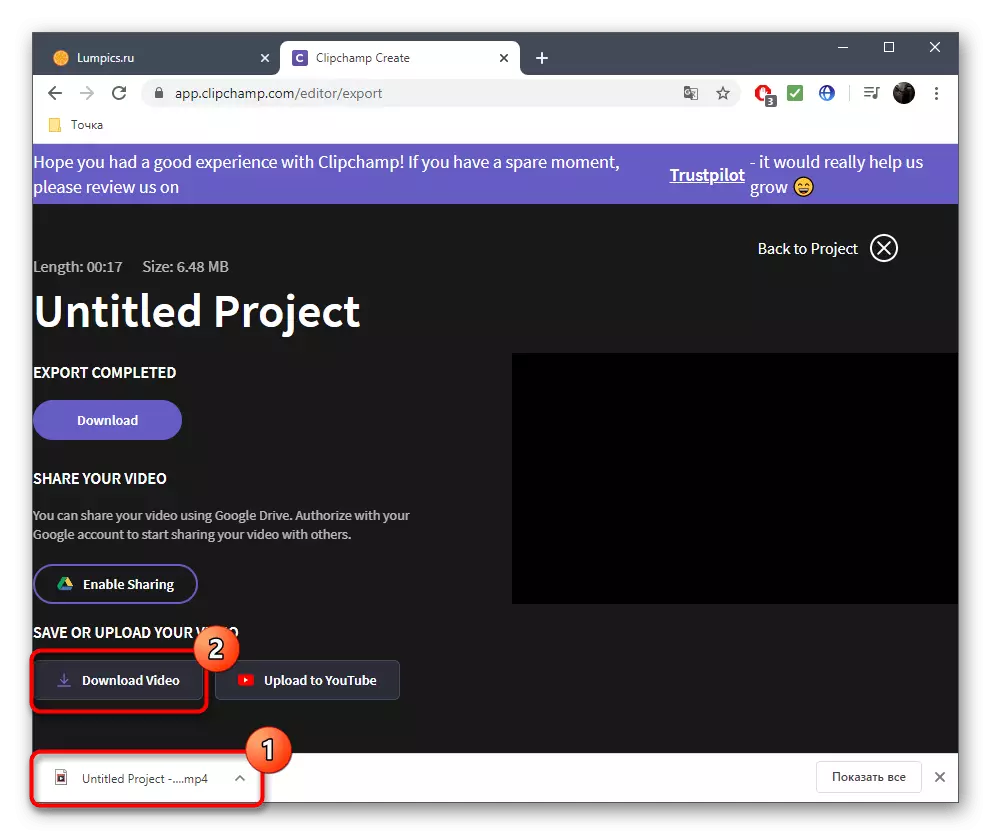

Se planea comprar unha suscripción a Clipchamp, recoméndase a familiarizarse con todas as súas vantaxes e características no sitio web oficial para comprender se este servizo en liña é axeitado para uso permanente e satisfará todas as necesidades.
Método 2: Wevideo
Wevideo é outro servizo web de lingua inglesa que ofrece funcións de edición de vídeo básicas gratuitamente. As restricións aquí son exactamente as mesmas que no representante anterior, polo que non nos habitaremos, pero inmediatamente consideraremos as características do video de pegado.
Ir ao servizo de Wevideo Online
- Despois de cambiar a Wevideo, definitivamente seguirá o procedemento de rexistro, porque todos os proxectos deben almacenarse nun perfil persoal, que se moderou automaticamente directamente ao editar para que os materiais non sexan perdidos aleatoriamente.
- A continuación, fai clic no botón "Facer un vídeo" para abrir o editor.
- Seleccione a relación de aspecto óptimo para o futuro proxecto e faga clic no botón "Iniciar edición".
- Abra a sección "My Media" para ir engadir rolos.
- Colócaos na liña de tempo, usando unha, dúas ou máis pistas, designadas especificamente para o vídeo. Estableza a distancia ideal para conectar fragmentos e, se é necesario, descargue a música de fondo exactamente do mesmo xeito.
- Hai un directorio separado con transicións estándar na barra de ferramentas. A maioría deles están dispoñibles gratuitamente, polo que hai do que escoller. Consulte a lista e decide a opción que desexa usar.
- Engade unha transición á liña de tempo para que se encaixa de forma concisa no gluente de fragmentos.
- Cando se completa a edición, faga clic no botón azul "Finalizar", que está situado á dereita anterior.
- Define o nome do seu proxecto e faga clic en "Configurar".
- Especifique as previas para o rolo, use a calidade presente na versión básica e comeza a exportar cando estea listo.
- A velocidade de procesamento de video depende da súa lonxitude, volume total e cantidade de elementos adicionais. En calquera caso, notificaráselle a conclusión.
- Valora o proxecto rematado na xanela Vista previa e descarga-lo á computadora se a opción final está satisfeita.
- O ficheiro terá formato MP4. Agora pódese mover, ver ou usar para editar máis para calquera propósito.
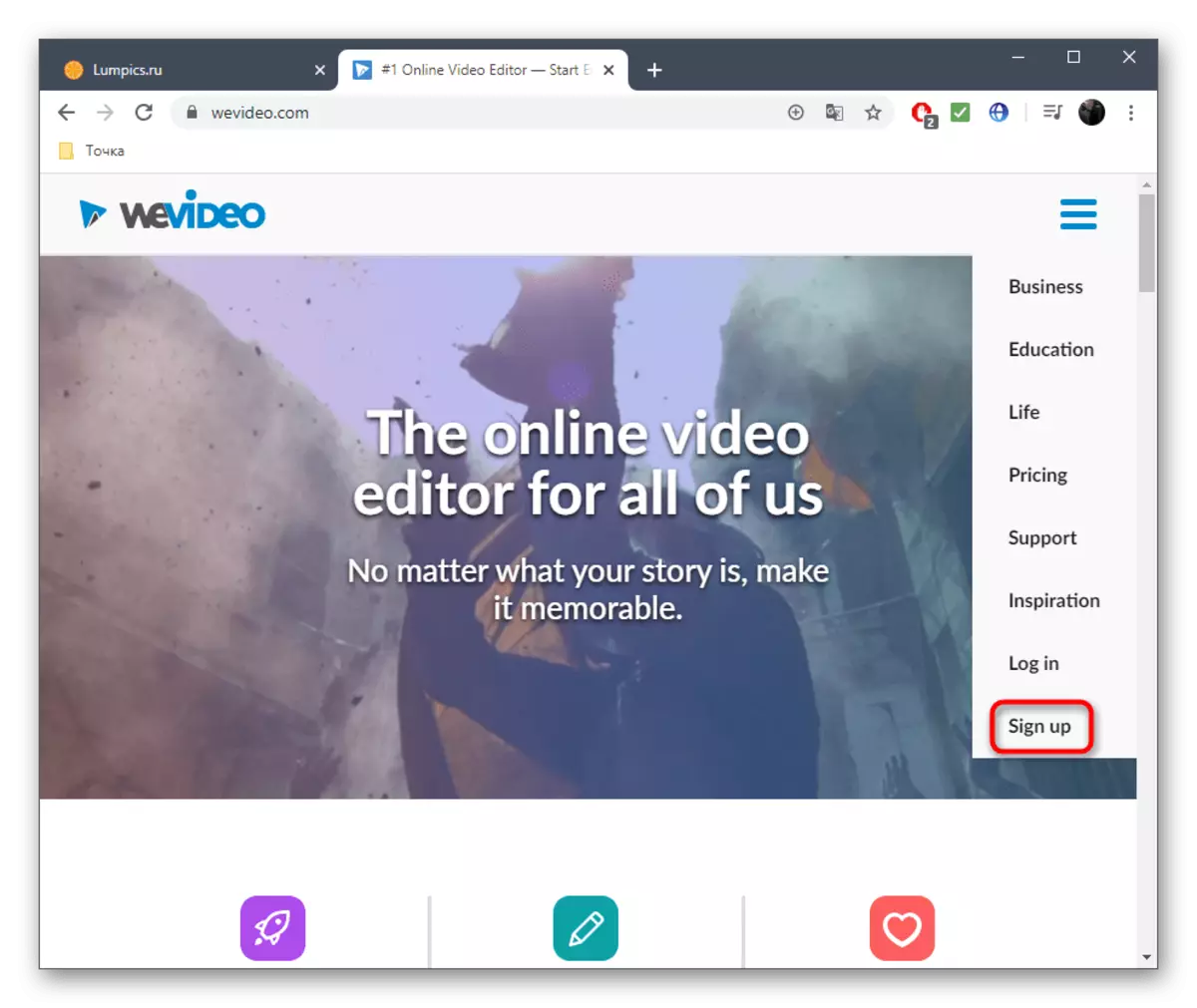



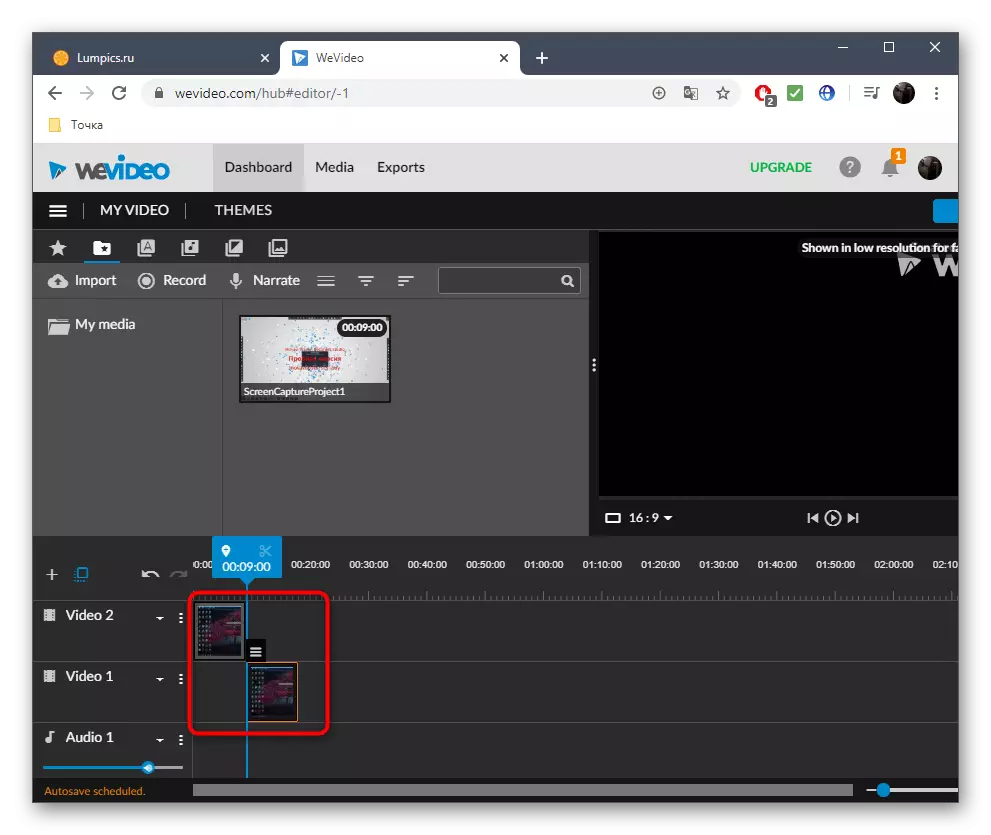
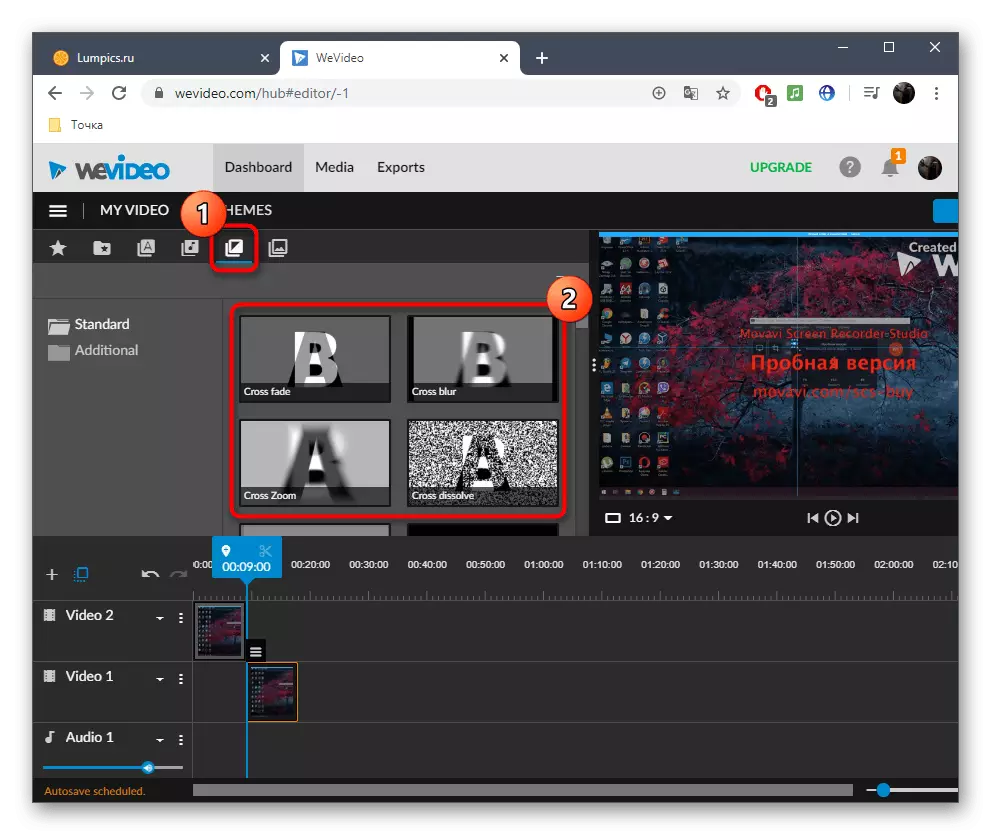
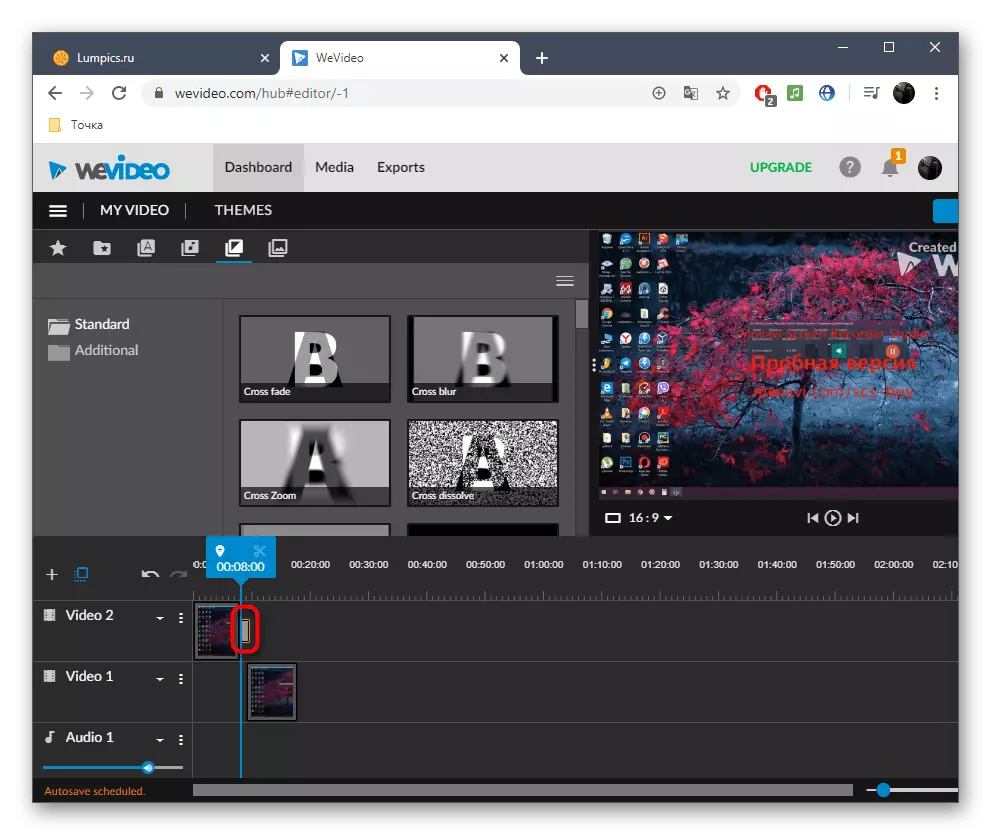
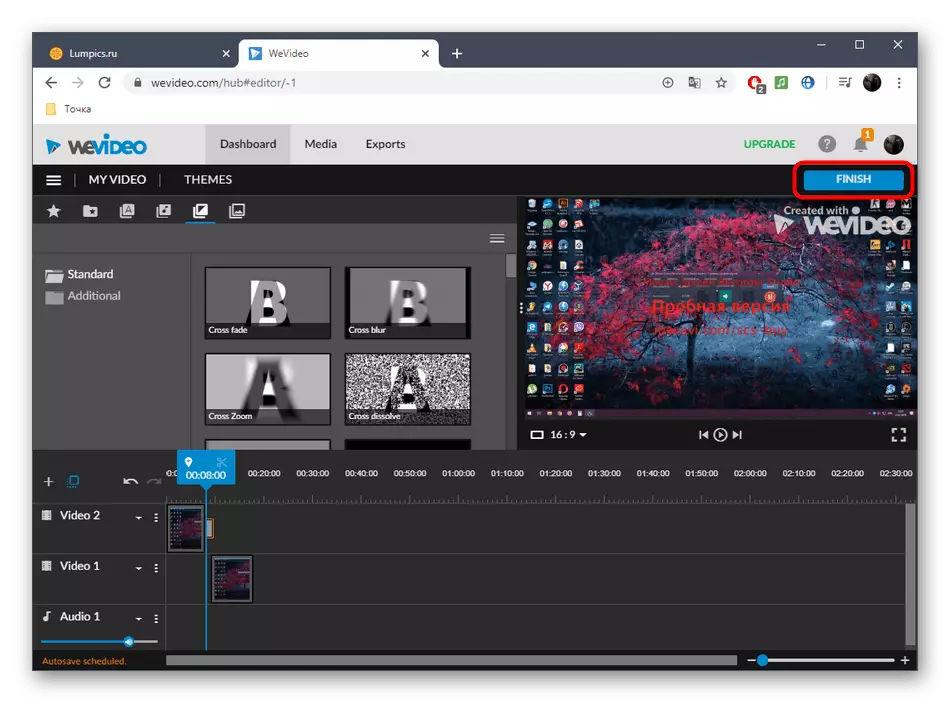
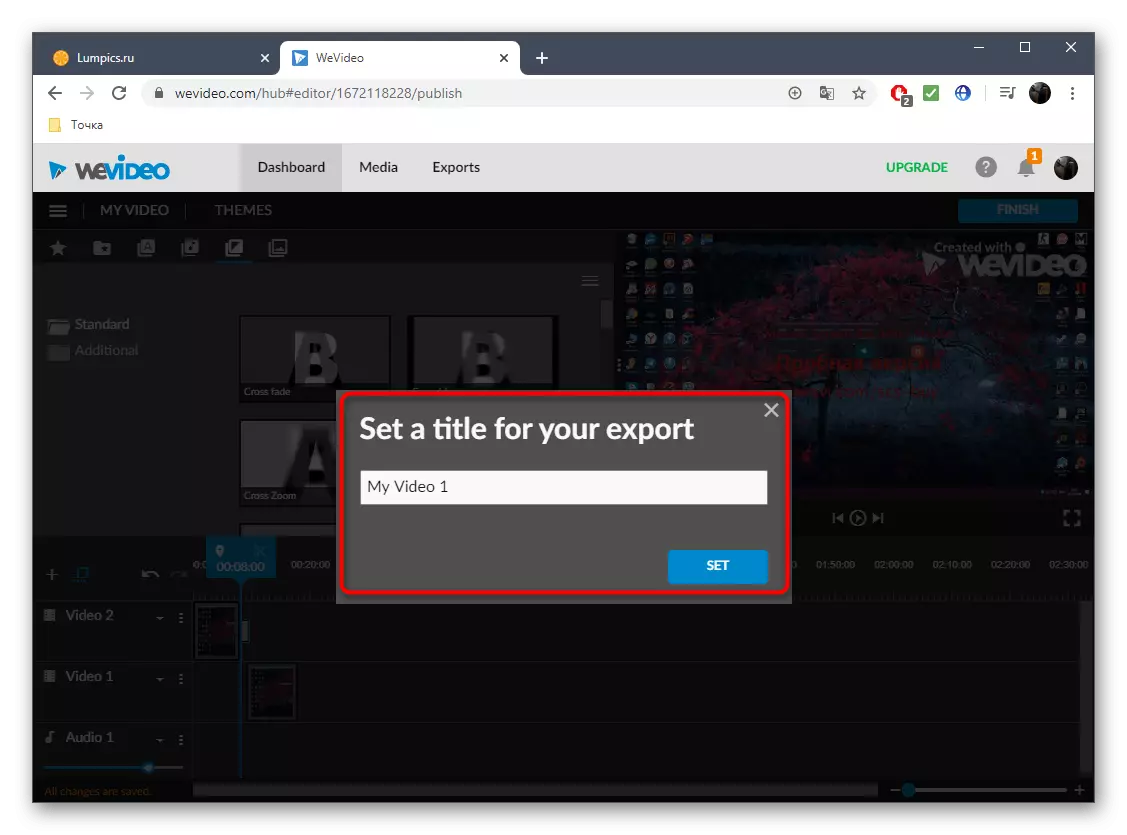

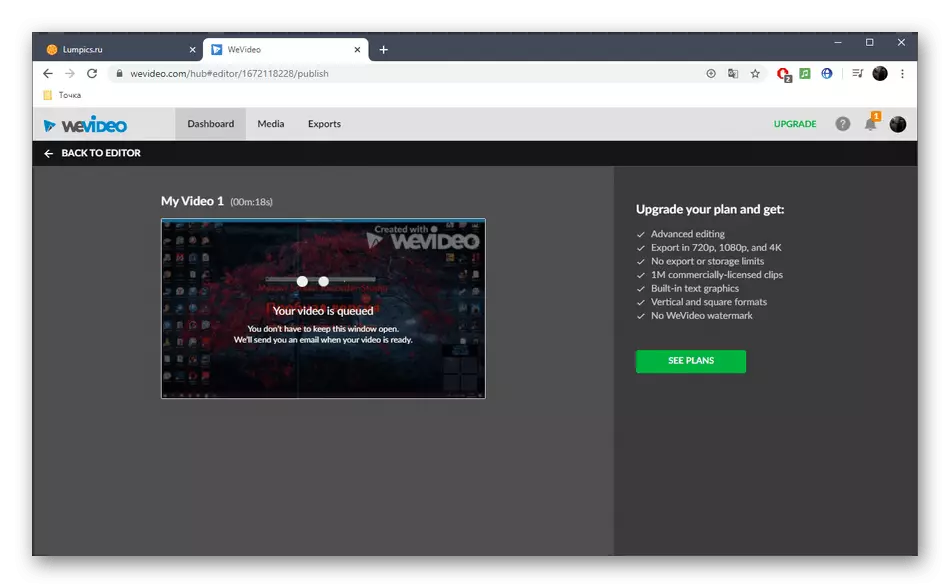
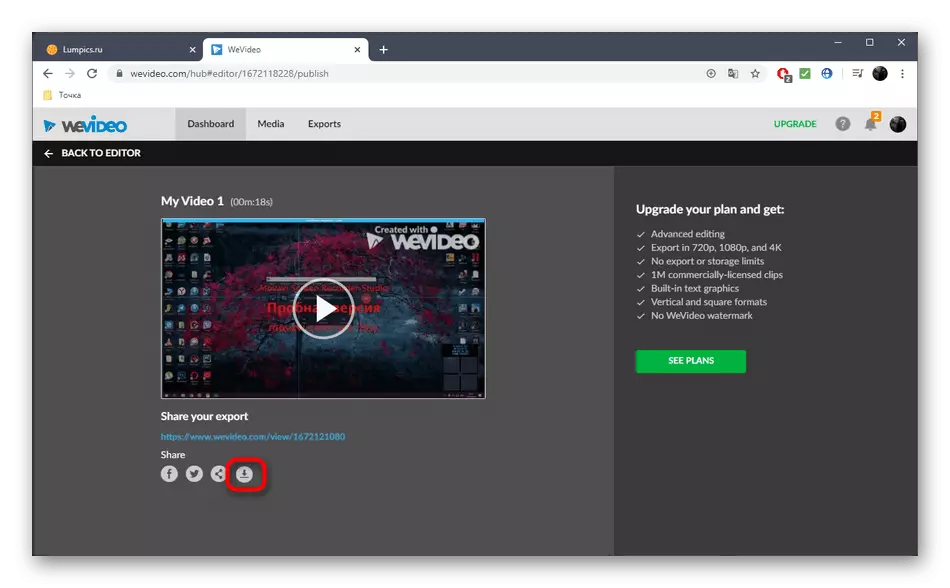

Método 3: FlexClip
A maioría dos servizos en liña que proporcionan opcións de edición de video ofrécense para adquirir subscricións para usar plenamente todas as funcións dispoñibles. Aplícase tamén a FlexClip. Aquí, tamén, hai unha versión gratuita, que nos servirá por pegando algúns vídeos nun.
Ir ao servizo en liña FlexClip
- Use a ligazón anterior conducindo á páxina de inicio de FlexClip e prema no botón "Facer un vídeo gratuíto".
- Non usaremos os modelos dispoñibles, así que simplemente fai clic en "Comezar desde cero".
- Na ventá de vista previa, faga clic no botón Arriba para ir á descarga de ficheiros locais.
- A través da xanela Estándar Explorer, seleccione un ou máis obxectos que desexa conectar xuntos.
- Podes velo antes de facer clic en Trim Video.
- Engade un segundo material de costura especificando o elemento "Storyboard".
- Se é necesario, use a configuración adicional impoñendo texto ou música.
- A continuación, faga clic en Exportar vídeo.
- Crea unha conta ou inicia sesión a través doutros servizos web para abrir a capacidade de exportación.
- Seleccione o formato libre dispoñible e comeza a procesar o material.
- Espere a conclusión do render, seguindo o seu progreso nunha pestana separada.
- Tras a conclusión, o rolo descargarase automaticamente. Xoga para asegurarte de que o pegado.
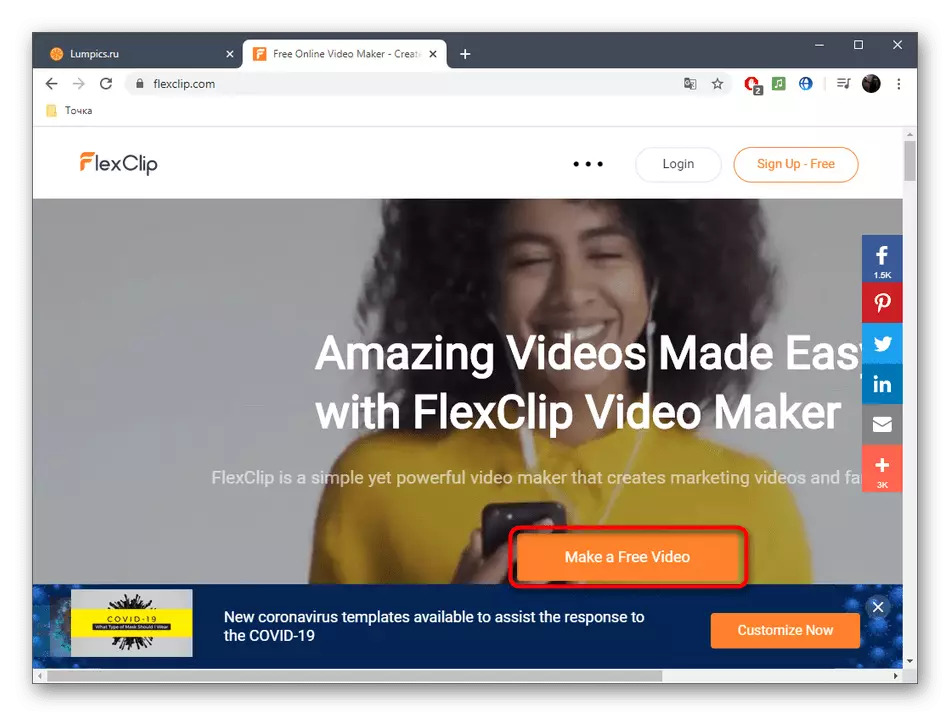


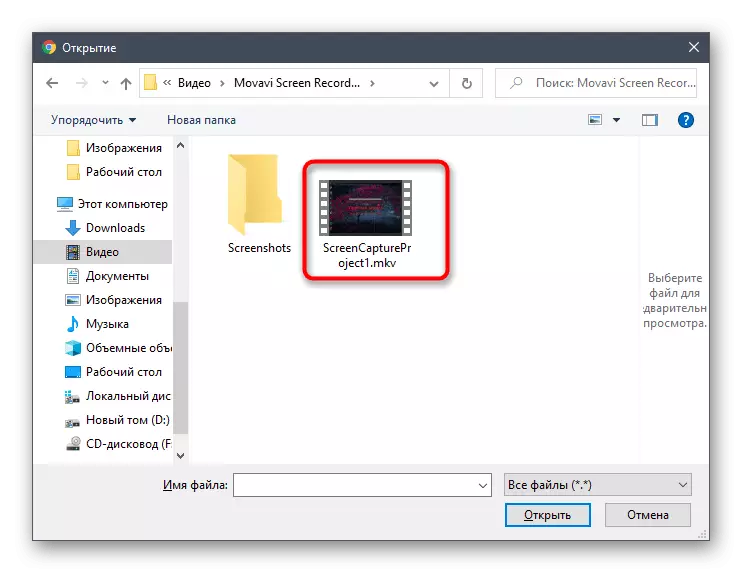

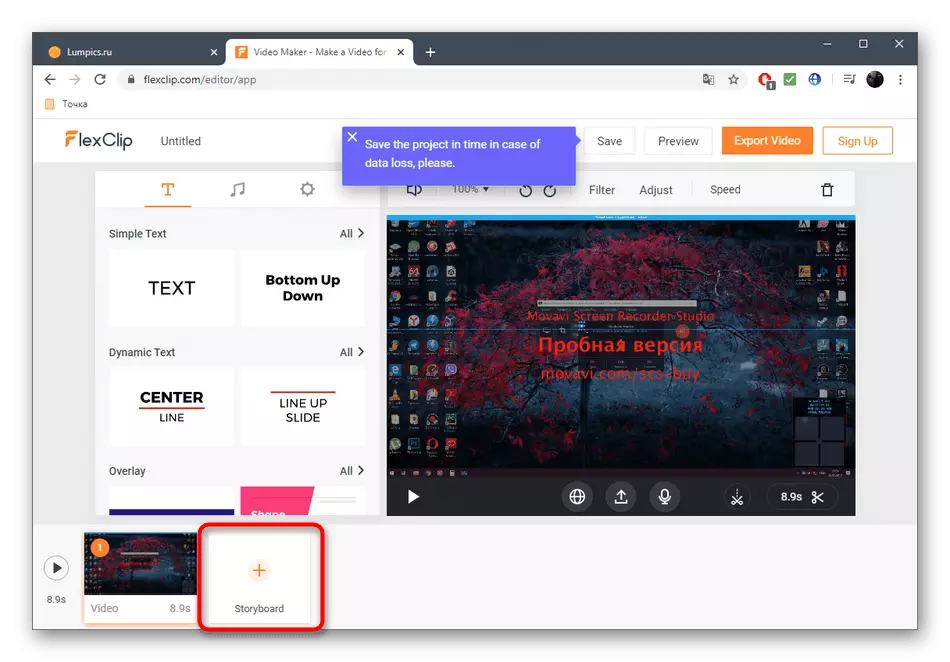

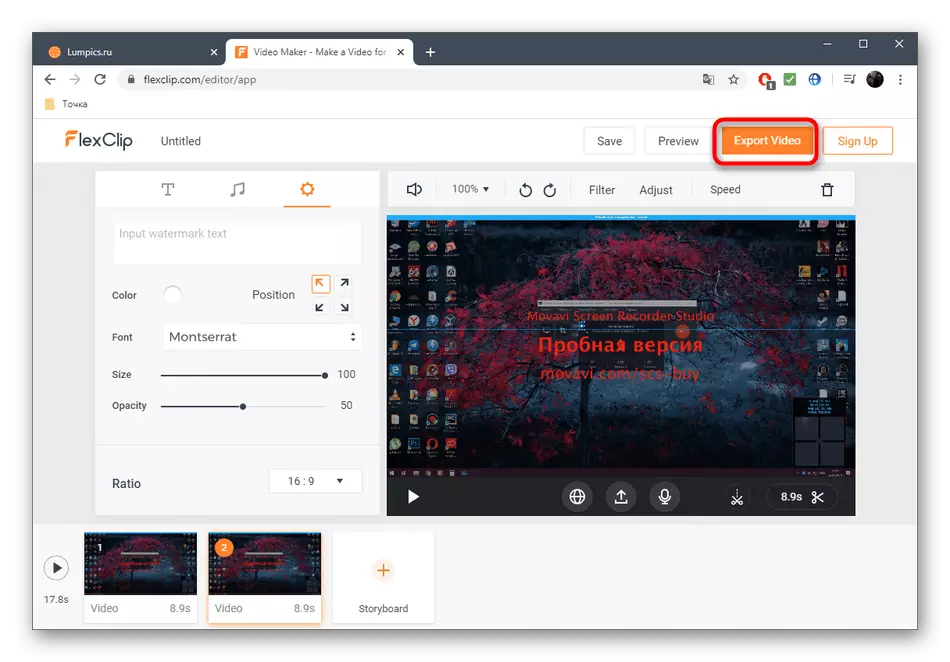
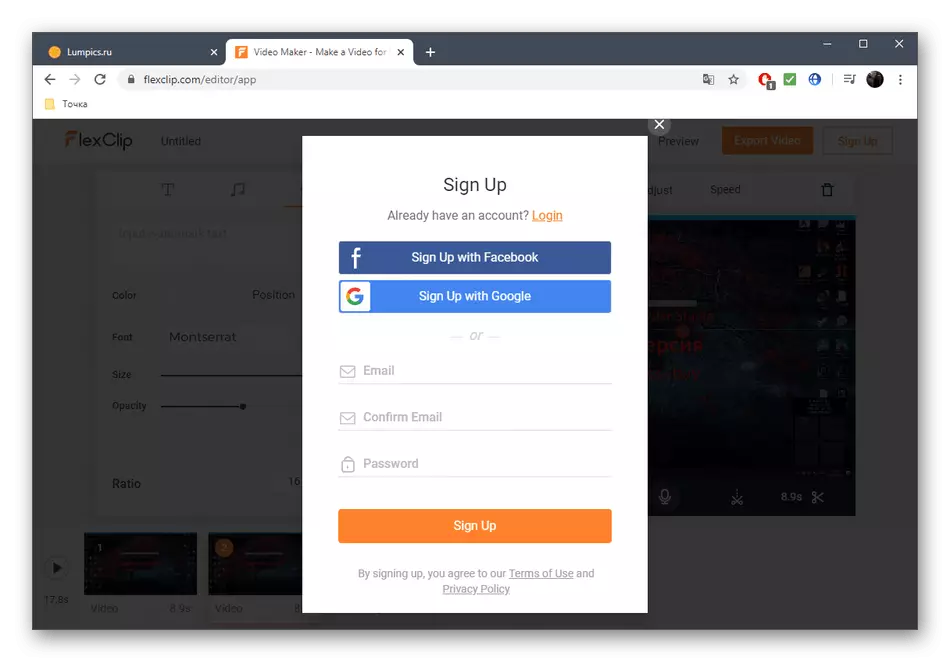
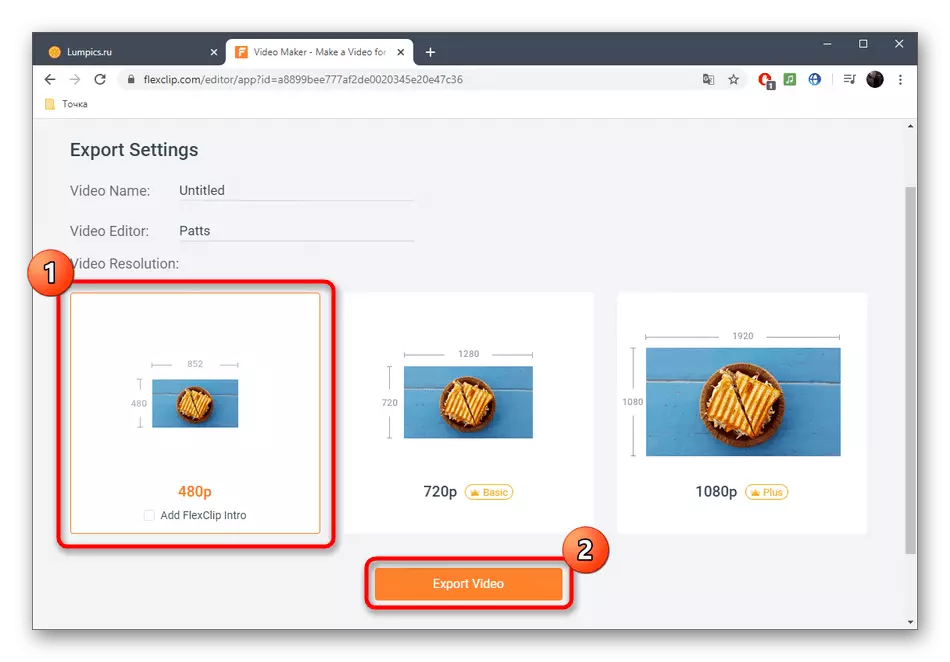
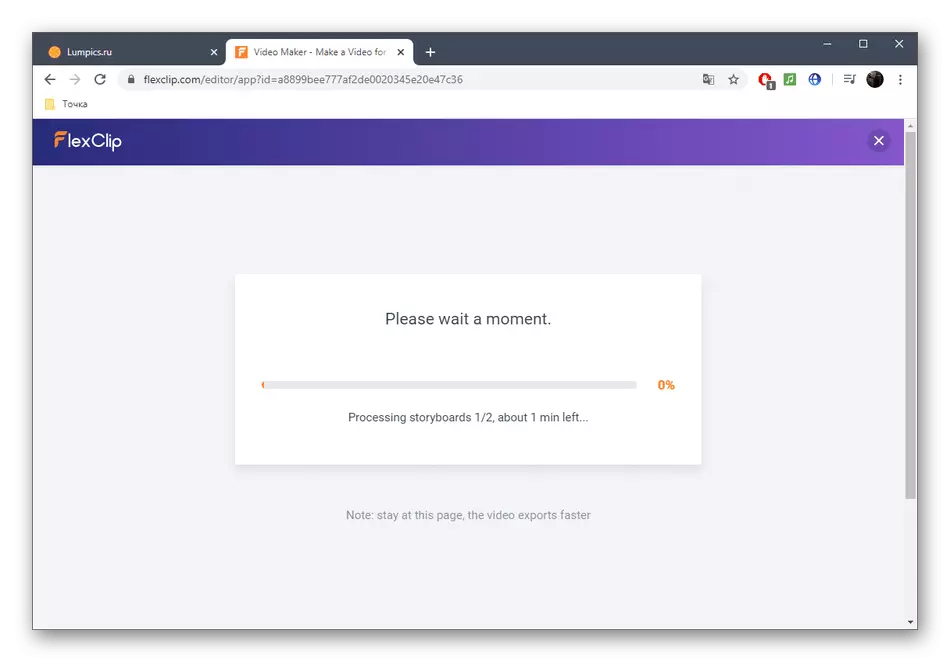

Ler tamén: Pedidos de vídeo para Windows
