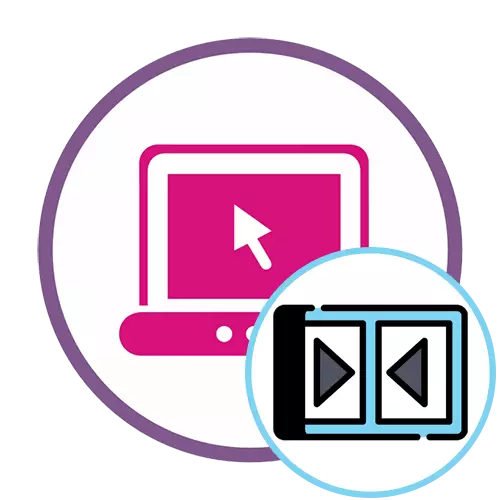
방법 1 : Clipchamp.
유명한 온라인 비디오 편집기 클립 암프의 무료 버전의 기능은 일반 사용자의 요구를 완벽하게 충족시킬 수 있습니다. 이 웹 리소스는 여러 개의 비디오를 하나로 연결하여 최소한의 강도와 시간을 지출하기 위해 적합합니다.
온라인 서비스 Clipchamp로 이동하십시오
- clipchamp를 사용하기 전에 프로필을 만들어야합니다. 해당 필드에 전자 메일 주소를 입력하거나 입력하는 웹 서비스를 통해 승인을 통해이 작업을 수행 할 수 있습니다.
- 메인 페이지에서 권한 부여가 끝나면 왼쪽에있는 "비디오 작성"버튼을 클릭하십시오.
- 적절한 화면 비율을 선택하여 특정 장치에서 뷰로 롤러를 최적화하십시오. 예를 들어, 우리는 인기있는 16 : 9 형식을 취했습니다.
- 왼쪽의 블록에서 "내 파일 찾아보기"를 클릭하여 추가로 가져올 롤러를 추가합니다.
- 처음에는 컨덕터를 통해 하나의 비디오를 추가하여 왼쪽 마우스 버튼으로 타임 라인으로 이동할 수 있습니다.
- 그런 다음 "미디어 추가"블록을 열고 두 번째 미디어 파일을 추가하십시오.
- 하나 또는 두 개의 트랙 에이 두 비디오를 연결하여 즉시 완료 한 후에 두 번째로 시작하십시오.
- 새로운 비디오를 시작하기 위해 부드러운 전환을 추가하는 것이 좋습니다. 이렇게하려면 "전환"범주를 열고 기존 전환 중 하나를 선택하십시오.
- 결과적으로 두 개의 비디오가 연결된 타임 라인 영역으로 전환을 이동합니다. 결과적으로 요소 사이에 서있었습니다.
- 필요한 경우 추가 편집 옵션을 사용하거나 더 많은 자료를 추가하고 완료되면 "내보내기"를 클릭하십시오.
- 무료 버전에서는 480p 품질 만 사용할 수 있습니다. 클립을 더 높은 해상도로 유지하려면 구독 중 하나를 구입해야합니다. 적절한 옵션을 선택하면 "계속"을 클릭하십시오.
- 수출이 끝날 때까지 기다리십시오. 총 롤러 볼륨이 매우 크게 밝혀지면 렌더링 프로세스에서 몇 시간을 소비 할 수 있습니다. 온라인 Clipchamp 서비스가있는 서버의 전원에 따라 다릅니다.
- 렌더링이 완료되면 비디오가 자동으로 컴퓨터에서 부팅되어야합니다. 이것이 일어나지 않으면 "비디오 다운로드"를 클릭하고 직접 다운로드하십시오.
- 이 경우 YouTube에 완성 된 자료를 붓도록 계획되는 경우 YouTube로 업로드 할 수있는 웹 사이트를 클릭하고 프로필에 로그인하여 자료 추가를 마칠 수 있습니다.
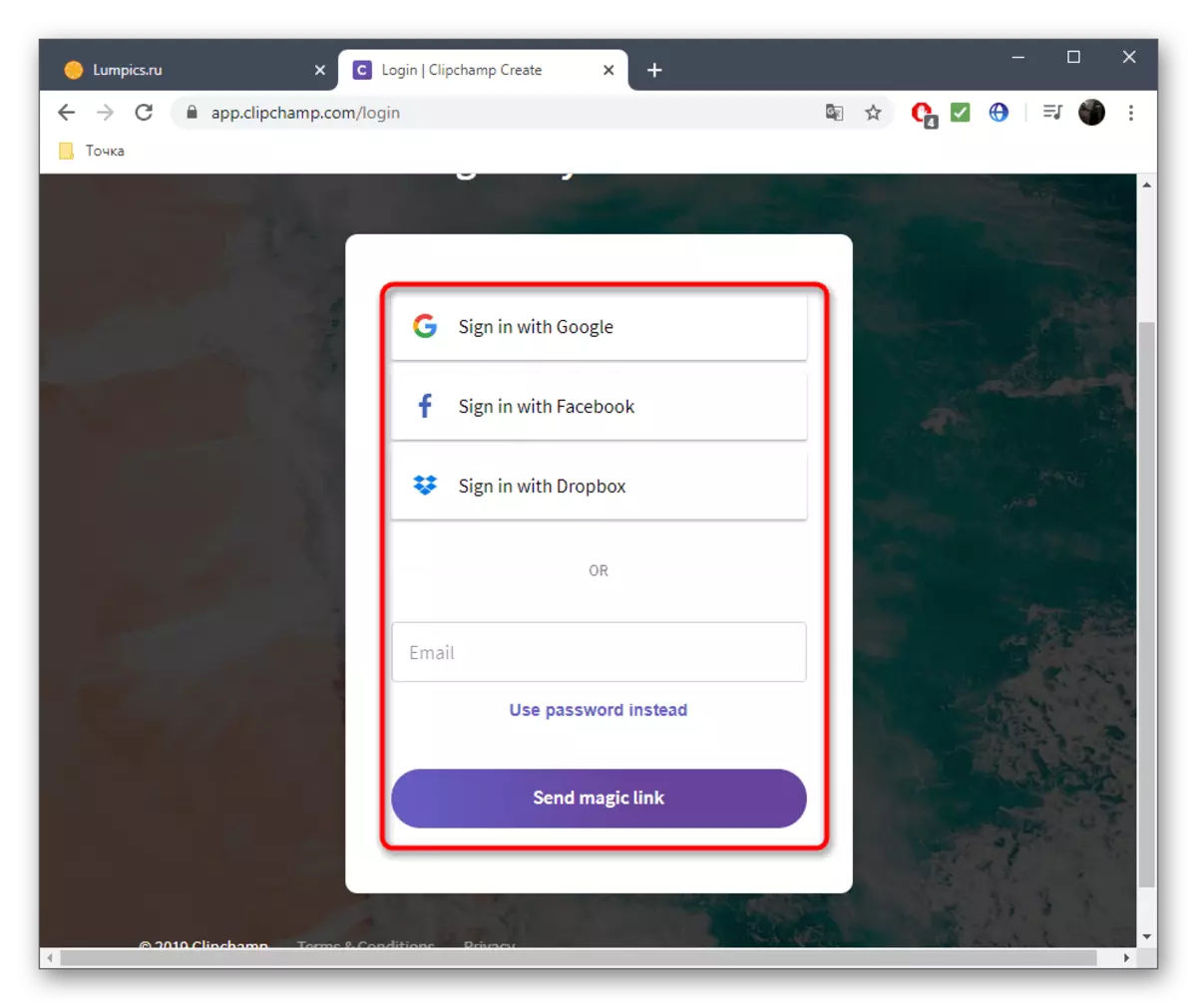

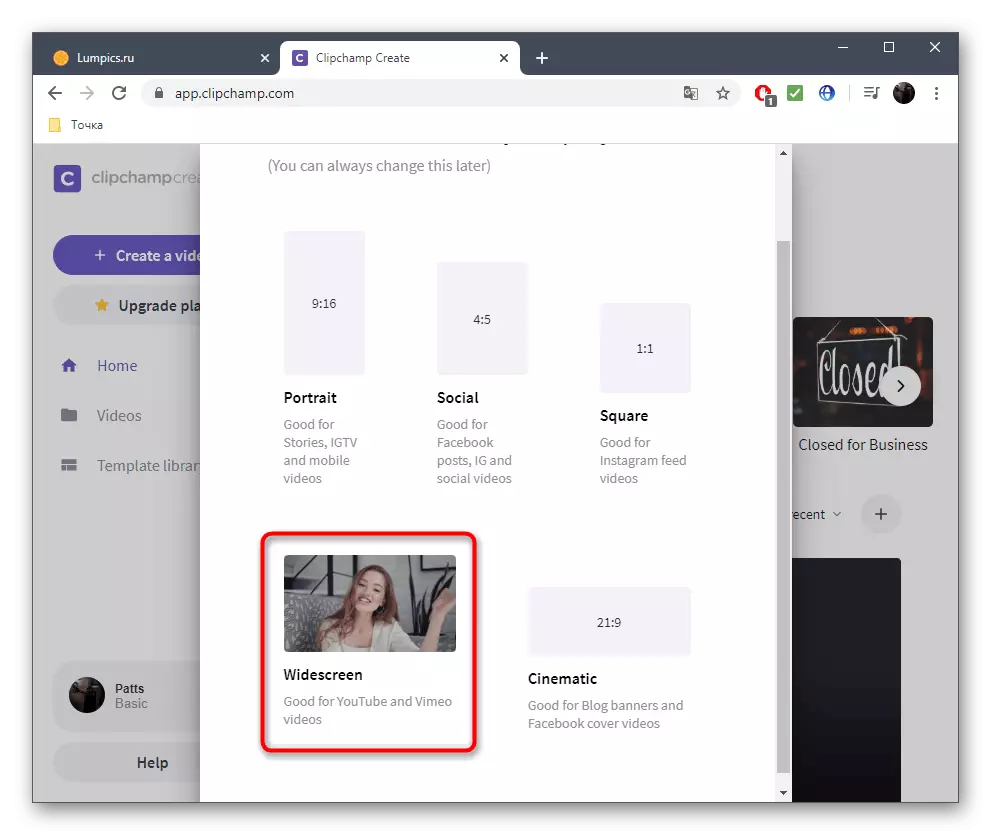

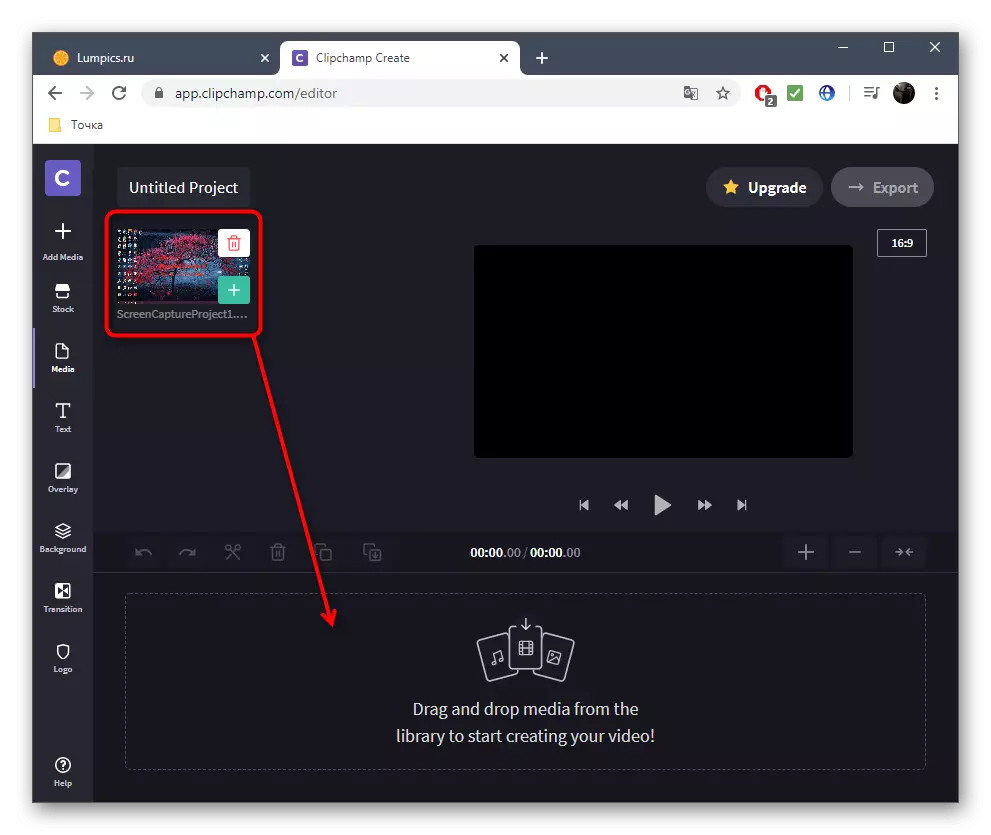

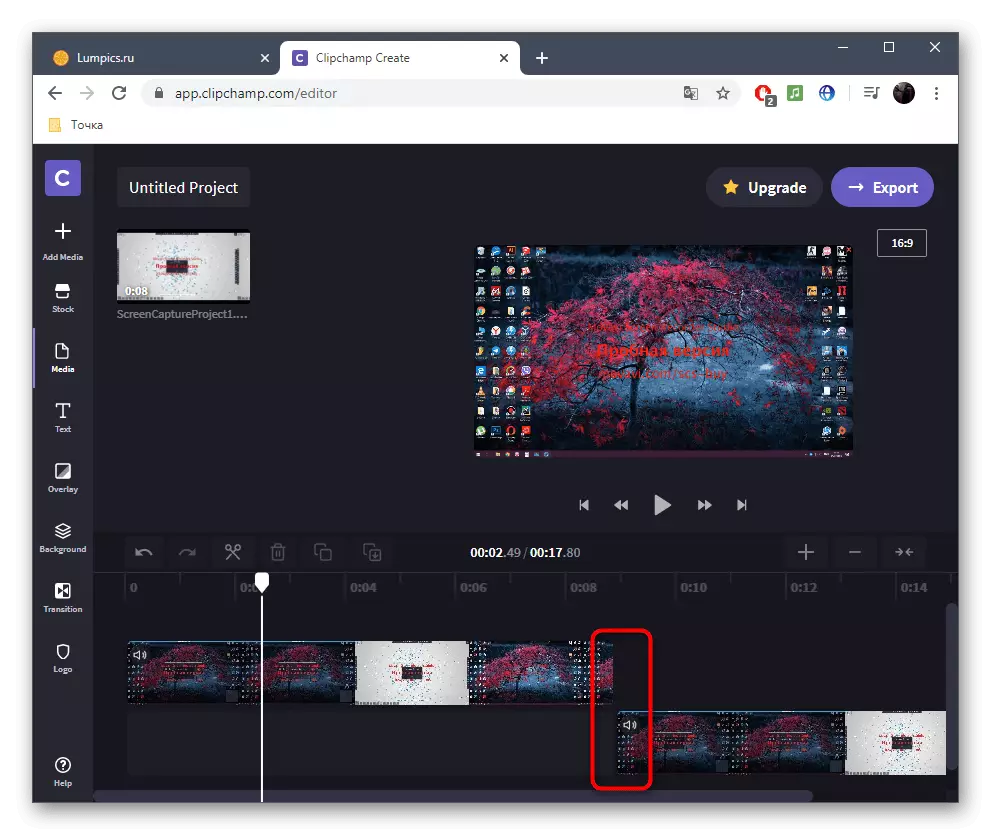
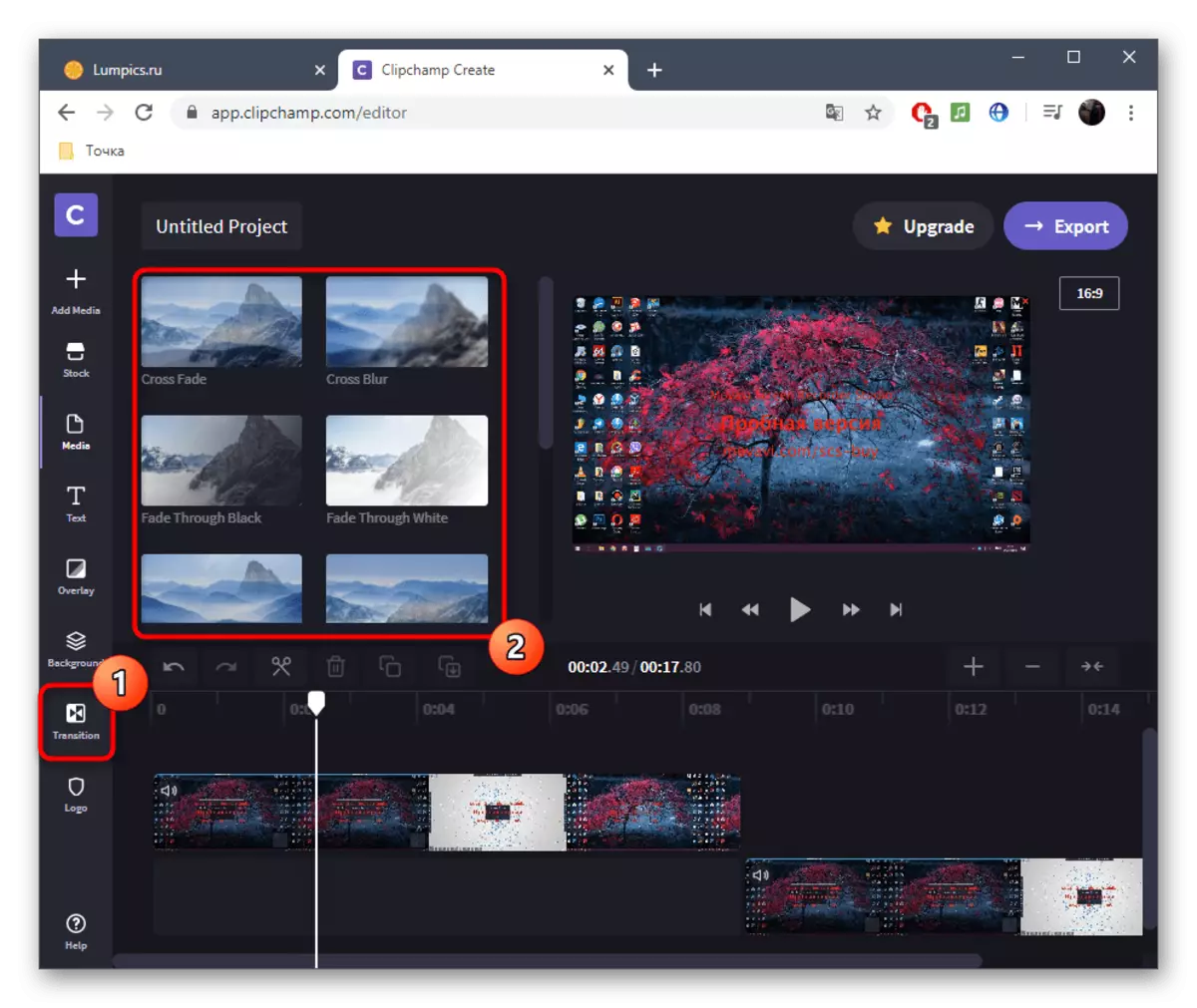

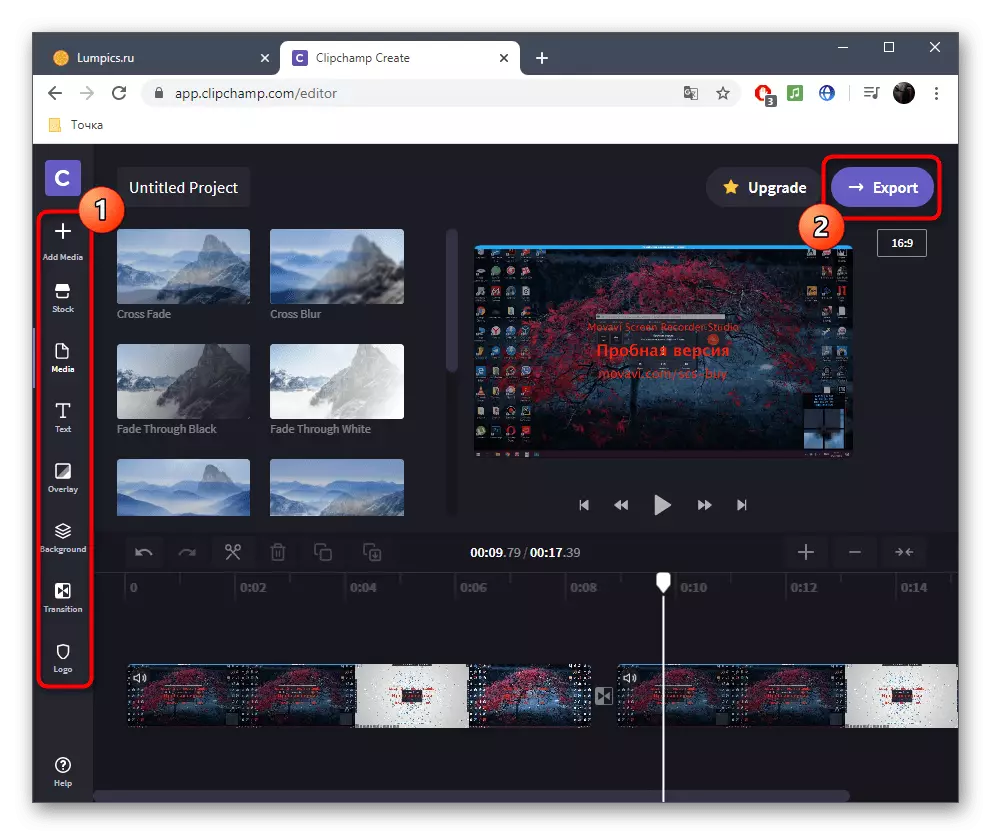

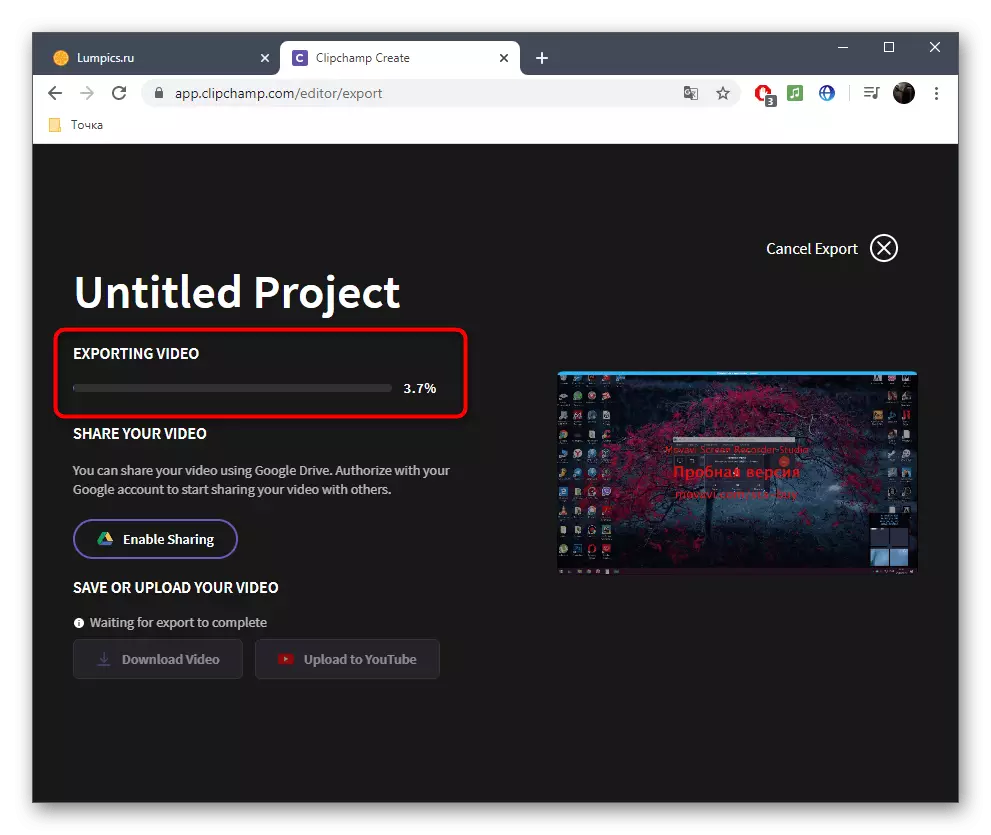
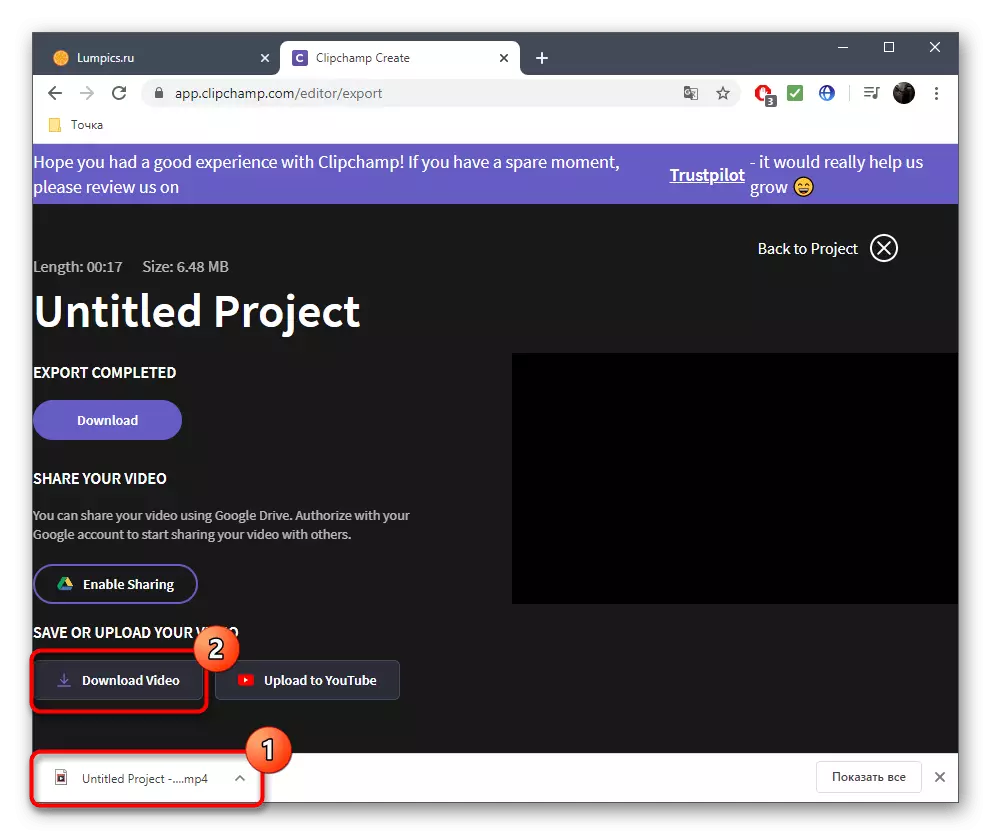

ClipChamp에 대한 구독을 구매하려는 경우 공식 웹 사이트에서 모든 장점과 기능을 통해 모든 장점과 기능을 통해이 온라인 서비스가 영구적 인 사용에 적합한지 여부를 이해하고 모든 요구를 충족시킬 것인지를 이해합니다.
방법 2 : WeVideo.
WeVideo는 무료로 기본 비디오 편집 기능을 제공하는 또 다른 영어 웹 서비스입니다. 여기서 제한은 이전 대리인과 정확히 동일하므로 우리는 그들에게 거주하지 않을 것이지만, 우리는 즉시 gluing 비디오의 특징을 고려할 것입니다.
Wevideo 온라인 서비스로 이동하십시오
- WeVideo로 전환 한 후에는 모든 프로젝트가 개인 프로파일에 저장되어야하므로 모든 재료가 무작위로 손실되지 않도록 편집 할 때 직접적으로 자동으로 적용될 수 있기 때문에 등록 절차를 확실히 준수 할 것입니다.
- 그런 다음 "비디오 만들기"버튼을 클릭하여 편집기를 엽니 다.
- 향후 프로젝트의 최적 화면 비율을 선택하고 "편집 시작"버튼을 클릭하십시오.
- "My Media"섹션을 열어 롤러를 추가하십시오.
- 하나, 둘 이상의 트랙을 사용하여 비디오 용으로 지정된 2 개 이상의 트랙을 사용하여 타임 라인에 배치하십시오. 조각을 연결하기 위해 최적의 거리를 설정하고 필요한 경우 동일한 방식으로 배경 음악을 다운로드하십시오.
- 도구 모음에서 표준 전환이있는 별도의 디렉토리가 있습니다. 그 중 대부분은 무료로 이용 가능하므로 선택할 수있는 것부터 있습니다. 목록을 확인하고 사용하려는 옵션을 결정하십시오.
- 타임 라인에 전환을 추가하여 조각의 접착제에 간결하게 적합합니다.
- 편집이 완료되면 위의 오른쪽에있는 파란색 버튼 "마침"을 클릭하십시오.
- 프로젝트의 이름을 설정하고 "설정"을 클릭하십시오.
- 롤러의 미리보기를 지정하고 기본 버전에있는 품질을 사용하고 준비가되면 내보내기를 시작하십시오.
- 비디오 프로세싱 속도는 길이, 총 부피 및 추가 요소의 양에 따라 다릅니다. 어쨌든, 완료를 통보 받게됩니다.
- 미리보기 창에서 완성 된 프로젝트를 평가하고 최종 옵션이 충족되면 컴퓨터에 다운로드하십시오.
- 파일에는 MP4 형식이 있습니다. 이제 어떤 목적 으로든 추가 편집을 위해 이동, 시청 또는 사용될 수 있습니다.
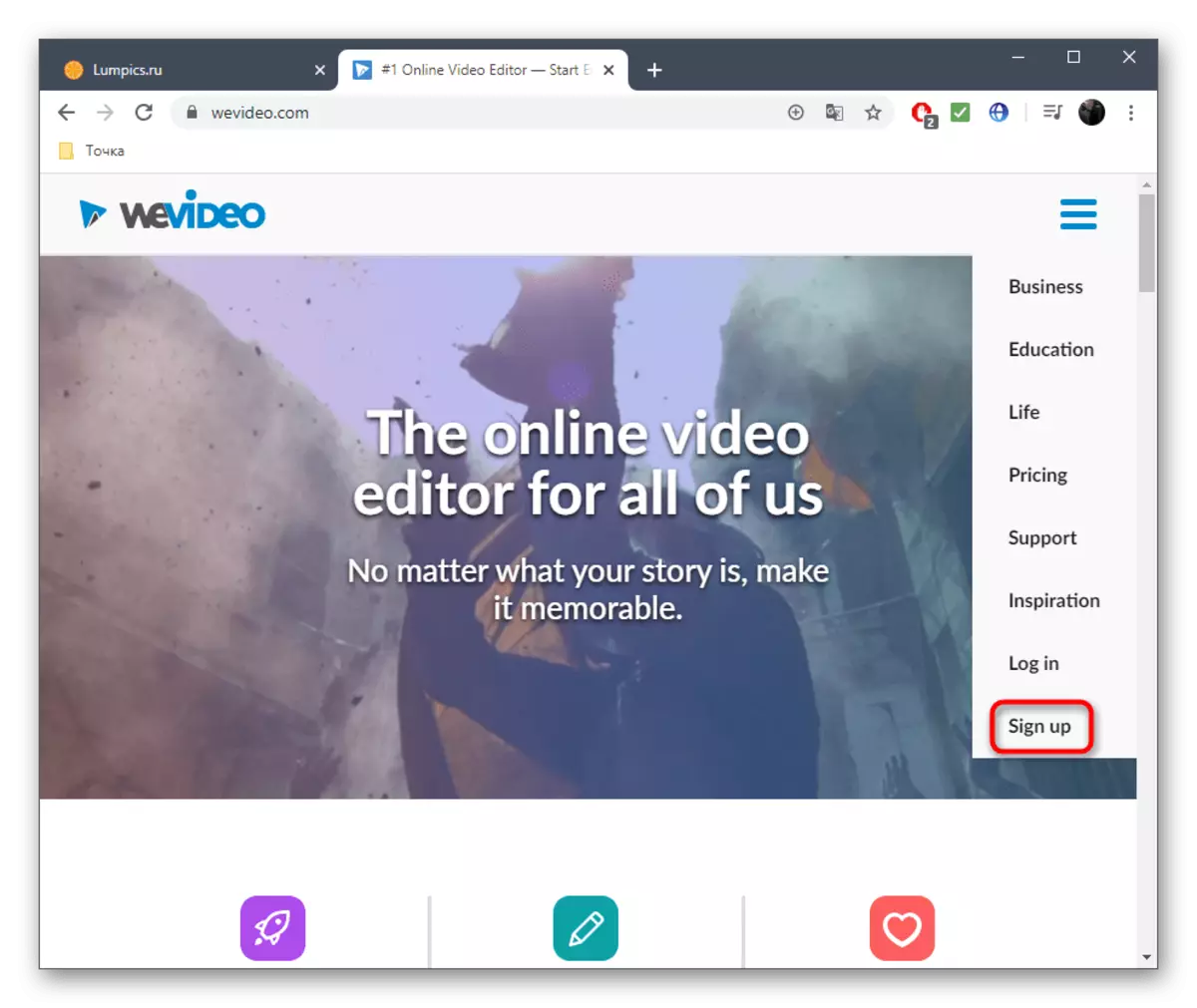



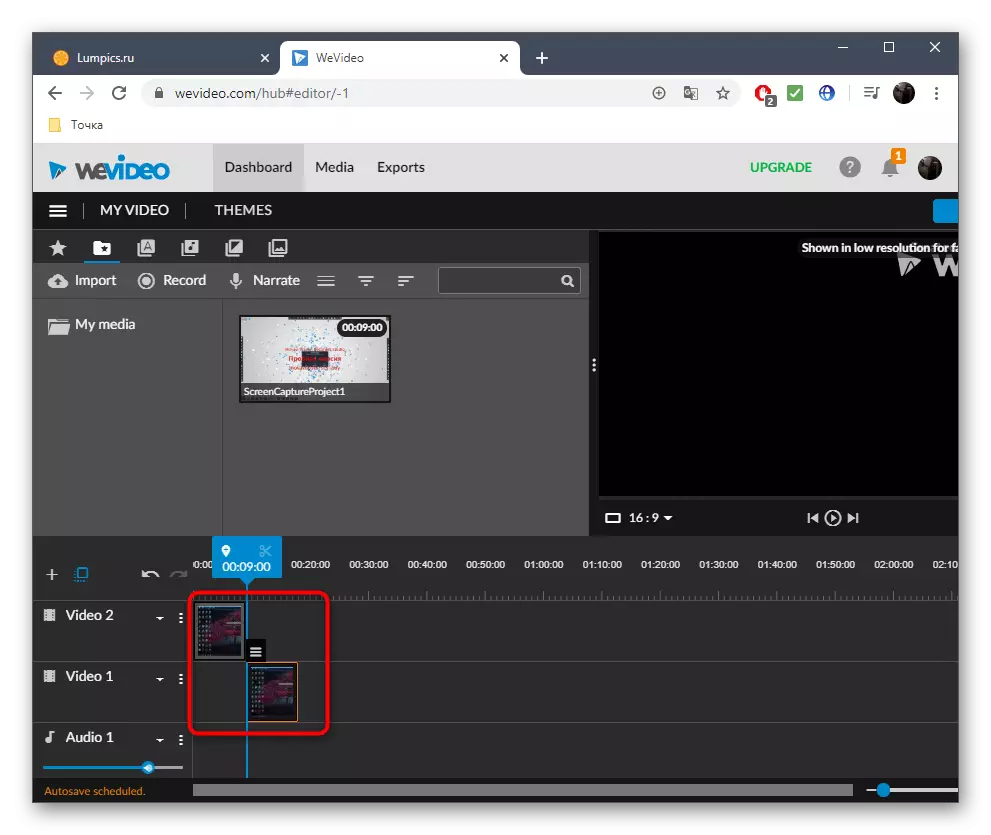
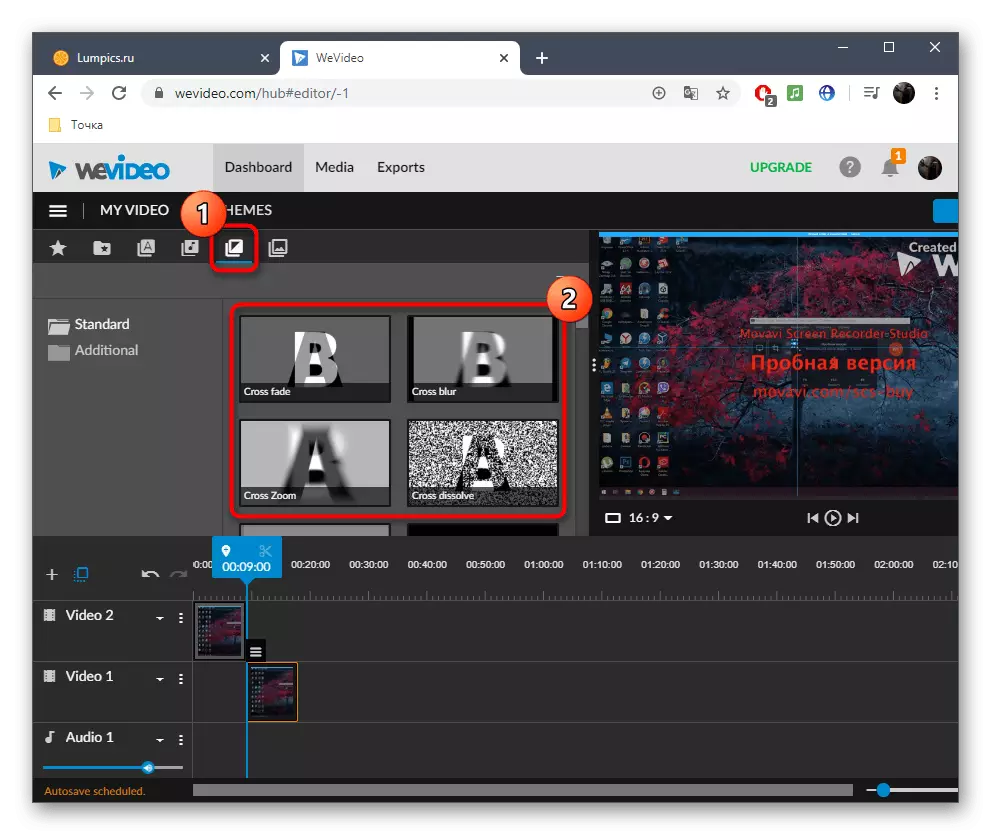
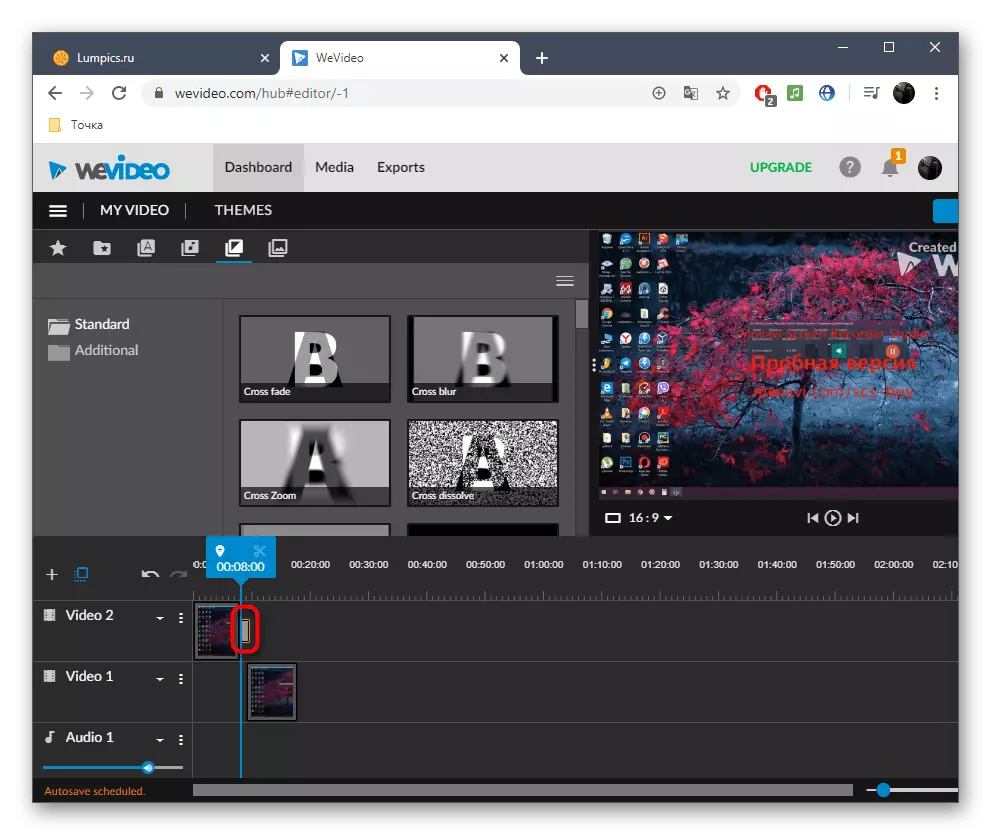
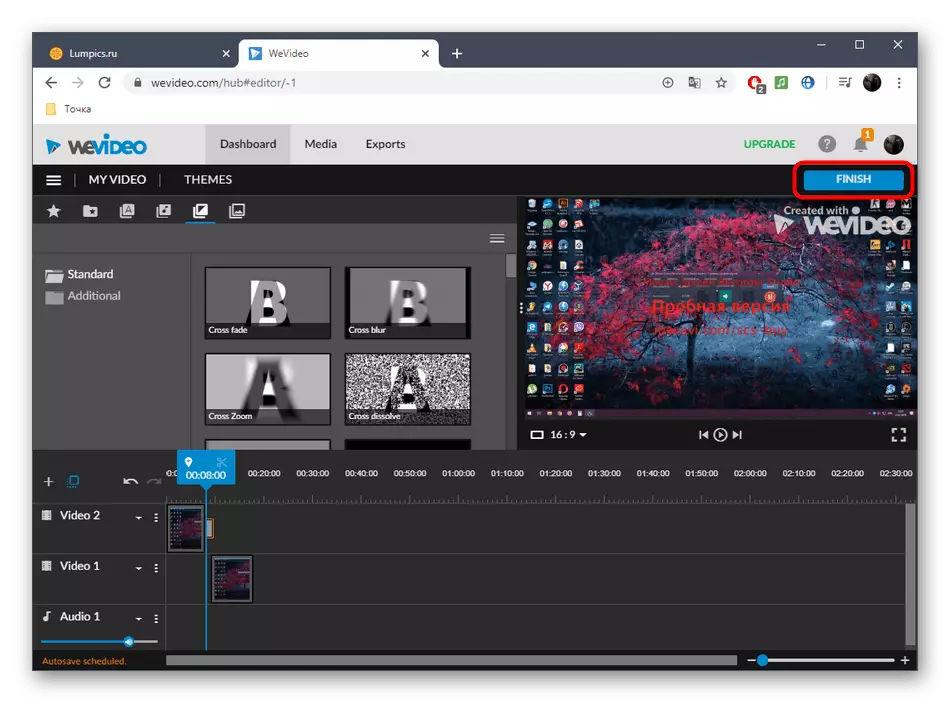
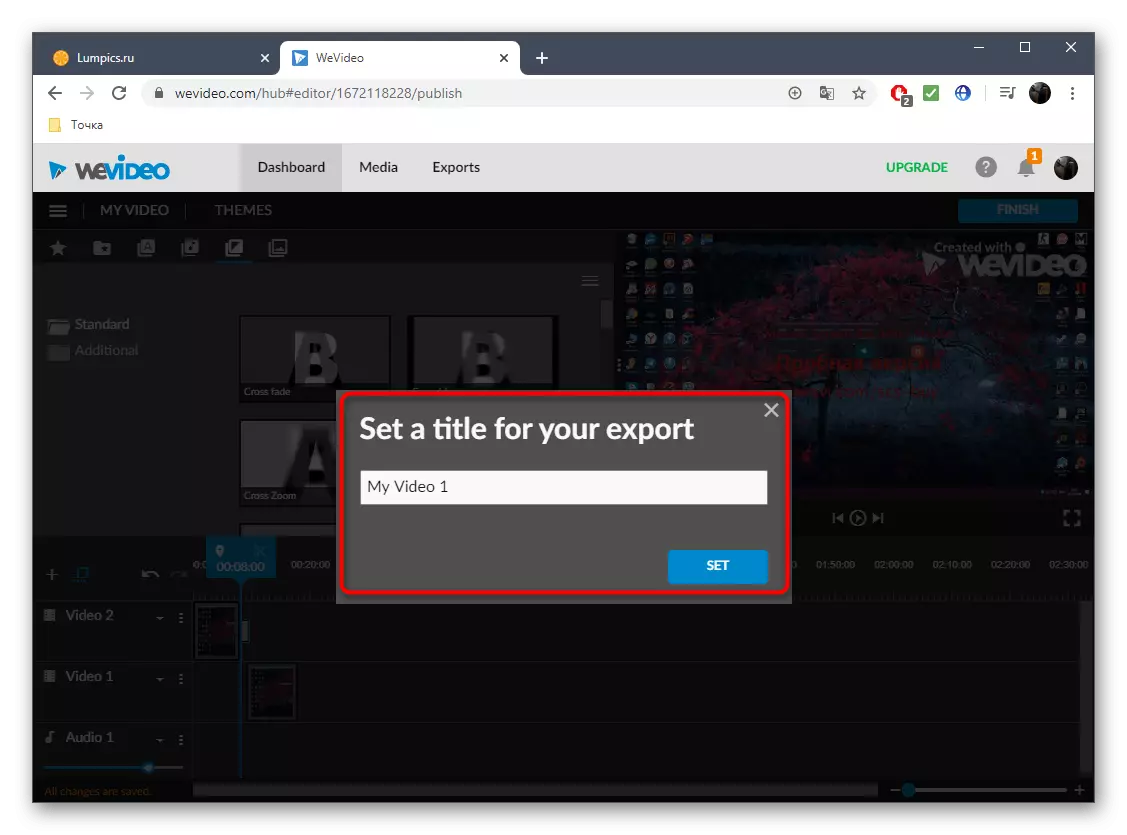

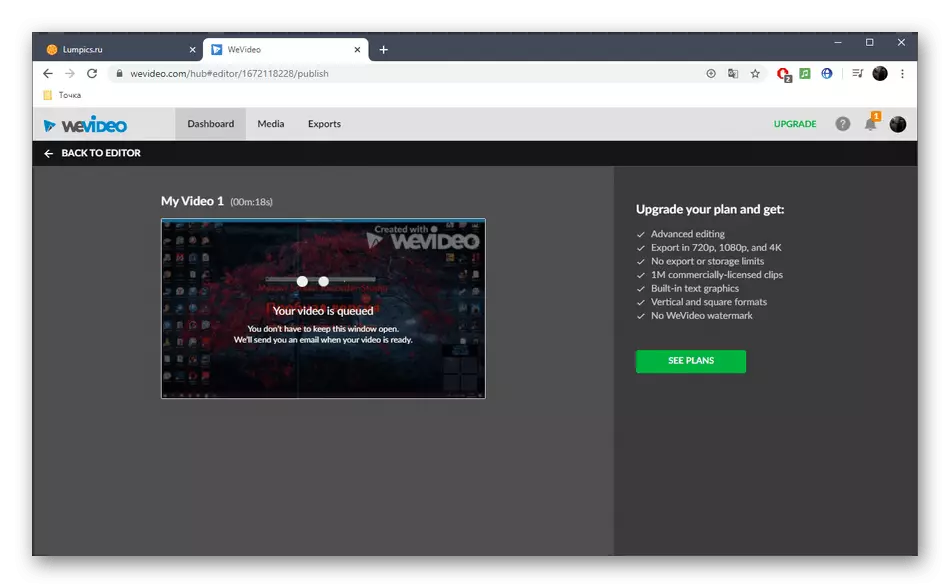
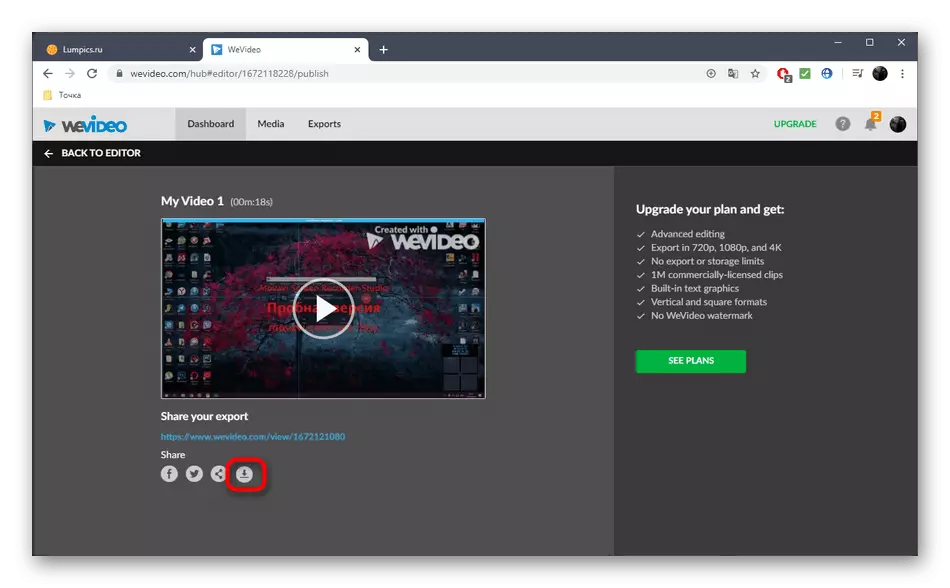

방법 3 : FlexClip.
사용 가능한 모든 기능을 완전히 사용할 수있는 비디오 편집 옵션을 제공하는 대부분의 온라인 서비스가 제공됩니다. FlexClip에도 적용됩니다. 여기서도 무료 버전이 있습니다. 이는 몇 개의 비디오를 구울 수 있도록 우리에게 적합합니다.
온라인 서비스 FlexClip으로 이동하십시오
- 위의 링크를 FlexClip 홈 페이지로 사용하고 "무료 비디오 만들기"버튼을 클릭하십시오.
- 우리는 사용 가능한 템플릿을 사용하지 않으므로 "처음부터 시작"을 클릭하십시오.
- 미리보기 창에서 위쪽 화살표 단추를 클릭하여 로컬 파일 다운로드로 이동하십시오.
- 표준 탐색기 창을 통해 연결할 하나 이상의 개체를 선택하십시오.
- 트림 비디오를 클릭하기 전에 볼 수 있습니다.
- "스토리 보드"항목을 지정하여 두 번째 스티칭 자료를 추가하십시오.
- 필요한 경우 텍스트 또는 음악을 부과하여 추가 설정을 사용하십시오.
- 그런 다음 비디오 내보내기를 클릭하십시오.
- 계정을 만들거나 다른 웹 서비스를 통해 로그인하여 내보낼 수있는 기능을 엽니 다.
- 사용 가능한 무료 형식을 선택하고 재료 처리를 시작하십시오.
- 별도의 탭에서 진행 상황에 따라 렌더링 완료를 기대하십시오.
- 완료되면 롤러가 자동으로 다운로드됩니다. 접착제를 확인하기 위해 재생하십시오.
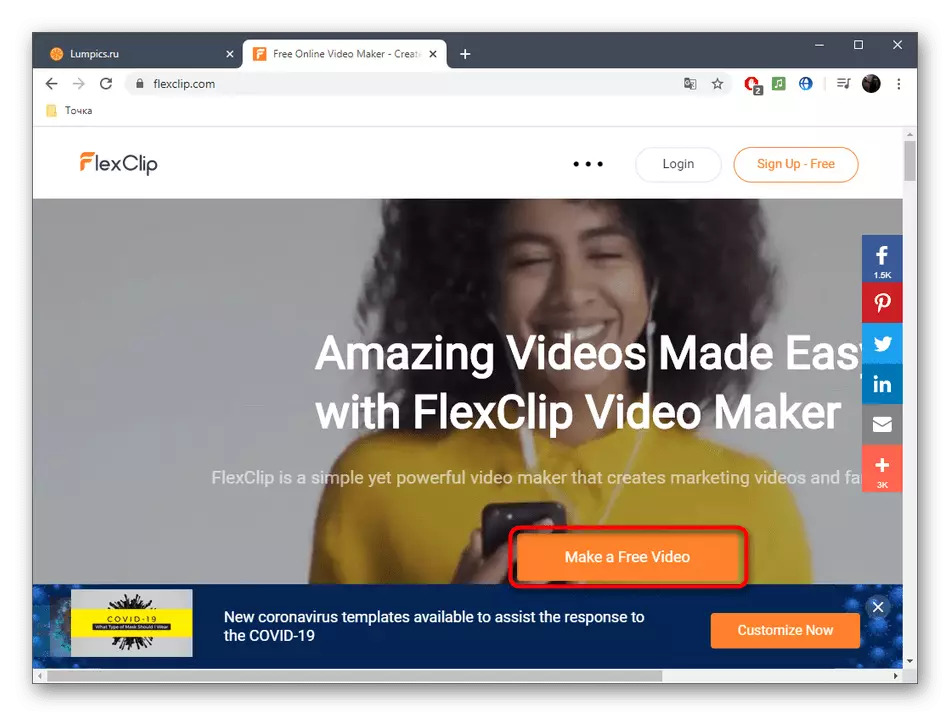


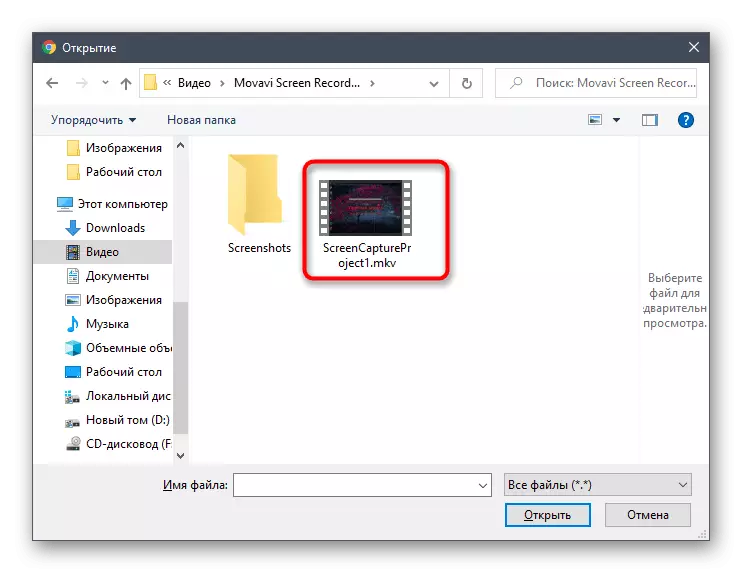

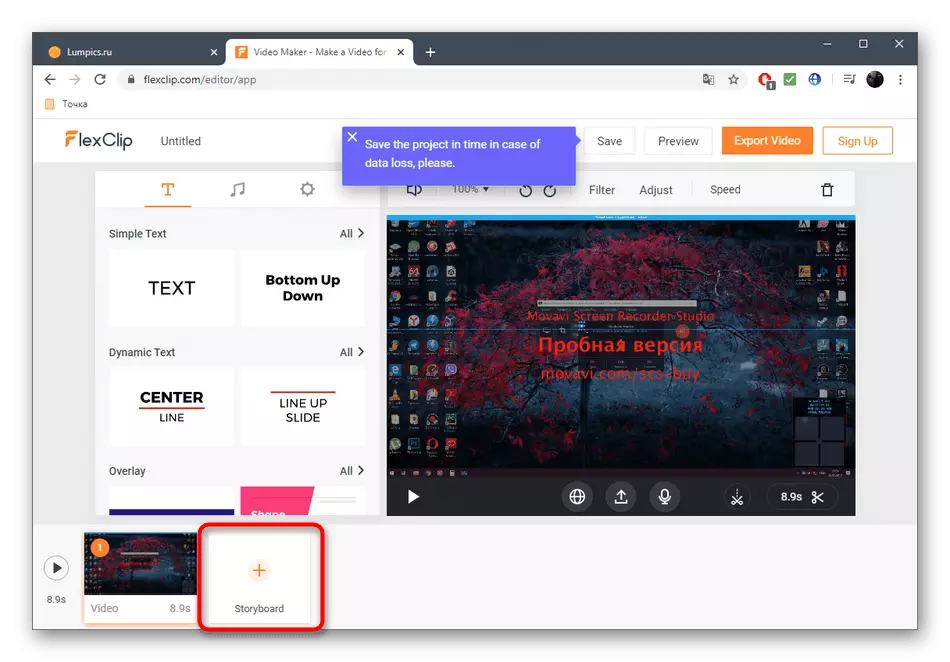

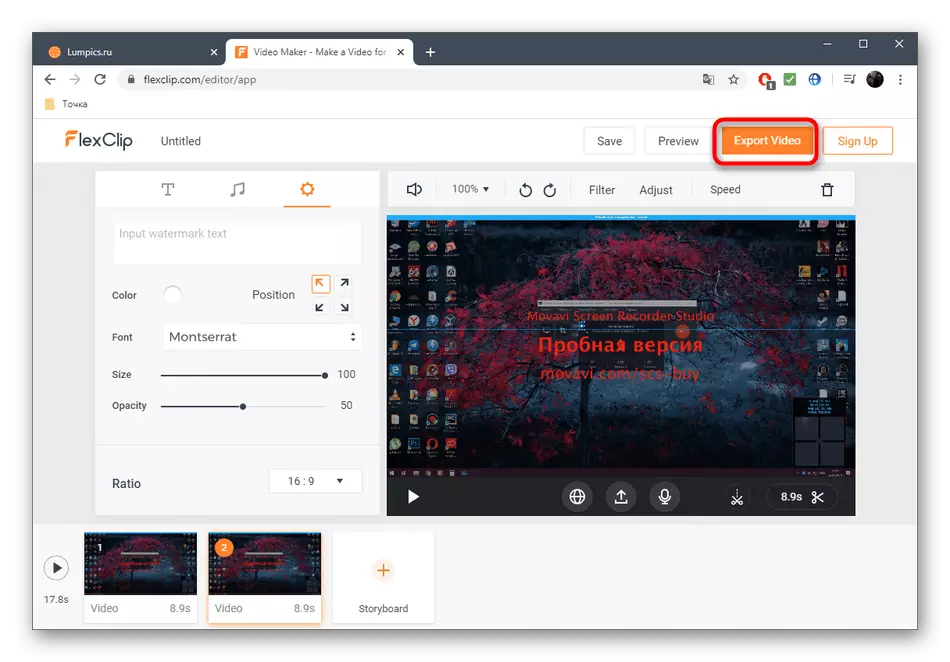
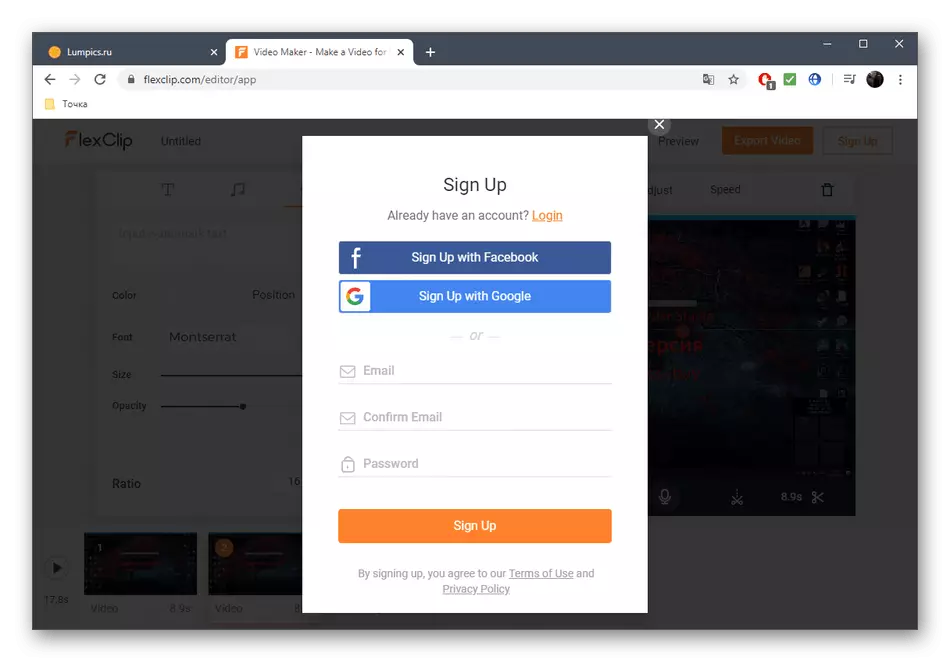
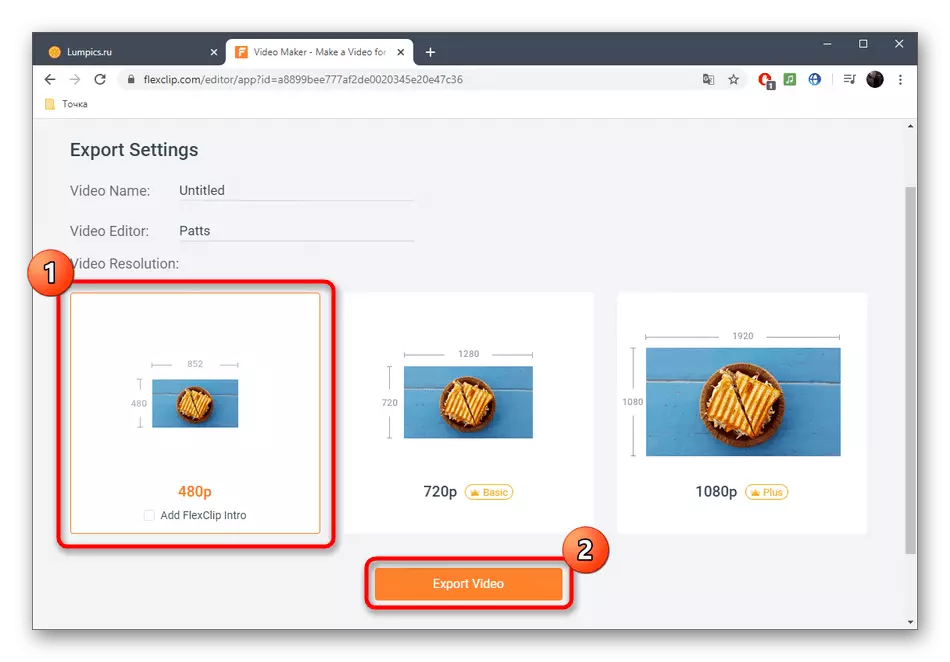
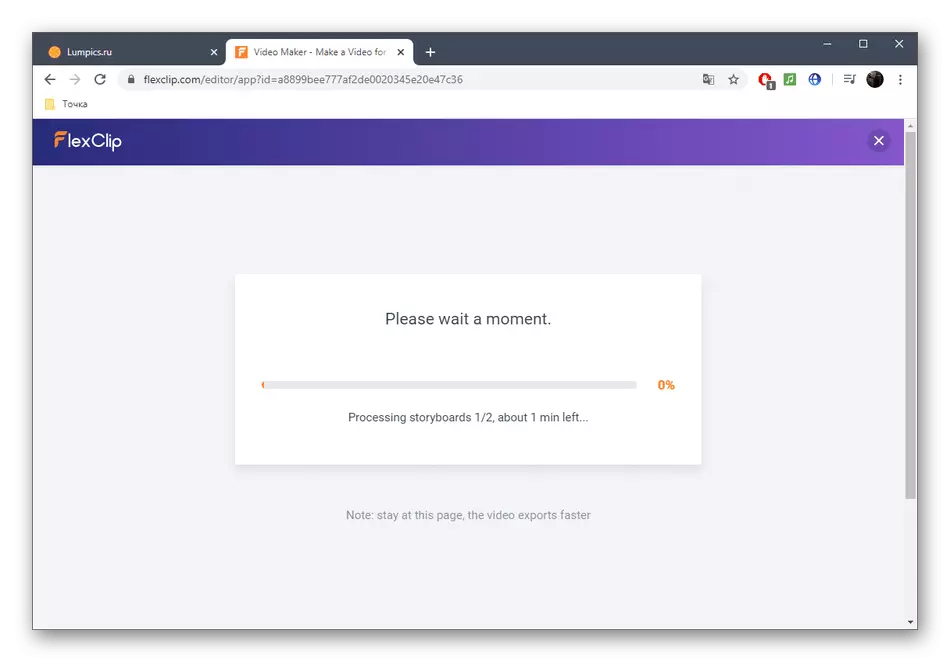

읽기 : Windows 용 비디오 주문
