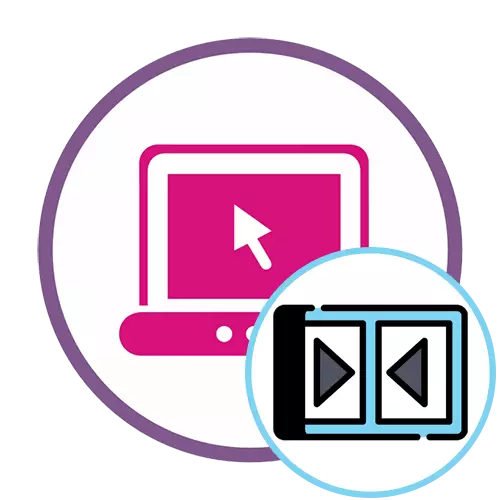
Մեթոդ 1: ClipChamp
Հայտնի առցանց վիդեո խմբագրիչ Clipchamp- ի անվճար տարբերակի գործառույթը կկարողանա լիովին բավարարել սովորական օգտագործողի կարիքները: Այս վեբ ռեսուրսը բավականին հարմար է `մի քանի տեսանյութեր մեկում միացնելու համար, դրա վրա ծախսելով նվազագույն ուժ եւ ժամանակ:
Գնացեք առցանց ծառայության clipchamp
- Clipchamp- ը օգտագործելուց առաջ ստիպված կլինի ստեղծել պրոֆիլ: Դուք կարող եք դա անել թույլտվությամբ `վեբ ծառայությունների միջոցով առկա կամ էլեկտրոնային հասցե մուտքագրելու համապատասխան դաշտ:
- Հիմնական էջում թույլտվությունից հետո կտտացրեք «Ստեղծեք տեսանյութ» կոճակը, որը գտնվում է ձախ կողմում:
- Ընտրեք համապատասխան էկրանի համամասնությունները `գլանափաթեթը օպտիմալացնելու համար` դիտելու հատուկ սարքեր: Օրինակ, մենք հանրաճանաչ 16: 9 ձեւաչափով:
- Ձախ կողմում գտնվող բլոկում կտտացրեք «Զցեք իմ ֆայլերը», որպեսզի գնան ռոլերներ ավելացնելու համար, որոնք կբերի հետագա:
- Կարող եք առաջին հերթին ավելացնել մեկ տեսանյութ դիրիժորի միջոցով, այն մկնիկի ձախ կոճակով փոխանցելով այն ժամանակացույց:
- Դրանից հետո բացեք «Ավելացնել մեդիա» բլոկը եւ ավելացնել երկրորդ մեդիա ֆայլ:
- Միացրեք այս երկու տեսանյութերը մեկ կամ երկու հետքերով, որպեսզի ավարտելուց հետո անմիջապես սկսվեց երկրորդը:
- Մենք խորհուրդ ենք տալիս ավելացնել սահուն անցում `նոր տեսանյութը սկսելու համար, կարծես թե այդքան սուր: Դա անելու համար բացեք «Անցում» կատեգորիան եւ ընտրեք այնտեղ առկա անցումներից մեկը:
- Տեղափոխեք անցումը դեպի ժամանակացույցի տարածք, որտեղ արդյունքում երկու տեսանյութ է միացված, տարրը կանգնած է նրանց միջեւ:
- Անհրաժեշտության դեպքում օգտագործեք խմբագրման լրացուցիչ ընտրանքներ, կամ ավելացրեք ավելի շատ նյութեր, եւ ավարտի ավարտից հետո կտտացրեք «արտահանումը»:
- ԱՆՎԱՐ 480P որակը հասանելի է անվճար տարբերակում: Եթե ցանկանում եք ավելի բարձր լուծաչափով պահել հոլովակները, ապա ստիպված կլինեք ձեռք բերել բաժանորդագրություններից մեկը: Ընտրելով համապատասխան տարբերակ, կտտացրեք «Շարունակել»:
- Սպասեք արտահանման ավարտին: Եթե գլանային ընդհանուր ծավալը պարզվել է, որ բավականին մեծ է, նույնիսկ մի քանի ժամ կարող է ծախսվել մատուցման գործընթացում, քանի որ ամեն ինչ կախված է սերվերի ուժից, որտեղ գտնվում է առցանց ClipChamp ծառայությունը:
- Տեղադրումը ավարտելուց հետո տեսանյութը պետք է ինքնաբերաբար բեռնվի համակարգչում: Եթե դա տեղի չուներ, կտտացրեք «Ներբեռնեք տեսանյութը» եւ ներբեռնեք այն ինքներդ:
- Այն դեպքում, երբ նախատեսվում է լցնել պատրաստի նյութը YouTube- ում, դուք կարող եք պարզապես սեղմել կայքը վերբեռնման վրա YouTube- ի կոճակին, մուտք գործեք ձեր պրոֆիլը եւ ավարտեք նյութը:
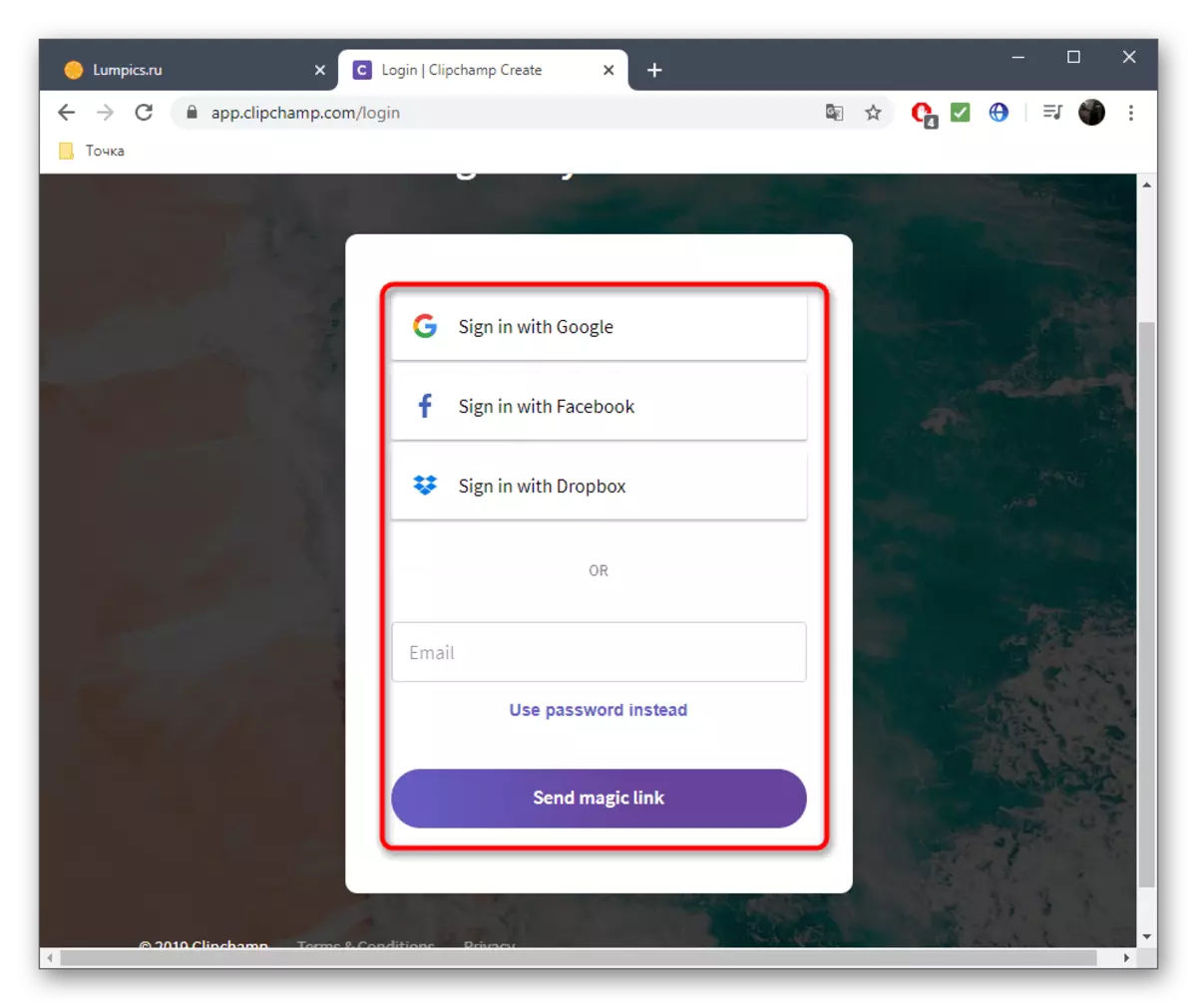

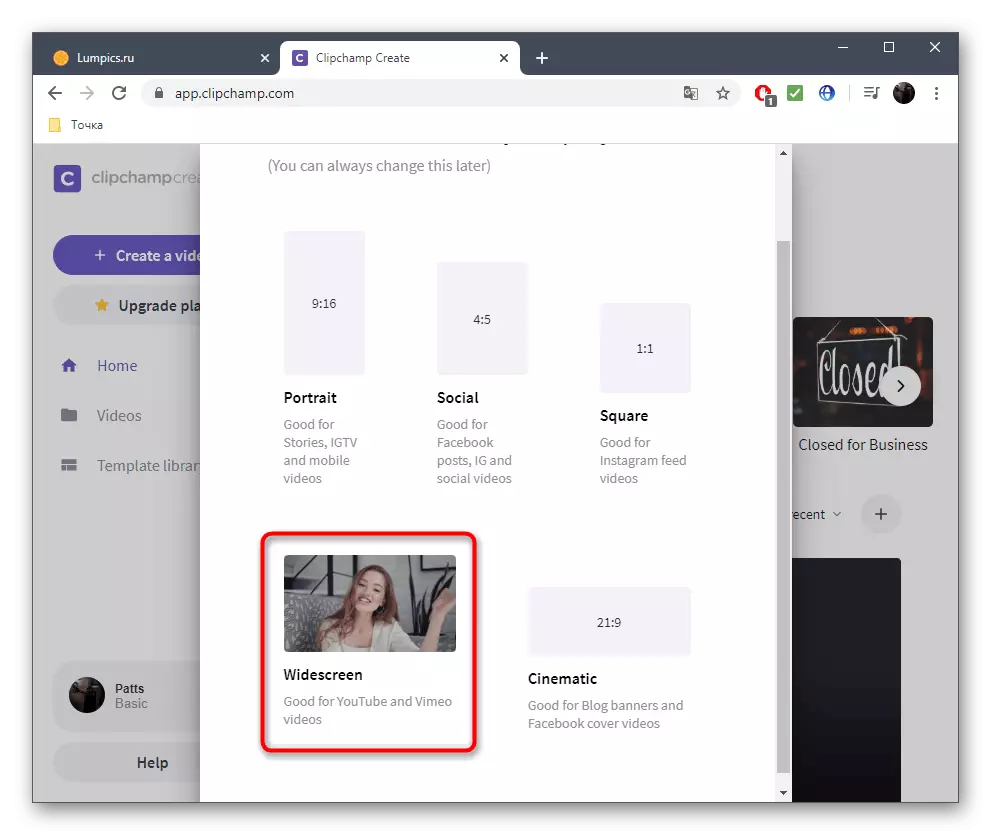

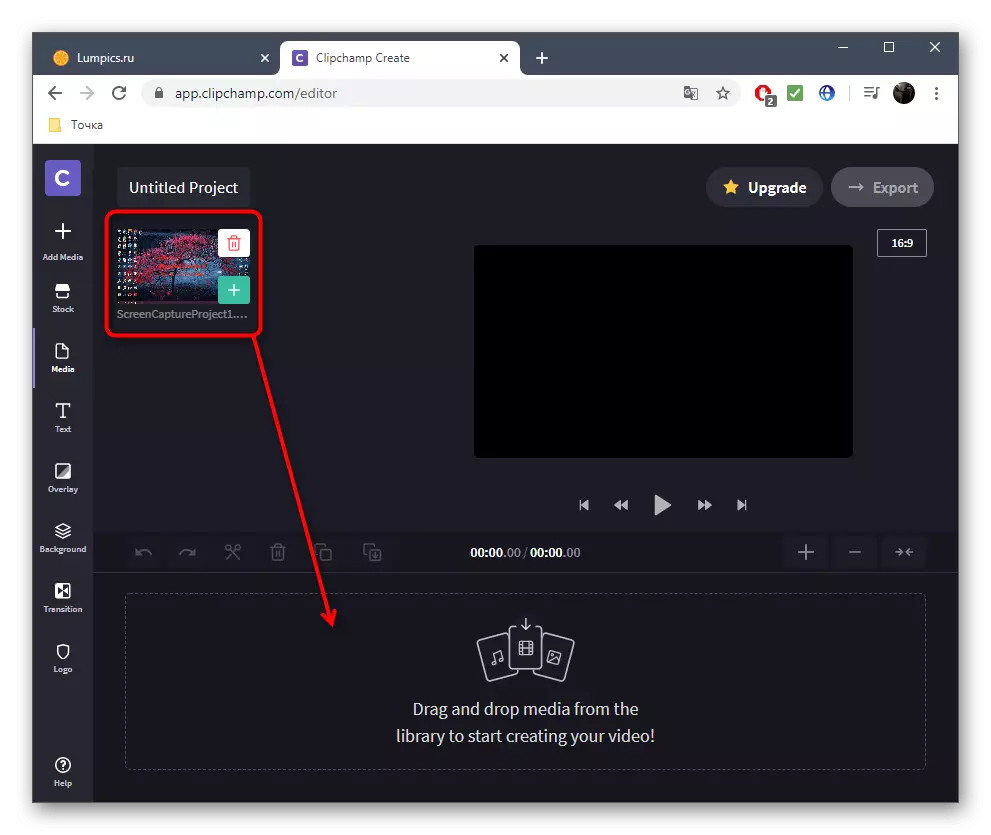

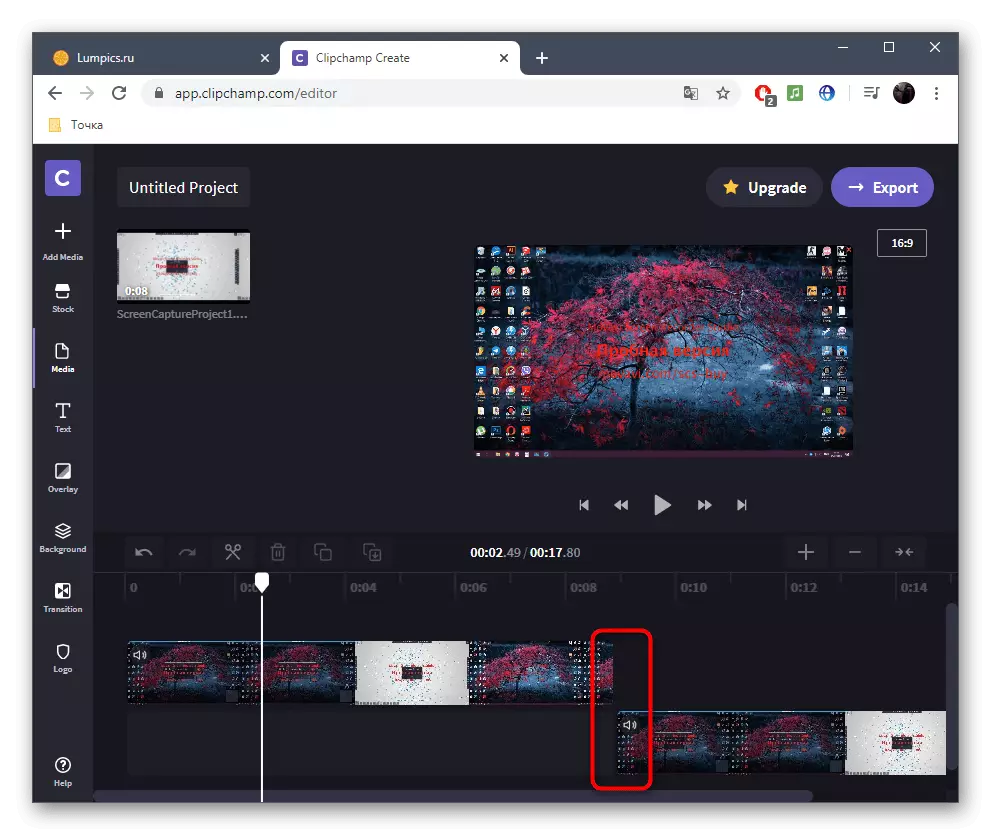
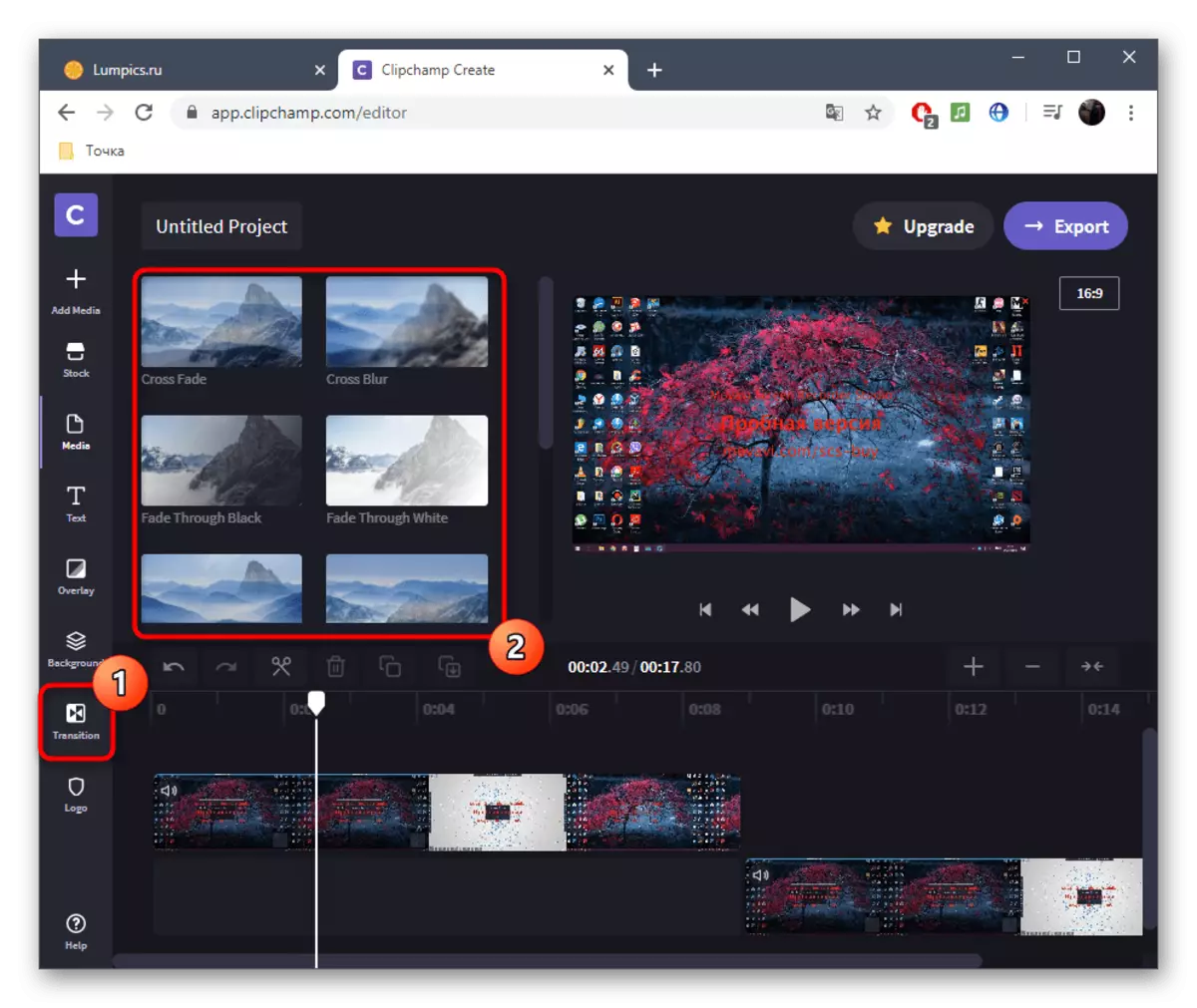

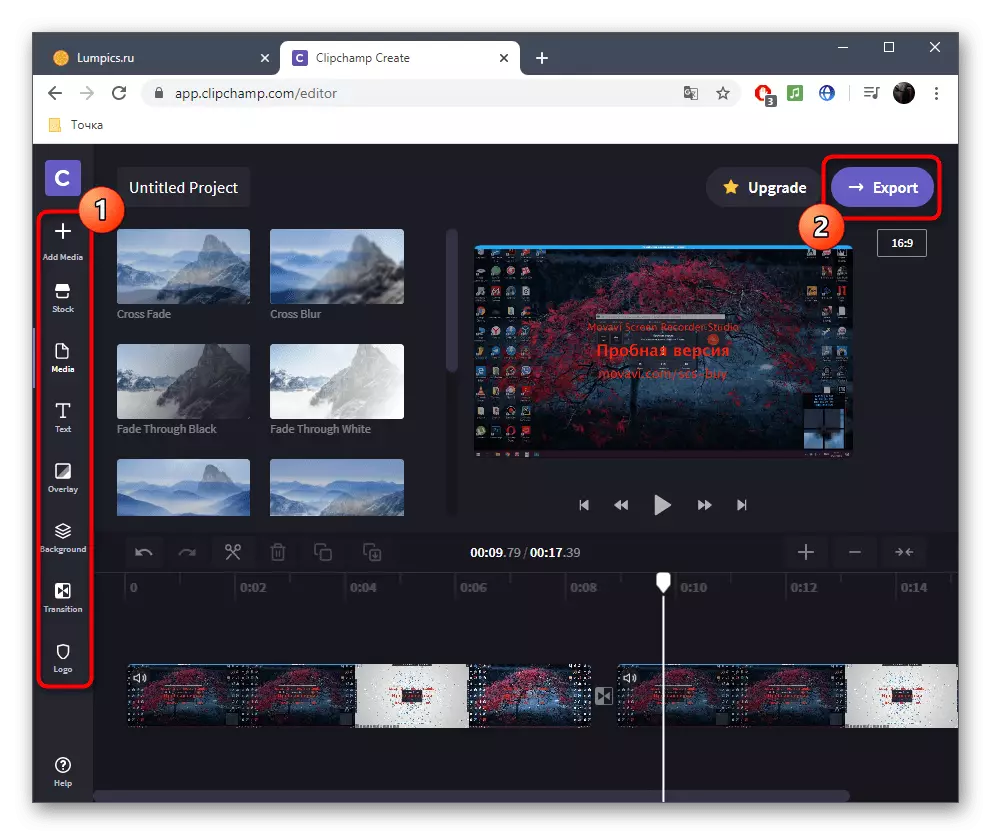

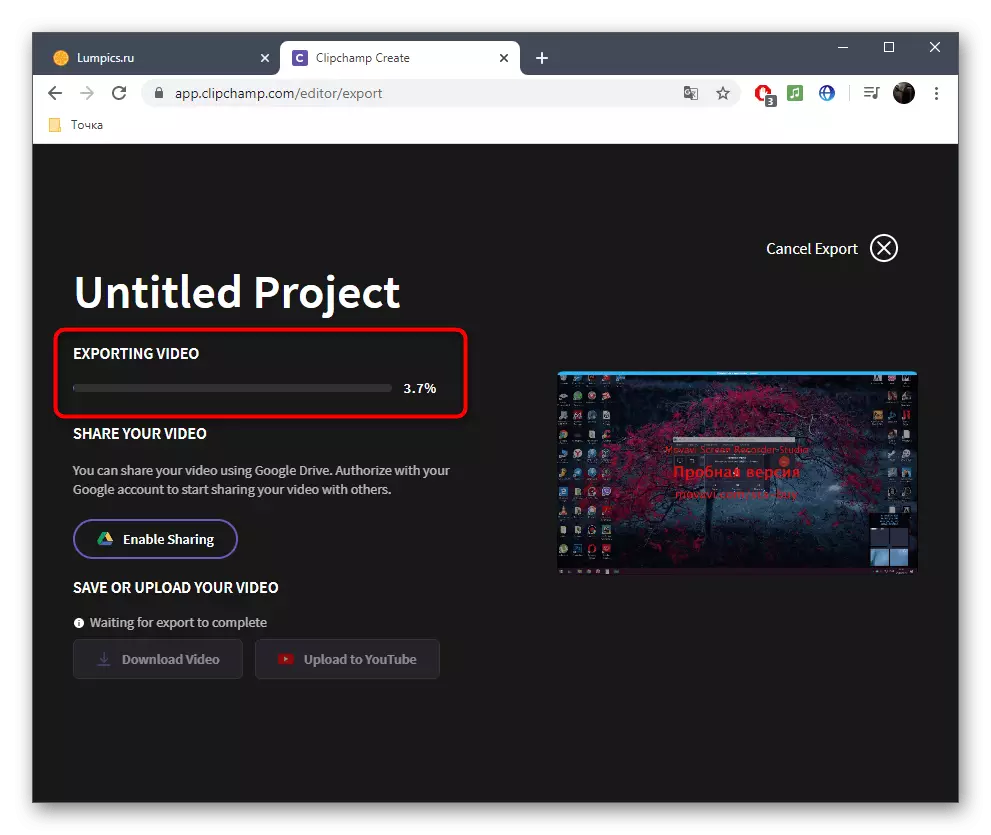
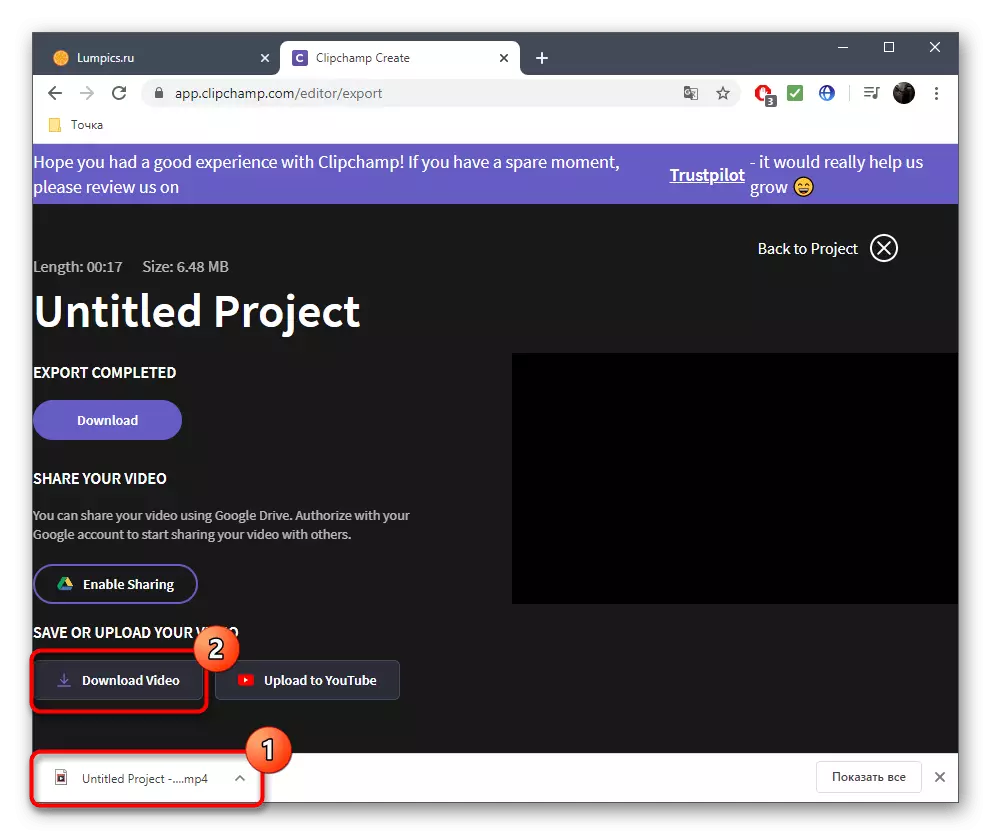

Եթե նախատեսում եք բաժանորդագրություն գնել ClipChamp- ին, մենք խստորեն խորհուրդ ենք տալիս ծանոթանալ պաշտոնական կայքում իր բոլոր առավելություններն ու առանձնահատկություններին `հասկանալու, թե արդյոք այս առցանց ծառայությունը հարմար է մշտական օգտագործման համար եւ կբավարարի բոլոր անհրաժեշտությունը:
Մեթոդ 2. WeVideo
WeVideo- ն անգլերեն լեզվով մեկ այլ ինտերնետային ծառայություններ է, որն ապահովում է հիմնական տեսանյութերի խմբագրման առանձնահատկություններ: Այստեղ սահմանափակումներն են ճիշտ նույնը, ինչ նախորդ ներկայացուցչի մեջ, այնպես որ մենք նրանց վրա չենք բնակվի, բայց մենք անմիջապես կքննարկենք սոսնձման տեսանյութի առանձնահատկությունները:
Գնացեք WeVideo առցանց ծառայության
- WeVideo- ին անցնելուց հետո դուք անպայման կհետեւեք գրանցման ընթացակարգին, քանի որ բոլոր նախագծերը պետք է պահվեն անձնական պրոֆիլում, որն ինքնաբերաբար վարվում է ուղղակիորեն խմբագրելու դեպքում, որպեսզի որեւէ նյութ պատահականորեն չկորցվի:
- Հաջորդը, խմբագրիչը բացելու համար կտտացրեք «Պատրաստեք տեսանյութ» կոճակը:
- Ընտրեք ապագա նախագծի համար օպտիմալ ասպեկտի հարաբերակցությունը եւ կտտացրեք «Սկսել խմբագրումը» կոճակը:
- Բացեք «Իմ մեդիա» բաժինը `գլանափաթեթներ ավելացնելու համար:
- Տեղադրեք դրանք ժամանակացույցի վրա, օգտագործելով մեկ, երկու կամ ավելի հետքերով, որոնք հատուկ նշանակված են տեսանյութի համար: Սահմանեք օպտիմալ հեռավորությունը հատվածներ միացնելու եւ, անհրաժեշտության դեպքում, ներբեռնեք ֆոնային երաժշտությունը հենց նույն ձեւով:
- Գործիքադարակի վրա ստանդարտ անցումներով առանձին գրացուցակ կա: Նրանց մեծ մասը մատչելի է անվճար, ուստի կա այն, ինչ ընտրել: Ստուգեք ցուցակը եւ որոշեք, թե որ տարբերակն եք ուզում օգտագործել:
- Անցում ավելացրեք ժամանակացույցին, որպեսզի այն համապատասխանի բեկորների սոսնձման մեջ:
- Երբ խմբագրումը ավարտվում է, կտտացրեք «Ավարտել» կապույտ կոճակը, որը գտնվում է վերեւում գտնվող աջ կողմում:
- Նշեք անունը ձեր նախագծի համար եւ կտտացրեք «Սահմանել»:
- Նշեք Roller- ի նախադիտումները, օգտագործեք հիմնական տարբերակին առկա որակը եւ սկսեք արտահանումը, երբ պատրաստ եք:
- Տեսանյութերի մշակման արագությունը կախված է դրա երկարությունից, ընդհանուր ծավալից եւ լրացուցիչ տարրերի քանակից: Ամեն դեպքում, ձեզ կտեղեկացվի ավարտի մասին:
- Գնահատեք ավարտված նախագիծը նախադիտման պատուհանում եւ ներբեռնեք այն համակարգչին, եթե վերջնական տարբերակը բավարարվի:
- Ֆայլը կունենա MP4 ձեւաչափ: Այժմ այն կարող է տեղափոխվել, դիտել կամ օգտագործել ցանկացած նպատակով հետագա խմբագրման համար:
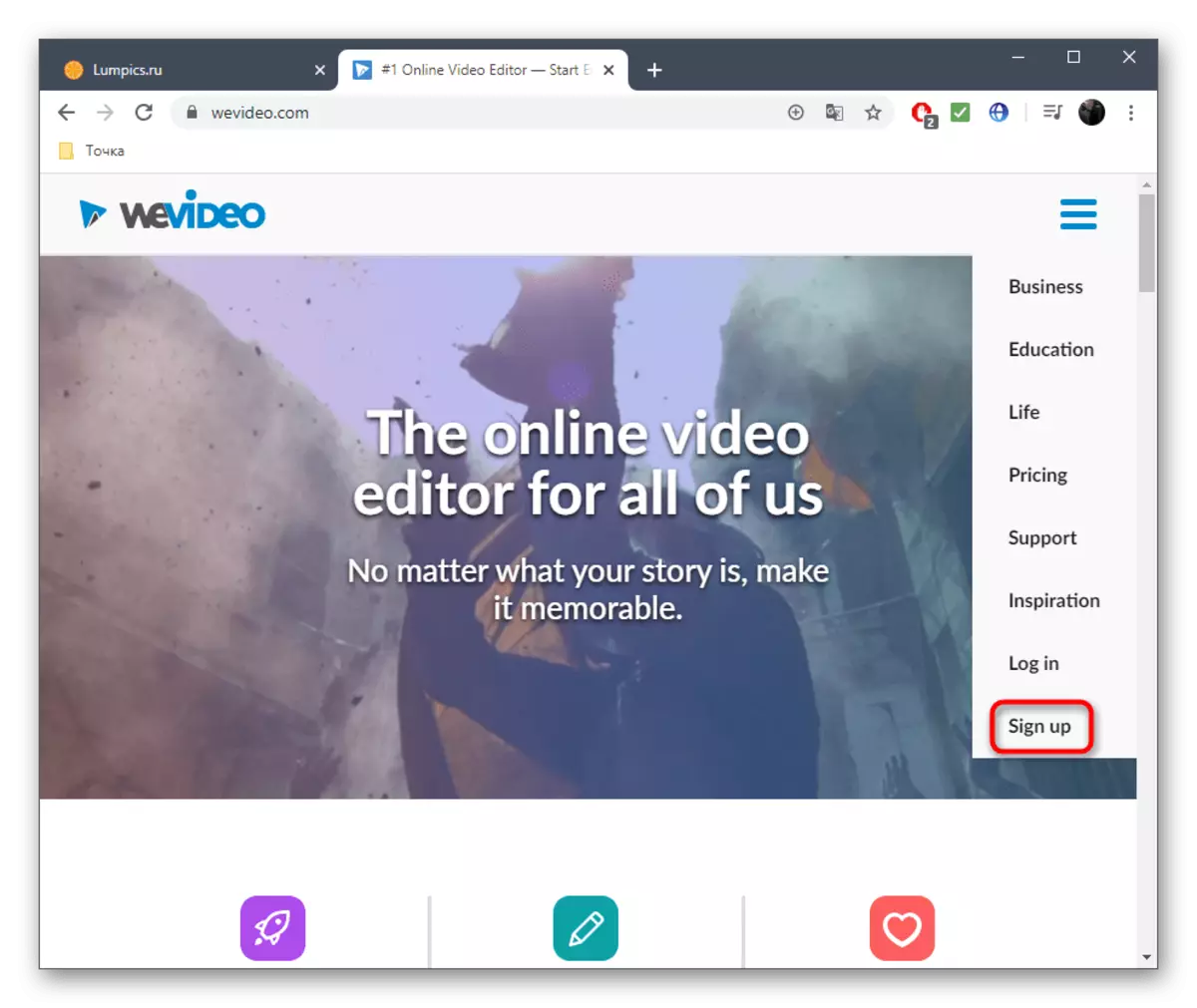



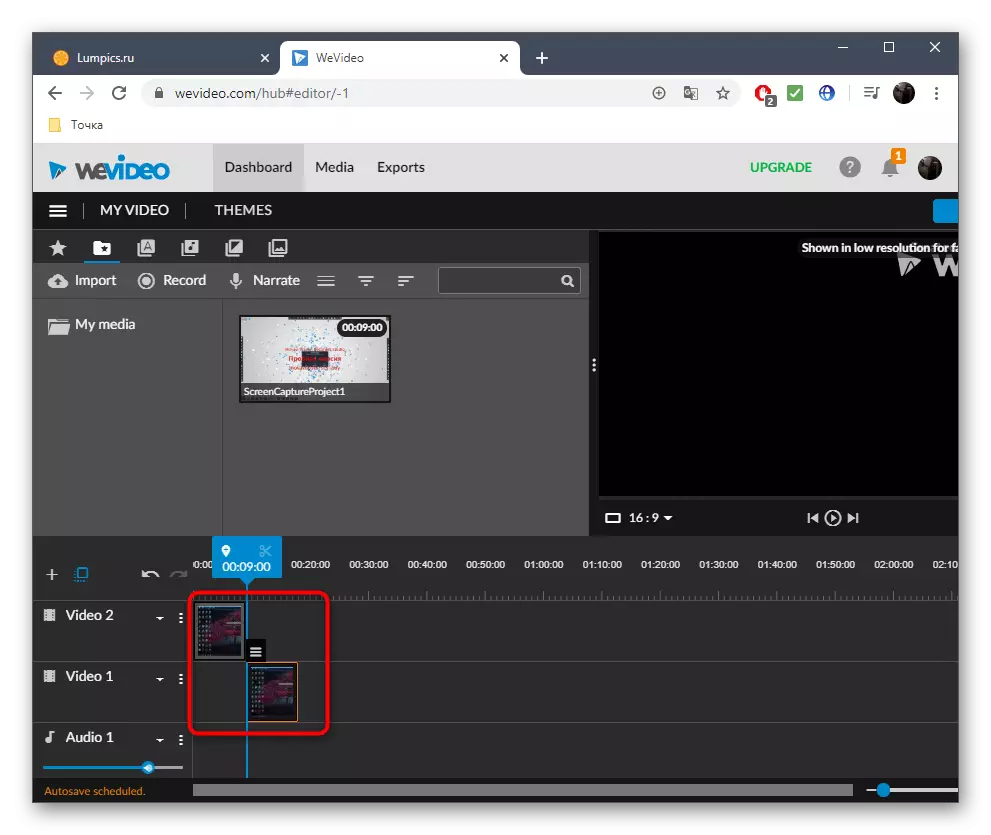
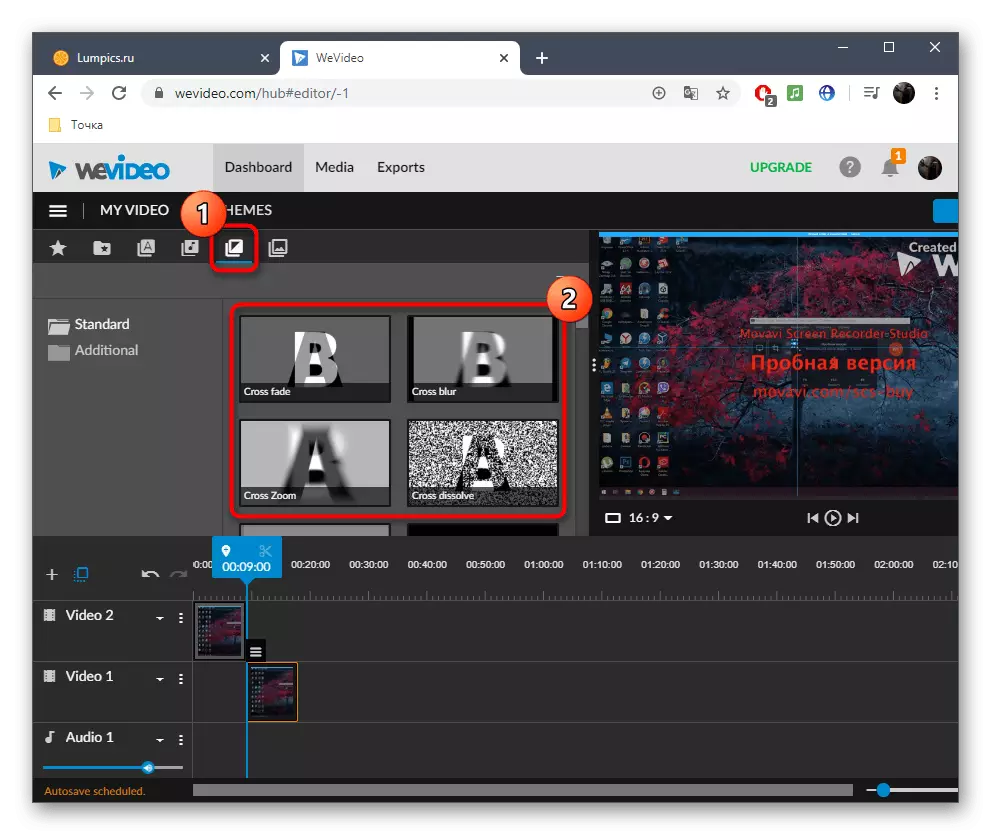
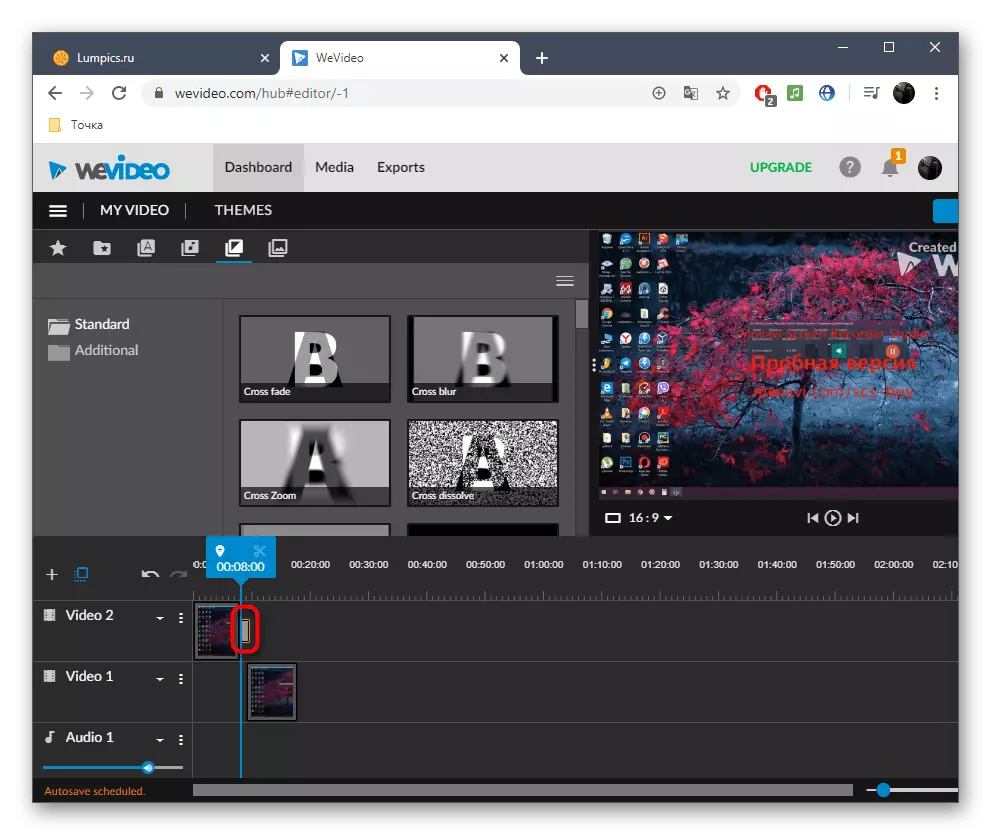
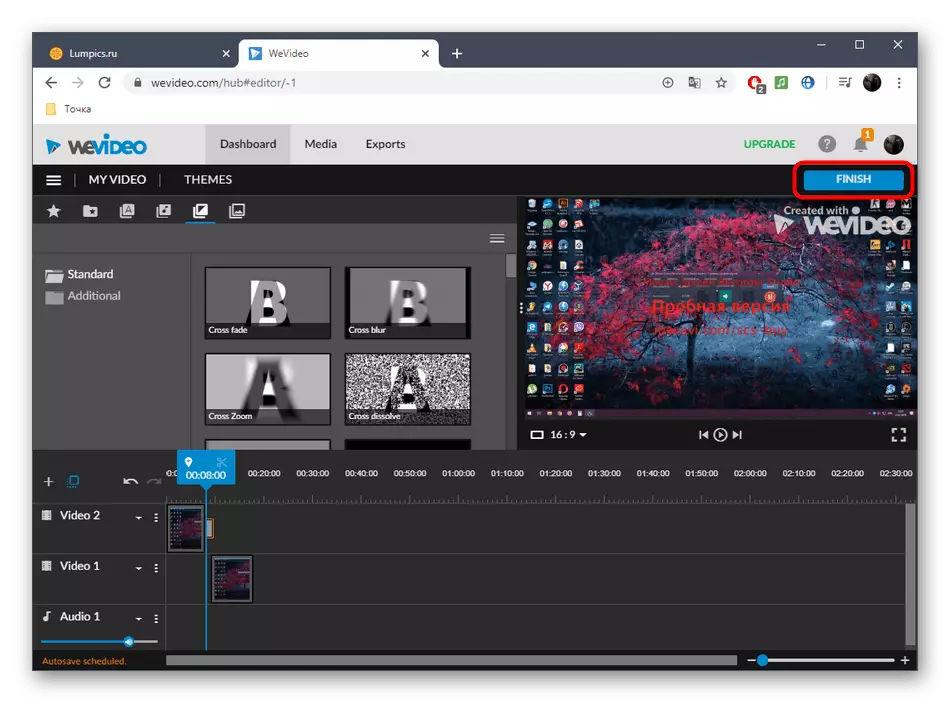
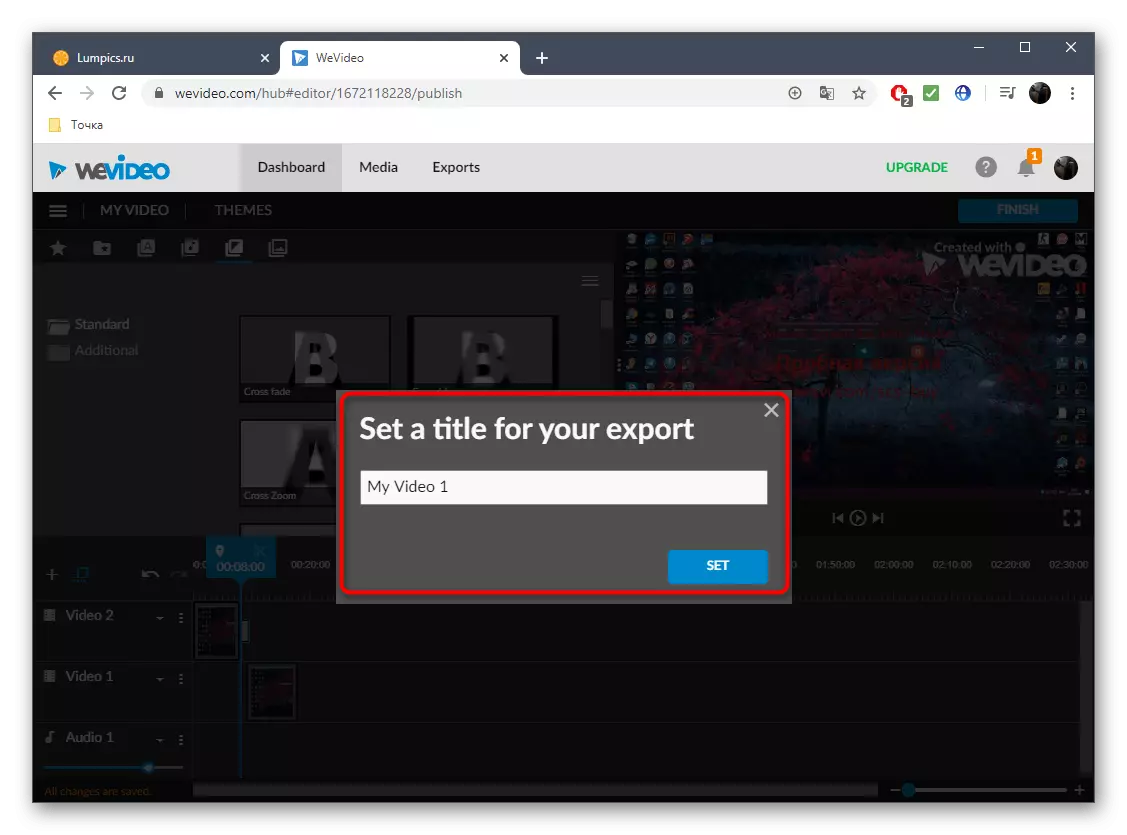

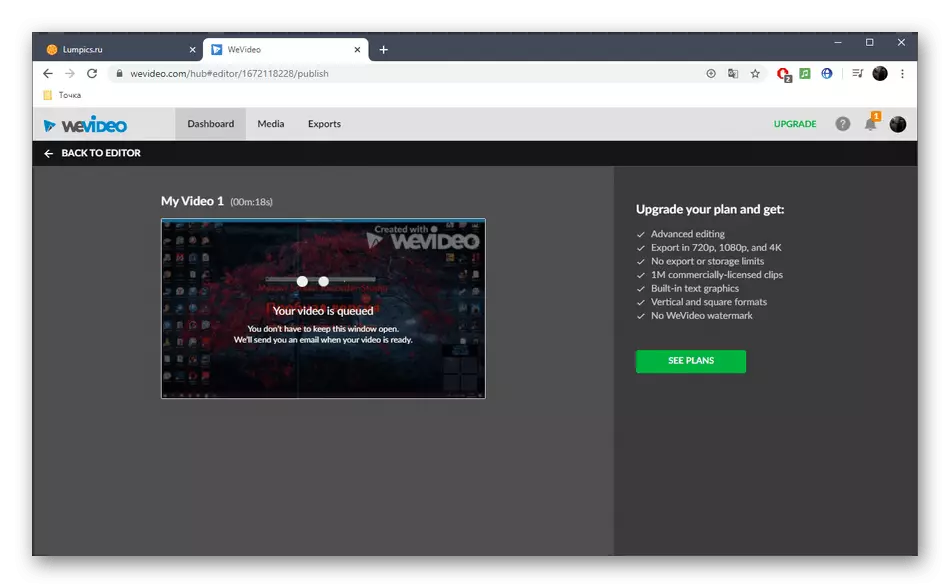
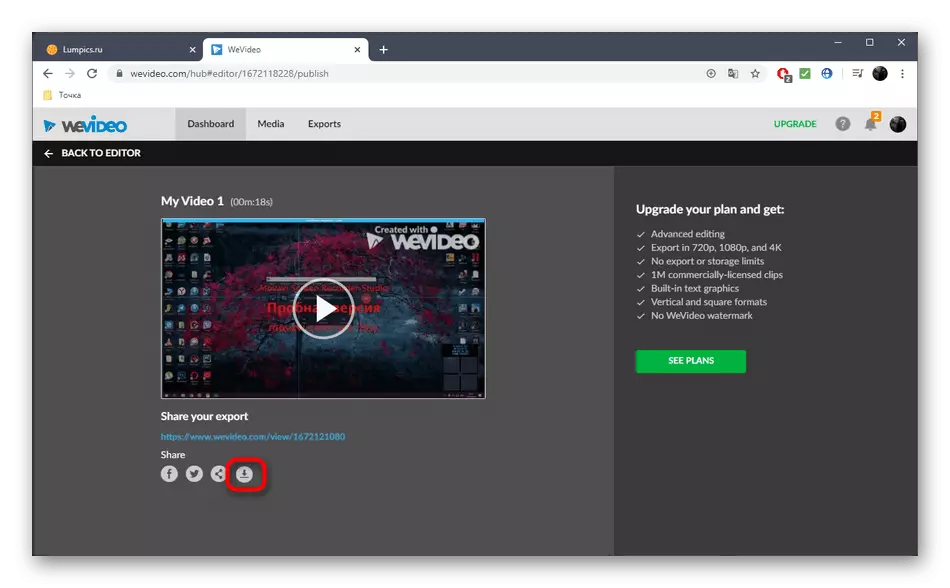

Մեթոդ 3. FlexClip
Տեսանյութերի խմբագրման ընտրանքներ տրամադրող առցանց ծառայությունների մեծ մասը առաջարկվում է ձեռք բերել բաժանորդագրություններ, բոլոր մատչելի գործառույթները լիարժեք օգտագործելու համար: Այն վերաբերում է նաեւ FlexClip- ին: Այստեղ նույնպես կա անվճար տարբերակ, որը մեզ հարմար կլինի մեկում մի քանի տեսանյութեր սոսնձելու համար:
Գնացեք առցանց ծառայության FlexClip
- Օգտագործեք FlexClip- ի գլխավոր էջին տանող հղումը եւ կտտացրեք «Պատրաստեք անվճար տեսանյութ» կոճակը:
- Մենք չենք օգտագործի առկա ձեւանմուշները, այնպես որ պարզապես կտտացրեք «Սկսել զրոյից»:
- Նախադիտման պատուհանում կտտացրեք սլաքի սլաքի կոճակը `տեղական ֆայլերի ներբեռնելու համար:
- Ստանդարտ Explorer- ի պատուհանի միջոցով ընտրեք մեկ կամ մի քանի առարկաներ, որոնք ցանկանում եք միասին միանալ:
- Դուք կարող եք դիտել դրանք, նախքան կտտացնելով զարդանախշը:
- Ավելացնել երկրորդ կարի նյութ, նշելով «Պատմական տախտակ» կետը:
- Անհրաժեշտության դեպքում օգտագործեք լրացուցիչ պարամետրեր, օգտագործելով տեքստ կամ երաժշտություն:
- Այնուհետեւ կտտացրեք արտահանման տեսանյութը:
- Ստեղծեք հաշիվ կամ մուտք գործեք այլ վեբ ծառայություններ `արտահանման ունակությունը բացելու համար:
- Ընտրեք առկա անվճար ձեւաչափը եւ սկսեք վերամշակել նյութը:
- Ակնկալում եք մատուցման ավարտը, առանձին ներդիրում իր առաջընթացից հետո:
- Ավարտելուց հետո շարժակազմը ինքնաբերաբար ներբեռնվի: Խաղացեք, որպեսզի համոզվեք, որ սոսնձումը:
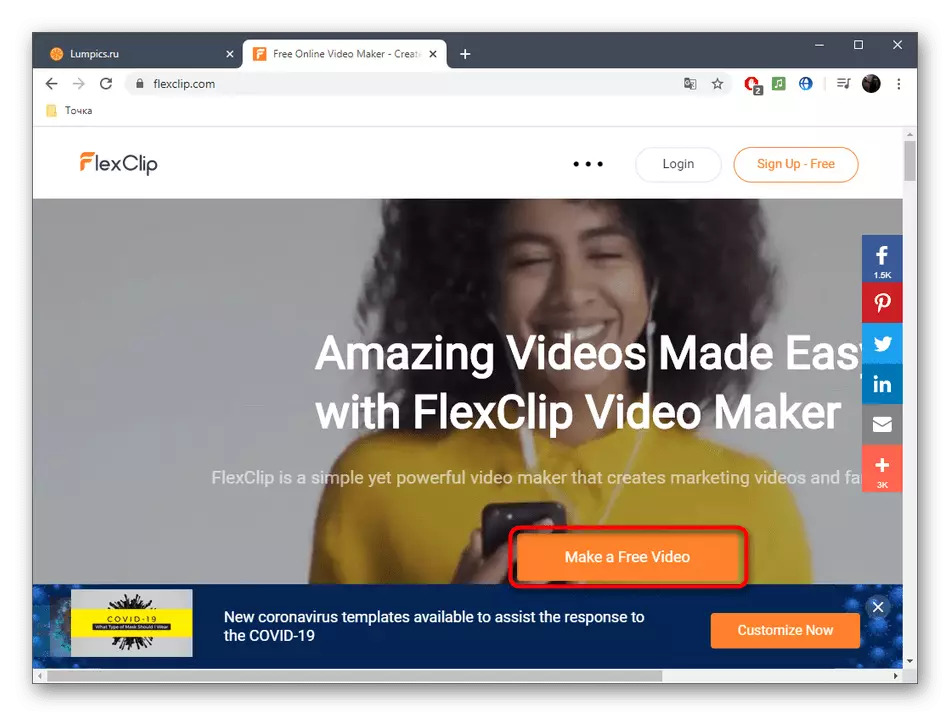


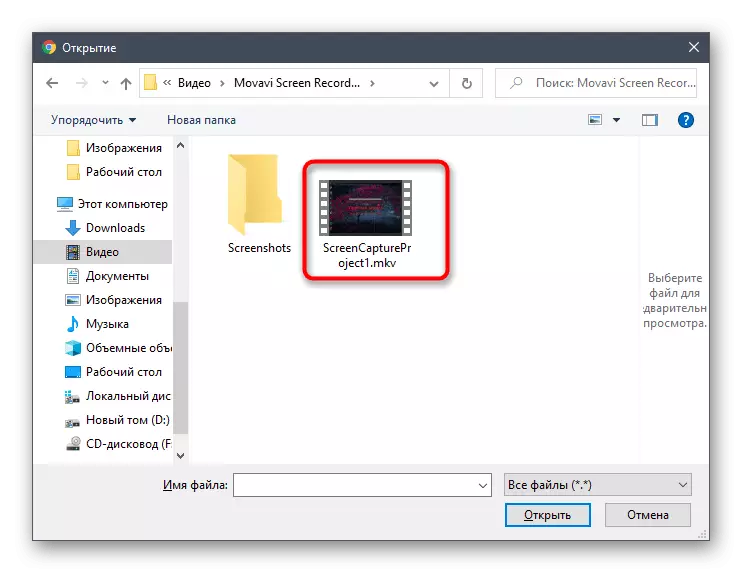

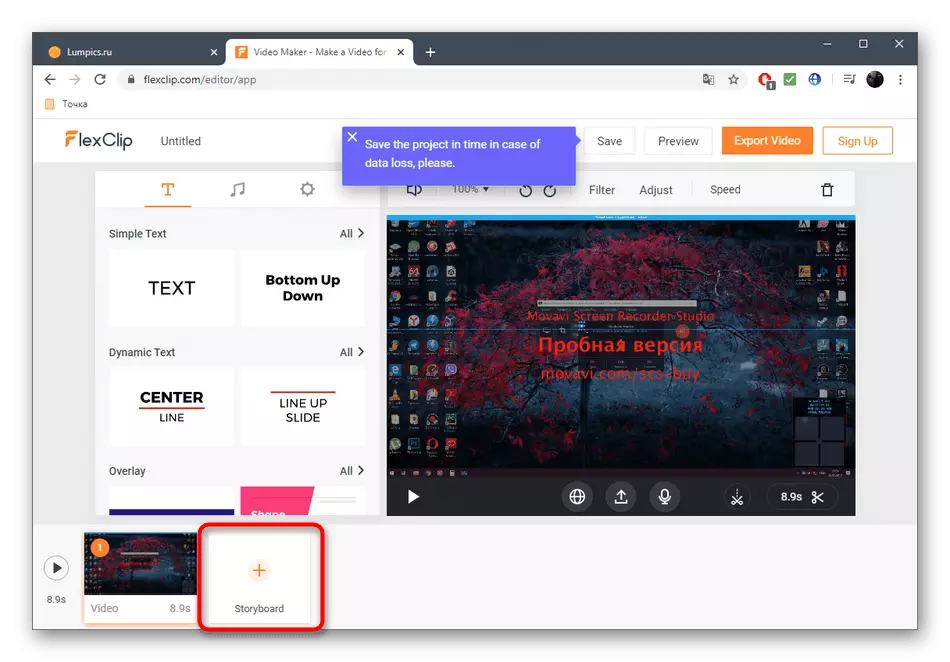

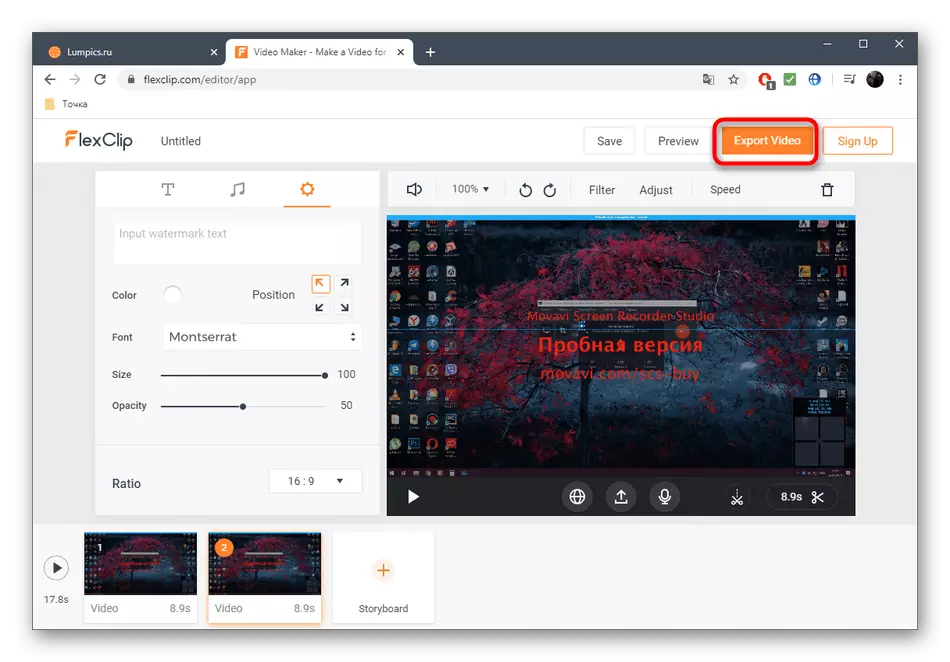
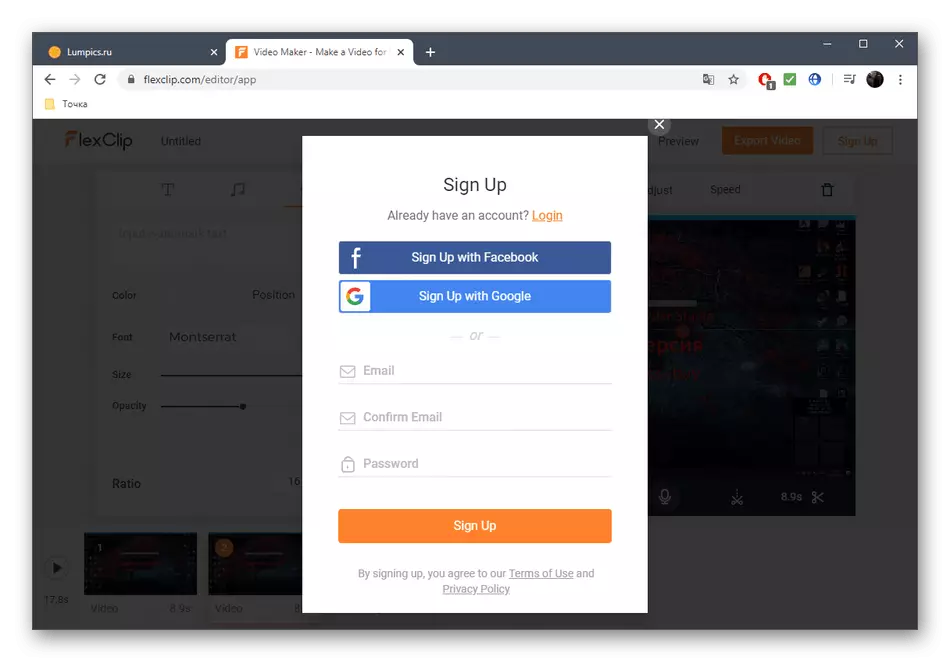
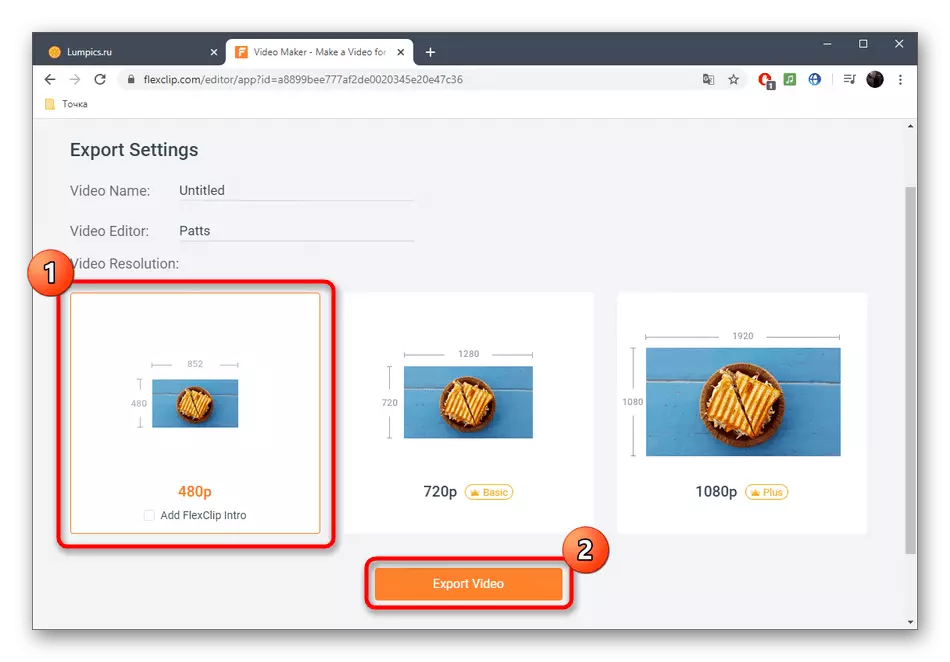
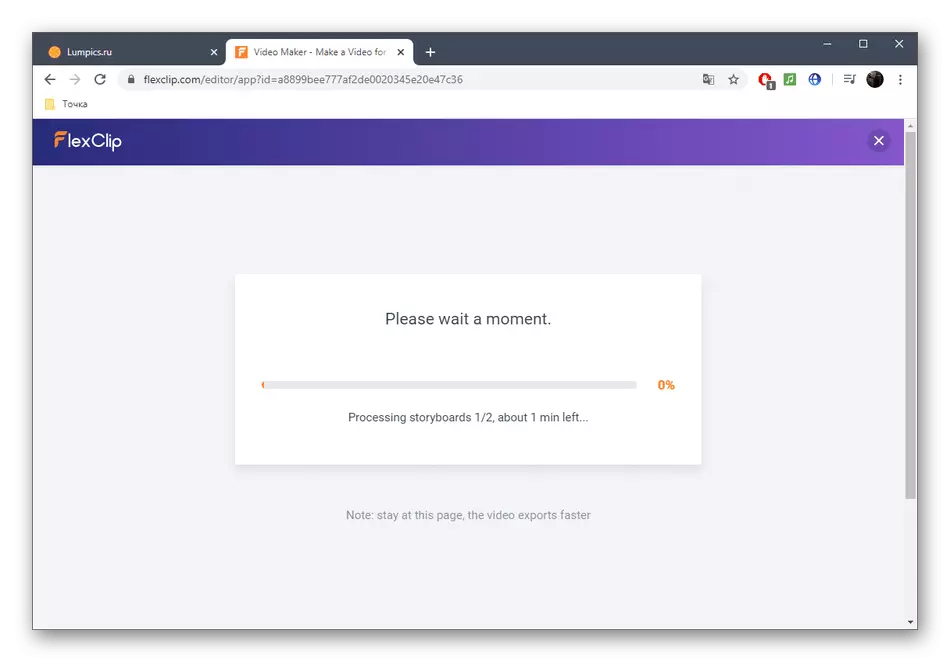

Կարդացեք նաեւ. Վիդեո պատվերներ Windows- ի համար
