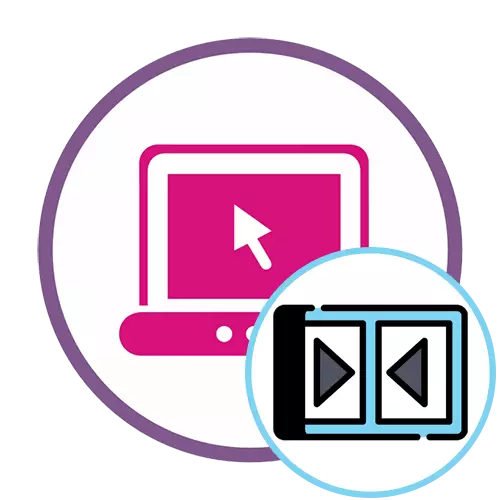
Metoda 1: ClipChChampamp
Funkce ve volné verzi slavného online editoru videa ClipChChampu bude schopna plně uspokojit potřeby pravidelného uživatele. Tento webový zdroj je docela vhodný, aby bylo možné připojit několik videí do jednoho, utratí minimální množství pevnosti a času.
Přejděte do služby Online Service ClipChamp
- Před použitím ClipChampamp bude muset vytvořit profil. Můžete to udělat podle autorizace prostřednictvím webových služeb přítomných nebo zadání e-mailové adresy do příslušného pole.
- Po autorizaci na hlavní stránce klikněte na tlačítko "Vytvořit video", který je umístěn vlevo.
- Pro optimalizaci válečku vyberte příslušné proporce obrazovky pro zobrazení konkrétních zařízení. Například jsme si vzali oblíbené formát 16: 9.
- V bloku vlevo klepněte na tlačítko "Procházet soubory" pro přidání válečků, které budou dále uvedeny.
- Můžete přidat jeden video nejprve přes vodič, přesunout ji do časové osy levým tlačítkem myši.
- Poté otevřete blok "Přidat média" a přidejte druhý mediální soubor.
- Připojte tato dvě videa na jednom nebo dvěma stopách tak, aby po dokončení okamžitě začal druhý.
- Doporučujeme přidat hladký přechod pro zahájení nového videa není zdánlivě tak ostrý. Chcete-li to provést, otevřete kategorii "Přechod" a vyberte tam jeden ze stávajících přechodů.
- Přesuňte přechod na oblast časové osy, kde je v důsledku toho připojeno dva video, prvek stál mezi nimi.
- V případě potřeby použijte další možnosti úprav nebo přidejte více více materiálů a po dokončení klepněte na tlačítko "Export".
- Ve volné verzi je k dispozici pouze kvalita 480p. Pokud chcete udržet klipy s vyšším rozlišením, budete muset zakoupit jeden z předplatného. Výběrem příslušné volby klepněte na tlačítko "Pokračovat".
- Počkejte na konec vývozu. Pokud se ukázalo, že celkový objem válce se ukázalo být poměrně velký, i několik hodin může být vynaloženo na proces vykreslování, protože vše záleží na napájení serveru, kde je umístěna online klipplovací služba.
- Po dokončení vykreslování by video mělo spustit automaticky na počítači. Pokud se to nestalo, klepněte na tlačítko "Stáhnout video" a stáhnout ji sami.
- V případě, že je plánován k nalévání hotového materiálu na YouTube, můžete jednoduše kliknout na webové stránky v nahrávání do YouTube, přihlásit se do svého profilu a dokončit přidání materiálu.
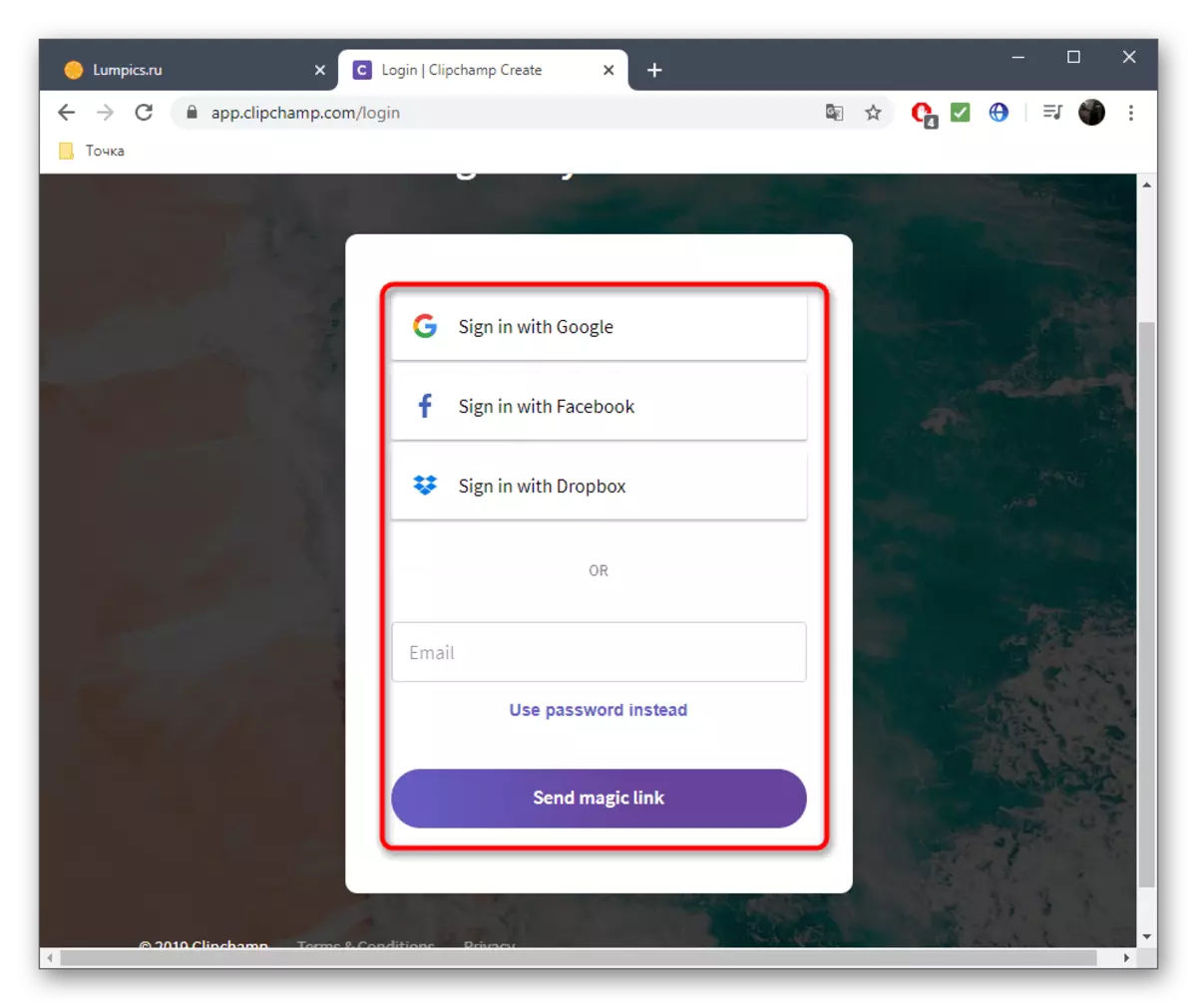

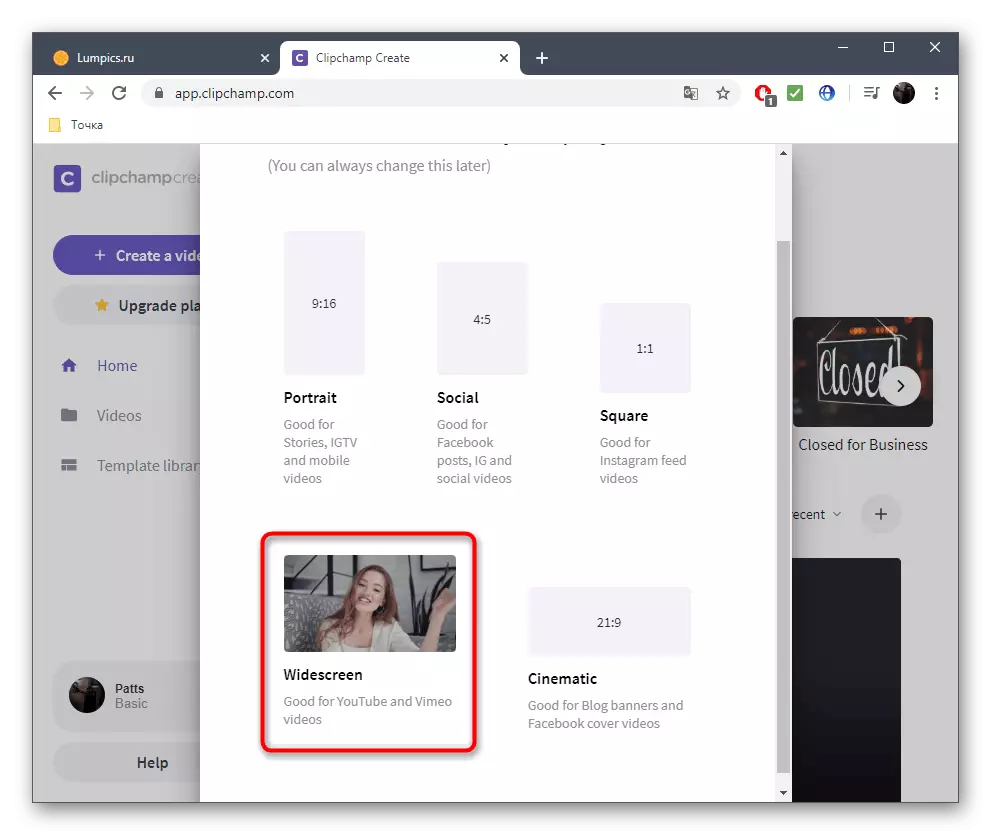

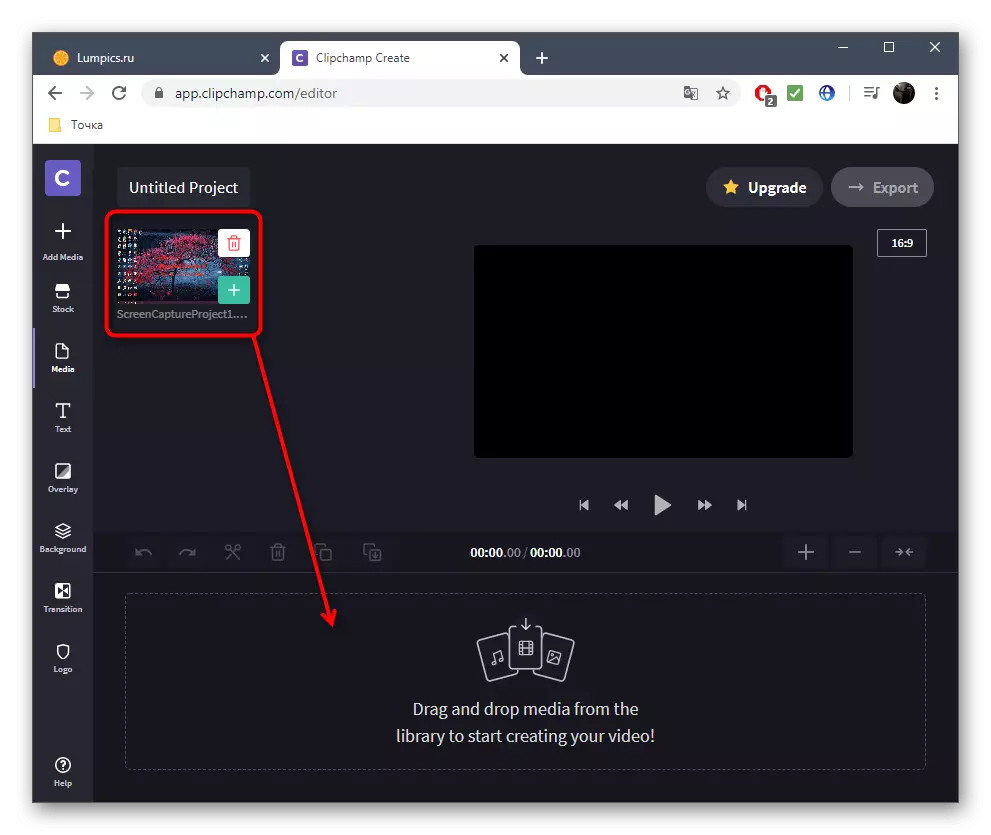

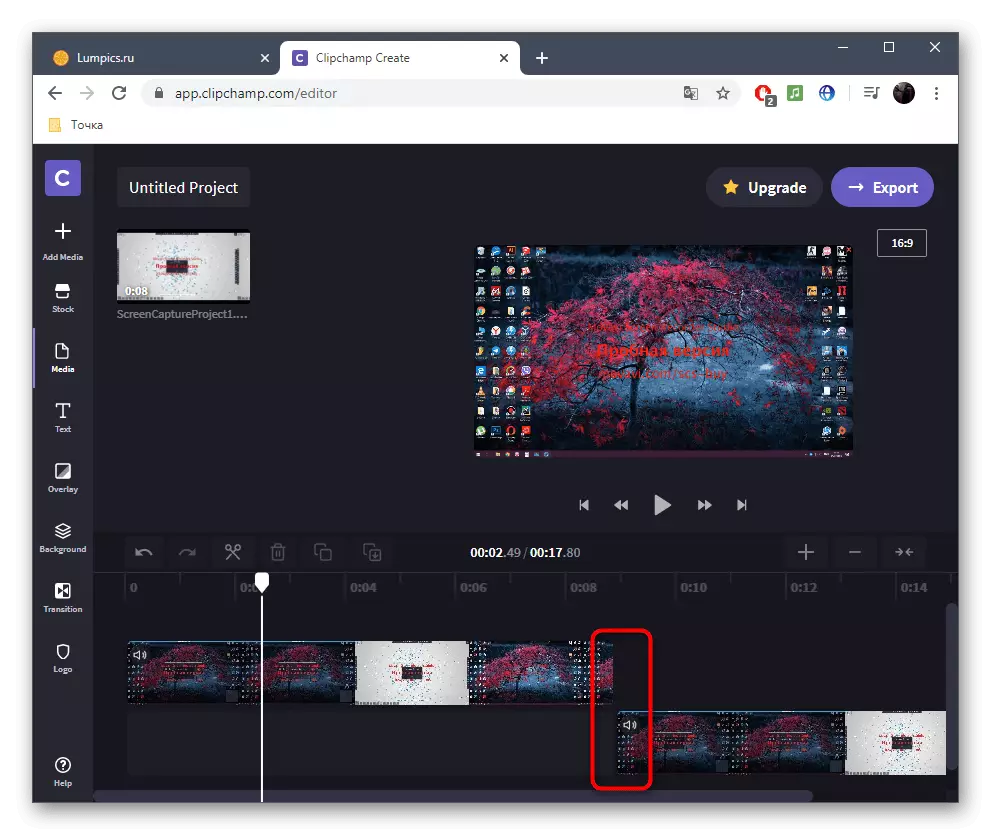
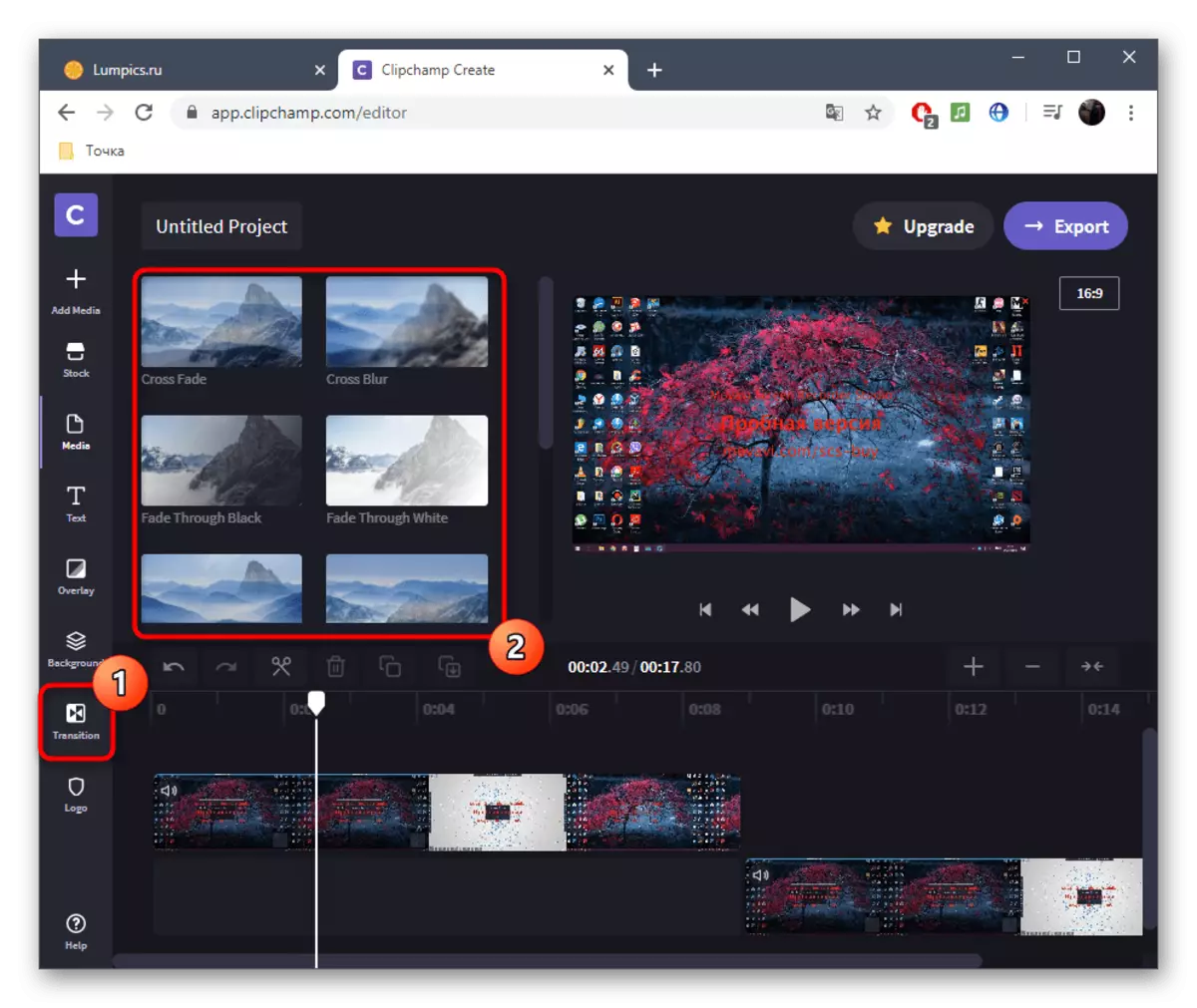

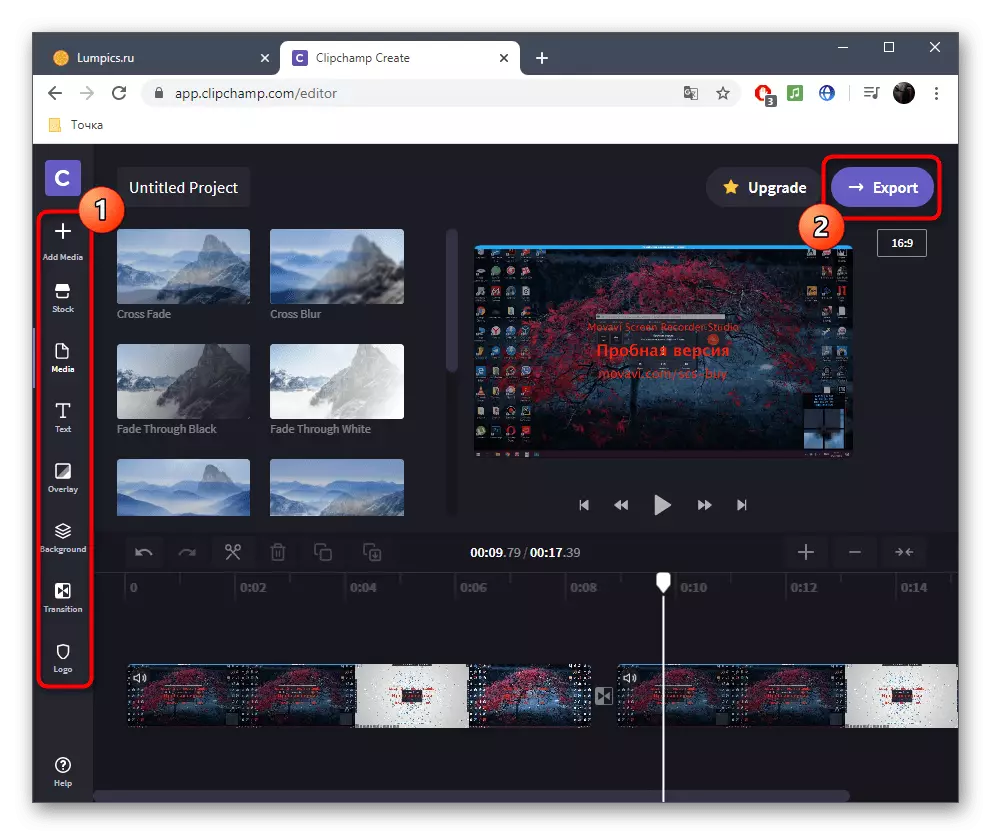

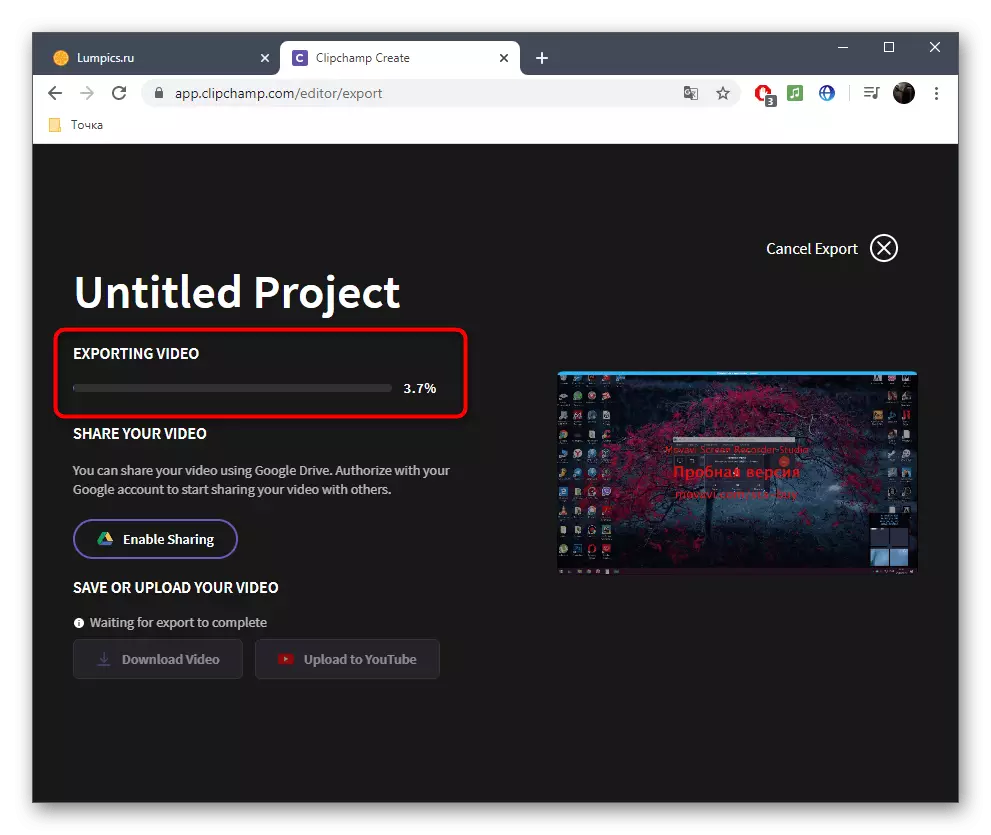
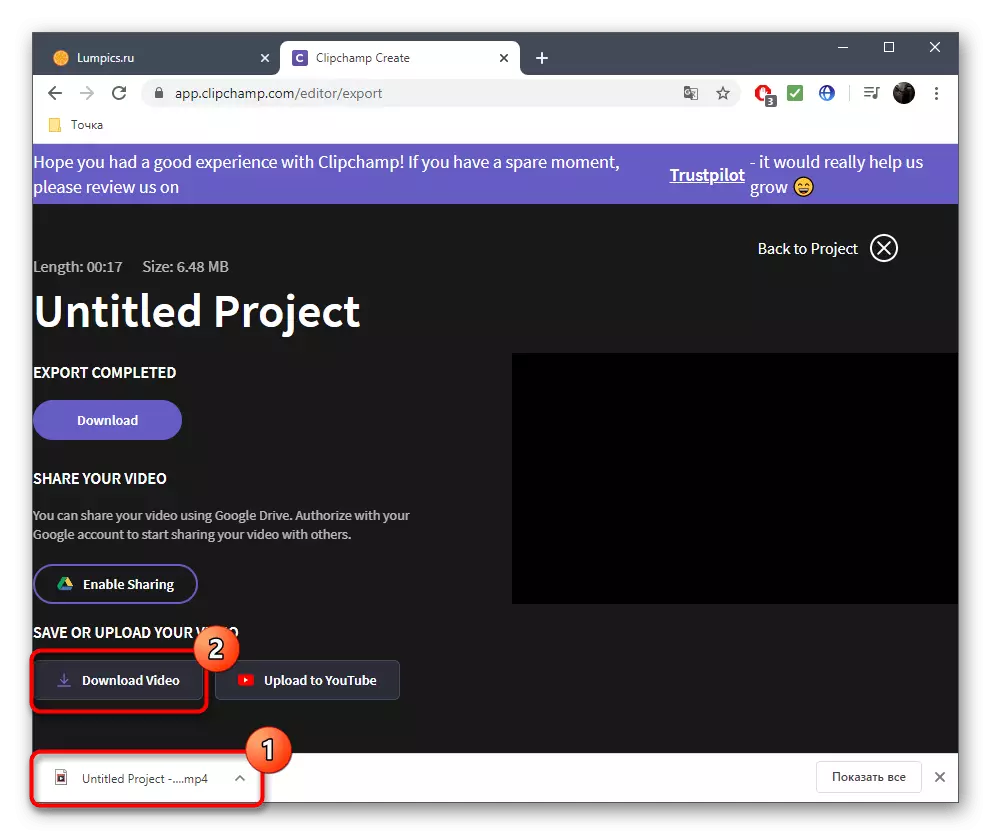

Pokud máte v plánu zakoupit předplatné klipply, důrazně doporučujeme seznámit se se všemi jeho výhodami a funkce na oficiálních stránkách, abychom pochopili, zda je tato online služba vhodná pro trvalé použití a uspokojí všechny potřeby.
Metoda 2: WEVIDEO
WEVIDEO je další webová služba angličtiny, které poskytují základní funkce editace videa zdarma. Omezení zde jsou přesně stejné jako v předchozím reprezentativtu, takže na ně nebudeme přebývat, ale okamžitě budeme zvážit vlastnosti lepení videa.
Jděte na online službu WEVIDEO
- Po přepnutí do Wevideo, určitě budete postupovat podle postupu registrace, protože všechny projekty musí být uloženy v osobním profilu, který je automaticky moderován přímo při editaci tak, aby všechny materiály nejsou náhodně ztraceny.
- Dále klikněte na tlačítko "Proveďte video" pro otevření editoru.
- Vyberte optimální poměr stran pro budoucí projekt a klikněte na tlačítko "Start Editace".
- Otevřete sekci "Moje média" a přejděte na položku Přidat válce.
- Umístěte je na časové ose, pomocí jednoho, dvou nebo více skladeb, označených speciálně pro video. Nastavte optimální vzdálenost pro připojení fragmentů a v případě potřeby stáhněte hudbu na pozadí přesně stejným způsobem.
- Na panelu nástrojů je samostatný adresář se standardními přechody. Většina z nich je k dispozici zdarma, takže tam je od toho, co si vybrat. Podívejte se na seznam a rozhodněte se, která volba chcete použít.
- Přidejte přechod na časovou osu tak, aby se stručně zapadlo do lepení fragmentů.
- Když je úpravy dokončeno, klikněte na modré tlačítko "Dokončit", který je umístěn vpravo výše.
- Nastavte název projektu a klikněte na "Set".
- Určete náhledy pro válec, použijte kvalitu přítomný v základní verzi a spusťte exportovat, když jste připraveni.
- Rychlost zpracování videa závisí na délce, celkovém objemu a množství dalších prvků. V každém případě budete informováni o dokončení.
- Ohodnoťte hotový projekt v okně náhledu a stáhněte jej do počítače, pokud je konečná volba splněna.
- Soubor bude mít formát MP4. Nyní lze přesunout, sledovat nebo používat pro další úpravy pro jakýkoliv účel.
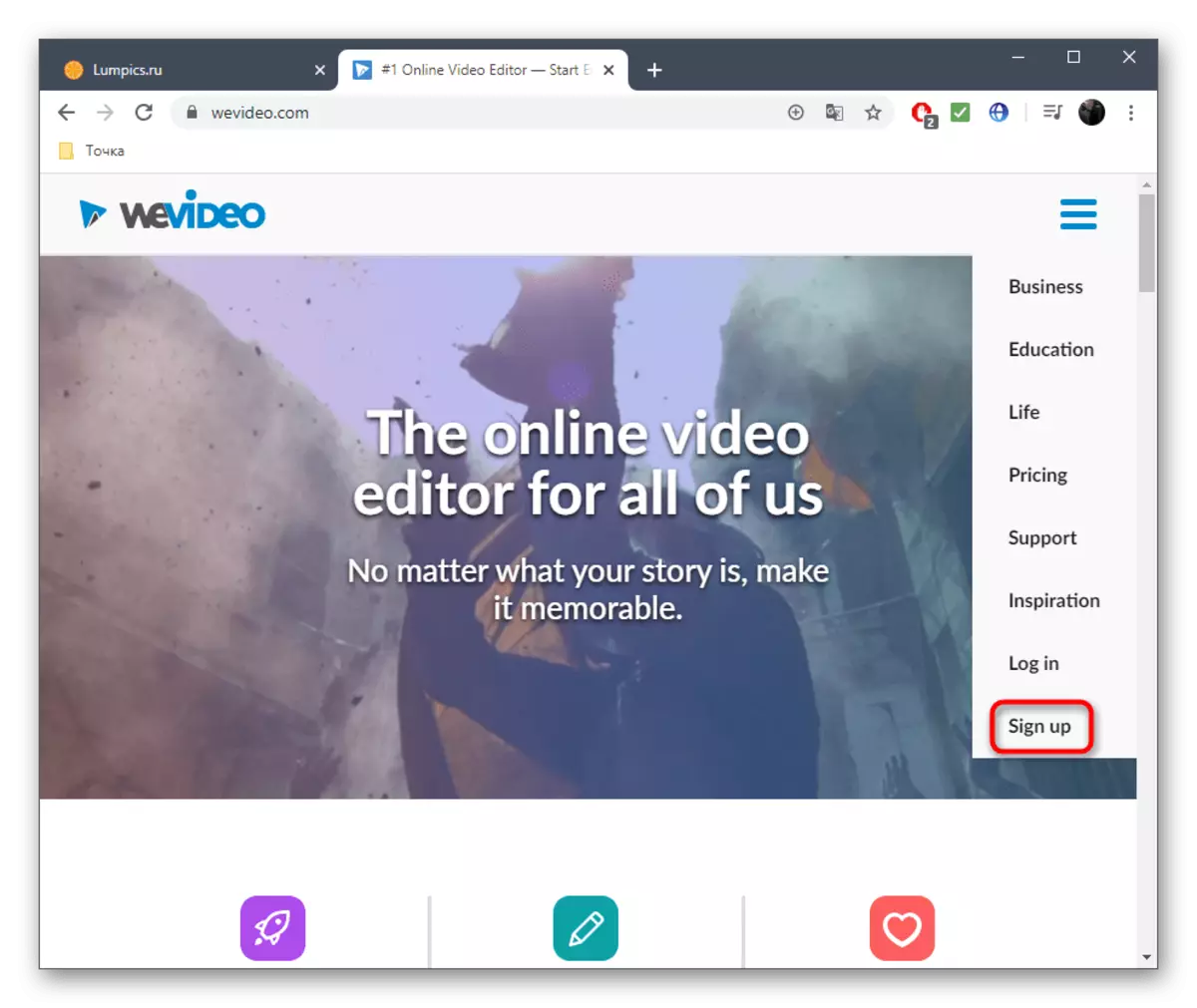



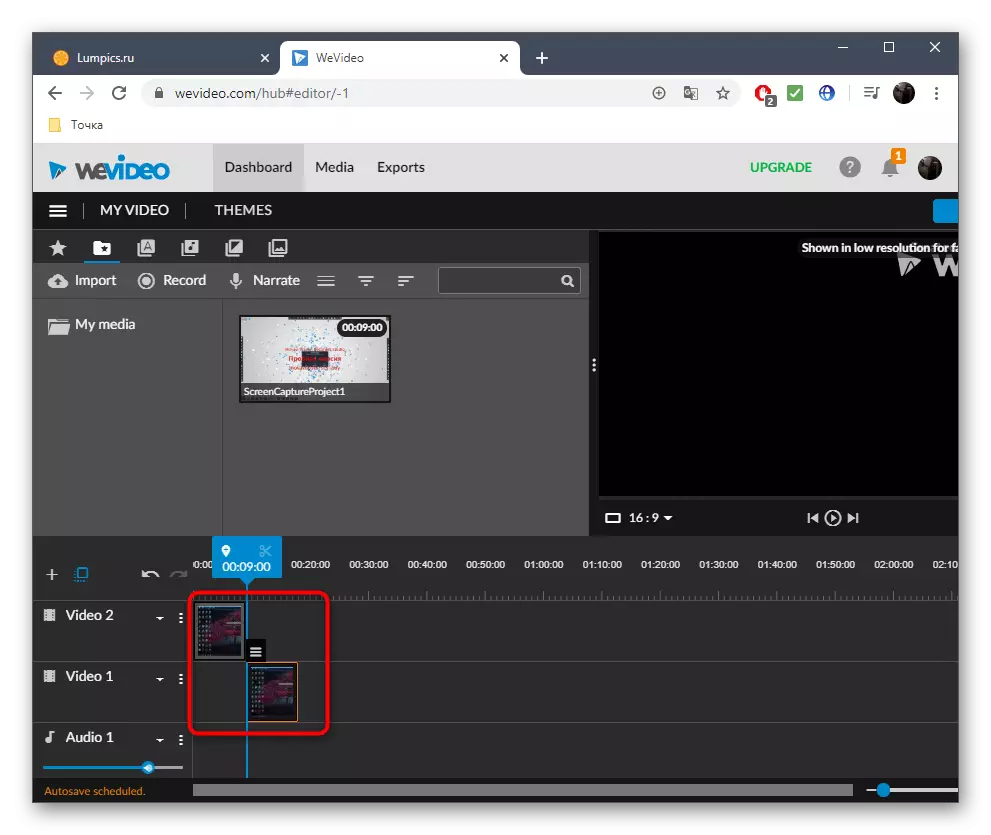
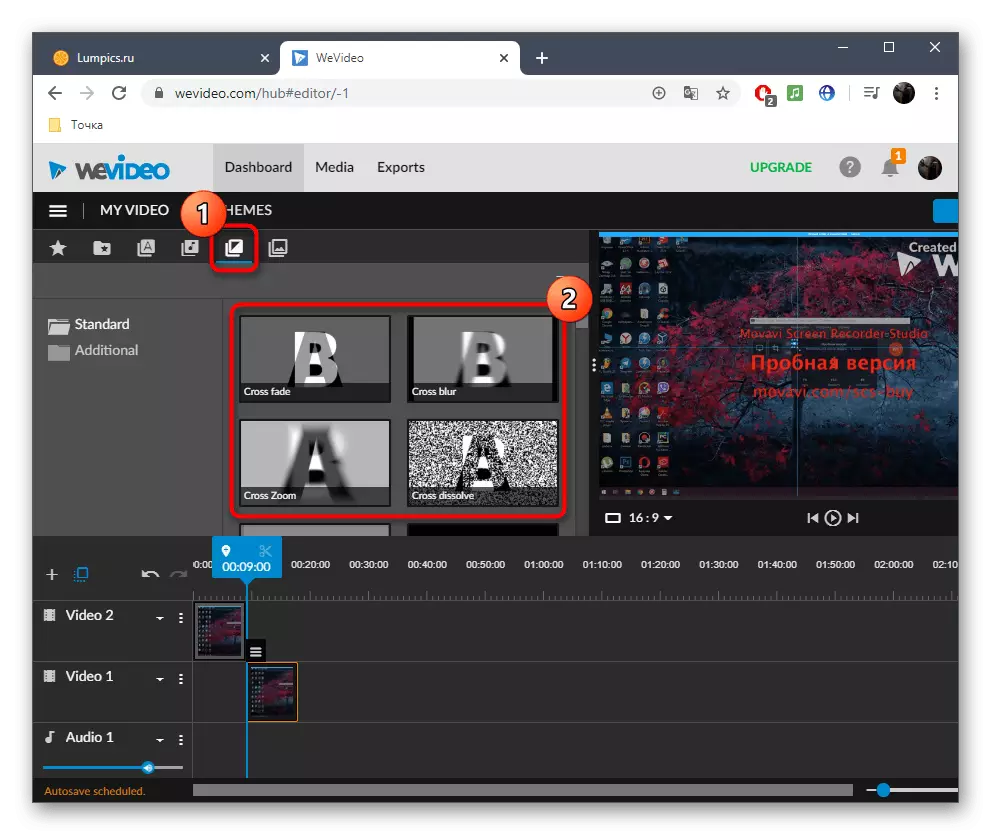
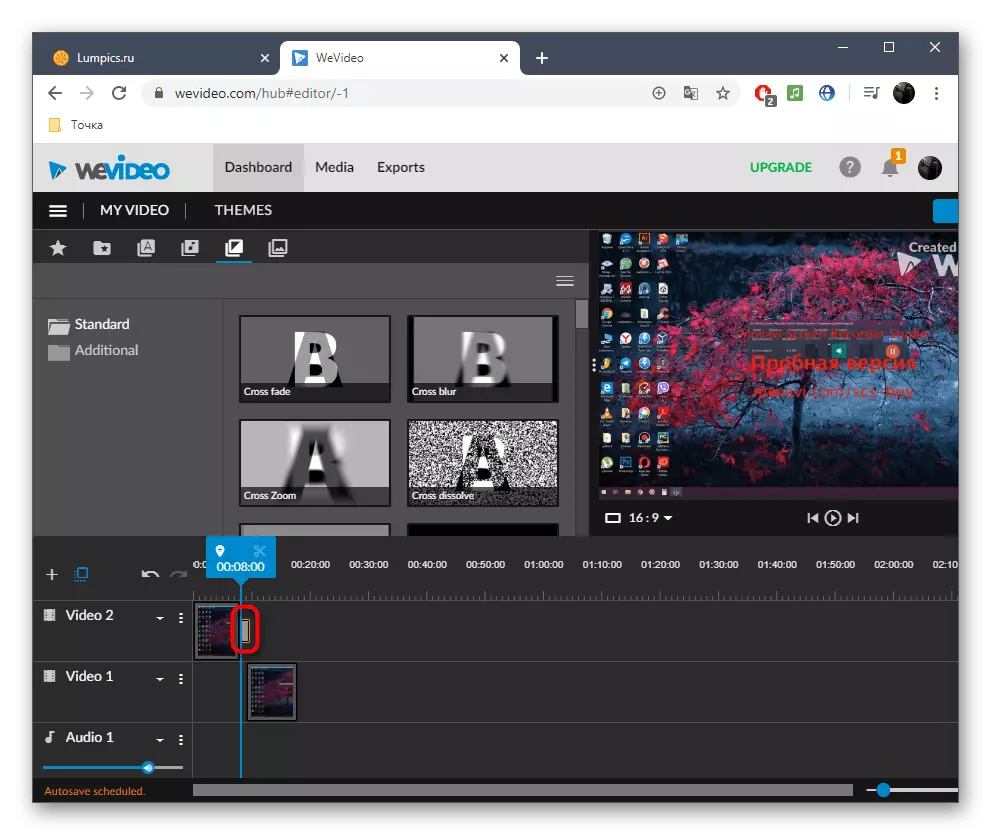
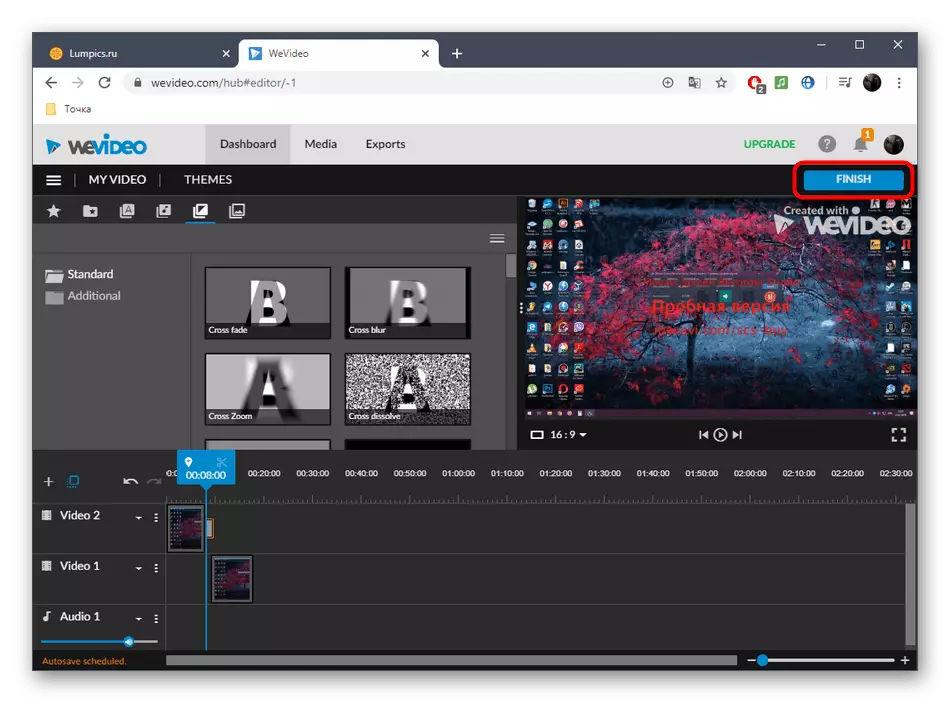
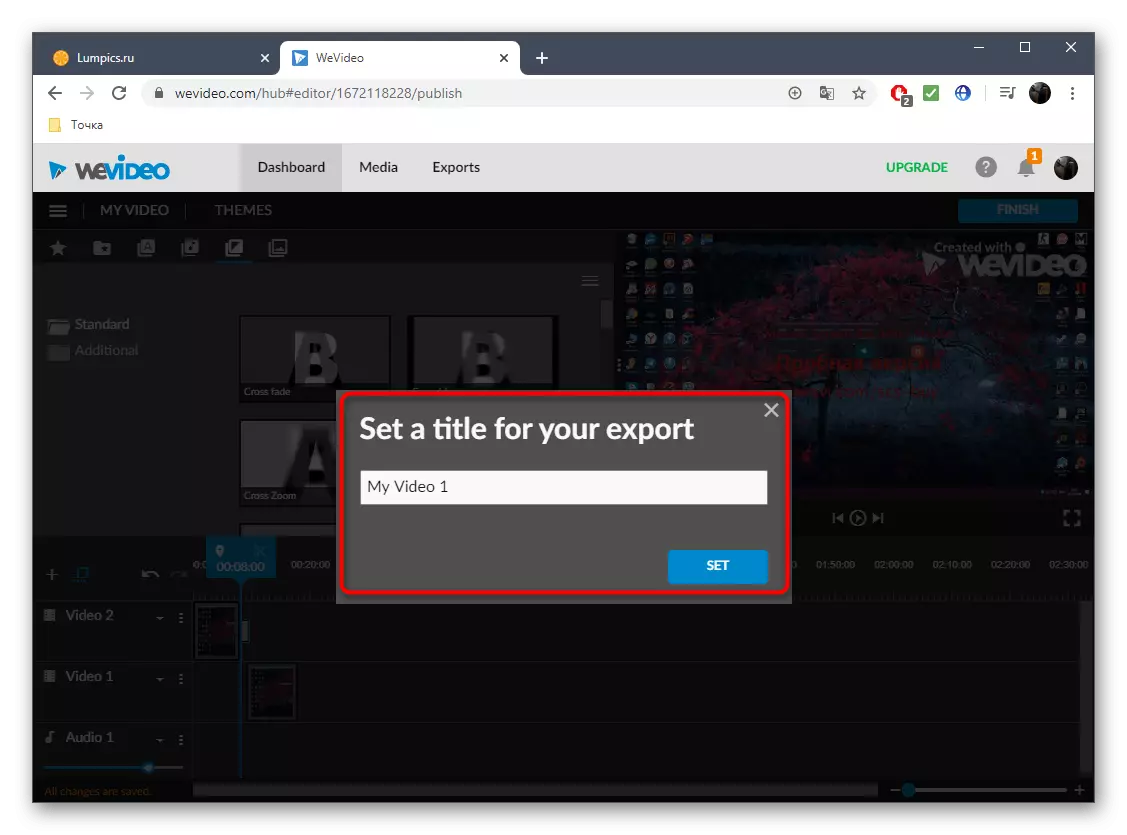

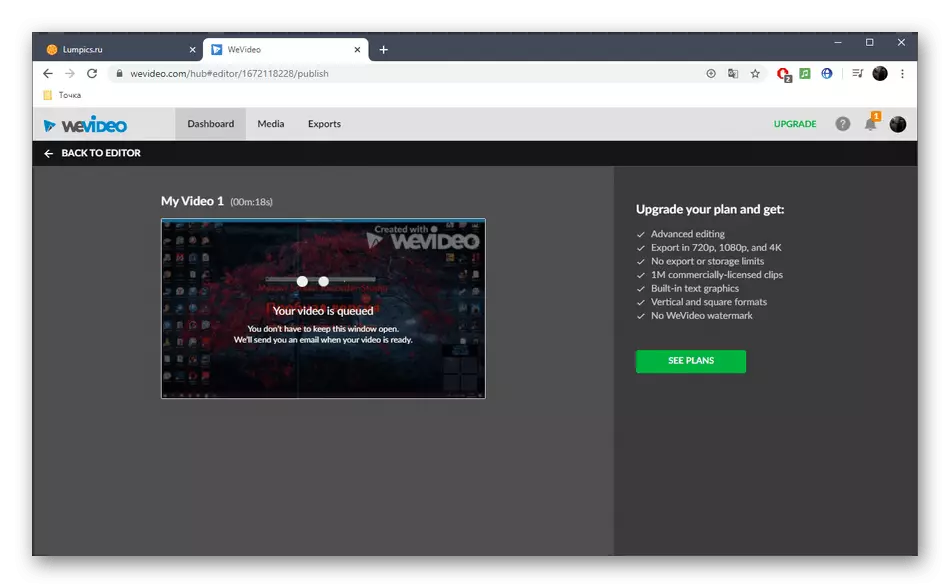
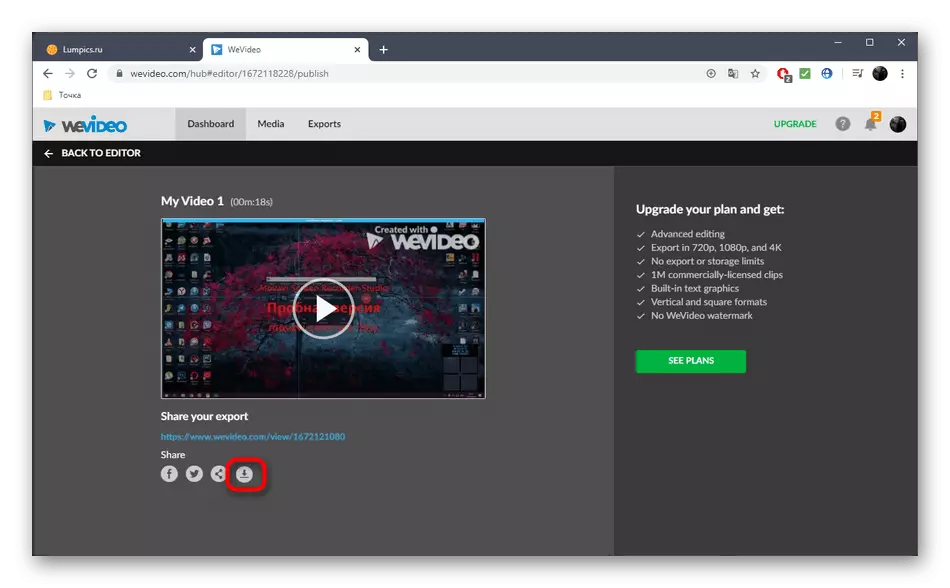

Metoda 3: FlexClip
Většina online služeb poskytující možnosti úprav videa je nabízena tak, aby získala předplatné, abyste plně využili všech dostupných funkcí. Platí také pro flexclip. Tady je také bezplatná verze, která nám vyhovuje pro lepení několika videí v jednom.
Přejít na online službu FlexClip
- Použijte odkaz výše vedoucí k domovské stránce FlexClip a klikněte na tlačítko "Proveďte bezplatné video".
- Tyto dostupné šablony nebudeme používat, takže stačí kliknout na "Start od nuly".
- V okně Náhled klepněte na tlačítko Šipka nahoru a přejděte na stahování místních souborů.
- Prostřednictvím okna Standard Explorer vyberte jeden nebo více objektů, které chcete připojit dohromady.
- Můžete je zobrazit před klepnutím na Ozdobte video.
- Přidejte druhý stehovací materiál zadáním položky "Storyboard".
- V případě potřeby použijte další nastavení uložením textu nebo hudby.
- Poté klepněte na příkaz Exportovat video.
- Vytvořte si účet nebo se přihlaste prostřednictvím jiných webových služeb a otevřete možnost exportovat.
- Vyberte dostupný volný formát a začněte zpracovávat materiál.
- Očekávejte, že dokončení vykreslení po svém pokroku v samostatné kartě.
- Po dokončení bude válec stažen automaticky. Zahrajte si to, abyste se ujistili, že lepení.
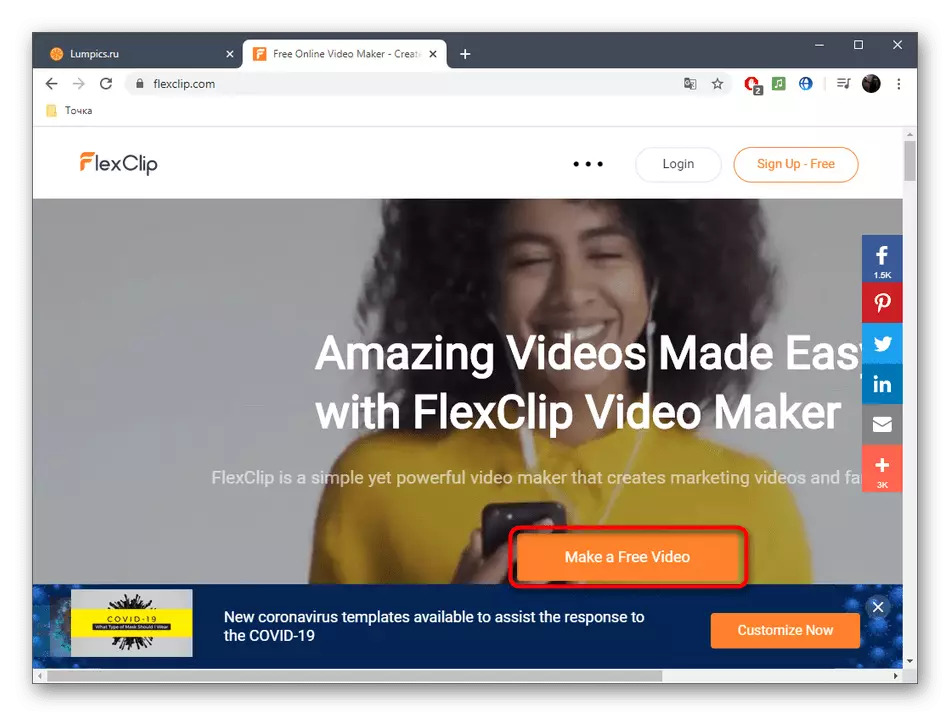


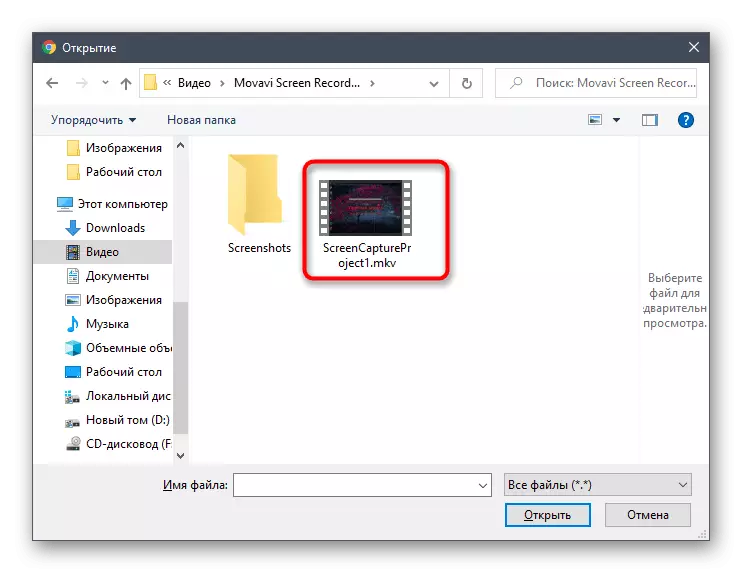

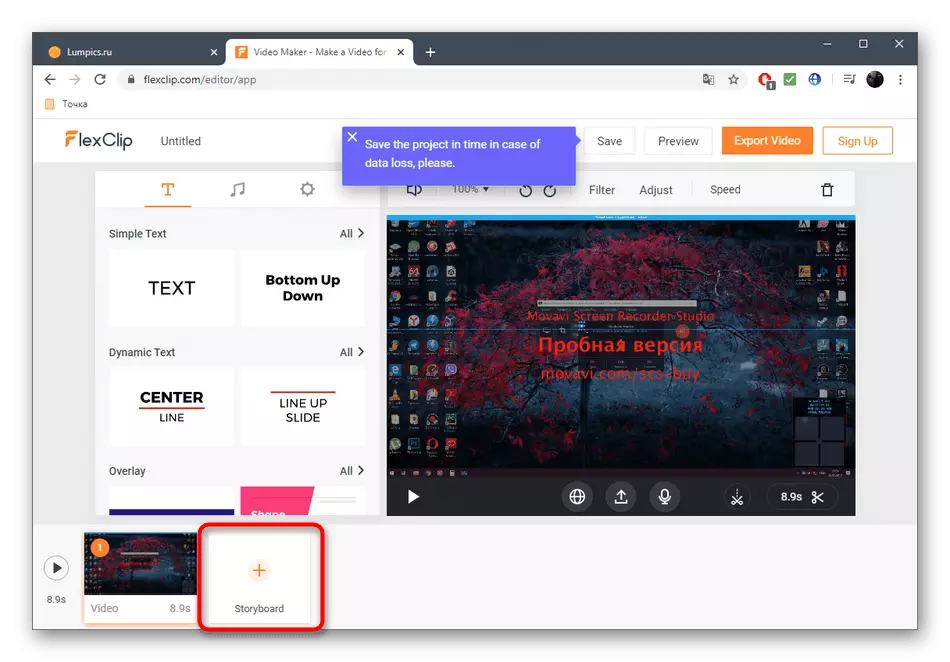

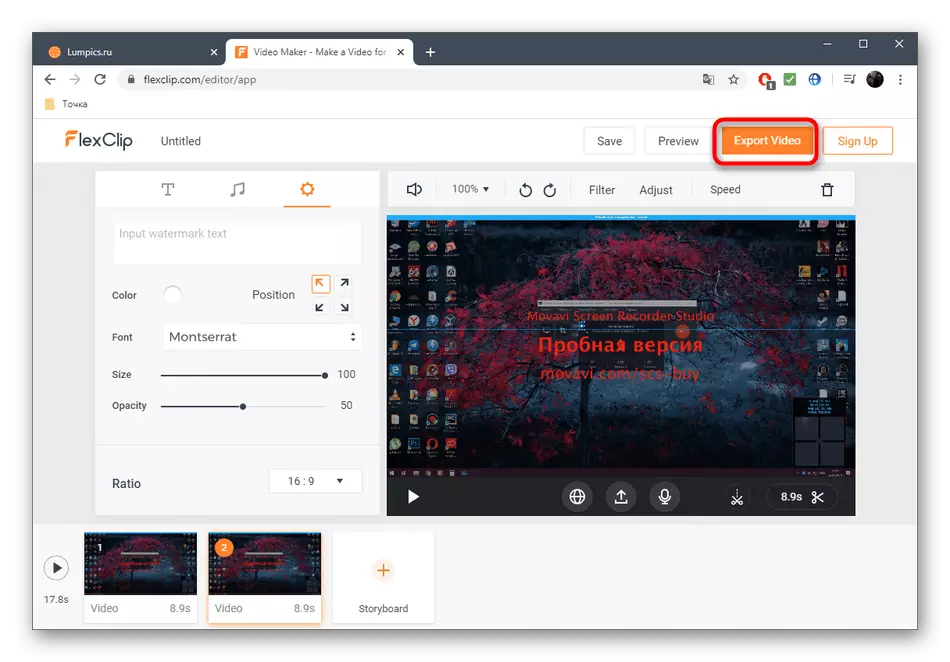
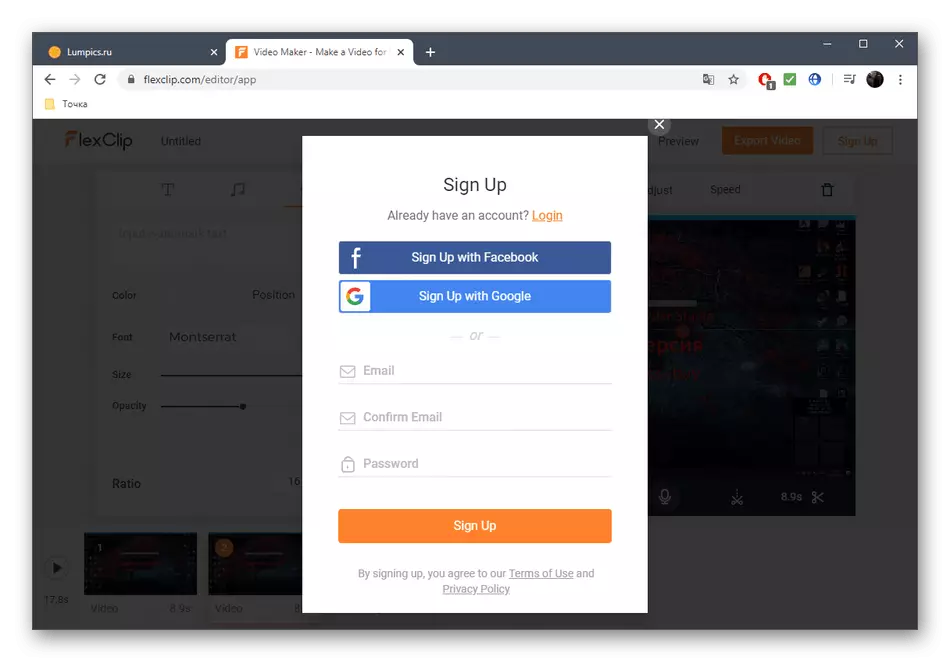
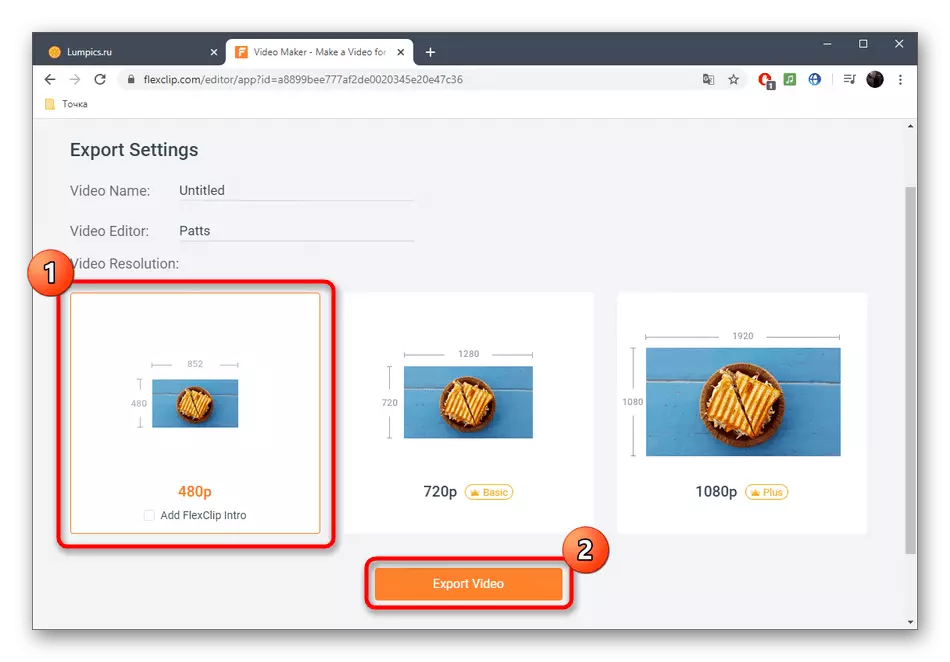
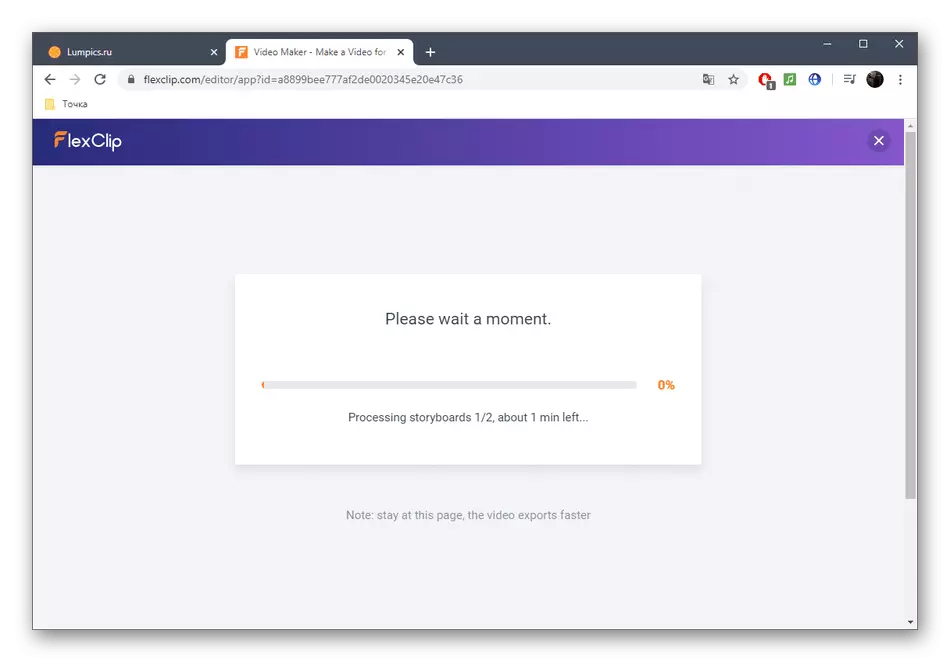

Přečtěte si také: Video objednávky pro Windows
