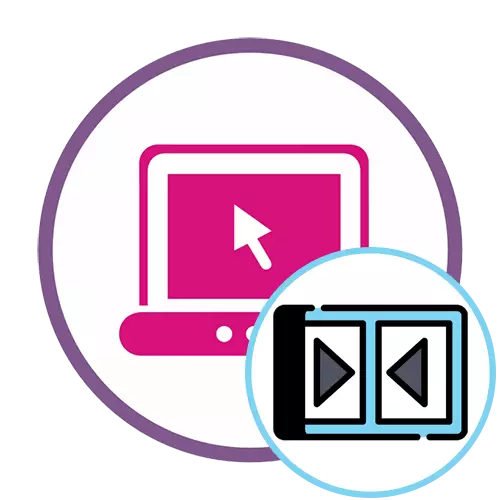
Metoda 1: Clipchamp
Funkcionalnost u besplatnoj verziji poznatog online video zapisa video zapisa moći će u potpunosti udovoljiti potrebama redovnog korisnika. Ovaj web resurs je prilično pogodan kako bi se u jednoj prilici povezivali nekoliko video zapisa, trošeći minimalnu količinu snage i vremena na ovo.
Idite na internetsku uslugu Clipchamp
- Prije upotrebe Clipchamp morat će kreirati profil. To možete učiniti autorizacijom putem web usluga prisutnih ili unosa adrese e-pošte na odgovarajuće polje.
- Nakon autorizacije na glavnoj stranici kliknite na gumb "Kreiraj video" koji se nalazi s lijeve strane.
- Odaberite odgovarajuće proporcije ekrana da biste optimizirali valjak za prikaz na određene uređaje. Na primjer, uzeli smo popularni 16: 9 formatu.
- U bloku s lijeve strane kliknite "Pretraži moje datoteke" da biste otišli na dodavanje valjka koje će biti donete dalje.
- Možete prvo dodati jedan video putem dirigenta, premještajući ga na vremensku traku s lijevim gumbom miša.
- Nakon toga otvorite blok "Dodaj medij" i dodajte drugu medijsku datoteku.
- Povežite ove dva video zapisa na jedno ili dvije zapise tako da nakon završetka jednog odmah započeli.
- Preporučujemo dodajući nesmetan prelazak nije naizgled tako oštar započeti novi video. Da biste to učinili, otvorite "Tranzicija" kategoriju, a zatim tu je jedan od postojećih tranzicije.
- Potez prelazak na Timeline području, gdje je povezana dva video, kao rezultat toga, element stajao između njih.
- Koristiti dodatne opcije za uređivanje ako je potrebno, ili dodajte još više materijala, a po završetku, kliknite na "Export".
- U besplatnom verziji dostupna je samo 480p kvaliteta. Ako želite zadržati kopče s većom rezolucijom, morat ćete kupiti jednu od pretplata. Odabirom odgovarajuće opcije kliknite na "Nastavi".
- Čekati kraj izvoza. Ako je ukupan obim valjak se ispostavilo da je prilično velika, čak i nekoliko sati može biti potrošen na proces donošenja, jer sve ovisi o snazi servera na kojem se nalazi online CLIPCHAMP uslugu.
- Nakon donošenja završi, video bi trebao automatski pokrenuti na računalu. Ako se to ne dogodi, kliknite na "Download Video" i preuzeti sami.
- U slučaju kada je planirano da se sipa gotovog materijala na YouTube, možete jednostavno kliknuti na sajtu na gumb Upload na YouTube, prijavite se na svoj profil i dovršili dodavanje materijala.
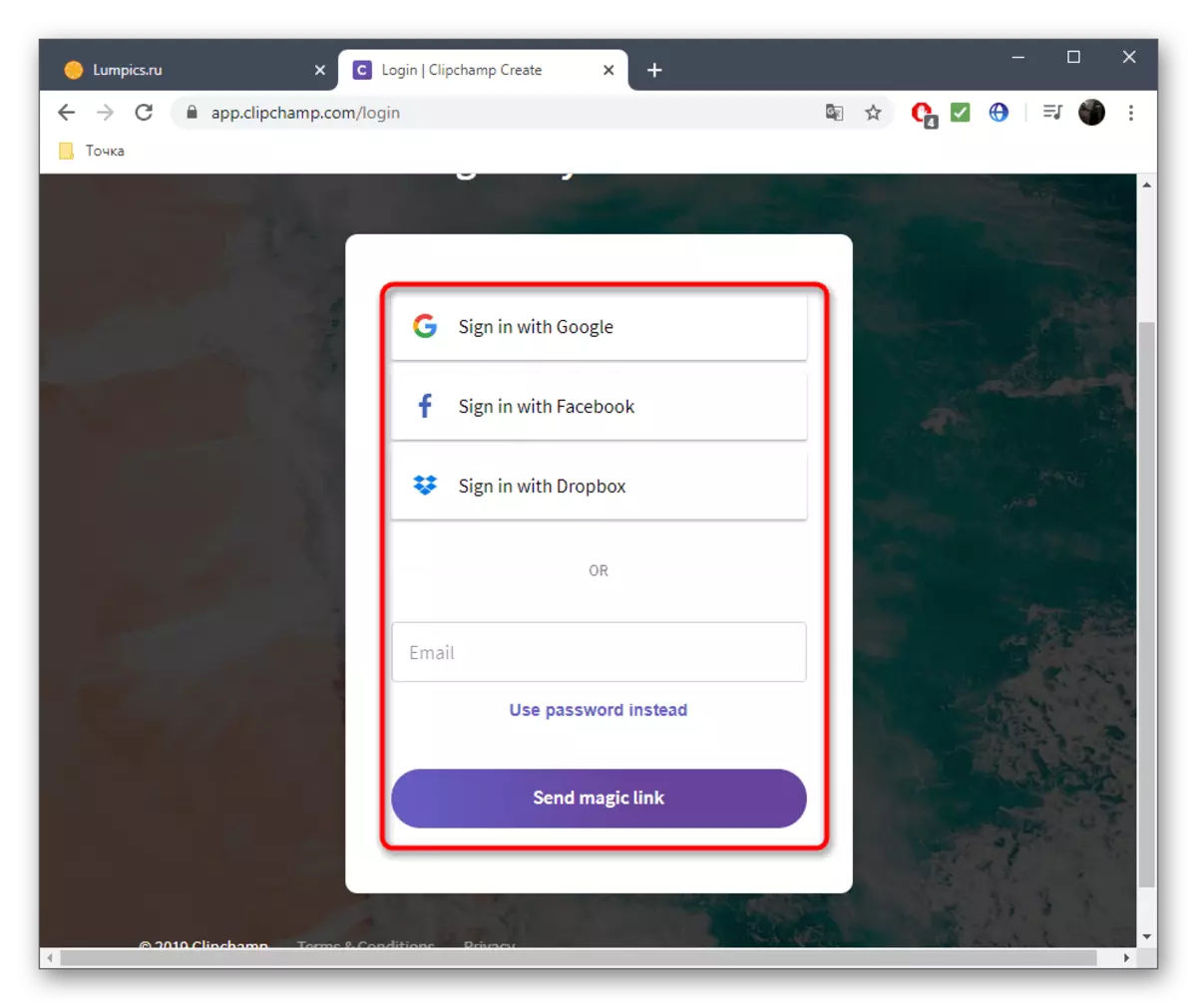

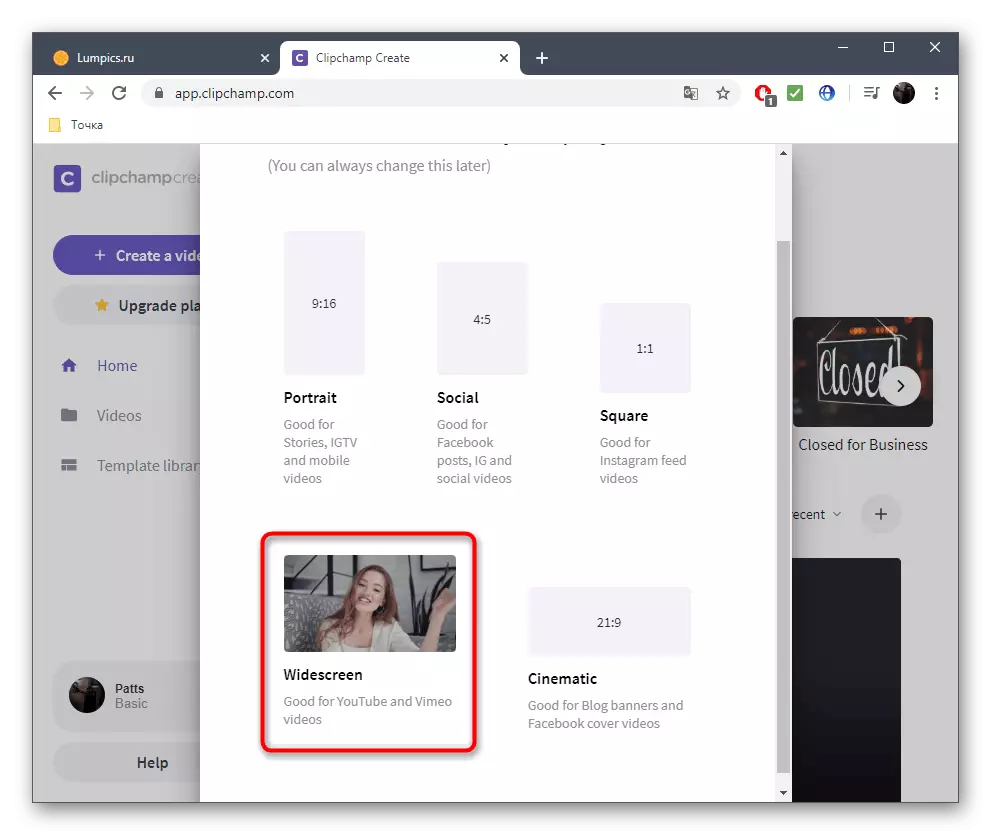

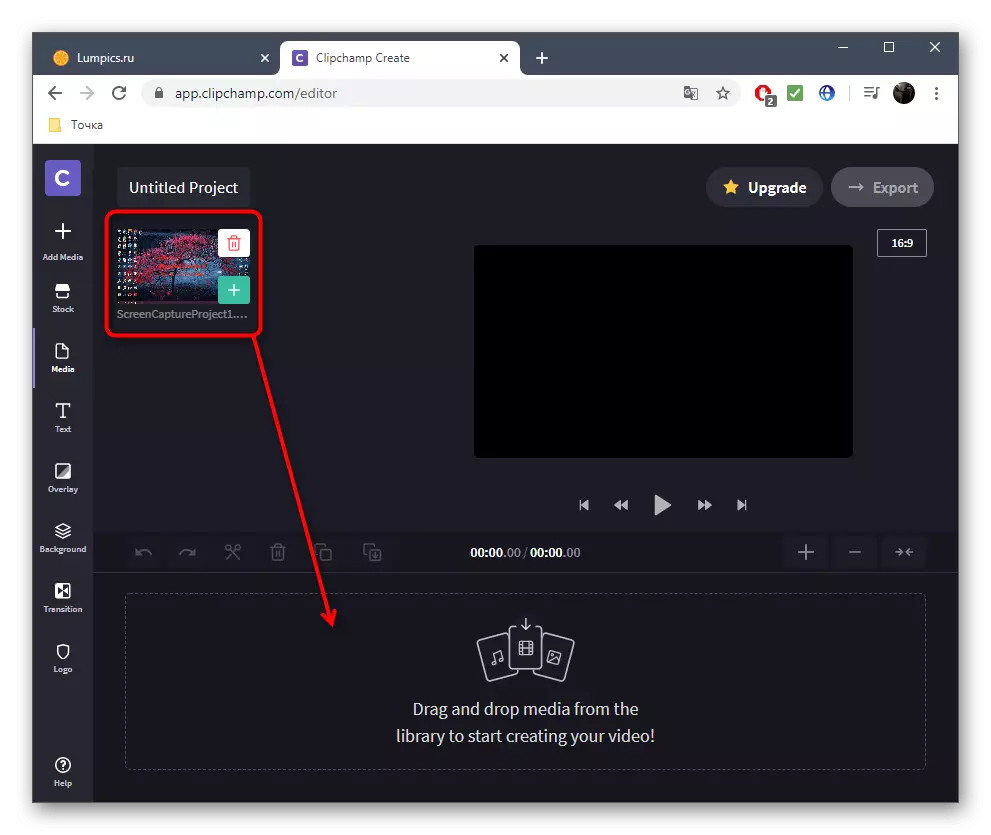

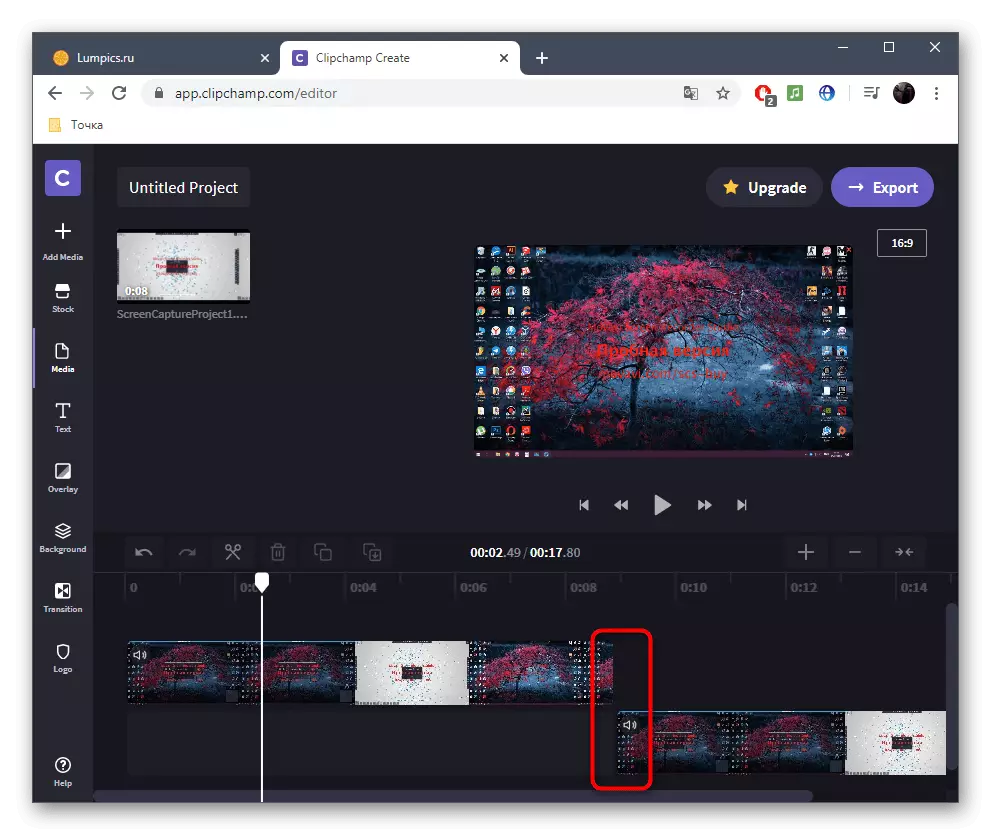
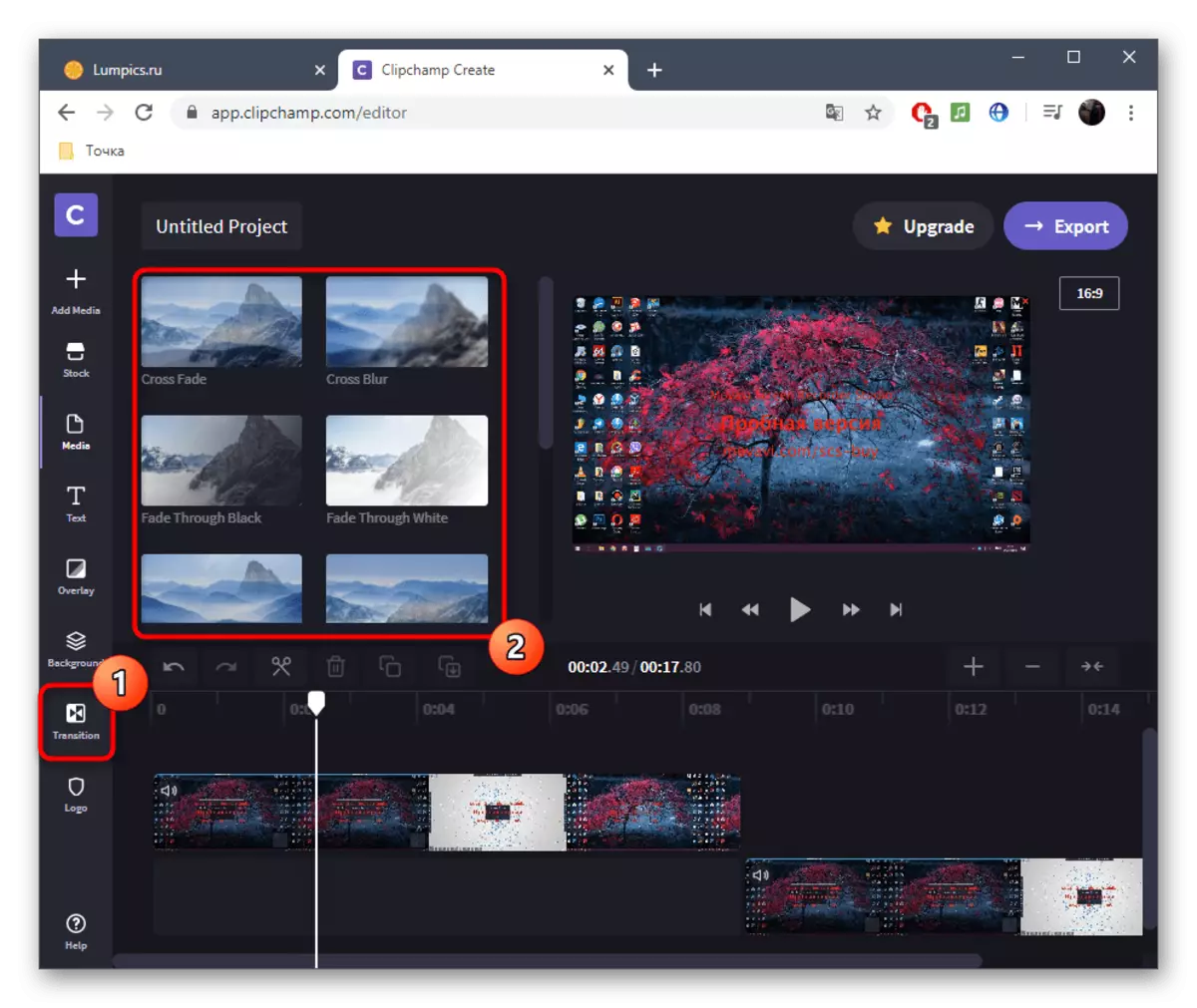

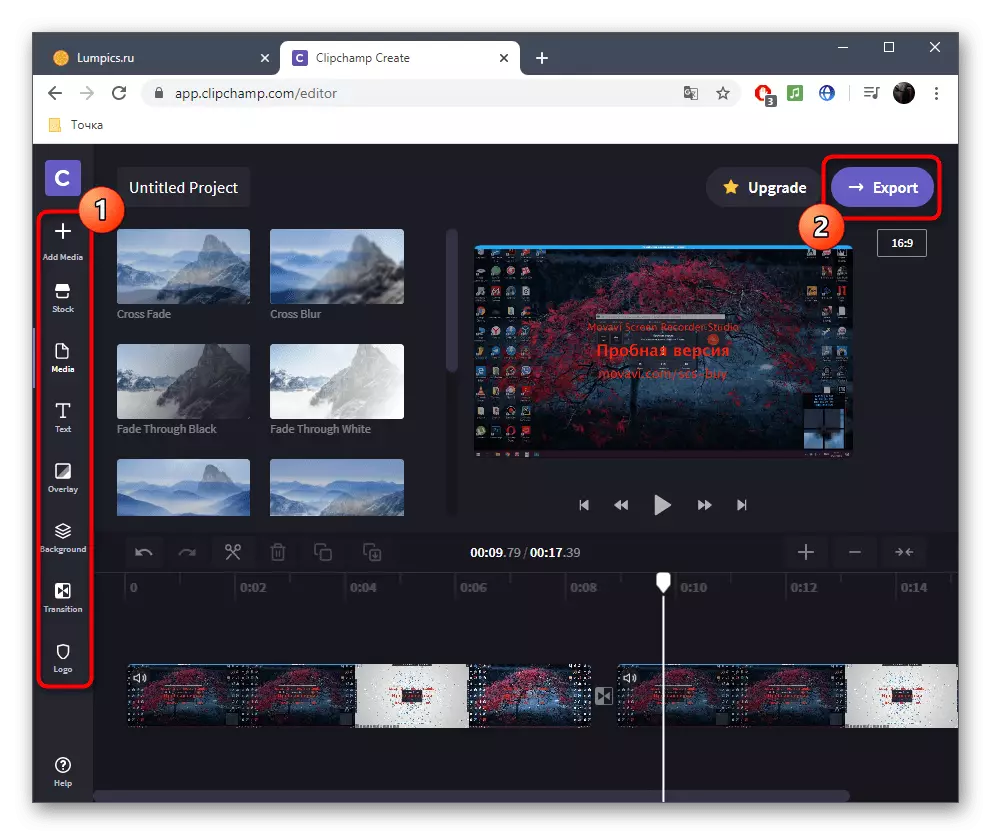

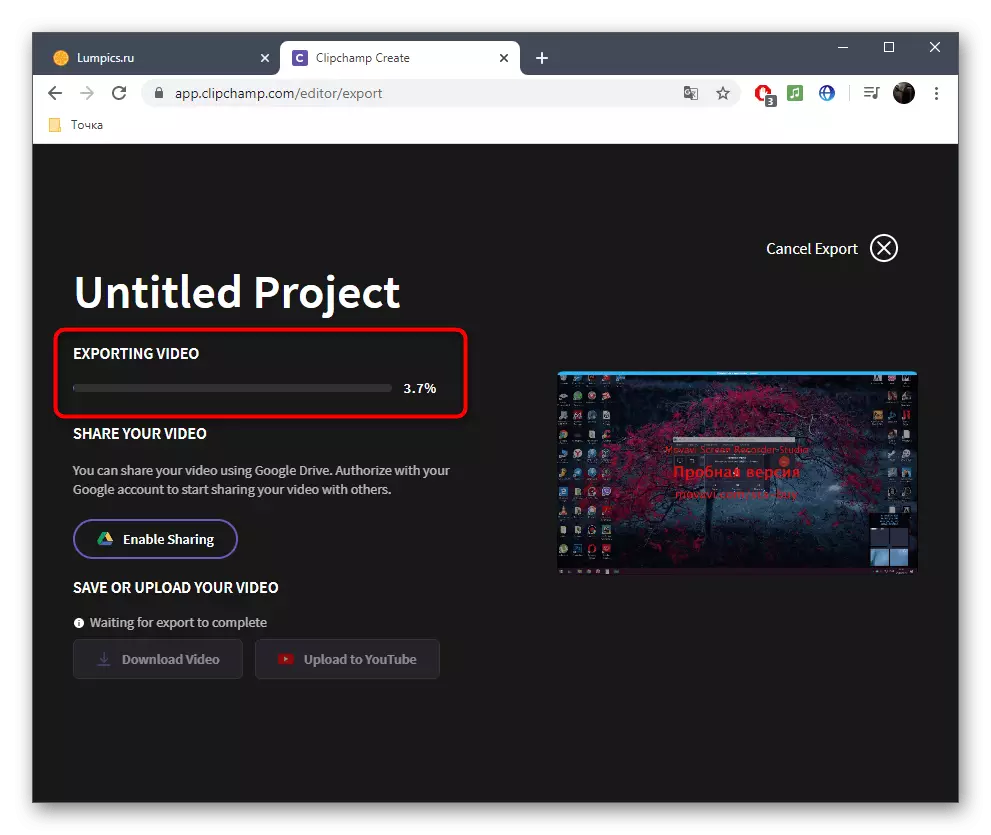
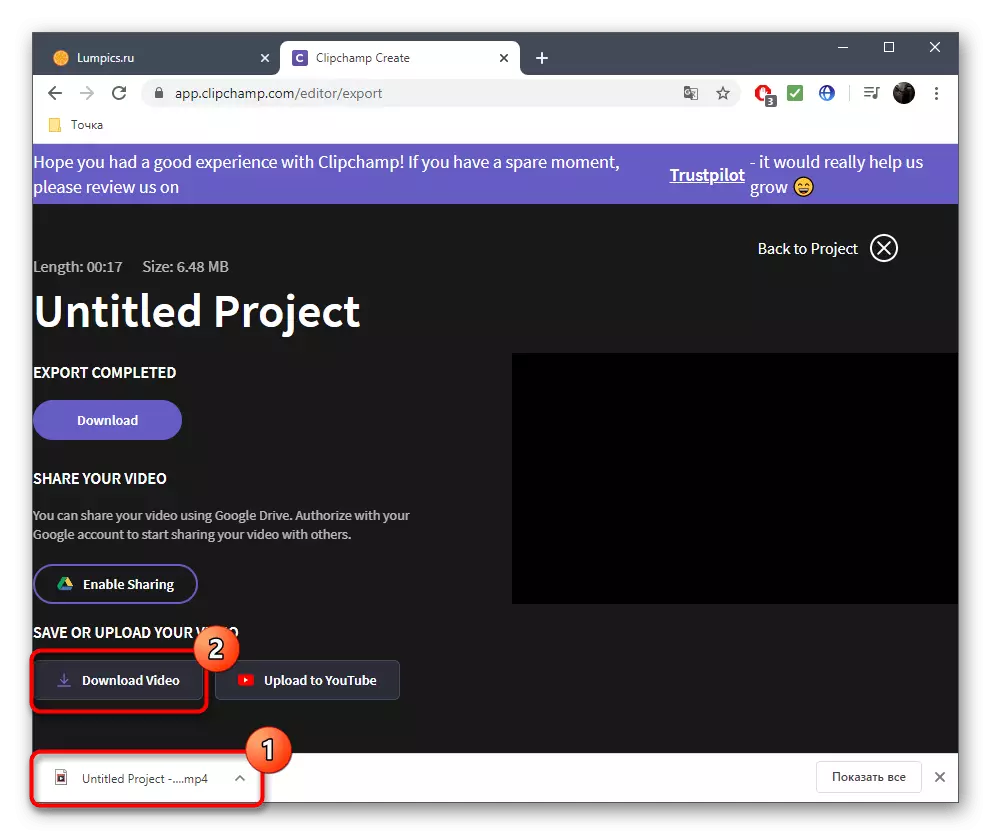

Ako planirate da kupite pretplatu na CLIPCHAMP, preporučujemo upoznaju se sa svim svojim prednostima i karakteristikama na službenoj web stranici da shvati da li je ovaj online usluga je pogodan za trajnu upotrebu i da će zadovoljiti sve potrebe.
Način 2: WEVIDEO
Wevideo je još jedan na engleskom jeziku web servis pružanja osnovnih video uređivanje funkcije za besplatno. Ograničenja ovdje su isti kao u prethodnom predstavnik, tako da nećemo zadržavati na njih, ali odmah ćemo razmotriti osobine lijepljenja video.
Idi na online uslugu WEVIDEO
- Nakon prebacivanja na WEVideo, sigurno ćete pratiti postupak registracije, jer su svi projekti moraju biti pohranjeni u osobni profil, koji se automatski moderirao direktno prilikom uređivanja, tako da bilo koji materijal nisu slučajno izgubljen.
- Zatim kliknite na gumb "Make A Video" za otvaranje urednika.
- Izabrati optimalni omjer za buduće projekte i kliknite na dugme "Start Uređivanje".
- Otvorite odjeljak "Moja Media" za dodati valjci.
- Postavite ih na vremenskoj liniji, sa jednim, dva ili više numera, određen posebno za video. Podesite udaljenost optimalno povezivanje fragmenata i, ako je potrebno, preuzeti muziku u pozadini na potpuno isti način.
- Postoji poseban direktorij sa standardnim prelazi na alatnoj traci. Većina od njih su na raspolaganju za besplatno, tako da je od onoga što izabrati. Pogledajte spisak i odlučiti koju opciju želite da koristite.
- Dodajte prelazak na Timeline tako da koncizno uklapaju u lijepljenje fragmenata.
- Kada je uređivanje završi, kliknite na plavi gumb "Finish", koja se nalazi na desnoj strani iznad.
- Postavite ime za svoj projekt i kliknite na "SET".
- Navedite preglede za valjak, koristite kvaliteta prisutna u osnovnoj verziji i početi izvoz kada budete spremni.
- Video brzinu obrade zavisi od njegove dužine, ukupni volumen i iznos dodatnih elemenata. U svakom slučaju, bit ćete obaviješteni o završetku.
- Ocenite gotovim projektom u prozoru za pregled i preuzeti ga na računalo, ako je konačna opcija zadovoljni.
- Datoteka će imati MP4 formatu. Sada može biti premještena, sat ili koristiti za daljnju uređivanje u bilo koju svrhu.
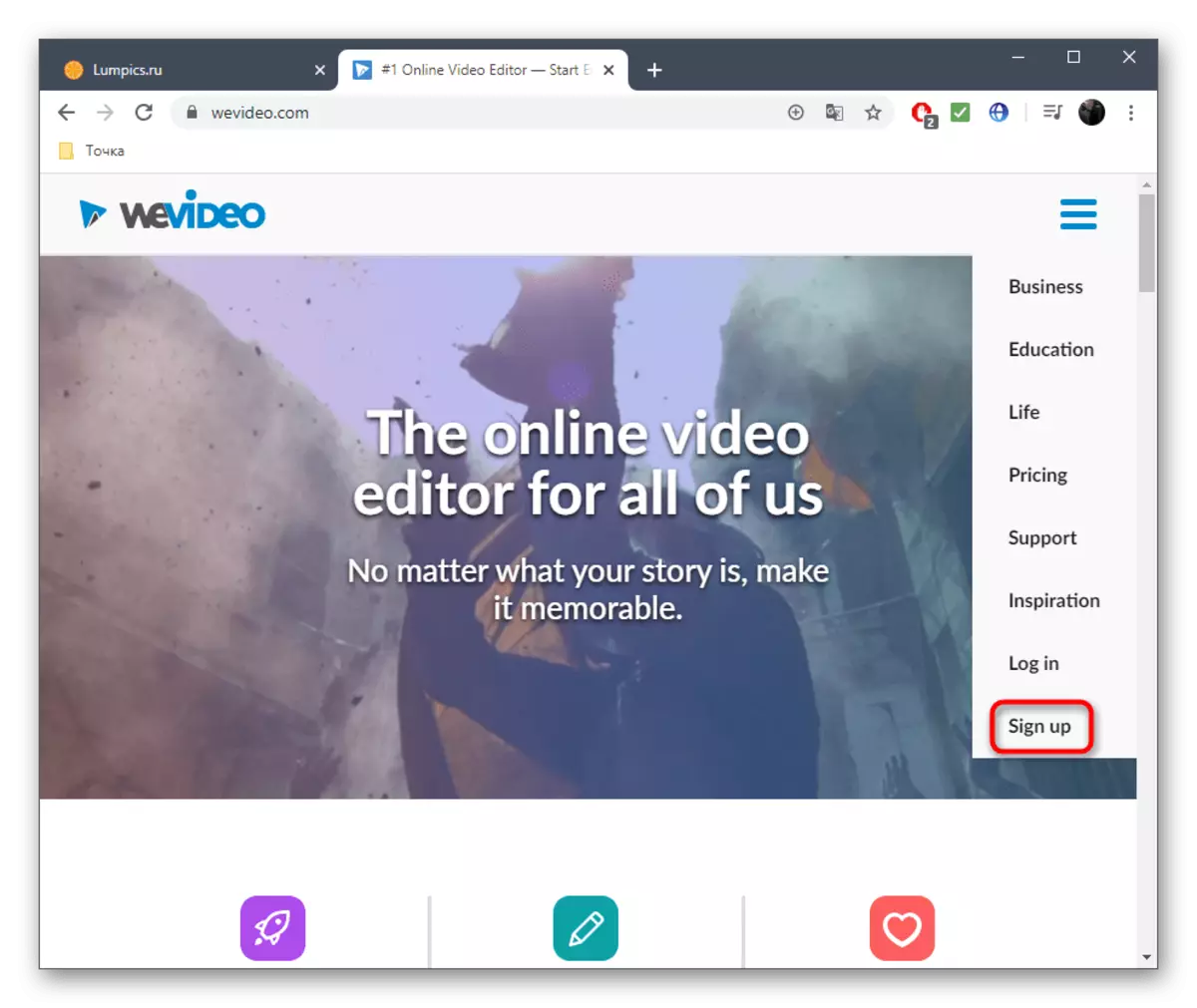



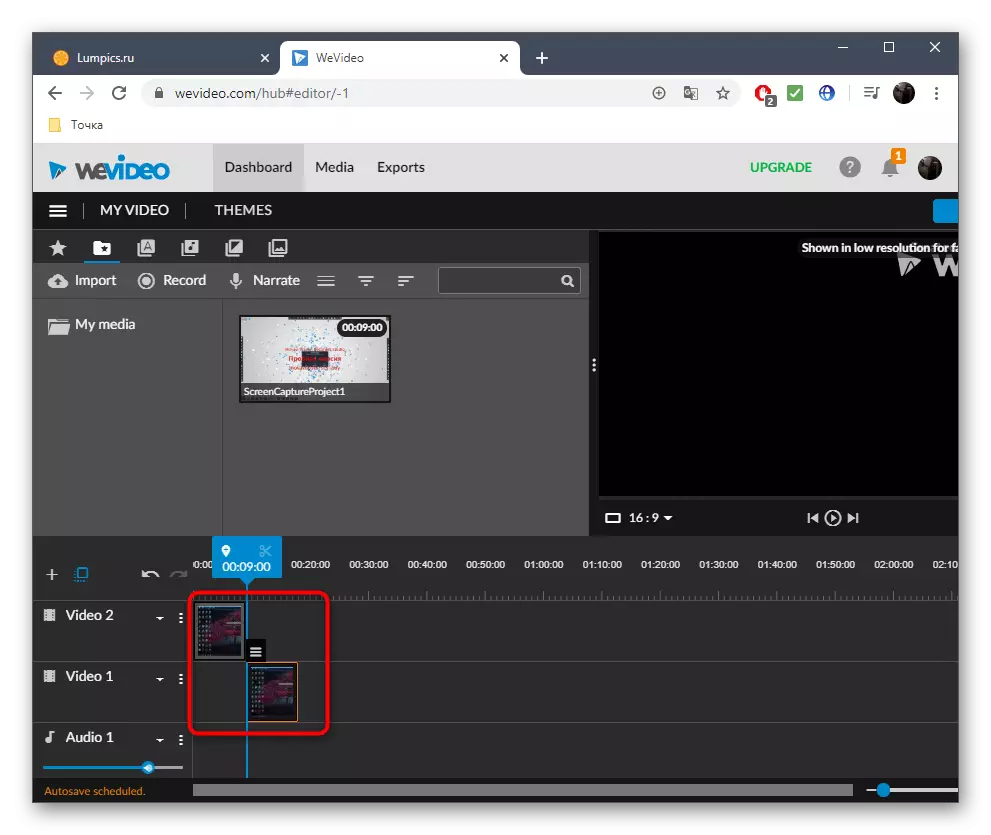
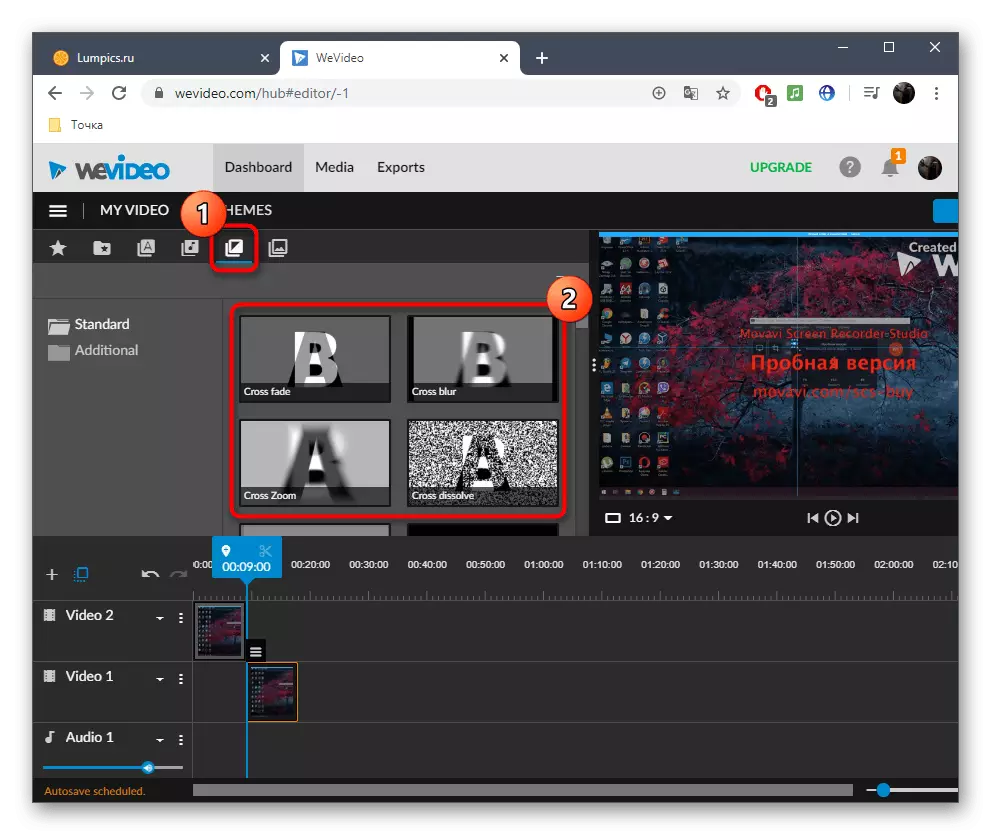
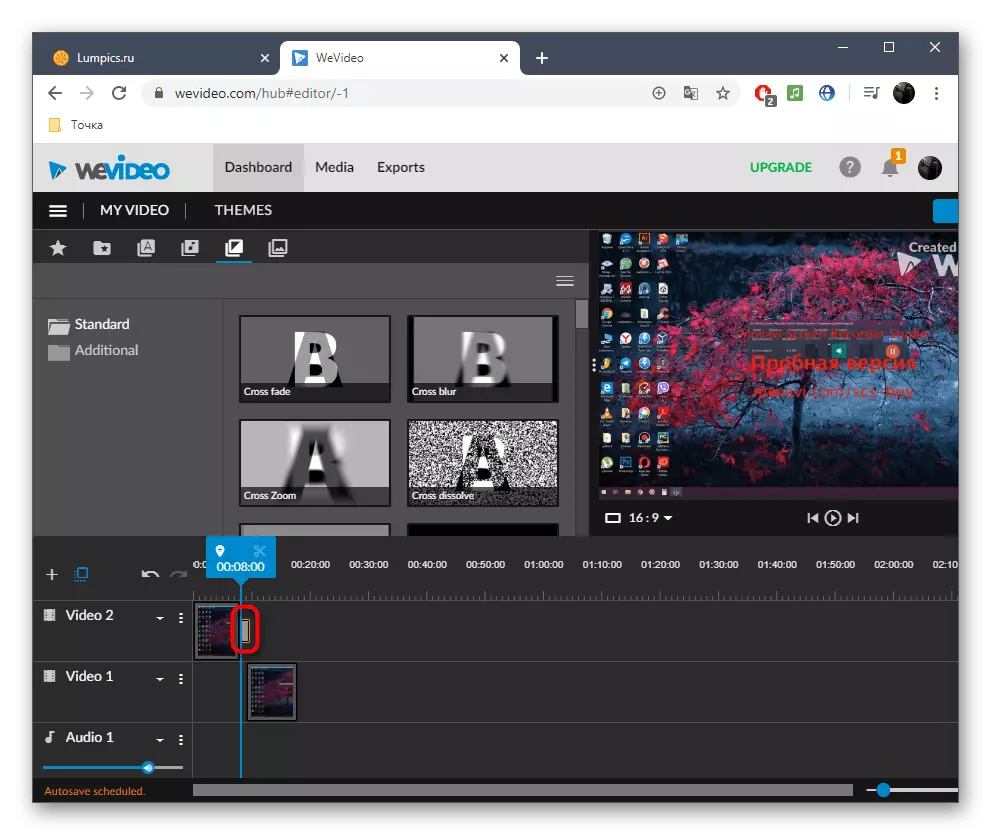
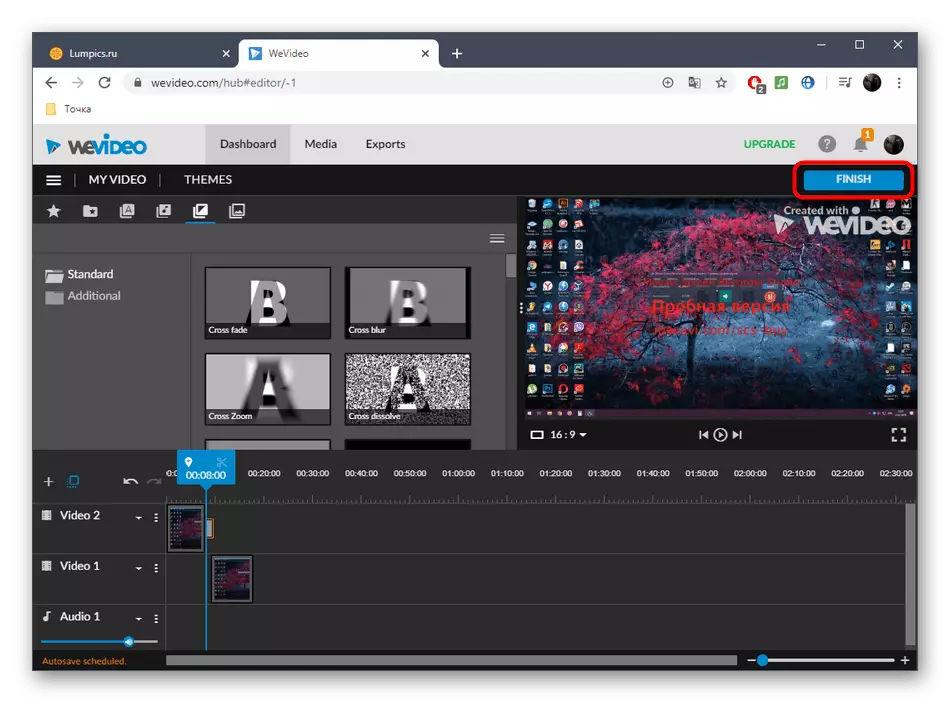
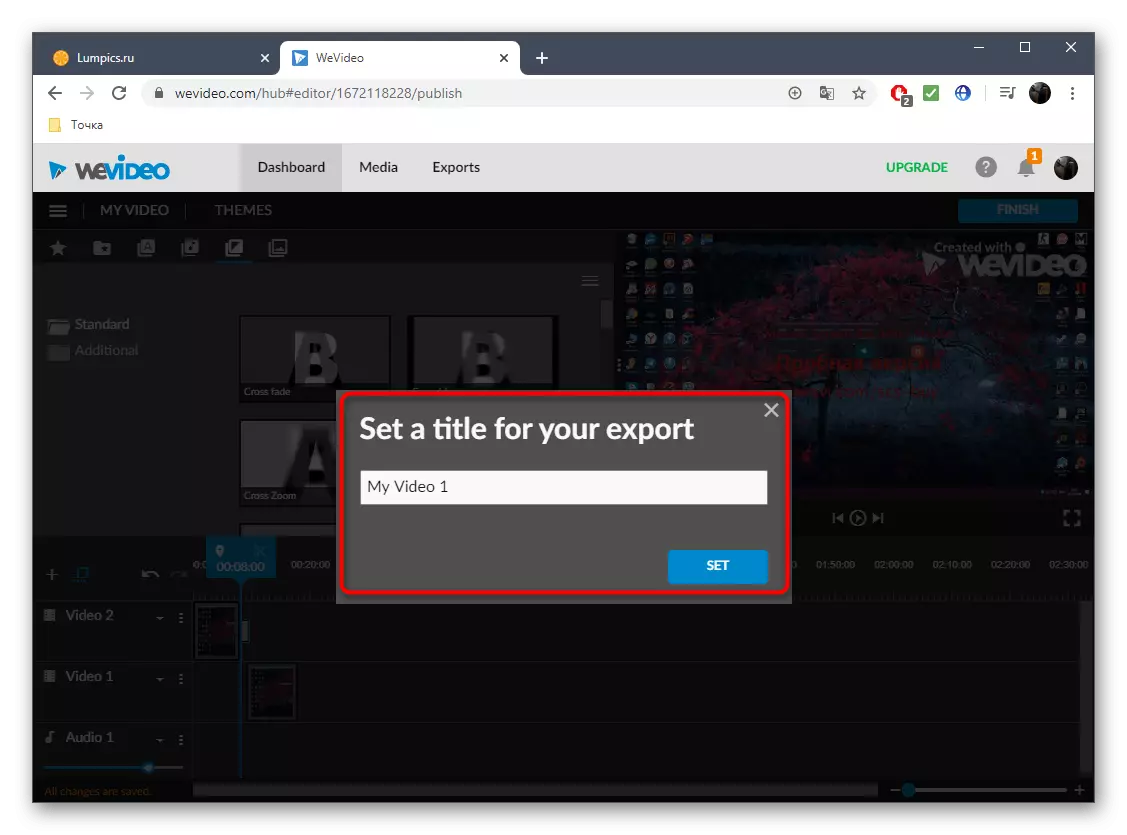

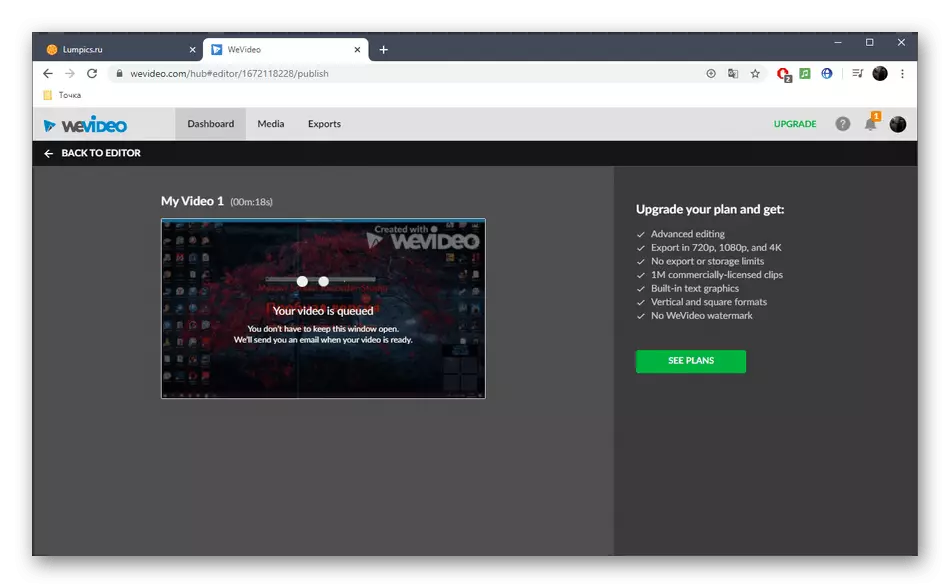
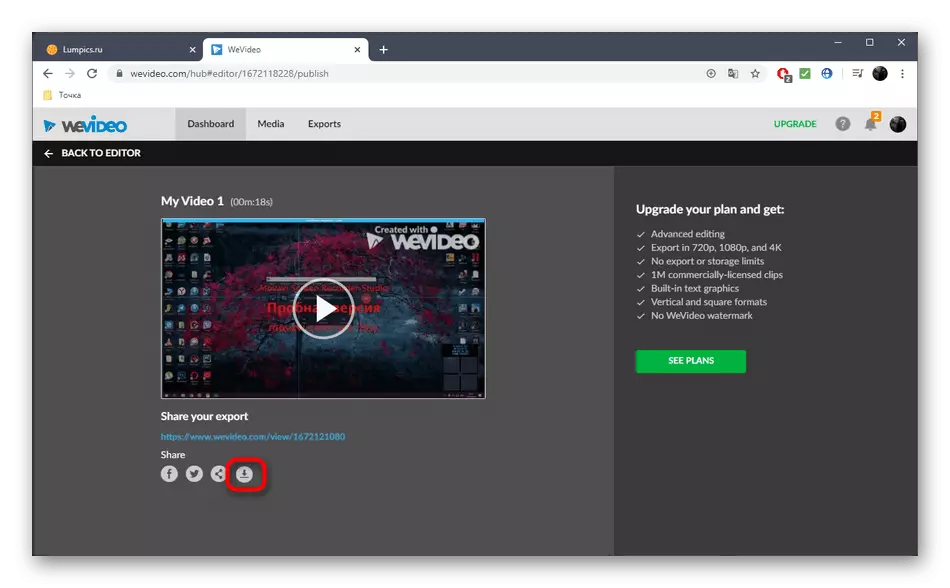

3 metode: FlexClip
Većina online usluge pružaju mogućnosti za uređivanje video zapisa se nude za kupovinu pretplate u potpunosti iskoristiti sve raspoložive funkcije. To se odnosi i na FlexClip. Ovdje, previše, tu je besplatna verzija, koja će nam odgovarati za ljepljenje nekoliko video u jednom.
Idi na online uslugu FlexClip
- Koristite link iznad vode na početnu stranicu FlexClip, i kliknite na dugme "Make A Free Video".
- Nećemo koristiti dostupnih predložaka, tako da samo kliknite na "Start From Scratch".
- U prozoru Preview, kliknite na dugme strelica gore da ide u preuzimanje lokalnih datoteka.
- Kroz standardni prozor Explorer, odaberite jednu ili više objekata koje želite da zajedno spojiti.
- Možete ih vidite prije nego što kliknete na Trim video.
- Dodajte drugi šavovima materijala navodeći stavku "Storyboard".
- Ako je potrebno, koristite dodatne postavke nametanjem teksta ili muzike.
- Zatim kliknite Izvoz Video.
- Napravi nalog ili se prijavite putem drugih web servisa za otvaranje mogućnosti za izvoz.
- Odaberite dostupni besplatni format i započnite obradu materijala.
- Očekujte dovršavanje čineći, nakon njegovog napretka na zasebnoj kartici.
- Po završetku, valjak će se preuzeti automatski. Igrajte ga kako biste bili sigurni da lijepljenje.
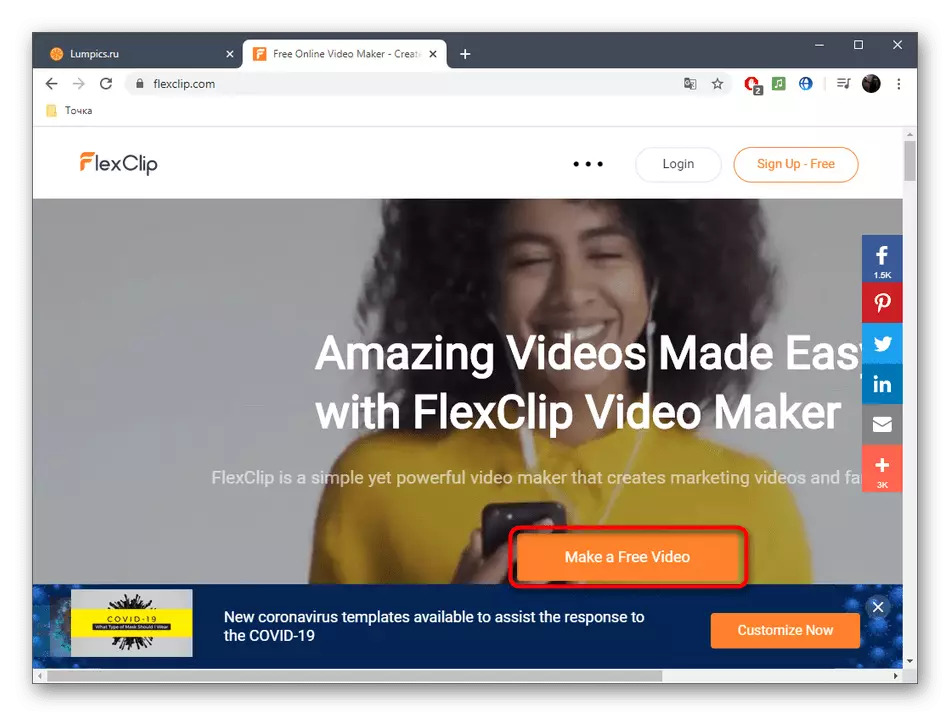


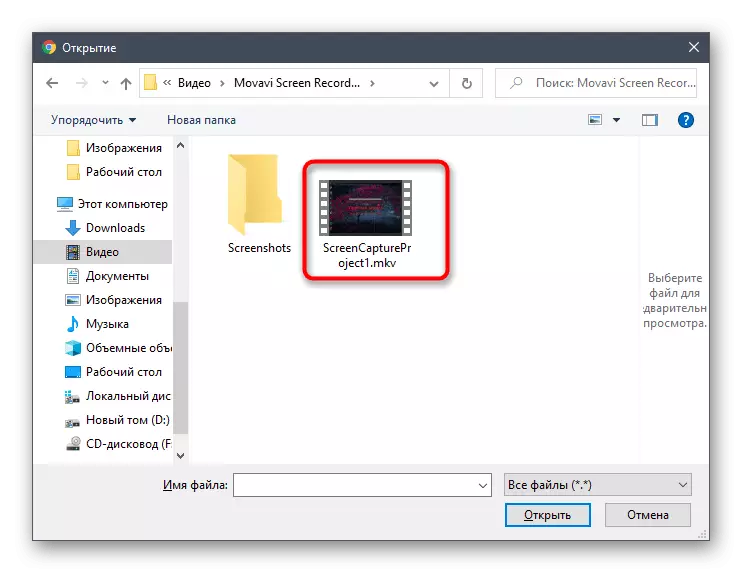

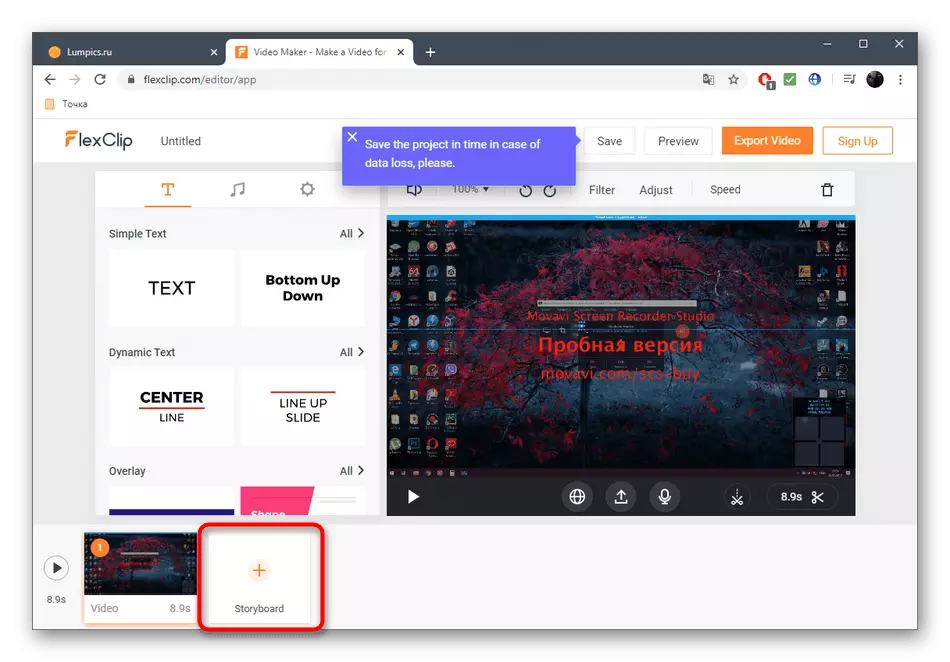

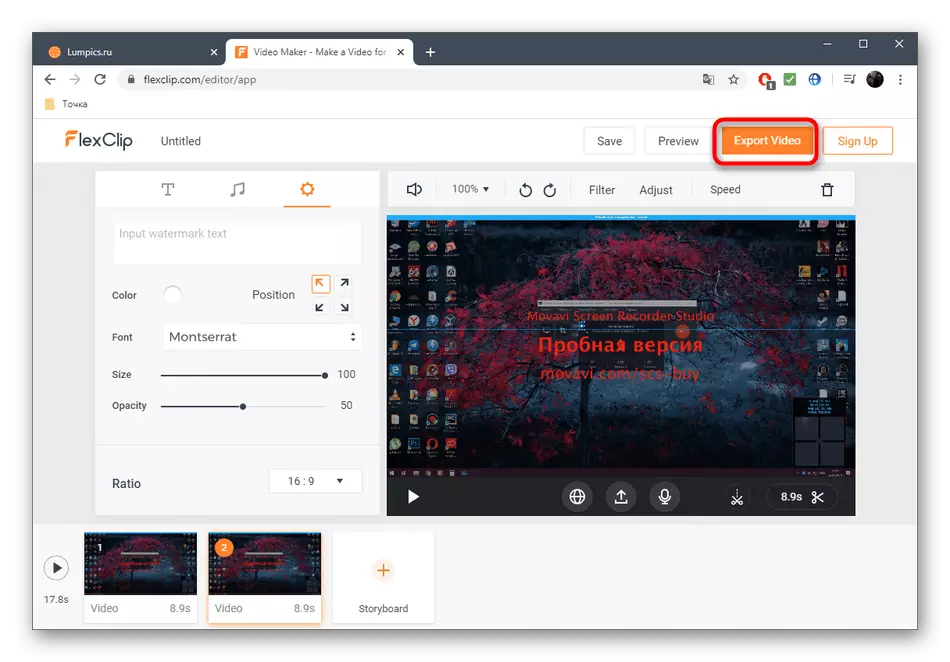
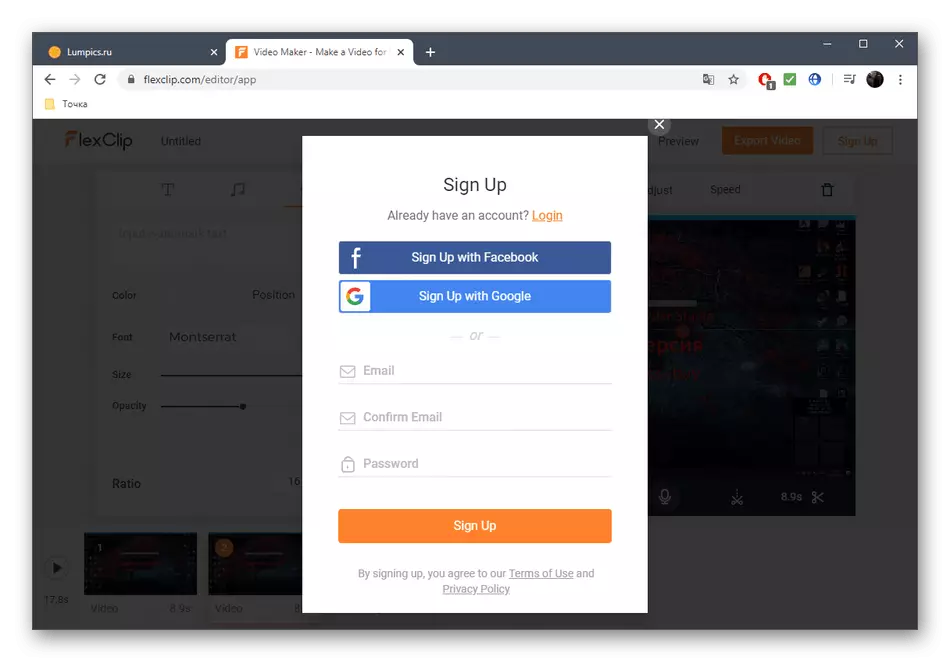
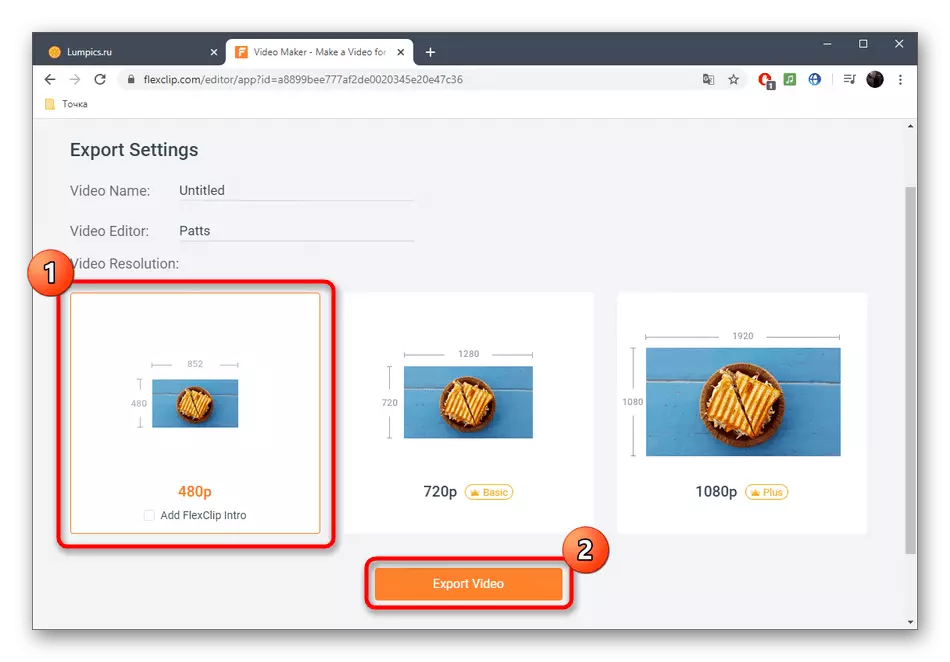
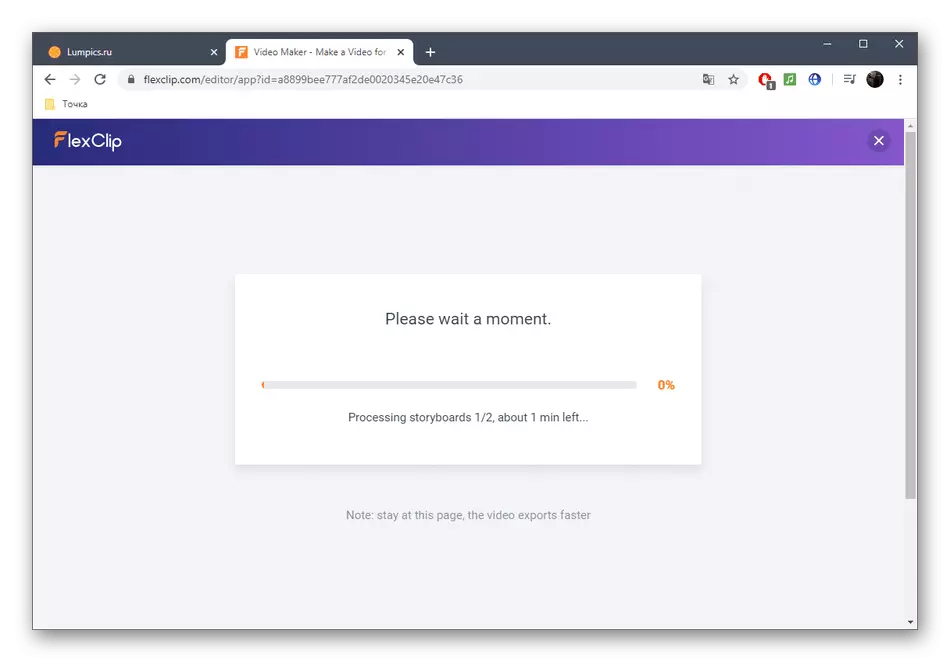

Pročitajte i: Video narudžbe za Windows
