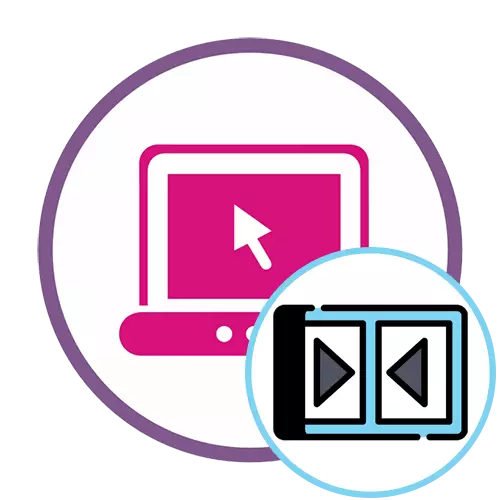
Метод 1: Clipchamp
Функционалноста во бесплатната верзија на познатиот онлајн видео уредник Clipchamp ќе може целосно да ги задоволи потребите на редовниот корисник. Овој веб-ресурс е сосема погоден за да се поврзат неколку видеа во еден, трошење на минималната количина на сила и време на ова.
Одете во онлајн сервис clipchamp
- Пред да го користите Clipchamp ќе мора да креирате профил. Можете да го направите ова преку овластување преку веб-услугите присутни или внесување на е-адреса на соодветното поле.
- По овластувањето на главната страница, кликнете на копчето "Креирај видео", кое се наоѓа лево.
- Изберете соодветни пропорции на екранот за да го оптимизирате ролерот за да ги видите конкретни уреди. На пример, зедовме популарен формат од 16: 9.
- Во блокот од лево, кликнете на "Прелистајте ги моите датотеки" за да додадете ролки кои ќе бидат донесени понатаму.
- Можете прво да додадете едно видео преку диригентот, преместете го во временската линија со левото копче на глувчето.
- После тоа, отворете го блокот "Додај медиум" и додадете втора медиумска датотека.
- Поврзете ги овие две видеа на една или две песни, така што по завршувањето веднаш започна втората.
- Препорачуваме да додадете непречена транзиција за да започнете со ново видео кое не е навидум толку остра. За да го направите ова, отворете ја категоријата "транзиција" и одберете еден од постоечките транзиции.
- Движете ја транзицијата кон временската рамка, каде што е поврзано две видео, како резултат на тоа, елементот стоеше меѓу нив.
- Користете дополнителни опции за уредување ако е потребно, или додадете повеќе материјали, а по завршувањето, кликнете "Export".
- Само 480p квалитет е достапен во бесплатната верзија. Ако сакате да ги задржите клиповите со повисока резолуција, ќе треба да купите една од претплатите. Со избирање на соодветна опција, кликнете "Продолжи".
- Почекајте за крајот на извозот. Ако вкупниот ролери се покажа дека е доста голем, дури и неколку часа може да се потроши на процесот на рендерирање, бидејќи сето тоа зависи од моќта на серверот каде што се наоѓа услугата за онлајн клипчи.
- Откако ќе заврши рендерирањето, видеото треба автоматски да се подигне на компјутерот. Ако ова не се случи, кликнете на "Преземи видео" и го преземете сами.
- Во случај кога е планирано да го истурате готовиот материјал на YouTube, можете едноставно да кликнете на веб-страницата на Upload to YouTube копчето, влезете во вашиот профил и завршете го додавањето на материјалот.
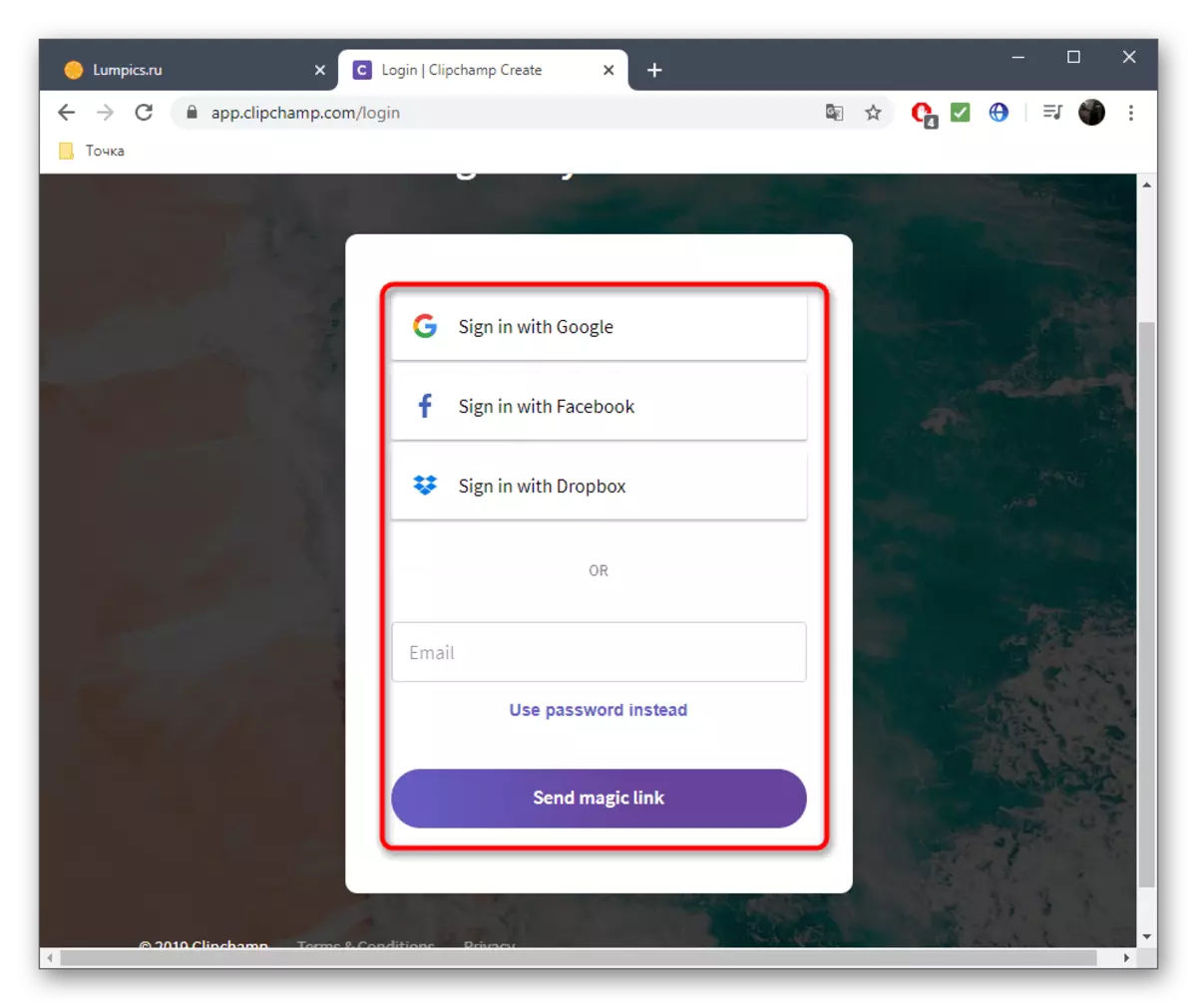

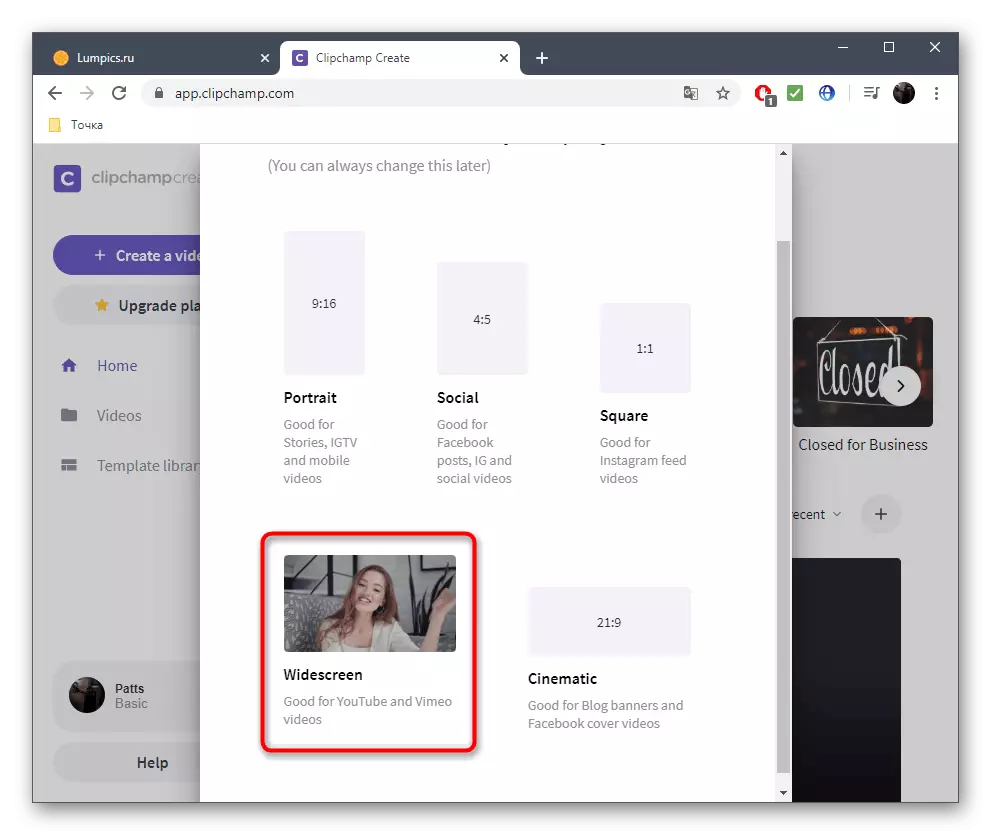

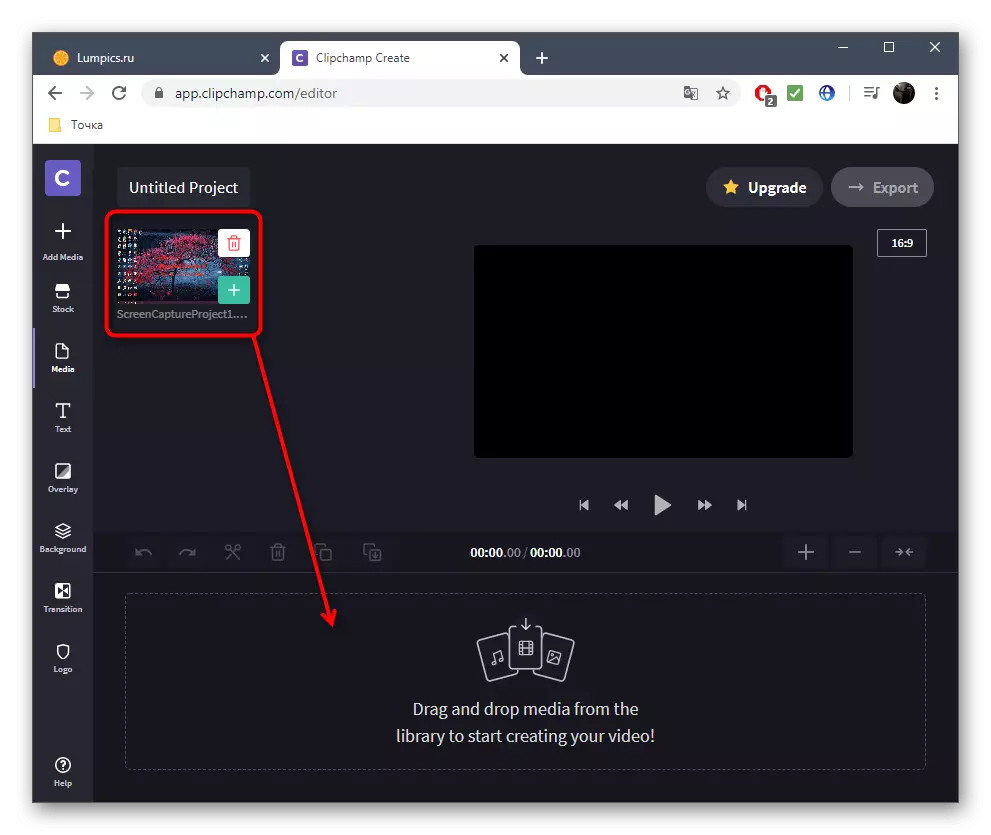

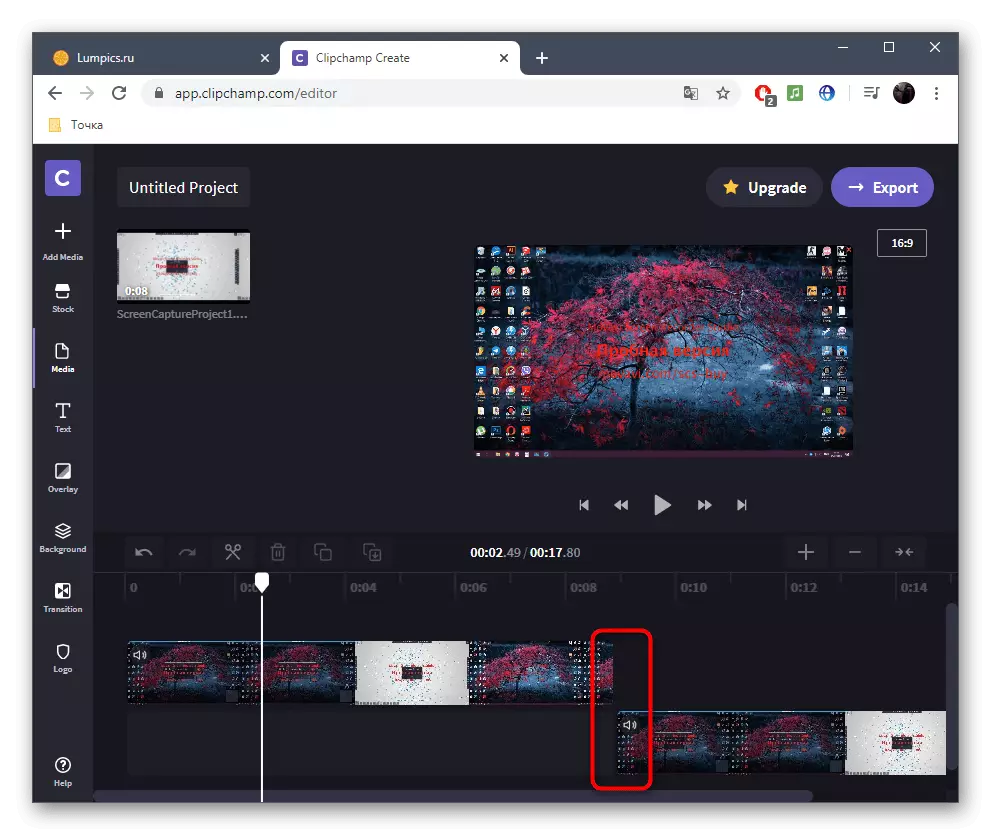
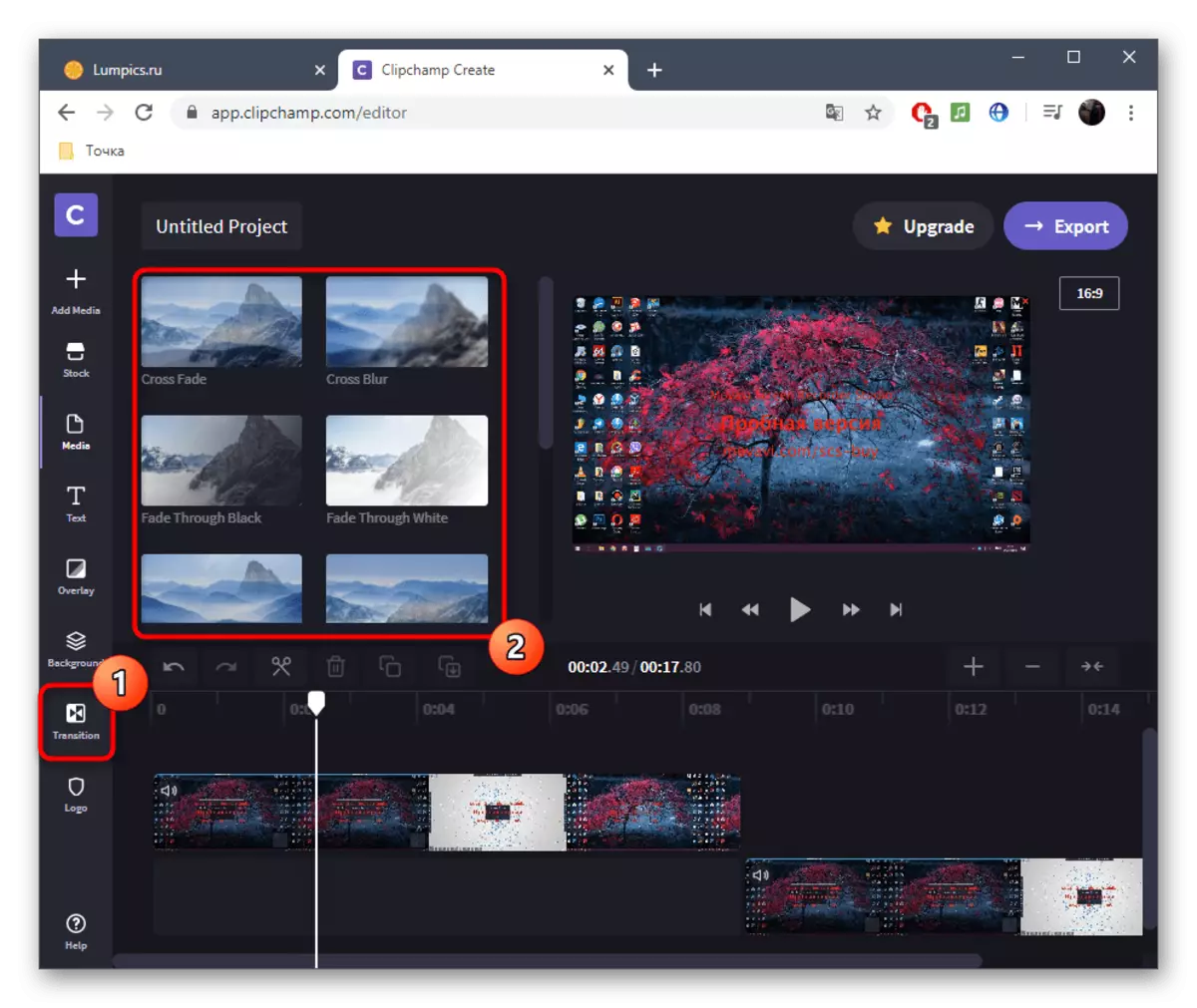

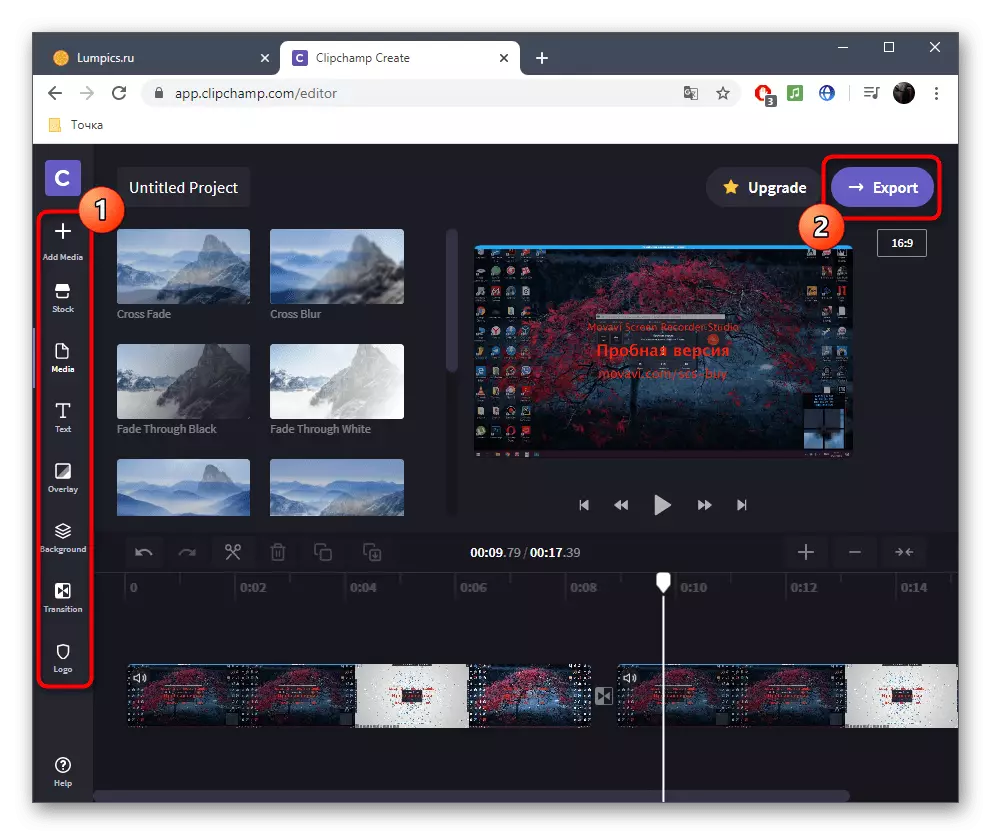

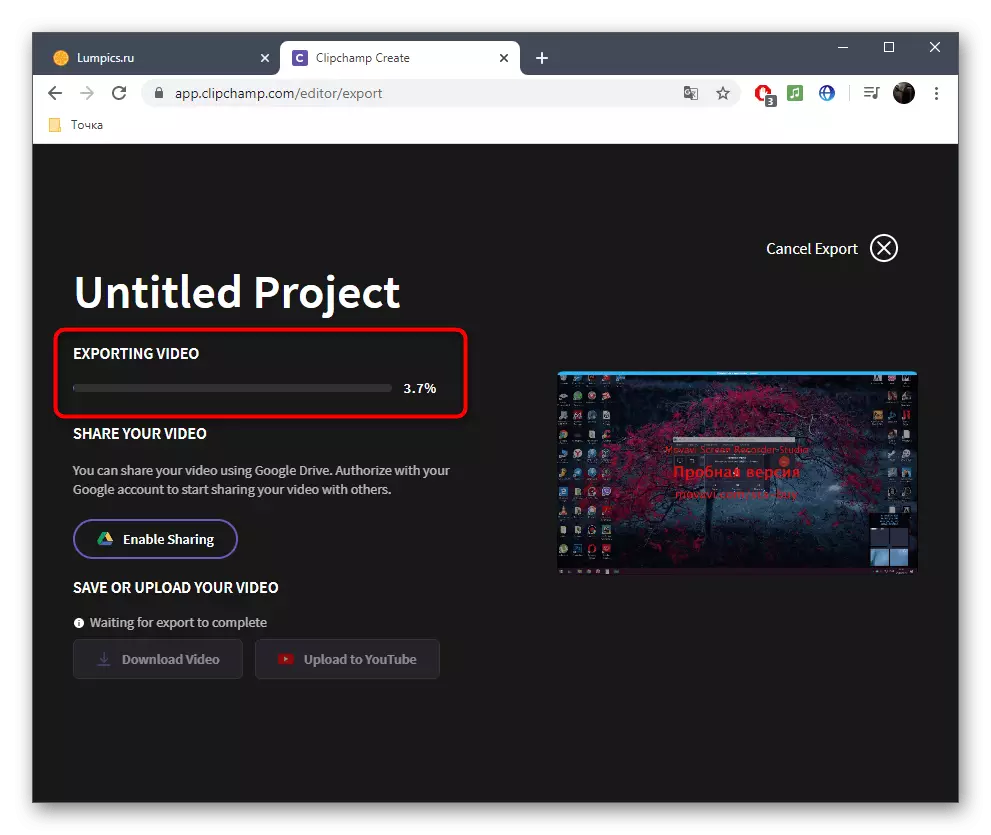
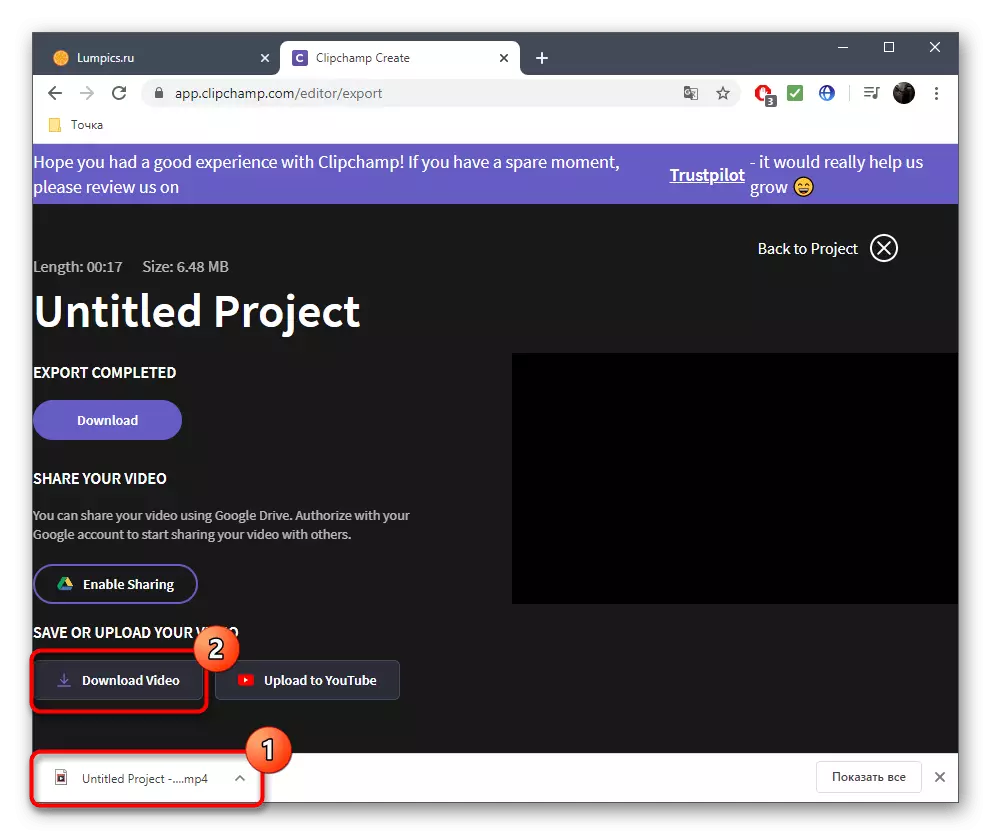

Ако планирате да купите претплата за ClipChamp, ние препорачуваме да се запознаете со сите свои предности и карактеристики на официјалната веб-страница за да разберете дали оваа онлајн услуга е погодна за трајна употреба и ќе ги задоволи сите потреби.
Метод 2: Wevideo
Wevideo е уште една веб-услуга на англиски јазик кој обезбедува основни функции за уредување на видео. Ограничувањата тука се исти како и кај претходниот претставник, па ние нема да живееме на нив, но веднаш ќе ги разгледаме карактеристиките на лепење на видео.
Одете во Wevideo онлајн услуга
- По префрлањето на Wevideo, дефинитивно ќе ја следите постапката за регистрација, бидејќи сите проекти мора да се чуваат во личен профил, кој автоматски се модерира директно при уредувањето, така што сите материјали не се случајно изгубени.
- Следно, кликнете на копчето "Направете видео" за да го отворите уредувачот.
- Изберете го оптималниот сооднос за идниот проект и кликнете на копчето "Почеток уредување".
- Отворете го делот "Мои медиуми" за да додадете ролки.
- Поставете ги на временската линија, користејќи едно, две или повеќе песни, назначени специјално за видеото. Поставете го оптималното растојание за поврзување на фрагменти и, доколку е потребно, преземете ја музиката во позадина на ист начин.
- Постои посебен директориум со стандардни транзиции на лентата со алатки. Повеќето од нив се достапни бесплатно, па затоа е од што да се избере. Проверете ја листата и одлучете која опција сакате да ја користите.
- Додајте транзиција кон временска рамка, така што таа концизно се вклопува во лепењето на фрагменти.
- Кога уредувањето е завршено, кликнете на синото копче "Заврши", кој се наоѓа на десната погоре.
- Поставете го името за вашиот проект и кликнете на "Поставете".
- Наведете ги прегледите за ролерот, користете го квалитетот на основната верзија и започнете со извоз кога сте подготвени.
- Брзината на видео обработка зависи од неговата должина, вкупниот волумен и износот на дополнителни елементи. Во секој случај, ќе бидете известени за завршувањето.
- Оценете го готовиот проект во прозорецот за преглед и преземете го на компјутерот ако конечната опција е задоволна.
- Датотеката ќе има MP4 формат. Сега може да се премести, да гледа или да се користи за понатамошно уредување за секоја намена.
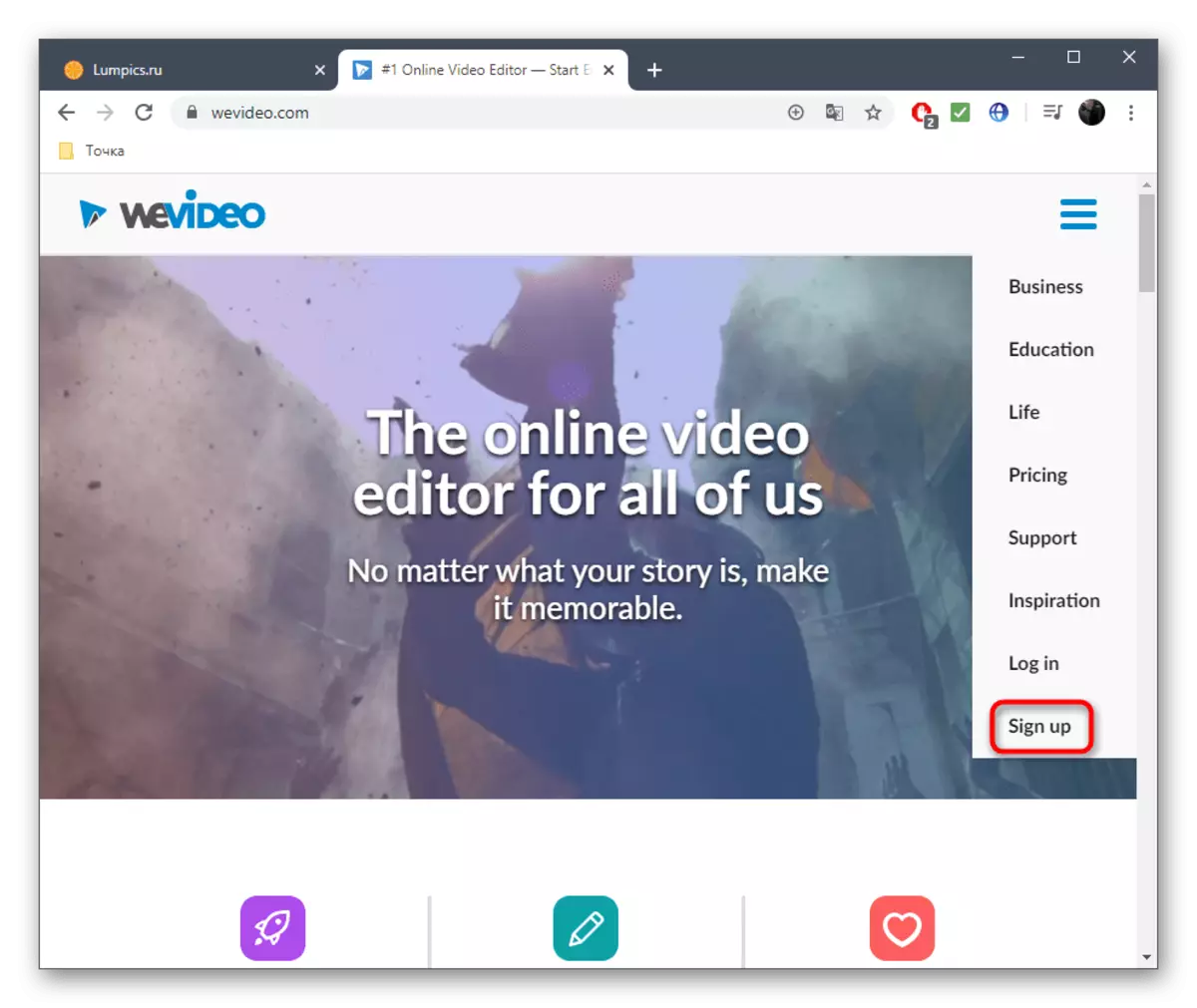



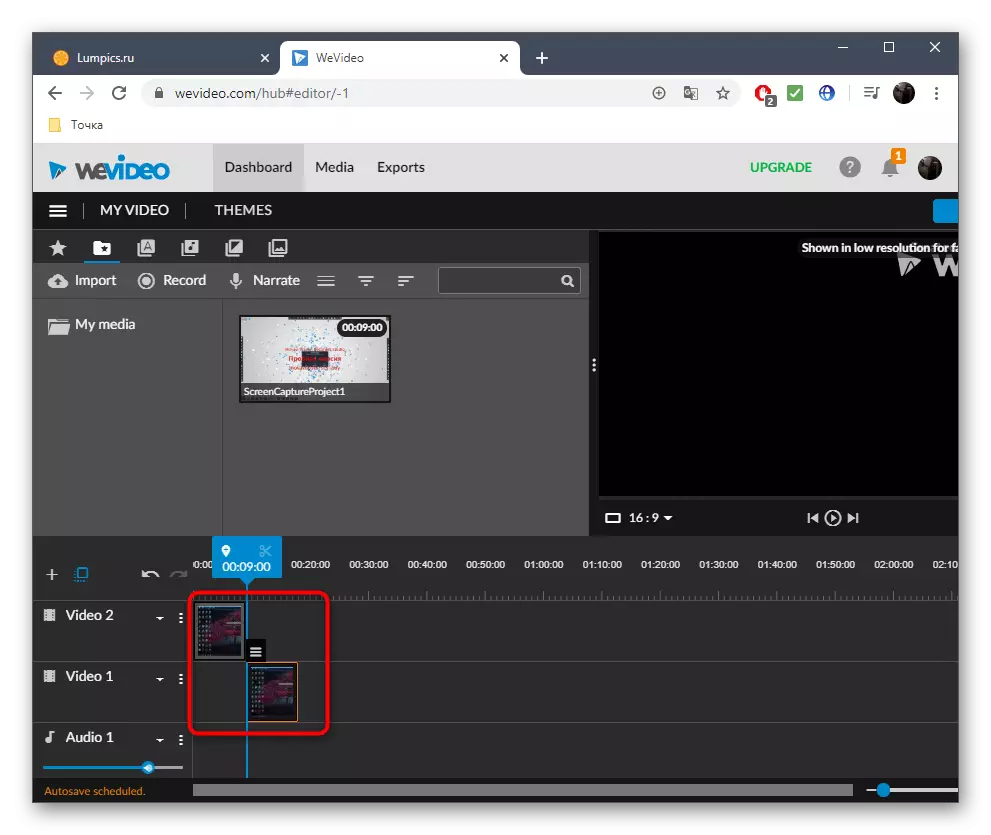
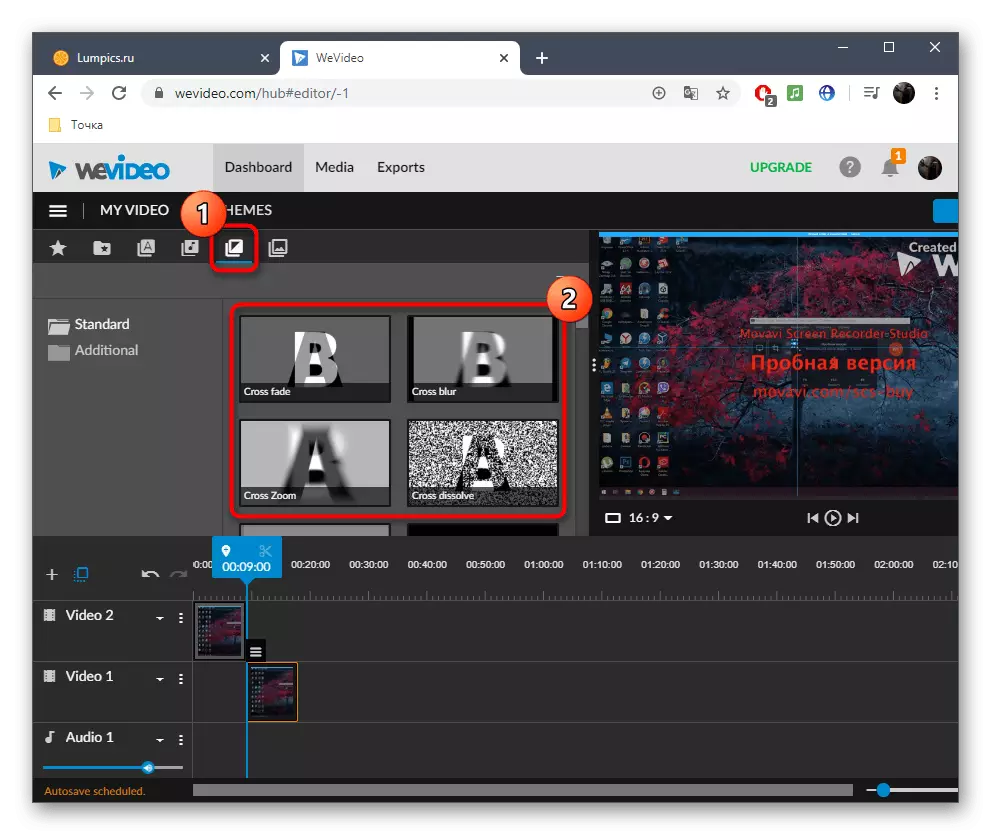
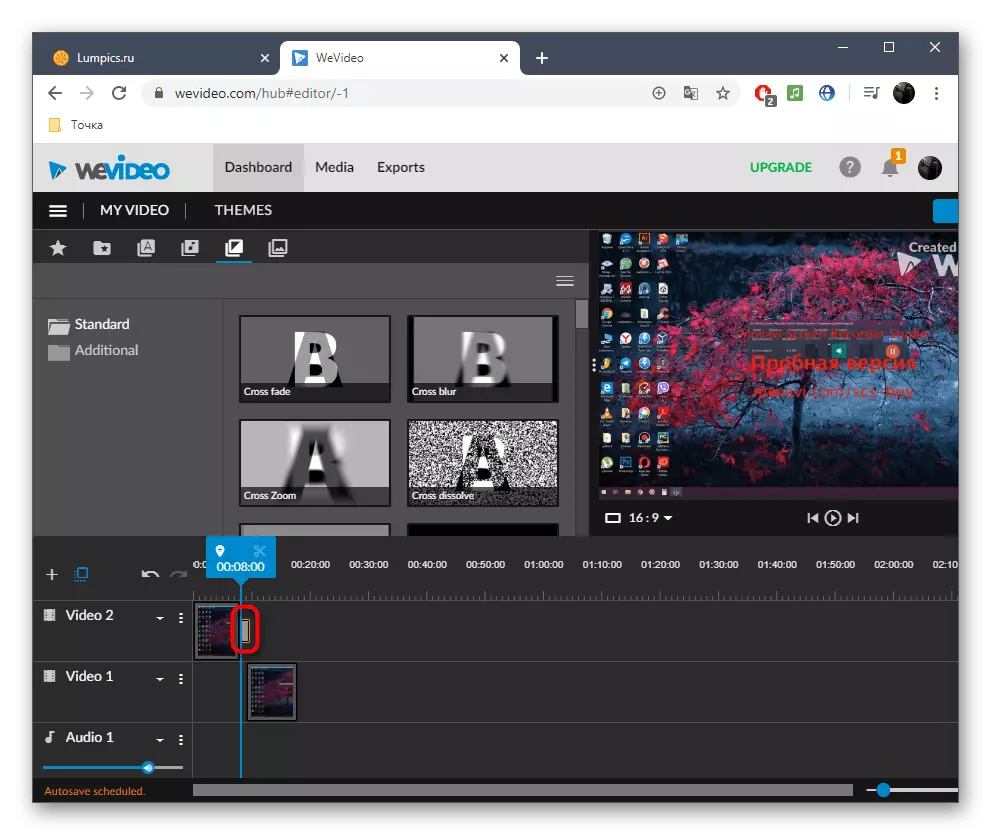
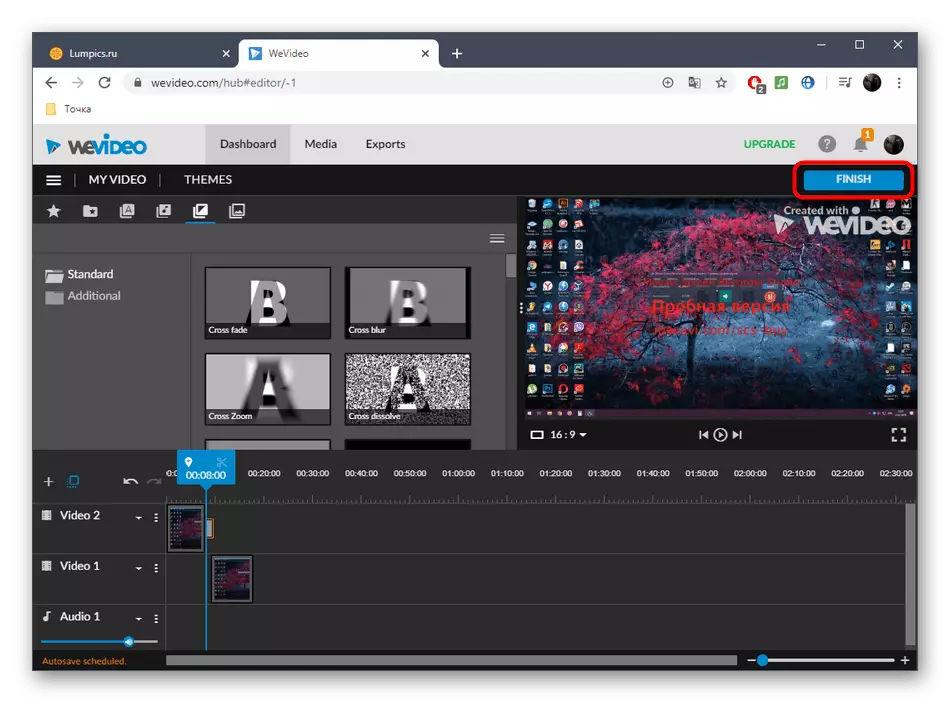
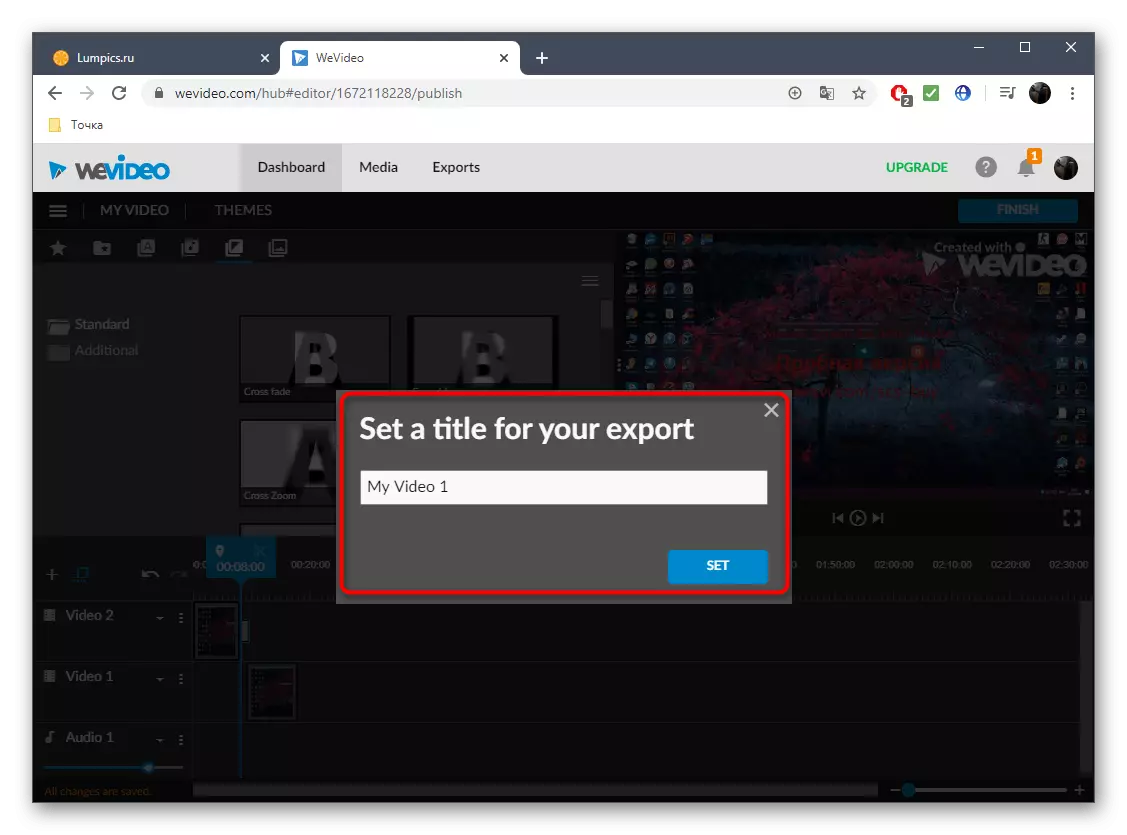

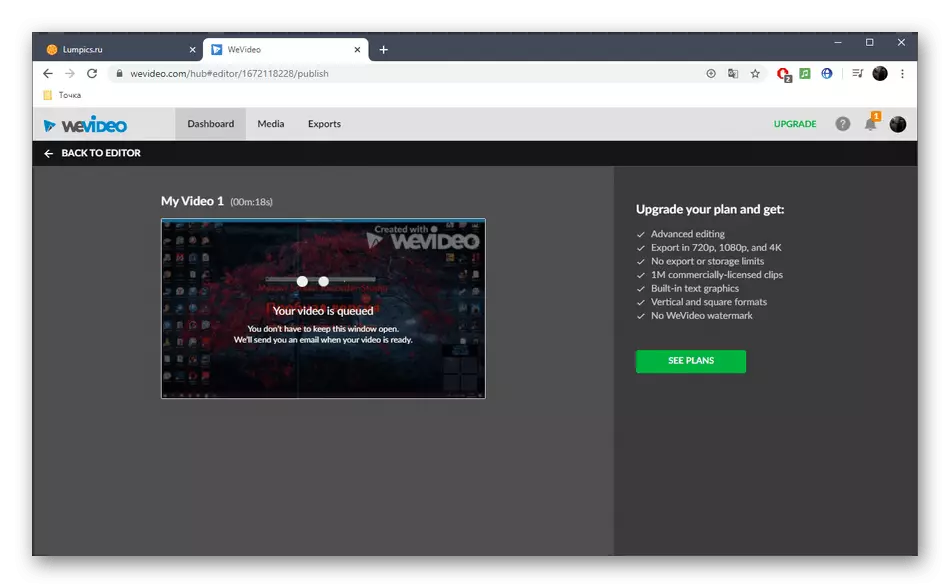
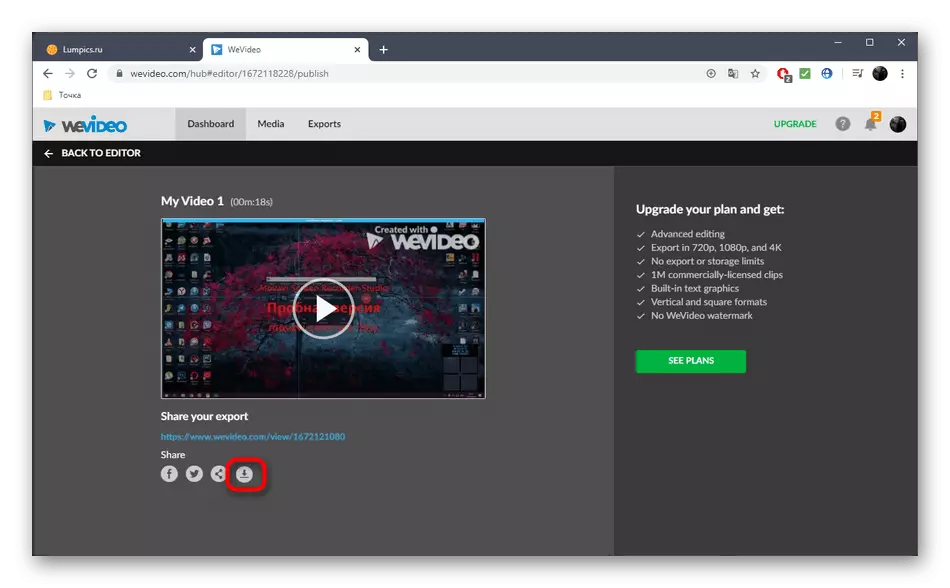

Метод 3: FlexClip
Повеќето онлајн услуги кои обезбедуваат опции за уредување на видео се нудат за да се здобијат со претплати за целосно користење на сите достапни функции. Исто така важи и за FlexClip. Тука, исто така, постои бесплатна верзија, која ќе ни одговара за лепење на неколку видеа во едно.
Одете во онлајн услугата FlexClip
- Користете го линкот погоре што води до почетната страница на FlexClip, и кликнете на копчето "Направете бесплатно видео".
- Ние нема да ги користиме достапните шаблони, па само кликнете на "Start од нула".
- Во прозорецот за преглед, кликнете на копчето за стрелка нагоре за да одите до преземање на локални датотеки.
- Преку прозорецот Standard Explorer, одберете еден или повеќе објекти што сакате да ги поврзете заедно.
- Можете да ги видите пред да кликнете на скратено видео.
- Додадете втор материјал за шиење со наведување на ставка "Storyboard".
- Доколку е потребно, користете дополнителни поставки со наметнување на текст или музика.
- Потоа кликнете на видеото за извоз.
- Направете сметка или најавете се преку други веб-услуги за да ја отворите способноста за извоз.
- Изберете го достапниот слободен формат и започнете со обработка на материјалот.
- Очекувајте завршувањето на горе, по нејзиниот напредок во посебен таб.
- По завршувањето, ролерот ќе се симне автоматски. Играјте за да бидете сигурни дека лепењето.
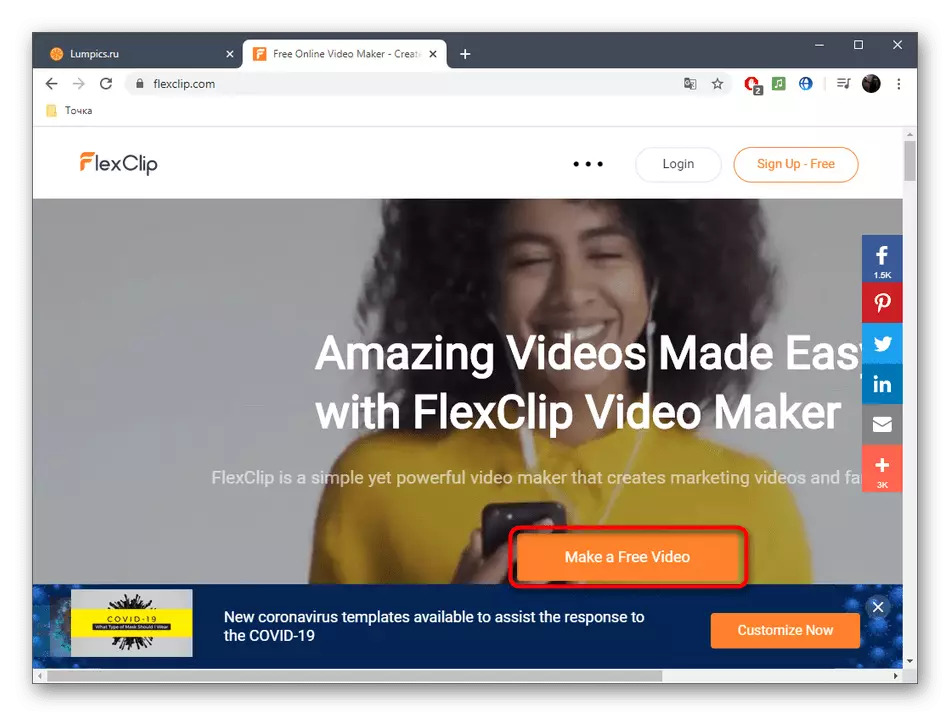


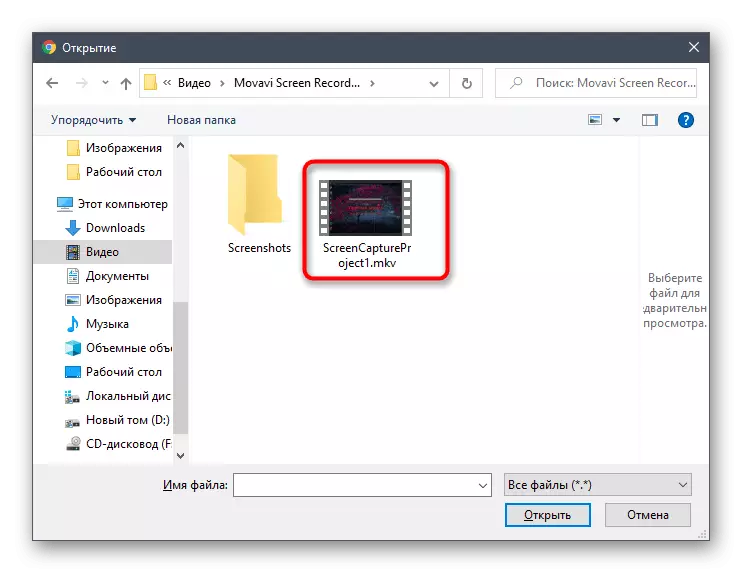

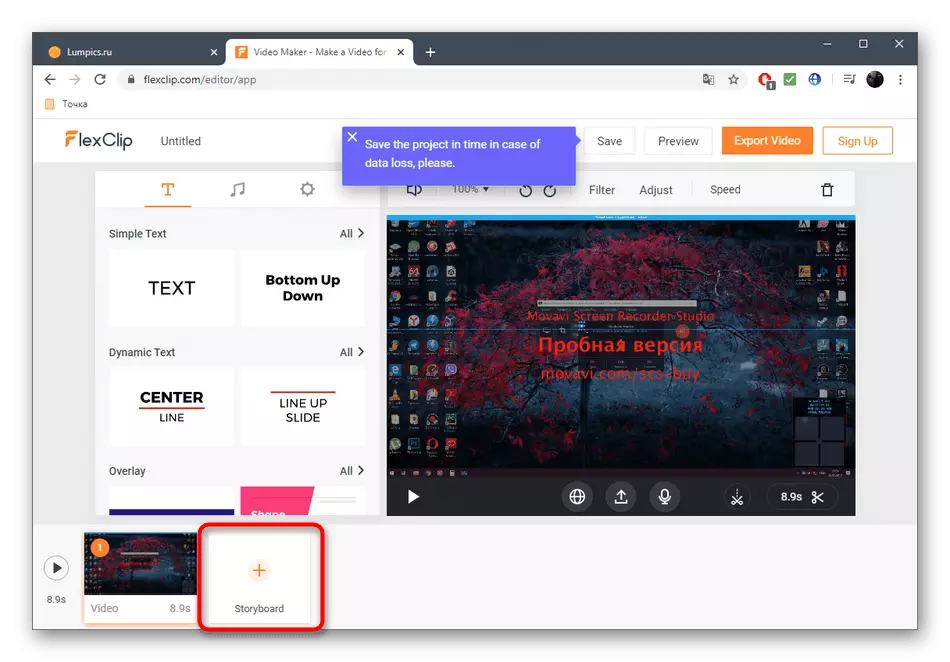

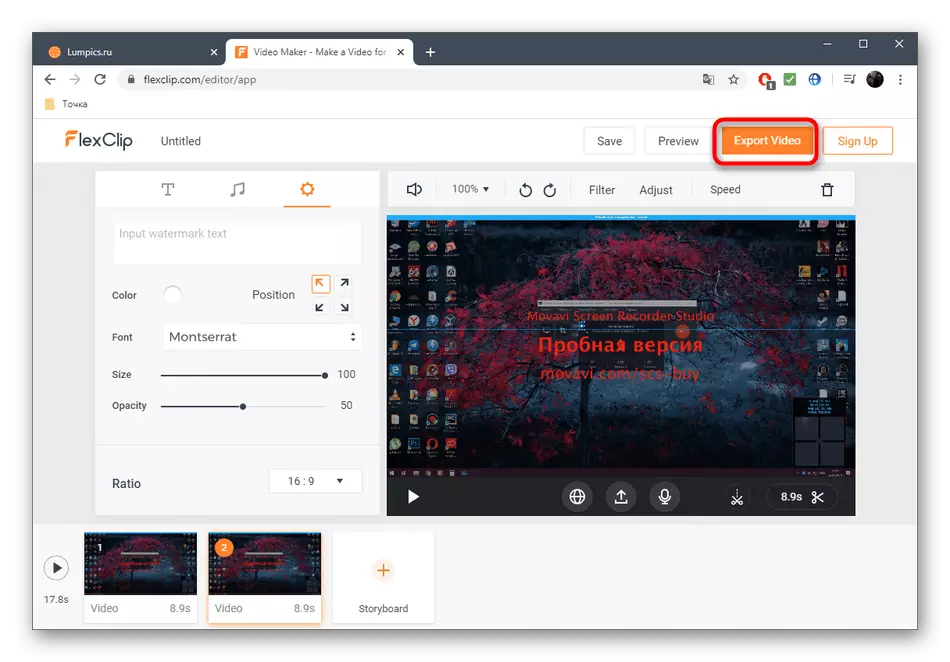
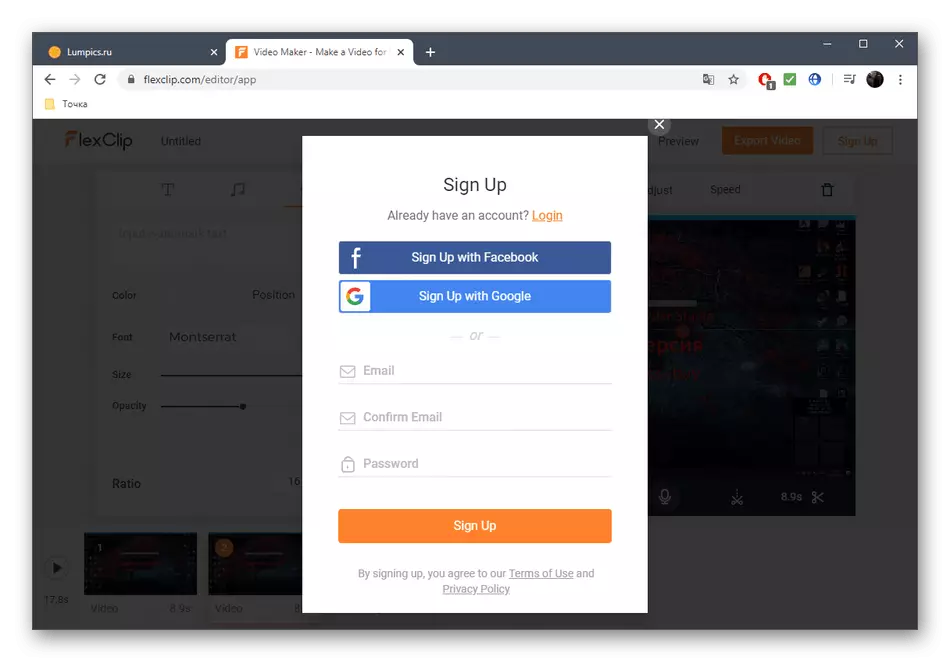
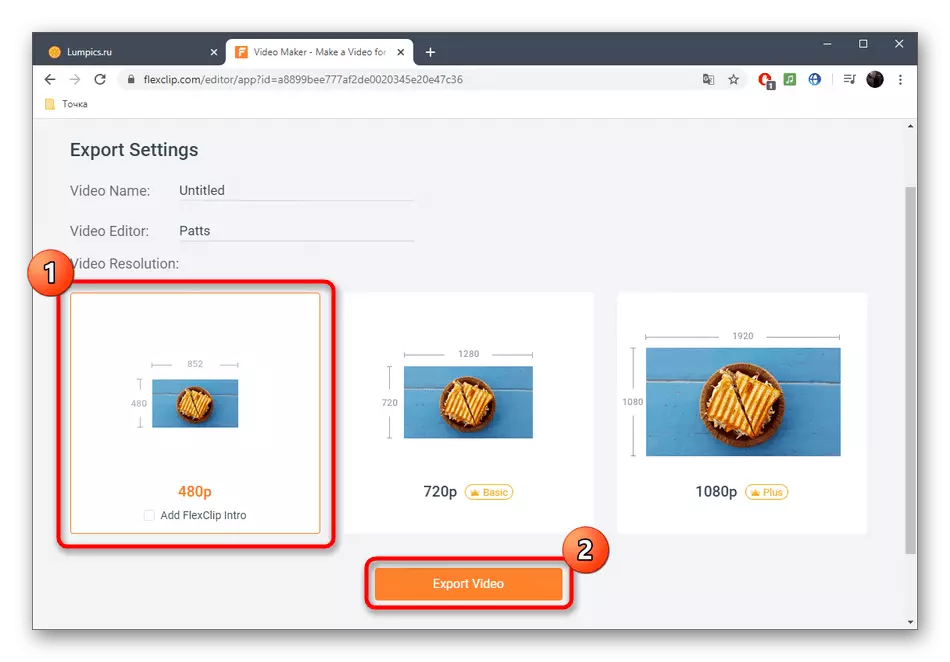
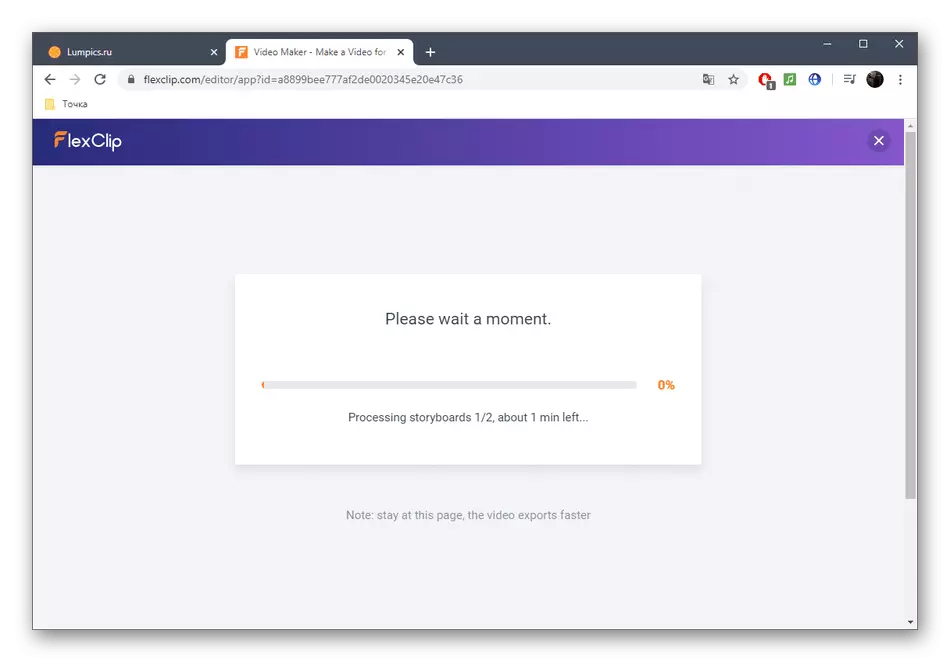

Прочитајте исто така: видео нарачки за Windows
