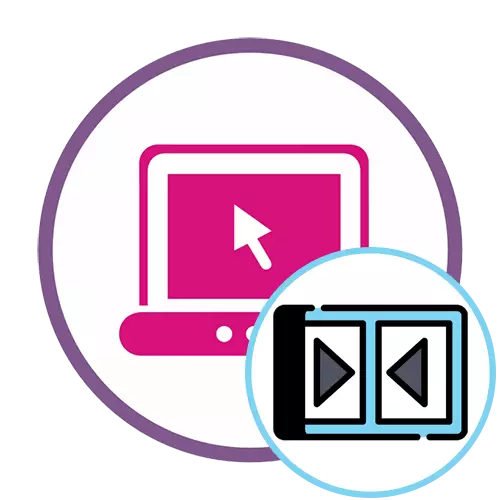
Metodo 1: clipopiamp
La funzionalità nella versione gratuita del famoso clipopiat editor di video online sarà in grado di soddisfare pienamente le esigenze di un utente regolare. Questa risorsa web è abbastanza adatta per connettere diversi video in uno, spendendo la quantità minima di forza e tempo su questo.
Vai al clipping di servizio online
- Prima di usare ClipCall, dovrà creare un profilo. Puoi farlo per autorizzazione attraverso i servizi Web presenti o inserendo un indirizzo email al campo appropriato.
- Dopo l'autorizzazione sulla pagina principale, fare clic sul pulsante "Crea un video", che si trova sulla sinistra.
- Selezionare le proporzioni dello schermo appropriate per ottimizzare il rullo per visualizzare su dispositivi specifici. Ad esempio, abbiamo preso un formato popolare 16: 9.
- Nel blocco a sinistra, fai clic su "Sfoglia i miei file" per andare a aggiungere rulli che saranno portati ulteriormente.
- È possibile aggiungere un video prima attraverso il conduttore, spostandolo alla timeline con il tasto sinistro del mouse.
- Dopodiché, aprire il blocco "Aggiungi media" e aggiungere un secondo file multimediale.
- Collega questi due video su una o due brani in modo che dopo aver completato uno iniziò immediatamente il secondo.
- Si consiglia di aggiungere una transizione regolare per avviare un nuovo video non apparentemente così acuto. Per fare ciò, aprire la categoria "Transizione" e selezionare lì una delle transizioni esistenti.
- Sposta la transizione nell'area della timeline, in cui è collegato due video, di conseguenza, l'elemento si trovava tra loro.
- Utilizzare ulteriori opzioni di modifica, se necessario, o aggiungi più materiali e al termine, fare clic su "Esporta".
- Solo la qualità 480p è disponibile nella versione gratuita. Se si desidera mantenere le clip con una risoluzione più elevata, dovrai acquistare uno degli abbonamenti. Selezionando l'opzione appropriata, fare clic su "Continua".
- Attendere la fine dell'esportazione. Se il volume del rullo totale si è rivelato abbastanza grande, anche poche ore possono essere spesi nel processo di rendering, perché tutto dipende dalla potenza del server in cui si trova il servizio Clocaccally online.
- Dopo aver completato il rendering, il video dovrebbe avviare automaticamente il computer. Se questo non è accaduto, fai clic su "Scarica video" e scaricalo da solo.
- Nel caso in cui si prevedesse di versare il materiale finito su YouTube, è sufficiente fare clic sul sito Web sul caricamento sul pulsante YouTube, accedere al tuo profilo e terminare l'aggiunta del materiale.
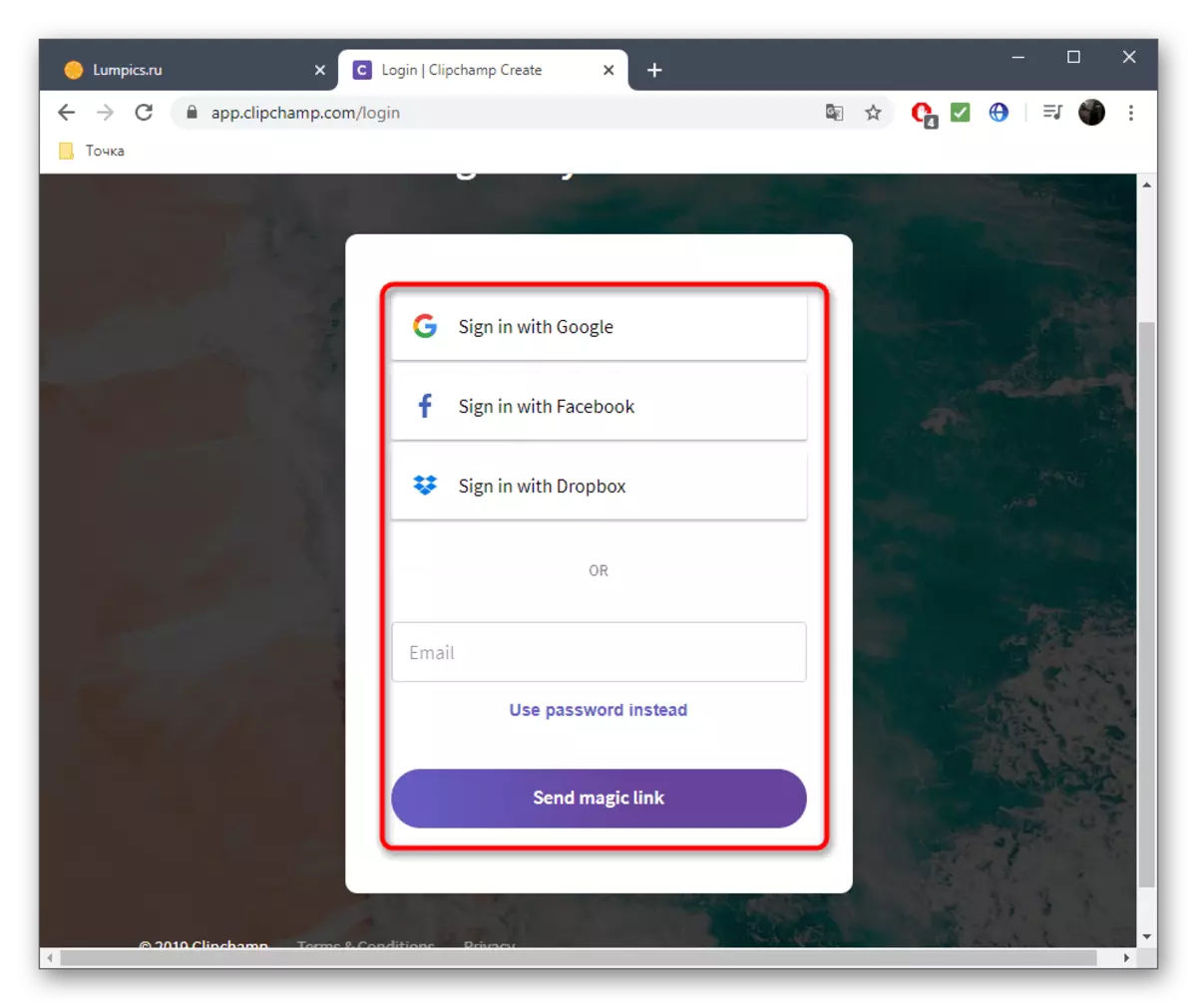

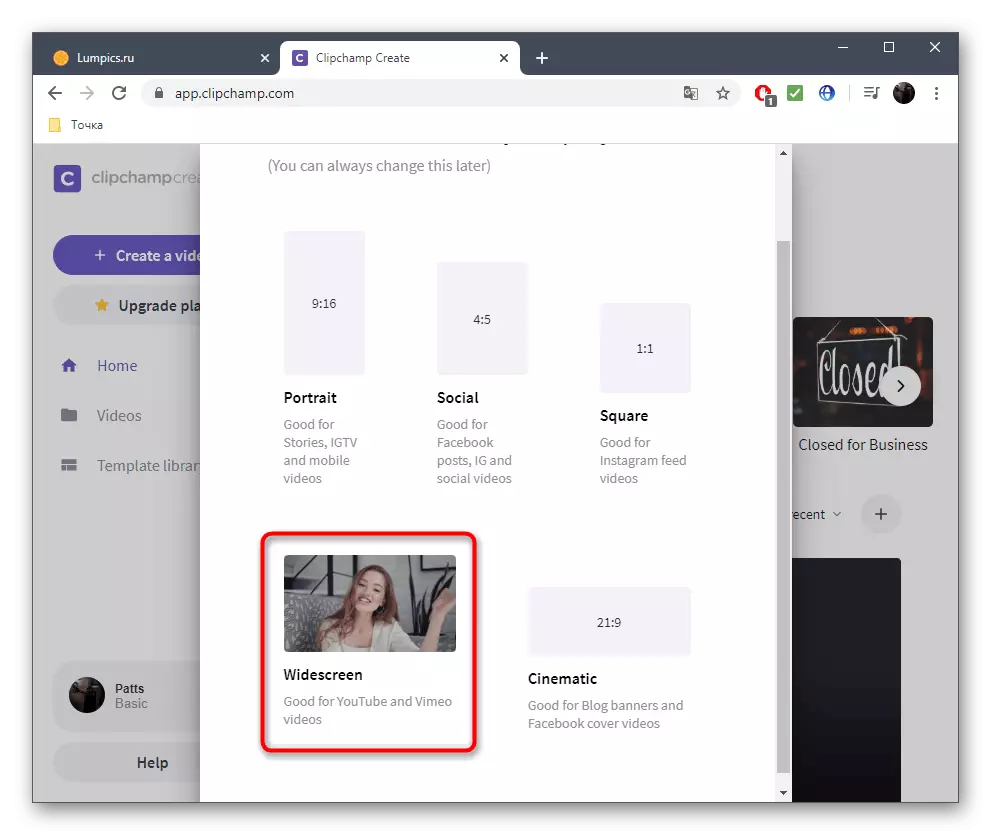

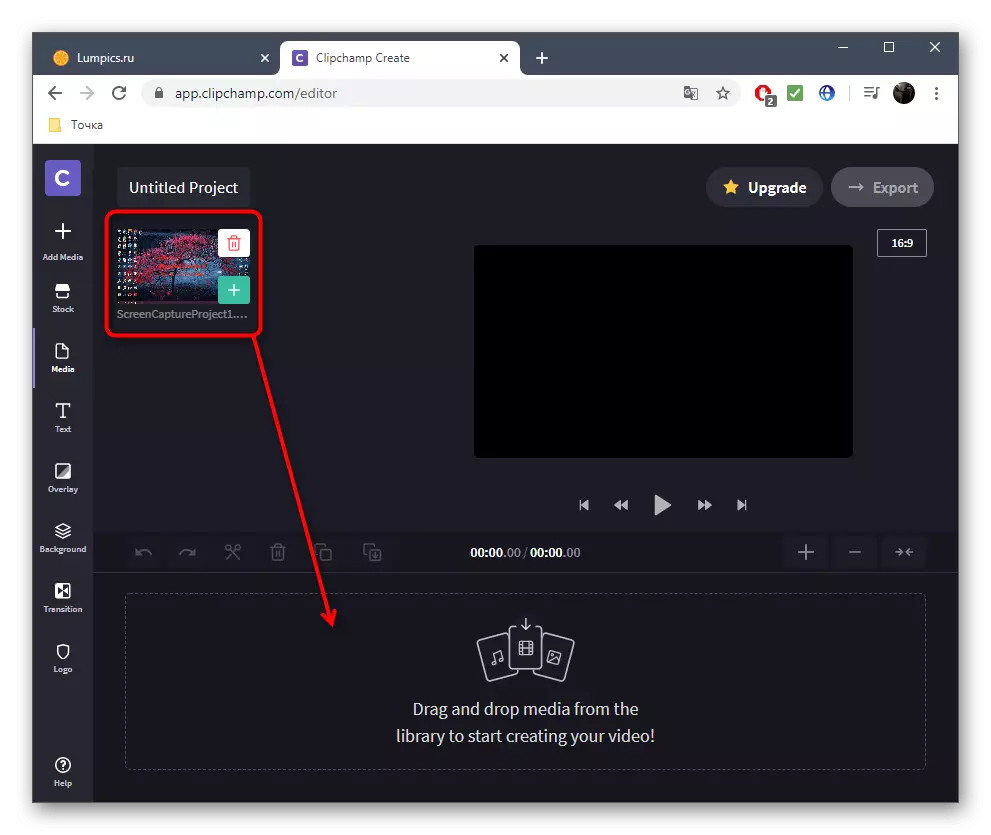

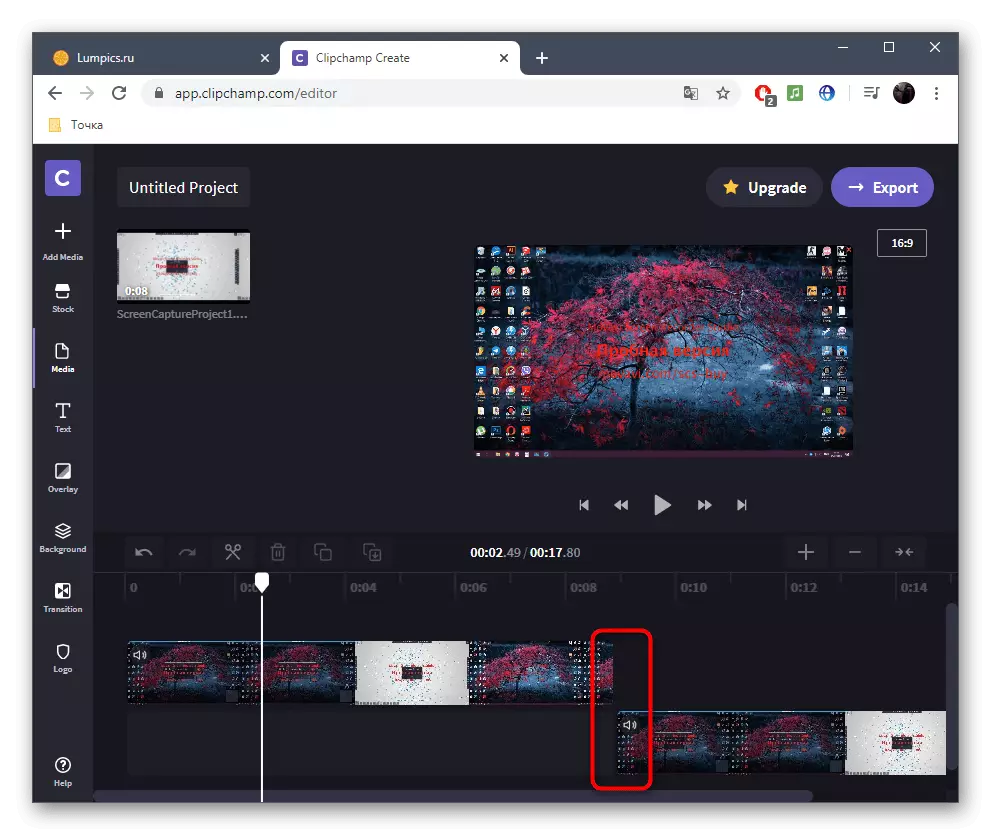
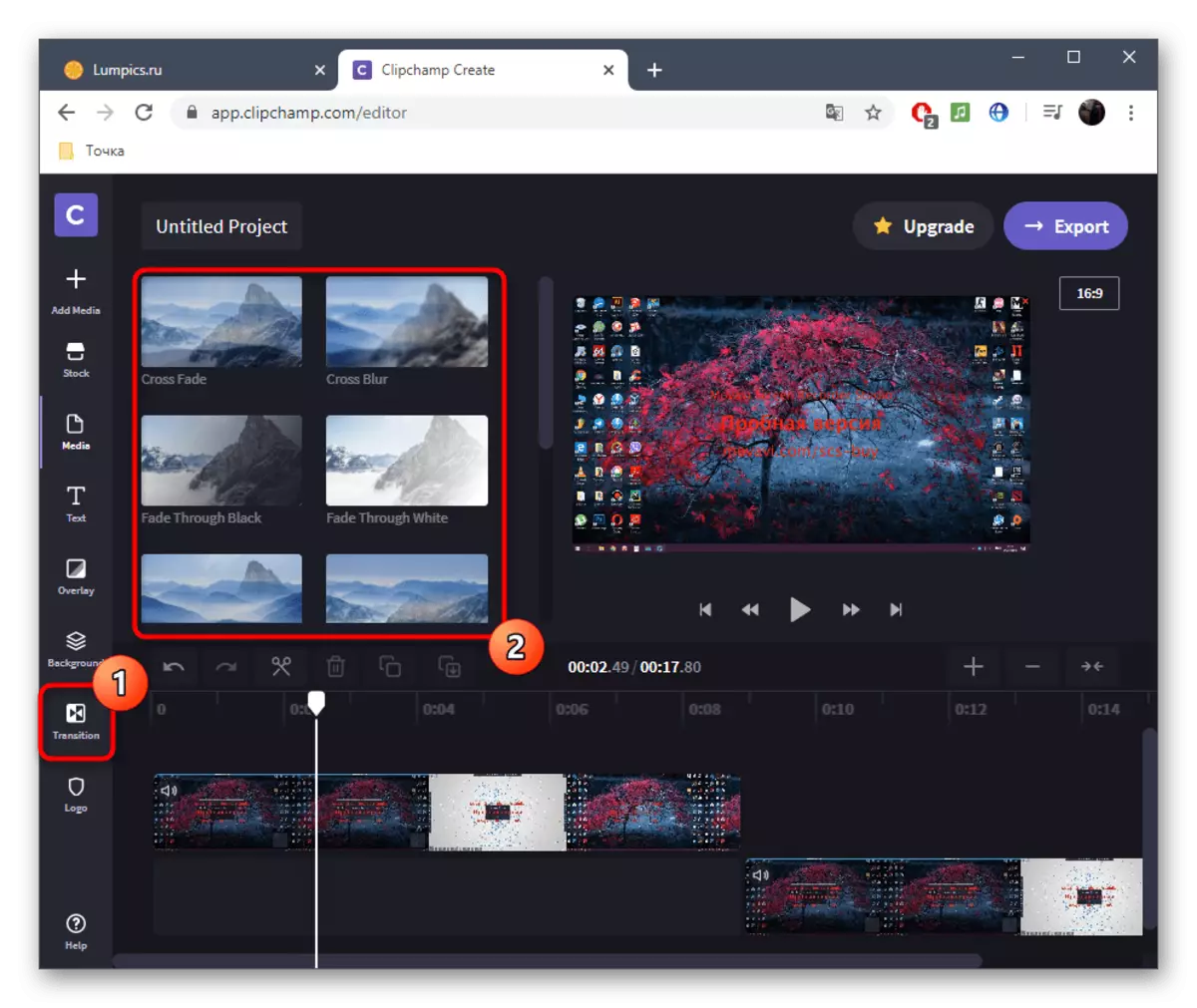

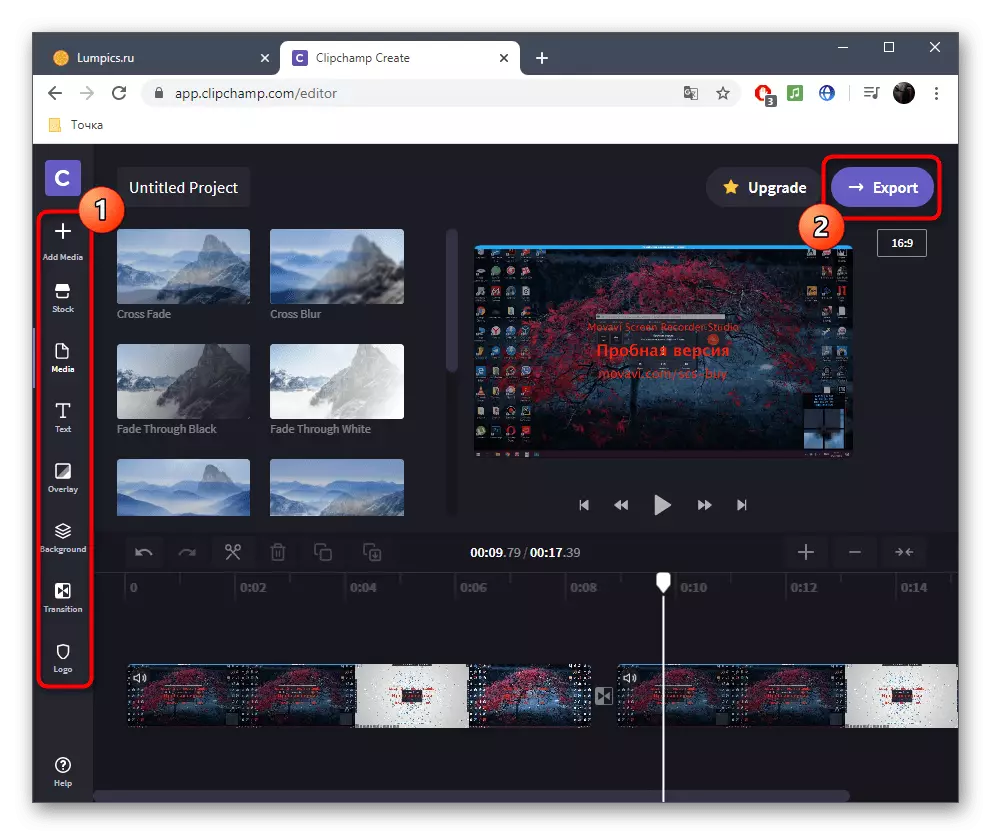

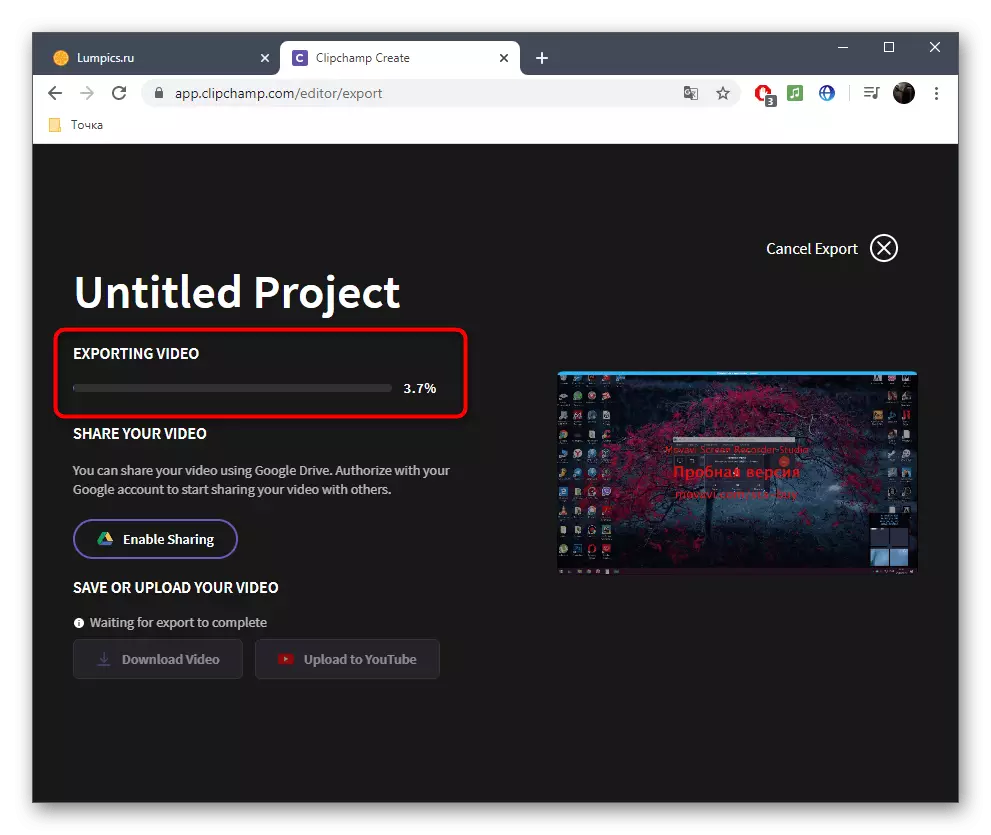
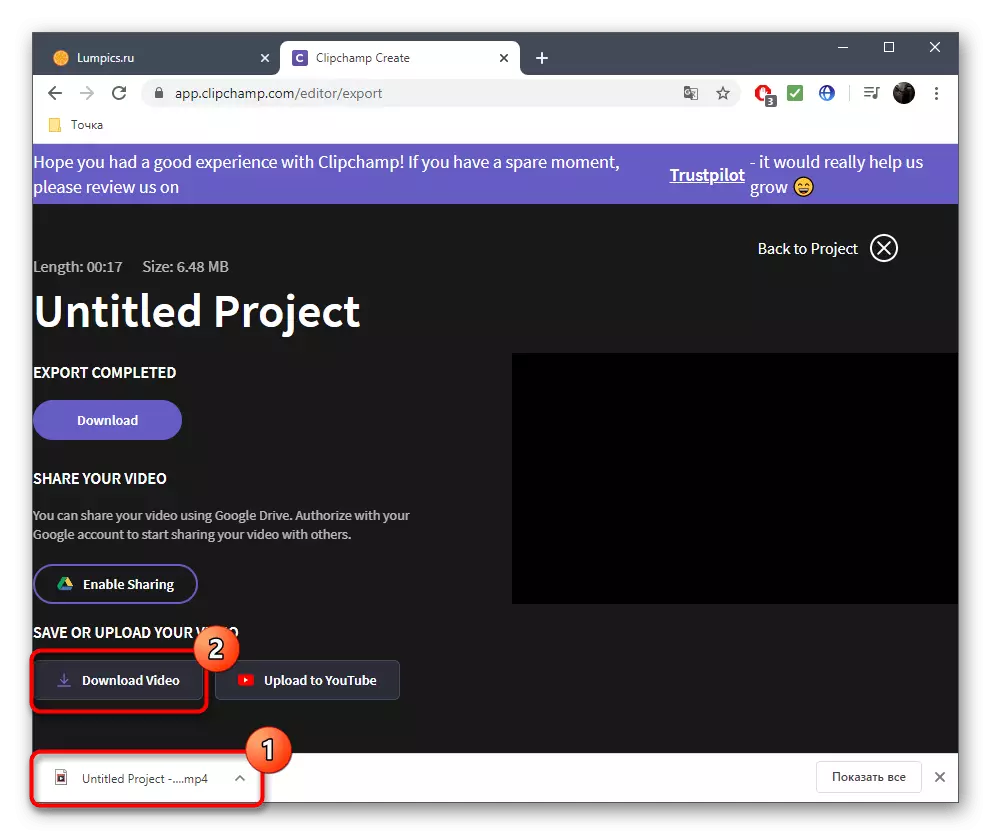

Se si prevede di acquistare un abbonamento a Clipchamp, consigliamo vivamente familiarizzare con tutti i suoi vantaggi e funzionalità sul sito web ufficiale per comprendere se questo servizio online è adatto per un uso permanente e soddisferà tutte le esigenze.
Metodo 2: Wevideo
Wevideo è un altro servizio Web in lingua inglese che fornisce gratuitamente le funzioni di editing video di base. Le restrizioni qui sono esattamente le stesse del rappresentante precedente, quindi non ci soffermeremo, ma considereremo immediatamente le caratteristiche del video incollaggio.
Vai al servizio online Wevideo
- Dopo il passaggio a Wevideo, seguirai sicuramente la procedura di registrazione, poiché tutti i progetti devono essere memorizzati in un profilo personale, che viene automaticamente moderato direttamente quando si modifica in modo che qualsiasi materiale non sia perso casualmente.
- Quindi, fare clic sul pulsante "Crea un video" per aprire l'editor.
- Selezionare il rapporto di aspetto ottimale per il progetto futuro e fare clic sul pulsante "Start Moditing".
- Aprire la sezione "My Media" per andare a aggiungere rulli.
- Mettili sulla timeline, utilizzando una, due o più brani, designati specificamente per il video. Impostare la distanza ottimale per collegare i frammenti e, se necessario, scarica la musica di sottofondo esattamente allo stesso modo.
- C'è una directory separata con transizioni standard sulla barra degli strumenti. La maggior parte di loro è disponibile gratuitamente, quindi c'è da cosa scegliere. Dai un'occhiata all'elenco e decidi quale opzione si desidera utilizzare.
- Aggiungi una transizione alla timeline in modo che sia in modo conciso incollare nell'intervento dei frammenti.
- Quando la modifica è completata, fai clic sul pulsante blu "Fine", che si trova sulla destra sopra.
- Imposta il nome per il tuo progetto e fai clic su "Set".
- Specificare le anteprime per il rullo, utilizzare la qualità presente nella versione base e inizia all'esportazione quando sei pronto.
- La velocità di elaborazione video dipende dalla sua lunghezza, dal volume totale e dalla quantità di elementi aggiuntivi. In ogni caso, sarai informato del completamento.
- Valuta il progetto finito nella finestra di anteprima e scaricarlo sul computer se l'opzione finale è soddisfatta.
- Il file avrà il formato MP4. Ora può essere spostato, guardare o utilizzato per ulteriori modifiche per qualsiasi scopo.
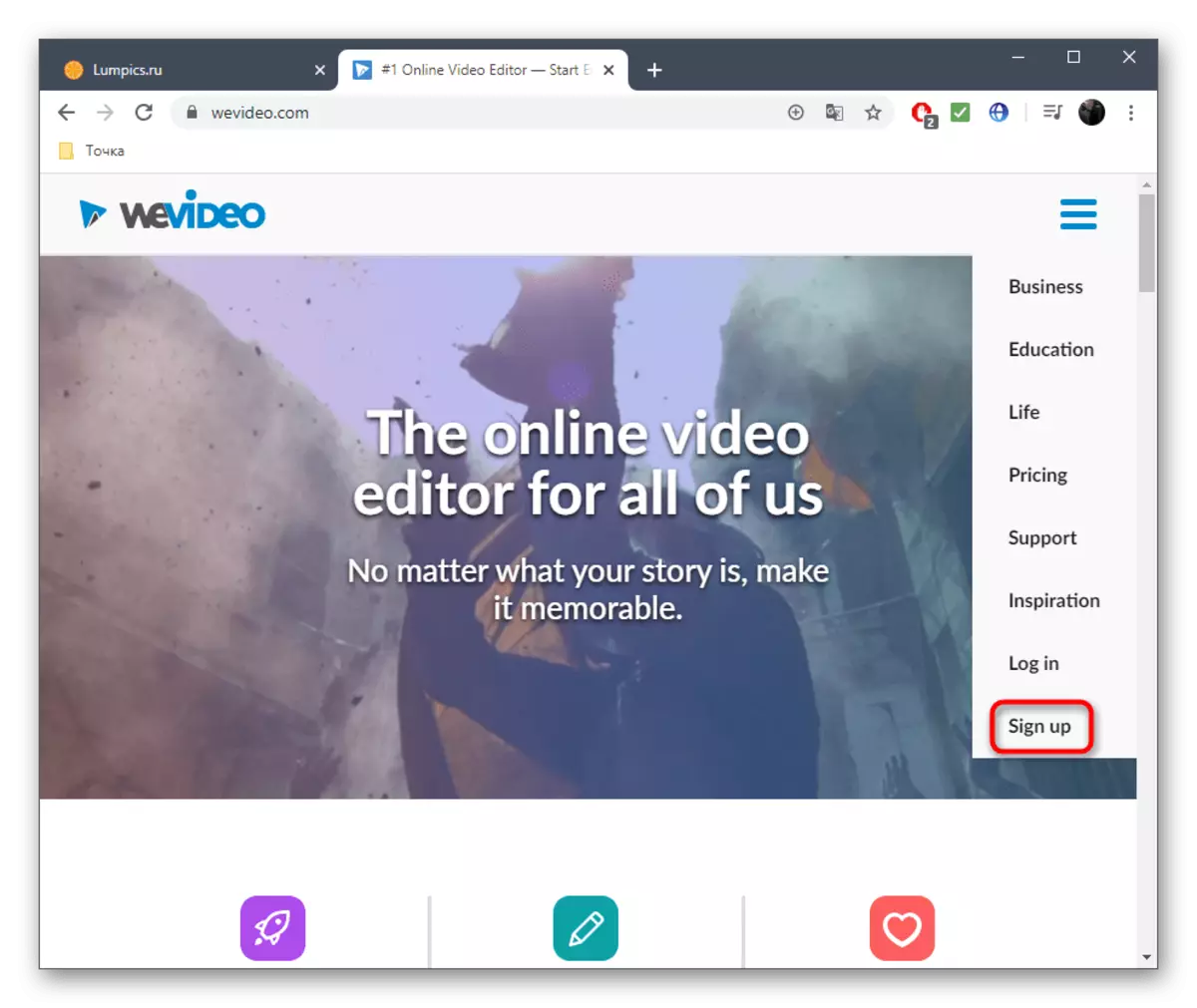



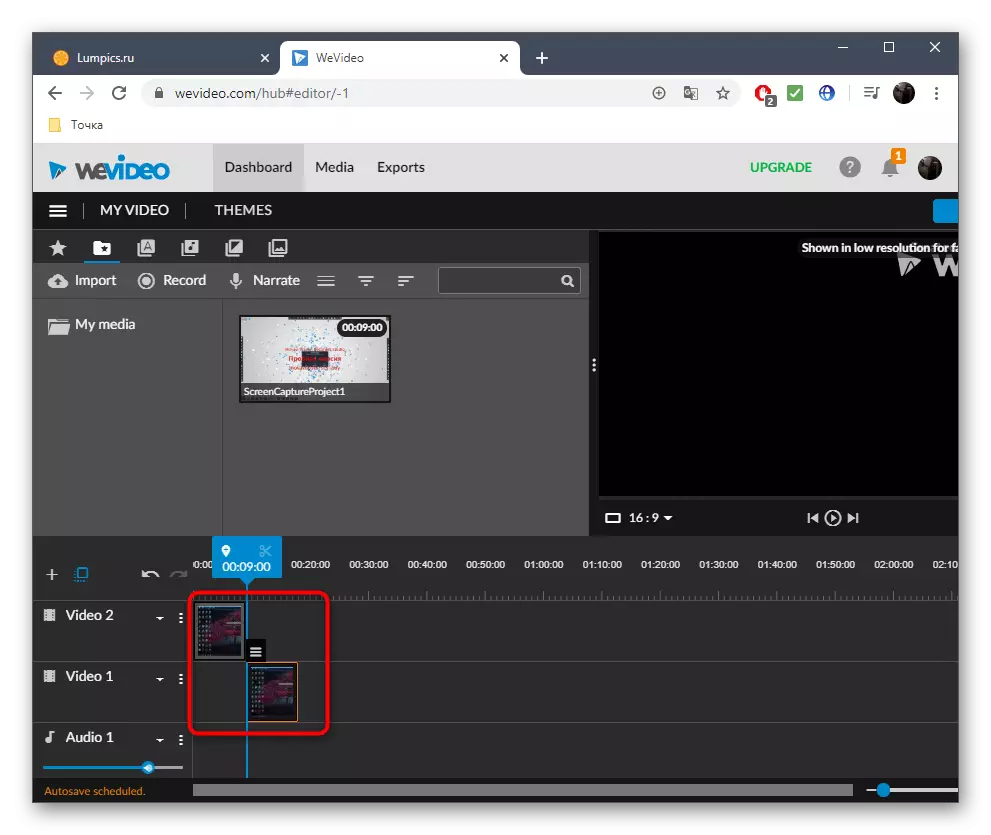
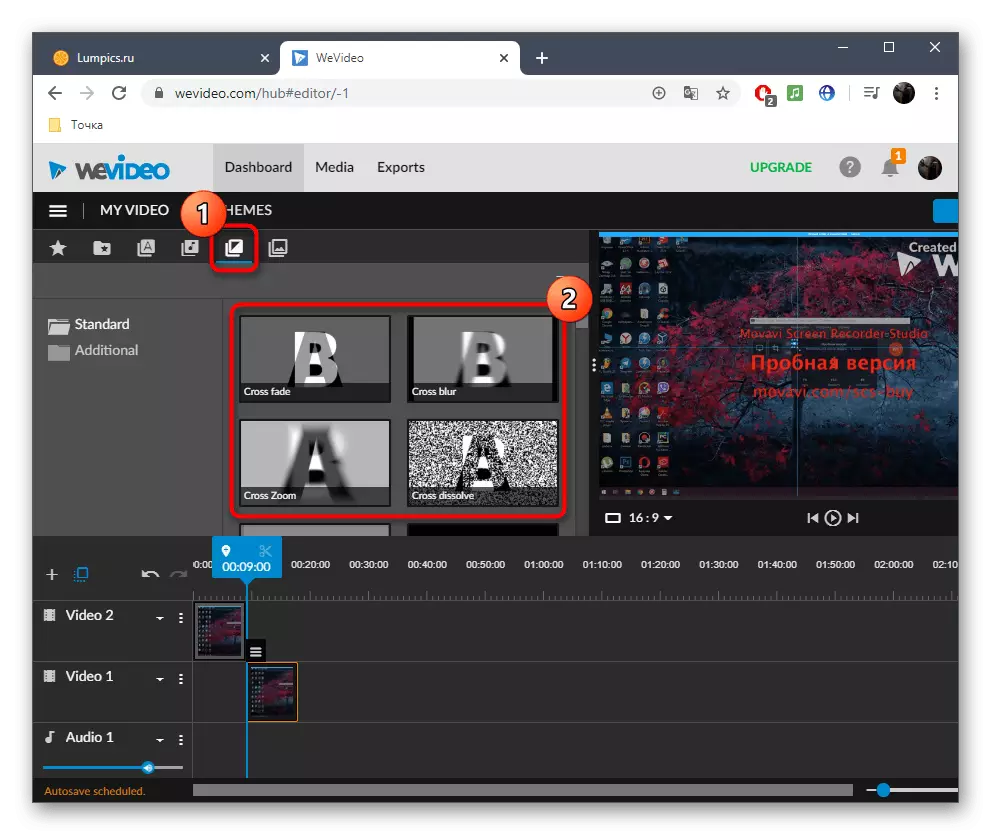
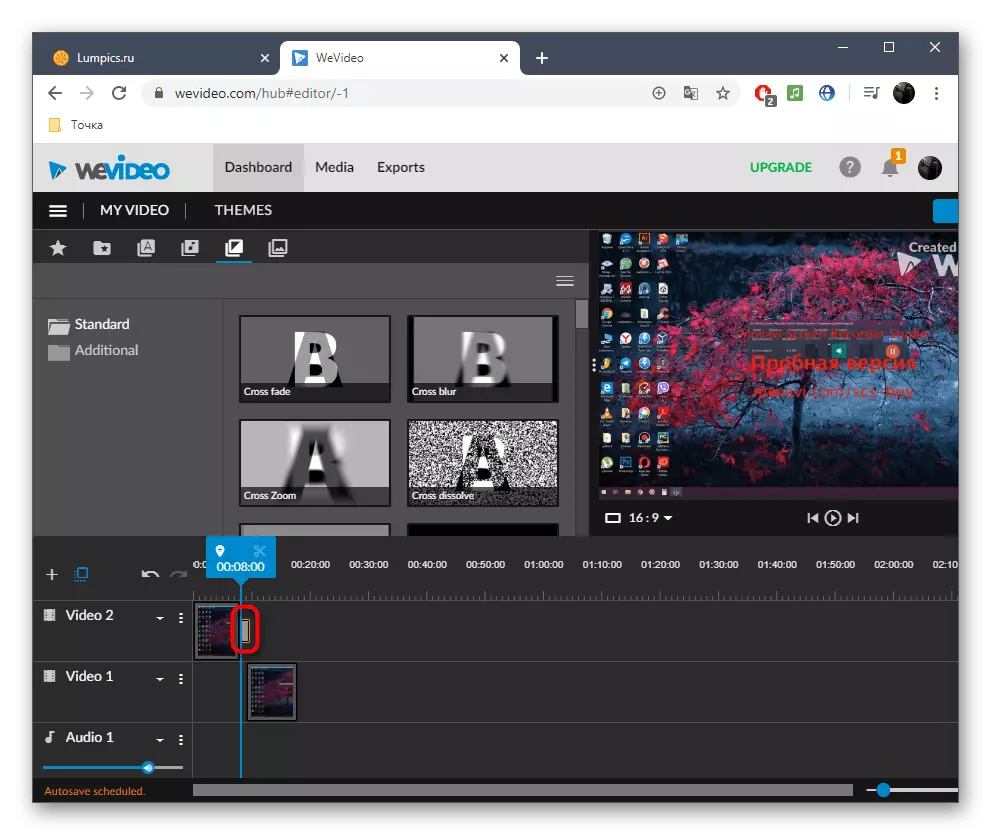
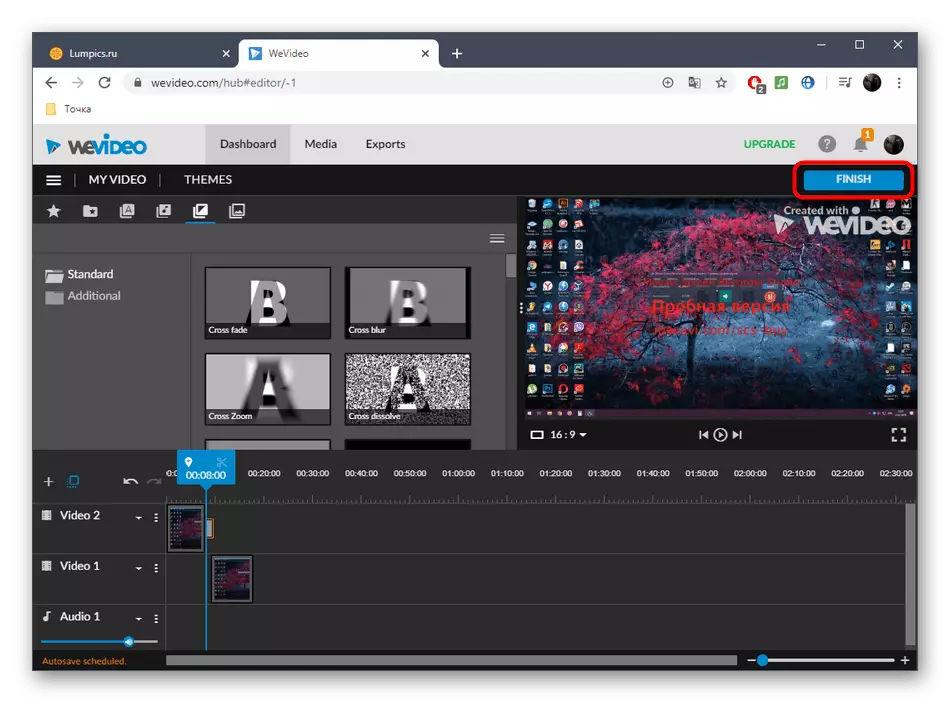
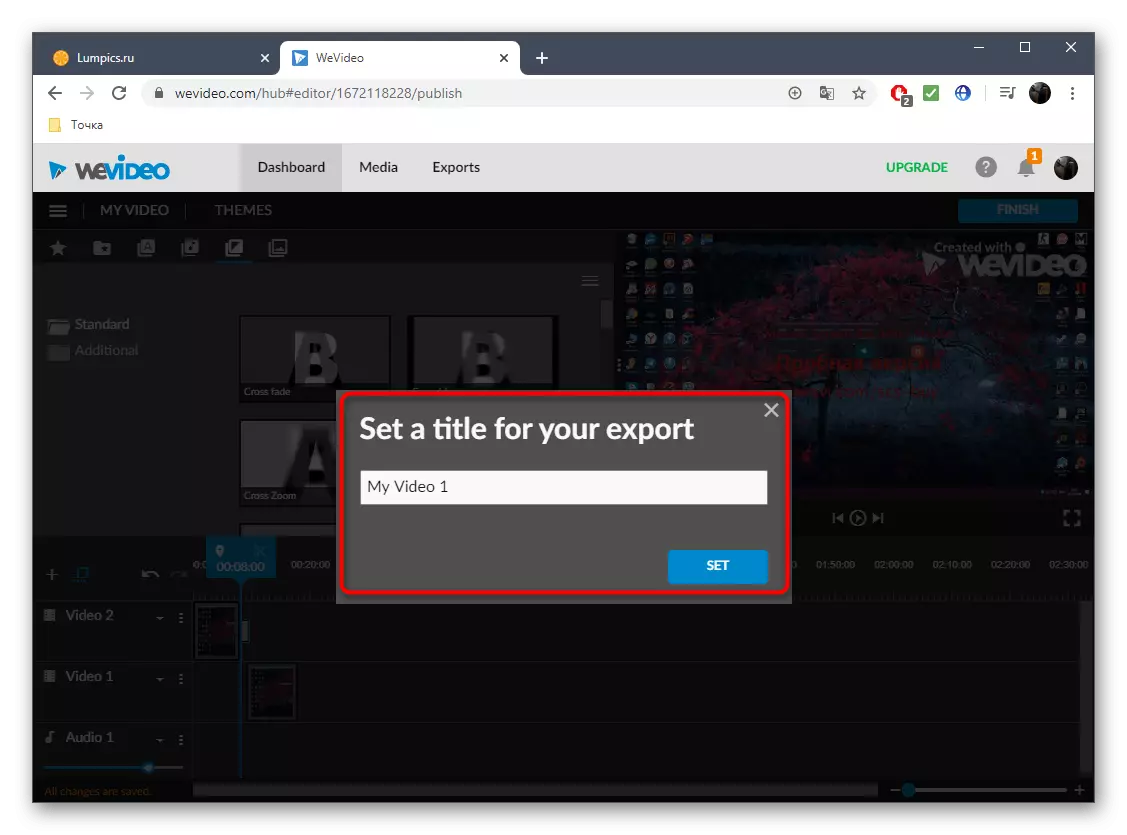

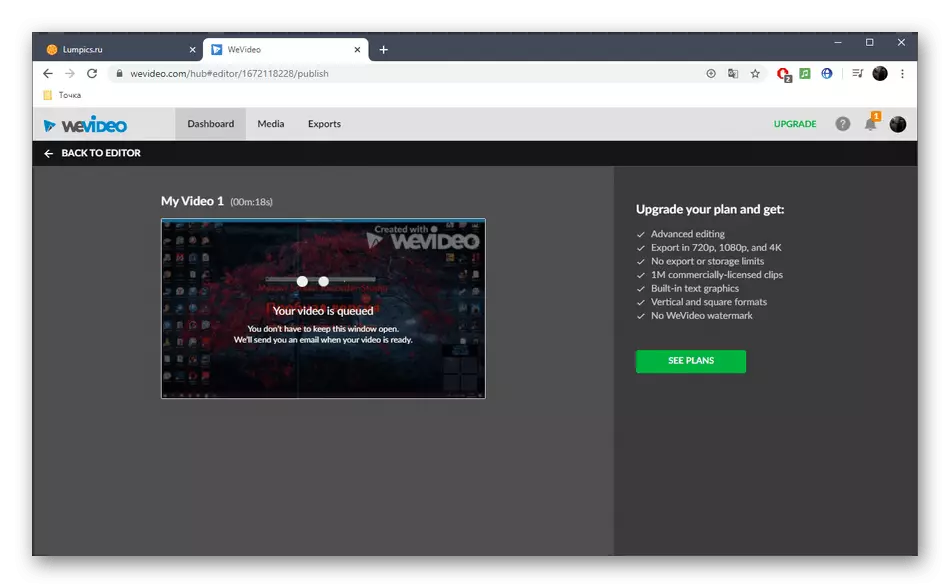
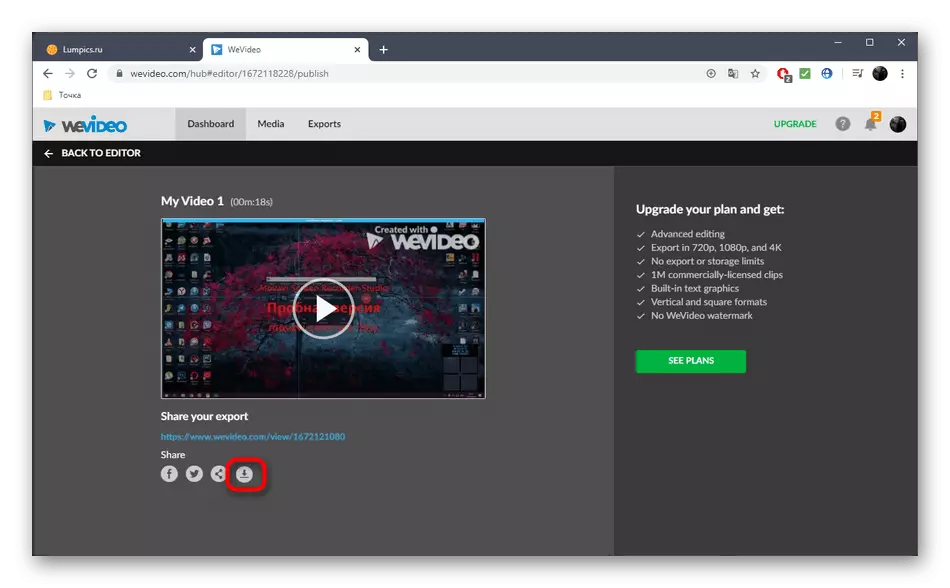

Metodo 3: FlexClip
La maggior parte dei servizi online che fornisce opzioni di modifica video sono disponibili per acquisire abbonamenti per utilizzare completamente tutte le funzioni disponibili. Si applica anche a FlexClip. Anche qui c'è una versione gratuita, che ci si adatta a incollare alcuni video in uno.
Vai al servizio online FlexClip
- Utilizzare il link sopra riportato alla home page FlexClip e fai clic sul pulsante "Effettua un video gratuito".
- Non useremo i modelli disponibili, quindi fai clic su "Inizia da zero".
- Nella finestra Anteprima, fare clic sul pulsante freccia su per andare al download dei file locali.
- Attraverso la finestra Standard Explorer, selezionare uno o più oggetti che si desidera connettersi insieme.
- Puoi vederli prima di fare clic su Trim Video.
- Aggiungere un secondo materiale di cucitura specificando l'oggetto "Storyboard".
- Se necessario, utilizzare ulteriori impostazioni imponendo testo o musica.
- Quindi fare clic su Esporta video.
- Creare un account o accedi tramite altri servizi Web per aprire la possibilità di esportare.
- Selezionare il formato gratuito disponibile e inizia a elaborare il materiale.
- Aspettatevi il completamento del rendering, seguendo i suoi progressi in una scheda separata.
- Al completamento, il rullo verrà scaricato automaticamente. Giocalo per assicurarti che l'incollaggio.
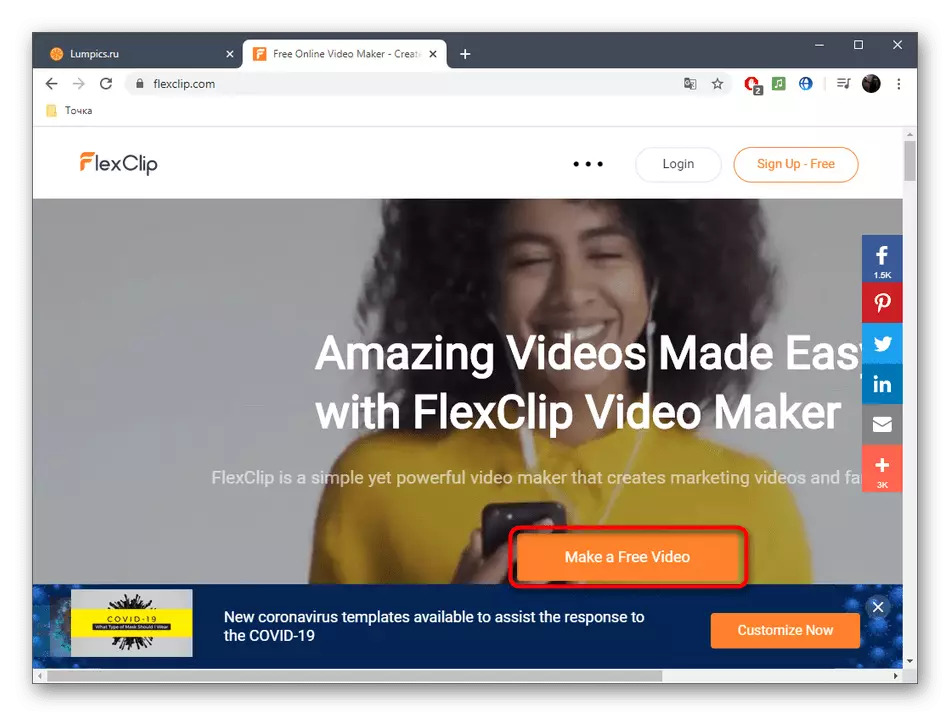


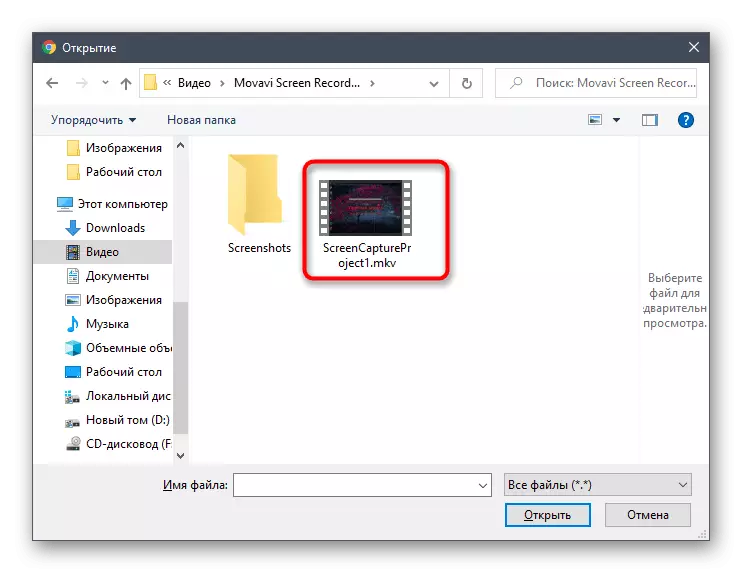

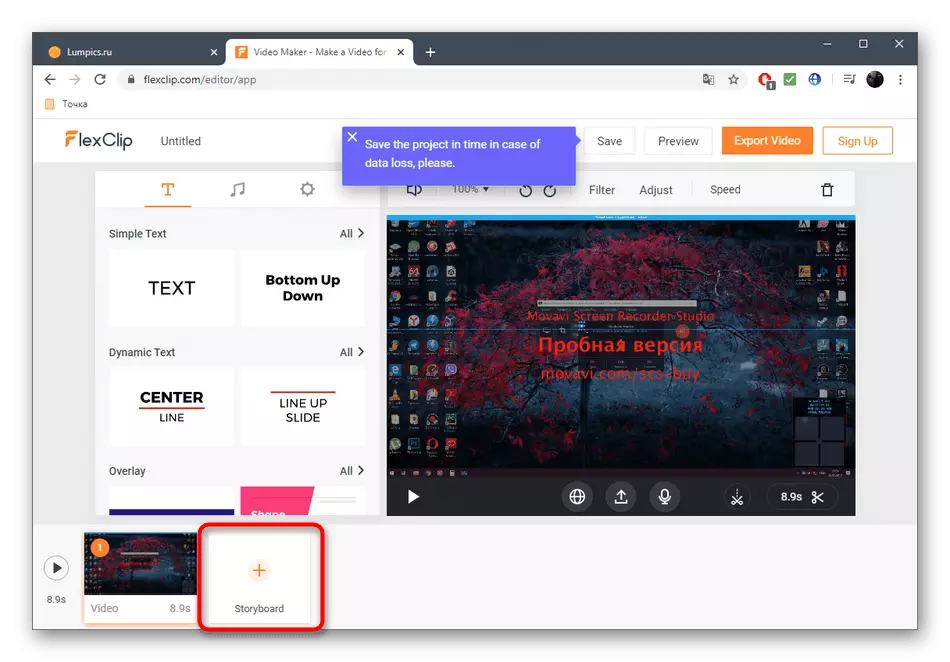

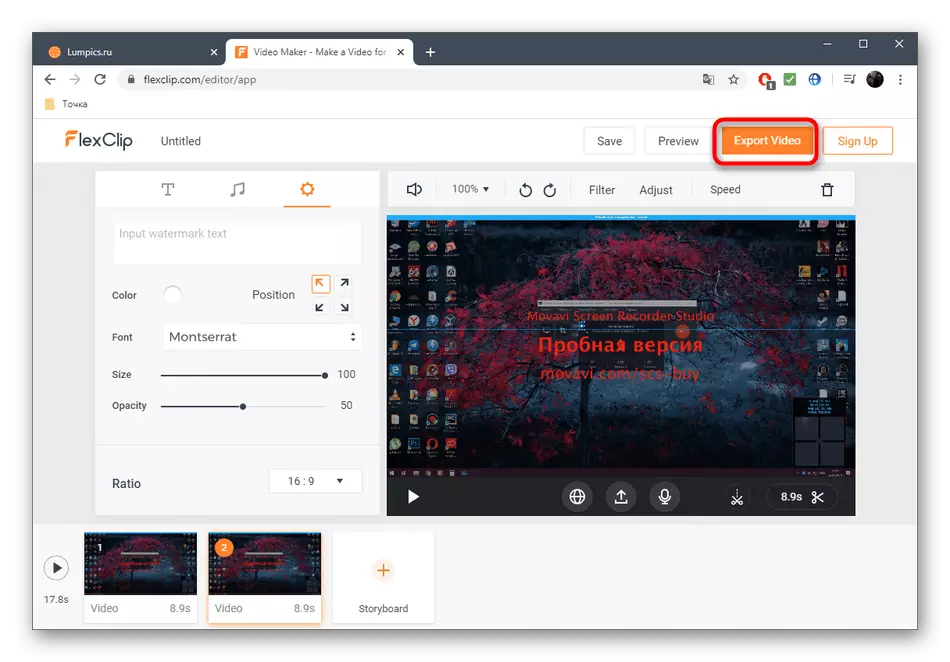
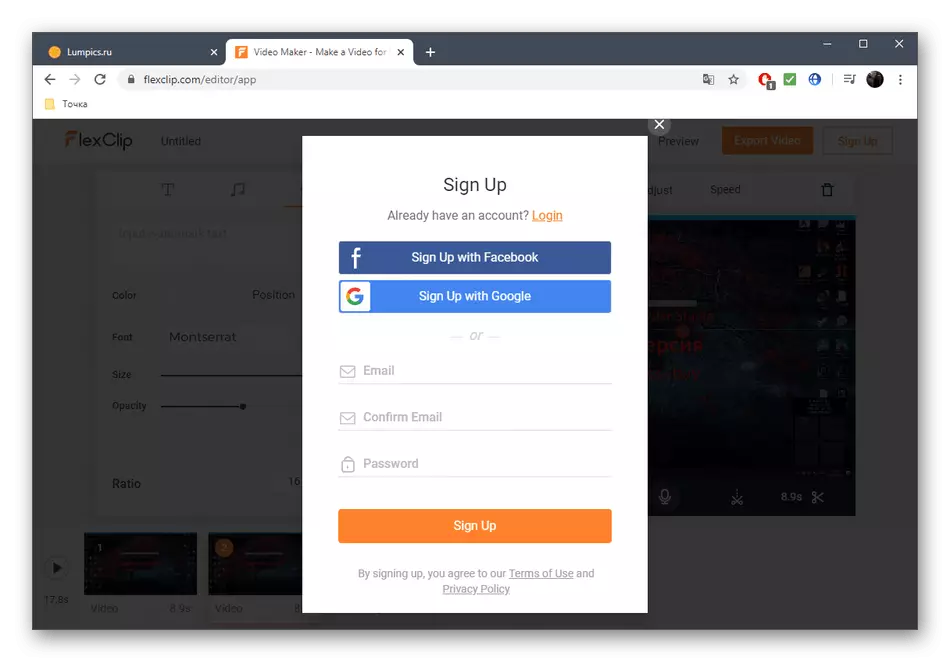
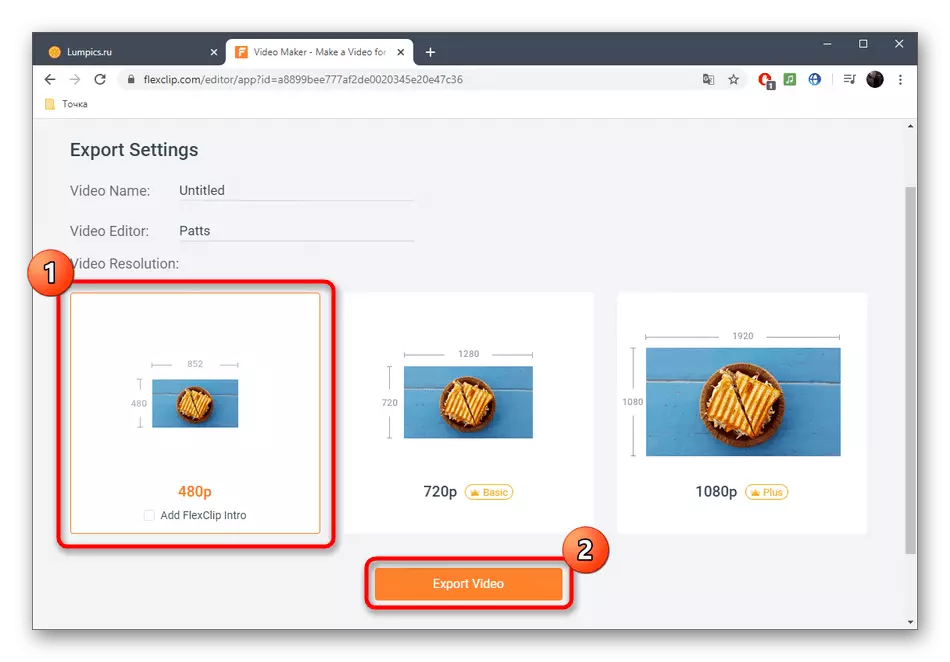
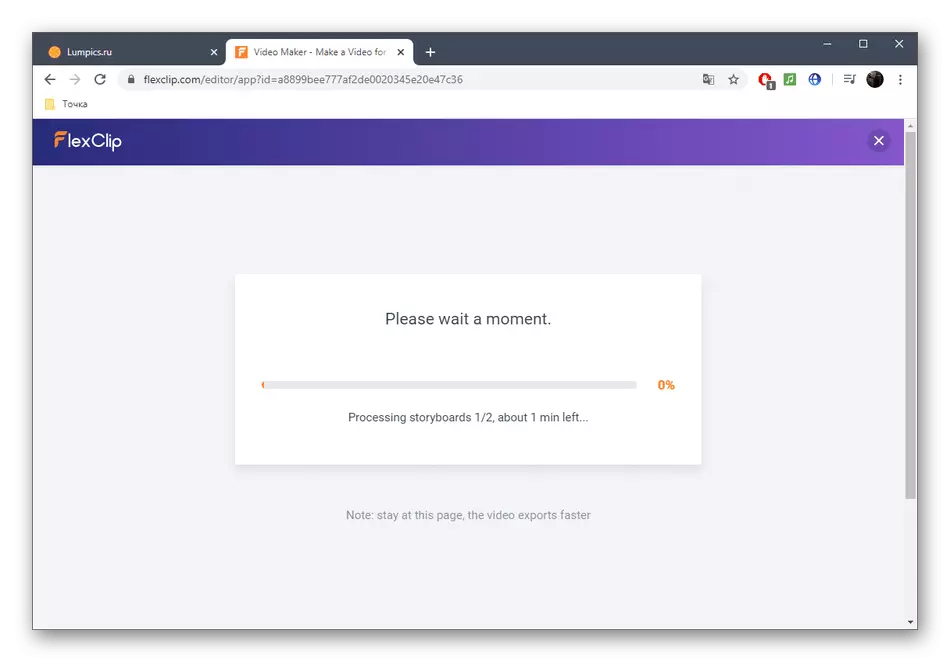

Leggi anche: Video Ordini per Windows
