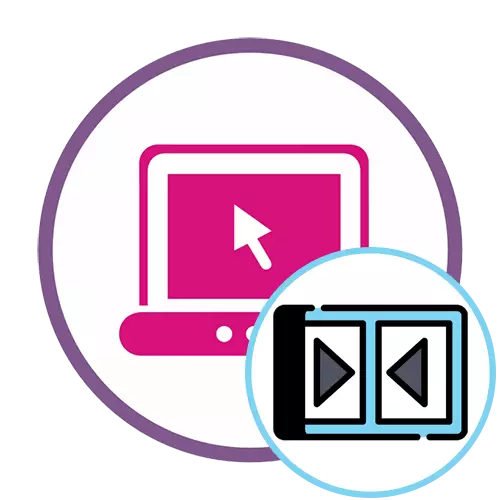
روش 1: clipchamp
این قابلیت در نسخه رایگان Clipchamp ویرایشگر ویدئویی آنلاین معروف می تواند به طور کامل نیازهای کاربر معمولی را برآورده کند. این منبع وب کاملا مناسب است تا چندین ویدیو را به یکی متصل کند، حداقل مقدار قدرت و زمان را صرف کند.
برو به کلیپچامر خدمات آنلاین
- قبل از استفاده از Clipchamp باید یک نمایه ایجاد کنید. شما می توانید این کار را با مجوز از طریق خدمات وب در حال حاضر یا وارد کردن آدرس ایمیل به فیلد مناسب انجام دهید.
- پس از مجوز در صفحه اصلی، بر روی دکمه "ایجاد یک ویدیو" کلیک کنید، که در سمت چپ قرار دارد.
- ابعاد صفحه نمایش مناسب را برای بهینه سازی غلتک برای مشاهده در دستگاه های خاص انتخاب کنید. به عنوان مثال، ما فرمت محبوب 16: 9 را گرفتیم.
- در بلوک سمت چپ، روی «مرور فایل های من» کلیک کنید تا به اضافه کردن غلطک هایی که بیشتر به آن برسند، کلیک کنید.
- شما می توانید یک ویدیو را در ابتدا از طریق هادی اضافه کنید، آن را به جدول زمانی با دکمه سمت چپ ماوس انتقال دهید.
- پس از آن، بلوک "Add Media" را باز کنید و یک فایل رسانه دوم را اضافه کنید.
- این دو فیلم را بر روی یک یا دو آهنگ متصل کنید تا پس از اتمام یک بلافاصله دوم شروع شود.
- ما توصیه می کنیم یک انتقال صاف را اضافه کنید تا یک ویدیو جدید شروع به ظاهرا خیلی تیز کنید. برای انجام این کار، دسته "انتقال" را باز کنید و یکی از انتقال های موجود را انتخاب کنید.
- انتقال به منطقه جدول زمانی، جایی که دو ویدیو متصل است، به عنوان یک نتیجه، عنصر بین آنها ایستاده بود.
- در صورت لزوم، از گزینه های ویرایش اضافی استفاده کنید، یا مواد بیشتری را اضافه کنید، و پس از اتمام، روی «صادرات» کلیک کنید.
- فقط کیفیت 480P در نسخه رایگان موجود است. اگر می خواهید کلیپ ها را با رزولوشن بالاتر نگه دارید، باید یکی از اشتراک ها را خریداری کنید. با انتخاب گزینه مناسب، روی "ادامه" کلیک کنید.
- صبر کن تا پایان صادرات. اگر حجم کل غلتک کاملا بزرگ باشد، حتی چند ساعت می تواند بر روند رندر صرف شود، زیرا همه چیز به قدرت سرور بستگی دارد که در آن سرویس آنلاین کلیپچم قرار دارد.
- پس از تکمیل رندر، ویدیو باید به صورت خودکار بر روی کامپیوتر بوت شود. اگر این اتفاق نیفتد، روی «دانلود ویدیو» کلیک کنید و خودتان آن را دانلود کنید.
- در مورد زمانی که آن را برنامه ریزی شده برای ریختن مواد به پایان رسید در یوتیوب، شما می توانید به سادگی بر روی وب سایت بارگذاری به YouTube کلیک کنید، به نمایه خود وارد شوید و به پایان برسید اضافه کردن مواد.
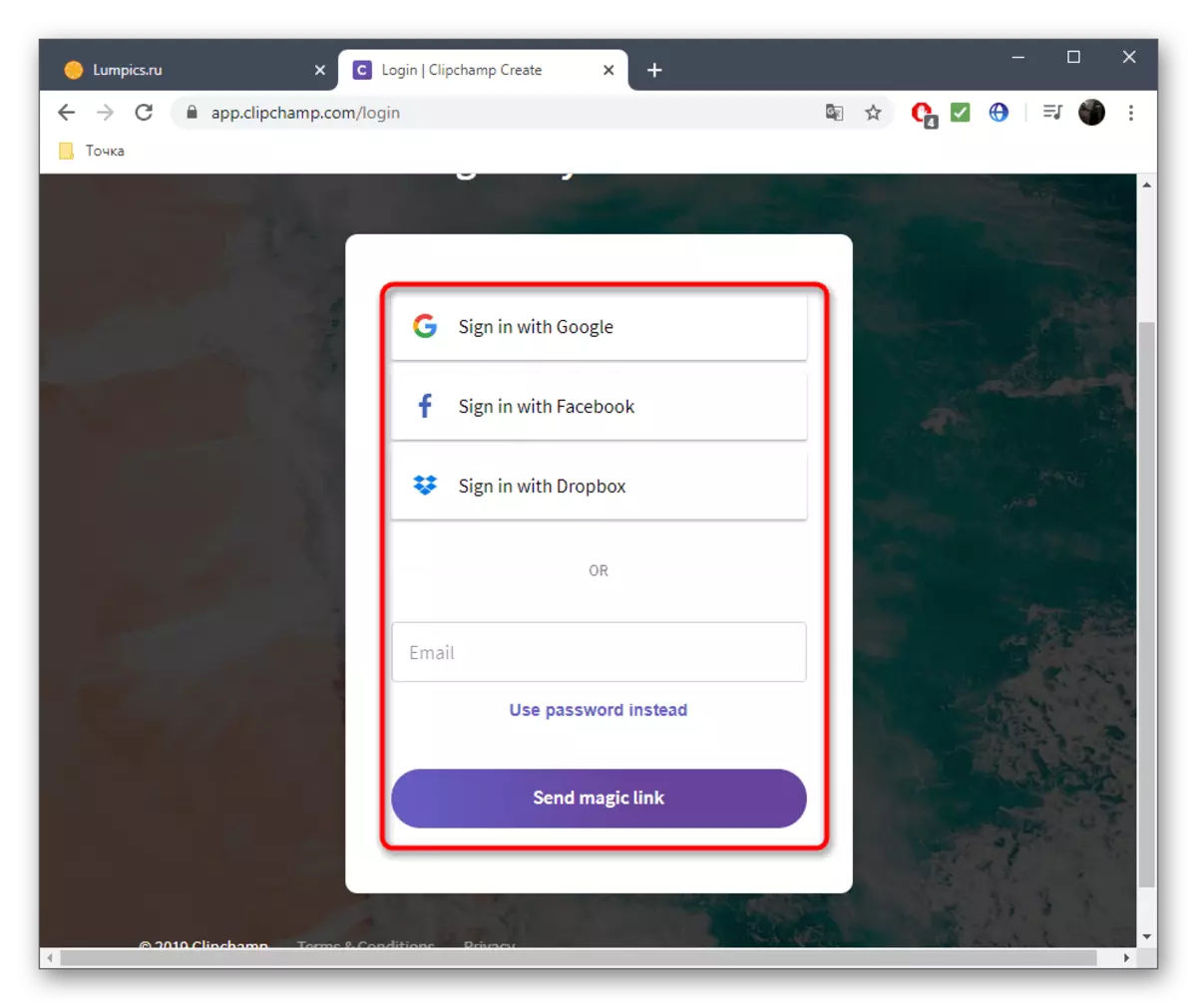

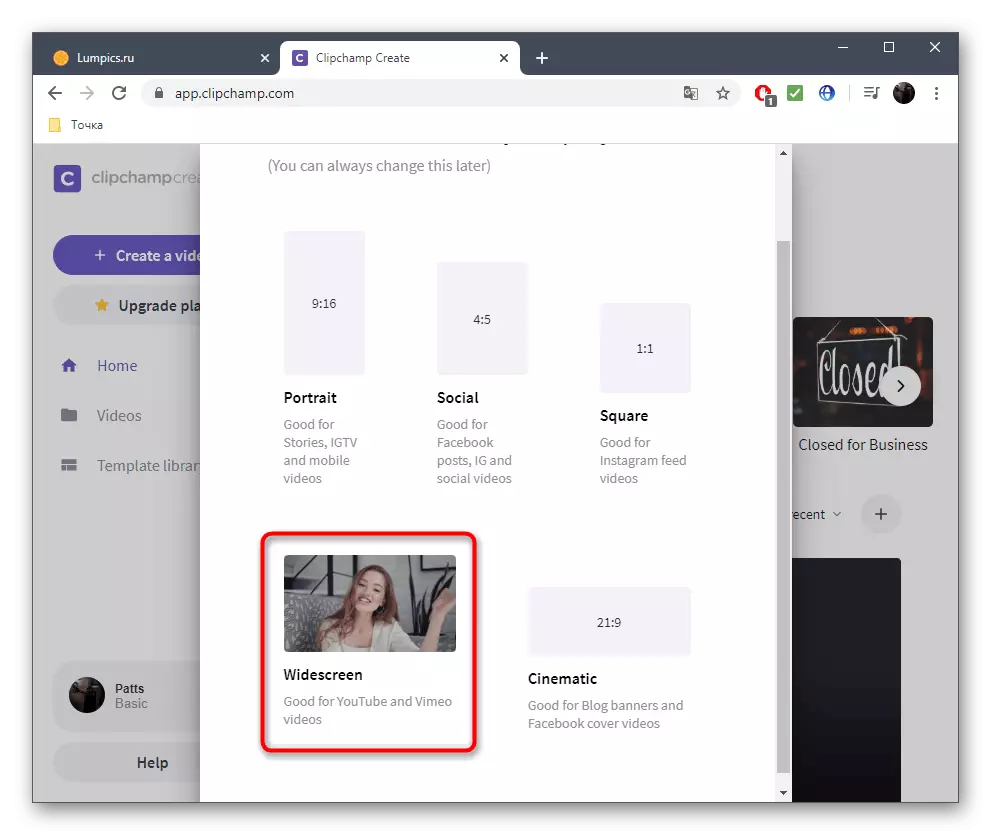

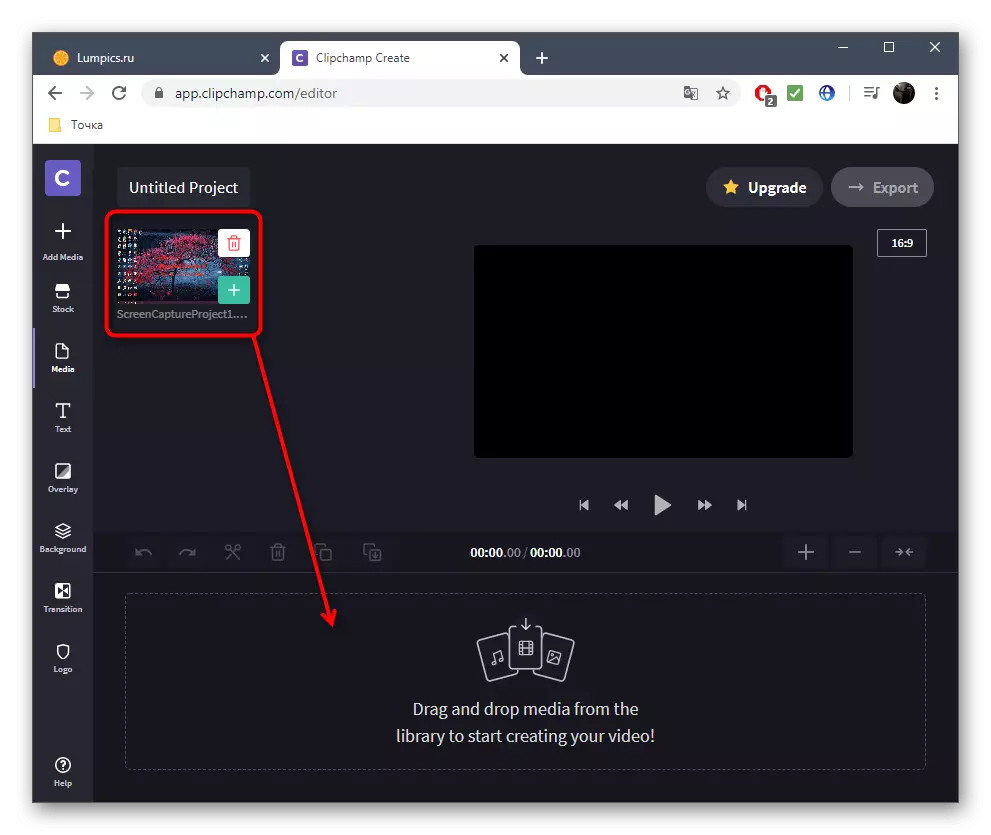

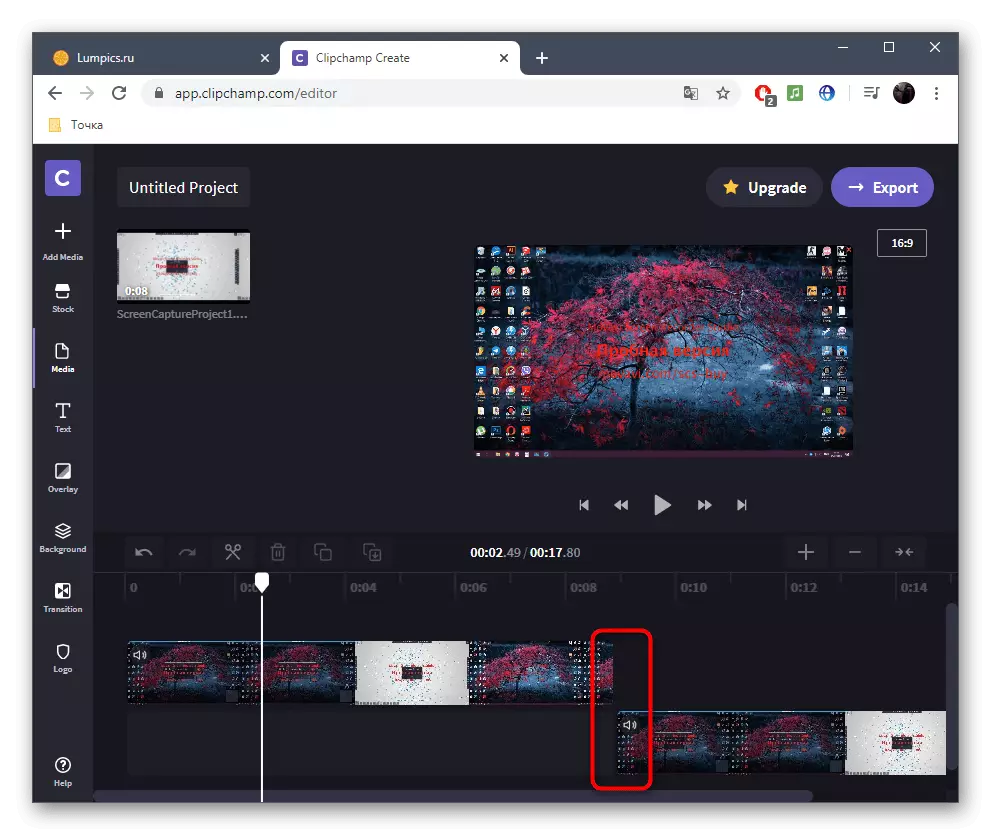
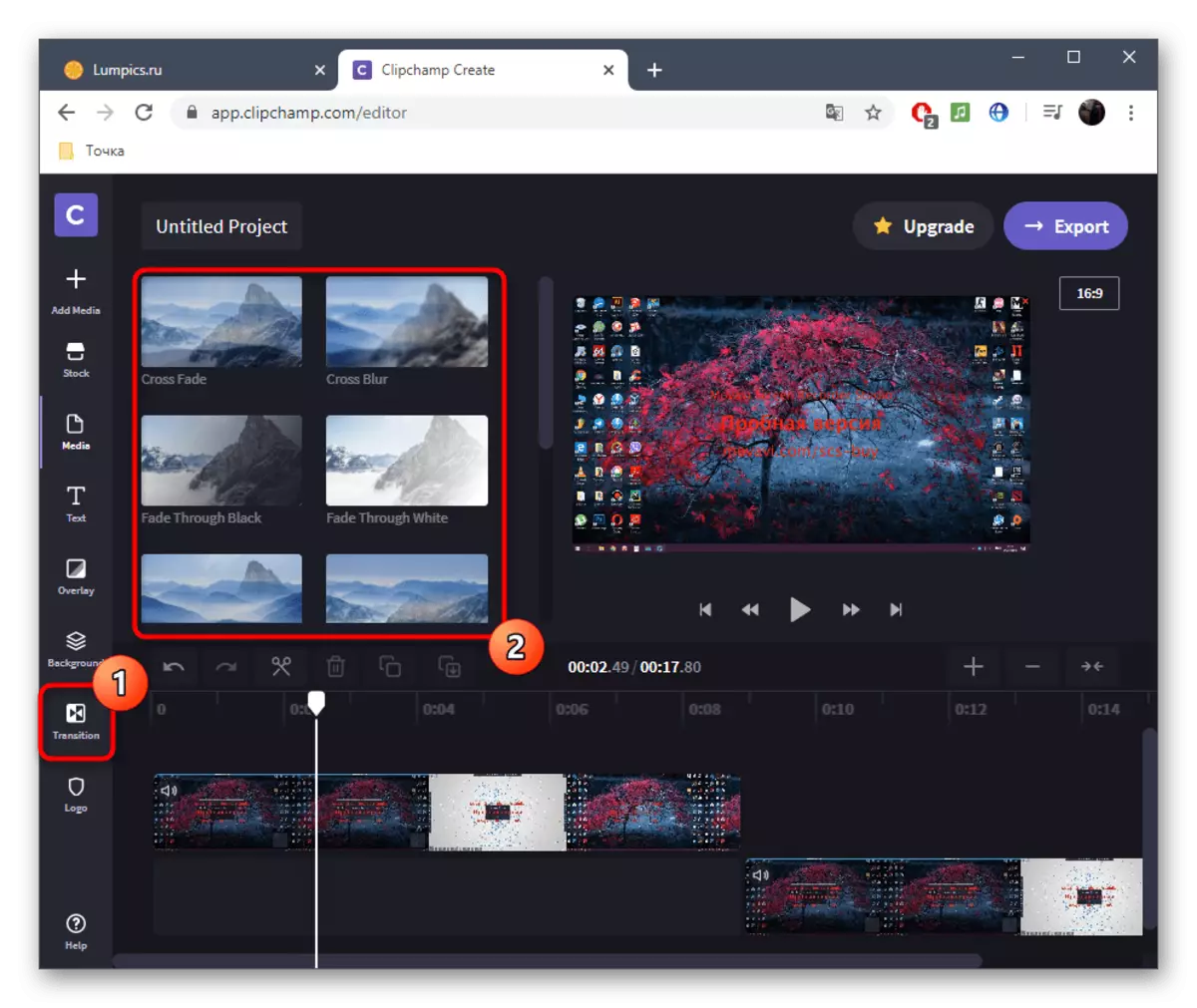

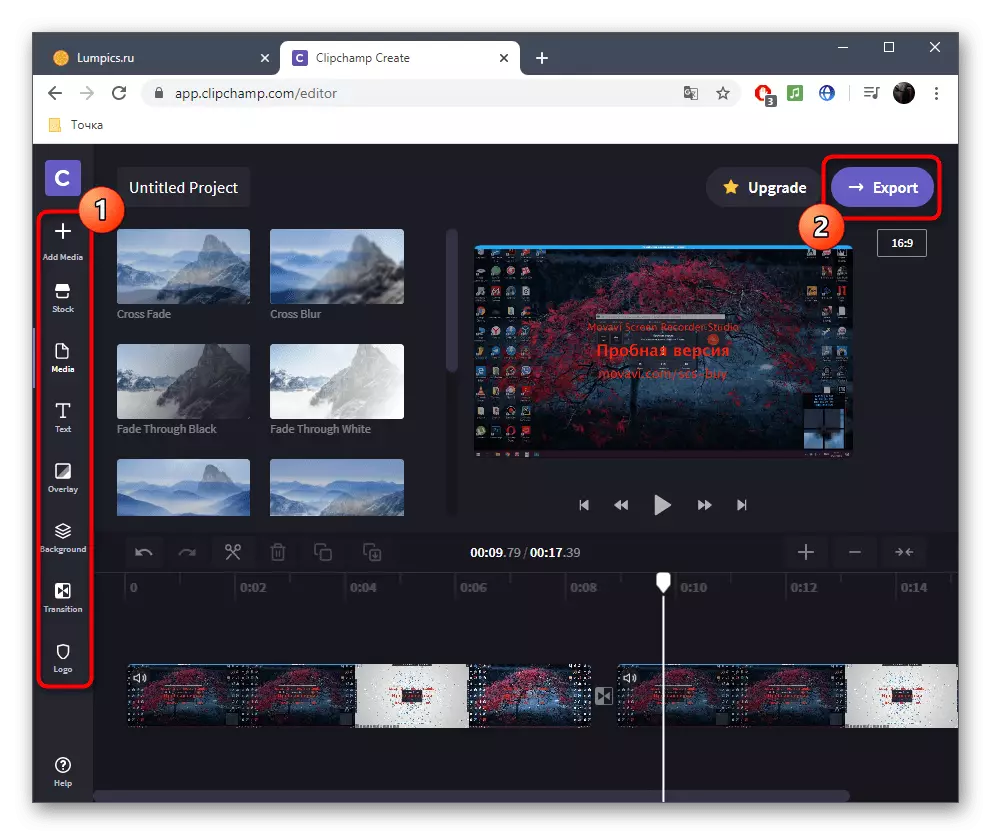

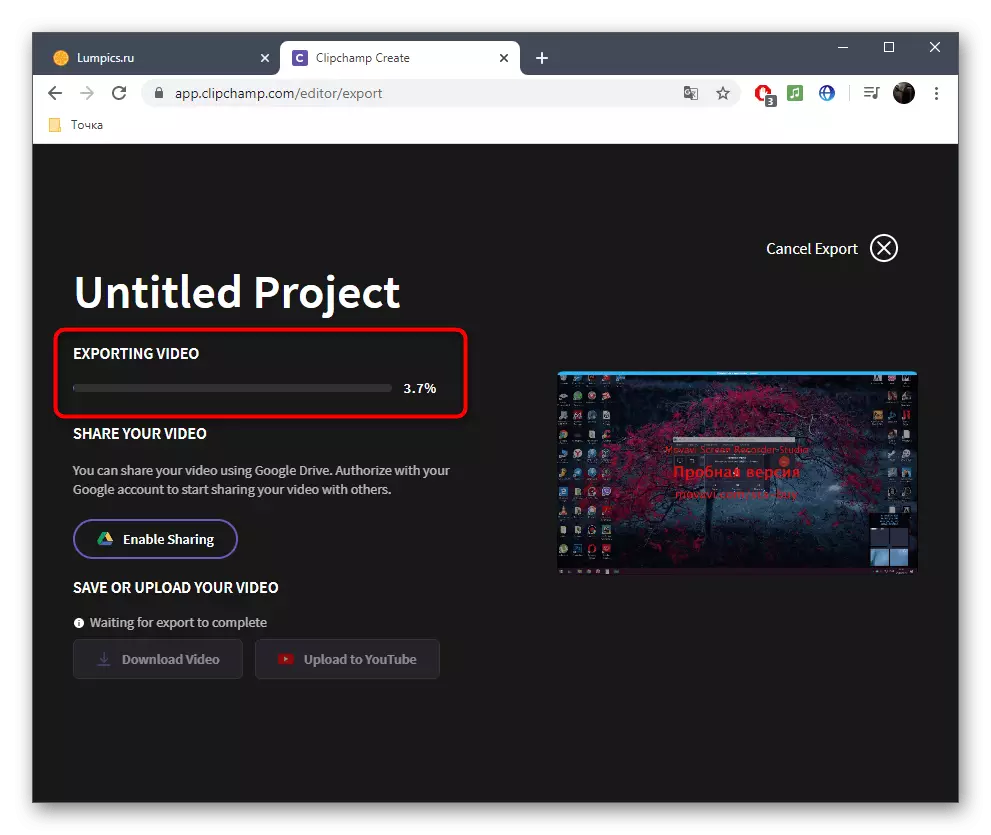
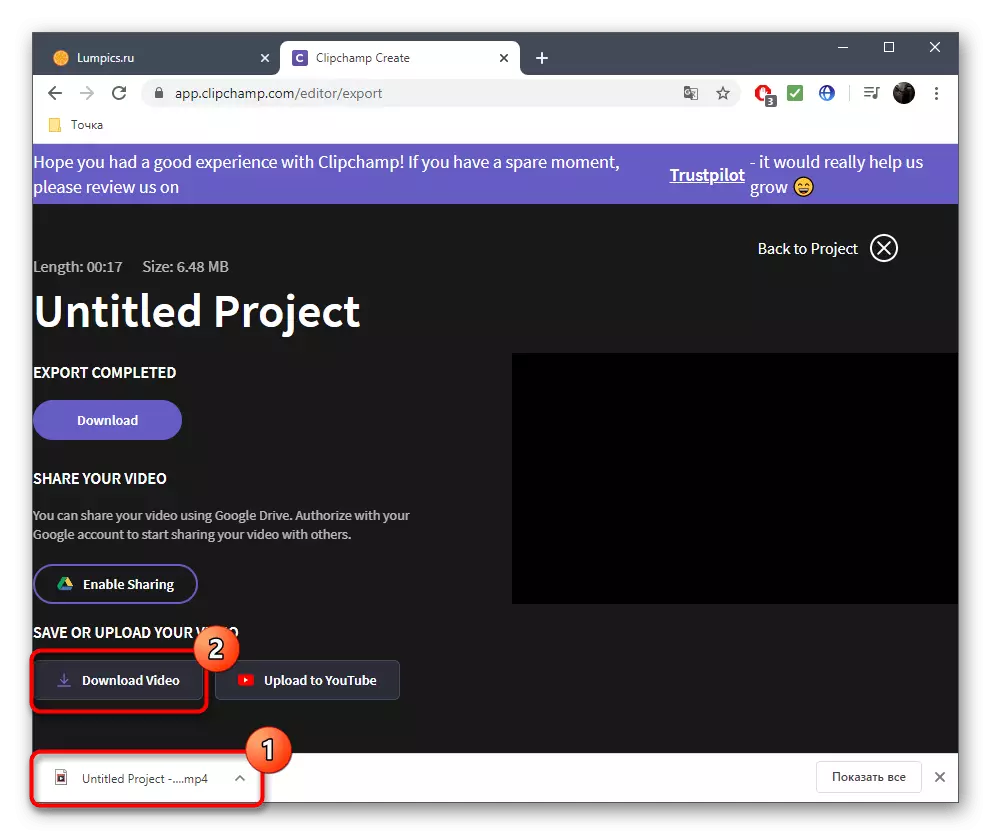

اگر قصد دارید یک اشتراک را به Clipchamp خریداری کنید، ما به شدت توصیه می کنیم با تمام مزایای و ویژگی های آن در وب سایت رسمی آشنا شوید تا بدانید آیا این سرویس آنلاین مناسب برای استفاده دائمی است و تمام نیازهای را برآورده می کند.
روش 2: WeVideo
WeVideo یکی دیگر از خدمات وب انگلیسی زبان انگلیسی است که ویژگی های ویرایش ویدئویی اولیه را به صورت رایگان ارائه می دهد. محدودیت ها در اینجا دقیقا همانند نماینده قبلی هستند، بنابراین ما بر روی آنها ساکن نخواهیم شد، اما ما بلافاصله ویژگی های Gluing Video را در نظر می گیریم.
به سرویس آنلاین WeVideo بروید
- پس از سوئیچینگ به WeVideo، شما قطعا از روش ثبت نام پیروی خواهید کرد، زیرا تمام پروژه ها باید در یک نمایه شخصی ذخیره شوند، که به طور خودکار به طور مستقیم در هنگام ویرایش تعدیل می شود، به طوری که هر گونه مواد به طور تصادفی از دست داده نمی شود.
- بعد، روی دکمه "ساخت ویدیو" کلیک کنید تا ویرایشگر را باز کنید.
- نسبت ابعاد مطلوب را برای پروژه آینده انتخاب کنید و روی دکمه «شروع ویرایش» کلیک کنید.
- بخش "رسانه های من" را باز کنید تا به اضافه کردن غلطک بروید.
- آنها را در جدول زمانی قرار دهید، با استفاده از یک آهنگ، دو یا چند آهنگ، به طور خاص برای ویدیو تعیین شده است. فاصله بهینه را برای اتصال قطعات تنظیم کنید و در صورت لزوم، موسیقی پس زمینه را دقیقا به همان شیوه دانلود کنید.
- یک پوشه جداگانه با انتقال استاندارد در نوار ابزار وجود دارد. اکثر آنها به صورت رایگان در دسترس هستند، بنابراین از آنچه انتخاب می کنید وجود دارد. لیست را چک کنید و تصمیم بگیرید که کدام گزینه ای را که می خواهید استفاده کنید.
- انتقال به جدول زمانی را اضافه کنید به طوری که آن را به طور مختصر به چسباندن قطعات متصل است.
- هنگامی که ویرایش کامل شده است، روی دکمه آبی "پایان" کلیک کنید، که در سمت راست بالا قرار دارد.
- نام پروژه خود را تنظیم کنید و روی "SET" کلیک کنید.
- پیش نمایش ها را برای غلتک مشخص کنید، از کیفیت موجود در نسخه اولیه استفاده کنید و زمانی که آماده هستید، صادرات کنید.
- سرعت پردازش ویدئو بستگی به طول آن، حجم کل و مقدار عناصر اضافی دارد. در هر صورت، شما از تکمیل مطلع خواهید شد.
- پروژه به پایان رسید پروژه در پنجره پیش نمایش و دانلود آن را به کامپیوتر اگر گزینه نهایی راضی است.
- این فایل دارای فرمت MP4 خواهد بود. در حال حاضر می توان آن را منتقل کرد، تماشا یا مورد استفاده برای ویرایش بیشتر برای هر هدف.
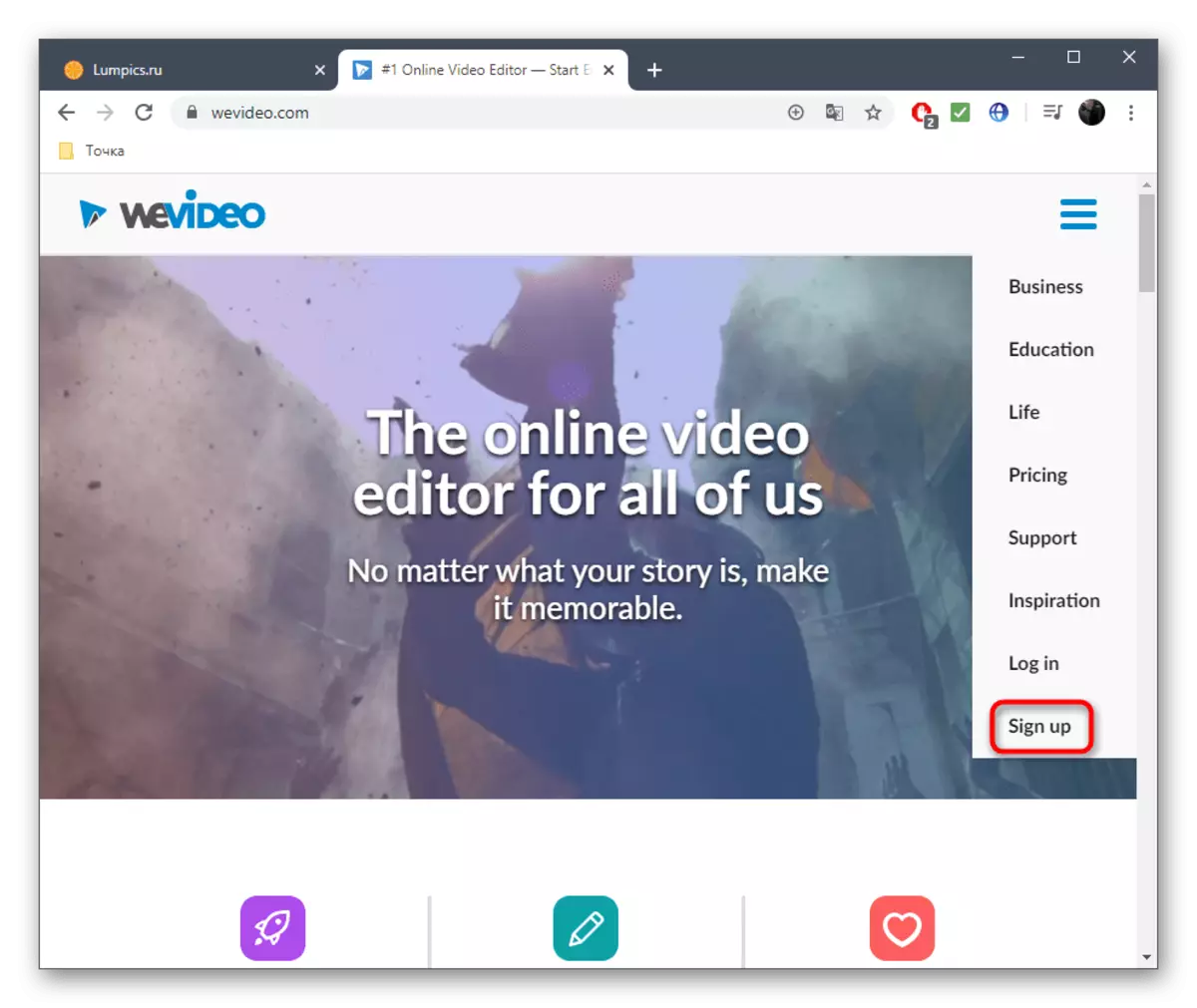



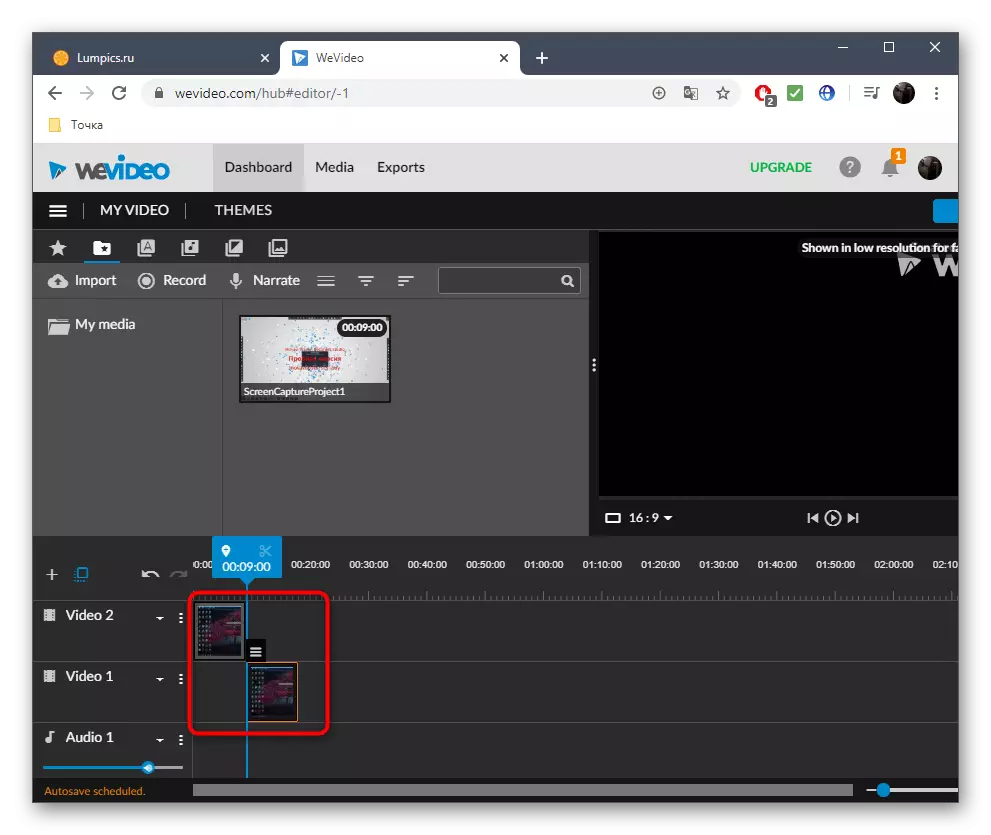
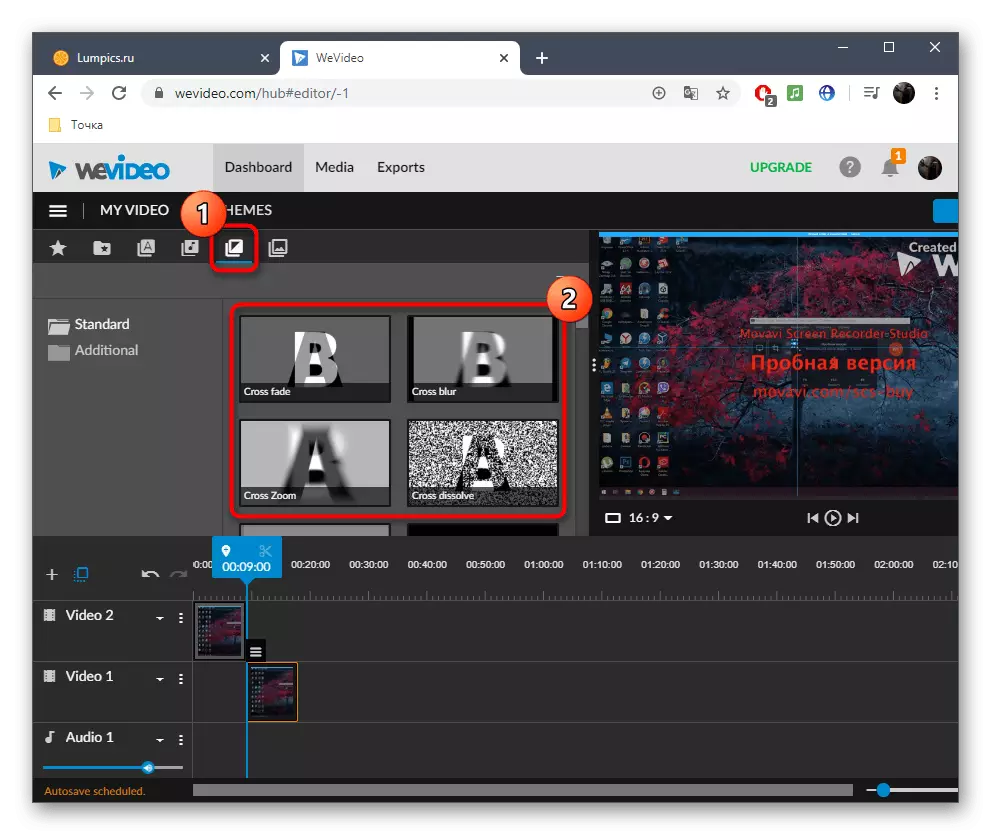
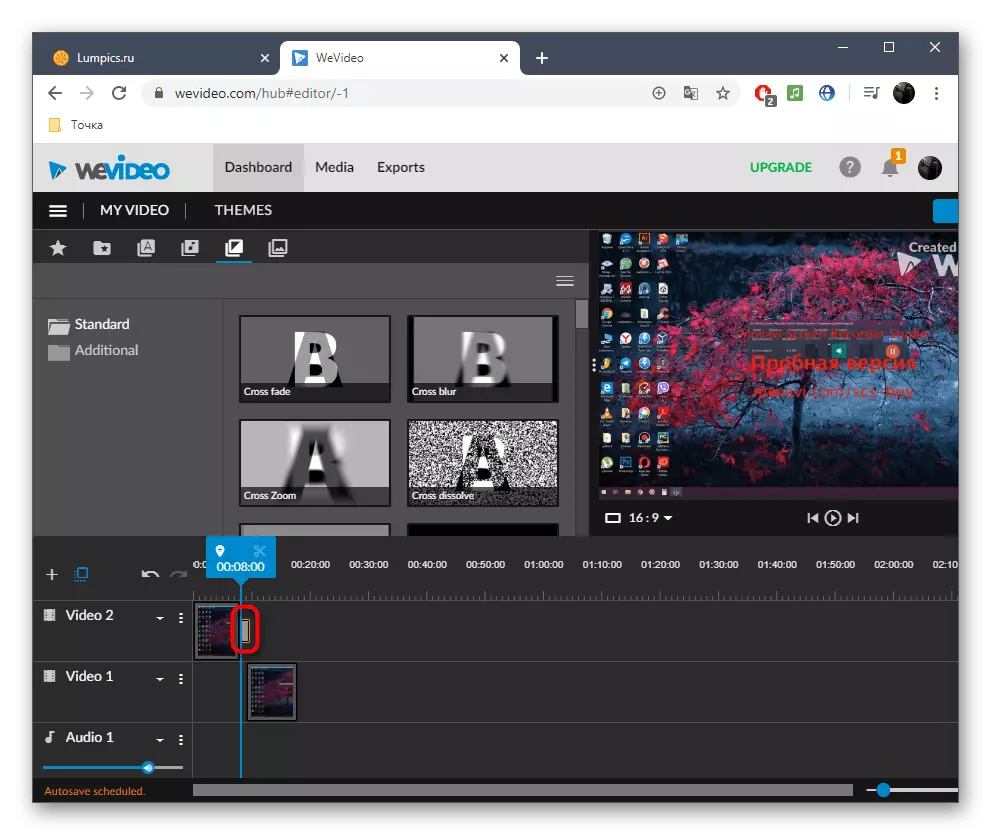
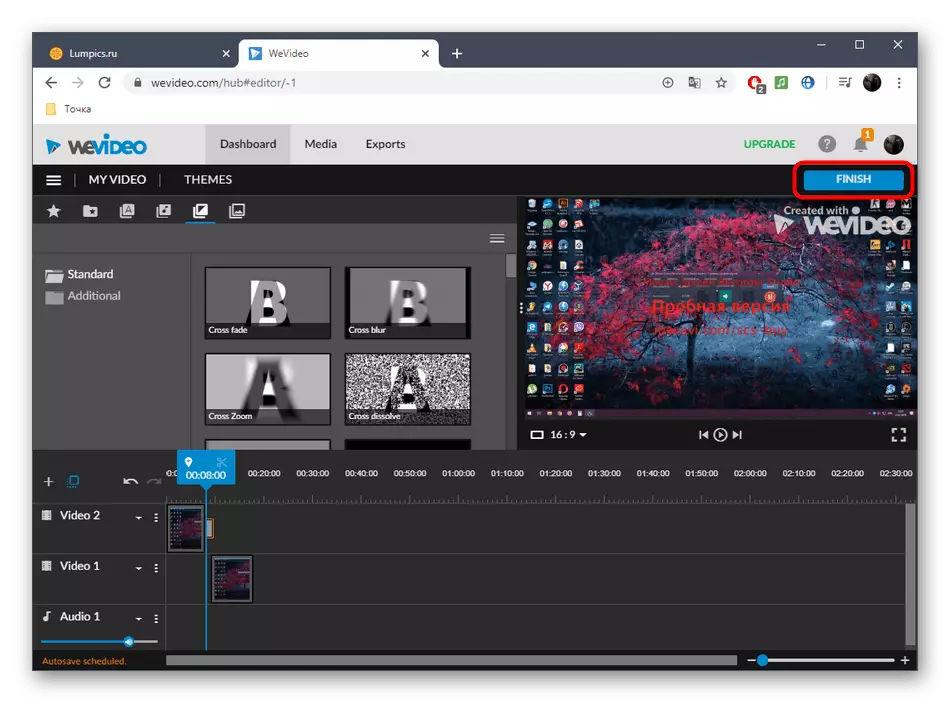
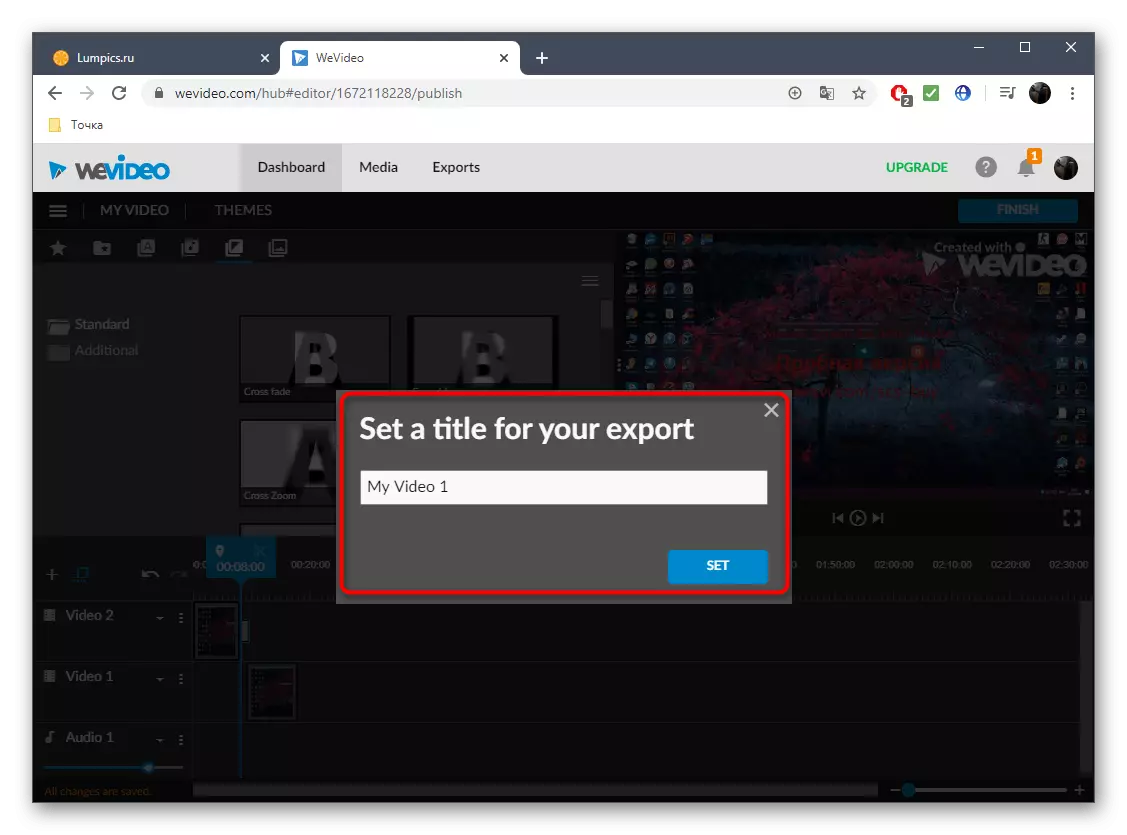

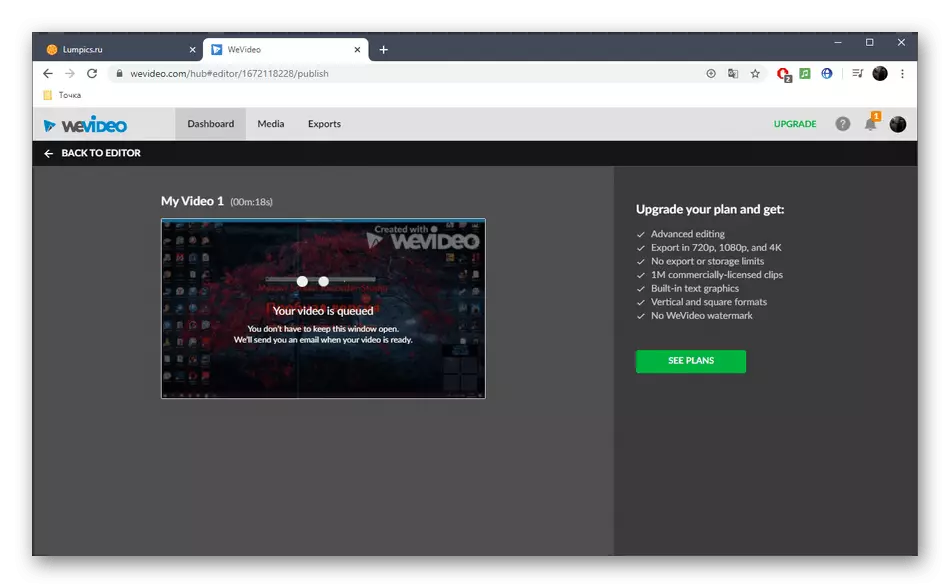
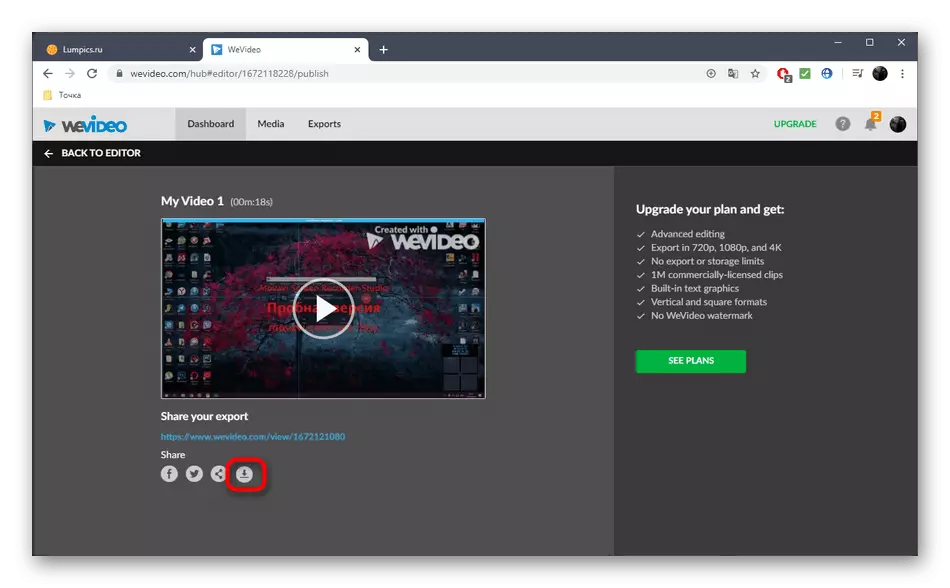

روش 3: FlexClip
اکثر خدمات آنلاین ارائه گزینه های ویرایش ویدئو ارائه می شود برای به دست آوردن اشتراک برای به طور کامل از تمام توابع موجود استفاده می شود. همچنین به FlexClip اعمال می شود. در اینجا نیز یک نسخه رایگان وجود دارد که برای ما برای چسباندن چند فیلم در یک مورد وجود دارد.
برو به سرویس آنلاین FlexClip
- از لینک بالا به صفحه اصلی FlexClip استفاده کنید و روی دکمه «ساخت ویدیو رایگان» کلیک کنید.
- ما از قالب های موجود استفاده نخواهیم کرد، بنابراین فقط روی «شروع از خراش» کلیک کنید.
- در پنجره پیش نمایش، روی دکمه Up Arrow کلیک کنید تا به دانلود فایل های محلی بروید.
- از طریق پنجره اکسپلورر استاندارد، یک یا چند اشیا را که می خواهید با هم ارتباط برقرار کنید را انتخاب کنید.
- شما می توانید آنها را قبل از کلیک کردن بر روی ویدئو Trim مشاهده کنید.
- با مشخص کردن آیتم "Storyboard"، یک ماده دوخت دوم را اضافه کنید.
- در صورت لزوم، با استفاده از متن یا موسیقی، از تنظیمات اضافی استفاده کنید.
- سپس روی ویدیو صادرات کلیک کنید.
- یک حساب کاربری ایجاد کنید یا از طریق سایر سرویس های وب وارد شوید تا بتوانید صادرات را باز کنید.
- فرمت رایگان موجود را انتخاب کنید و شروع به پردازش مواد کنید.
- انتظار می رود تکمیل رندر، پس از پیشرفت آن در یک برگه جداگانه.
- پس از اتمام، غلتک به صورت خودکار دانلود می شود. بازی آن را برای اطمینان از چسباندن.
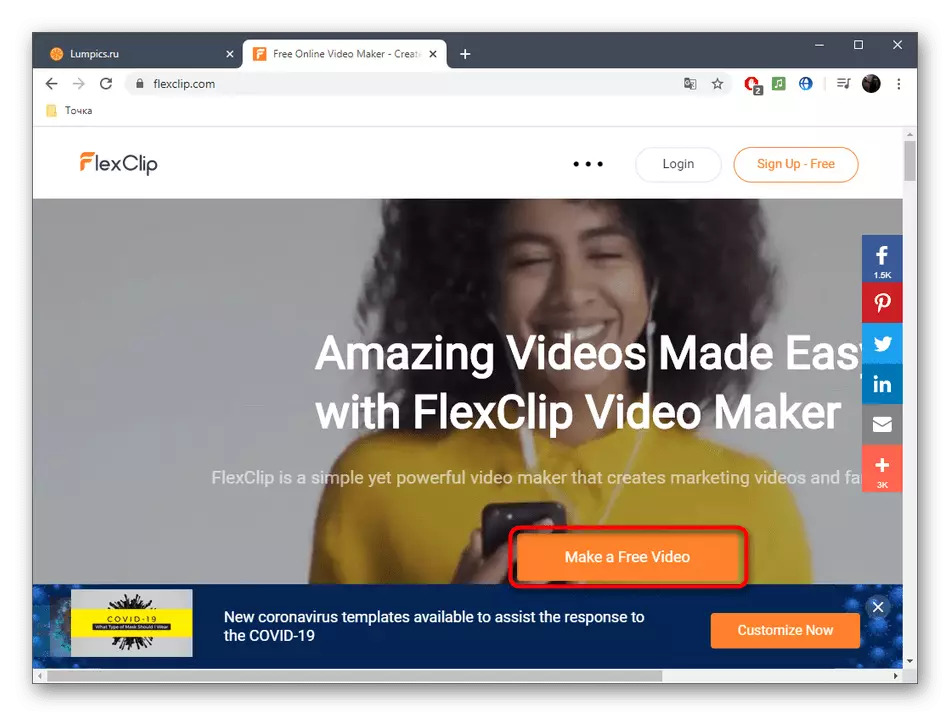


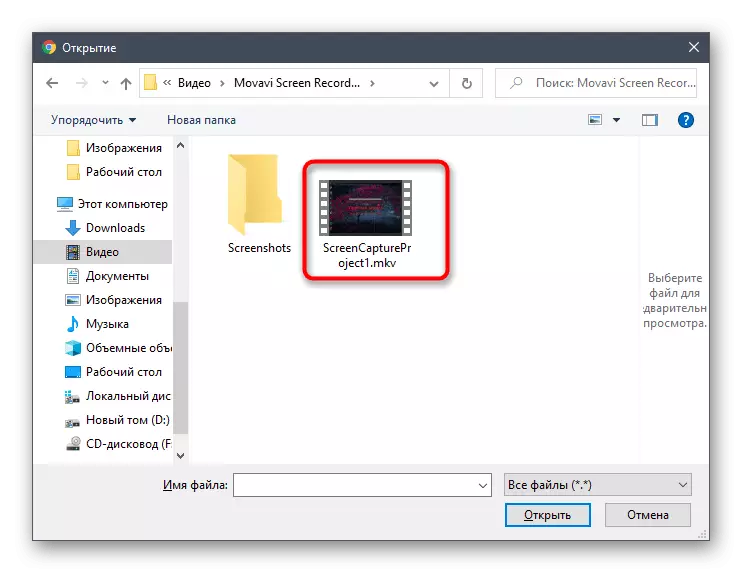

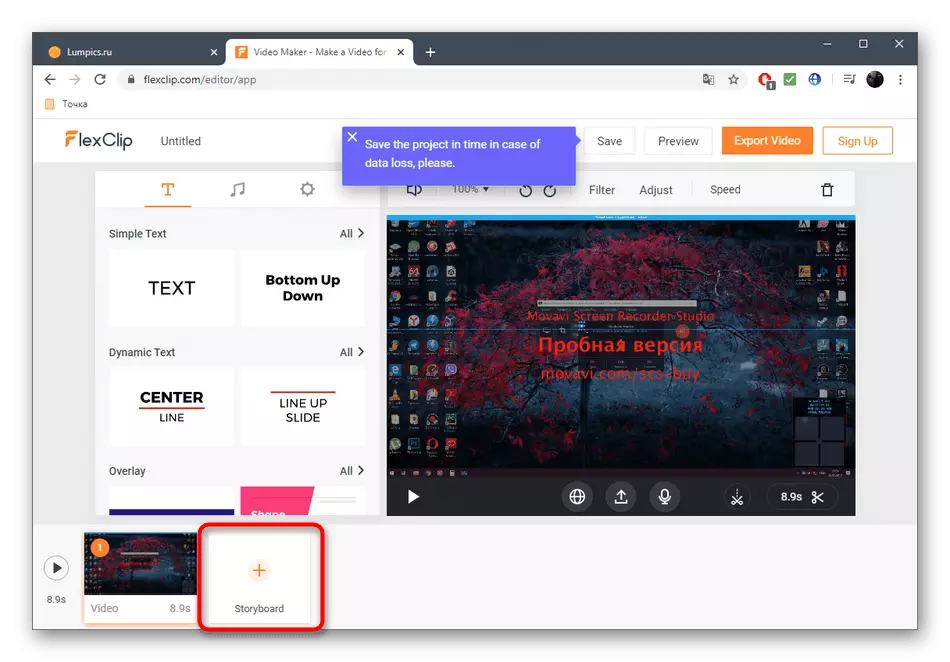

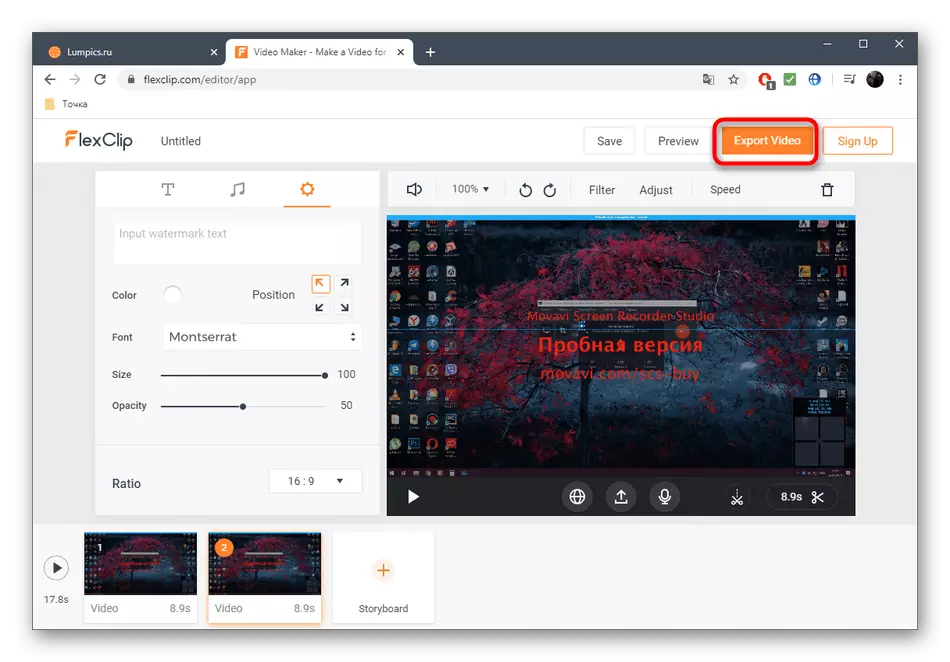
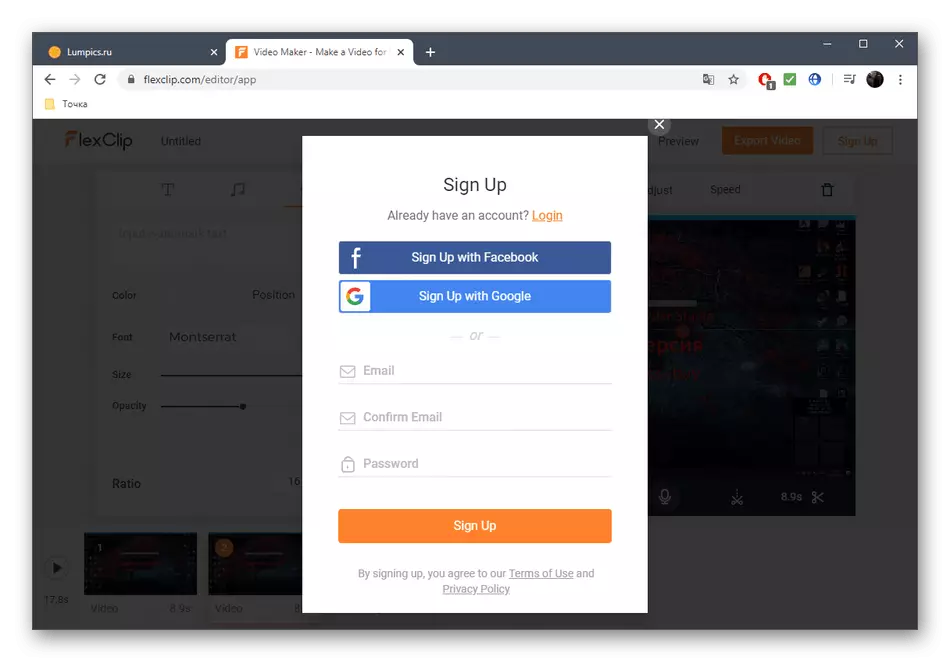
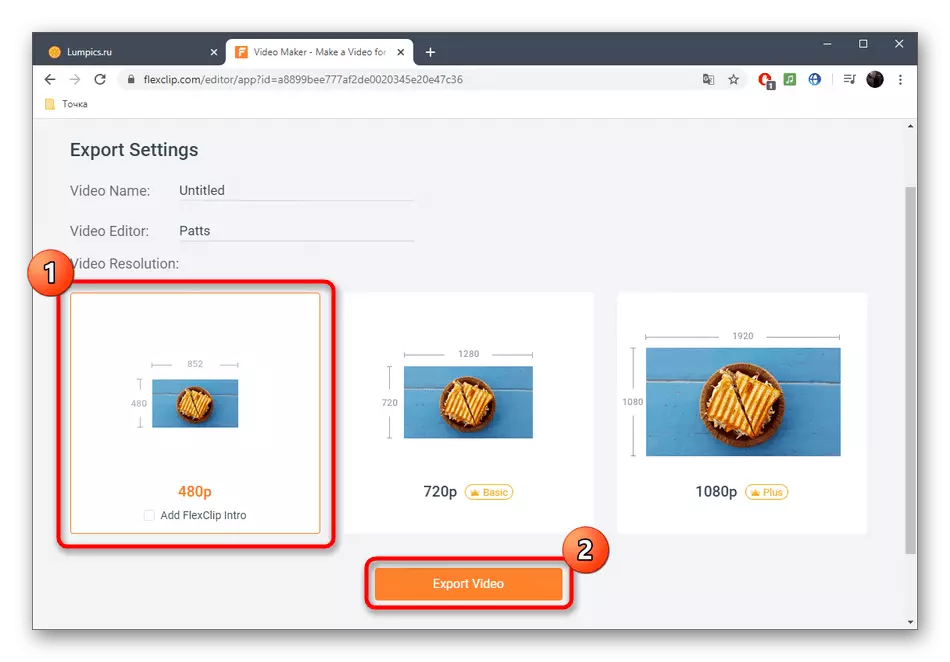
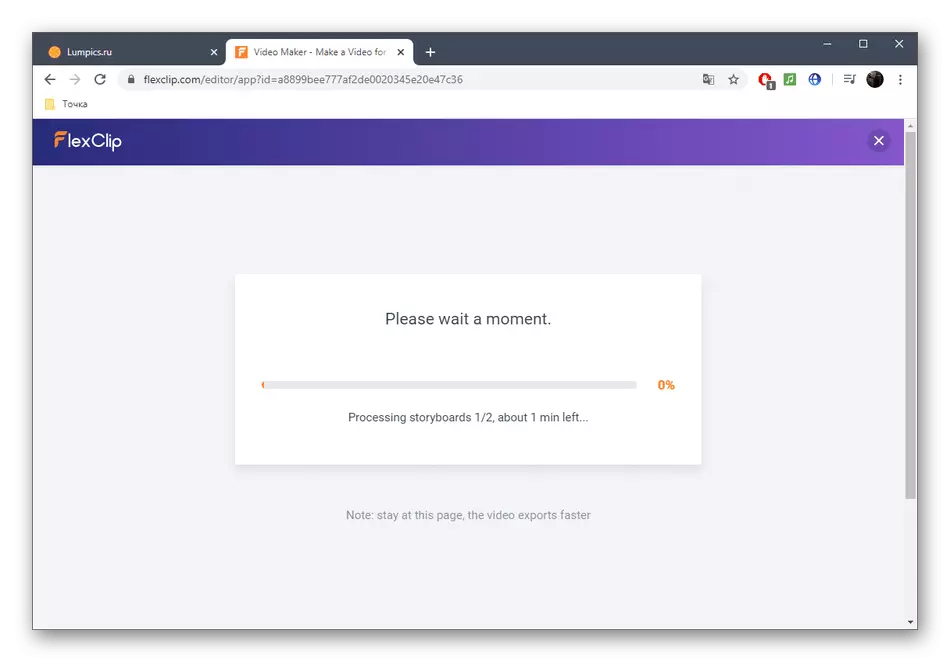

همچنین خواندن: سفارشات ویدئویی برای ویندوز
