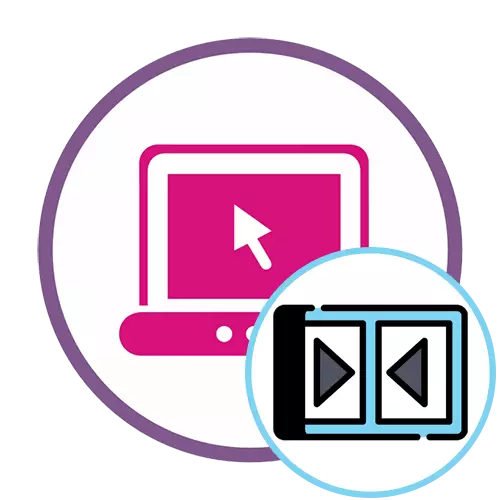
1-әдіс: ClipChamp
Танымал онлайн-видео редактордың тегін нұсқасындағы функционалдылық ClipChamp тұрақты пайдаланушының қажеттіліктерін толық қанағаттандыра алады. Бұл веб-ресурс бірнеше бейнені бір-біріне қосу үшін өте қолайлы, бұл ең аз күш пен уақыт мөлшерін жұмсайды.
Интернеттегі сервис клипкаммасына өтіңіз
- ClipChamp қолданбас бұрын профиль жасау керек. Сіз мұны веб-қызметтер арқылы авторизациялау арқылы, тиісті өріске электрондық пошта мекенжайын енгізе аласыз.
- Бастапқы бетте авторизациядан кейін, сол жақта орналасқан «Бейнені жасау» түймесін басыңыз.
- Роликті арнайы құрылғылардан көру үшін оңтайландыру үшін тиісті экран пропорцияларын таңдаңыз. Мысалы, біз танымал 16: 9 форматын алдық.
- Сол жақтағы блокта, одан әрі әкелетін роликтерді қосу үшін «Менің файлдарымды шолу» түймесін басыңыз.
- Сіз бір бейнені алдымен өткізгіш арқылы қоса аласыз, оны уақыт кестесіне тінтуірдің сол жақ батырмасымен қоса аласыз.
- Осыдан кейін «Медиа қосу» блогын ашып, екінші медиа файлды қосыңыз.
- Осы екі бейнені бір немесе екі жолға қосыңыз, осылайша бірден аяқтағаннан кейін бірден басталды.
- Жаңа бейнені бастауға біртіндеп ауысуды қосуды ұсынамыз, соншалықты өткір көрінбейді. Мұны істеу үшін «өту» санатын ашып, бар ауысулардың бірін таңдаңыз.
- Уақыт кестесіне көшуді жылжытыңыз, онда екі бейне қосылған жерде, нәтижесінде элементтер олардың арасында тұрды.
- Қажет болса, қосымша өңдеу опцияларын пайдаланыңыз немесе қосымша материалдарды қосыңыз немесе аяқтағаннан кейін «Экспорттау» түймесін басыңыз.
- ТЕГІН нұсқада тек 480P сапасы бар. Егер сіз жоғары ажыратымдылықтағы клиптерді сақтағыңыз келсе, сіз жазылымдардың бірін сатып алуыңыз керек. Тиісті опцияны таңдау арқылы «Жалғастыру» түймесін басыңыз.
- Экспорттың соңын күтіңіз. Егер роликтің жалпы көлемі өте үлкен болса, оны көрсету процесіне да бірнеше сағат жұмсалуы мүмкін, себебі бәрі желідегі клипчарман қызметі орналасқан сервердің қуатына байланысты.
- Көрсету аяқталғаннан кейін, бейне компьютерде автоматты түрде жүктелуі керек. Егер бұл болмаса, «Бейнені жүктеу» түймесін басып, оны өзіңіз жүктеңіз.
- Егер сіз YouTube-ге дайын материалды құю жоспарланған болса, YouTube бағдарламасындағы Веб-сайтты YouTube батырмасында, профиліңізге кіріп, материалды қосуды аяқтай аласыз.
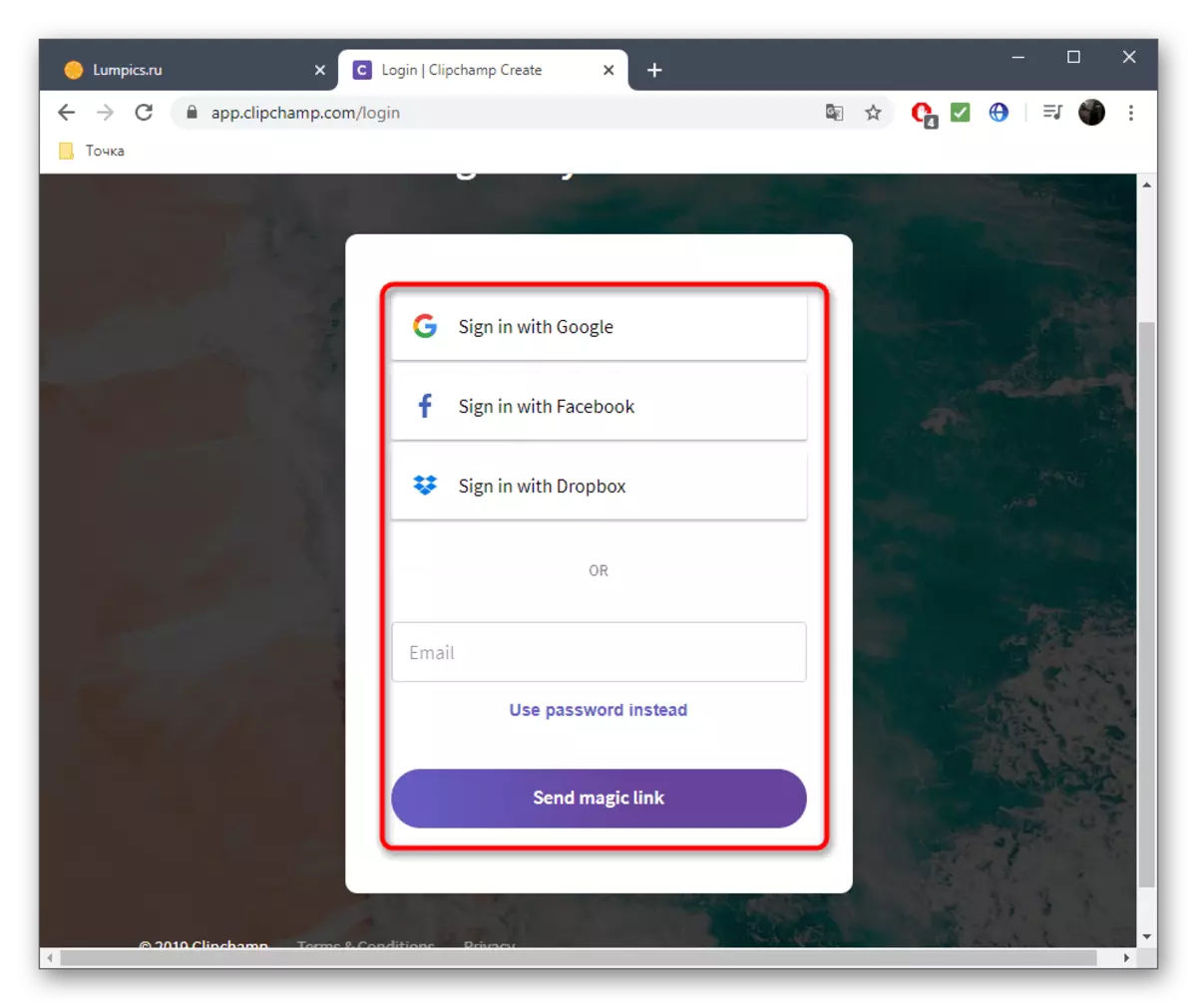

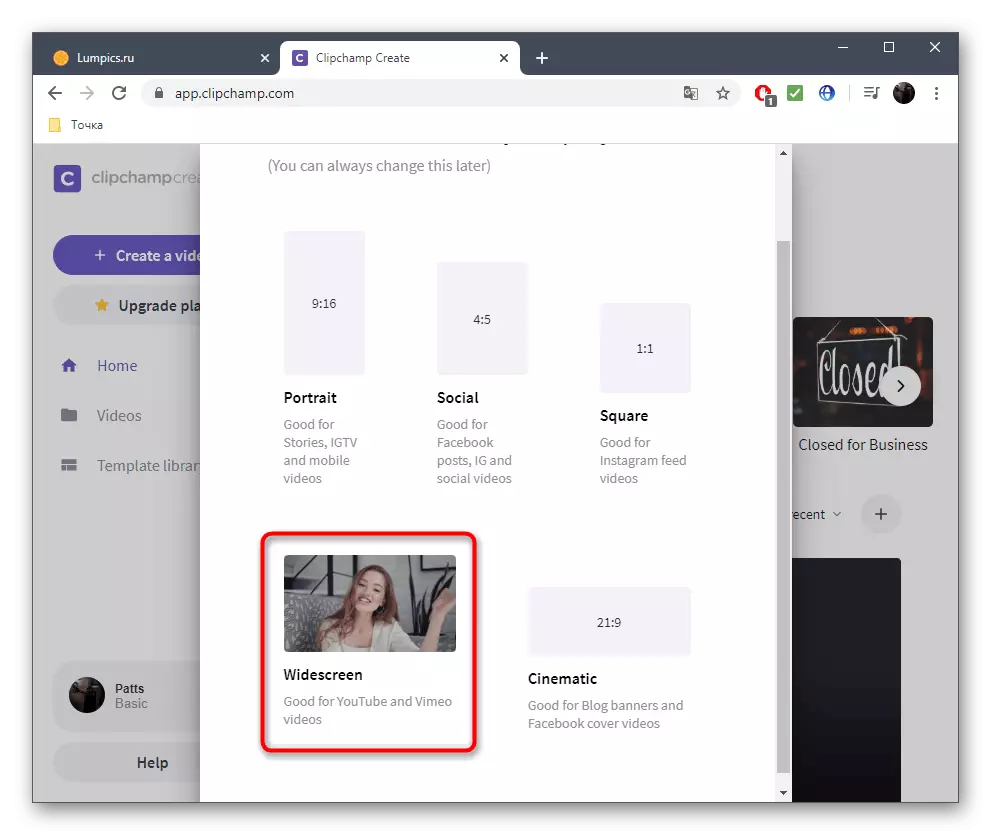

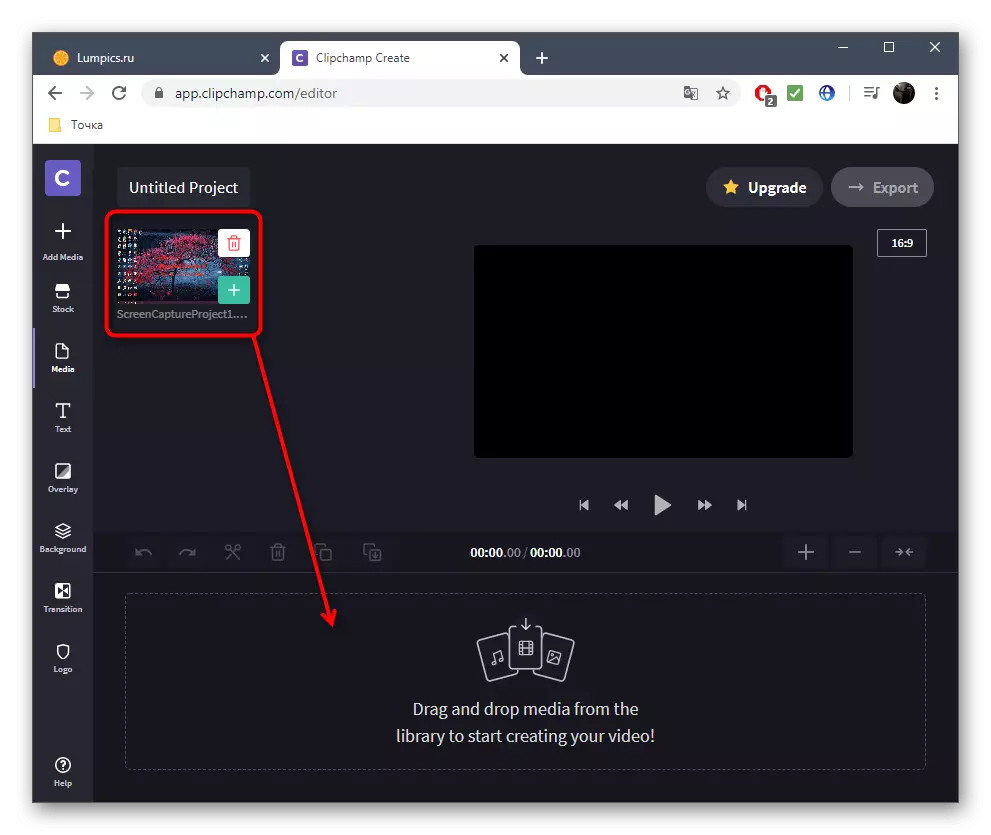

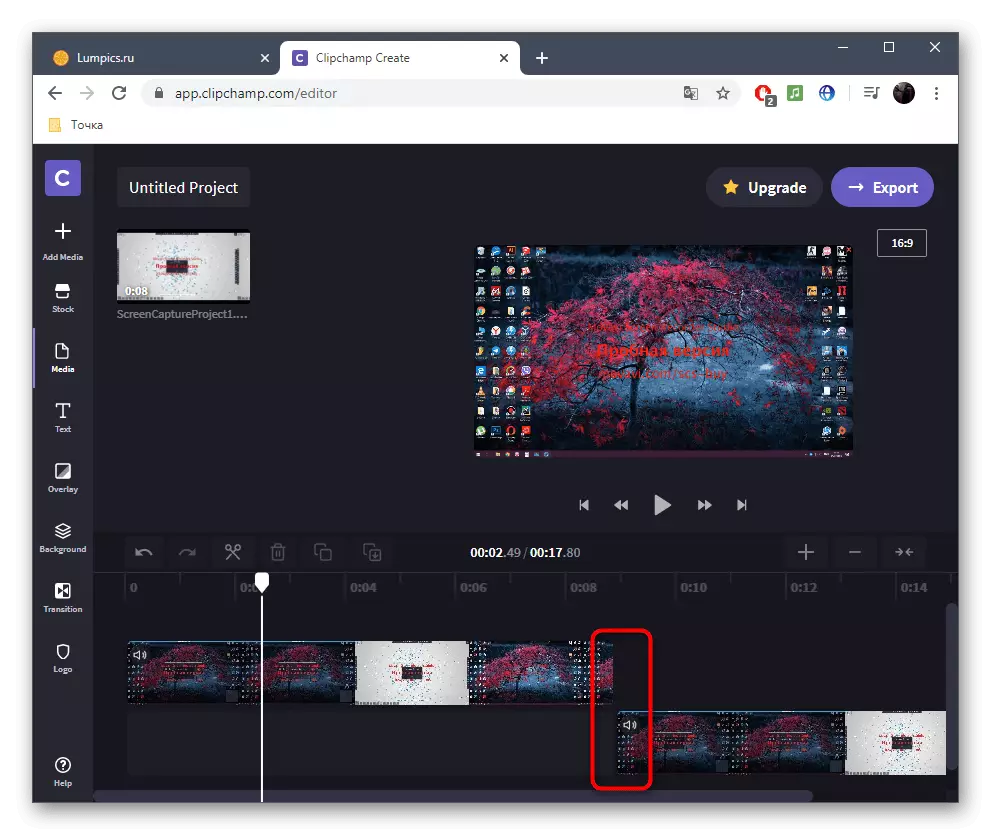
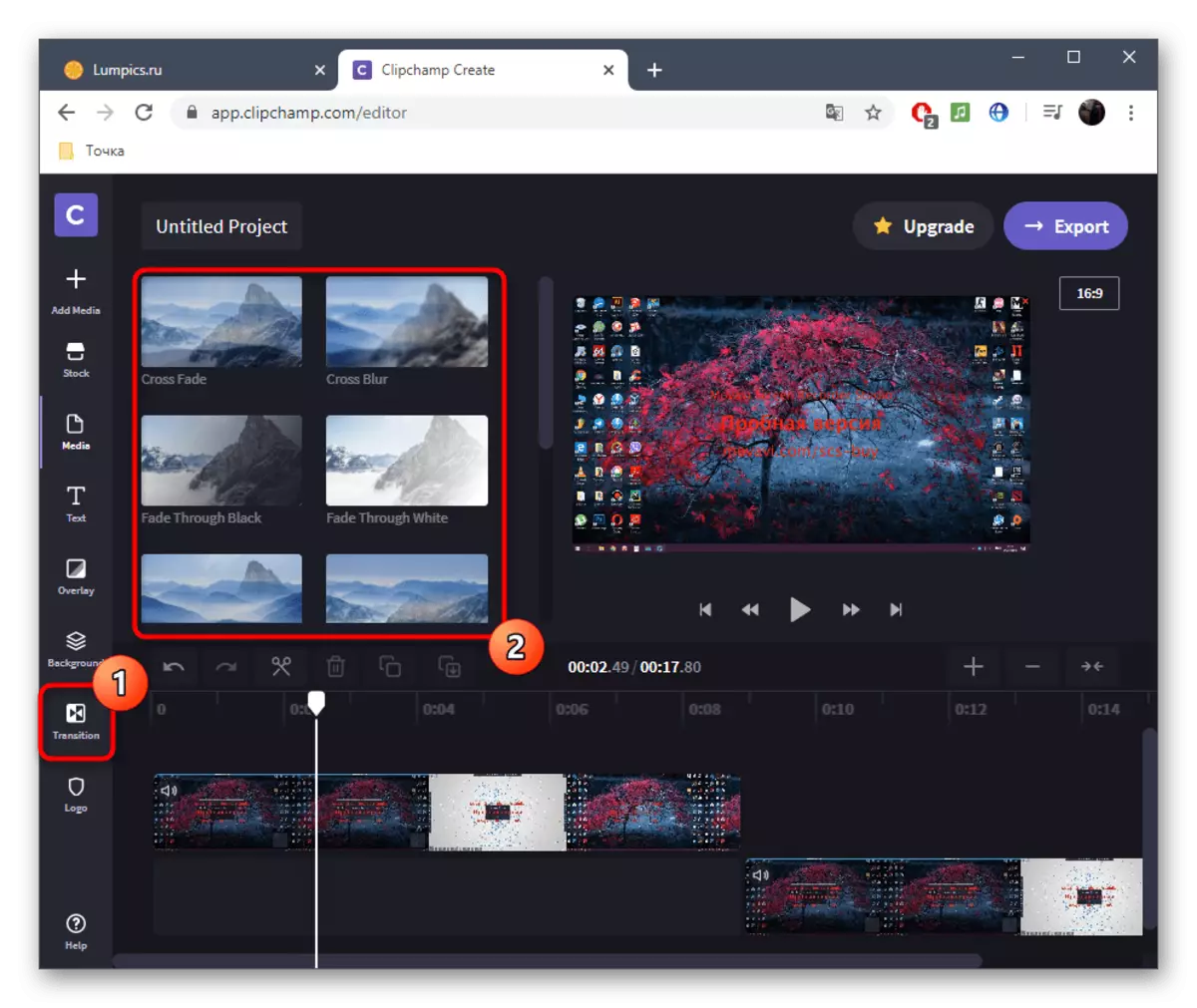

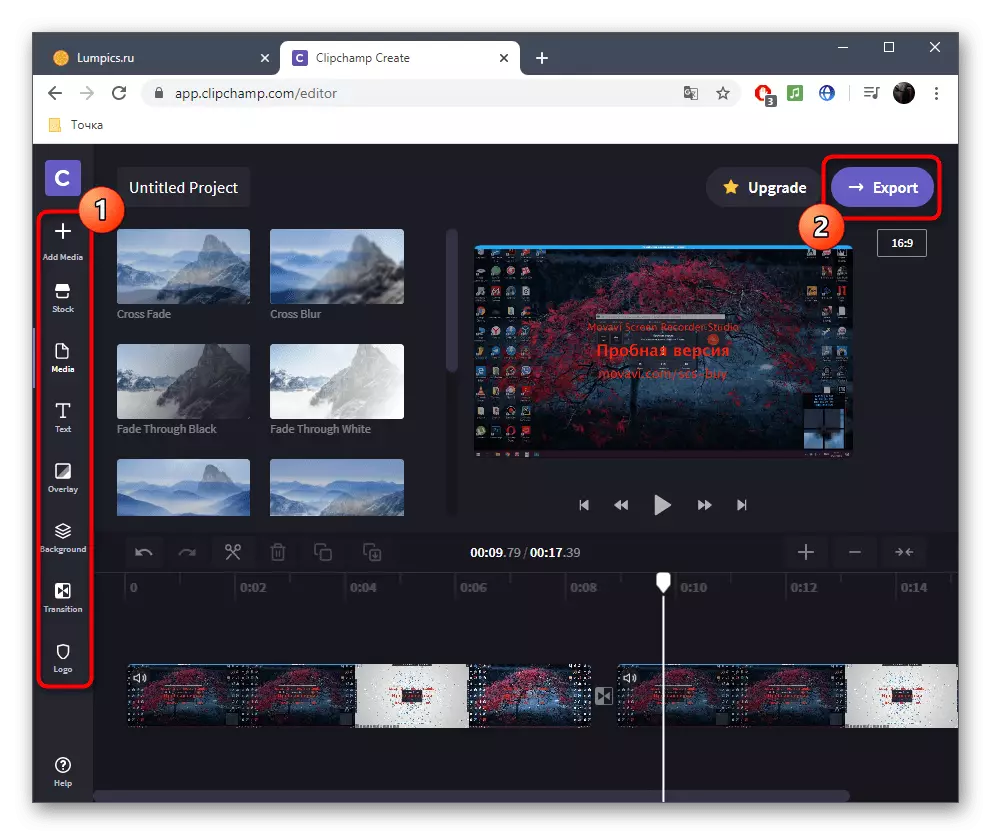

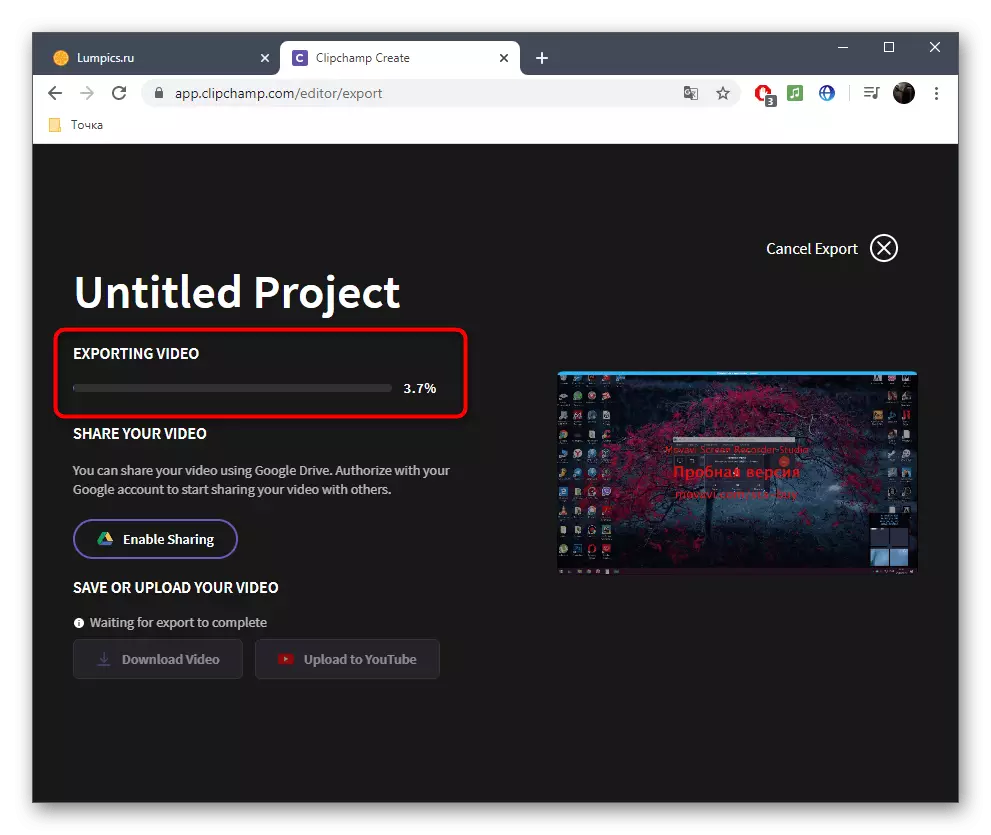
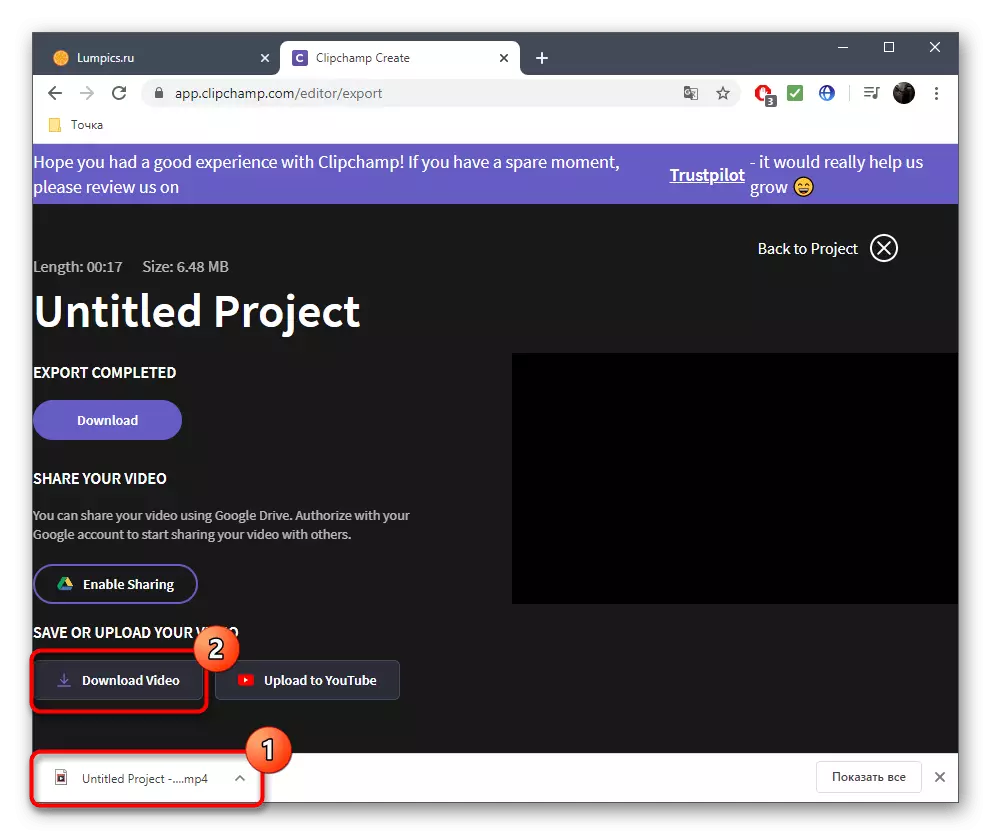

Егер сіз ClipChamp-қа жазылым сатып алуды жоспарласаңыз, біз осы онлайн-қызметтің тұрақты пайдалануға жарамды екенін және барлық қажеттіліктерді қанағаттандыратындығын түсіну үшін ресми сайттағы барлық артықшылықтары мен мүмкіндіктерімен танысуды ұсынамыз.
2-әдіс: Wevideo
Wevideo - бұл тегін бейне өңдеу мүмкіндіктерін беретін тағы бір ағылшын тіліндегі веб-сервис. Мұндағы шектеулер бұрынғы өкілмен бірдей, сондықтан біз оларға тұрмаймыз, бірақ біз бейнені желімдеудің ерекшеліктерін бірден қарастырамыз.
Wevideo онлайн қызметіне өтіңіз
- Вевидеоға ауысқаннан кейін сіз тіркеу процедурасын міндетті түрде қадағалайсыз, өйткені барлық жобалар жеке профильде сақталуы керек, ол кез-келген материалдар кездейсоқ жоғалғандай етіп өңделеді.
- Әрі қарай, редакторды ашу үшін «Бейне жасау» түймесін басыңыз.
- Болашақ жобаның оңтайлы пішімін таңдап, «Бастауды бастау» түймесін басыңыз.
- Роликтерді қосу үшін «Медиа» бөлімін ашыңыз.
- Оларды видео үшін арнайы тағайындалған бір, екі немесе одан да көп жолды қолдана отырып, оларды уақыт кестесіне қойыңыз. Фрагменттерді қосу үшін оңтайлы қашықтықты орнатыңыз және қажет болса, фондық музыканы дәл солай жүктеңіз.
- Құралдар тақтасында стандартты ауысулары бар бөлек каталог бар. Олардың көпшілігі тегін қол жетімді, сондықтан не таңдау керек. Тізімді қарап, қандай опцияны пайдаланғыңыз келетінін шешіңіз.
- Үстелге өтуді қоса, ол фрагменттердің желіміне жақындату үшін.
- Өңдеу аяқталған кезде, жоғарыдағы оң жақта орналасқан «Аяқтау» батырмасын басыңыз.
- Жобаның атын орнатыңыз және «SET» түймесін басыңыз.
- Роликтің алдын-ала қарауын көрсетіңіз, негізгі нұсқадағы сапаны пайдаланыңыз және дайын болған кезде экспорттауды бастаңыз.
- Бейне өңдеу жылдамдығы оның ұзындығына, жалпы көлемде және қосымша элементтердің мөлшеріне байланысты. Қалай болғанда да, сізден аяқталу туралы хабарланады.
- Аяқталған жобаны алдын-ала қарау терезесінде бағалаңыз және егер соңғы нұсқа қанағаттандырылса, оны компьютерге жүктеңіз.
- Файлда MP4 форматы болады. Қазір оны жылжытуға, қарауға немесе одан әрі өңдеу үшін пайдаланылады.
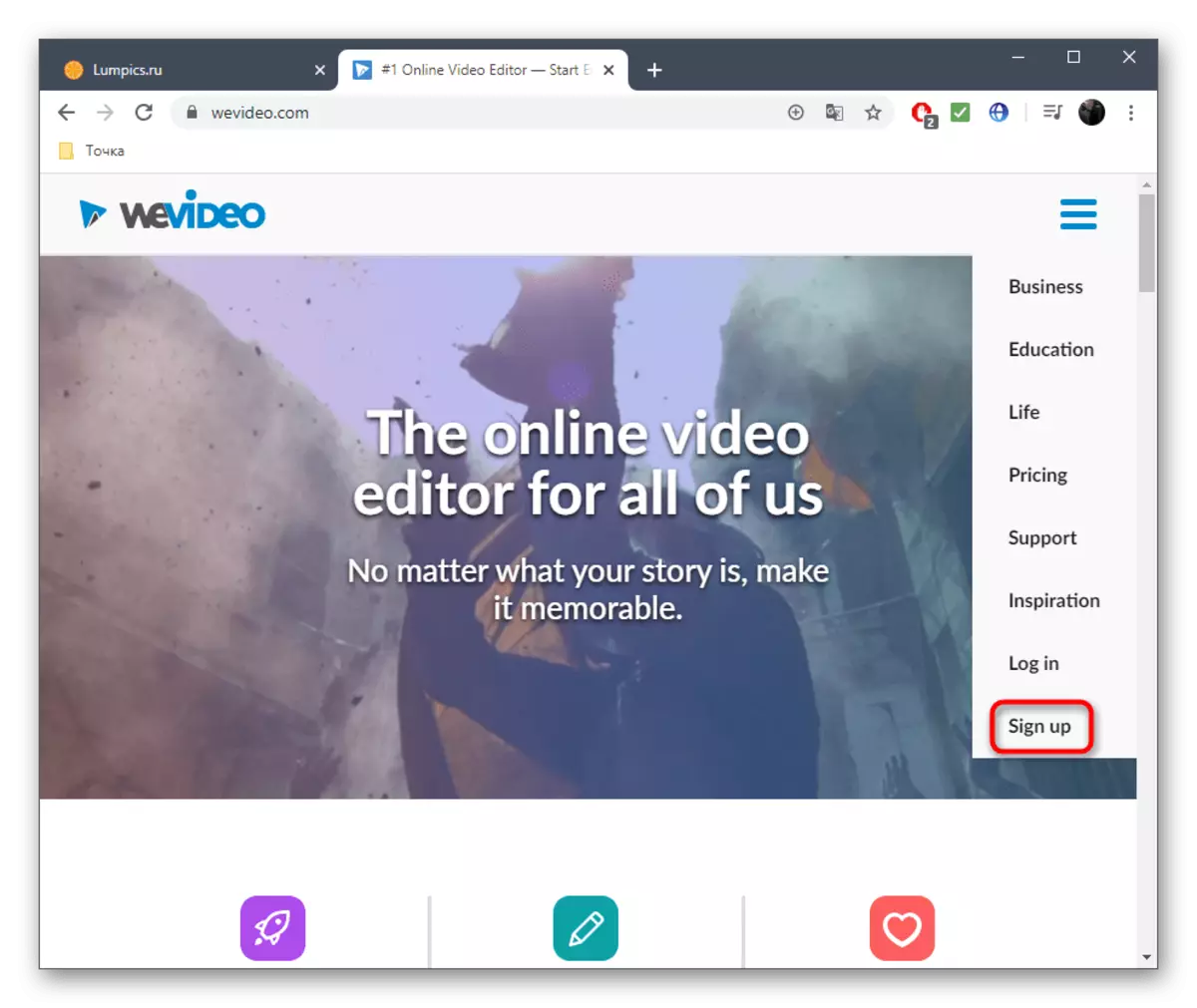



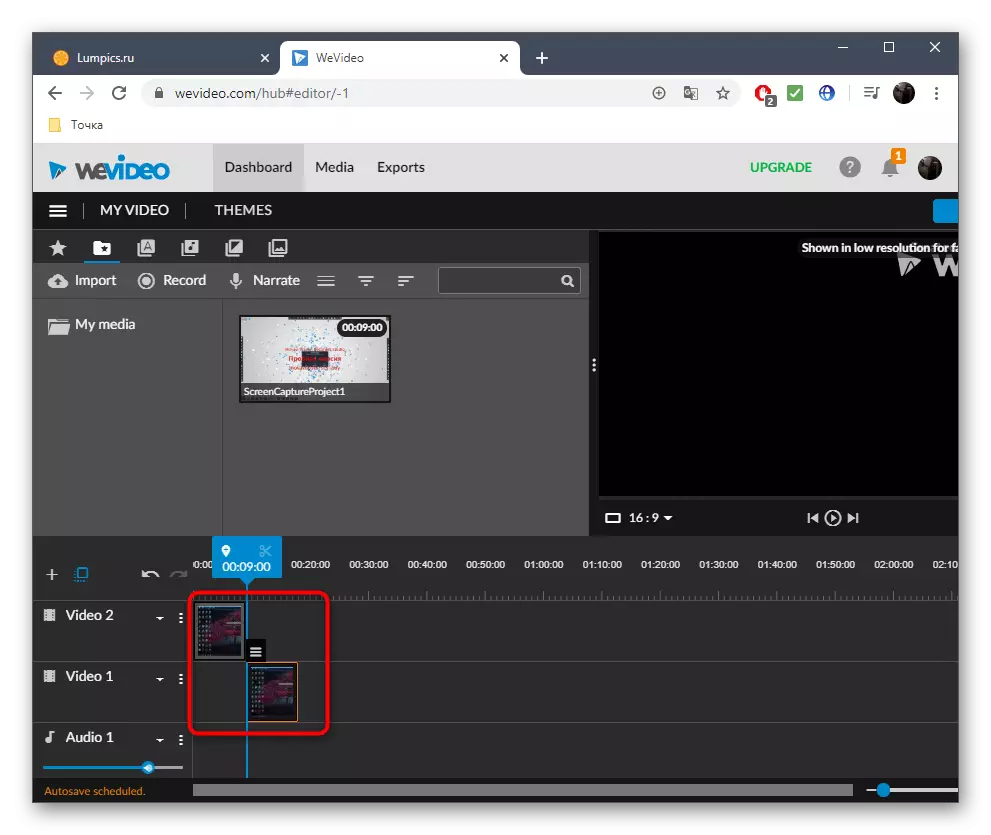
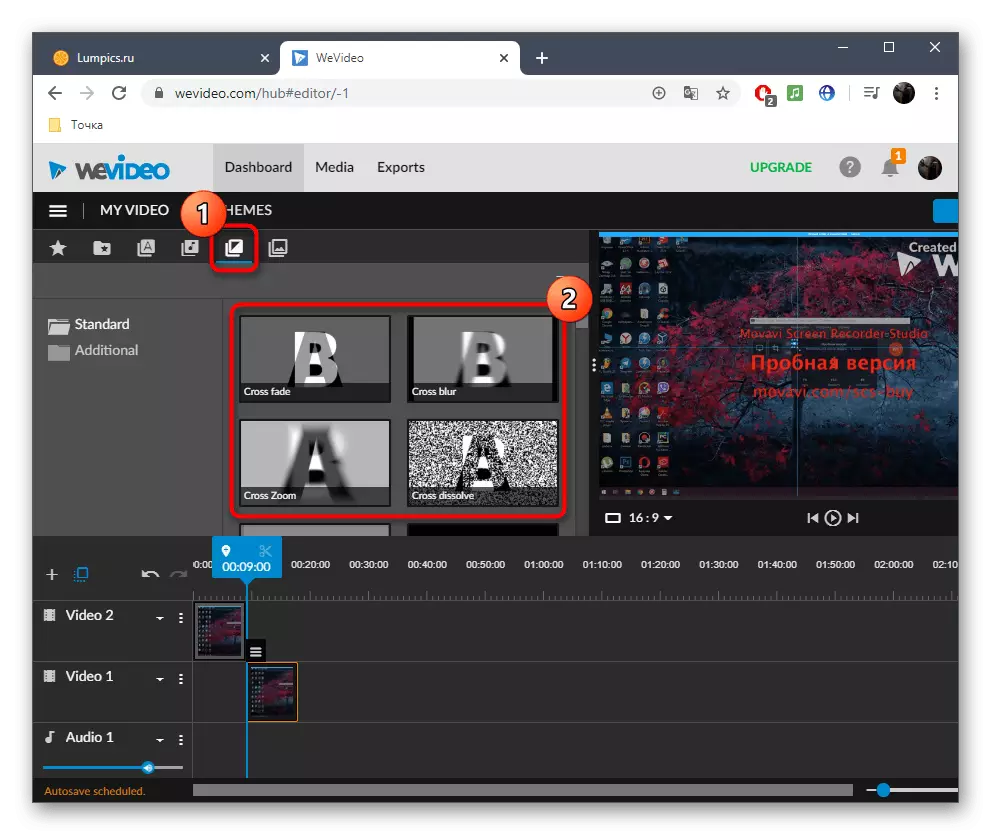
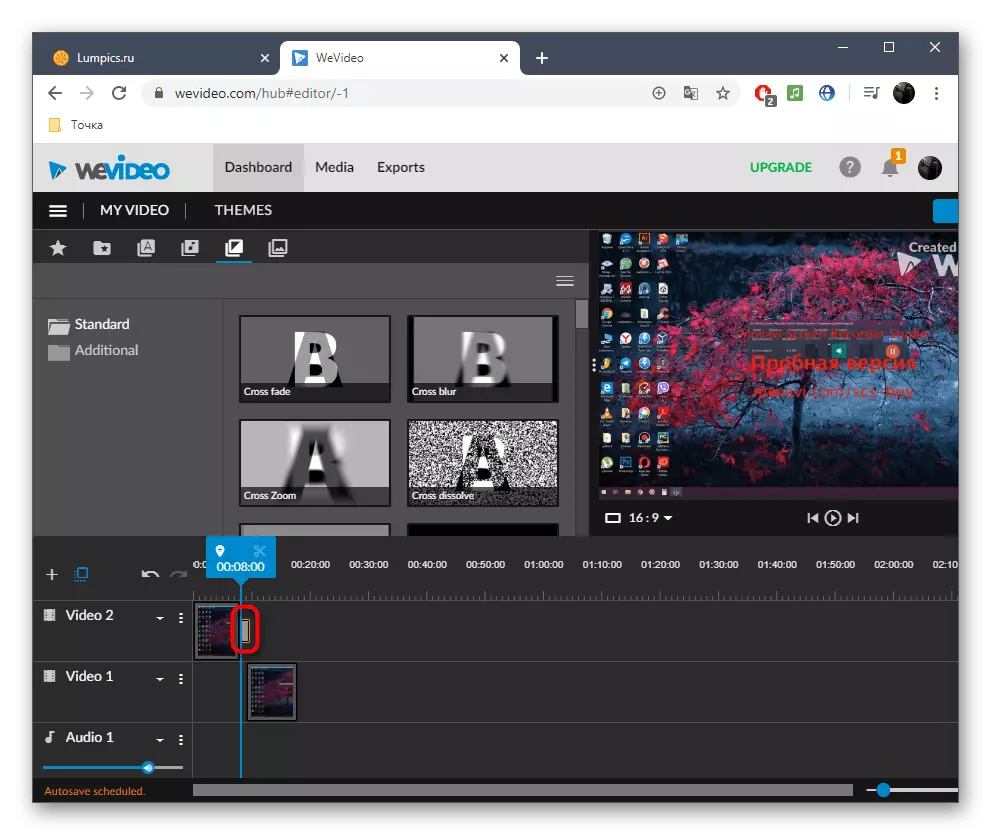
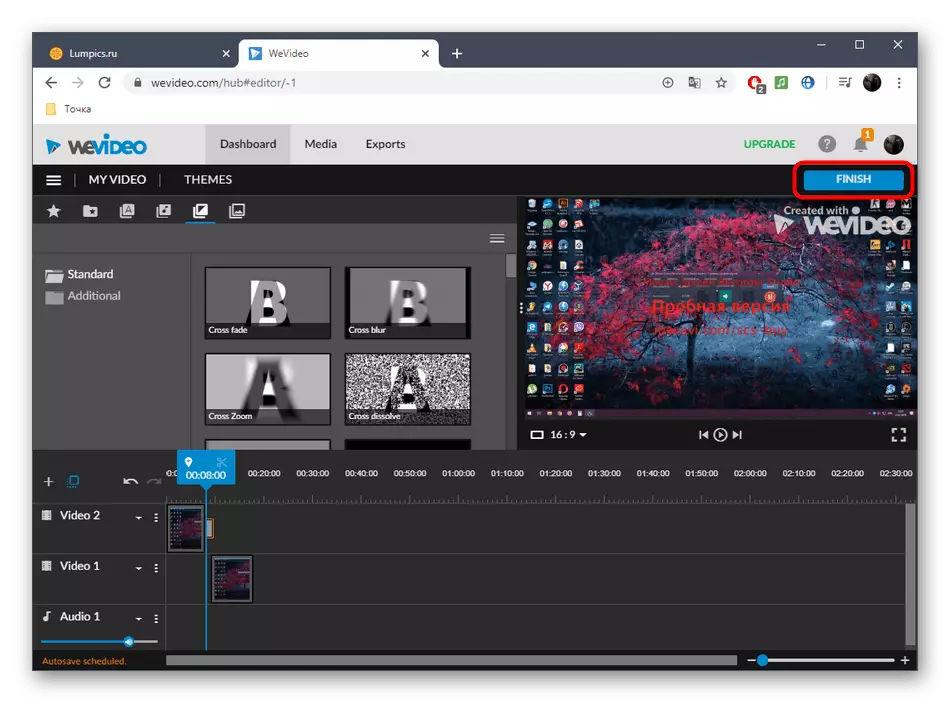
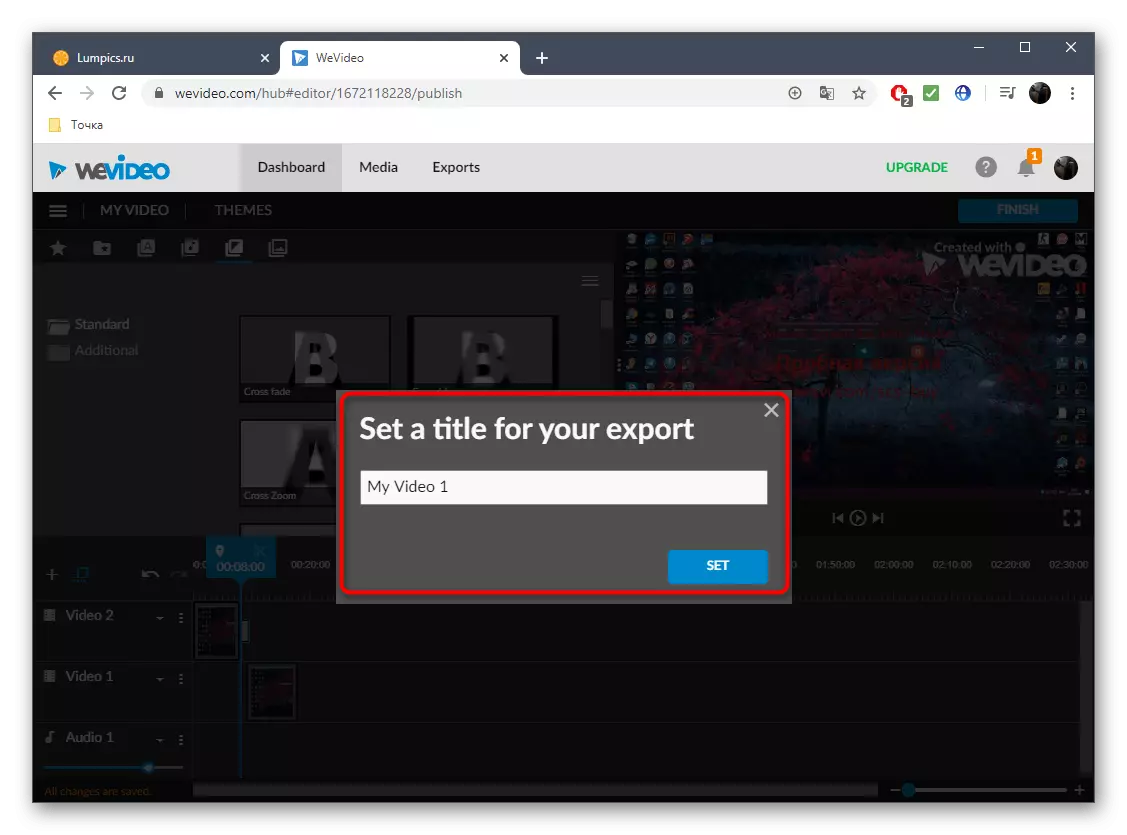

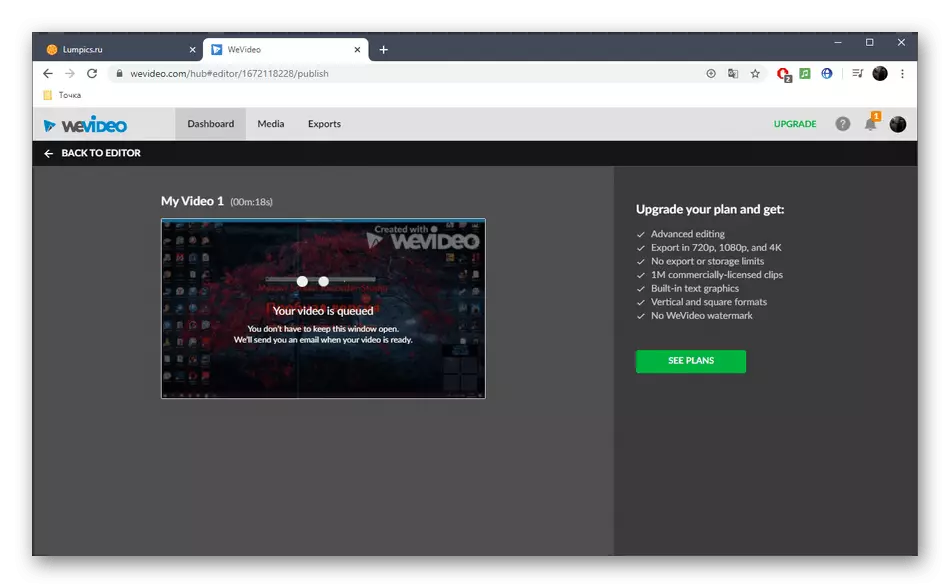
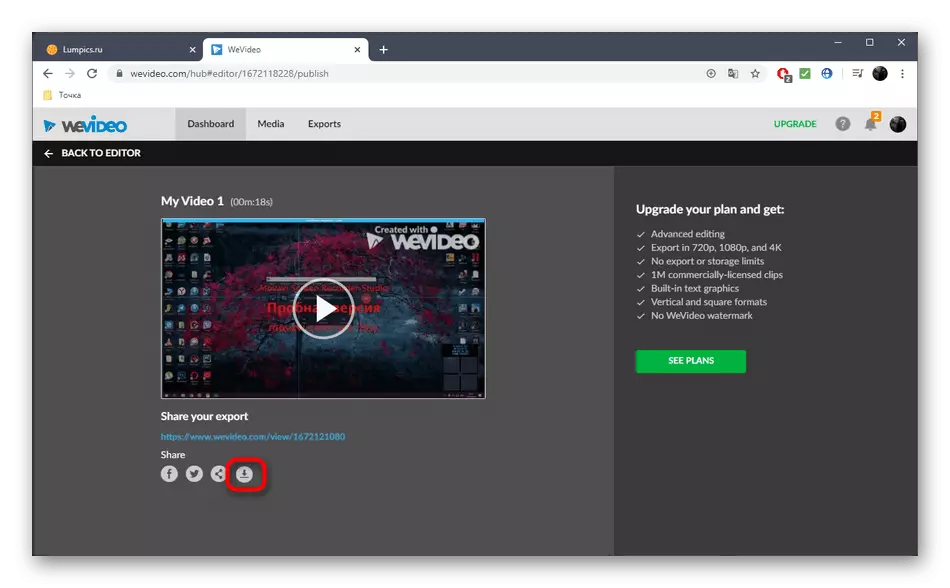

3-әдіс: flexclip
Бейне редакциялау нұсқаларын ұсынатын көптеген онлайн қызметтер барлық қол жетімді функцияларды толығымен пайдалану үшін жазылымдарды алу ұсынылады. Ол сонымен қатар FlexClip-қа қатысты. Мұнда да ақысыз нұсқа бар, ол бізге бірнеше бейнелерді желімдеуге арналған.
Онлайндық қызмет Flexclip сайтына өтіңіз
- Жоғарыдағы сілтемені FlexClip басты бетіне және «ТЕГІН бейне жасау» түймесін басыңыз.
- Біз қол жетімді шаблондарды пайдаланбаймыз, сондықтан «Скретчтан бастау» түймесін басыңыз.
- Алдын ала қарау терезесінде жергілікті файлдарды жүктеу үшін жоғары көрсеткі түймесін басыңыз.
- Standard Explorer терезесінде бірге қосқыңыз келетін бір немесе бірнеше нысандарды таңдаңыз.
- Сіз оларды Trim бейнесін баспас бұрын көре аласыз.
- «Әңгіме тақтасы» элементін көрсету арқылы екінші тігіс материалын қосыңыз.
- Қажет болса, мәтінді немесе музыканы жүктеу арқылы қосымша параметрлерді пайдаланыңыз.
- Содан кейін Видео экспорттау пәрменін таңдаңыз.
- Экспорттау мүмкіндігін ашу үшін тіркелгі жасаңыз немесе басқа веб-қызметтер арқылы кіріңіз.
- Қол жетімді тегін форматты таңдап, материалды өңдеуді бастаңыз.
- Бөлек қойындыда орындалуын кейін, көрсетуді күтіңіз.
- Аяқтағаннан кейін ролик автоматты түрде жүктеледі. Желімге көз жеткізу үшін ойнаңыз.
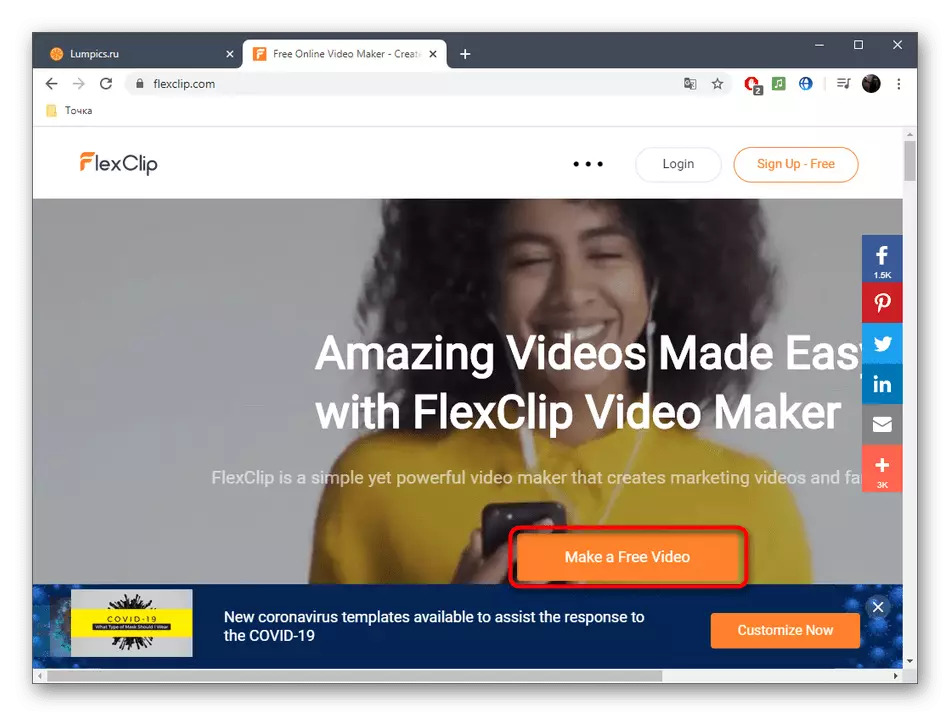


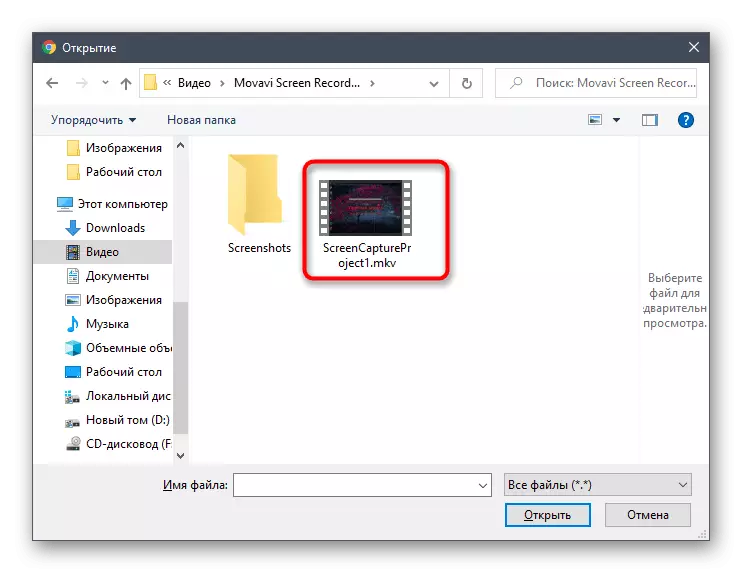

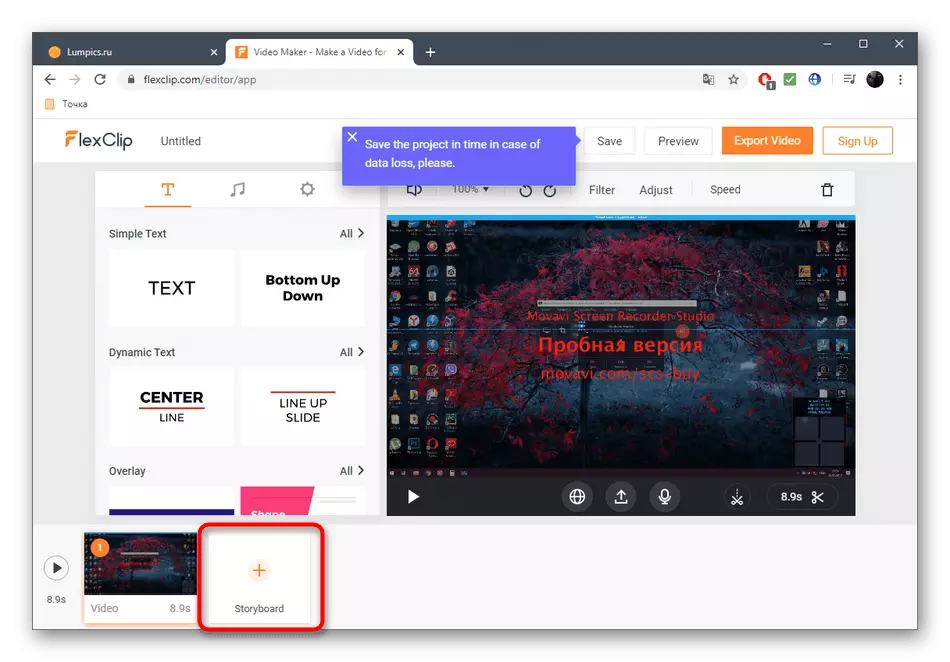

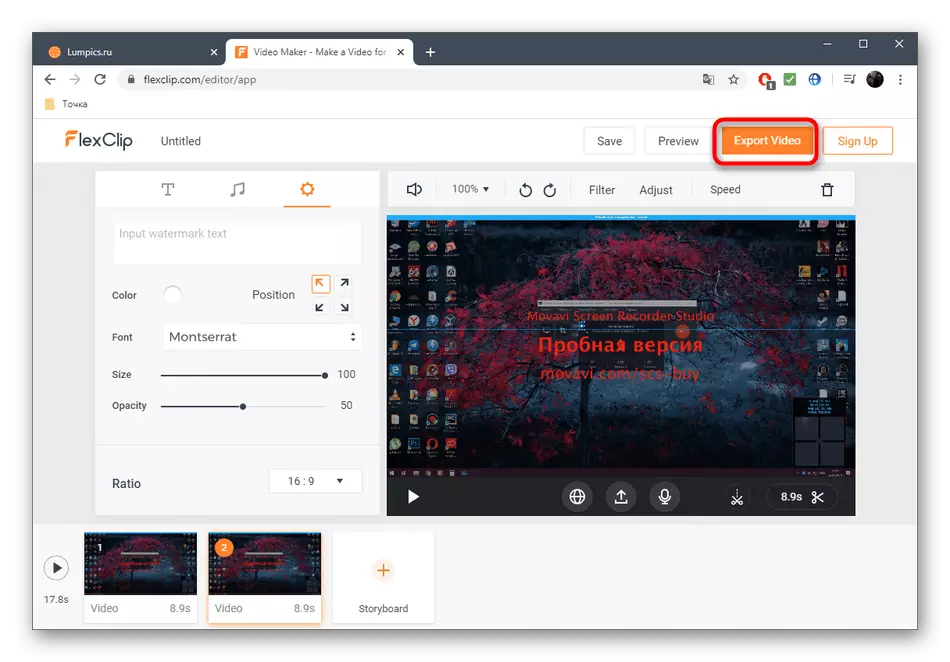
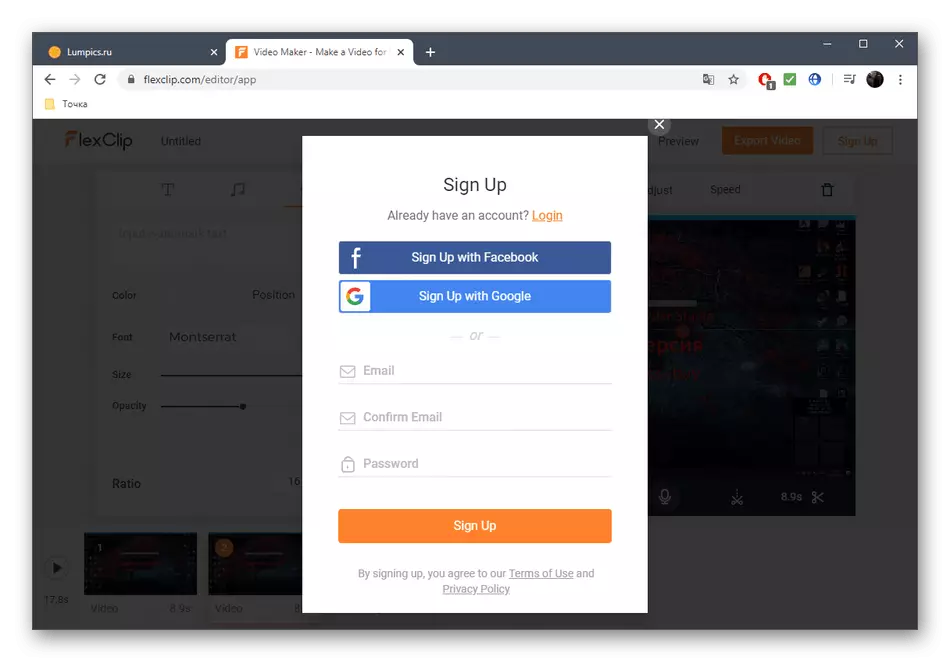
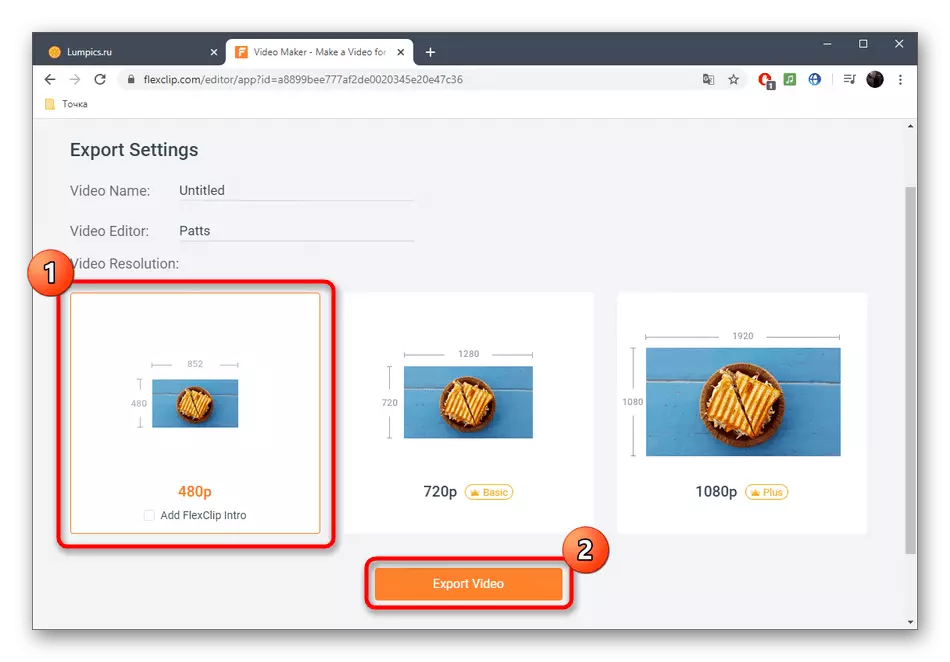
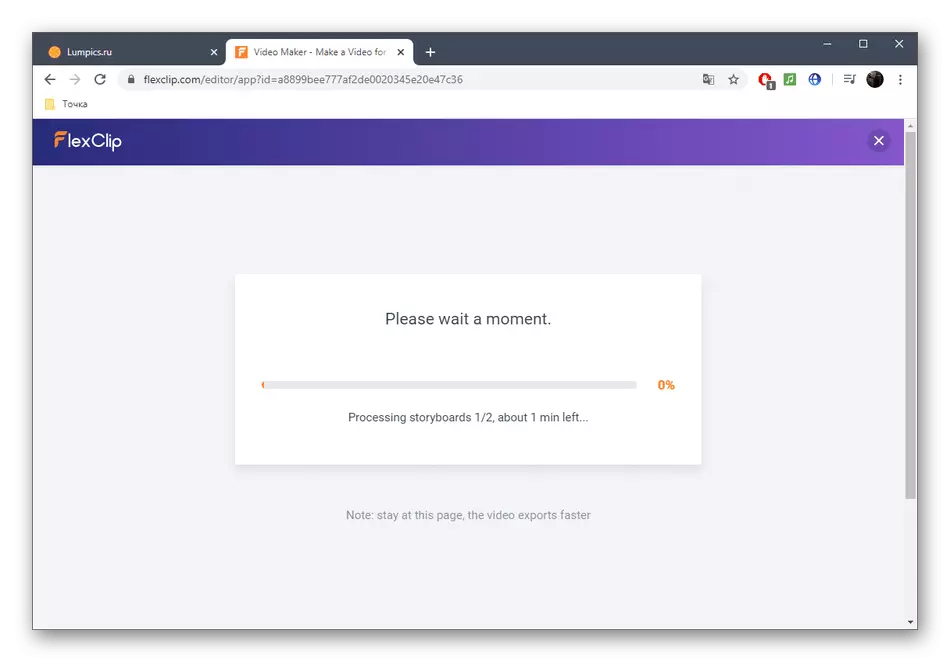

Оқыңыз Сонымен қатар: Windows үшін бейне тапсырыс
