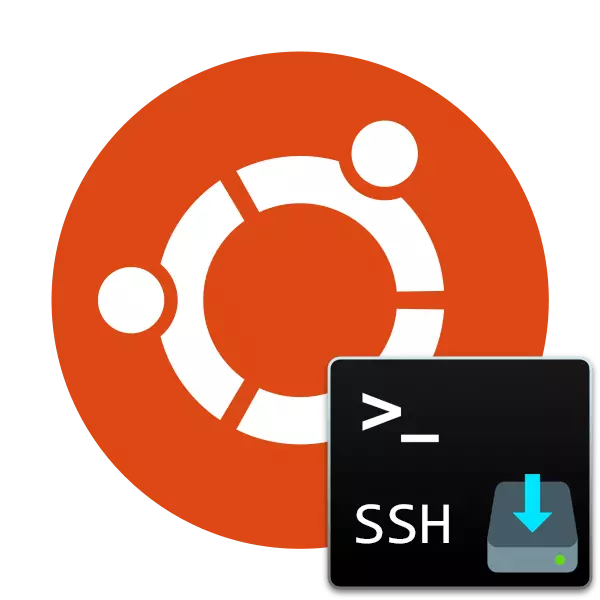
SSH protokolü, bilgisayara güvenli bir bağlantı sağlamak için kullanılır, bu da uzaktan kumandayı yalnızca işletim sistemi kabuğundan değil, aynı zamanda şifreli bir kanaldan da izin verir. Bazen Ubuntu işletim sisteminin kullanıcıları, herhangi bir hedefi uygulamak için bir SSH sunucusu sunma ihtiyacına sahiptir. Bu nedenle, bu işlemle, yalnızca indirme prosedürünü değil, aynı zamanda ana parametrelerin ayarını incelemeyi teklif ediyoruz.
Ubuntu'da SSH-Server yükleyin
SSH bileşenleri resmi depolama yoluyla indirilebilir, bu nedenle bu yöntemi düşünürüz, en istikrarlı ve güvenilirdir ve aynı zamanda acemi kullanıcılardan da zorluklara neden olmaz. Talimatlarda gezinmek için daha kolay olmak için tüm işlemi parçaladık. En başından başlayalım.Adım 1: SSH-Server'ı indirin ve yükleyin
Genişletme Görevi ana komut kümesini kullanarak "terminal" geçecektir. Ek bilgi veya becerilere ihtiyacınız yok, her bir işlemin ve gerekli tüm komutların ayrıntılı bir tanımını alacaksınız.
- Konsolu menüden çalıştırın veya CTRL + ALT + T kombinasyonunu küçültün.
- Hemen sunucu dosyalarını resmi deposundan indirmeye başlayın. Bunu yapmak için, OPENSSH sunucusu bir SUDO APT kurulumunu girmeniz gerekir ve ardından ENTER tuşuna basın.
- Sudo konsolunu kullandığımızdan (Superuser adına eylemi gerçekleştiren), hesabınızdan bir şifre girmeniz gerekecektir. Girerken karakterlerin görüntülenmediğini unutmayın.
- Belli bir miktar arşiv indirmek, D. seçeneğini seçerek eylemi onaylamak için bildirilecektir.
- Varsayılan olarak, istemci sunucu ile birlikte yüklenir, ancak Sudo Apt-get Instally Openssh-istemcisini kullanarak tekrar kurmayı mümkün kılmak gerekmez.
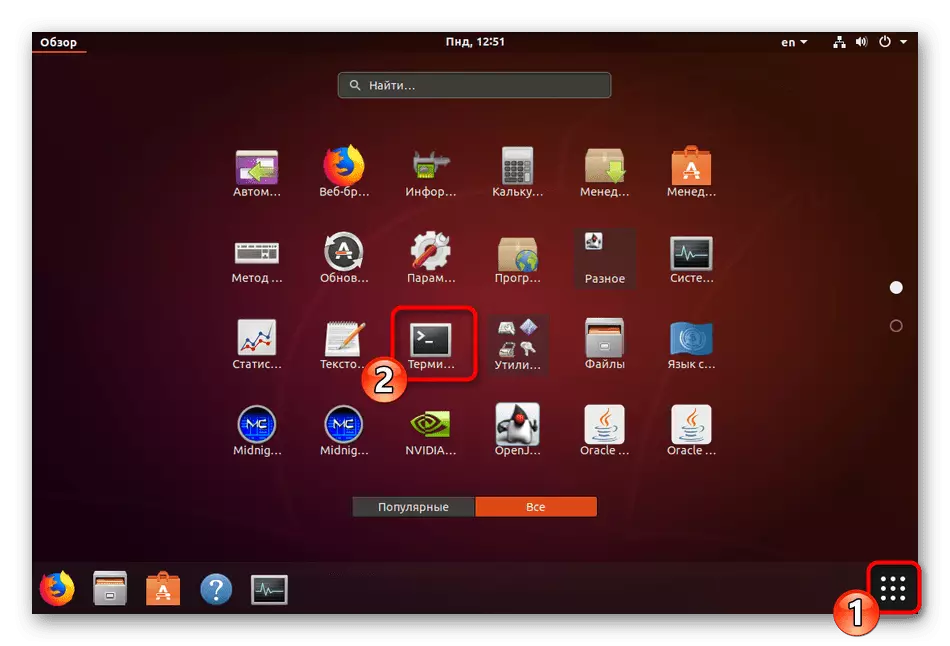
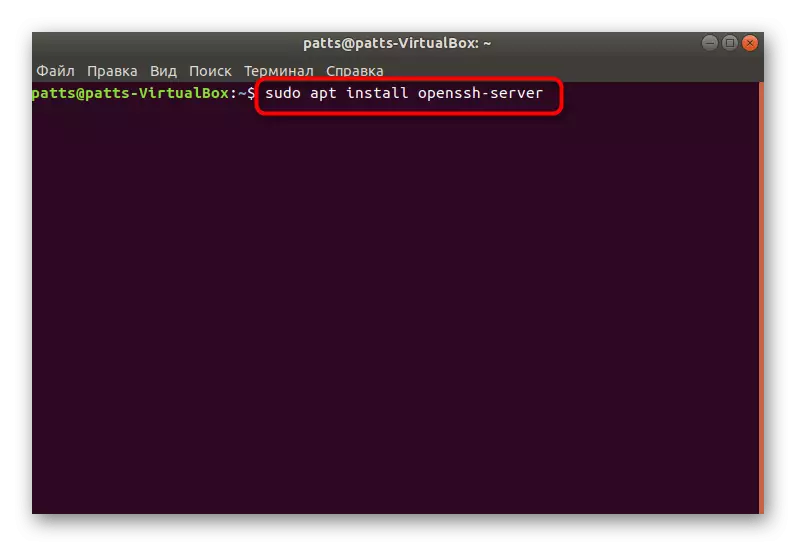
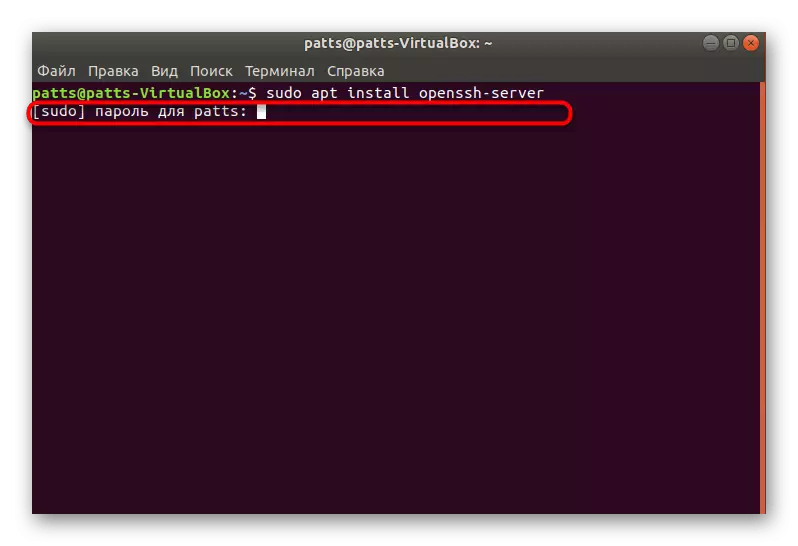


SSH sunucusu, tüm dosyaları işletim sistemine başarıyla ekledikten hemen sonra etkileşime girebilecek, ancak doğru işlem sağlayacak şekilde yapılandırılmalıdır. Aşağıdaki adımlarla tanışmanızı tavsiye ederiz.
Adım 2: Sunucu Doğrulama
Başlamak için, standart parametrelerin doğru şekilde uygulandığından ve SSH-sunucusunun ana ekiplere yanıt verdiğinden ve bunları doğru bir şekilde gerçekleştirdiğinden emin olun, bu yüzden aşağıdakileri yapmanız gerekir:
- Konsolu çalıştırın ve oraya kaydolun SUDO SYSTEMCTL, kurulumdan sonra otomatik olarak olmasaydı, Ubuntu Autoload'e bir sunucu eklemek için SSHD'yi etkinleştirin.
- Aracı İşletim Sistemi ile birlikte başlatmanız gerekmiyorsa, SUDO Systemctl'i devre dışı bırakarak Autorun'tan silin.
- Şimdi yerel bilgisayarın nasıl bağlandığını kontrol edin. SSH Localhost komutunu uygulayın (yerel bilgisayarınızın localhost - adresi).
- Evet seçeneğini seçerek bağlantının devamını onaylayın.
- Başarılı bir indirme durumunda, aşağıdaki ekran görüntüsünde gördüğünüz gibi yaklaşık bu bilgileri alacaksınız. Diğer cihazlar için varsayılan olarak seçilen ağ IP olarak işlev gören 0.0.0.0 adresini kontrol etmeniz ve bağlamanız gerekir. Bunu yapmak için uygun komutu girin ve Enter tuşuna basın.
- Her yeni bağlantı onaylanmalıdır.


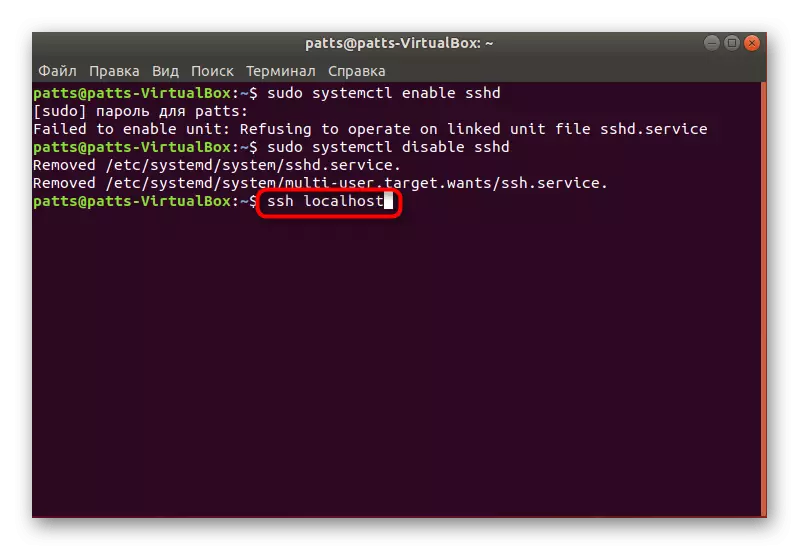

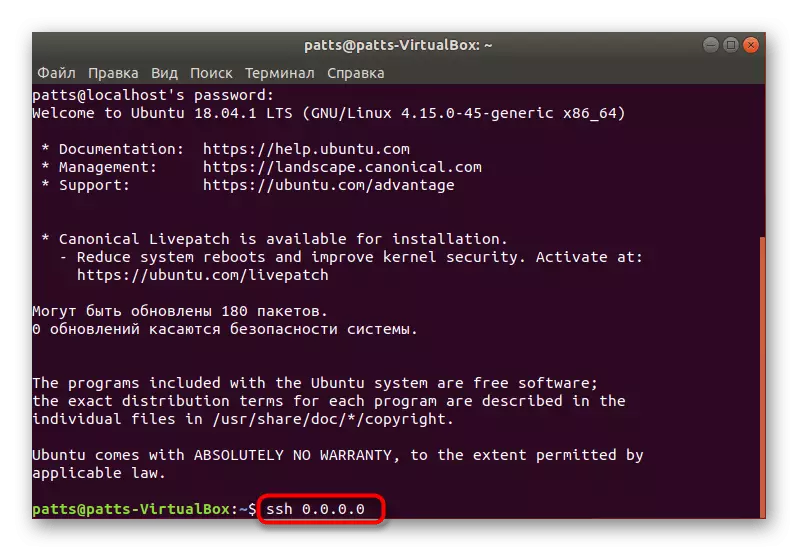

Gördüğünüz gibi, SSH komutu herhangi bir bilgisayara bağlanmak için kullanılır. Başka bir cihazla bağlantı kurmanız gereken bir ihtiyacınız varsa, terminali çalıştırın ve SSH formatında @ IP_ADress komutunu girin.
Adım 3: Yapılandırma dosyasını düzenleme
Tüm ek SSH protokol ayarları, satırları ve değerleri değiştirerek özel bir yapılandırma dosyasından gerçekleştirilir. Tüm noktalara odaklanmayacağız, ek olarak, çoğu, her kullanıcı için çoğu tamamen bireyseldir, ancak ana eylemleri göstereceğiz.
- Öncelikle, konfigürasyon dosyasının yedeğini kaydeder, böylece onunla iletişim kurduğunuzda veya orijinal SSH durumunu geri yükleyin. SUDO CP / etc / SSH / SSHD_CONFIG / SSH / SSHD_CONFIG / SSH / SSHD_CONFIG / SSH / SSHD_CONFIG / SSH / SSHD_CONFIG / SSH / SSHD_CONFIG'yi yerleştirin.
- Sonra ikincisi: sudo chmod a-w /etc/sssh/sshd_config.original.
- Ayarlar dosyasını başlatmak, sudo vi / etc / ssh / sshd_config ile gerçekleştirilir. Girdikten hemen sonra, başlatılacak ve içeriğini aşağıdaki ekran görüntüsünde gösterildiği gibi göreceksiniz.
- Burada, bağlantının güvenliğini sağlamak için her zaman yapmak için kullanılan portu değiştirebilirsiniz, daha sonra giriş, Superter (permitrootlogin) ve anahtardaki etkinleştirme adına (PUBKEAuthentication) adına kapatılabilir. Düzenleme tamamlandıktan sonra, tuşuna basın: (Shift +; Latin düzeninde) ve değişiklikleri kaydetmek için W harfini ekleyin.
- Dosyadaki çıktı aynı şekilde gerçekleştirilir, sadece w yerine w kullanır.
- SUDO SYSTEMCTL Yeniden Başlat SSH'ye girerek sunucuyu yeniden başlatmayı unutmayın.
- Aktif bağlantı noktasını değiştirdikten sonra, istemciye sabitlenmelidir. Bu, 2100 numaralı bağlantı noktası numarası olduğu SSH -P 2100 localhost'u belirterek yapılır.
- Güvenlik duvarı tarafından yapılandırıldıysanız, değiştirilmesi de gereklidir: Sudo UFW 2100'e izin verir.
- Tüm kuralların güncellendiği bir bildirim alacaksınız.
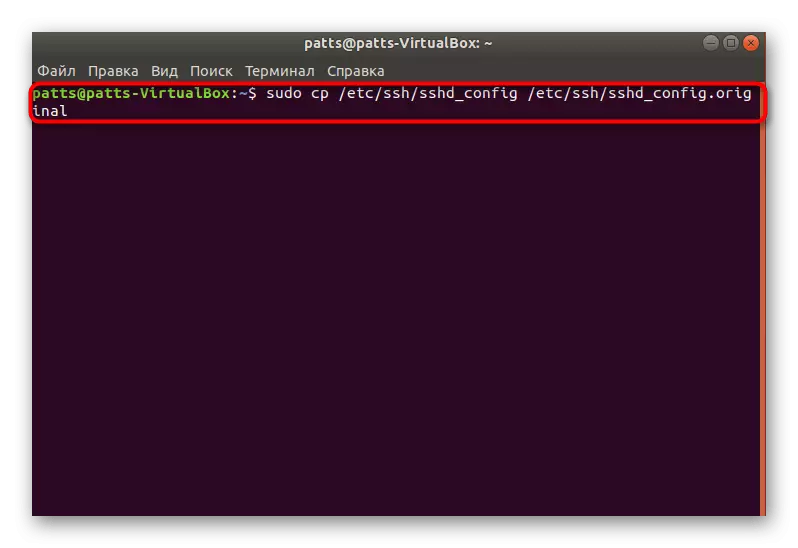
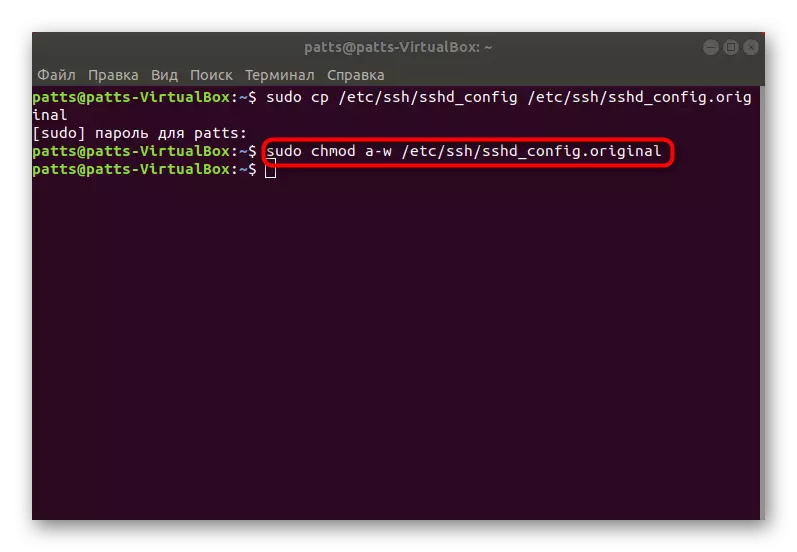


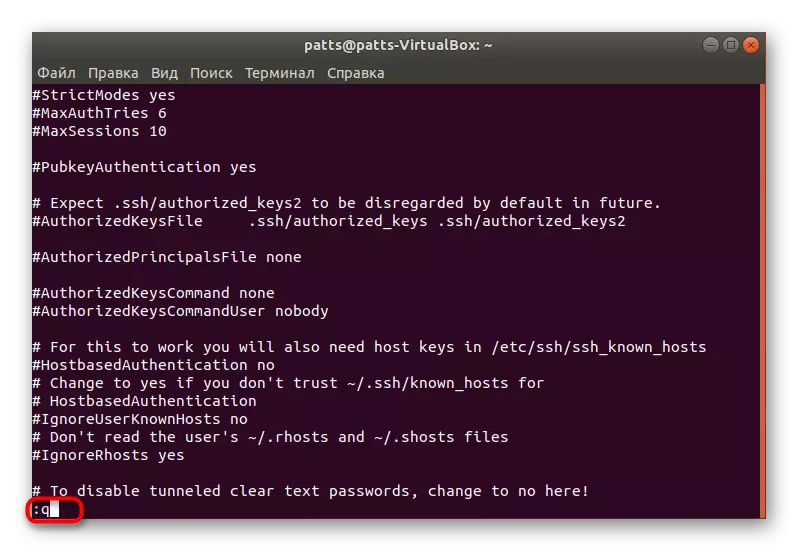
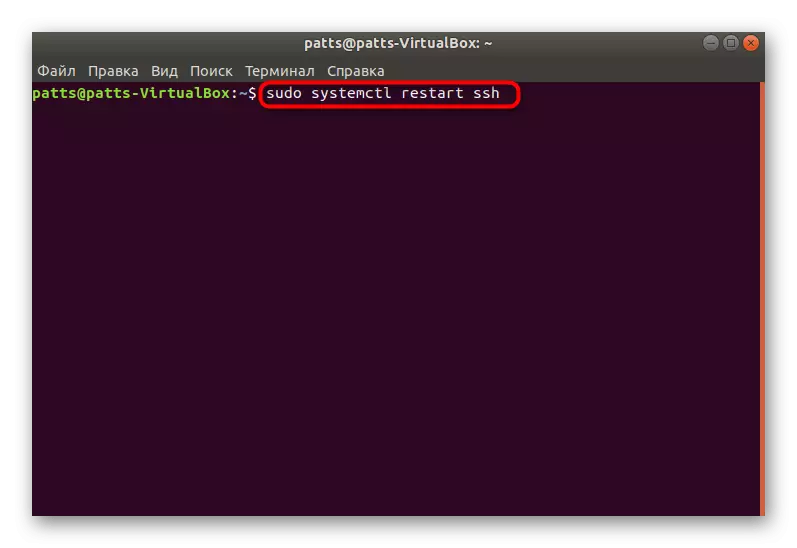

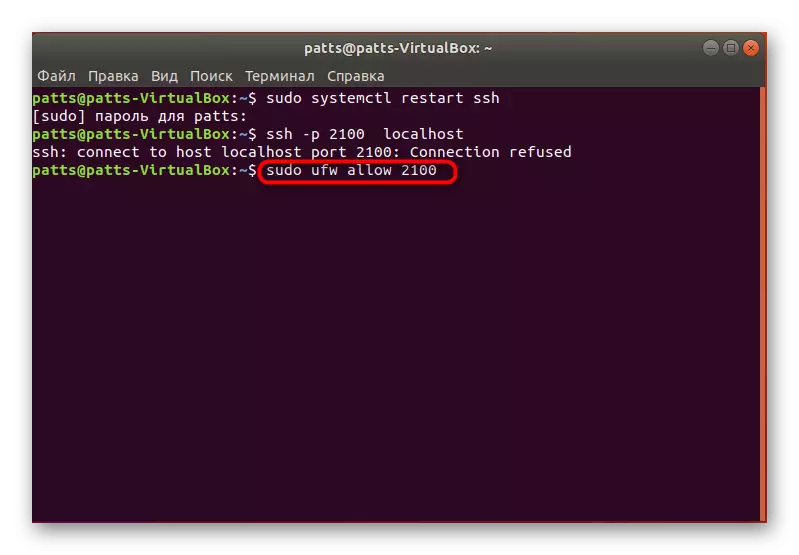

Resmi belgeleri okuyarak kendinizi diğer parametrelerle tanıştırman hakkınız vardır. Tüm öğeleri değiştirme konusunda ipuçları vardır, hangi değerleri seçmelisiniz?
Adım 4: Anahtar ekleme
Anahtar eklerken, SSH şifreyi önceden girmeniz gerekmeden iki cihaz arasındaki yetkiyi açar. Kimlik işlemi, gizli ve açık anahtar için okuma algoritması altında yeniden oluşturulur.
- Konsolu açın ve SSH-keygen -T DSA'ya girerek yeni bir istemci anahtarı oluşturun ve ardından dosyanın adını atayın ve erişim şifresinin kendisini belirtin.
- Bundan sonra, bir ortak anahtar kaydedilecek ve gizli bir görüntü oluşturulacak. Ekranda görünüşünü göreceksiniz.
- Bağlantıyı şifreyi devre dışı bırakmak için yalnızca oluşturulan dosyayı ikinci bilgisayara kopyalamak için kalır. Kullanıcı adı @ Remotehost'un Username @ Remotehost'un Username @ REMOTEHOST olarak kullanan SSH-Kopyalama Kimliği komutunu, uzak bilgisayarın adı ve IP adresidir.
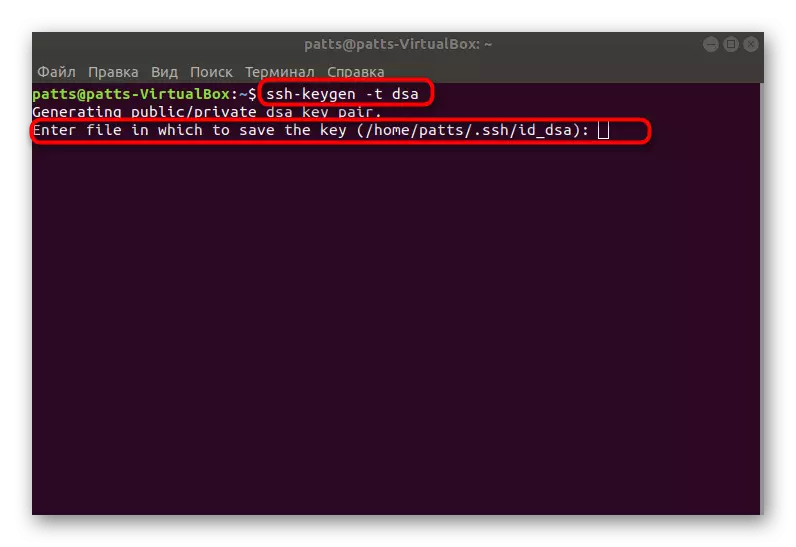


Sadece sunucuyu yeniden başlatmak ve işin doğruluğunu açık ve gizli bir anahtarla kontrol etmek için kalır.
Bu konuda, SSH sunucusunun kurulum prosedürü ve temel ayarı tamamlanır. Tüm komutları doğru girerseniz, görevi yürütürken hata olmamalıdır. Kurulumdan sonra bağlanma ile ilgili herhangi bir sorun olması durumunda, sorunu çözmek için SSH'yi otomatik yüklemekten kaldırmayı deneyin (adım 2'de okuyun).
