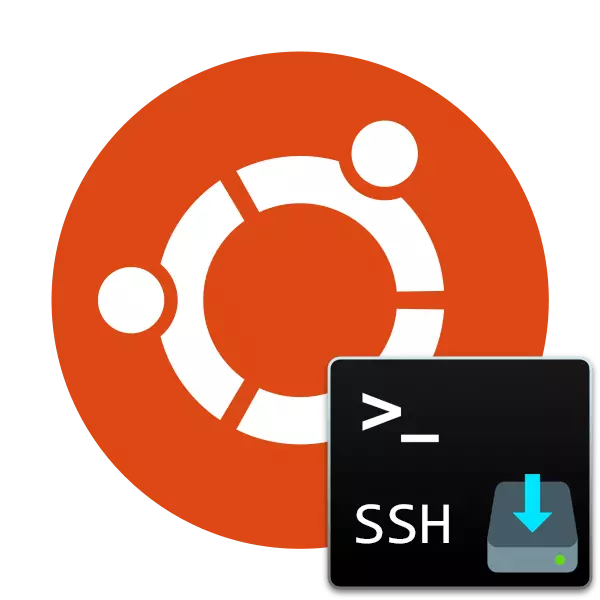
It SSH-protokol wurdt brûkt om in feilige ferbining te garandearjen mei de kompjûter, dy't ôfstânskontrôle net allinich troch it bestjoeringssysteem skul, mar ek in fersifere kanaal. Soms hawwe brûkers fan it Ubuntu-bestjoeringssysteem de needsaak om in SSH-server te leverjen oan syn PC om alle doelen te ymplementearjen. Dêrom biede wy josels fertroud te meitsjen mei dit proses, nei't se allinich de downloadproseduere bestie, mar ek de ynstelling fan 'e haadparameters.
SSH-server ynstallearje yn Ubuntu
SSH-komponinten binne te downloaden foar downloaden fia offisjele opslach, dêrom sille wy dizze metoade beskôgje, it is de meast stabile en betrouber, en feroarsaket ek gjin swierrichheden fan Notice-brûkers. Wy sloegen it heule proses oan stappen om makliker te wêzen om te navigearjen yn 'e ynstruksjes. Litte wy begjinne fan it heule begjin.Stap 1: Download SSH-server en ynstallearje en ynstallearje
Wreidzje de taak útwreidzje sil troch de "terminal" wêze mei de haadset fan kommando's. Jo hawwe gjin ekstra kennis of feardigens nedich, jo sille in detaillearre beskriuwing krije fan elke aksje en alle nedige kommando's.
- Rinne de konsole troch it menu of krimp de Ctrl + Alt + t-kombinaasje.
- Begjinne fuortendaliks de serverbestannen te downloaden fan 'e offisjele repository. Om dit te dwaan, moatte jo in sudo-ynstallearje opnommen ynstallearje OpenS-server, en druk dan op de Enter-toets.
- Sûnt wy de Sudo-konsole brûke (it útfieren fan 'e aksje út namme fan' e Superuser), sille jo in wachtwurd moatte ynfiere fan jo akkount. Tink derom dat de personaazjes net wurde werjûn by it ynfieren.
- Jo wurde op 'e hichte brocht fan it downloaden fan in bepaalde hoemannichte argiven, befêstigje de aksje troch te selektearjen troch de D.-opsje te selektearjen
- Standert is de kliïnt ynstalleare tegearre mei de server, mar it sil net oerstallich wêze om it mooglik te meitsjen, besykje it opnij te ynstallearjen mei sudo apt-get-client.
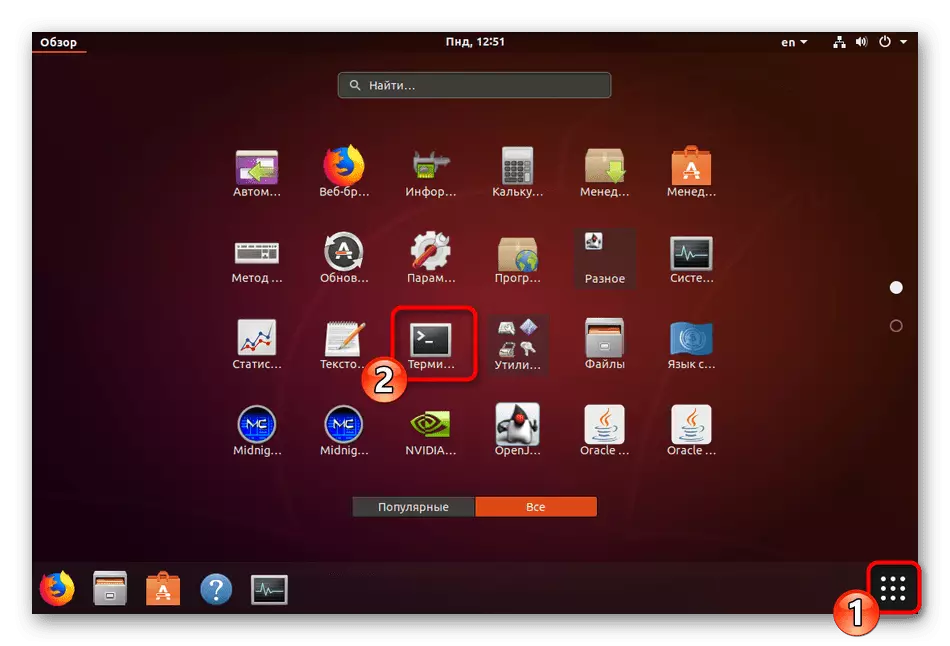
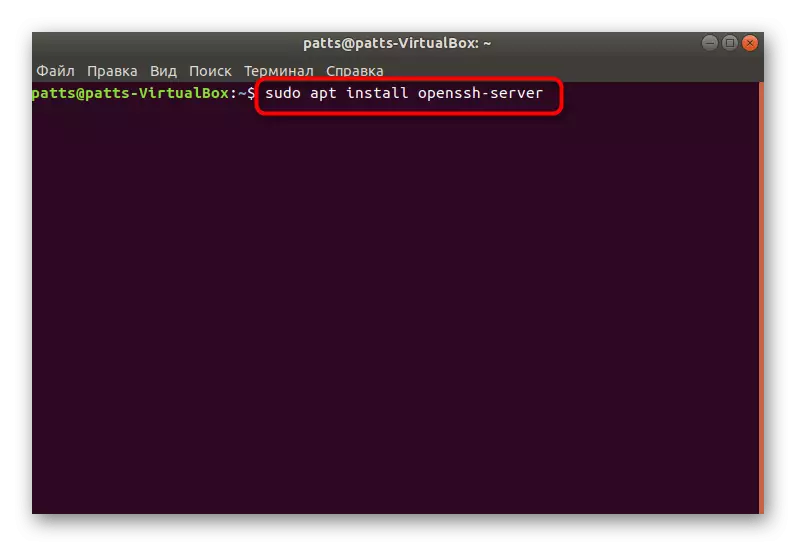
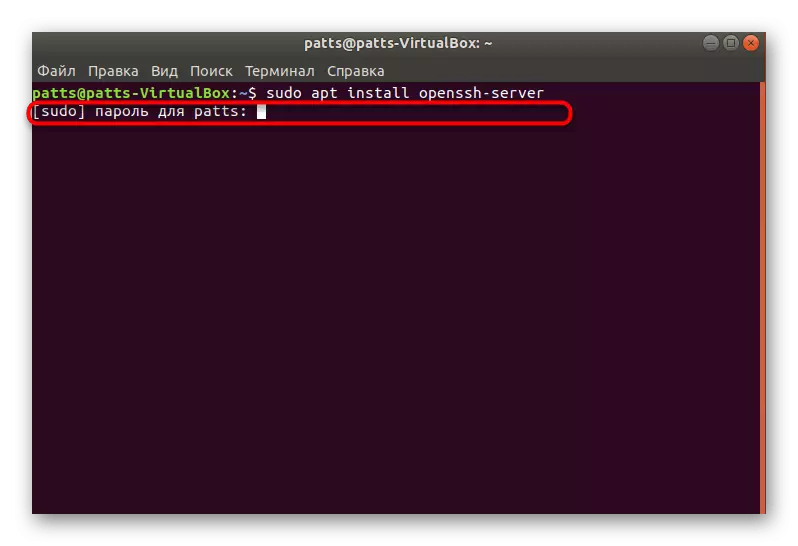


De SSH-server sil beskikber wêze om it direkt te ynteraksje mei it direkt nei it tafoegjen fan alle bestannen ta oan it bestjoeringssysteem, mar it moat noch altyd konfigureare wêze moatte om juste operaasje te leverjen. Wy advisearje jo om yn 'e kunde te kommen mei de folgjende stappen.
Stap 2: Serverferifikaasje
Om te begjinnen, litte wy derfoar soargje dat de standertparameters korrekt waarden tapast, en SSH-server reageart op 'e wichtichste teams en fiert se korrekt út, dat jo nedich binne:
- Rinne de konsole en registrearje Der Sudo SystemctL ynskeakelje SSHD om in server ta te foegjen oan Ubuntu Autolo-lade, as it net automatysk barde nei de ynstallaasje.
- As jo it ark net moatte begjinne tegearre mei it OS, wiskje it dan fan autorun troch it yngean fan it Sudo Systemctl útskeakele SSHD.
- Kontrolearje no hoe't de pleatslike kompjûter is ferbûn. Tapasse it SSS LocialHoSt-kommando (localhost - adres fan jo pleatslike PC).
- Befêstigje de fuortsetting fan 'e ferbining troch de Ja-opsje te selektearjen.
- Yn gefal fan suksesfol download sille jo sawat sokke ynformaasje krije as jo kinne sjen yn 'e folgjende skermprint. Jo moatte kontrolearje en ferbine mei 0.0.0.0-adres, dy't fungeart as it selekteare netwurk IP standert foar oare apparaten. Om dit te dwaan, fier it passende kommando yn en klikje op Enter.
- Elke nije ferbining moat wurde befêstige.


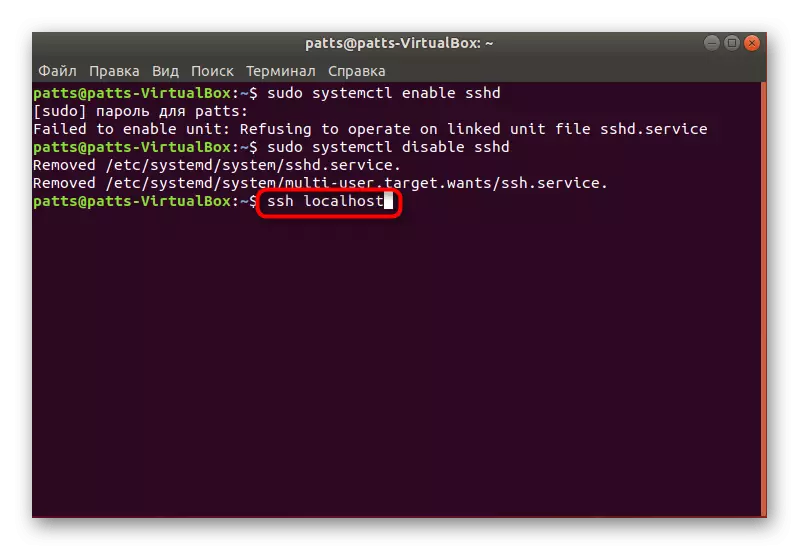

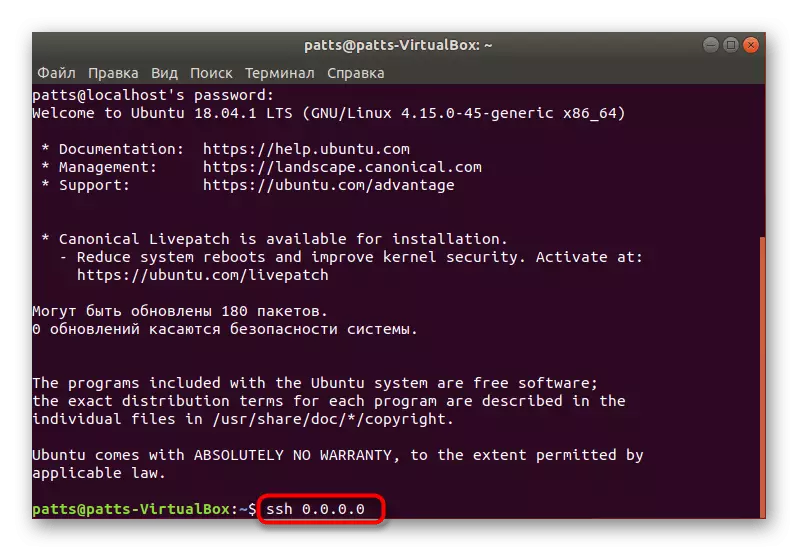

Sa't jo kinne sjen, wurdt it SSH-kommando brûkt om te ferbinen mei elke kompjûter. As jo in need hawwe om te ferbinen mei in oar apparaat, rinne gewoan de terminal en fier dan it kommando yn yn it SSH-format @ IP_ADRESS.
Stap 3: Bestân bewurkje fan konfiguraasje
Alle ekstra SSH Protocol-ynstellingen wurde útfierd troch in spesjaal konfiguraasjetriem troch te feroarjen en wearden te feroarjen. Wy sille net rjochtsje op alle punten, boppedat binne de measte fan har suver yndividueel foar elke brûker, wy sille de haadaksjes allinich sjen litte.
- Sil de reservekopy earst rêde fan it konfiguraasjetriem, sadat jo kontakt opnimme of de orizjinele SSH-steat fan SSH-steat kontakt opnimme of weromsette. Foegje de sudo CP / etc / sshd / sshd / sSHD_CONFIF / ssh / sshd_config / ssh / sshd_config / ssh / sshd_config / ssh / sshd_config / ssh / ssh / ssh / ssh
- Dan twadde: sudo chmod a-w /etc/sssh/sshd_config.original.
- Begjin fan it ynstellingssbestân wurdt útfierd fia Sudo VI / etc / ssh / sshd_config. Fuort nei it ynfieren fan, sil it wurde lansearre en jo sille syn ynhâld sjen, lykas werjûn yn 'e skermprint hjirûnder.
- Hjir kinne jo de brûkte poarte feroarje, dat altyd better is om te soargjen foar de feiligens fan 'e ferbining, dan kin de oanmelding útskeakelje út namme (PERMITROOTOGIN) EN AKTION (PUBEYKAATHENTION). By it foltôgjen fan bewurkjen, drukke op de toets: (Shift +; op 'e Latynske yndieling) en foegje de letter WE ta om de wizigingen te bewarjen.
- De útfier út it bestân wurdt op deselde manier útfierd, allinich wolle wy ynstee fan q brûke.
- Ferjit net de server opnij starte troch Sudo Systemctl opnij yn te gean.
- Nei it feroarjen fan 'e aktive haven moat it yn' e kliïnt wurde fêstmakke. Dit wurdt dien troch de SSH -P 2100 localhost te spesifisearjen, wêr't 2100 it ferfangen poarte nûmer is.
- As jo binne konfigureare troch de Firewall, is it ek nedich om te ferfangen: Sudo UFW tastean 2100.
- Jo sille in meidieling krije dat alle regels binne bywurke.
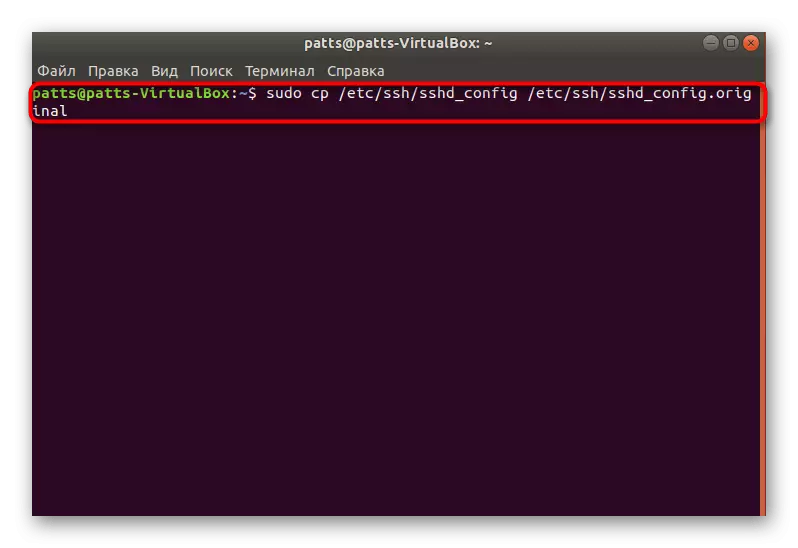
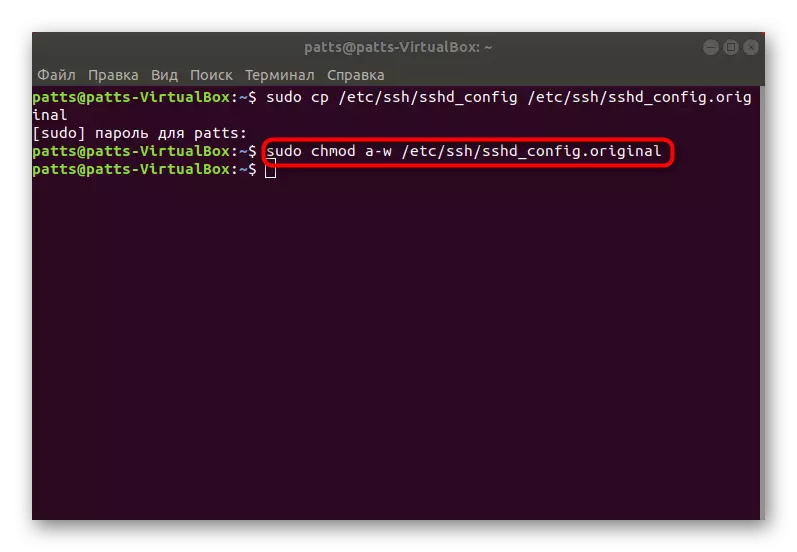


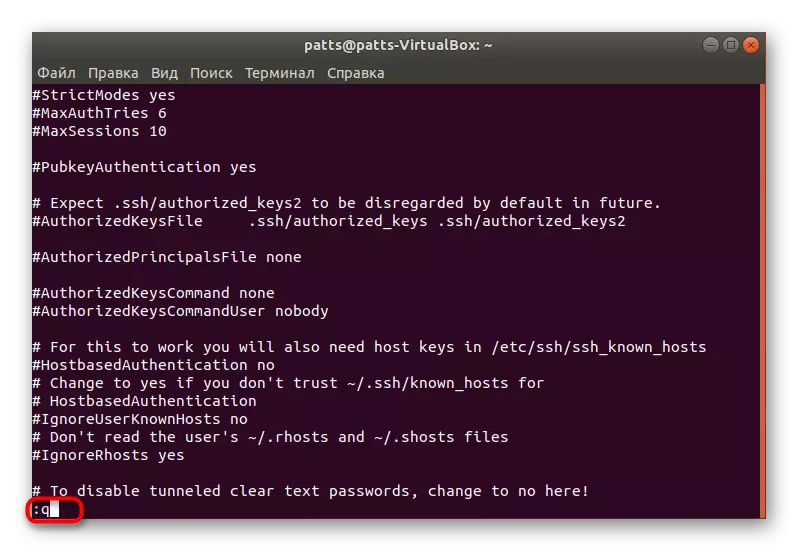
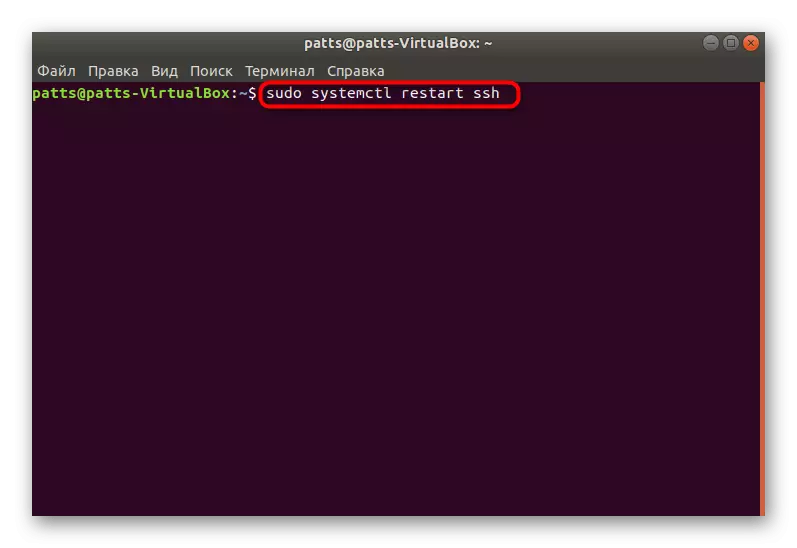

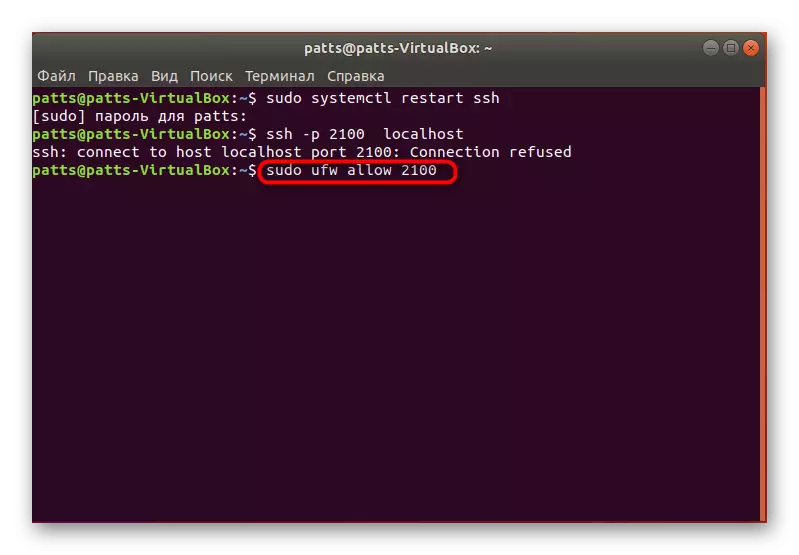

Jo hawwe rjocht om josels fertroud te meitsjen mei de oare parameters troch de offisjele dokumintaasje te lêzen. D'r binne tips oer it feroarjen fan alle items om te helpen te bepalen hokker wearden jo moatte kieze.
Stap 4: Keys tafoegje
By it tafoegjen fan kaaien iepenet it SSH de autorisaasje tusken twa apparaten sûnder de needsaak om it wachtwurd yn te fieren. It identifikaasjeproses wurdt opnij boud ûnder it lêzen-algoritme foar in geheim en iepen toets.
- Iepenje de konsole en meitsje in nije kliïnt-toets troch de SSH-keygen te gean -t DSA, en tawize dan de namme fan it bestân en spesifisearje it tagongs wachtwurd sels.
- Hjirnei sil in iepenbiere kaai opslein wurde en in geheime ôfbylding sil oanmakke wurde. Op it skerm sille jo syn uterlik sjen.
- It bliuwt allinich om it oanmakke bestân te kopiearjen nei de twadde kompjûter om de ferbining troch it wachtwurd út te skeakeljen. Brûk it kommando SSH-Copy-ID nei it brûkersnamme @ remotehost, wêr't de brûkersnamme @ ôfstân @-ûntstie de namme is fan 'e komputer op ôfstân en syn IP-adres op ôfstân.
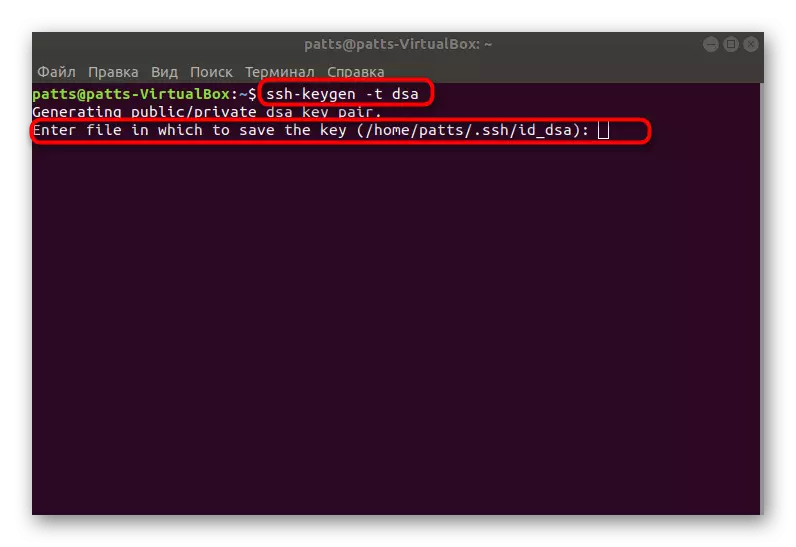


It bliuwt allinich om de server opnij te begjinnen en de korrektheid fan it wurk te kontrolearjen fia in iepen en geheime kaai.
Op dit is de ynstallaasjeproseduere fan 'e SSH-server en syn basisynstelling foltôge. As jo alle kommando's korrekt ynfiere, moatte d'r gjin flaters wêze by it útfieren fan 'e taak. Yn gefal fan problemen mei ferbining meitsje nei de opset, besykje te ferwiderjen fan SSH út AutoLoading om it probleem op te lossen (lêze der oer it yn stap 2).
