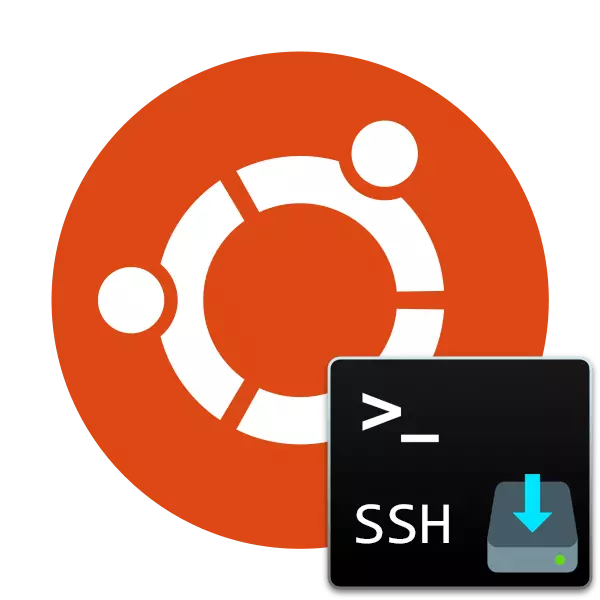
Le protocole SSH est utilisé pour assurer une connexion sécurisée à l'ordinateur, qui permet à la télécommande non seulement via la coque du système d'exploitation, mais également un canal crypté. Parfois, les utilisateurs du système d'exploitation Ubuntu ont la nécessité de livrer un serveur SSH à son PC pour mettre en œuvre tous les objectifs. Par conséquent, nous proposons de vous familiariser avec ce processus, après avoir étudié non seulement la procédure de téléchargement, mais également le réglage des paramètres principaux.
Installez SSH-Server à Ubuntu
Les composants SSH sont disponibles au téléchargement via un stockage officiel, nous examinerons donc cette méthode, elle est la plus stable et la plus fiable, et ne cause pas de difficultés d'utilisateurs novices. Nous avons écrasé l'ensemble du processus pour que les étapes soient plus faciles à naviguer dans les instructions. Commençons dès le début.Étape 1: Téléchargez et installez SSH-Server
Développer la tâche sera via le "terminal" à l'aide de l'ensemble principal de commandes. Vous n'avez pas besoin de connaissances ou de compétences supplémentaires, vous recevrez une description détaillée de chaque action et toutes les commandes nécessaires.
- Exécutez la console dans le menu ou rétrécissez la combinaison Ctrl + Alt + T.
- Commencez immédiatement à télécharger les fichiers de serveur du référentiel officiel. Pour ce faire, vous devrez entrer un Sudo APT Installez OpenSSH-Server, puis appuyez sur la touche Entrée.
- Étant donné que nous utilisons la console sudo (effectuant l'action pour le compte de la superutilisateur), vous devrez entrer un mot de passe de votre compte. Notez que les caractères ne sont pas affichés lors de la saisie.
- Vous serez informé du téléchargement d'une certaine quantité d'archives, de confirmer l'action en sélectionnant l'option D.
- Par défaut, le client est installé avec le serveur, mais il ne sera pas superflu pour la rendre possible, essayant de l'installer à nouveau à l'aide de Sudo apt-get Installer OpenSSH-Client.
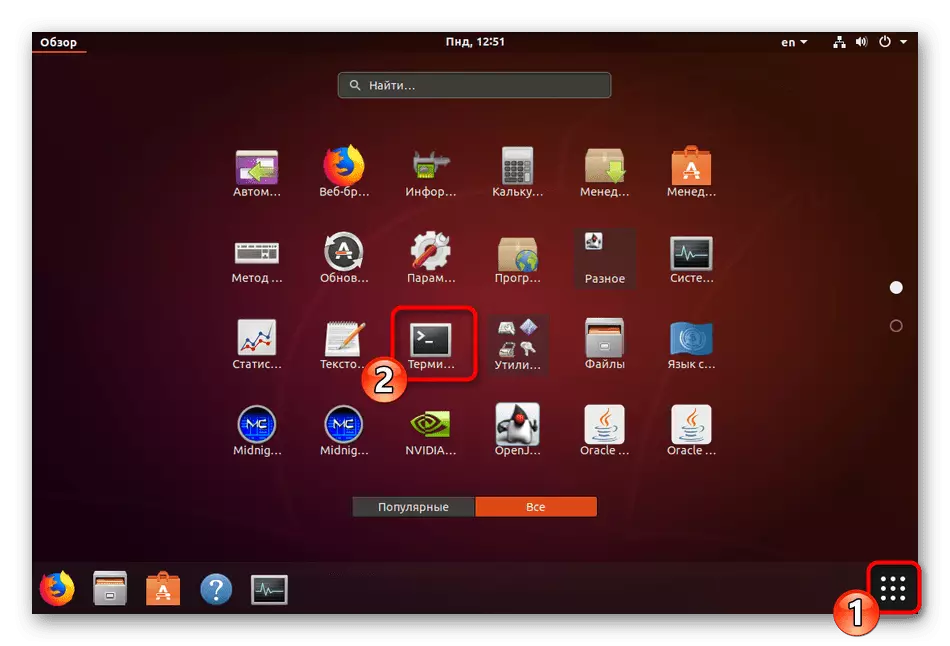
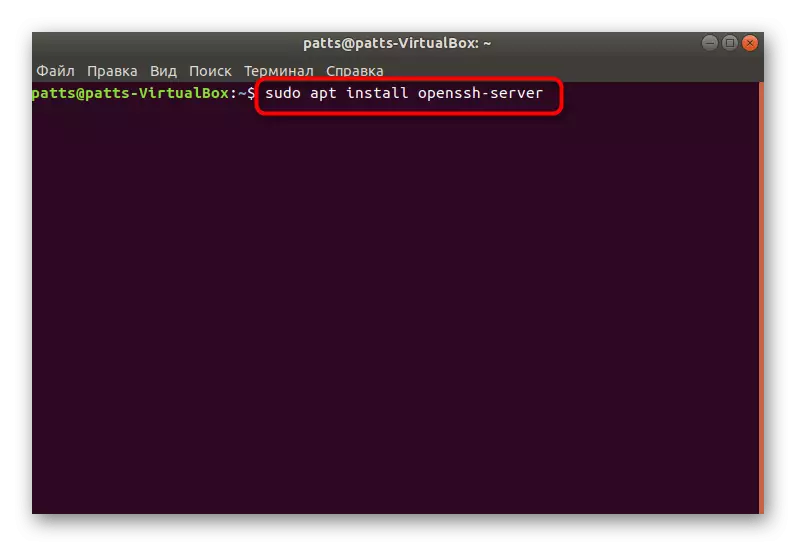
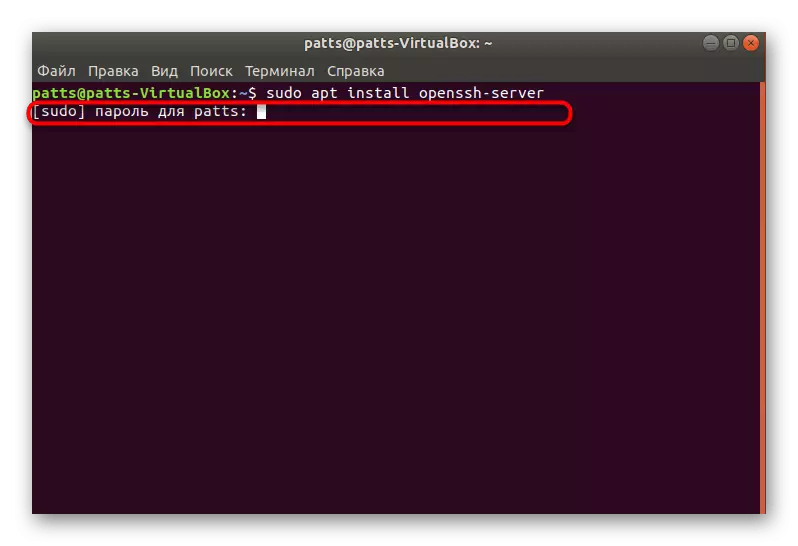


Le serveur SSH sera disponible pour interagir avec elle immédiatement après avoir ajouté tous les fichiers au système d'exploitation, mais il doit toujours être configuré pour fournir une opération correcte. Nous vous conseillons de vous familiariser avec les étapes suivantes.
Étape 2: Vérification du serveur
Pour commencer, assurez-vous que les paramètres standard ont été appliqués correctement et SSH-Server répond aux équipes principales et les exécute correctement. Vous avez donc besoin de:
- Exécutez la console et enregistrez-vous là-bas Sudo SystemCtL Activer SSHD pour ajouter un serveur à Ubuntu AutoLoad, si cela ne s'est pas produit automatiquement après l'installation.
- Si vous n'avez pas besoin de démarrer l'outil avec le système d'exploitation, supprimez-le de Autorun en entrant dans le Sudo SystemCl Disable Sshd.
- Vérifiez maintenant comment l'ordinateur local est connecté. Appliquez la commande SSH localhost (localhost - adresse de votre PC local).
- Confirmez la suite de la connexion en sélectionnant l'option Oui.
- En cas de téléchargement réussi, vous recevrez approximation de ces informations que vous pouvez voir dans la capture d'écran suivante. Vous devez vérifier et vous connecter à 0.0.0.0 Adresse, qui agit en tant que réseau IP du réseau sélectionné par défaut pour d'autres périphériques. Pour ce faire, entrez la commande appropriée et cliquez sur Entrée.
- Chaque nouvelle connexion doit être confirmée.


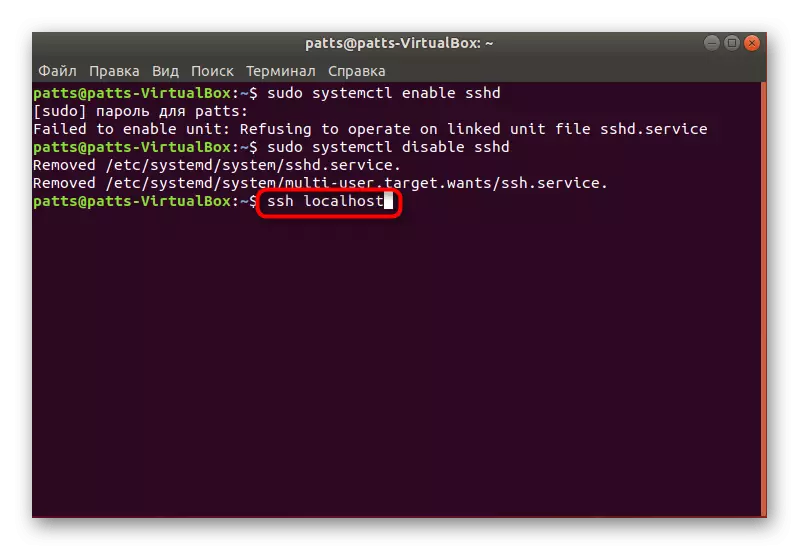

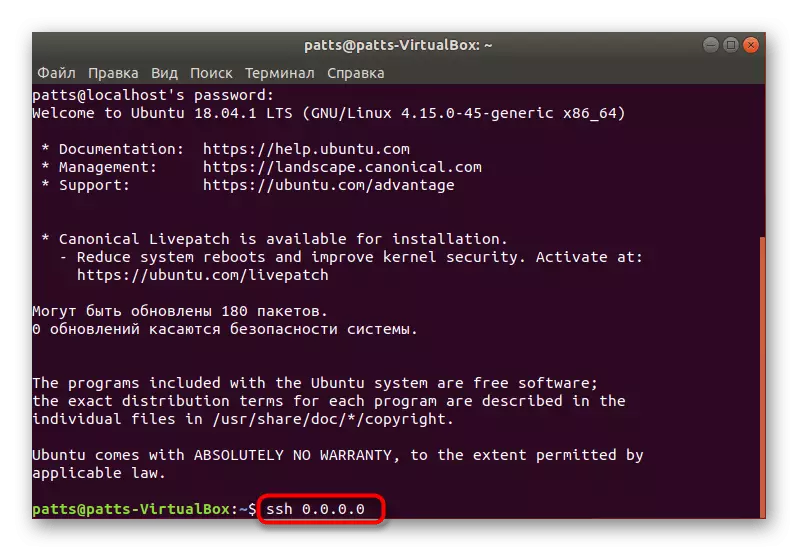

Comme vous pouvez le constater, la commande SSH est utilisée pour se connecter à n'importe quel ordinateur. Si vous avez besoin de vous connecter avec un autre périphérique, exécutez simplement le terminal et entrez la commande dans le format SSH @ ip_adress.
Étape 3: Modification du fichier de configuration
Tous les paramètres de protocole SSH supplémentaires sont effectués via un fichier de configuration spécial en modifiant les lignes et les valeurs. Nous ne nous concentrerons pas sur tous les points, en outre, la plupart d'entre eux sont purement individuels pour chaque utilisateur, nous ne montrerons que les actions principales.
- Je sauvera d'abord la sauvegarde du fichier de configuration afin que lorsque vous le contactez ou rétabliez l'état SSH d'origine. Insérez le sudo cp / etc / ssh / sshd_config / ssh / sshd_config / ssh / sshd_config / ssh / sshd_config / ssh / sshd_config / ssh / sshd_config.
- Puis deuxième: sudo chmod a-w /etc/sssh/sshd_config.original.
- Le démarrage du fichier de paramètres est effectué via sudo vi / etc / ssh / sshd_config. Immédiatement après l'entrée, il sera lancé et vous verrez son contenu, comme indiqué dans la capture d'écran ci-dessous.
- Ici, vous pouvez modifier le port utilisé, qui est toujours préférable de faire pour assurer la sécurité de la connexion, puis la connexion peut être désactivée pour le compte de la Superter (PerformineLogin) et activation sur la clé (PubkeyAuthentication). À la fin de l'édition, appuyez sur la touche: (Maj +; sur la disposition latin) et ajoutez la lettre w pour enregistrer les modifications.
- La sortie du fichier est effectuée de la même manière, uniquement à la place w utilise q.
- N'oubliez pas de redémarrer le serveur en entrant Sudo SystemCl Redémarrez SSH.
- Après avoir modifié le port actif, il doit être fixé dans le client. Ceci est fait en spécifiant le SSH -P 2100 localhost, où 2100 est le numéro de port remplacé.
- Si vous êtes configuré par le pare-feu, il est également nécessaire de remplacer: sudo ufw allait 2100.
- Vous recevrez un avis que toutes les règles ont été mises à jour.
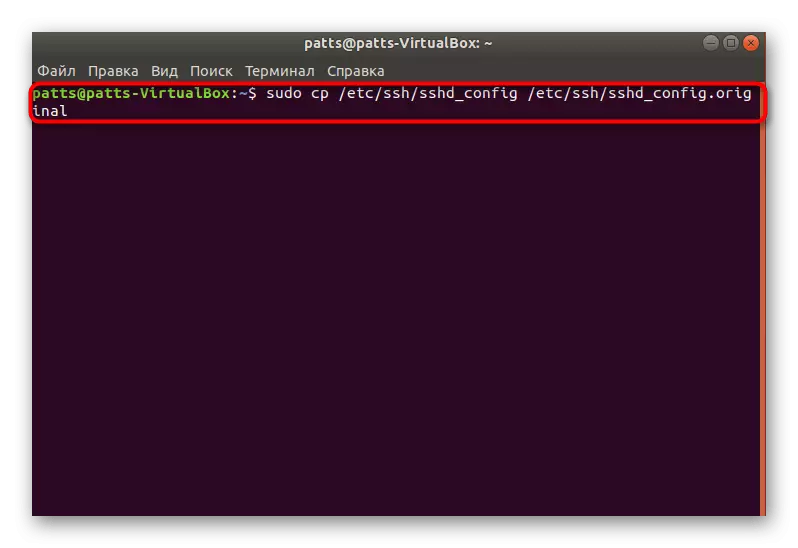
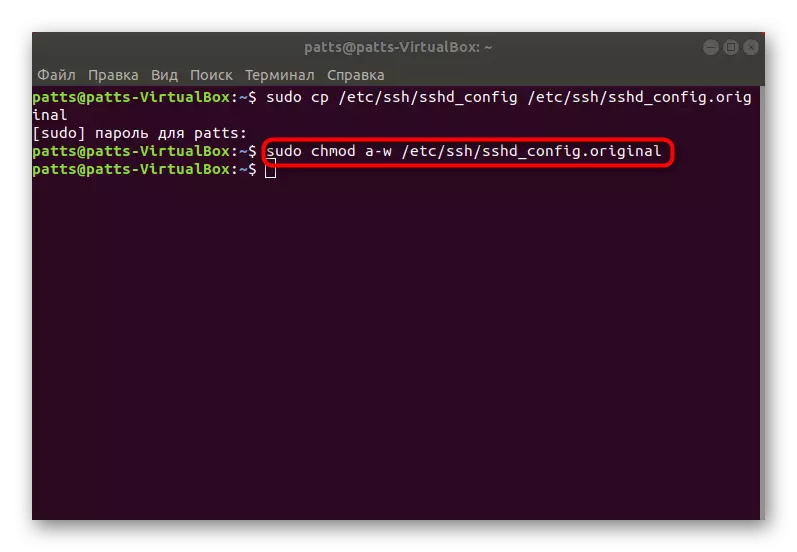


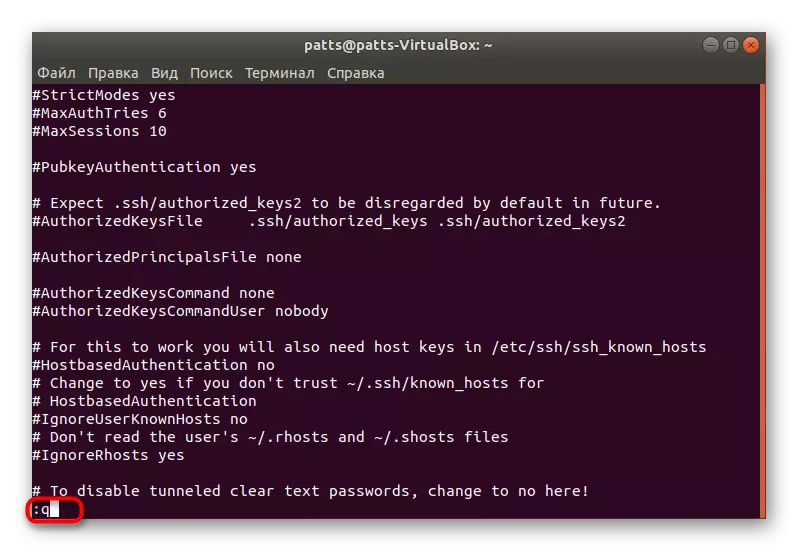
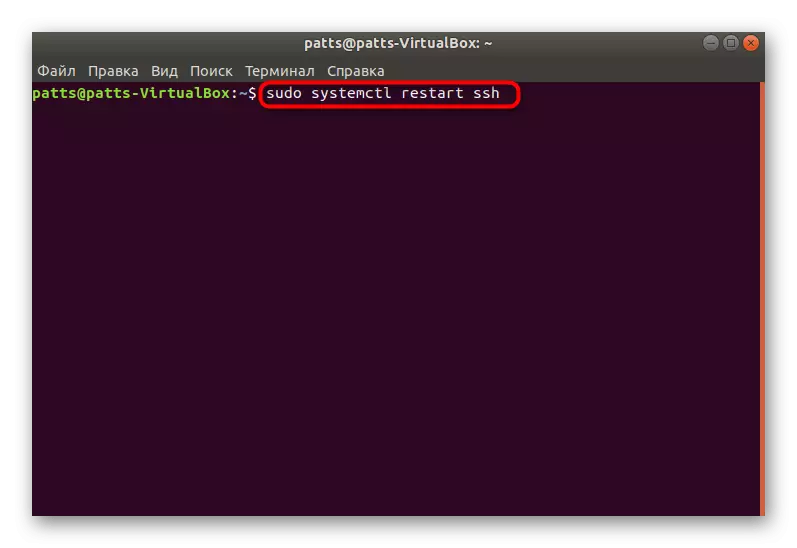

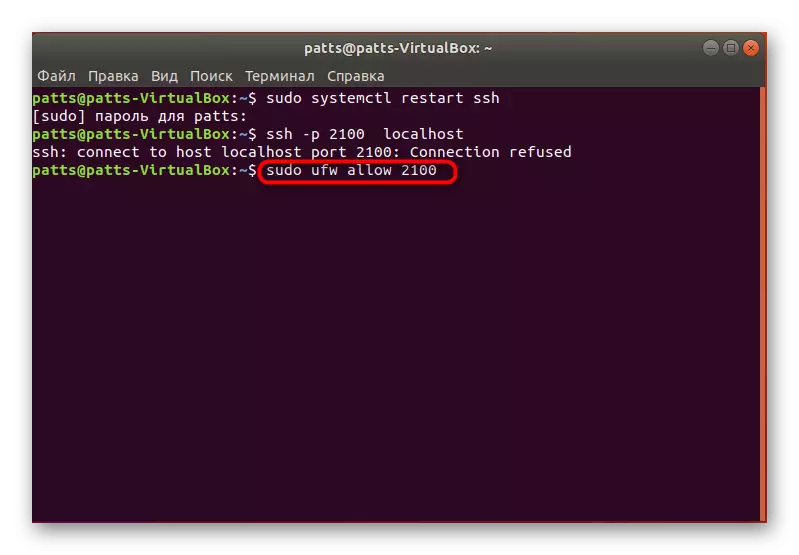

Vous avez le droit de vous familiariser avec les autres paramètres en lisant la documentation officielle. Il y a des conseils sur la modification de tous les éléments pour déterminer quelles valeurs devriez-vous choisir.
Étape 4: Ajout de clés
Lors de l'ajout de touches, le SSH ouvre l'autorisation entre deux périphériques sans qu'il soit nécessaire de pré-entrer le mot de passe. Le processus d'identification est reconstruit sous l'algorithme de lecture pour une clé secrète et ouverte.
- Ouvrez la console et créez une nouvelle clé client en entrant dans la DSA SSH-KeyGen -T, puis attribuez le nom du fichier et spécifiez le mot de passe d'accès lui-même.
- Après cela, une clé publique sera enregistrée et une image secrète sera créée. Sur l'écran, vous verrez son apparence.
- Il reste seulement de copier le fichier créé sur le deuxième ordinateur pour désactiver la connexion via le mot de passe. Utilisez la commande SSH-Copy-ID sur le nom d'utilisateur @ Remochhost, où le nom d'utilisateur @ Remochhost est le nom de l'ordinateur distant et son adresse IP.
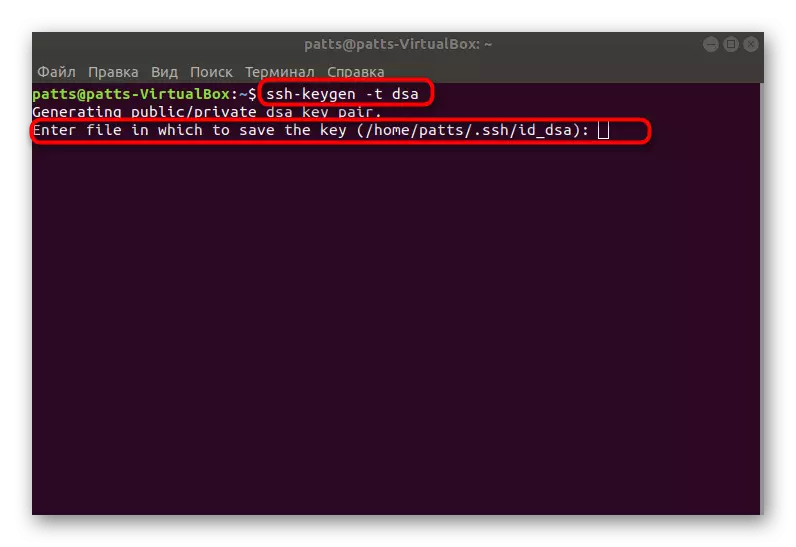


Il reste seulement de redémarrer le serveur et de vérifier son exactitude de travail via une clé ouverte et secrète.
À ce sujet, la procédure d'installation du serveur SSH et son paramètre de base est terminée. Si vous entrez correctement toutes les commandes, il ne devrait y avoir aucune erreur lors de l'exécution de la tâche. En cas de problème de connexion après la configuration, essayez de supprimer SSH de l'autoloading pour résoudre le problème (lus à ce sujet à l'étape 2).
