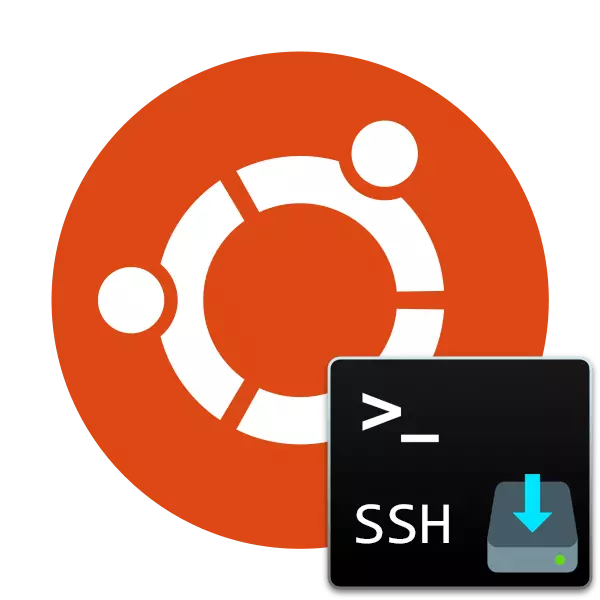
פרוטוקול SSH משמש כדי להבטיח חיבור מאובטח למחשב, המאפשר שליטה מרחוק לא רק באמצעות פגז מערכת ההפעלה, אלא גם ערוץ מוצפן. לפעמים משתמשים של מערכת ההפעלה Ubuntu יש את הצורך לספק שרת SSH למחשב כדי ליישם כל המטרות. לכן, אנו מציעים להכיר את התהליך הזה, לאחר שנלמד לא רק את ההליך ההורדה, אלא גם את ההגדרה של הפרמטרים העיקריים.
התקן SSH-Server ב Ubuntu
רכיבי SSH זמינים להורדה דרך אחסון רשמי, ולכן נשקול שיטה זו, היא היציבה והאמינה ביותר, וגם אינה גורמת לקשיים ממשתמשים טירונים. ניפקנו את כל התהליך כדי שיהיה קל יותר לנווט בהוראות. בואו נתחיל מההתחלה.שלב 1: הורד והתקן SSH-Server
הרחב את המשימה תהיה באמצעות "טרמינל" באמצעות סט הראשי של פקודות. אתה לא צריך ידע נוסף או מיומנויות, תקבל תיאור מפורט של כל פעולה וכל הפקודות הדרושות.
- הפעל את הקונסולה דרך התפריט או מצטמצם את שילוב Ctrl + Alt + T.
- התחל מיד להוריד את קבצי השרת ממאגר הרשמי. כדי לעשות זאת, יהיה עליך להזין APT SUDO להתקין OpenSSH-Server ולאחר מכן לחץ על מקש Enter.
- מאז אנו משתמשים בקונסולת Sudo (ביצוע הפעולה מטעם Superuser), יהיה עליך להזין סיסמה מהחשבון שלך. שים לב שהתווים אינם מוצגים בעת הזנתו.
- תקבל הודעה על הורדת כמות מסוימת של ארכיונים, אשר את הפעולה על-ידי בחירת האפשרות D.
- כברירת מחדל, הלקוח מותקן יחד עם השרת, אך זה לא יהיה מיותר כדי לאפשר, מנסה להתקין אותו שוב באמצעות Sudo Apt-Get התקן Openssh-Client.
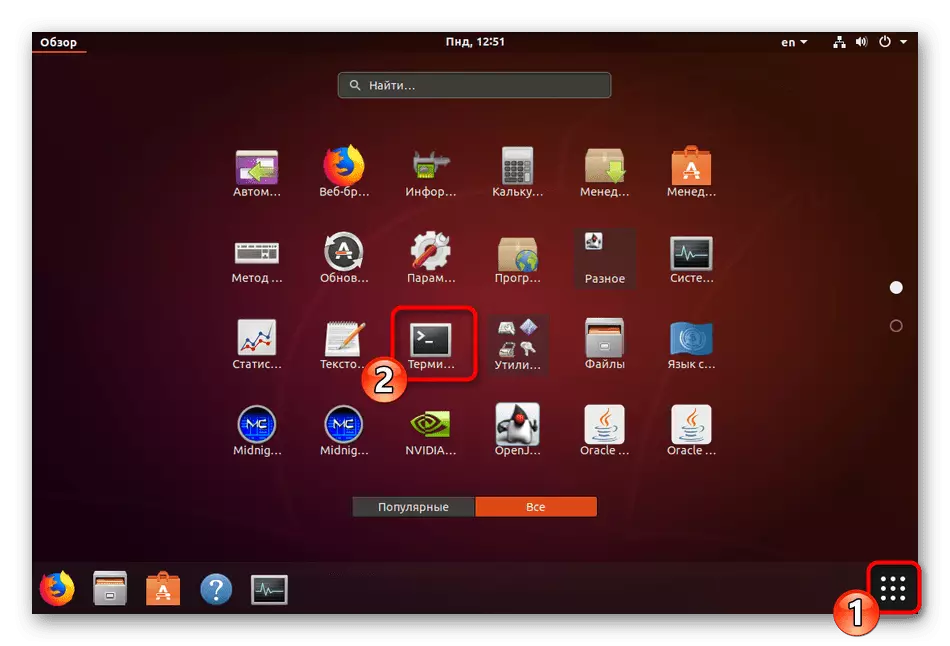
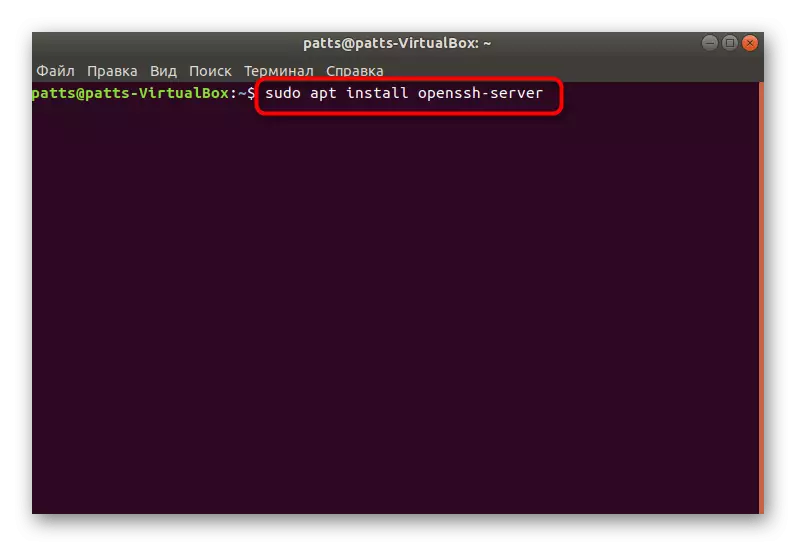
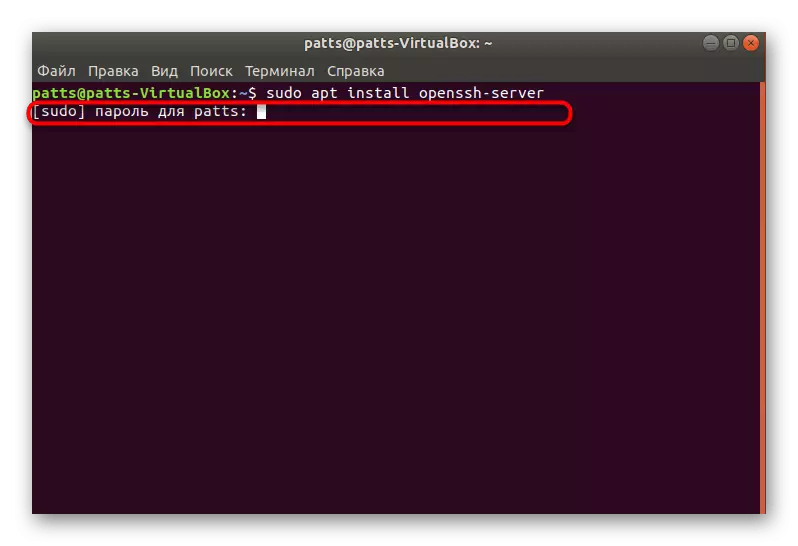


שרת SSH יהיה זמין לקיים אינטראקציה עם זה מיד לאחר הוספת כל הקבצים למערכת ההפעלה, אבל זה עדיין צריך להיות מוגדר לספק פעולה נכונה. אנו ממליצים לך להכיר את השלבים הבאים.
שלב 2: אימות שרת
ראשית, בואו לוודא כי הפרמטרים הסטנדרטיים הוחלו כראוי, ו- SSH-Server מגיב לצוות הראשי ומבצע אותם כראוי, כך שאתה צריך:
- הפעל את הקונסולה ואת הירשם שם sudo systemctl לאפשר sshd להוסיף שרת לאובונטו autoload, אם זה לא קרה אוטומטית לאחר ההתקנה.
- אם אתה לא צריך להתחיל את הכלי יחד עם מערכת ההפעלה, למחוק אותו מתוך autorun על ידי הזנת sudo systemctl להשבית sshd.
- עכשיו לבדוק כיצד המחשב המקומי מחובר. החל את הפקודה localhost ssh (localhost - כתובת של המחשב המקומי שלך).
- אשר את המשך החיבור על ידי בחירה באפשרות כן.
- במקרה של הורדה מוצלחת, תקבל מידע כזה כפי שניתן לראות במסך המסך הבא. אתה צריך לבדוק ולהתחבר לכתובת 0.0.0.0, אשר פועלת כ- IP שנבחר ברשת כברירת מחדל עבור התקנים אחרים. לשם כך, הזן את הפקודה המתאימה ולחץ על Enter.
- כל קשר חדש חייב להיות מאושר.


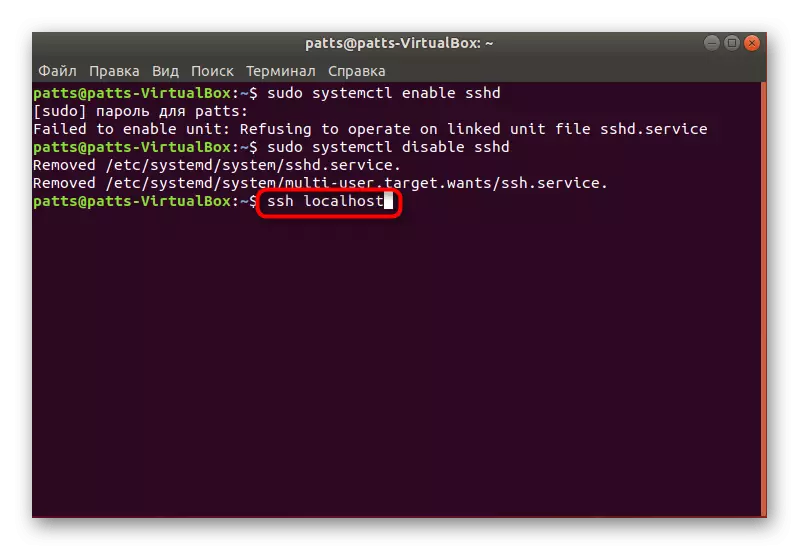

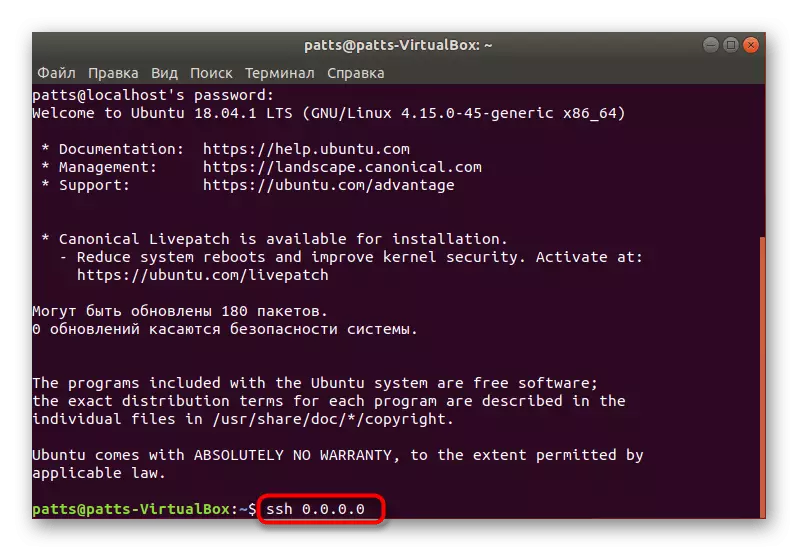

כפי שניתן לראות, הפקודה SSH משמשת להתחברות לכל מחשב. אם יש לך צורך להתחבר עם מכשיר אחר, פשוט להפעיל את הטרמינל ולהזין את הפקודה בפורמט SSH @ ip_adress.
שלב 3: קובץ תצורת עריכה
כל הגדרות פרוטוקול SSH נוספים מתבצעות באמצעות קובץ תצורה מיוחד על ידי שינוי שורות וערכים. אנחנו לא מתמקדים בכל הנקודות, בנוסף, רובם בודדים גרידא עבור כל משתמש, אנו רק להראות את הפעולות העיקריות.
- תחילה לשמור את הגיבוי של קובץ התצורה כך שכאשר אתה פנה אליה או לשחזר את המדינה המקורית של SSH. הכנס את cp sudo / etc / ssh / sshd_config / ssh / sshd_config / ssh / sshd_config / ssh / sshd_config / ssh / sshd_config / ssh / sshd_config.
- ואז השני: sudo chmod a-w /etc/sssh/sshd_config.original.
- הפעלת קובץ ההגדרות מבוצעת באמצעות Sudo VI / ETC / SSH / SSHD_CONFIG. מיד לאחר הזנת, הוא יושק ואתה תראה את התוכן שלה, כפי שמוצג ב צילום מסך למטה.
- כאן אתה יכול לשנות את היציאה בשימוש, אשר תמיד עדיף לעשות כדי להבטיח את האבטחה של החיבור, אז ההתחברות עשויה להיות כבוי בשם Superter (Litrootlogin) והפעלה על המפתח (pubkeyatuentication). עם השלמת העריכה, לחץ על המקש: (Shift +; בפריסה הלטינית) והוסף את האות W כדי לשמור את השינויים.
- הפלט מהקובץ מתבצע באותו אופן, רק במקום w משתמש ב- Q.
- אל תשכח להפעיל מחדש את השרת על ידי הזנת sudo systemctl הפעלה מחדש ssh.
- לאחר שינוי הנמל הפעיל, הוא חייב להיות קבוע בלקוח. זה נעשה על ידי ציון SSH -P 2100 Localhost, שבו 2100 הוא מספר היציאה הוחלף.
- אם אתה מוגדר על ידי חומת האש, יש צורך גם להחליף: ufw sudo לאפשר 2100.
- תקבל הודעה שכל הכללים עודכנו.
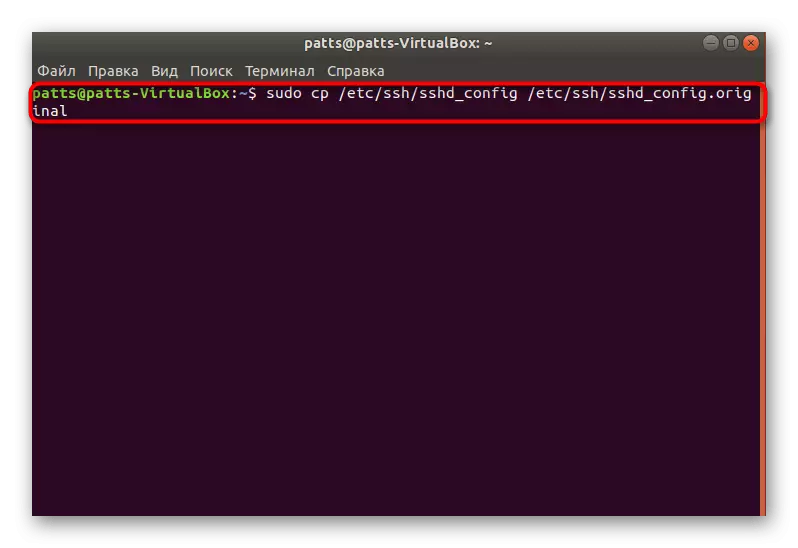
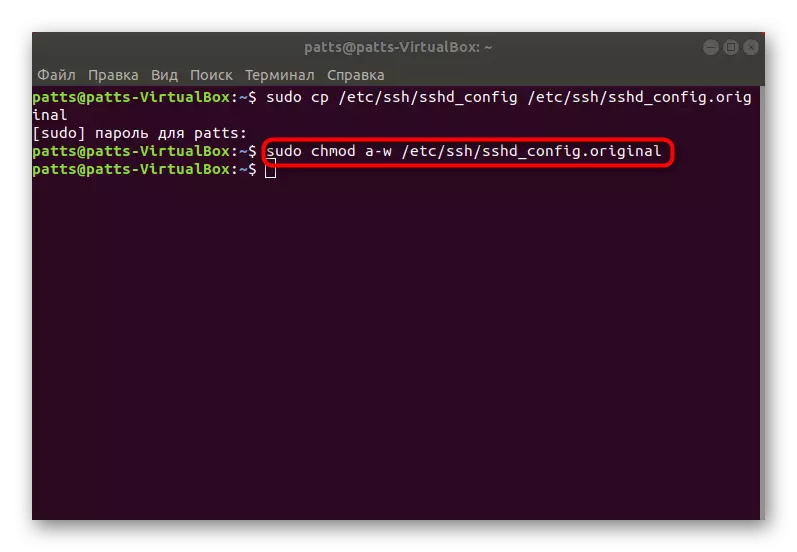


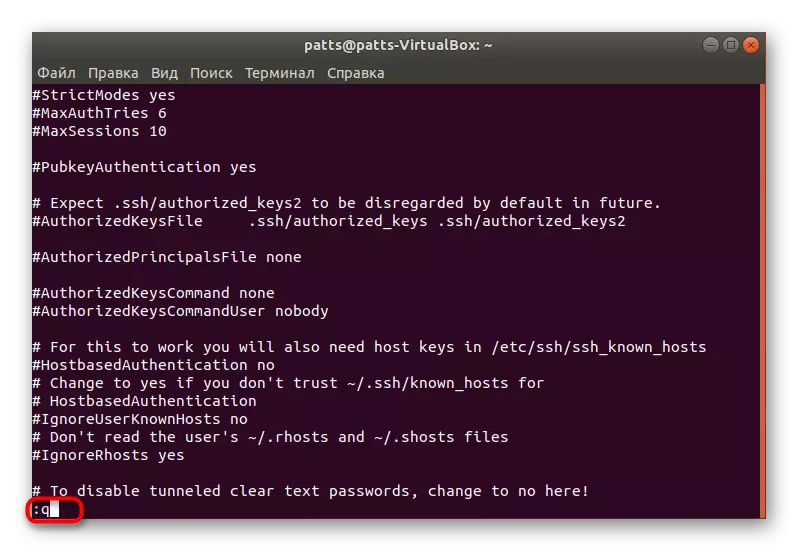
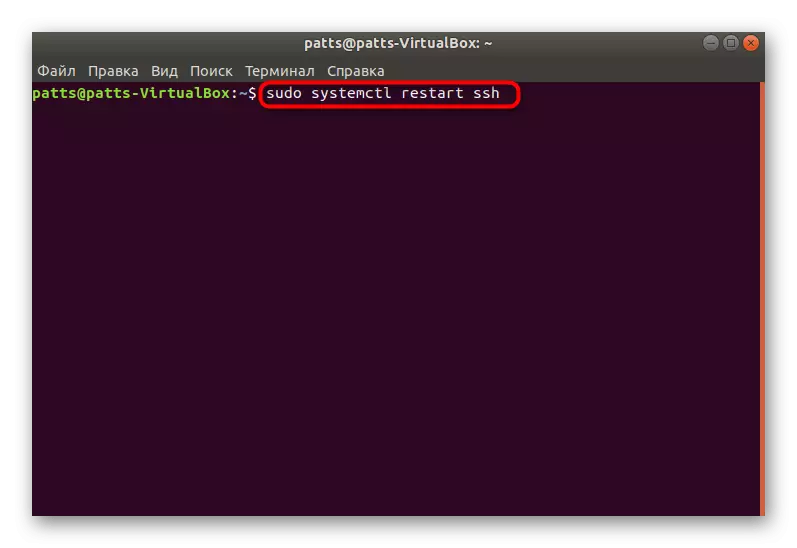

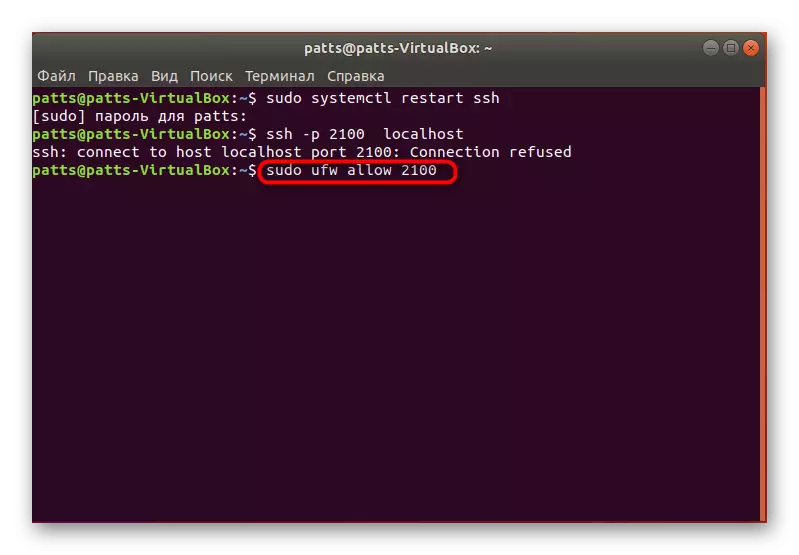

אתה זכאי להכיר את הפרמטרים האחרים על ידי קריאת התיעוד הרשמי. יש טיפים על שינוי כל הפריטים כדי לעזור לקבוע אילו ערכים אתה צריך לבחור.
שלב 4: הוספת מפתחות
בעת הוספת מקשים, ה- SSH פותח את ההרשאה בין שני התקנים ללא צורך להזין מראש את הסיסמה. תהליך הזיהוי נבנה מחדש תחת אלגוריתם הקריאה למפתח סודי ופתוח.
- פתח את המסוף וליצור מפתח לקוח חדש על ידי הזנת SSH-KeyGen -t DASA ולאחר מכן להקצות את שם הקובץ ולציין את סיסמת הגישה עצמה.
- לאחר מכן, מפתח ציבורי יישמר ותמונה סודית תיווצר. על המסך תראה את הופעתו.
- זה נשאר רק כדי להעתיק את הקובץ שנוצר למחשב השני כדי להשבית את החיבור באמצעות הסיסמה. השתמש בפקודה SSH-Copy-ID לשם המשתמש @ מרחוק, שבו שם המשתמש @ מרחוק הוא שם המחשב המרוחק וכתובת ה- IP שלו.
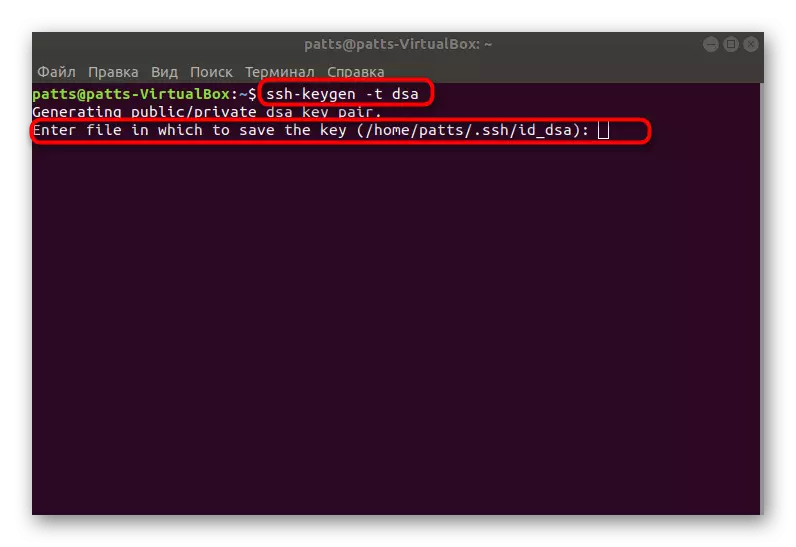


זה נשאר רק כדי להפעיל מחדש את השרת ולבדוק את נכונות העבודה שלה באמצעות מפתח פתוח וסודי.
על כך, ההליך ההתקנה של שרת SSH והגדרתו הבסיסית הושלמה. אם תזין את כל הפקודות כראוי, לא צריך להיות שגיאות בעת ביצוע המשימה. במקרה של כל בעיה עם התחברות לאחר ההתקנה, נסה להסיר SSH מ autoloading כדי לפתור את הבעיה (לקרוא על זה בשלב 2).
