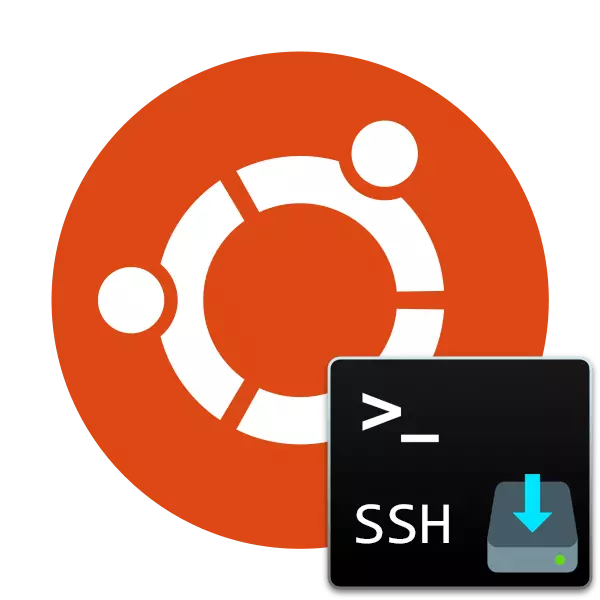
SSH Protocol digunakan untuk memastikan koneksi yang aman ke komputer, yang memungkinkan remote control tidak hanya melalui sistem operasi shell, tetapi juga saluran terenkripsi. Kadang-kadang pengguna sistem operasi Ubuntu perlu mengirimkan server SSH ke PC-nya untuk mengimplementasikan tujuan apa pun. Oleh karena itu, kami menawarkan untuk membiasakan diri dengan proses ini, setelah mempelajari tidak hanya prosedur unduhan, tetapi juga pengaturan parameter utama.
Instal SSH-server di Ubuntu
Komponen SSH tersedia untuk diunduh melalui penyimpanan resmi, oleh karena itu kami akan mempertimbangkan metode ini, itu adalah yang paling stabil dan andal, dan juga tidak menyebabkan kesulitan dari pengguna pemula. Kami menghancurkan seluruh proses ke langkah-langkah agar lebih mudah dinavigasi dalam instruksi. Mari kita mulai dari awal.Langkah 1: Unduh dan Instal SSH-Server
Perluas tugas akan melalui "terminal" menggunakan set perintah utama. Anda tidak memerlukan pengetahuan atau keterampilan tambahan, Anda akan menerima deskripsi terperinci tentang setiap tindakan dan semua perintah yang diperlukan.
- Jalankan konsol melalui menu atau menyusut kombinasi Ctrl + Alt + T.
- Segera mulai mengunduh file server dari repositori resmi. Untuk melakukan ini, Anda harus memasukkan sudo apt menginstal openssh-server, dan kemudian tekan tombol Enter.
- Karena kami menggunakan konsol sudo (melakukan tindakan atas nama superuser), Anda harus memasukkan kata sandi dari akun Anda. Perhatikan bahwa karakter tidak ditampilkan saat masuk.
- Anda akan diberi tahu untuk mengunduh sejumlah arsip tertentu, mengkonfirmasi tindakan dengan memilih opsi D.
- Secara default, klien diinstal bersama dengan server, tetapi tidak akan berlebihan untuk memungkinkan, mencoba menginstalnya lagi menggunakan sudo apt-get install openssh-client.
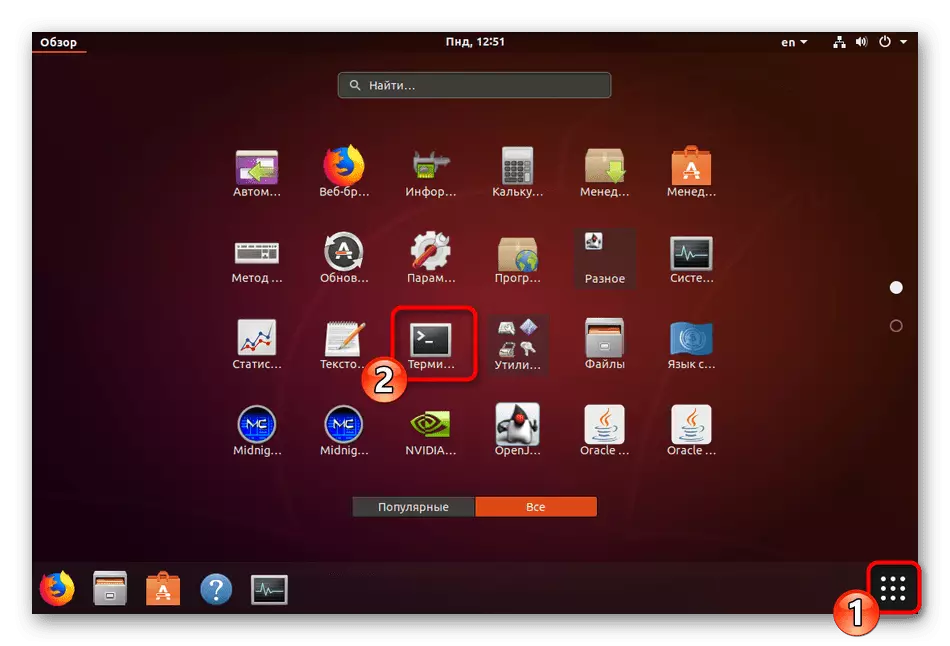
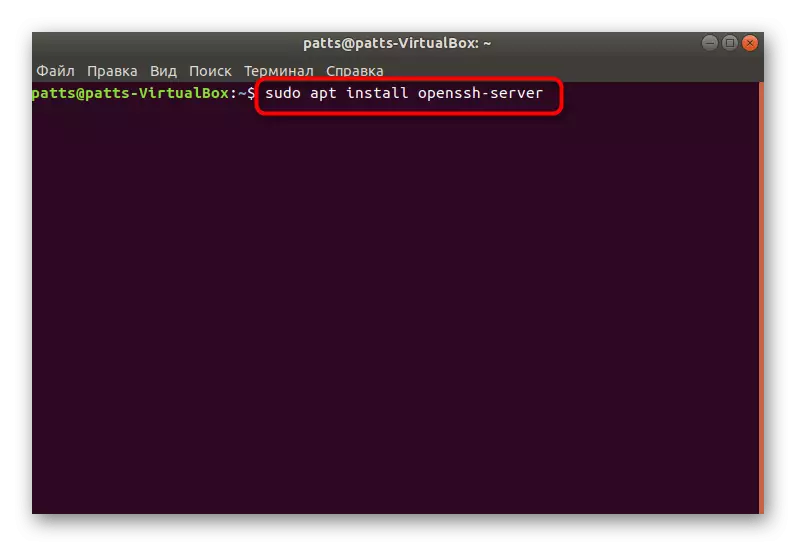
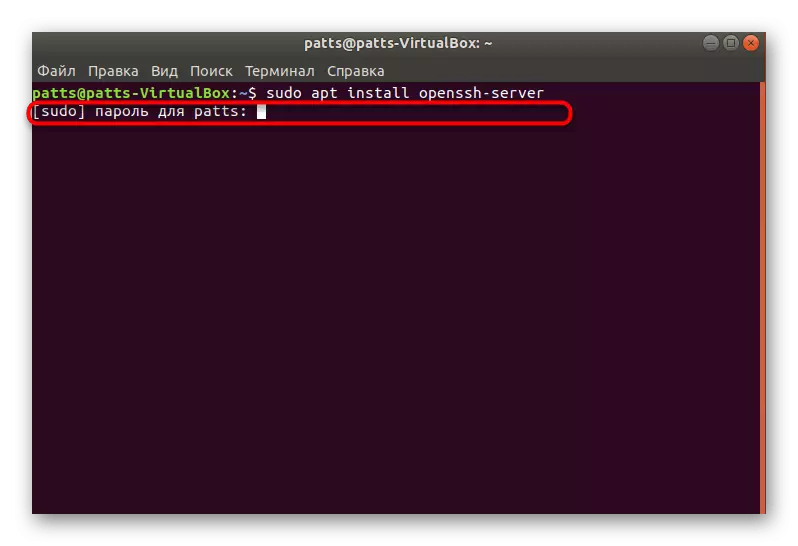


Server SSH akan tersedia untuk berinteraksi dengan segera setelah berhasil menambahkan semua file ke sistem operasi, tetapi masih harus dikonfigurasi untuk memberikan operasi yang benar. Kami menyarankan Anda untuk berkenalan dengan langkah-langkah berikut.
Langkah 2: Verifikasi Server
Untuk memulai, mari pastikan bahwa parameter standar diterapkan dengan benar, dan server SSH merespons tim utama dan menampilkannya dengan benar, jadi Anda perlu:
- Jalankan konsol dan daftarkan Sudo SystemCTL Aktifkan SSHD untuk menambahkan server ke Ubuntu Autoload, jika itu tidak terjadi secara otomatis setelah instalasi.
- Jika Anda tidak perlu memulai alat bersama dengan OS, hapus dari Autorun dengan memasukkan SUDO SystemCTL Nonaktifkan SSHD.
- Sekarang periksa bagaimana komputer lokal terhubung. Terapkan perintah ssh localhost (localhost - alamat PC lokal Anda).
- Konfirmasikan kelanjutan dari koneksi dengan memilih opsi Ya.
- Dalam hal pengunduhan yang berhasil, Anda akan menerima informasi yang Anda lihat kira-kira seperti yang dapat Anda lihat di screenshot berikut. Anda perlu memeriksa dan menghubungkan ke alamat 0.0.0.0, yang bertindak sebagai IP jaringan yang dipilih secara default untuk perangkat lain. Untuk melakukan ini, masukkan perintah yang sesuai dan klik Enter.
- Setiap koneksi baru harus dikonfirmasi.


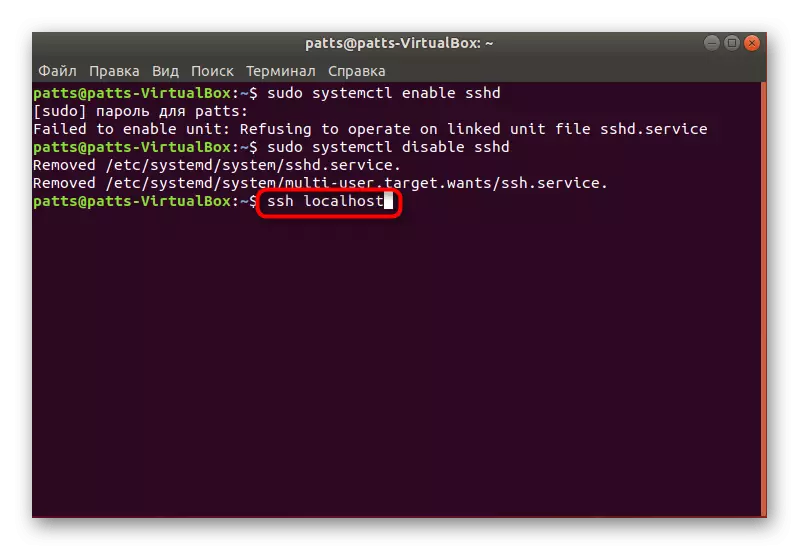

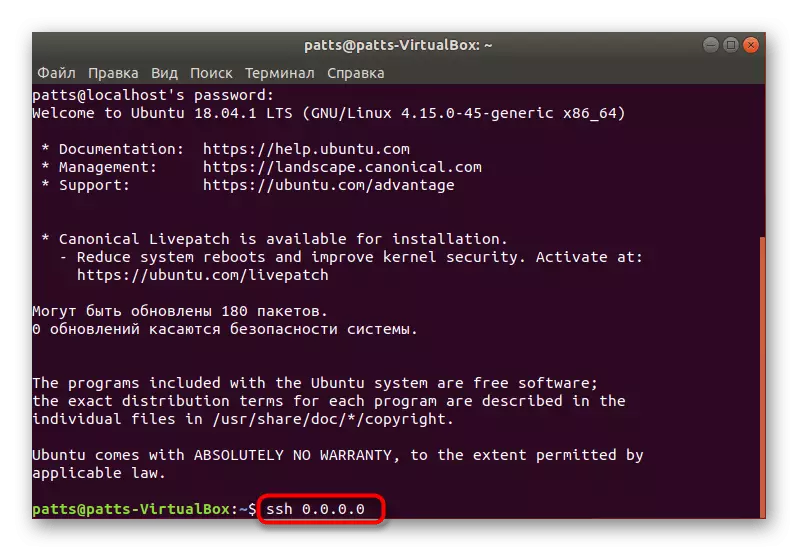

Seperti yang Anda lihat, perintah SSH digunakan untuk terhubung ke komputer mana pun. Jika Anda perlu terhubung dengan perangkat lain, cukup jalankan terminal dan masukkan perintah dalam format SSH @ ip_adress.
Langkah 3: Mengedit File Konfigurasi
Semua pengaturan protokol SSH tambahan dilakukan melalui file konfigurasi khusus dengan mengubah baris dan nilai. Kami tidak akan fokus pada semua poin, selain itu, kebanyakan dari mereka murni individu untuk setiap pengguna, kami hanya akan menunjukkan tindakan utama.
- Pertama akan menyimpan cadangan file konfigurasi sehingga ketika Anda menghubungi atau mengembalikan status SSH asli. Masukkan sudo cp / etc / ssh / sshd_config / ssh / sshd_config / ssh / sshd_config / ssh / sshd_config / ssh / sshd_config / ssh / sshd_config.
- Kemudian kedua: sudo chmod a-w /etc/sssh/sshd_config.original.
- Memulai file pengaturan dilakukan melalui sudo vi / etc / ssh / sshd_config. Segera setelah masuk, itu akan diluncurkan dan Anda akan melihat kontennya, seperti yang ditunjukkan pada tangkapan layar di bawah ini.
- Di sini Anda dapat mengubah port yang digunakan, yang selalu lebih baik untuk memastikan keamanan koneksi, maka login dapat dimatikan atas nama superter (permitrootlogin) dan aktivasi pada tombol (pubkeyauthentication). Setelah menyelesaikan pengeditan, tekan tombol: (Shift +; pada tata letak Latin) dan tambahkan huruf W untuk menyimpan perubahan.
- Output dari file dilakukan dengan cara yang sama, hanya saja yang menggunakan q.
- Jangan lupa me-restart server dengan memasukkan Sudo SystemCTL Restart SSH.
- Setelah mengubah port aktif, itu harus diperbaiki di klien. Ini dilakukan dengan menentukan ssh -p 2100 localhost, di mana 2100 adalah nomor port yang diganti.
- Jika Anda dikonfigurasi oleh firewall, juga perlu diganti: sudo ufw memungkinkan 2100.
- Anda akan menerima pemberitahuan bahwa semua aturan telah diperbarui.
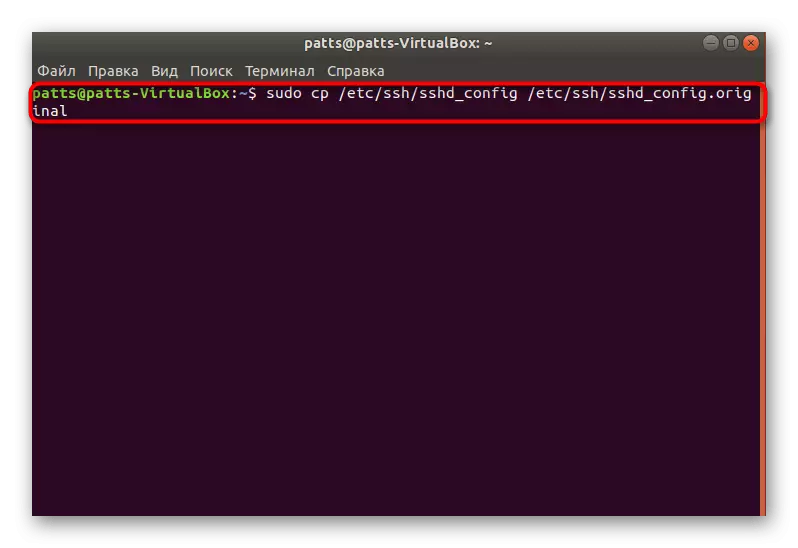
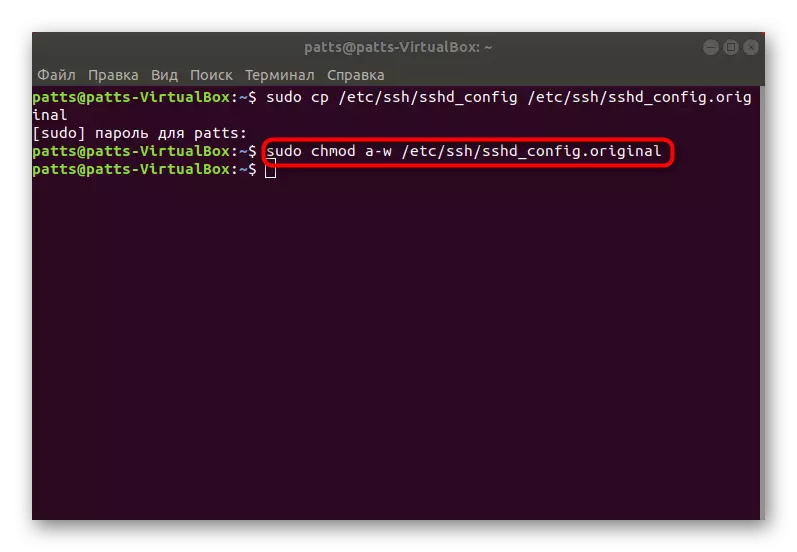


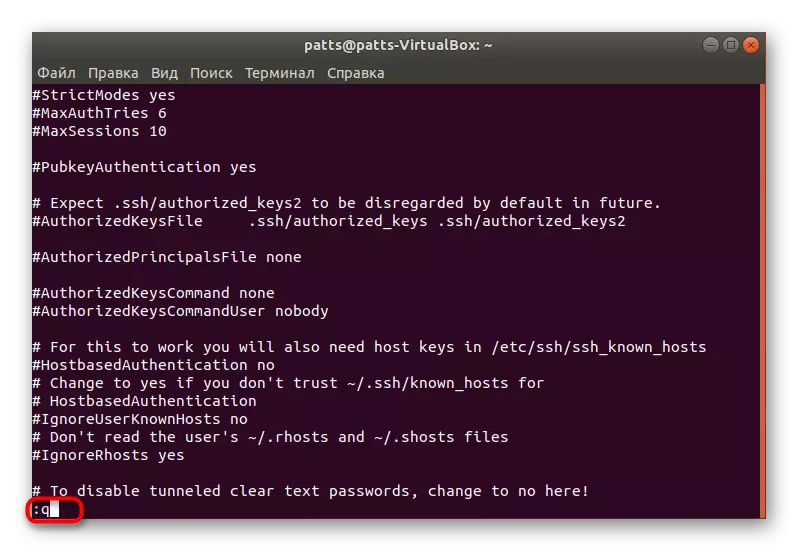
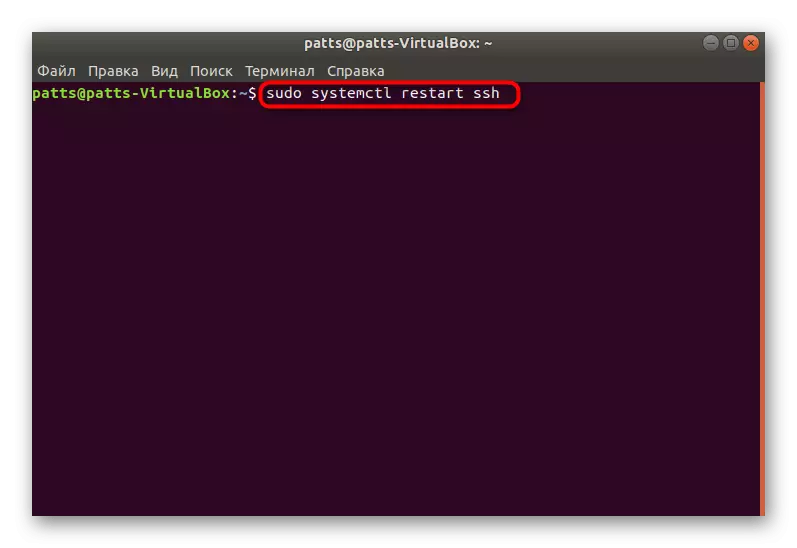

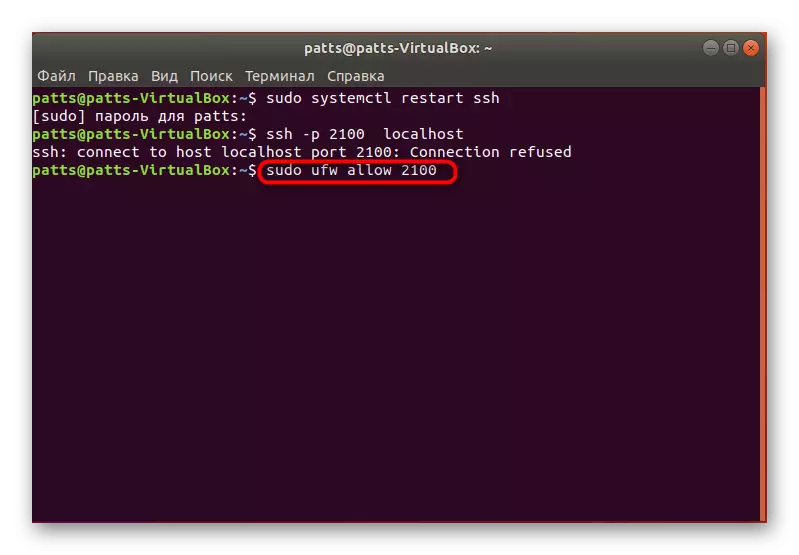

Anda berhak untuk membiasakan diri dengan parameter lain dengan membaca dokumentasi resmi. Ada tips tentang mengubah semua item untuk membantu menentukan nilai apa yang harus Anda pilih.
Langkah 4: Menambahkan Kunci
Saat menambahkan kunci, SSH membuka otorisasi antara dua perangkat tanpa perlu untuk memasukkan kata sandi. Proses identifikasi dibangun kembali di bawah algoritma bacaan untuk kunci rahasia dan terbuka.
- Buka konsol dan buat kunci klien baru dengan memasukkan SSH-keygen -t DSA, dan kemudian tetapkan nama file dan tentukan kata sandi akses itu sendiri.
- Setelah itu, kunci publik akan disimpan dan gambar rahasia akan dibuat. Di layar Anda akan melihat penampilannya.
- Tetap hanya untuk menyalin file yang dibuat ke komputer kedua untuk menonaktifkan koneksi melalui kata sandi. Gunakan perintah SSH-COPY-ID ke nama pengguna @ remothost, di mana nama pengguna @ remothost adalah nama komputer jarak jauh dan alamat IP-nya.
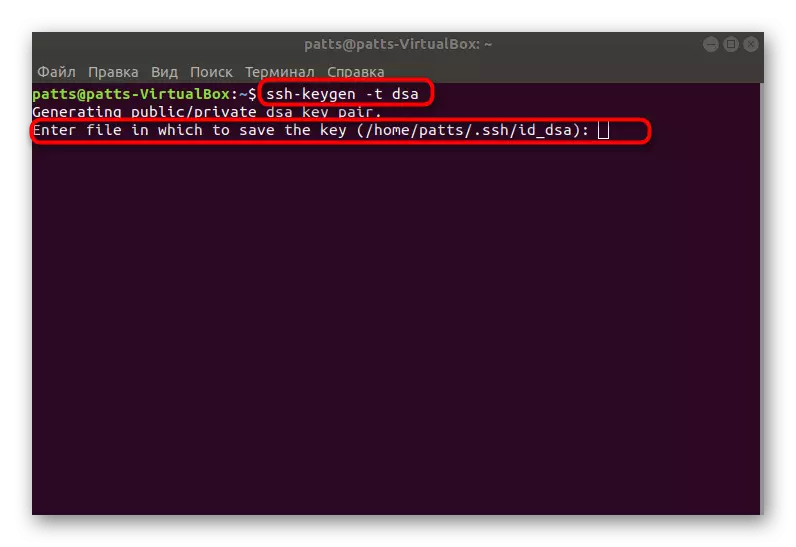


Tetap hanya untuk me-restart server dan memeriksa kebenarannya pekerjaan melalui kunci terbuka dan rahasia.
Pada hal ini, prosedur instalasi server SSH dan pengaturan dasarnya selesai. Jika Anda memasukkan semua perintah dengan benar, seharusnya tidak ada kesalahan saat mengeksekusi tugas. Dalam hal terjadi masalah dengan menghubungkan setelah pengaturan, cobalah untuk menghapus SSH dari autoloading untuk menyelesaikan masalah (baca di Langkah 2).
