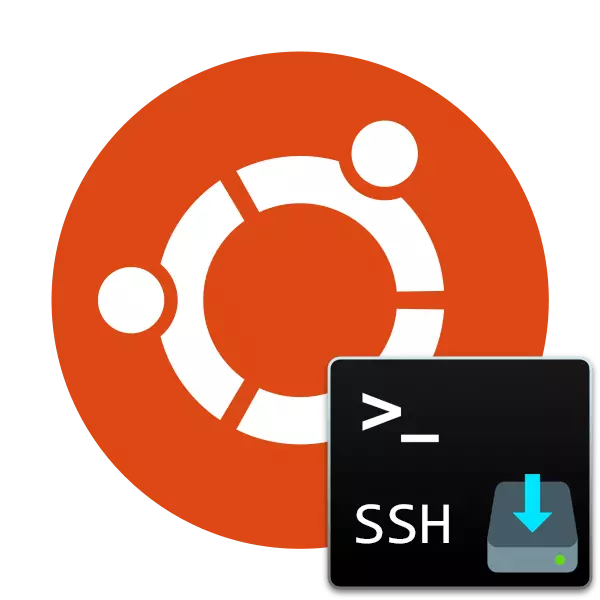
Das SSH-Protokoll wird verwendet, um eine sichere Verbindung zum Computer sicherzustellen, was die Fernsteuerung nicht nur über die Betriebssystemschale, sondern auch einen verschlüsselten Kanal ermöglicht. Manchmal haben Benutzer des Ubuntu-Betriebssystems die Notwendigkeit, einen SSH-Server an seinen PC zu liefern, um Tore umzusetzen. Daher bieten wir Ihnen an, sich mit diesem Prozess vertraut zu machen, denn nicht nur den Download-Vorgang, sondern auch die Einstellung der Hauptparameter.
Installieren Sie SSH-Server in Ubuntu
SSH-Komponenten können über den offiziellen Speicher heruntergeladen werden. Daher werden wir diese Methode in Betracht ziehen, es ist das stabilste und zuverlässige, und verursacht auch keine Schwierigkeiten von Anfänger. Wir haben den gesamten Prozess zerschlagen, um in den Anweisungen einfacher zu navigieren. Beginnen wir von Anfang an.Schritt 1: SSH-Server herunterladen und installieren
Erweitern Die Aufgabe erfolgt über das "Terminal" mit dem Hauptsatz der Befehle. Sie benötigen kein zusätzliches Wissen oder Können, Sie erhalten eine detaillierte Beschreibung jeder Aktion und aller erforderlichen Befehle.
- Führen Sie die Konsole durch das Menü aus oder schrumpfen Sie die CTRL + ALT + T-Kombination.
- Starten Sie sofort das Herunterladen der Serverdateien aus dem offiziellen Repository. Dazu müssen Sie einen Sudo APT installieren, der OpenSSH-Server installiert ist, und drücken Sie dann die ENTER-Taste.
- Da wir die Sudo-Konsole verwenden (Durchführen der Aktion im Auftrag des Superusers), müssen Sie ein Kennwort von Ihrem Konto eingeben. Beachten Sie, dass die Zeichen beim Eintritt nicht angezeigt werden.
- Sie werden benachrichtigt, um eine bestimmte Menge an Archiven herunterzuladen, die Aktion zu bestätigen, indem Sie die Option D. auswählen
- Standardmäßig ist der Client zusammen mit dem Server installiert, der jedoch nicht überflüssig ist, um es möglich zu machen, dass der Versuch, ihn erneut installieren zu können, indem Sie den Sudo APT-GET-INSTALL APENSSH-Client installieren.
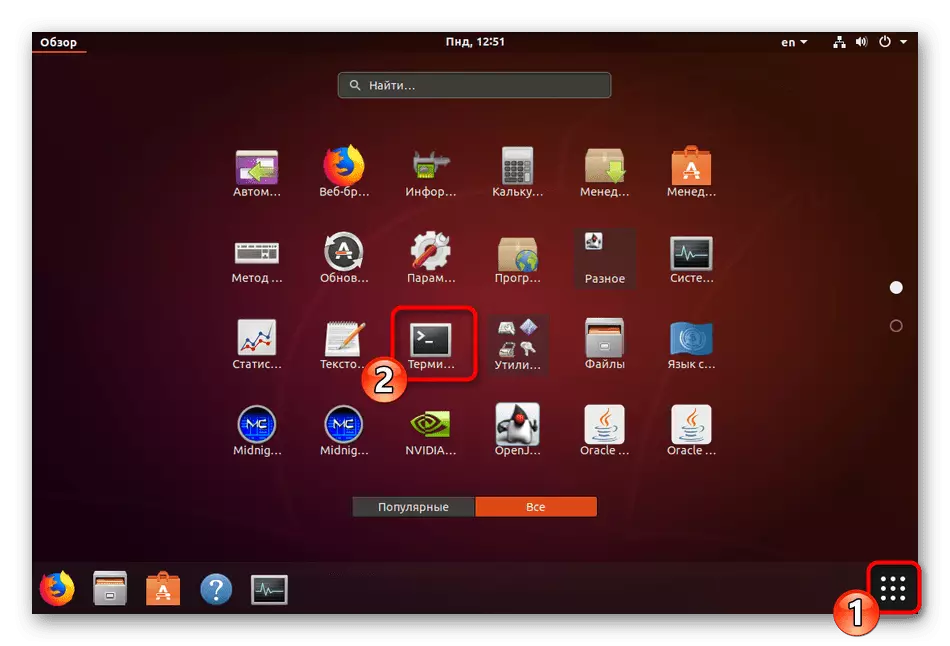
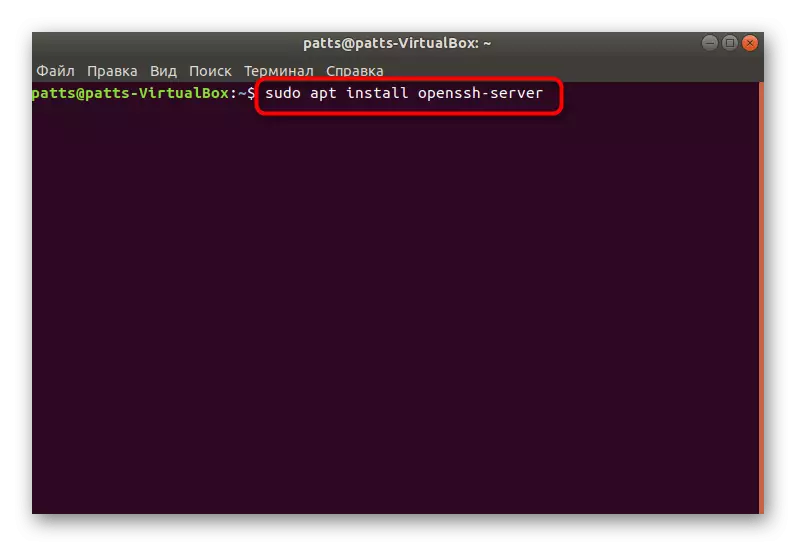
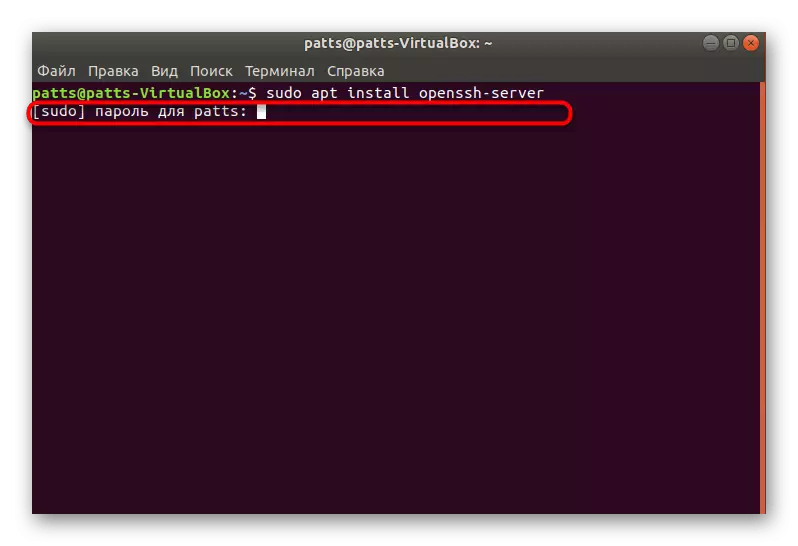


Der SSH-Server steht zur Verfügung, um mit ihm unmittelbar nach dem erfolgreichen Hinzufügen aller Dateien an das Betriebssystem zu interagieren, aber es sollte noch konfiguriert sein, um den korrekten Betrieb bereitzustellen. Wir empfehlen Ihnen, die folgenden Schritte kennenzulernen.
Schritt 2: Serverüberprüfung
Stellen Sie zunächst sicher, dass die Standardparameter richtig angewendet wurden, und SSH-Server antwortet auf die Hauptteams und führt sie korrekt aus, sodass Sie sie benötigen:
- Führen Sie die Konsole aus und registrieren Sie sich dort Sudo Systemctl Aktivieren Sie SSSHD, um einen Server zu Ubuntu Autoload hinzuzufügen, wenn er nach der Installation nicht automatisch geschieht.
- Wenn Sie das Tool nicht zusammen mit dem Betriebssystem starten müssen, löschen Sie es von Autorun, indem Sie den Sudo Systemctl eingeben, der SSSHD deaktiviert ist.
- Überprüfen Sie nun, wie der lokale Computer angeschlossen ist. Wenden Sie den SSH LocalHost-Befehl an (localhost - Adresse Ihres lokalen PCs).
- Bestätigen Sie die Fortführung der Verbindung, indem Sie die Option Ja auswählen.
- Bei einem erfolgreichen Download erhalten Sie ungefähr solche Informationen, wie Sie im folgenden Screenshot sehen können. Sie müssen mit 0.0.0.0-Adresse überprüfen und herstellen, was als Standardeinstellung für andere Geräte als ausgewählte Netzwerk IP dient. Geben Sie dazu den entsprechenden Befehl ein und klicken Sie auf Eingabetaste.
- Jede neue Verbindung muss bestätigt werden.


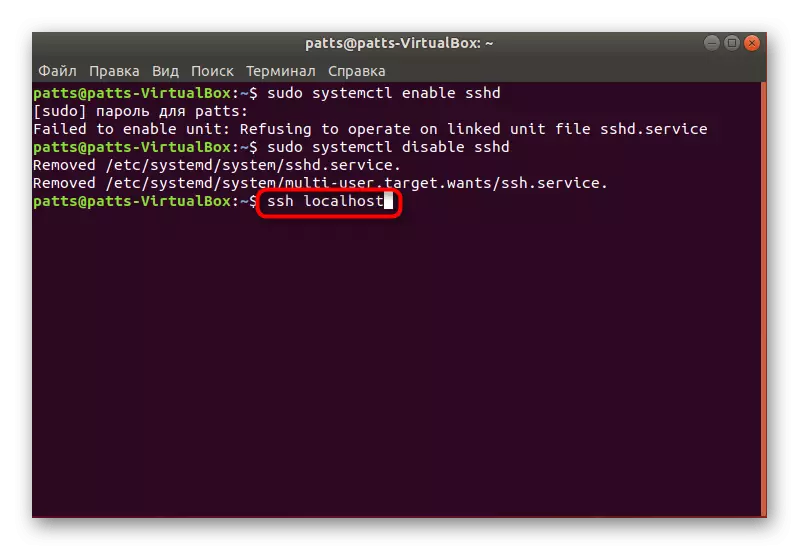

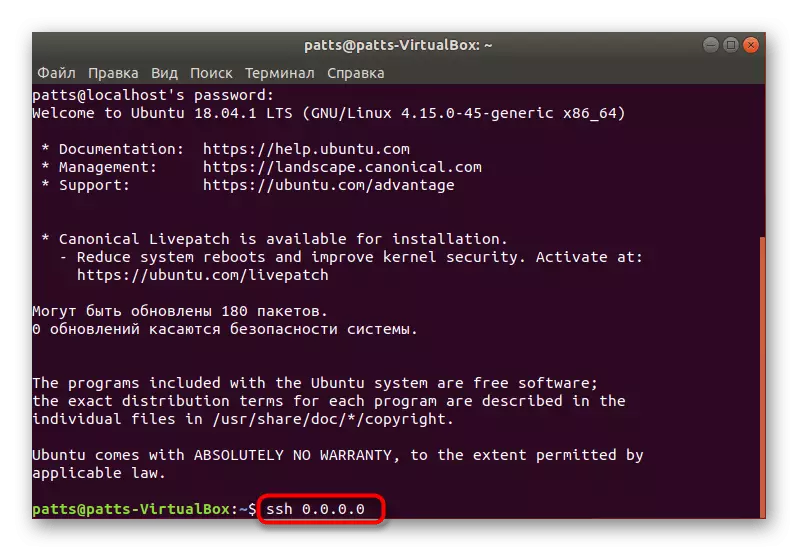

Wie Sie sehen, wird der Befehl ssh verwendet, um eine Verbindung zu einem Computer herzustellen. Wenn Sie mit einem anderen Gerät verbunden werden müssen, führen Sie einfach das Terminal aus und geben Sie den Befehl in das SSH-Format @ IP_ADRESS ein.
Schritt 3: Konfigurationsdatei bearbeiten
Alle zusätzlichen SSH-Protokolleinstellungen werden über eine spezielle Konfigurationsdatei durch Ändern von Zeilen und Werten durchgeführt. Wir werden uns nicht auf alle Punkte konzentrieren, sondern die meisten von ihnen sind für jeden Benutzer rein individuell, wir zeigen nur die Hauptaktionen.
- Speichern Sie zunächst die Sicherung der Konfigurationsdatei, so dass beim Kontaktieren oder Wiederherstellen des ursprünglichen SSH-Bundesstaates. Legen Sie den Sudo CP / etc / ssh / sshd_config / ssh / sshd_config / ssh / sshd_config / ssh / sshd_config / ssh / sshd_config / ssh / sshd_config ein.
- Dann zweitens: Sudo chmod a-w /etc/ssh/sshd_config.original.
- Die Einstellungsdatei starten wird über Sudo VI / etc / ssh / sshd_config ausgeführt. Unmittelbar nach der Eingabe wird es gestartet und Sie sehen seinen Inhalt, wie in der folgenden Screenshot dargestellt.
- Hier können Sie den verwendeten Port ändern, der immer besser ist, um die Sicherheit der Verbindung zu gewährleisten, dann kann das Login im Auftrag des übergeordneten (PermitrootLogin) und der Aktivierung auf der Taste (PubKeyauthentionion) ausgeschaltet sein. Drücken Sie nach Abschluss der Bearbeitung den Schlüssel: (Umschalttaste +; auf dem lateinischen Layout) und den Buchstaben W hinzufügen, um die Änderungen zu speichern.
- Die Ausgabe aus der Datei erfolgt auf dieselbe Weise, nur statt W statt w.
- Vergessen Sie nicht, den Server neu zu starten, indem Sie Sudo Systemctl RESTART SSH eingeben.
- Nach dem Ändern des aktiven Ports muss er im Client behoben werden. Dies erfolgt durch Angabe des SSH -P 2100 localhost, wobei 2100 die ersetzte Portnummer ist.
- Wenn Sie von der Firewall konfiguriert sind, ist es auch erforderlich, dass er ersetzt werden muss: Sudo UFW erlauben 2100.
- Sie erhalten eine Bekanntmachung, dass alle Regeln aktualisiert wurden.
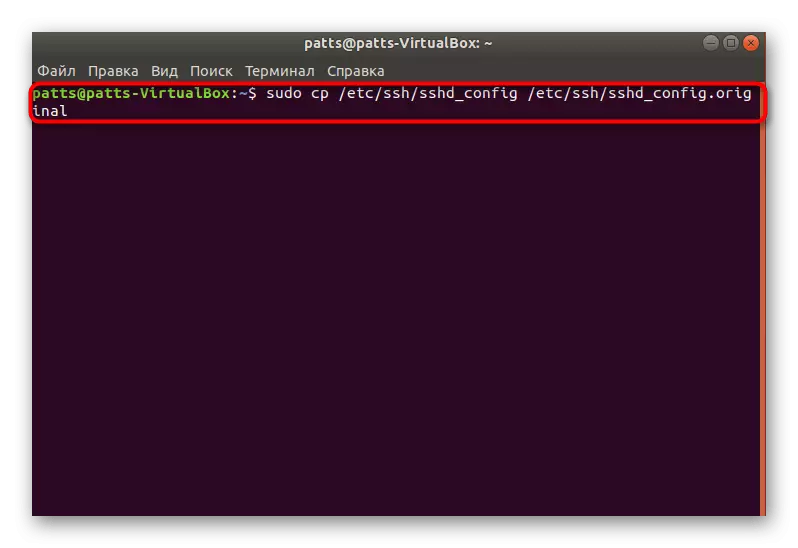
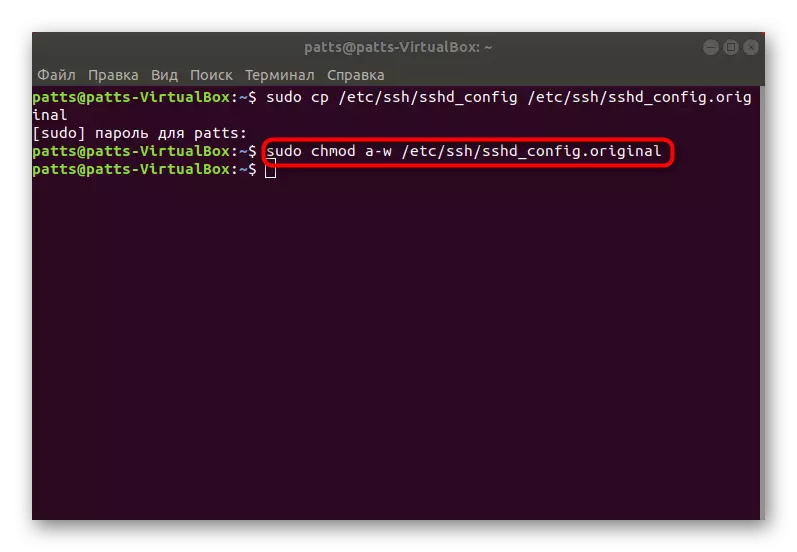


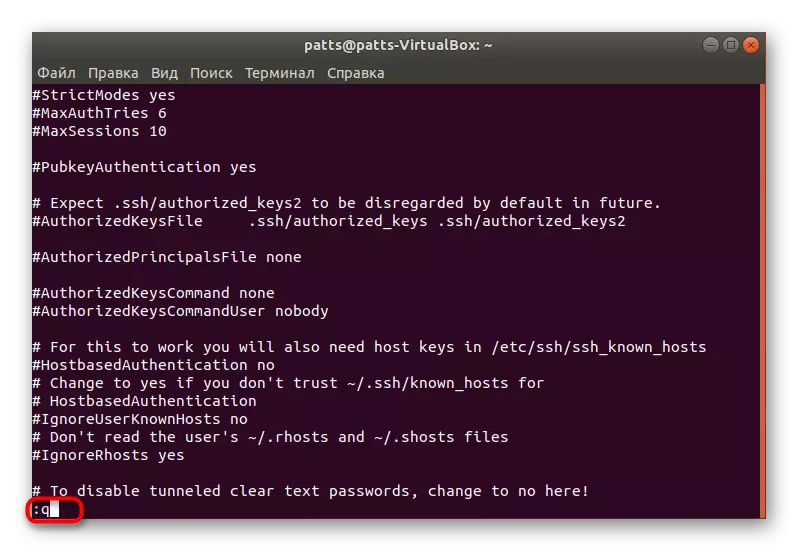
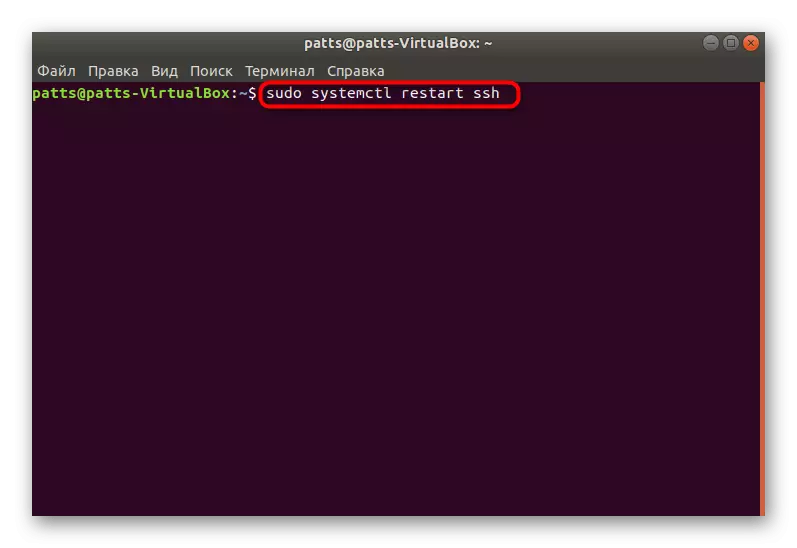

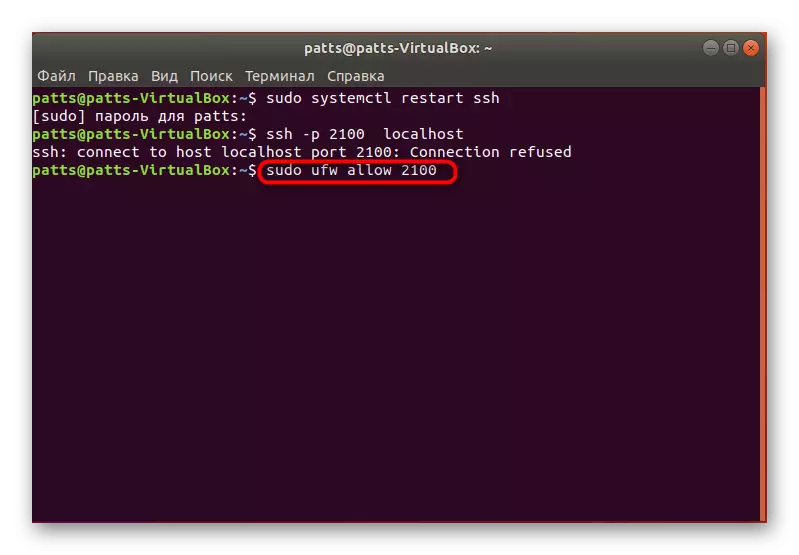

Sie sind berechtigt, sich mit den anderen Parametern vertraut zu machen, indem Sie die offizielle Dokumentation lesen. Es gibt Tipps, um alle Elemente zu ändern, um festzulegen, welche Werte Sie wählen sollten.
Schritt 4: Hinzufügen von Tasten
Beim Hinzufügen von Tasten eröffnet die SSH die Autorisierung zwischen zwei Geräten, ohne das Kennwort vorzugeben. Der Identifizierungsprozess wird unter dem Lesealgorithmus für einen geheimen und offenen Schlüssel wieder aufgebaut.
- Öffnen Sie die Konsole und erstellen Sie einen neuen Client-Schlüssel, indem Sie den SSH-Keygen -t DSA eingeben und dann den Namen der Datei zuweisen und das Zugriffspasswort selbst angeben.
- Danach wird ein öffentlicher Schlüssel gespeichert und ein geheimes Bild erstellt. Auf dem Bildschirm sehen Sie sein Aussehen.
- Es ist weiterhin, die erstellte Datei nur auf den zweiten Computer zu kopieren, um die Verbindung durch das Kennwort zu deaktivieren. Verwenden Sie den Befehl SSH-Copy-ID an den Benutzername @ RemoTehost, wobei der Benutzername @ RemoTehost der Name des Remote-Computers und seine IP-Adresse ist.
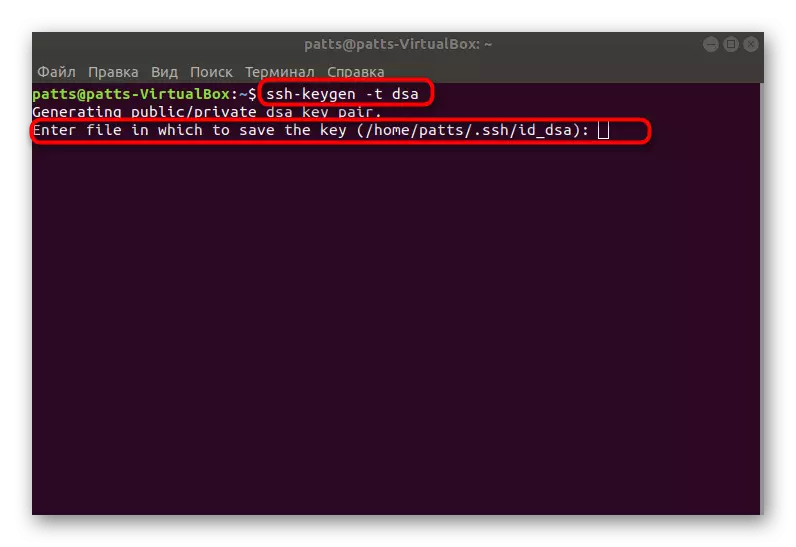


Es bleibt nur, den Server neu zu starten, und überprüfen Sie die Richtigkeit der Arbeit durch einen offenen und geheimen Schlüssel.
In diesem Fall ist der Installationsvorgang des SSH-Servers und der Grundeinstellung abgeschlossen. Wenn Sie alle Befehle richtig eingeben, sollten Sie beim Ausführen der Aufgabe keine Fehler geben. Bei Problemen mit der Verbindung nach dem Setup versuchen Sie, SSH vom Autoloading zu entfernen, um das Problem zu lösen (lesen Sie in Schritt 2).
