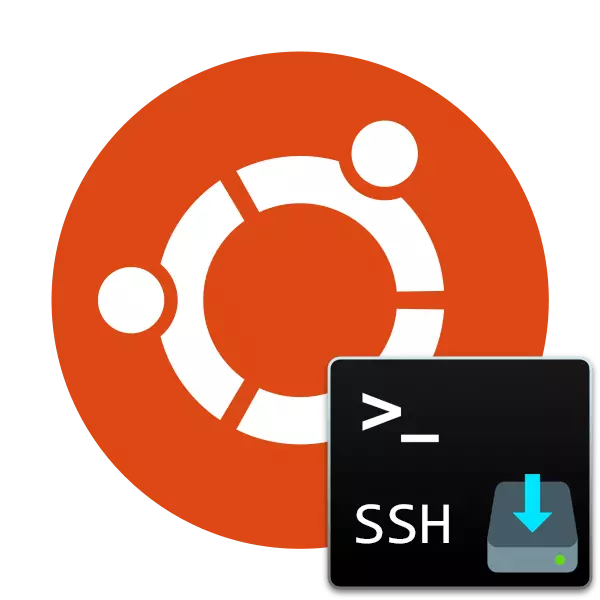
SSH протоколот се користи за да се обезбеди безбедна врска со компјутерот, кој овозможува далечински управувач не само преку школка на оперативниот систем, туку и шифриран канал. Понекогаш корисниците на оперативниот систем Ubuntu имаат потреба да доставуваат SSH сервер на својот компјутер за да ги имплементираат сите цели. Затоа, ние нудиме да се запознаеме со овој процес, откако ја проучуваше не само постапката за преземање, туку и поставувањето на главните параметри.
Инсталирајте SSH-сервер во Ubuntu
SSH компоненти се достапни за преземање преку официјално складирање, па затоа ќе го разгледаме овој метод, тоа е најстабилна и сигурна, а исто така не предизвикува тешкотии од корисниците на почетниците. Ние скрши целиот процес да се чекори за да биде полесно да се движите во упатството. Да почнеме од самиот почеток.Чекор 1: Преземете и инсталирајте SSH-сервер
Проширете ја задачата ќе биде преку "терминалот" со користење на главниот сет на команди. Не ви се потребни дополнителни знаења или вештини, ќе добиете детален опис на секоја акција и сите потребни команди.
- Стартувајте ја конзолата преку менито или се намалува комбинацијата Ctrl + Alt + T.
- Веднаш започнете да преземате датотеки на серверот од официјалниот складиштето. За да го направите ова, ќе треба да внесете sudo apt инсталирате OpenSSH-сервер, а потоа притиснете го копчето ENTER.
- Бидејќи ја користиме судската конзола (извршување на акцијата во име на Superuser), ќе треба да внесете лозинка од вашата сметка. Забележете дека ликовите не се прикажуваат при внесување.
- Ќе бидат известени за симнување на одреден износ на архивите, потврди акција со избирање на опцијата Д.
- Стандардно, клиентот е инсталиран заедно со серверот, но тоа нема да биде излишно за да го овозможи, обидувајќи се повторно да го инсталирате користењето на Sudo Apt-Get install openssh-клиент.
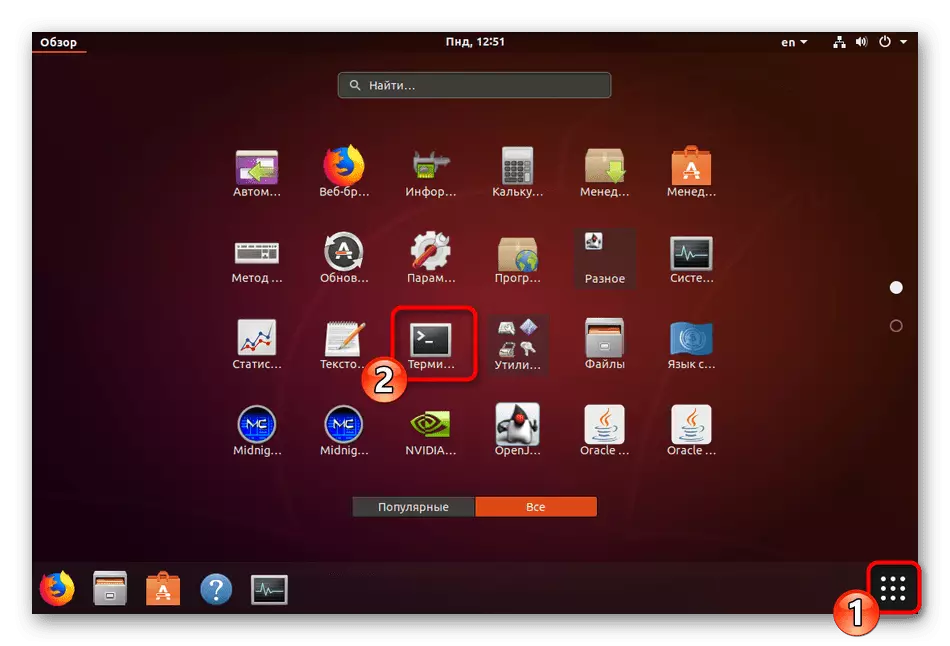
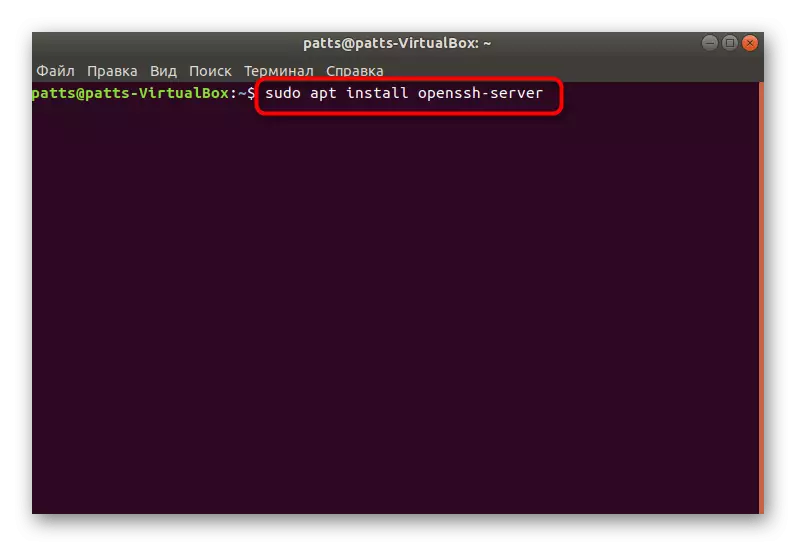
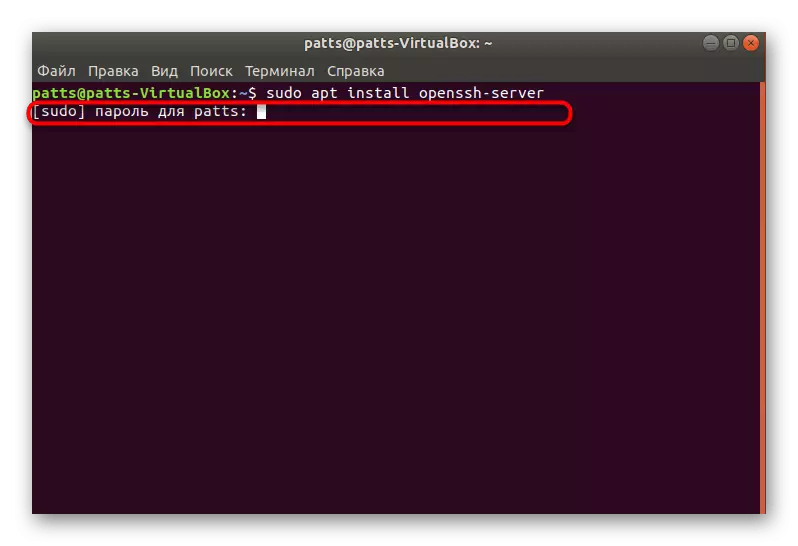


SSH сервер ќе биде на располагање за да комуницирате со тоа веднаш по успешно додавање на сите датотеки на оперативниот систем, но сепак треба да биде конфигуриран да обезбеди правилно функционирање. Ве советуваме да се запознаете со следните чекори.
Чекор 2: Верификација на серверот
Да започне со тоа, да бидете сигурни дека стандардот параметри се применуваат правилно, и SSH-серверот одговара на главните тимови и ги извршува правилно, така што треба:
- Стартувајте ја конзолата и регистрирајте се таму sudo systemcactl овозможи sshd за да додадете сервер на Ubuntu Autoload, ако тоа не се случи автоматски по инсталацијата.
- Ако не треба да ја започнете алатка заедно со оперативниот систем, избришете го од кои се стартуваат автоматски со внесување на Sudo SystemCTL Оневозможи sshd.
- Сега се провери колку е поврзан на локалниот компјутер. Спроведување на командата localhost SSH (localhost - адреса на вашиот локален компјутер).
- Потврди продолжување на врската со избирање на опцијата ДА.
- Во случај на успешна превземање, ќе добијат околу информации како што може да се види во следните екранот. Треба да се провери и да се поврзете 0.0.0.0 адреса, кој делува како одбраната мрежа IP стандардно за другите уреди. Да го направите ова, внесете соодветни команда и кликнете на ENTER.
- Секоја нова врска мора да се потврди.


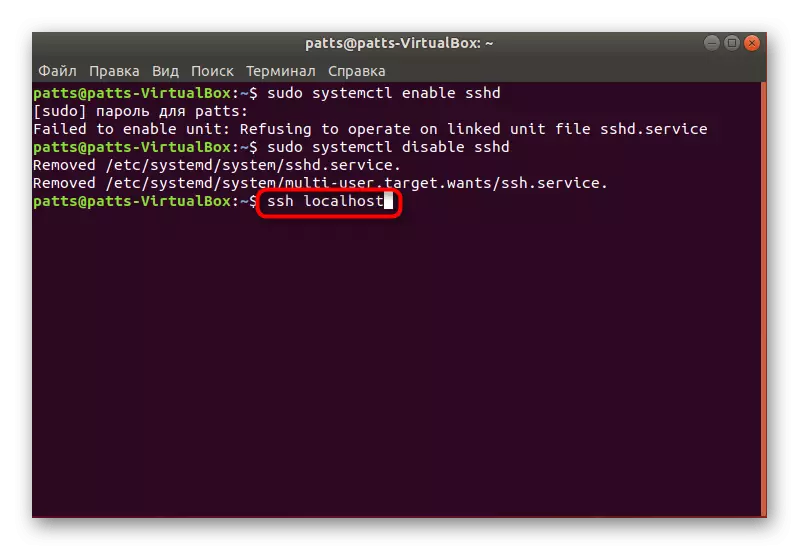

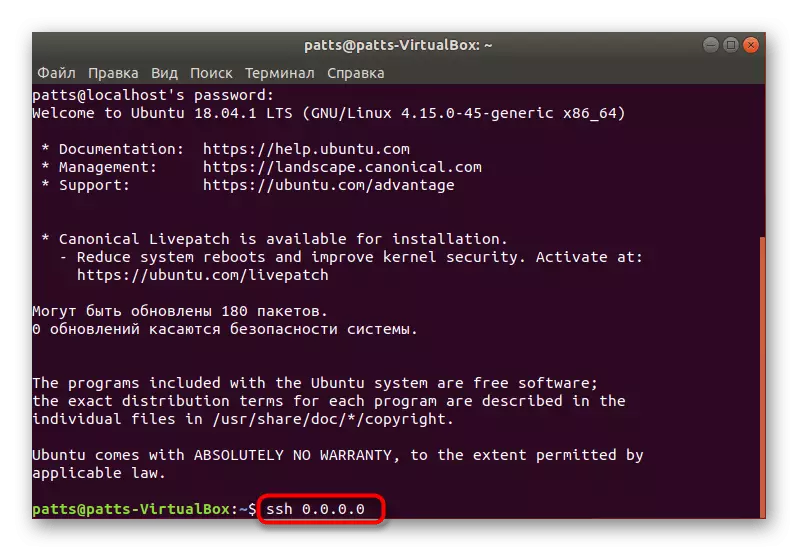

Како што можете да видите, на SSH команда се користи за да се поврзете на било кој компјутер. Ако имате потреба за да се поврзете со друг уред, едноставно се кандидира на терминал и внесете ја командата во формат на SSH @ IP_adress.
Чекор 3: Уредување на конфигурациската датотека
Сите дополнителни поставувања SSH протоколот се врши преку посебна конфигурациската датотека со промена на редови и вредности. Ние не ќе се фокусира на сите точки, покрај тоа, повеќето од нив се чисто индивидуално за секој корисник, ние само ќе се покаже на главната акции.
- за прв пат ќе ја зачувате бекап на конфигурациската датотека, така што кога ќе контактирајте со неа или ја вратите оригиналната SSH државата. Вметнете ја Sudo CP / etc / ssh / SSHD_CONFIG / ssh / SSHD_CONFIG / ssh / SSHD_CONFIG / ssh / SSHD_CONFIG / ssh / SSHD_CONFIG / ssh / sshd_config.
- Потоа вториот: sudo chmod а-w /etc/sssh/sshd_config.original.
- Почетна датотека поставувања се врши преку Sudo VI / etc / ssh / sshd_config. Веднаш по влегувањето, тоа ќе биде лансиран и ќе видите нејзината содржина, како што е прикажано во екранот подолу.
- Тука можете да ги менувате портата што ја користи, која секогаш е подобро да се направи за да се осигура безбедноста на врската, тогаш се најавите може да биде исклучена во име на SUPERTER (PERMITROOTLOGIN) и активирање на копчето (PubKeyAuthentication). По завршувањето на уредување, притиснете го копчето: (Shift +; на Латинска распоред) и додадете ја буквата W да ги зачувате промените.
- На излез од датотека се врши на ист начин, само наместо W употреба q.
- Не заборавајте да го рестартирате на серверот со внесување Sudo SystemCTL Рестартирајте SSH.
- По менување на активни порта, таа мора да биде фиксна во клиент. Ова е направено со впишување на SSH -P 2100 localhost, каде што 2100 е бројот заменува порта.
- Ако сте конфигурирани од страна на заштитниот ѕид, исто така е неопходно да се замени: sudo ufw дозволи 2100.
- Ќе добиете известување дека сите правила се ажурирани.
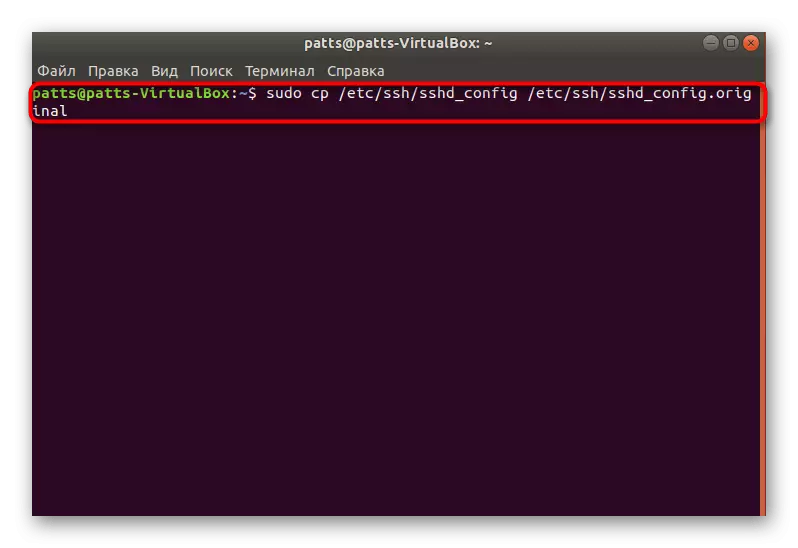
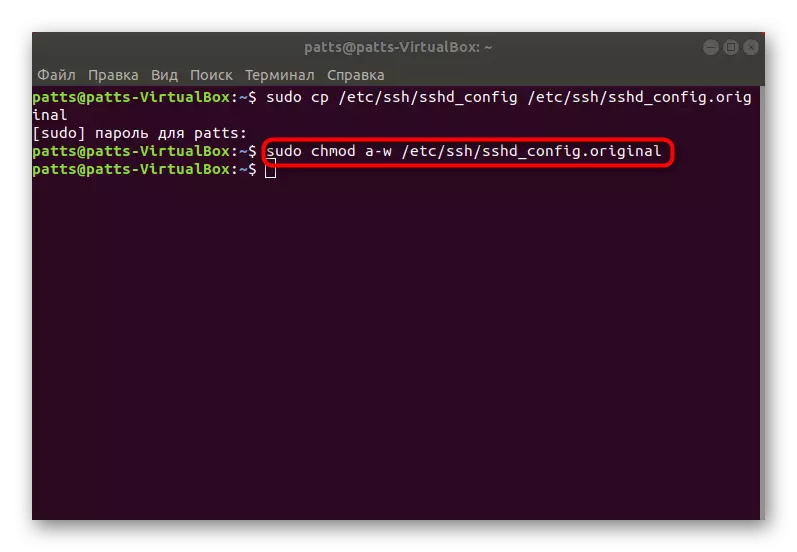


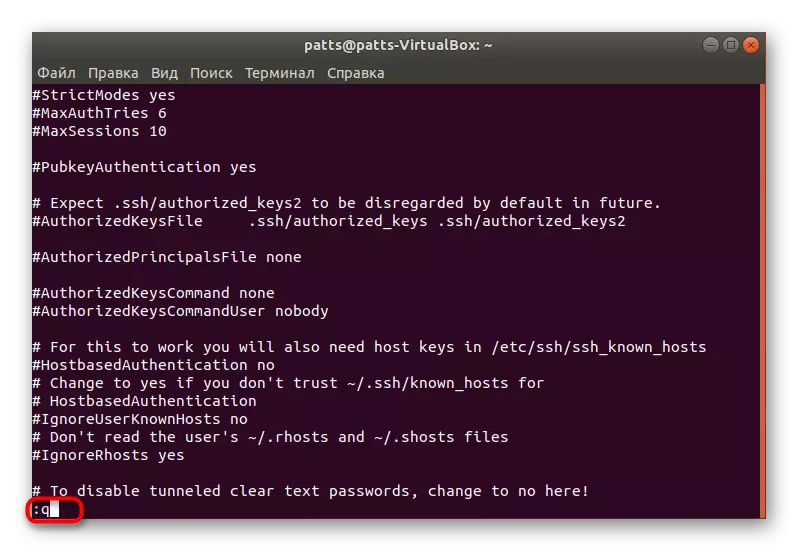
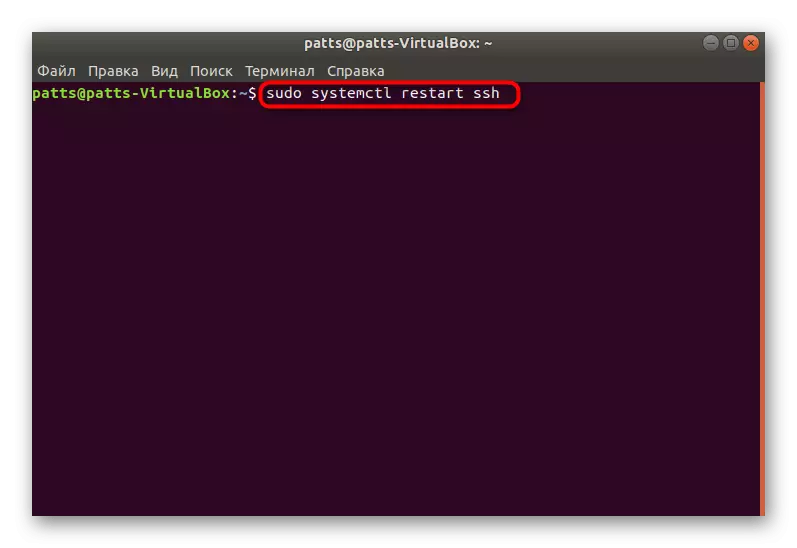

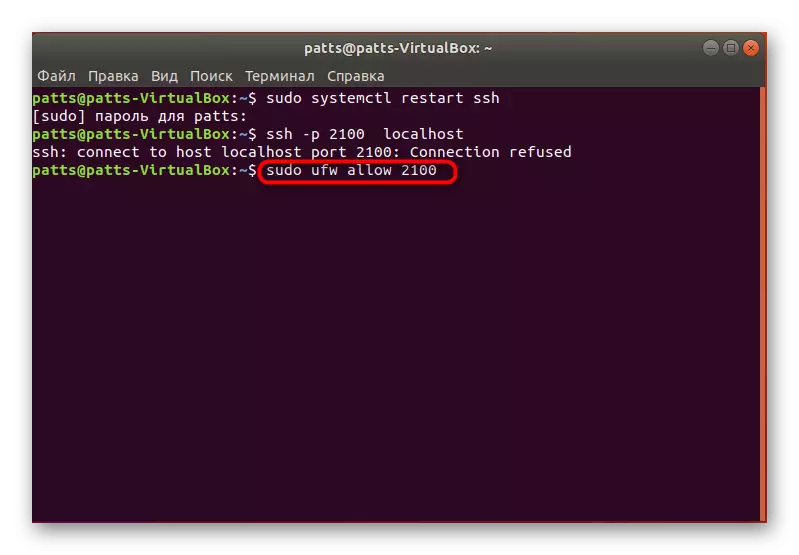

Имате право да се запознаете со другите параметри со читање на официјалната документација. Постојат совети за промена на сите предмети за да се утврди кои вредности треба да ги одберете.
Чекор 4: Додавање на копчиња
Кога додавате копчиња, SSH го отвора овластувањето помеѓу два уреди без потреба од претходно внесување на лозинката. Процесот на идентификација е повторно изграден под алгоритмот за читање за тајна и отворена клуч.
- Отворете ја конзолата и креирајте го копчето за нов клиент со внесување на SSH-Keygen -t DSA, а потоа назначете го името на датотеката и наведете ја самата лозинка за пристап.
- После тоа, ќе се спаси јавен клуч и ќе се создаде тајна слика. На екранот ќе го видите неговиот изглед.
- Останува само да ја копирате креираната датотека на вториот компјутер за да ја исклучите врската преку лозинката. Користете ја командата SSH-COPY-ID на корисничкото име @ Remotehost, каде што корисничкото име @ RemoTehost е името на далечинскиот компјутер и неговата IP адреса.
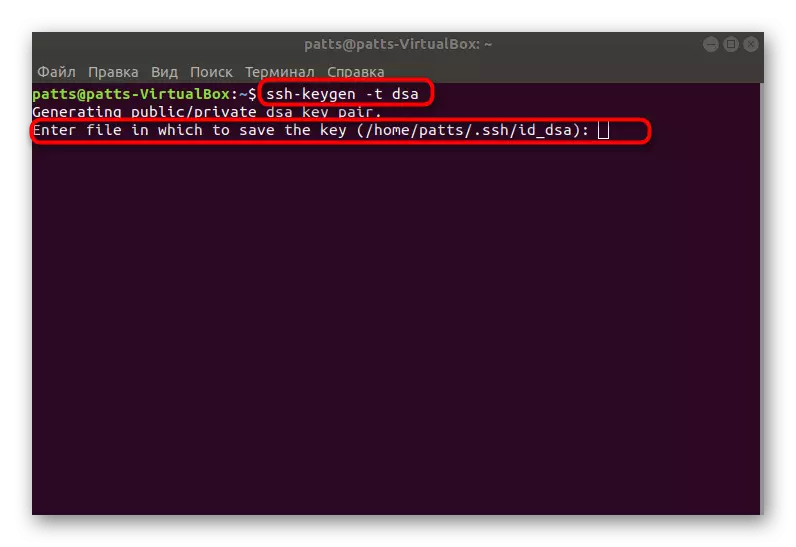


Останува само да го рестартирате на серверот и да се провери неговата коректност на работа преку отворен и таен клуч.
За ова, постапката за инсталација на SSH серверот и нејзината основна поставка е завршена. Ако правилно внесете ги сите команди, не треба да има грешки при извршување на задачата. Во случај на проблеми со поврзување по поставувањето, обидете се да го отстраните SSH од Autoading за да го решите проблемот (Прочитајте за тоа во чекор 2).
