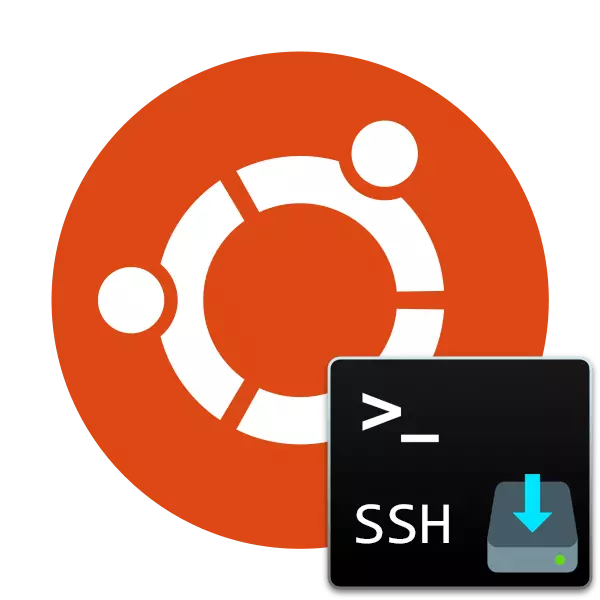
Az SSH protokoll a számítógéphez való biztonságos csatlakozás biztosítására szolgál, amely lehetővé teszi a távirányítót nemcsak az operációs rendszerhéjon, hanem titkosított csatornán is. Néha az Ubuntu operációs rendszer felhasználóinak szüksége van arra, hogy SSH-kiszolgálót kell szállítani a számítógépre, hogy bármilyen célt megvalósítson. Ezért felajánljuk, hogy megismerjük ezt a folyamatot, miután tanulmányozta nem csak a letöltési eljárást, hanem a fő paraméterek beállítását is.
Telepítse az ssh-kiszolgálót az Ubuntu-ban
Az SSH komponensek letölthetők hivatalos tárolással, ezért ezt a módszert fogjuk megvizsgálni, ez a legstabilabb és megbízható, és nem okoz nehézségeket az újonc felhasználóktól. Az egész folyamatot arra töröltük, hogy könnyebben lássuk az utasításokban. Kezdjük a kezdetektől.1. lépés: SSH-Server letöltése és telepítése
Bontsa ki a feladatot a "terminál" segítségével a főparancsok használatával. Nincs szükség további ismeretekre vagy készségekre, részletes leírást kap az egyes műveletekről és az összes szükséges parancsról.
- Futtassa a konzolt a menüben, vagy zsugorítsa a CTRL + ALT + T kombinációt.
- Azonnal kezdje el letölteni a kiszolgálófájlokat a hivatalos tárolóból. Ehhez meg kell adnia egy sudo apt telepítő openssh-kiszolgálót, majd nyomja meg az Enter billentyűt.
- Mivel a Sudo Console-t használjuk (a Superuser nevében végzett művelet végrehajtása), jelszót kell megadnia a fiókjából. Ne feledje, hogy a karakterek nem jelennek meg.
- Ön értesítést kap egy bizonyos mennyiségű archívum letöltéséről, erősítse meg a műveletet a D. Opció kiválasztásával
- Alapértelmezésben az ügyfél telepítve együtt a szerver, de ez nem lesz felesleges, hogy lehetővé próbál telepíteni újra a sudo apt-get install OpenSSH-Client.
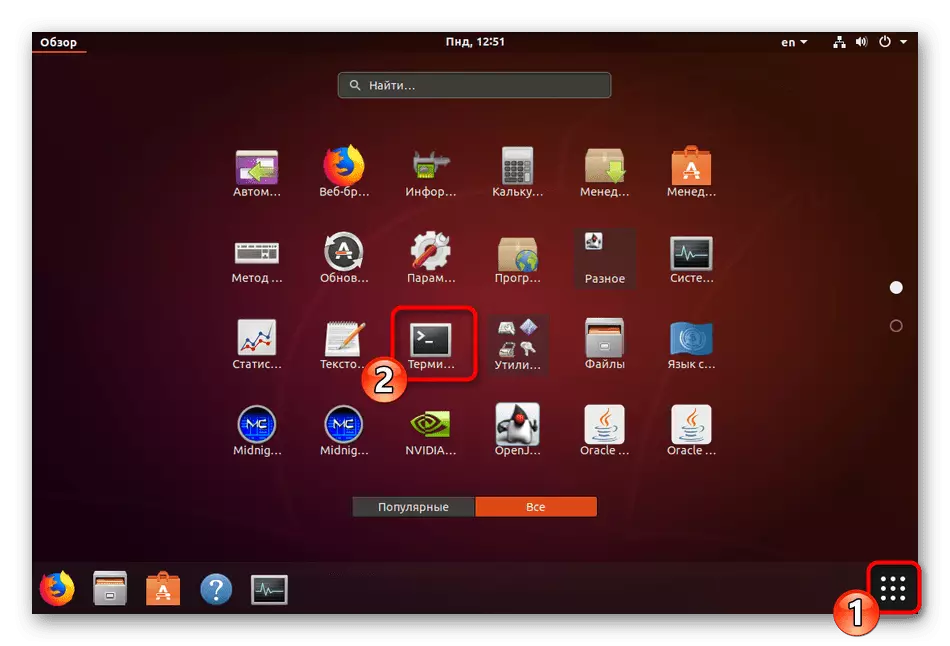
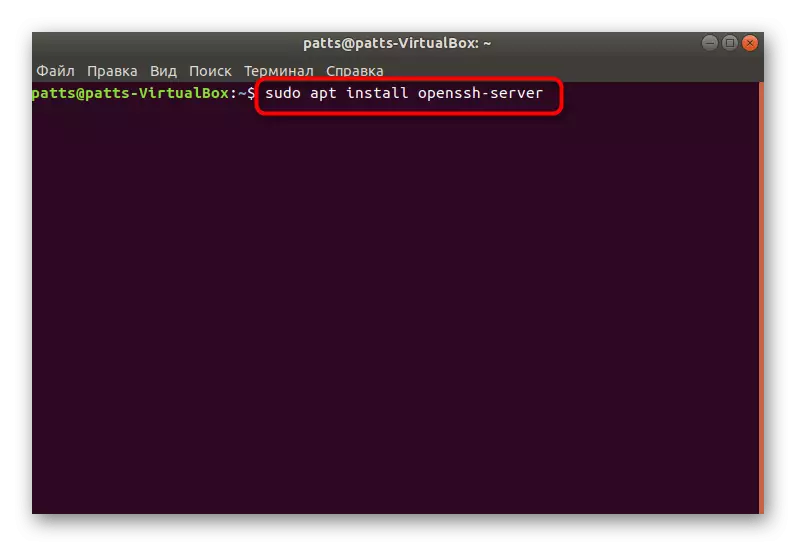
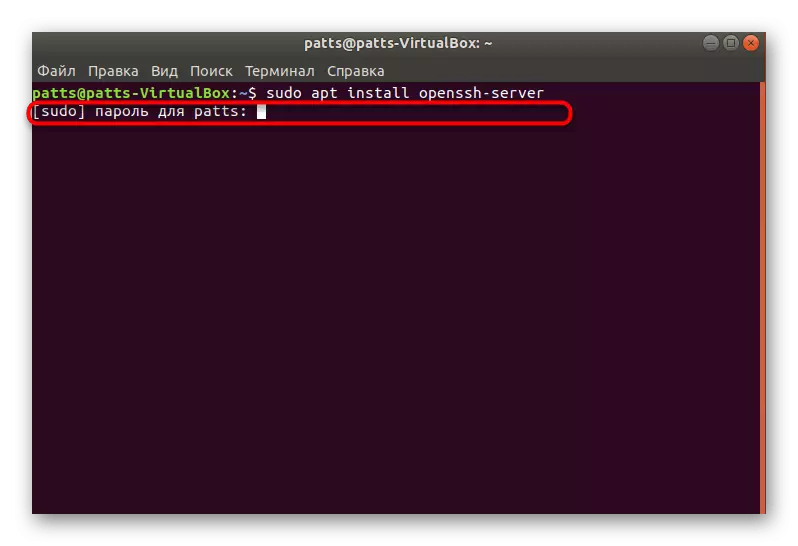


Az SSH szerver elérhető lesz, hogy kölcsönhatásba lépnek azonnal sikeres hozzáadása után az összes fájlt az operációs rendszer, de akkor is úgy kell konfigurálni, hogy a megfelelő működést. Javasoljuk, hogy megismerje a következő lépéseket.
2. lépés: Szerverellenőrzés
Kezdjük, győződjön meg róla, hogy a szabványos paramétereket helyesen alkalmaztuk, és az SSH-kiszolgáló válaszol a fő csapatokra, és helyesen hajtja végre, így szükség van rá:
- Futtassa a konzolt és regisztráljon ott Sudo Systemctl Engedélyezze az SSHD-t, hogy hozzáadjon egy kiszolgálót az Ubuntu autoloadhoz, ha a telepítés után nem történik meg automatikusan.
- Ha nem kell elindítania az eszközt az operációs rendszerrel együtt, törölje az AutoRun-tól az SSHD SUDO SYSTEMCTL letiltásához.
- Most ellenőrizze, hogy a helyi számítógép csatlakozik-e. Alkalmazza az SSH localhost parancsot (localhost - a helyi számítógép címe).
- Erősítse meg a kapcsolat folytatását az Igen opció kiválasztásával.
- Sikeres letöltés esetén megközelítőleg az ilyen információkat kapja, amennyit csak láthat a következő képernyőképen. Meg kell vizsgálnia és csatlakoznia kell a 0,0,0,0 címre, amely a kiválasztott hálózati IP-ként működik más eszközök esetében. Ehhez adja meg a megfelelő parancsot, és kattintson az Enter gombra.
- Minden új kapcsolatot meg kell erősíteni.


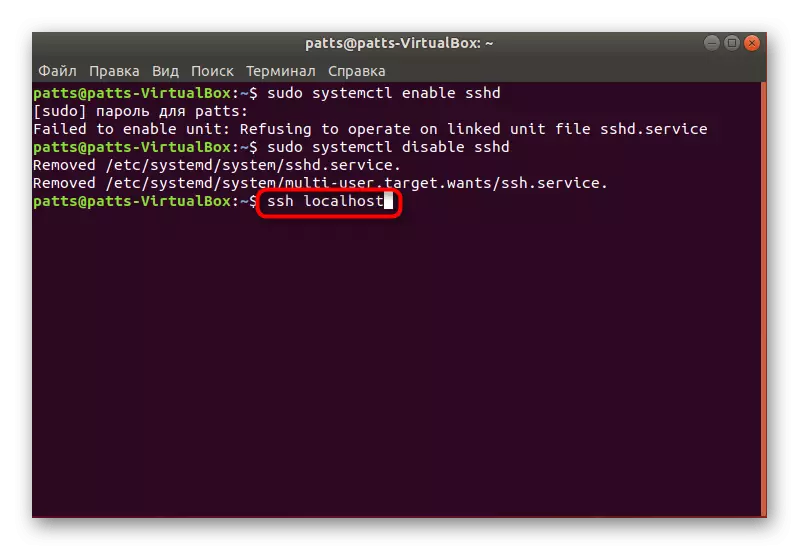

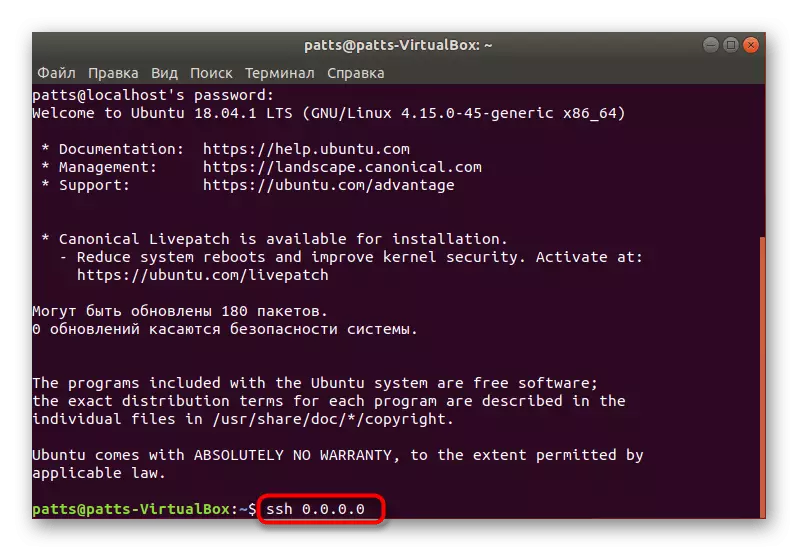

Amint láthatja, az SSH parancsot bármely számítógéphez való csatlakozáshoz használják. Ha szükség van egy másik eszközre való csatlakozásra, egyszerűen futtassa a terminálot, és írja be a parancsot az SSH formátumban @ IP_ADRESS.
3. lépés: Konfigurációs fájl szerkesztése
Minden további SSH protokoll beállítást speciális konfigurációs fájlon keresztül végeznek a sorok és értékek megváltoztatásával. Nem fogunk összpontosítani az összes pontra, ráadásul a legtöbbjük kizárólag egyéni személyek számára, csak a fő akciókat mutatjuk be.
- Először menteni fogja a konfigurációs fájl biztonsági mentését, hogy ha kapcsolatba lép, vagy visszaállítja az eredeti SSH állapotot. Helyezze be a sudo cp / etc / ssh / sshd_config / ssh / sshd_config / ssh / sshd_config / ssh / sshd_config / ssh / sshd_config.
- Majd a második: sudo chmod a-w /etc/sssh/sshd_config.original.
- A beállítási fájl indítása a sudo vi / etc / ssh / sshd_config segítségével történik. Közvetlenül a belépés után elindul, és meg fogja látni tartalmát, amint azt az alábbi képernyőkép mutatja.
- Itt lehet megváltoztatni a használt port, ami mindig jobb dolga, hogy biztosítsa a biztonsági kapcsolat, akkor a bejelentkezési kikapcsolhatók nevében SUPERTER (PermitRootLogin) és az aktiválási a kulcs (PubKeyAuthentication). A szerkesztés befejezése után nyomja meg a gombot: (Shift +, a latin elrendezésen), és adja hozzá a W betűt a módosítások mentéséhez.
- A fájlból származó kimenet ugyanúgy történik, csak a w használata q.
- Ne felejtse el újraindítani a kiszolgálót a sudo systemctl újraindításával.
- Az aktív port megváltoztatása után az ügyfélbe kell rögzíteni. Ez az SSH -P 2100 localhost megadásával történik, ahol 2100 a helyettesített portszám.
- Ha a tűzfal konfigurálja, akkor is szükség van a következőkre is: sudo ufw engedélyezve 2100.
- Meg kell értesítenie az összes szabály frissítését.
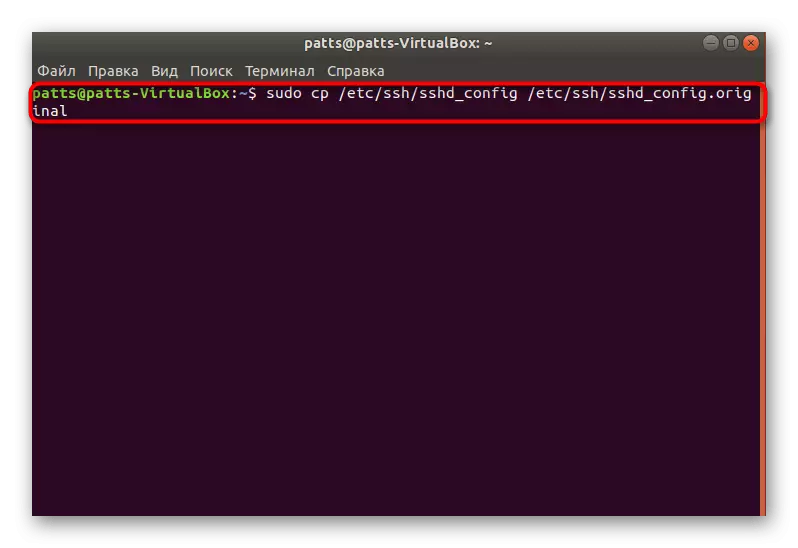
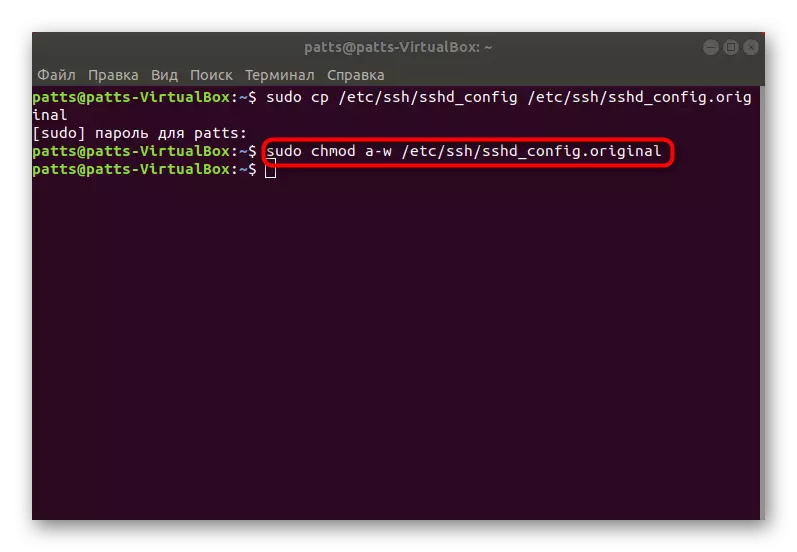


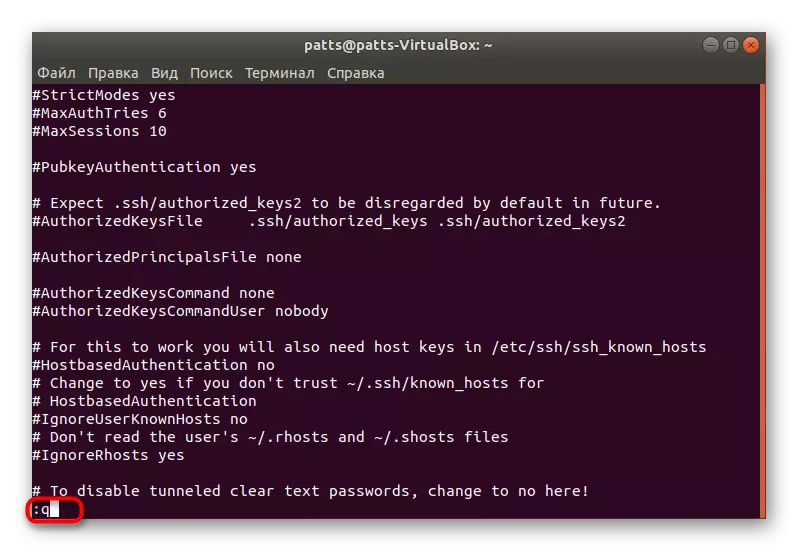
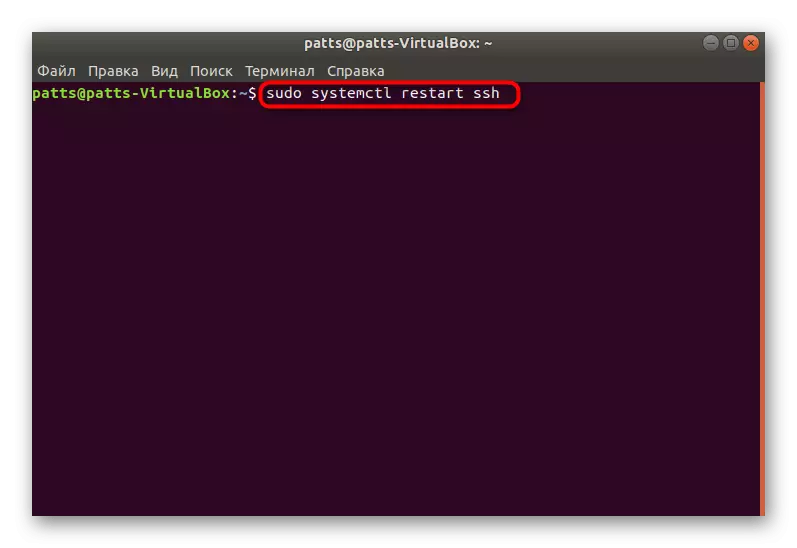

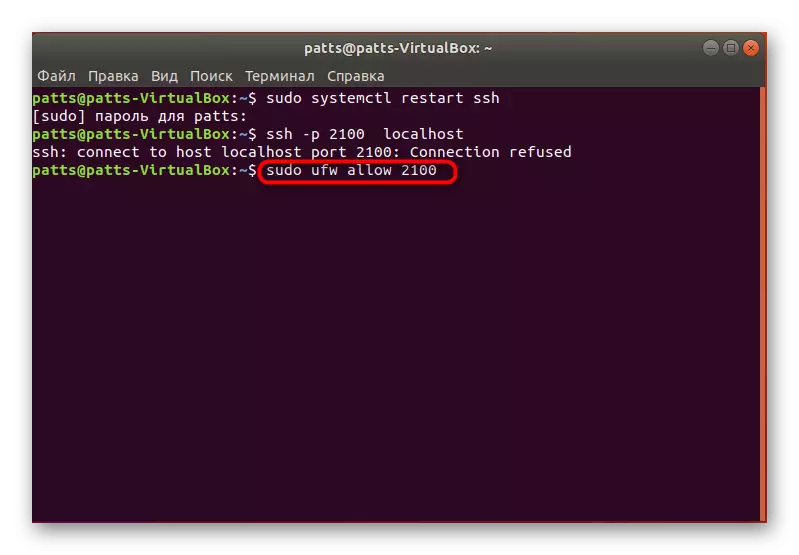

Ön jogosult arra, hogy megismerje magát a többi paraméterrel a hivatalos dokumentáció elolvasásával. Vannak tippek az összes elem megváltoztatására, amelyek segítenek meghatározni, hogy milyen értékeket választana.
4. lépés: Kulcsok hozzáadása
A kulcsok hozzáadásával az SSH megnyitja a két eszköz közötti engedélyt anélkül, hogy be kell írnia a jelszót. Az azonosító folyamatot az olvasási algoritmus alatt egy titkos és nyitott kulcs alatt újjáépítik.
- Nyissa meg a konzolt, és hozzon létre egy új ügyfélgombot az SSH-Keygen -t DSA megadásával, majd adja meg a fájl nevét, és adja meg maga a hozzáférési jelszót.
- Ezt követően nyilvános kulcsot fognak menteni, és egy titkos képet hoznak létre. A képernyőn megjelenik a megjelenése.
- Csak a létrehozott fájl átmásolása a második számítógépre történő másolásához, hogy letiltja a kapcsolatot a jelszó segítségével. Használja az SSH-Copy-ID parancsot a USERNAME @ távvezérlőhöz, ahol a felhasználónév @ távvezérlő a távoli számítógép és az IP-cím neve.
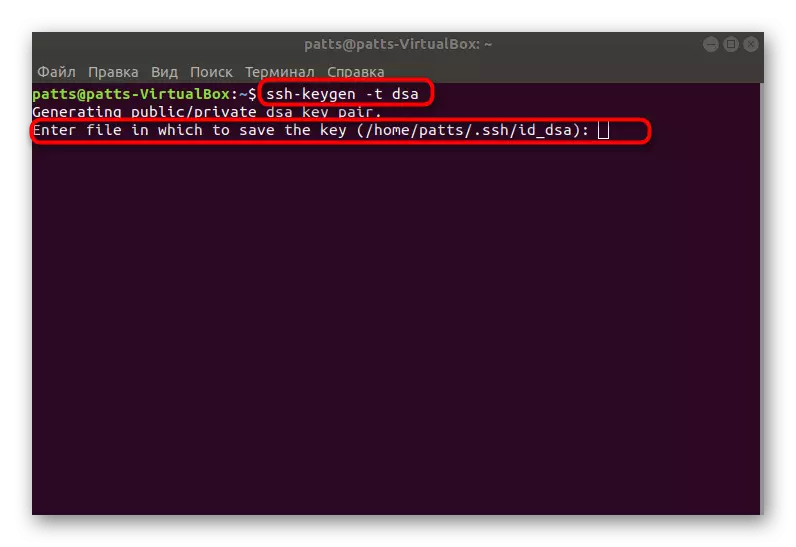


Csak a kiszolgáló újraindítása, és nyitott és titkos kulcs segítségével ellenőrizze a munkahely helyességét.
Ehhez az SSH szerver telepítési eljárása és alapbeállítása befejeződik. Ha az összes parancsot helyesen írja be, akkor a feladat végrehajtásakor nem lehet hibát. Abban az esetben, ha bármilyen probléma csatlakozó a beállítás után, próbálja meg eltávolítani SSH öntöltő, hogy megoldja a problémát (olvasott róla 2) lépésben.
