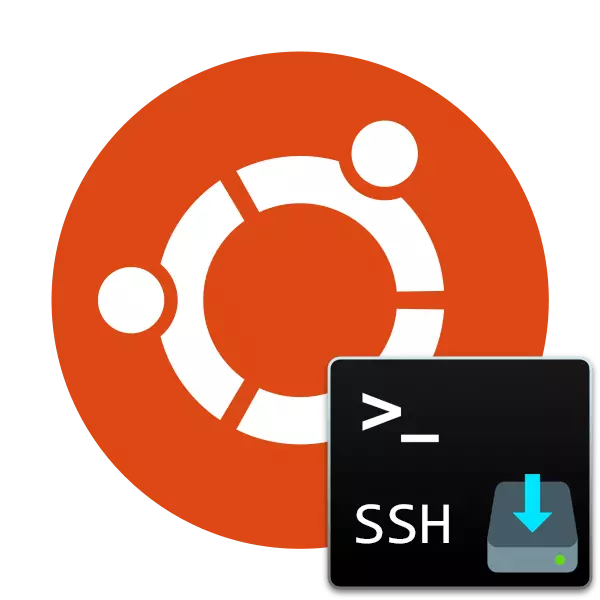
Giao thức SSH được sử dụng để đảm bảo kết nối an toàn với máy tính, cho phép điều khiển từ xa không chỉ thông qua vỏ hệ điều hành, mà còn là một kênh được mã hóa. Đôi khi người dùng hệ điều hành Ubuntu có nhu cầu cung cấp máy chủ SSH cho PC để thực hiện bất kỳ mục tiêu nào. Do đó, chúng tôi cung cấp để làm quen với quy trình này, đã nghiên cứu không chỉ quy trình tải xuống mà còn là cài đặt của các tham số chính.
Cài đặt SSH-Server trong Ubuntu
Các thành phần SSH có sẵn để tải xuống thông qua bộ nhớ chính thức, do đó chúng tôi sẽ xem xét phương pháp này, nó là ổn định và đáng tin cậy nhất, và cũng không gây khó khăn từ người dùng mới làm quen. Chúng tôi đã phá vỡ toàn bộ quá trình để các bước dễ dàng hơn để điều hướng trong các hướng dẫn. Hãy bắt đầu ngay từ đầu.Bước 1: Tải xuống và cài đặt SSH-Server
Mở rộng nhiệm vụ sẽ thông qua "thiết bị đầu cuối" bằng cách sử dụng bộ lệnh chính. Bạn không cần thêm kiến thức hoặc kỹ năng, bạn sẽ nhận được một mô tả chi tiết về từng hành động và tất cả các lệnh cần thiết.
- Chạy bảng điều khiển thông qua menu hoặc thu nhỏ kết hợp Ctrl + Alt + T.
- Ngay lập tức bắt đầu tải xuống các tệp máy chủ từ kho lưu trữ chính thức. Để thực hiện việc này, bạn sẽ cần nhập sudo apt cài đặt openssh-server, sau đó nhấn phím enter.
- Vì chúng tôi sử dụng bảng điều khiển sudo (thực hiện hành động thay mặt cho SuperUser), bạn sẽ cần nhập mật khẩu từ tài khoản của mình. Lưu ý rằng các ký tự không được hiển thị khi nhập.
- Bạn sẽ được thông báo về việc tải xuống một số lượng lưu trữ nhất định, xác nhận hành động bằng cách chọn tùy chọn D.
- Theo mặc định, máy khách được cài đặt cùng với máy chủ, nhưng nó sẽ không quá thừa để làm cho nó có thể, cố gắng cài đặt lại nó bằng sudo apt-get install openssh-client.
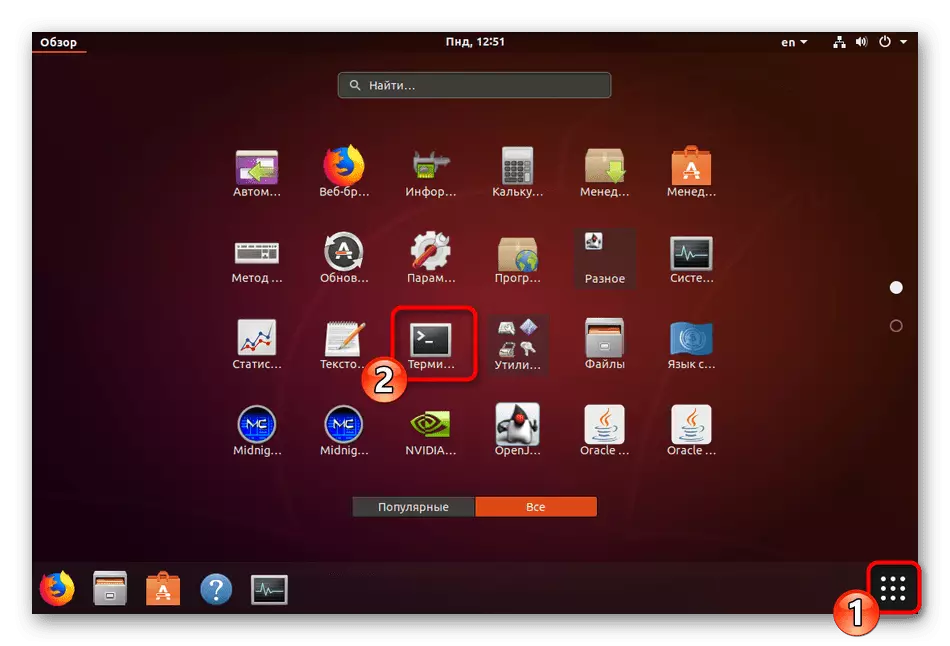
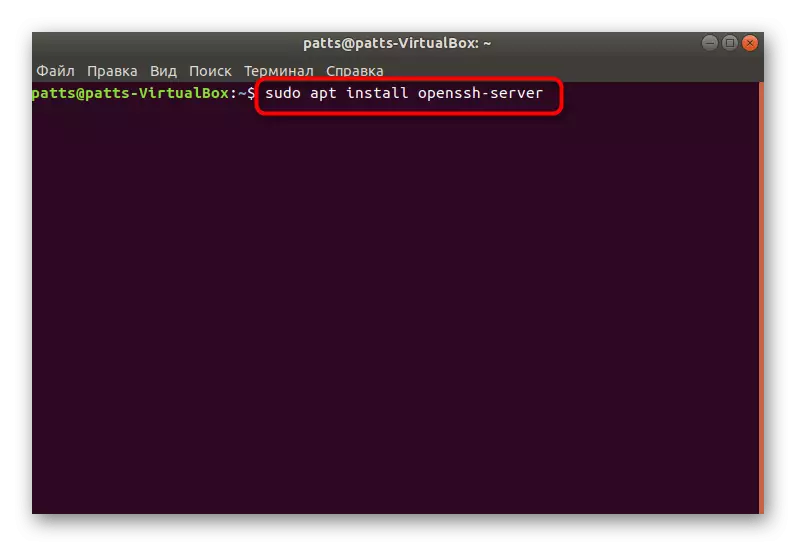
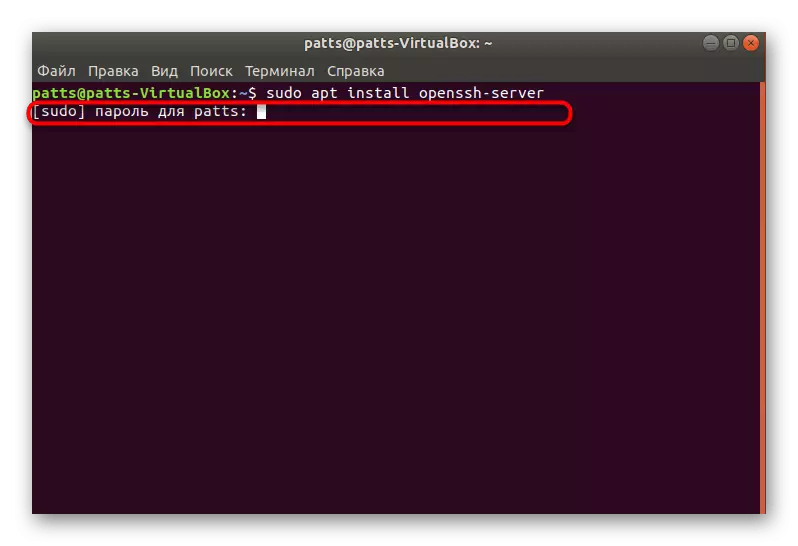


Máy chủ SSH sẽ có sẵn để tương tác với nó ngay sau khi thêm thành công tất cả các tệp vào hệ điều hành, nhưng nó vẫn sẽ được cấu hình để cung cấp hoạt động chính xác. Chúng tôi khuyên bạn nên làm quen với các bước sau.
Bước 2: Xác minh máy chủ
Để bắt đầu, hãy đảm bảo rằng các tham số tiêu chuẩn đã được áp dụng chính xác và SSH-Server đáp ứng các nhóm chính và thực hiện chính xác, vì vậy bạn cần:
- Chạy bảng điều khiển và đăng ký Sudo Systemctl Kích hoạt SSHD để thêm máy chủ vào Ubuntu Autoload, nếu nó không tự động xảy ra sau khi cài đặt.
- Nếu bạn không cần phải bắt đầu công cụ cùng với HĐH, hãy xóa nó khỏi Autorun bằng cách nhập SSHD Systemctl Vô hiệu hóa SSHD.
- Bây giờ hãy kiểm tra cách máy tính cục bộ được kết nối. Áp dụng lệnh ssh localhost (localhost - địa chỉ của PC cục bộ của bạn).
- Xác nhận sự tiếp tục của kết nối bằng cách chọn tùy chọn Có.
- Trong trường hợp tải xuống thành công, bạn sẽ nhận được khoảng thông tin như vậy như bạn có thể thấy trong ảnh chụp màn hình sau đây. Bạn cần kiểm tra và kết nối với địa chỉ 0.0.0.0, hoạt động như IP mạng đã chọn theo mặc định cho các thiết bị khác. Để thực hiện việc này, hãy nhập lệnh thích hợp và nhấp vào Enter.
- Mỗi kết nối mới phải được xác nhận.


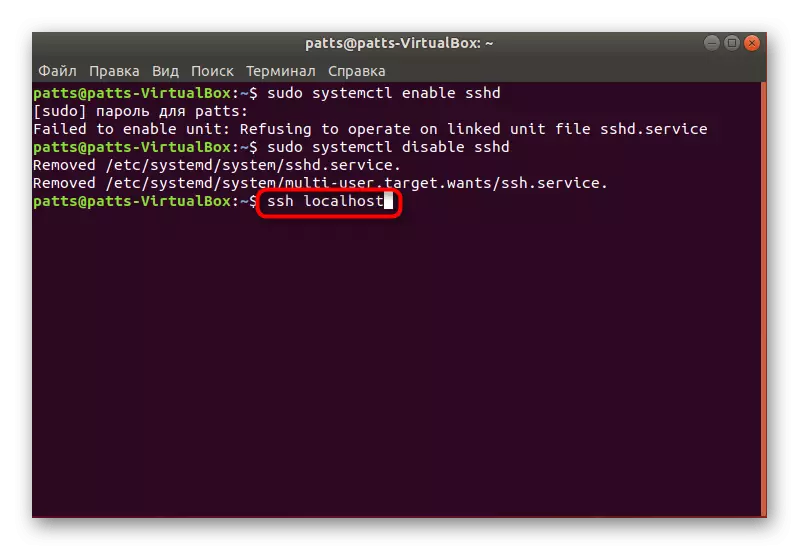

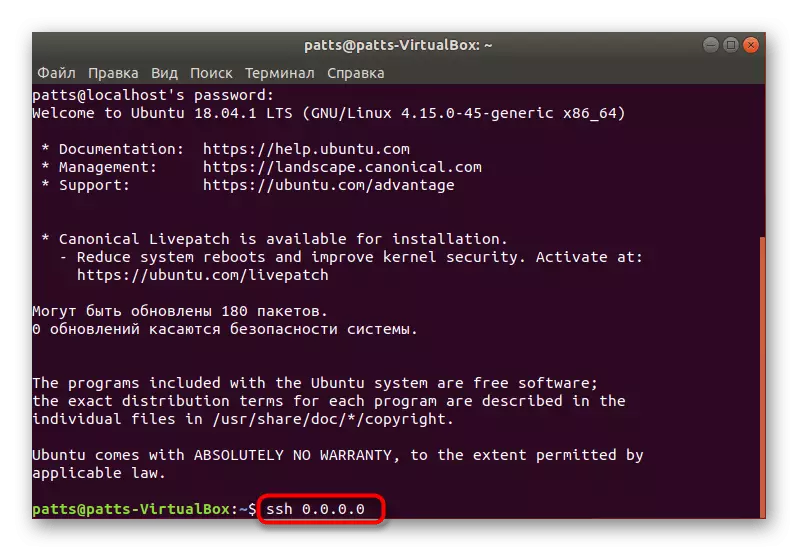

Như bạn có thể thấy, lệnh SSH được sử dụng để kết nối với bất kỳ máy tính nào. Nếu bạn có nhu cầu kết nối với một thiết bị khác, chỉ cần chạy thiết bị đầu cuối và nhập lệnh ở định dạng ssh @ ip_adress.
Bước 3: Chỉnh sửa tệp cấu hình
Tất cả các cài đặt giao thức SSH bổ sung được thực hiện thông qua tệp cấu hình đặc biệt bằng cách thay đổi các hàng và giá trị. Chúng tôi sẽ không tập trung vào tất cả các điểm, ngoài ra, hầu hết chúng đều hoàn toàn là cá nhân cho mỗi người dùng, chúng tôi sẽ chỉ hiển thị các hành động chính.
- Trước tiên sẽ lưu bản sao lưu của tệp cấu hình để khi bạn liên hệ hoặc khôi phục trạng thái SSH ban đầu. Chèn sudo cp / etc / ssh / sshd_config / ssh / sshd_config / ssh / sshd_config / ssh / sshd_config / ssh / sshd_config / ssh / sshd_config.
- Sau đó, thứ hai: sudo chmod a-w /etc/sssh/sshd_config.original.
- Bắt đầu tệp cài đặt được thực hiện thông qua sudo vi / etc / ssh / sshd_config. Ngay sau khi vào, nó sẽ được khởi chạy và bạn sẽ thấy nội dung của nó, như được hiển thị trong ảnh chụp màn hình bên dưới.
- Tại đây, bạn có thể thay đổi cổng được sử dụng, luôn tốt hơn để đảm bảo bảo mật của kết nối, sau đó đăng nhập có thể được tắt thay mặt cho superter (permitrootlogin) và kích hoạt trên phím (PubKeyAuthentication). Sau khi hoàn thành chỉnh sửa, bấm phím: (Shift +; trên bố cục Latin) và thêm chữ W để lưu các thay đổi.
- Đầu ra từ tệp được thực hiện theo cùng một cách, thay vào đó, chỉ sử dụng Q.
- Đừng quên khởi động lại máy chủ bằng cách vào sudo systemctl restart ssh.
- Sau khi thay đổi cổng hoạt động, nó phải được sửa trong máy khách. Điều này được thực hiện bằng cách chỉ định SSH -P 2100 localhost, trong đó 2100 là số cổng được thay thế.
- Nếu bạn được cấu hình bởi tường lửa, cũng cần phải thay thế: sudo ufw cho phép 2100.
- Bạn sẽ nhận được thông báo rằng tất cả các quy tắc đã được cập nhật.
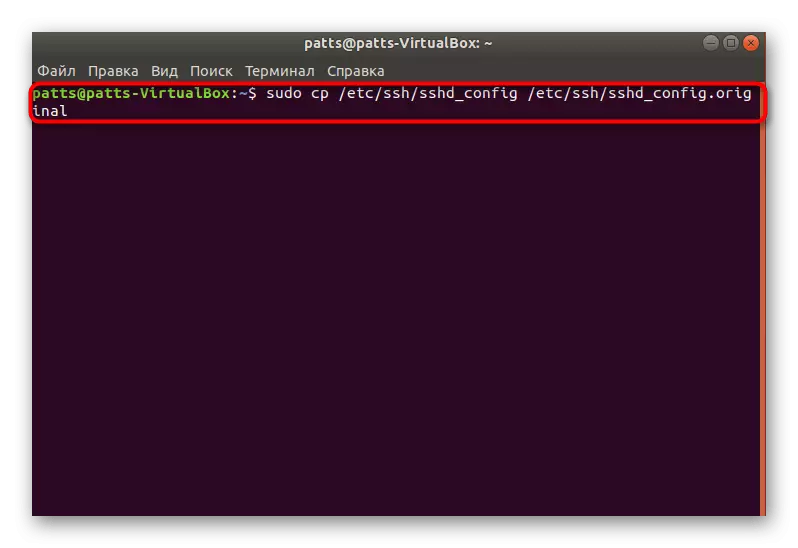
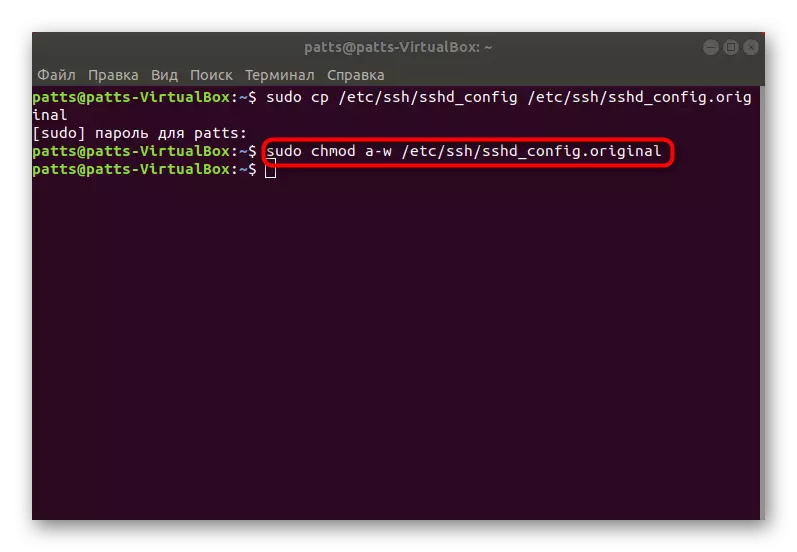


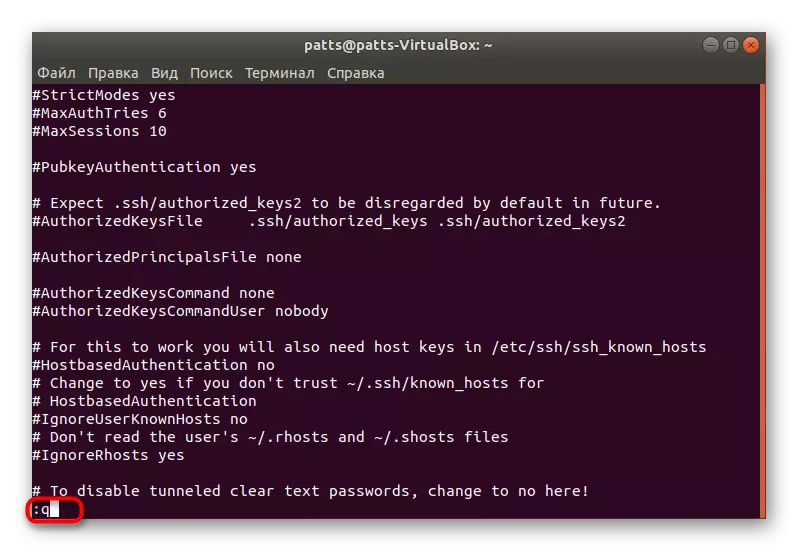
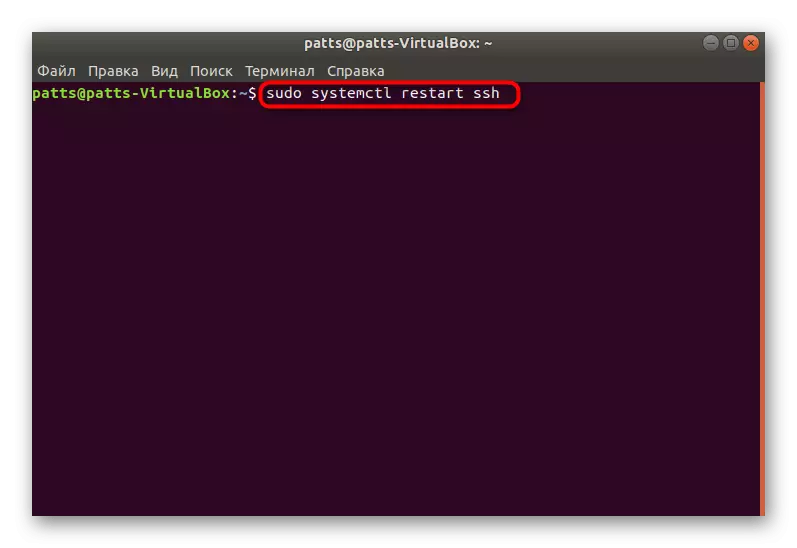

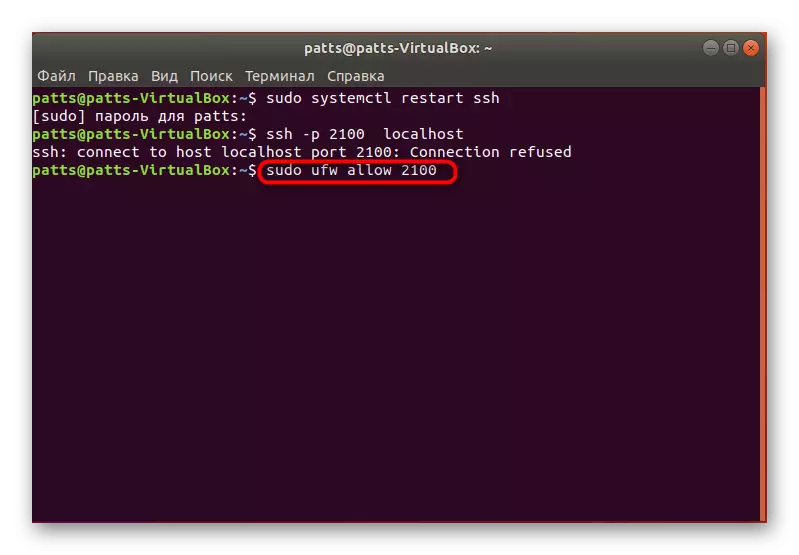

Bạn có quyền làm quen với các tham số khác bằng cách đọc tài liệu chính thức. Có những lời khuyên về việc thay đổi tất cả các mục để giúp xác định những giá trị nào bạn nên chọn.
Bước 4: Thêm phím
Khi thêm các phím, SSH sẽ mở ủy quyền giữa hai thiết bị mà không cần phải nhập trước mật khẩu. Quá trình nhận dạng được xây dựng lại dưới thuật toán đọc cho một bí mật và khóa mở.
- Mở bảng điều khiển và tạo một phím máy khách mới bằng cách nhập SSH-Key -T DSA, sau đó gán tên của tệp và chỉ định chính mật khẩu Access.
- Sau đó, một khóa công khai sẽ được lưu và một hình ảnh bí mật sẽ được tạo ra. Trên màn hình, bạn sẽ thấy sự xuất hiện của anh ấy.
- Nó vẫn chỉ để sao chép tệp đã tạo vào máy tính thứ hai để vô hiệu hóa kết nối thông qua mật khẩu. Sử dụng lệnh ssh-copy-id đến tên người dùng @ Remotehost, trong đó tên người dùng @ Remotehost là tên của máy tính từ xa và địa chỉ IP của nó.
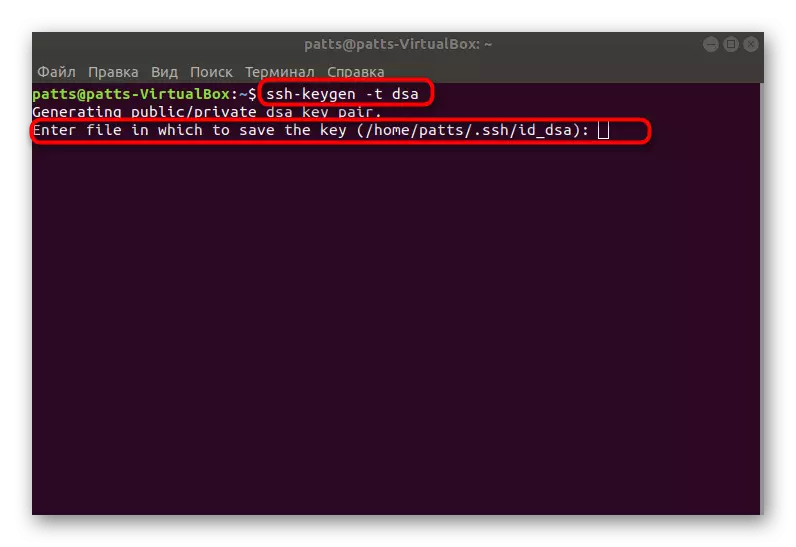


Nó vẫn chỉ để khởi động lại máy chủ và kiểm tra tính đúng đắn của nó để thông qua một khóa mở và bí mật.
Về điều này, quy trình cài đặt của máy chủ SSH và cài đặt cơ bản của nó đã hoàn tất. Nếu bạn nhập tất cả các lệnh chính xác, sẽ không có lỗi khi thực hiện tác vụ. Trong trường hợp có bất kỳ vấn đề nào với việc kết nối sau khi thiết lập, hãy thử xóa SSH khỏi Tự động tải để giải quyết vấn đề (đọc về nó ở bước 2).
