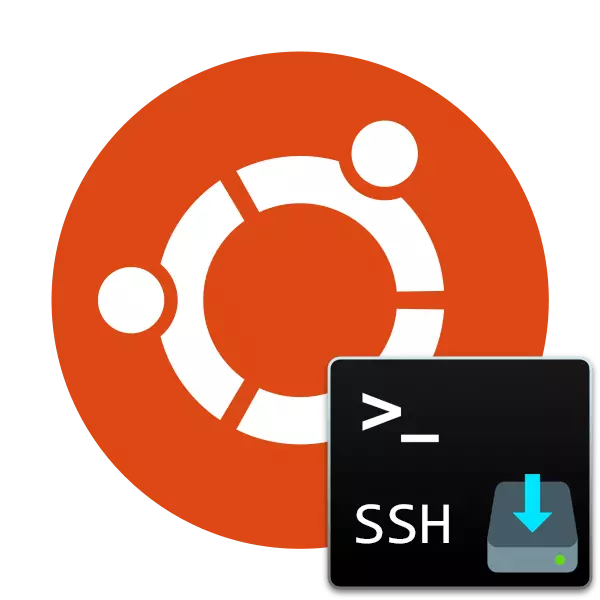
O protocolo SSH é usado para assegurar uma ligação segura para o computador, o que permite o controlo remoto não só através da casca do sistema operativo, mas também um canal encriptado. Às vezes, os usuários do sistema operacional Ubuntu tem a necessidade de entregar um servidor SSH ao seu PC para implementar todos os objetivos. Por isso, oferecemos para se familiarizar com este processo, tendo estudado não só o processo de download, mas também a configuração dos principais parâmetros.
Instale SSH-Server no Ubuntu
componentes de SSH estão disponíveis para download via armazenamento oficial, portanto, vamos considerar esse método, ele é o mais estável e confiável, e também não causa dificuldades de usuários novatos. Nós quebrou todo o processo de etapas para ser mais fácil de navegar nas instruções. Vamos começar desde o início.Passo 1: Faça o download e instalar o SSH-Servidor
Expandir a tarefa será através do "Terminal" usando o principal conjunto de comandos. Você não precisa de conhecimentos ou habilidades adicionais, você receberá uma descrição detalhada de cada ação e todos os comandos necessários.
- Executar o console através do menu ou encolhendo a combinação Ctrl + Alt + T.
- começar imediatamente a fazer o download dos arquivos do servidor a partir do repositório oficial. Para fazer isso, você precisará digitar um sudo apt instalar o OpenSSH-Server, e em seguida, pressione a tecla ENTER.
- Desde que nós usamos o console Sudo (executando a ação em nome do superusuário), você terá que digitar uma senha de sua conta. Note que os caracteres não são exibidos quando entrar.
- Você será notificado de baixar uma certa quantidade de arquivos, confirme a ação selecionando a opção D.
- Por padrão, o cliente é instalado juntamente com o servidor, mas não será supérfluo para torná-lo possível, tentar instalá-lo novamente usando sudo apt-get install Openssh-Client.
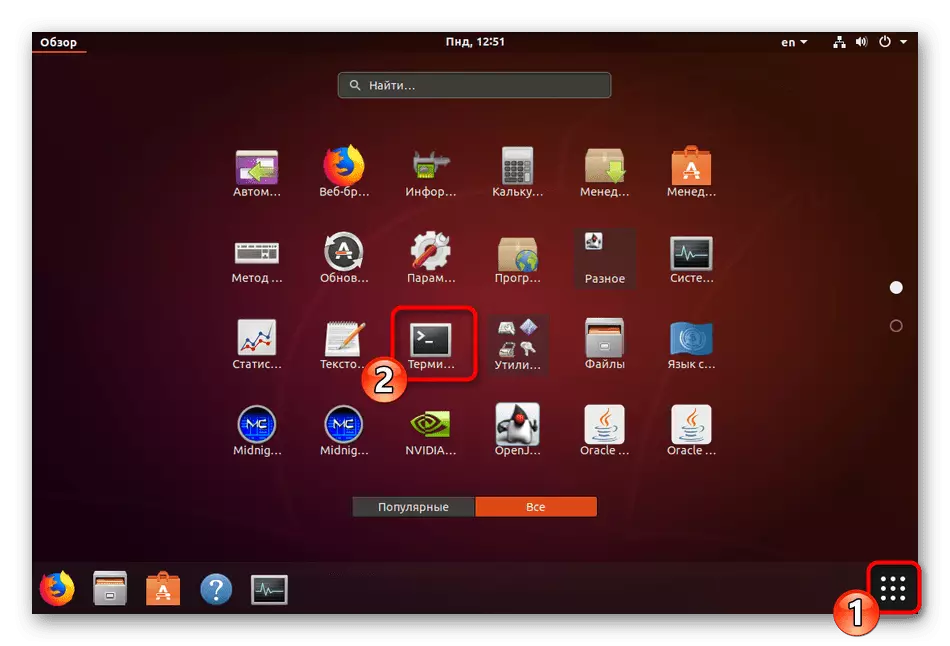
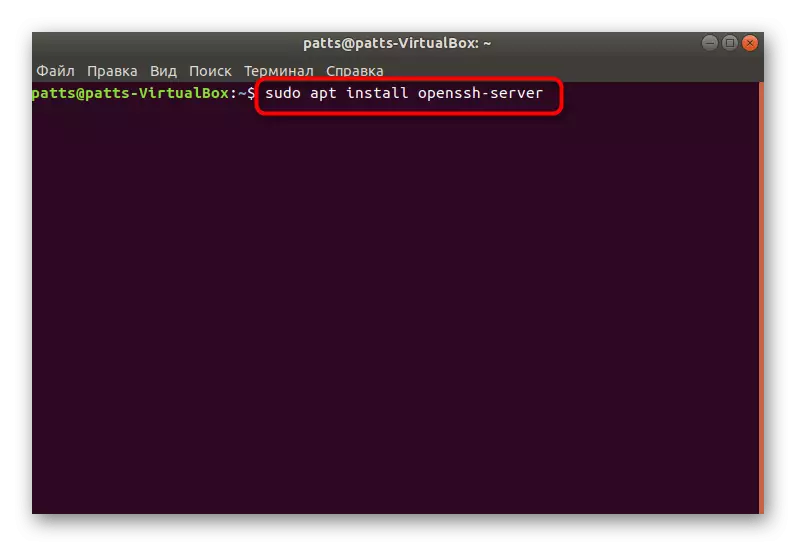
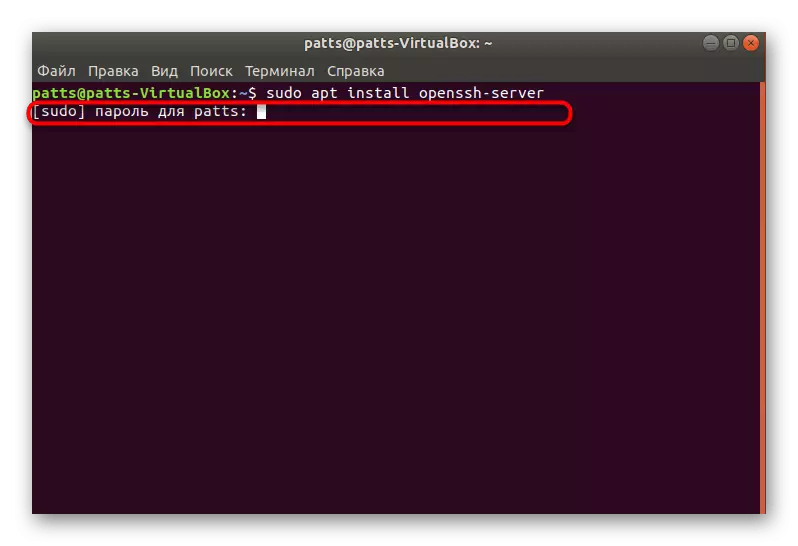


O servidor SSH estará disponível para interagir com ele imediatamente depois de adicionar com sucesso todos os arquivos para o sistema operacional, mas ainda deve ser configurado para fornecer uma operação correta. Aconselhamo-lo a se familiarizar com os seguintes passos.
Passo 2: verificação do servidor
Para começar, vamos ter certeza de que os parâmetros padrão foram aplicados corretamente, e responde SSH-Server para as principais equipes e executa-los corretamente, então você precisa:
- Execute o console e registrar lá Sudo SystemCTL Ativar SSHD para adicionar um servidor para o Ubuntu autoload, se não acontecer automaticamente após a instalação.
- Se você não precisa para iniciar a ferramenta juntamente com o OS, excluí-lo do autorun, inserindo o Sudo SystemCTL Disable SSHD.
- Agora veja como o computador local está conectado. Aplicar o comando SSH Localhost (localhost - endereço do seu PC local).
- Confirmar a continuação da conexão selecionando a opção SIM.
- Em caso de download bem-sucedido, você receberá aproximadamente informações como você pode ver na imagem seguinte. Você precisa verificar e se conectar a 0.0.0.0 endereço, que atua como o IP de rede selecionada por padrão para outros dispositivos. Para fazer isso, digite o comando apropriado e clique em ENTER.
- Cada nova conexão deve ser confirmada.


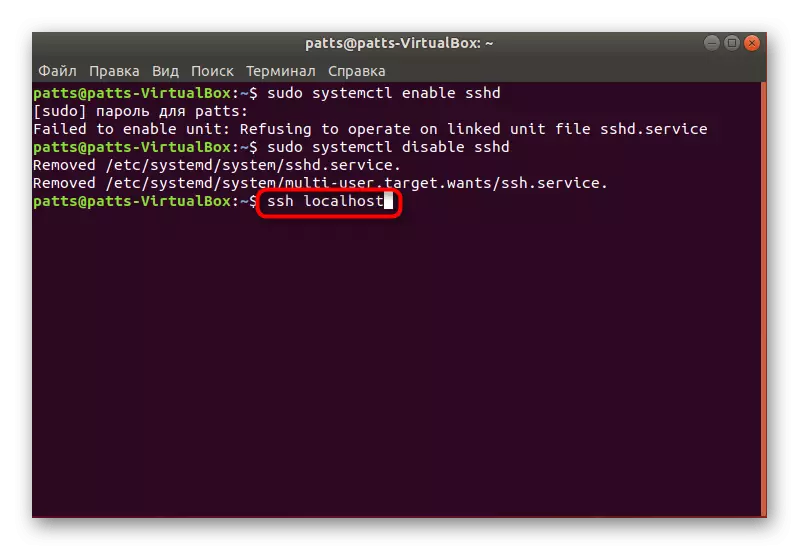

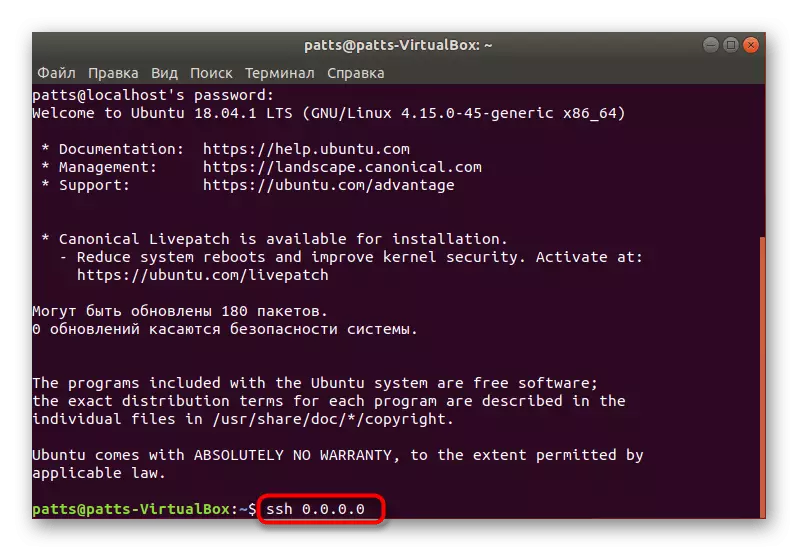

Como você pode ver, o comando SSH é usado para conectar a qualquer computador. Se você tem uma necessidade de se conectar com outro dispositivo, basta executar o terminal e digite o comando no formato SSH @ IP_adress.
Passo 3: Arquivo Edição Configuração
Todas as configurações do protocolo SSH adicionais são realizadas através de um arquivo de configuração especial mudando linhas e valores. Nós não incidirá sobre todos os pontos, além disso, a maioria deles são puramente individual para cada usuário, que só irá mostrar as principais ações.
- Vai primeiro salvar o backup do arquivo de configuração para que quando você entrar em contato com ele ou restaurar o estado SSH originais. Insira o Sudo CP / etc / ssh / sshd_config / ssh / sshd_config / ssh / sshd_config / ssh / sshd_config / ssh / sshd_config / SSH / sshd_config.
- Em seguida, segundo: sudo chmod a-w /etc/sssh/sshd_config.original.
- Iniciando o arquivo de configurações é realizada através Sudo VI / etc / ssh / sshd_config. Imediatamente após a entrada, será lançado e você vai ver o seu conteúdo, como mostrado na imagem abaixo.
- Aqui você pode alterar a porta usada, que é sempre melhor para fazer para garantir a segurança da conexão, então o login pode ser desligado em nome da SUPERTER (PermitRootLogin) e ativação da tecla (PubkeyAuthentication). Após a conclusão da edição, pressione a tecla: (SHIFT +; no layout Latina) e adicionar a letra W para salvar as alterações.
- A saída do arquivo é realizada da mesma maneira, só que ao invés W usos q.
- Não se esqueça de reiniciar o servidor, digitando Sudo SystemCTL Restart SSH.
- Depois de alterar a porta activa, que devem ser fixados no cliente. Isto é feito através da especificação do SSH -P 2100 LOCALHOST, onde 2100 é o número da porta substituído.
- Se você estiver configurado pelo firewall, também é necessário substituir: sudo ufw permitir 2100.
- Você receberá um aviso de que todas as regras foram atualizadas.
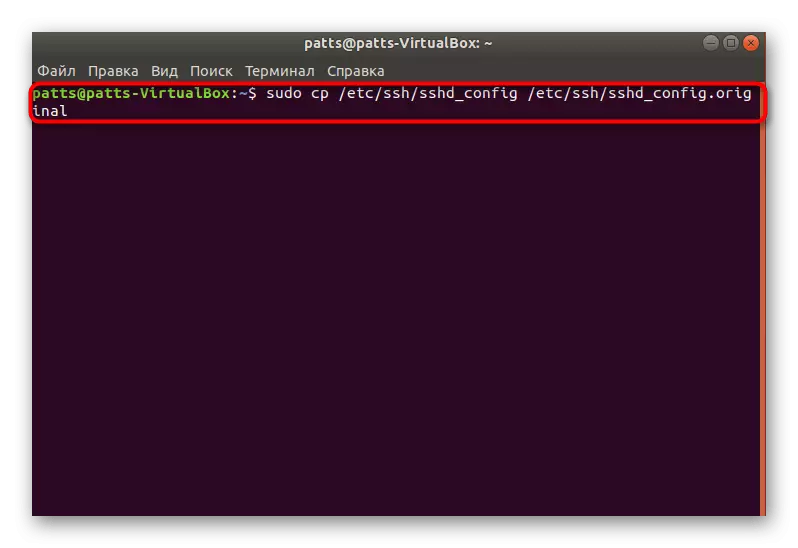
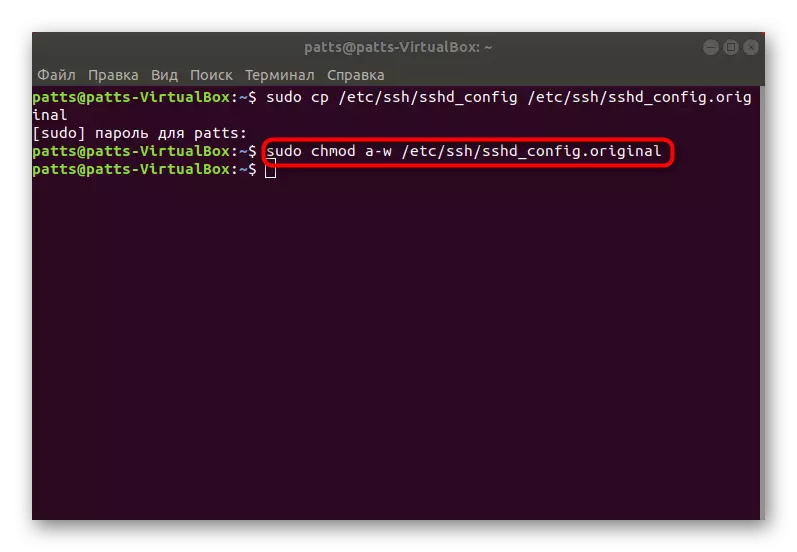


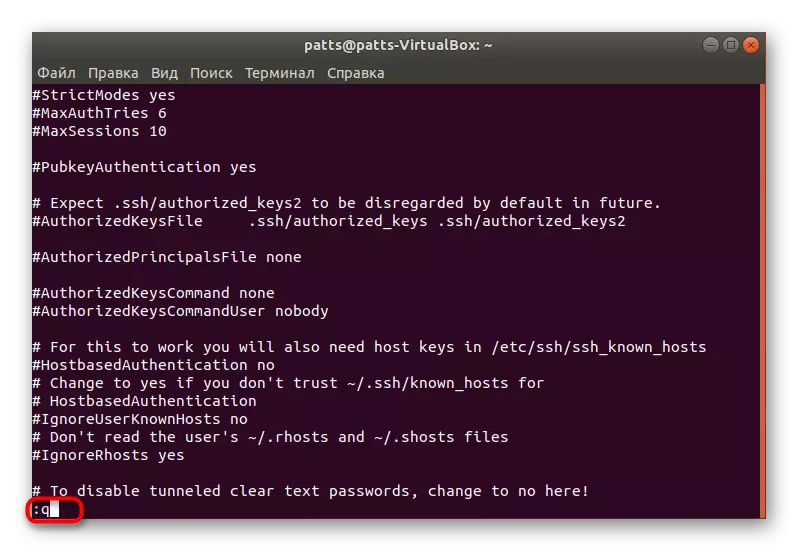
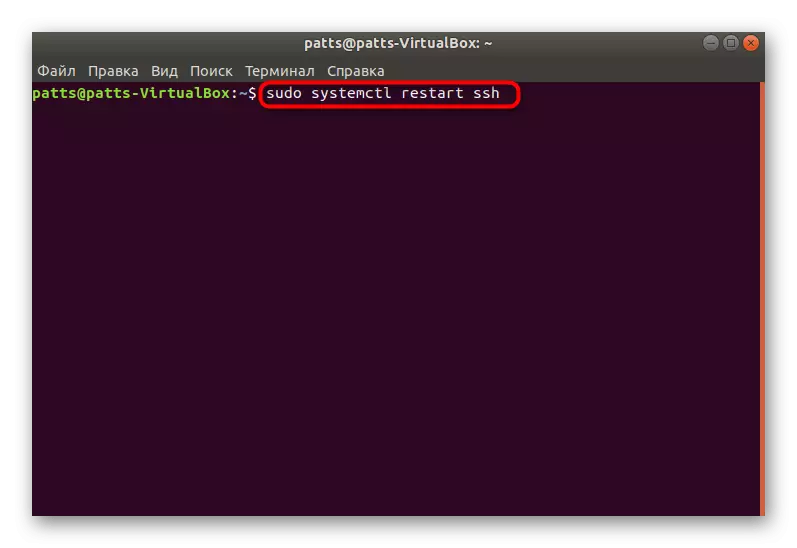

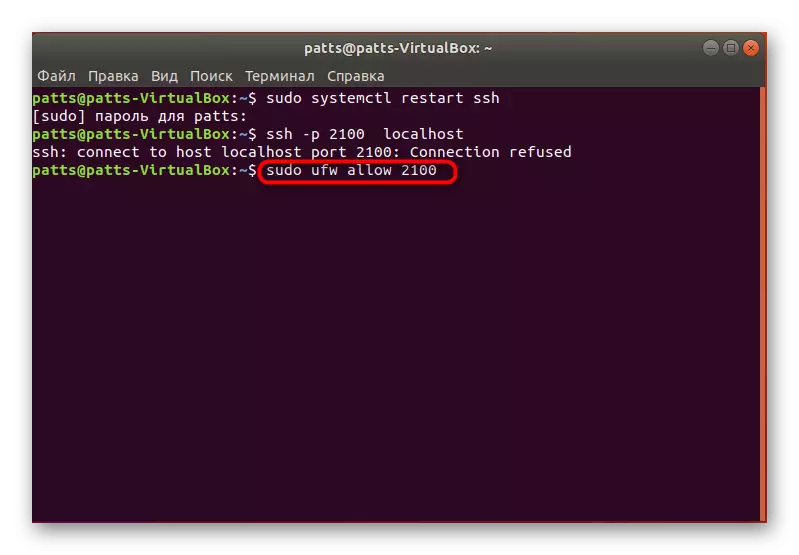

Você tem o direito de se familiarizar com os outros parâmetros lendo a documentação oficial. Há dicas sobre como alterar todos os itens para ajudar a determinar quais valores você deve escolher.
Etapa 4: adicionando chaves
Ao adicionar chaves, o SSH abre a autorização entre dois dispositivos sem a necessidade de pré-digitar a senha. O processo de identificação é reconstruído sob o algoritmo de leitura para uma chave secreta e aberta.
- Abra o console e crie uma nova tecla cliente, inserindo o SSH-KeyGen -t DSA e, em seguida, atribua o nome do arquivo e especifique a própria senha de acesso.
- Depois disso, uma chave pública será salva e uma imagem secreta será criada. Na tela você verá sua aparência.
- Ele permanece apenas para copiar o arquivo criado para o segundo computador para desativar a conexão através da senha. Use o comando SSH-Copy-ID para o nome de usuário @ remoteHost, onde o nome de usuário @ remoteHost é o nome do computador remoto e seu endereço IP.
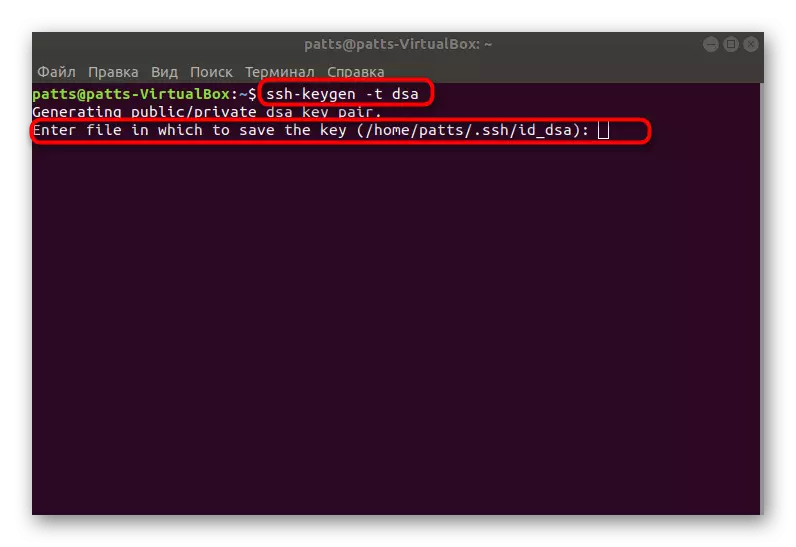


Ele permanece apenas para reiniciar o servidor e verificar sua exatidão de trabalho através de uma chave aberta e secreta.
Neste, o procedimento de instalação do servidor SSH e sua configuração básica são concluídos. Se você inserir todos os comandos corretamente, não haverá erros ao executar a tarefa. Em caso de qualquer problema com a conexão após a configuração, tente remover o SSH de Autoloading para resolver o problema (ler sobre ele na etapa 2).
