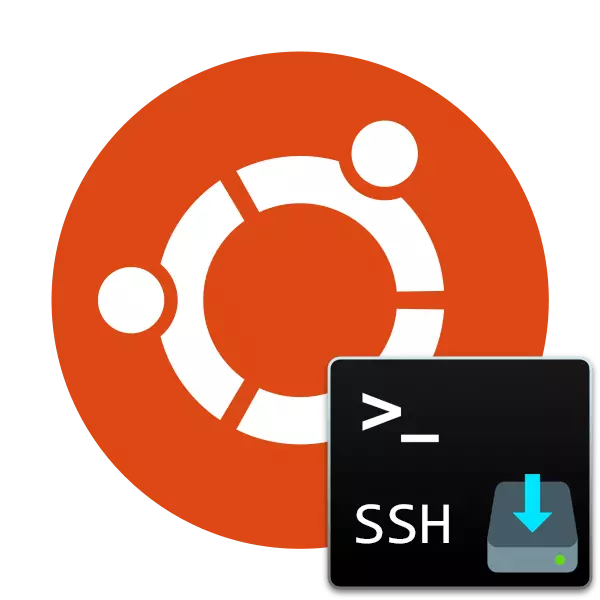
အဆိုပါ SSH protocol ကိုမသာ operating system shell ကို, ဒါပေမယ့်လည်းတစ်ဦး encrypted ရုပ်သံလိုင်းမှတစ်ဆင့်ဝေးလံခေါင်သီထိန်းချုပ်မှုခွင့်ပြုထားတဲ့ကွန်ပျူတာမှလုံခြုံတဲ့ connection ကိုသေချာစေရန်အသုံးပြုသည်။ တစ်ခါတစ်ရံ Ubuntu ကို operating system ၏အသုံးပြုသူများသည်မည်သည့်ရည်မှန်းချက်များအကောင်အထည်ဖေါ်ရန်၎င်း၏ PC ကွန်ပျူတာတစ်ခု SSH ကို server ကိုကယ်နှုတ်တော်မူရန်လိုအပ်ကြောင်းရှိသည်။ ထို့ကွောငျ့ကြှနျုပျတို့သဒေါင်းလုဒ်လုပ်ထုံးလုပ်နည်း, ဒါပေမယ့်လည်းအဓိက parameters တွေကို၏ setting ကိုသာလေ့လာခဲ့ပြီးမှ, ဤလုပ်ငန်းစဉ်နှင့်အတူကိုယ့်ကိုယ်ရင်းနှီးကျွမ်းဝင်မှဆက်ကပ်။
Ubuntu မှာ SSH ကို-Server ကို Install
SSH ကိုအစိတ်အပိုင်းများထို့ကြောင့်ကျွန်တော်ဒီနည်းလမ်းကိုစဉ်းစားပါလိမ့်မယ်ကအတည်ငြိမ်ဆုံးနှင့်ယုံကြည်စိတ်ချရသောဖြစ်ပြီး, တွင်လည်းအတွေ့အကြုံမရှိသေးသောအသုံးပြုသူများထံမှအခက်အခဲများဖြစ်ပေါ်စေပါဘူး, အရာရှိတဦးကသိုလှောင်မှုကနေတစ်ဆင့် download ပြုလုပ်ရရှိနိုင်ပါသည်။ ကျနော်တို့ညွှန်ကြားချက်ထဲမှာလမ်းကြောင်းရှာရန်လွယ်ကူဖြစ်ခြေလှမ်းများဖို့လုပ်ငန်းစဉ်တစ်ခုလုံးရိုက်ချိုး။ အလွန်ရှေ့ဦးစွာ မှစ. စေ၏အစ။အဆင့် 1: SSH ကို-Server ကိုဒေါင်းလုပ်လုပ်ပြီးအင်စတောလုပ်ပါ
task ကိုပညတ်တော်တို့ကို၏အဓိကထားသုံးပြီး "Terminal နှင့်" မှတဆင့်ဖြစ်ရလိမ့်မည် Expand ။ သင်တစ်ဦးချင်းစီလုပ်ဆောင်ချက်အသေးစိတ်ဖော်ပြချက်များနှင့်အပေါငျးတို့သလိုအပ်သောပညတ်တော်တို့ကိုလက်ခံရရှိမည်, အပိုဆောင်းအသိပညာသို့မဟုတ်ကျွမ်းကျင်မှုမလိုအပ်ပါဘူး။
- မီနူးမှတဆင့် console ကို run ပါသို့မဟုတ် Ctrl + Alt + T ကိုပေါင်းစပ်ကျုံ့။
- ထိုခဏခြင်းတွင်တရားဝင် repository မှဆာဗာဖိုင်များကိုဒေါင်းလုပ်ကိုစတင်ပါ။ ဒီလိုလုပ်ဖို့, သင်က sudo apt install OpenSSH-Server ကိုရိုက်ထည့်ပါ, အဲဒီနောက် key ကို ENTER ကိုနှိပ်ဖို့လိုအပ်ပါလိမ့်မယ်။
- ကျနော်တို့က sudo console ကိုကို (SuperUser ၏ကိုယ်စားအပေါ်အရေးယူဖျော်ဖြေ) ကိုသုံးကတည်းက, သင်သည်သင်၏အကောင့်မှတစ် password ကိုရိုက်ထည့်ဖို့လိုအပ်ပါလိမ့်မယ်။ ဝင်သောအခါဇာတ်ကောင်ပြသကြသည်မဟုတ်ကြောင်းမှတ်ချက်။
- သင့်အနေဖြင့်ဃ option ကိုရွေးချယ်ခြင်းဖြင့် action ကိုအတည်ပြု, မော်ကွန်းတိုက်၏အချို့သောငွေပမာဏကိုဒေါင်းလုပ်အကြောင်းကြားပါလိမ့်မည်
- ပုံမှန်အားဖြင့် client ကိုဆာဗာနှင့်အတူထည့်သွင်းပေမယ့် apt-get OpenSSH-လိုင်း Install sudo သုံးပြီးပြန် install လုပ်ဖို့ကြိုးစားနေပါကဖြစ်နိုင်သမျှဖြစ်စေပိုဖြစ်လိမ့်မည်မဟုတ်ပေ။
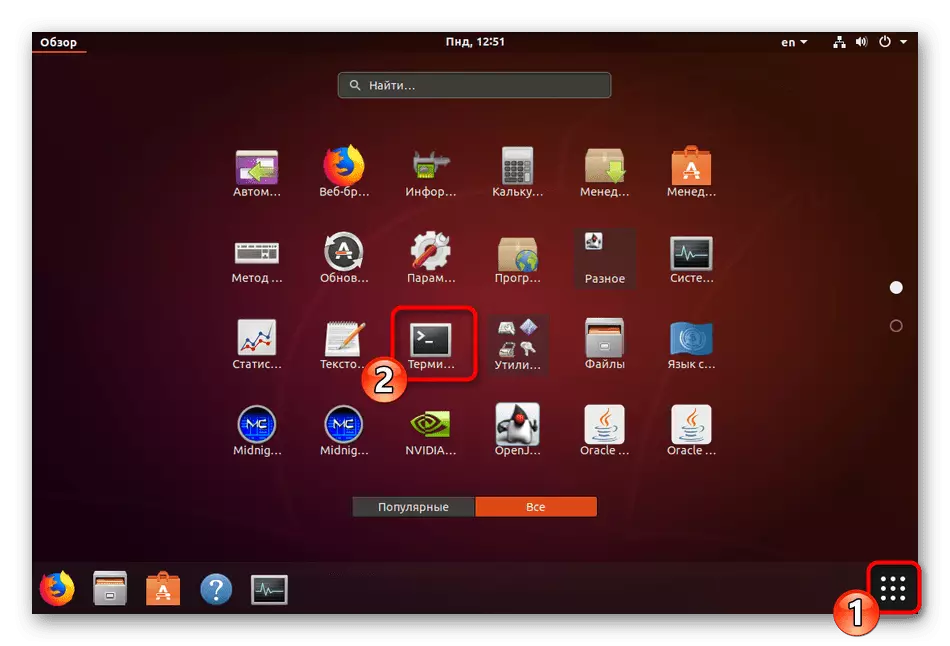
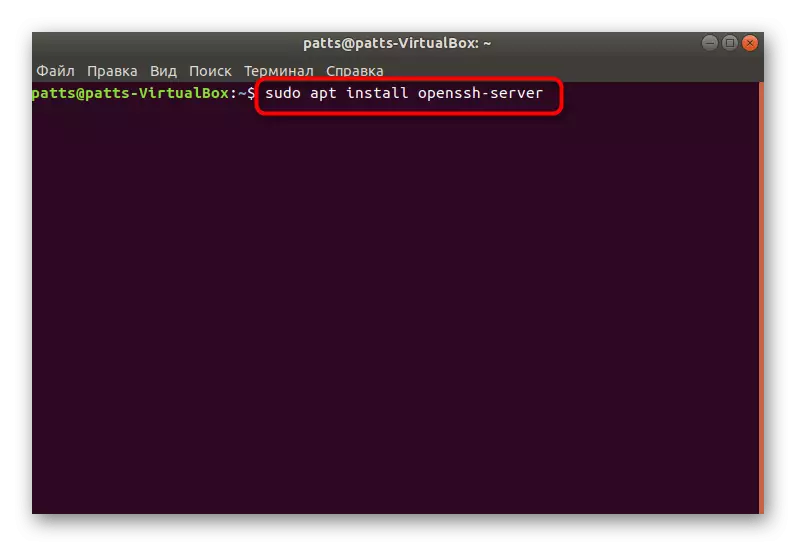
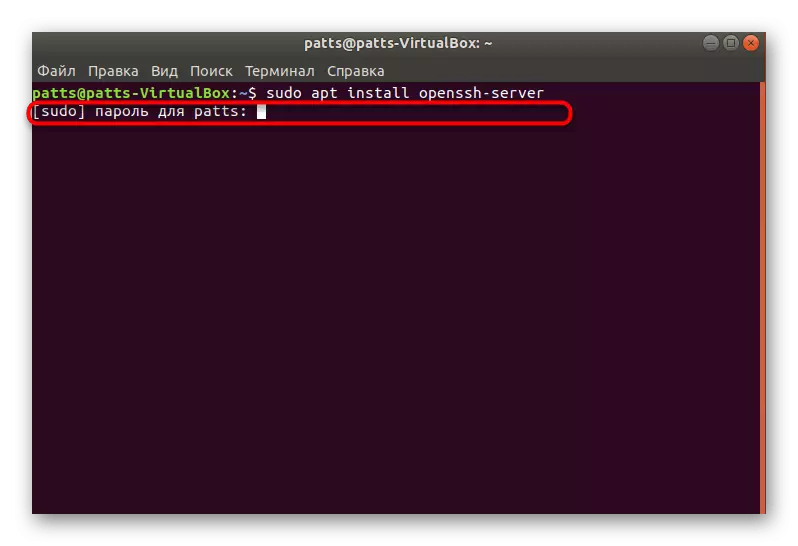


အဆိုပါ SSH server ကချက်ချင်းအပြီးအောင်မြင်စွာ operating system အားလုံးကိုဖိုင်တွေထည့်သွင်းနှင့်အတူအပြန်အလှန်မှမရရှိနိုင်ပါလိမ့်မည်, သို့သော်နေဆဲမှန်ကန်သောစစ်ဆင်ရေးများကို configured ရပါမည်။ ကျနော်တို့အောက်ပါအဆင့်တွေကိုနှင့်အတူခင်မင်သိကျွမ်းရရန်သင့်အားအကြံပြုသည်။
အဆင့် 2: Server ကိုအတည်ပြု
အတူစတင်စေမယ့်စံသတ်မှတ်ချက်ဘောင်သင်လိုအပ်ဒီတော့မှန်မှန်ကန်ကန်အဓိကအဖွဲ့များနှင့်စွမ်းဆောင်ရည်သူတို့ကိုမှမှန်ကန်စွာအသုံးချနှင့် SSH ကို-ဆာဗာကိုတုံ့ပြန်ခဲ့ကြသည်သေချာကြောင်းပါစေ:
- console ကို run အဲဒီမှာ sudo SystemCTL တပ်ဆင်ပြီးနောက်အလိုအလျှောက်ဖြစ်ပျက်မပြုခဲ့ပါလျှင်, Ubuntu ကို autoload မှဆာဗာကိုထည့်သွင်းဖို့ SSHD Enable မှတ်ပုံတင်ရန်။
- သင် OS ကိုအတူလျှောက် tool ကိုဖွင့်ဖို့မလိုအပ်ပါဘူးလျှင်, sudo SystemCTL Disable လုပ်ထား SSHD ရိုက်ထည့်ခြင်းဖြင့် autorun ကနေဖျက်ပစ်ပါမည်။
- အခုဆိုရင်ဒေသခံကွန်ပျူတာချိတ်ဆက်ဘယ်လောက်စစ်ဆေးပါ။ အဆိုပါ SSH ကို localhost command ကို (- သင့် local PC ၏လိပ်စာမှာ localhost) Apply ။
- အဆိုပါဟုတ်သည် option ကိုရွေးချယ်ခြင်းဖြင့်ဆက်သွယ်မှုများဆက်လက်အတည်ပြုပါ။
- သငျသညျကိုအောက်ပါမျက်နှာပြင်ပုံထဲမှာမွငျနိုငျအဖြစ်အောင်မြင်သော download, ကိစ္စတွင်ခုနှစ်, သငျသညျခန့်မှန်းခြေအားဖြင့်ထိုကဲ့သို့သောသတင်းအချက်အလက်လက်ခံရရှိလိမ့်မည်။ သငျသညျစစျဆေးနှင့်အခြားထုတ်ကုန်များအတွက် default အနေဖြင့်ရွေးချယ်ထားသောကွန်ရက်က IP ကိုအဖြစ်ပြုမူရသော 0.0.0.0 လိပ်စာ, ချိတ်ဆက်ရန်လိုအပ်ပါတယ်။ ဒီလိုလုပ်ဖို့သင့်လျော်သော command ကိုရိုက်ထည့်ပါနှင့် ENTER ကိုနှိပ်ပါ။
- တစ်ခုချင်းစီကိုသစ်ကိုချိတ်ဆက်မှုကိုအတည်ပြုခဲ့သည်ရမည်ဖြစ်သည်။


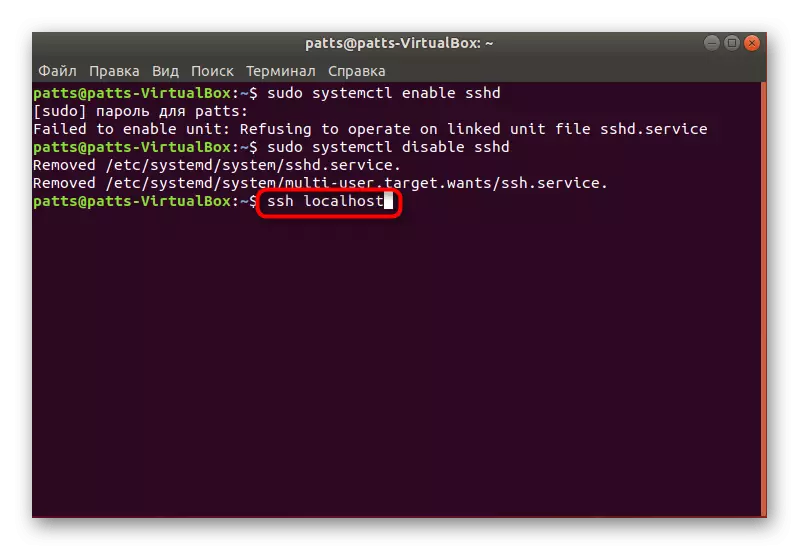

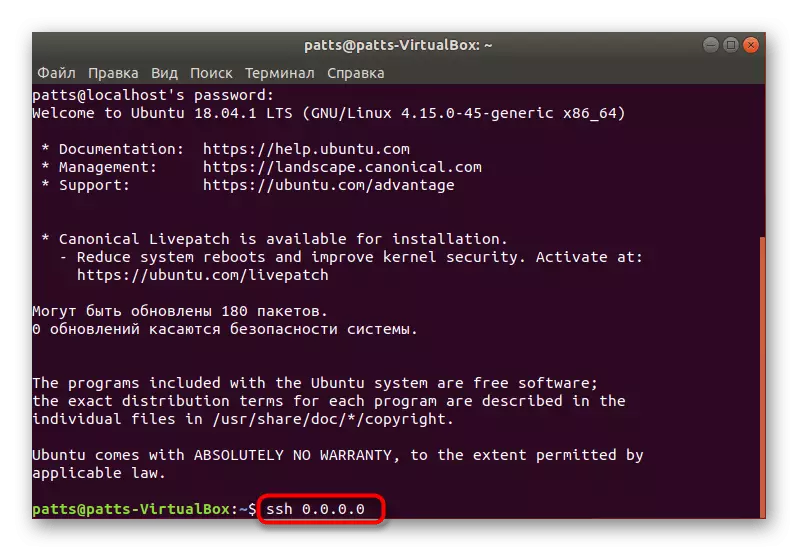

သငျသညျမွငျနိုငျသကဲ့သို့, SSH ကို command ကိုမဆိုကွန်ပျူတာနှင့်ချိတ်ဆက်ရန်အသုံးပြုသည်။ သင်သည်အခြားစက်ကိရိယာနှင့်ချိတ်ဆက်ရန်လိုအပ်ကြောင်းရှိပါကရိုးရှင်းစွာ terminal ကို run ခြင်းနှင့် IP_adress @ အဆိုပါ SSH ကို format နဲ့ command ကိုရိုက်ထည့်ပါ။
အဆင့် 3: တည်းဖြတ် configuration file
အားလုံးအပိုဆောင်း SSH protocol setting များကိုအတန်းများနှင့်တန်ဖိုးများကိုပြောင်းလဲနေဖြင့်အထူး configuration ဖိုင်ကတဆင့်ထွက်သယ်ဆောင်နေကြသည်။ ကျနော်တို့အပြင်, သူတို့ထဲကအများစုဟာတစ်ဦးချင်းစီအသုံးပြုသူများအတွက်, သာအဓိကလုပ်ရပ်များသက်သက်သာတစ်ဦးချင်းစီပြသပါလိမ့်မယ်ဖြစ်ကြောင်း, ရှိသမျှအချက်များအပေါ်အာရုံစိုက်မည်မဟုတ်။
- သင်ကဆက်သွယ်ပါသို့မဟုတ်မူလ SSH ကိုပြည်နယ်ပြန်သောအခါဒါပထမဦးဆုံး configuration ဖိုင်၏ backup လုပ်ထားကယ်တင်မည်။ အဆိုပါ sudo က CP / etc / SSH ကို / SSHD_CONFIG / SSH ကို / SSHD_CONFIG / SSH ကို / SSHD_CONFIG / SSH ကို / SSHD_CONFIG / SSH ကို / SSHD_CONFIG / SSH ကို / sshd_config ထည့်ပါ။
- ထို့နောက်ဒုတိယ: sudo /etc/sssh/sshd_config.original တစ်-w chmod ။
- setting များကိုဖိုင်စတင်ခြင်း sudo VI ကိုမှတဆင့်လုပ်ဆောင်လျက်ရှိသည် / etc / ssh / sshd_config ။ အောက်ပါပုံရိပ်မှာပြထားတဲ့အတိုင်းကိုချက်ချင်းဝင်ရောက်ပြီးနောက်, ကဖြန့်ချိသွားမည်ဖြစ်ပြီးသင်နှင့်ယင်း၏အကြောင်းအရာမြင်လိမ့်မည်။
- ဒီနေရာတွင်ဆက်သွယ်မှု၏လုံခြုံရေးသေချာစေရန်လုပ်ဖို့အမြဲပိုကောင်းဖြစ်သောအသုံးပြုသော port ကိုပြောင်းလဲနိုင်ပါသည်, ထို့နောက်ရဲ့ login အဆိုပါ SUPERTER (PERMITROOTLOGIN) ၏ကိုယ်စားများနှင့်သော့ချက် (PubKeyAuthentication) ရက်နေ့တွင် activation အပေါ်ပိတ်ထားနိုင်ပါသည်။ တည်းဖြတ်ပြီးစီးပေါ်၌သော့ကိုနှိပ်: (SHIFT +; လက်တင် layout ကိုအပေါ်) နှင့်ပြောင်းလဲမှုများကို save ဖို့စာတစ်စောင် W ထည့်ပါ။
- ဖိုင်ကိုထံမှ output ကိုအတူတူပင်လမ်း, သာမယ့်အစား W အသုံးပြုမှုက q ထွက်ယူသွားတတ်၏။
- sudo SystemCTL ပြန်လည်စတင်ပါ SSH ကိုရိုက်ထည့်ခြင်းဖြင့်ဆာဗာ restart လုပ်ပါဖို့မေ့လျော့တော်မမူပါနှင့်။
- တက်ကြွစွာဆိပ်ကမ်းကိုပြောင်းလဲနေတဲ့ပြီးနောက်ကနေ client အတွက် fixed ရမည်ဖြစ်သည်။ ဤသည်မှာ 2100 အတွက်အစားထိုး port နံပါတ်ဖြစ်ပါတယ်ရှိရာ SSH ကို -p 2100 localhost, သတ်မှတ်ခြင်းအားဖြင့်ပြုသောအမှုဖြစ်ပါတယ်။
- သင် firewall ကအားဖြင့်ပြင်ဆင်ထားသောပါကအစားထိုးလည်းလိုအပ်သောဖြစ်ပါသည်: sudo UFW 2100 Allow ။
- သင်တို့ရှိသမျှသည်စည်းမျဉ်းစည်းကမ်းတွေကိုအပ်ဒိတ်လုပ်ပြီးပါပြီတဲ့အသိပေးစာလက်ခံရရှိလိမ့်မည်။
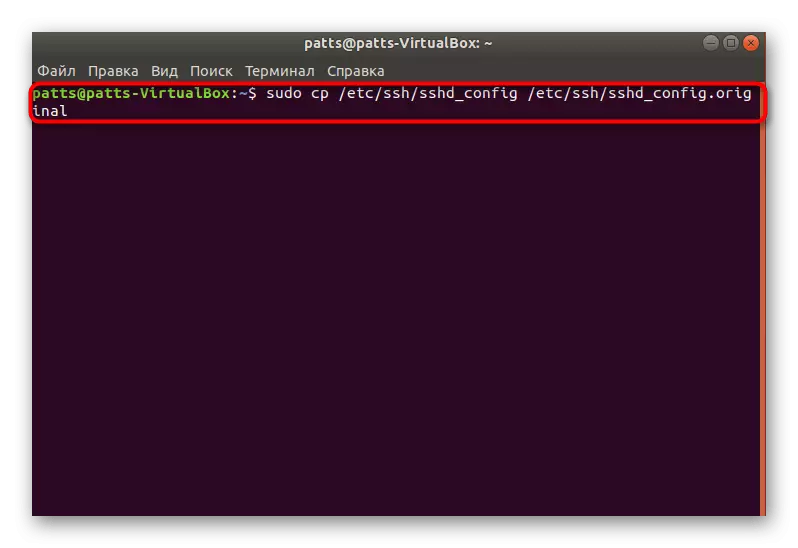
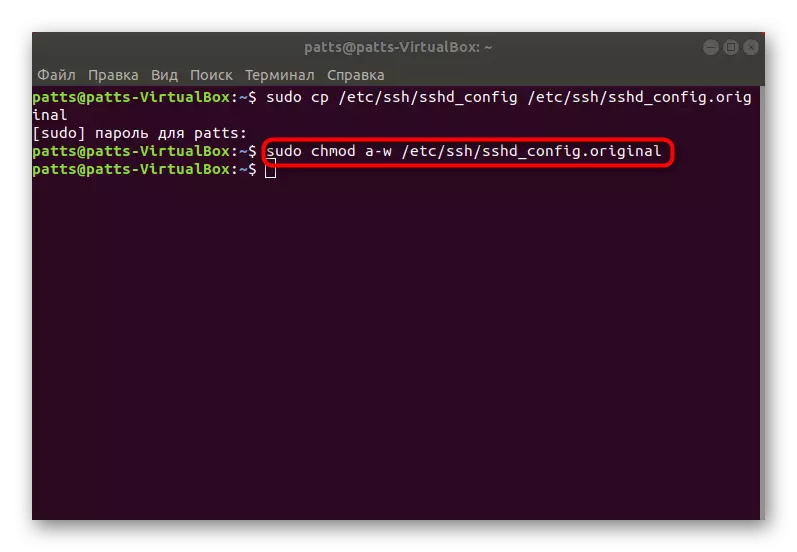


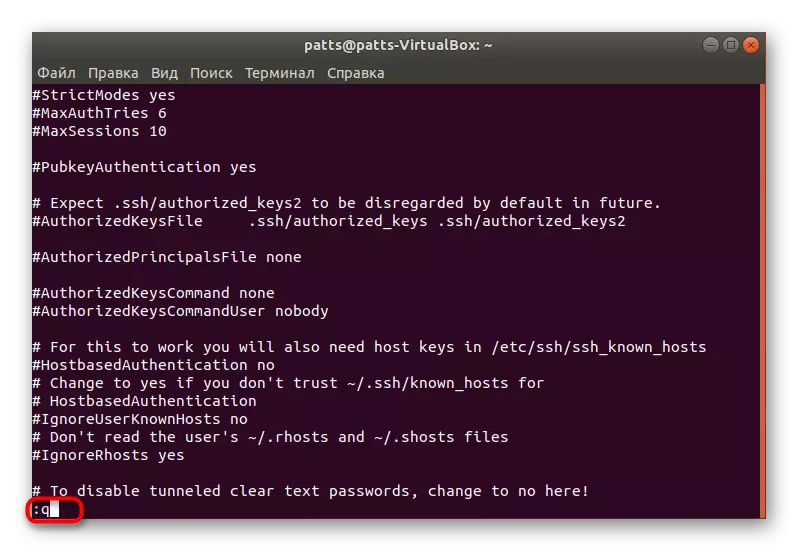
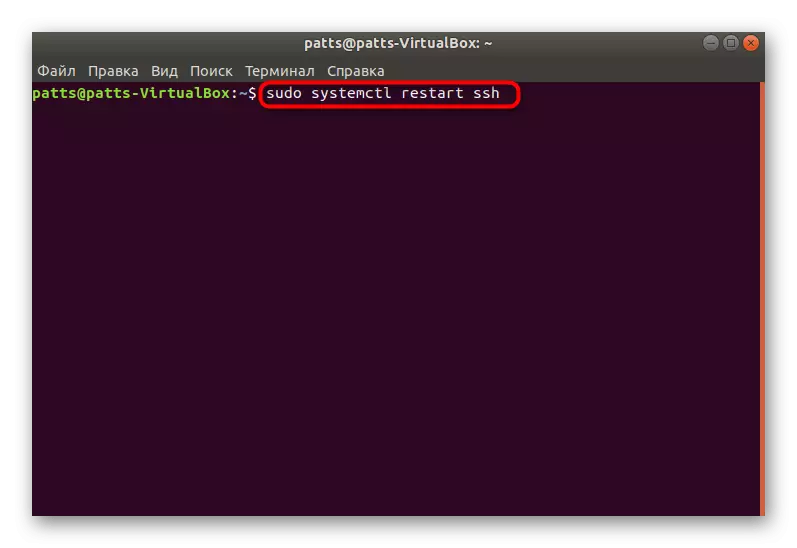

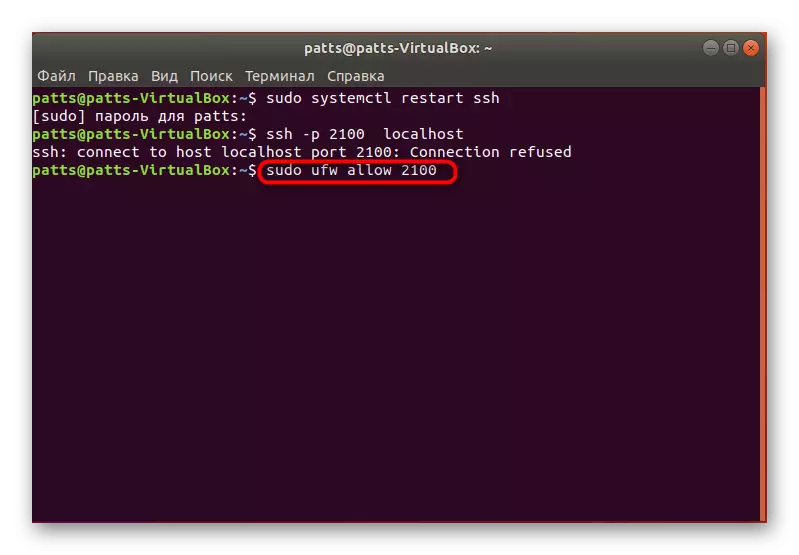

သငျသညျတရားဝင်စာရွက်စာတမ်းများကိုဖတ်ရှုခြင်းအားဖြင့်အခြား parameters တွေကိုနှင့်အတူကိုယ့်ကိုယ်ရင်းနှီးကျွမ်းဝင်ခွင့်ရှိသည်။ တန်ဖိုးများကိုသင်ရွေးချယ်သင့်တယ်ဘယ်အရာကိုဆုံးဖြတ်ရန်အကူအညီနဲ့မှပစ္စည်းများအားလုံးပြောင်းလဲနေတဲ့အပေါ်အကြံပေးချက်များရှိပါတယ်။
အဆင့် 4: keys ကိုထည့်သွင်းခြင်း
သော့ထည့်သွင်းသောအခါ, SSH ကို pre-ဝင်စကားဝှက်ရန်လိုအပ်ကြောင်းမရှိဘဲနှစ်ခု devices များအကြားခွင့်ပြုချက်ဖွင့်လှစ်။ အဆိုပါမှတ်ပုံတင်သည့်လုပ်ငန်းစဉ်လျှို့ဝှက်ချက်တစ်ခုပွင့်လင်းသော့ချက်များအတွက်စာဖတ်ခြင်း algorithm ကိုအောက်မှာပြန်လည်တည်ဆောက်ထားပါသည်။
- console ကိုဖွင့်ပါနှင့် SSH ကို-Keygen -T စစ်တက္ကသိုလ်ရိုက်ထည့်ခြင်းဖြင့်အသစ်တစ်ခုကို client key ကိုဖန်တီး, အဲဒီနောက်ဖိုင်၏အမည် assign နှင့်လက်လှမ်း password ကိုသူ့ဟာသူသတ်မှတ်။
- ထို့နောက်တစ်ဦး public key ကိုကယ်တင်ခြင်းသို့ရောက်လိမ့်မည်လျှို့ဝှက်ချက်တစ်ခု image ကိုဖန်တီးလိမ့်မည်။ မျက်နှာပြင်တွင်သင်သည်မိမိအအသွင်အပြင်ကိုမြင်ရပါလိမ့်မယ်။
- ဒါဟာစကားဝှက်ကိုမှတဆင့်ဆက်သွယ်မှုကို disable လုပ်ဖို့ကိုသာဒုတိယကွန်ပျူတာဖို့ဖန်တီးဖိုင်ကိုကူးယူနေဆဲဖြစ်သည်။ remotehost @ username ကိုဝေးလံခေါင်ဖျားကွန်ပျူတာနှင့်၎င်း၏ IP လိပ်စာ၏နာမတော်သည်အဘယ်မှာရှိ remotehost @ username ကို, ရန် SSH ကို-Copy ကူး-ID ကို command ကိုသုံးပါ။
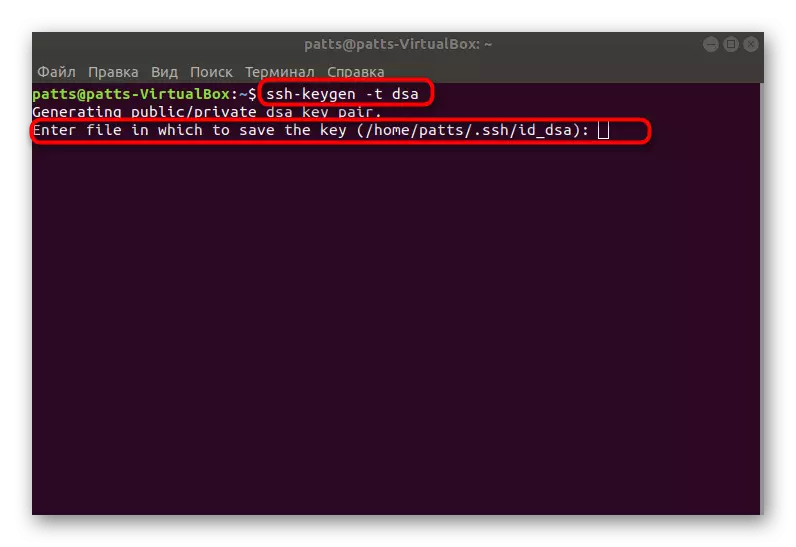


ကိုယ်ကသာဆာဗာပြန်လည်စတင်ရန်နှင့်တစ်ဦးပွင့်လင်းလျှို့ဝှက် key ကိုတဆင့်အလုပ်က၎င်း၏မှန်ကန်မှုကိုစစ်ဆေးနေဆဲဖြစ်သည်။
ဒီတွင် SSH server နှင့်၎င်း၏အခြေခံ setting ကို၏ installation လုပ်ငန်းစဉ်ကိုပြီးစီးခဲ့သည်။ သငျသညျကိုမှန်ကန်စွာအားလုံး command များကိုရိုက်ထည့်ပါလျှင်တာဝန်ကွပ်မျက်သည့်အခါမျှမအမှားအယွင်းများရှိသင့်ပါတယ်။ အဆိုပါ setup ကိုအပြီးချိတ်ဆက်နှင့်အတူမည်သည့်ပြဿနာများ၏အမှု၌, (ခြေလှမ်း 2 မှာကအကြောင်းဖတ်ပါ) ပြဿနာကိုဖြေရှင်းဖို့ autoloading ထံမှ SSH ကိုဖယ်ရှားပစ်ရန်ကြိုးစားပါ။
