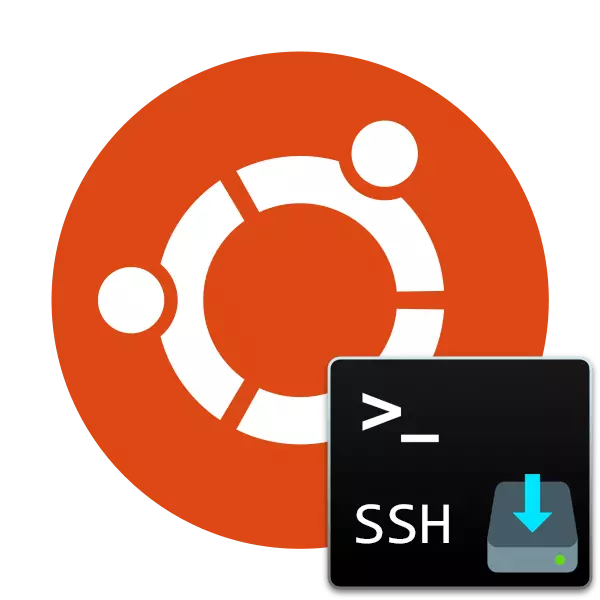
SSH-protokollen brukes til å sikre en sikker tilkobling til datamaskinen, som tillater fjernkontrollen ikke bare gjennom operativsystemet, men også en kryptert kanal. Noen ganger har brukere av Ubuntu-operativsystemet behovet for å levere en SSH-server til PCen for å implementere noen mål. Derfor tilbyr vi å gjøre deg kjent med denne prosessen, som har studert ikke bare nedlastingsprosedyren, men også innstillingen av de viktigste parametrene.
Installer ssh-server i Ubuntu
SSH-komponenter er tilgjengelige for nedlasting via offisiell lagring, derfor vil vi vurdere denne metoden, det er den mest stabile og pålitelige, og forårsaker heller ikke problemer fra nybegynnere. Vi smadret hele prosessen til trinn for å være enklere å navigere i instruksjonene. La oss starte fra begynnelsen.Trinn 1: Last ned og installer SSH-server
Utvid oppgaven vil være gjennom "Terminal" ved hjelp av hovedsettet av kommandoer. Du trenger ikke ekstra kunnskap eller ferdigheter, du vil motta en detaljert beskrivelse av hver handling og alle nødvendige kommandoer.
- Kjør konsollen gjennom menyen eller krymping av Ctrl + Alt + T-kombinasjonen.
- Start umiddelbart å laste ned serverfilene fra det offisielle depotet. For å gjøre dette må du skrive inn en Sudo Apt Installer OpenSSh-Server, og trykk deretter Enter-tasten.
- Siden vi bruker Sudo-konsollen (utfører handlingen på vegne av superbrukeren), må du skrive inn et passord fra kontoen din. Merk at tegnene ikke vises når de går inn.
- Du vil bli varslet om å laste ned en viss mengde arkiv, bekrefte handlingen ved å velge D. -alternativet
- Som standard er klienten installert sammen med serveren, men det vil ikke være overflødig å gjøre det mulig, prøver å installere det igjen ved hjelp av Sudo Apt-Get Installer OpenSSH-Client.
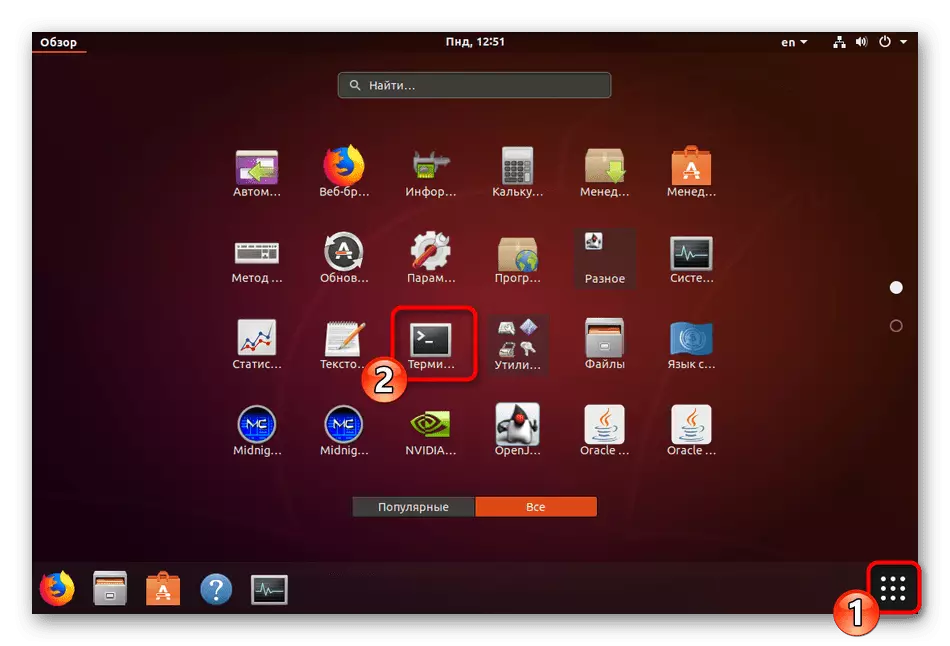
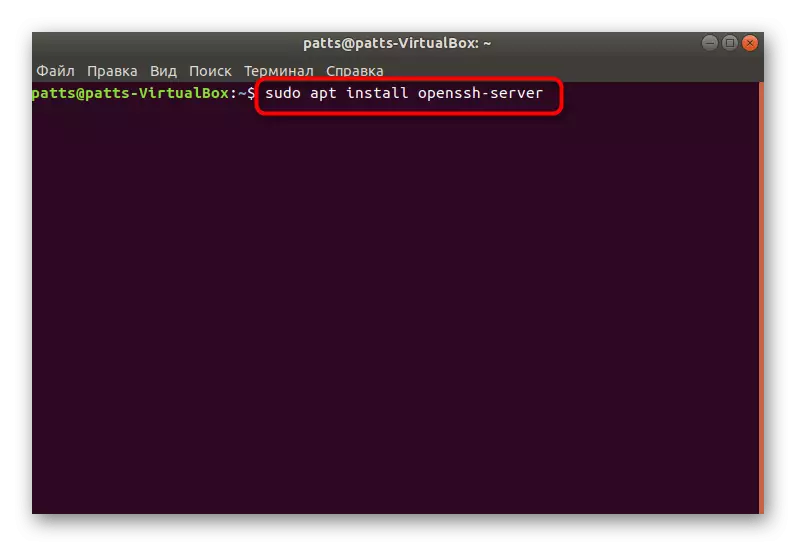
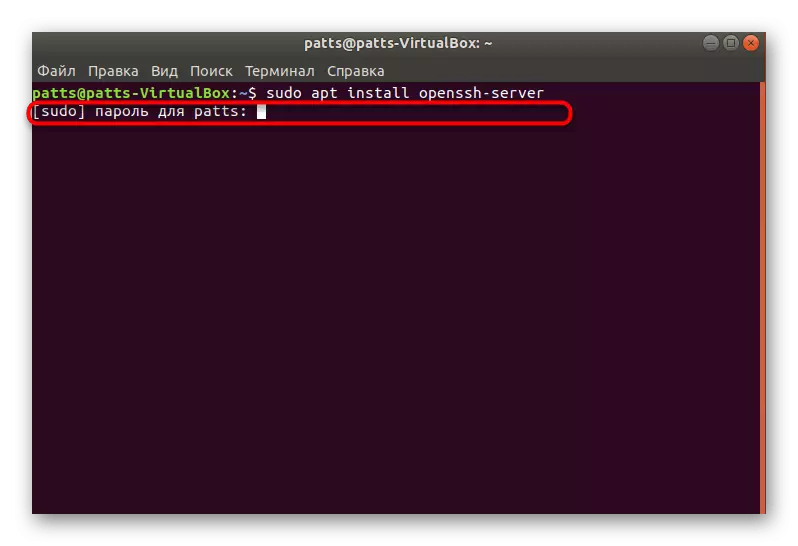


SSH-serveren vil være tilgjengelig for å samhandle med det umiddelbart etter at du har lagt til alle filer i operativsystemet, men det skal fortsatt konfigureres for å gi riktig drift. Vi anbefaler deg å bli kjent med følgende trinn.
Trinn 2: Serverbekreftelse
Til å begynne med, la oss sørge for at standardparametrene ble brukt riktig, og SSH-server reagerer på hovedlagene og utfører dem riktig, så du trenger:
- Kjør konsollen og registrer deg der Sudo Systemctl Aktiver SSHD for å legge til en server i Ubuntu AutoNoad, hvis den ikke skjedde automatisk etter installasjonen.
- Hvis du ikke trenger å starte verktøyet sammen med operativsystemet, slett det fra Autorun ved å skrive inn Sudo Systemctl Deaktiver SSHD.
- Sjekk nå hvordan den lokale datamaskinen er tilkoblet. Bruk kommandoen SSH localhost (Localhost - adresse til din lokale PC).
- Bekreft fortsettelsen av forbindelsen ved å velge Ja-alternativet.
- Ved vellykket nedlasting vil du motta omtrent slik informasjon som du kan se i følgende skjermbilde. Du må sjekke og koble til 0.0.0.0-adresse, som fungerer som standard for andre enheter. For å gjøre dette, skriv inn den aktuelle kommandoen og klikk på Enter.
- Hver ny tilkobling må bekreftes.


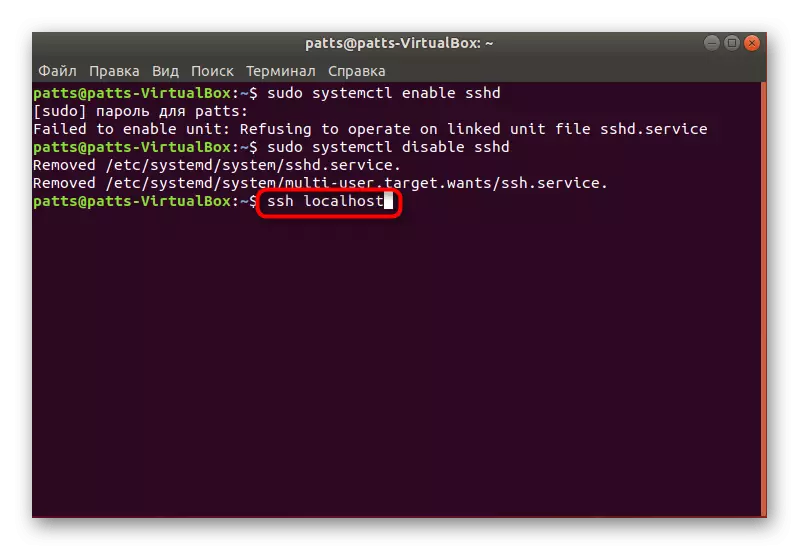

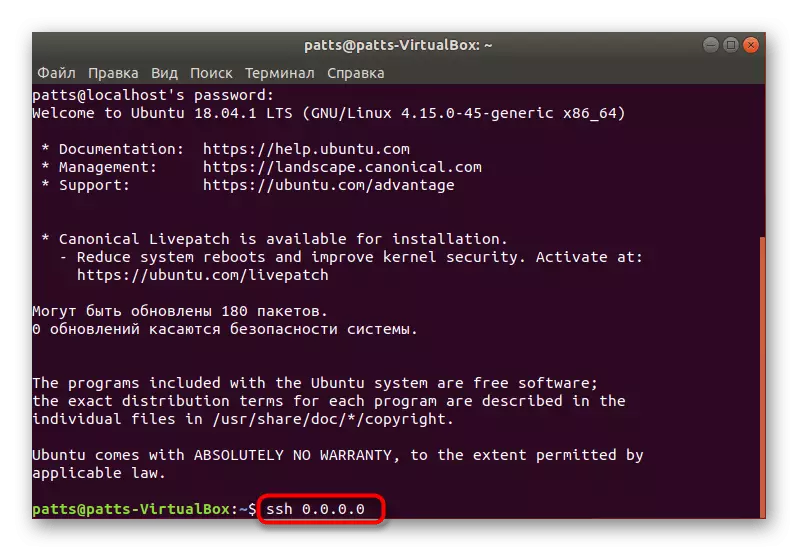

Som du kan se, brukes SSH-kommandoen til å koble til hvilken som helst datamaskin. Hvis du har behov for å koble til en annen enhet, kjør bare terminalen og skriv inn kommandoen i SSH-format @ ip_adress.
Trinn 3: Redigering av konfigurasjonsfil
Alle tilleggsinnstillinger for SSH-protokollen utføres via en spesiell konfigurasjonsfil ved å endre rader og verdier. Vi vil ikke fokusere på alle poeng, i tillegg er de fleste av dem rent individuelle for hver bruker, vi vil bare vise hovedhandlingene.
- Vil først lagre sikkerhetskopien av konfigurasjonsfilen slik at når du kontakter den eller gjenoppretter den opprinnelige SSH-staten. Sett inn Sudo CP / etc / ssh / sshd_config / ssh / sshd_config / ssh / sshd_config / ssh / sshd_config / ssh / sshd_config / ssh / sshd_config.
- Så andre: sudo chmod a-w /etc/sssh/sshd_config.original.
- Starte innstillingsfilen utføres via Sudo VI / etc / ssh / sshd_config. Umiddelbart etter at du har gått inn, vil den bli lansert, og du vil se innholdet, som vist i skjermbildet nedenfor.
- Her kan du endre porten som brukes, som alltid er bedre å gjøre for å sikre sikkerheten til forbindelsen, da påloggingen kan slås av på vegne av den aller beste (PERMITROOTLOGIN) og aktivering på nøkkelen (PUBKEYAuthentication). Etter ferdigstillelse av redigering, trykk på tasten: (Shift +; på latin-layoutet) og legg til bokstaven W for å lagre endringene.
- Utgangen fra filen utføres på samme måte, bare i stedet W bruker q.
- Ikke glem å starte serveren på nytt ved å skrive inn Sudo Systemctl Start SSH.
- Etter å ha endret den aktive porten, må den festes i klienten. Dette gjøres ved å angi SSH -P 2100 localhost, hvor 2100 er det erstattede portnummeret.
- Hvis du er konfigurert av brannmuren, er det også nødvendig å erstatte: Sudo UFW tillater 2100.
- Du vil motta en melding om at alle regler har blitt oppdatert.
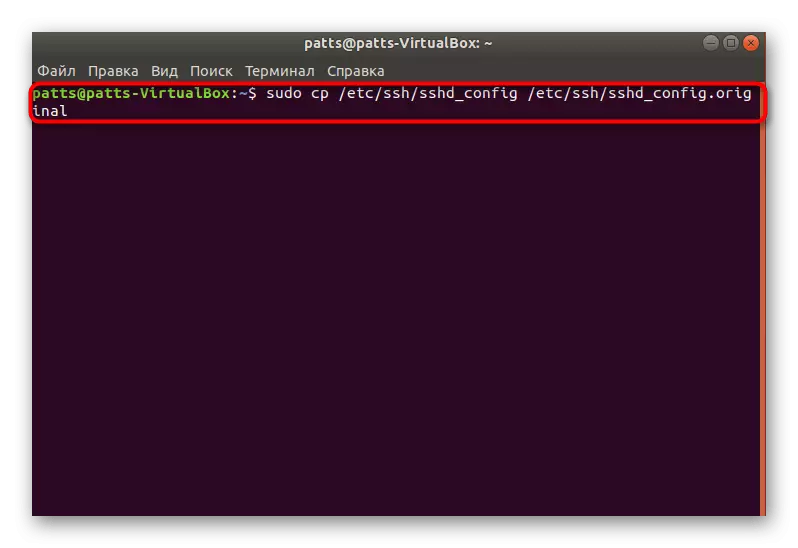
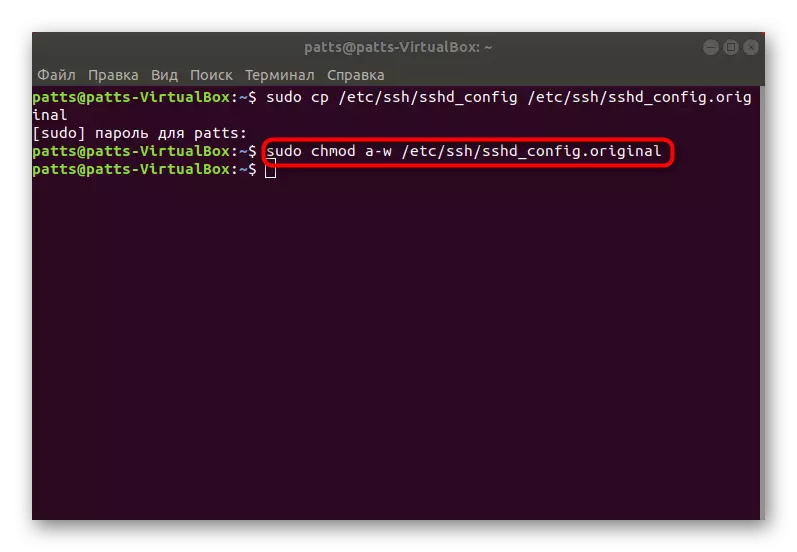


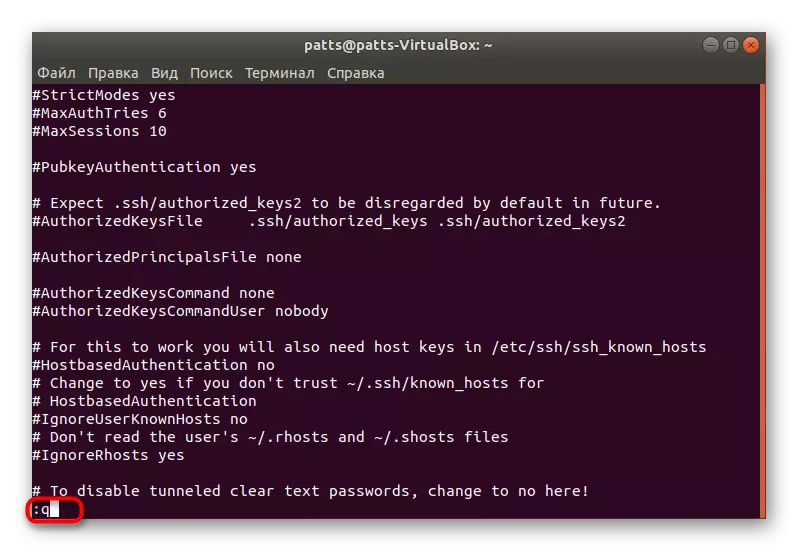
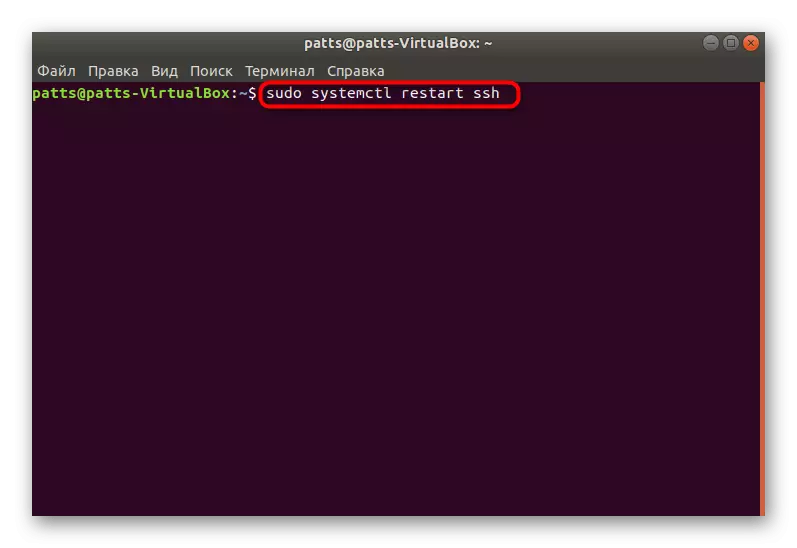

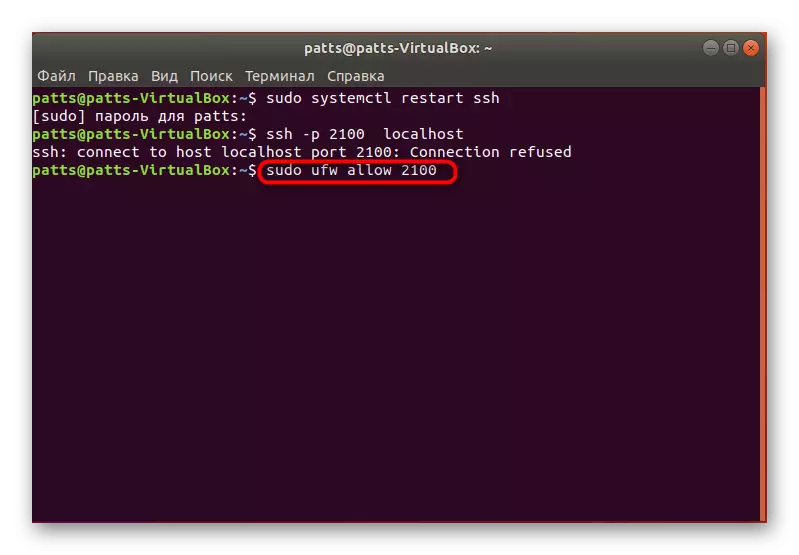

Du har rett til å gjøre deg kjent med de andre parametrene ved å lese den offisielle dokumentasjonen. Det er tips om å endre alle elementer for å avgjøre hvilke verdier du bør velge.
Trinn 4: Legge til nøkler
Når du legger til nøkler, åpner SSH autorisasjonen mellom to enheter uten at du trenger å skrive inn passordet. Identifikasjonsprosessen gjenoppbygges under lesealgoritmen for en hemmelig og åpen nøkkel.
- Åpne konsollen og opprett en ny klientnøkkel ved å skrive inn SSH-KeyGen -T DSA, og tilordne deretter navnet på filen og angi selve tilgangspassordet.
- Etter det vil en offentlig nøkkel bli lagret, og et hemmelig bilde vil bli opprettet. På skjermen vil du se hans utseende.
- Den forblir bare for å kopiere den opprettede filen til den andre datamaskinen for å deaktivere forbindelsen via passordet. Bruk kommandoen SSH-Copy-ID til brukernavnet @ RemoteHost, hvor brukernavnet @ RemoteHost er navnet på den eksterne datamaskinen og dens IP-adresse.
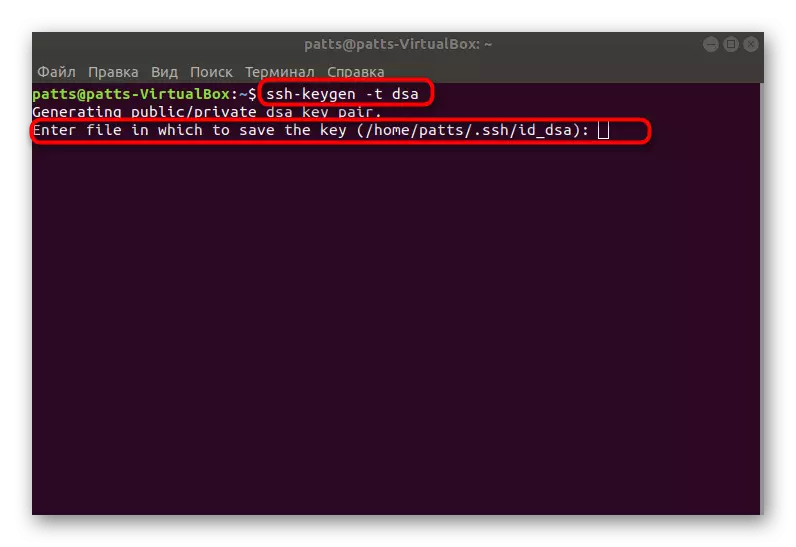


Det forblir bare for å starte serveren på nytt og sjekke riktig arbeid gjennom en åpen og hemmelig nøkkel.
På dette er installasjonsprosedyren for SSH-serveren og dens grunnleggende innstilling fullført. Hvis du skriver inn alle kommandoer på riktig måte, bør det ikke være feil når du utfører oppgaven. Ved eventuelle problemer med tilkobling etter oppsettet, prøv å fjerne SSH fra Autoloading for å løse problemet (les om det i trinn 2).
