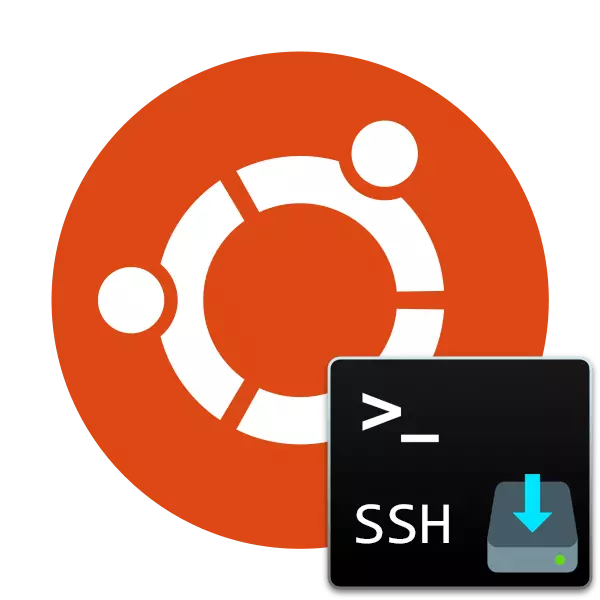
Το πρωτόκολλο SSH χρησιμοποιείται για να εξασφαλίσει μια ασφαλή σύνδεση με τον υπολογιστή, η οποία επιτρέπει στο τηλεχειριστήριο όχι μόνο μέσω του κελύφους του λειτουργικού συστήματος, αλλά και ένα κρυπτογραφημένο κανάλι. Μερικές φορές οι χρήστες του λειτουργικού συστήματος Ubuntu έχουν την ανάγκη να παραδώσουν ένα διακομιστή SSH στον υπολογιστή του για την εφαρμογή οποιωνδήποτε στόχων. Ως εκ τούτου, προσφέρουμε να εξοικειωθείτε με αυτή τη διαδικασία, αφού μελετήσουμε όχι μόνο τη διαδικασία λήψης, αλλά και τη ρύθμιση των κύριων παραμέτρων.
Εγκαταστήστε το SSH-Server στο Ubuntu
Τα εξαρτήματα SSH είναι διαθέσιμα για λήψη μέσω επίσημης αποθήκευσης, επομένως θα εξετάσουμε αυτή τη μέθοδο, είναι το πιο σταθερό και αξιόπιστο και επίσης δεν προκαλεί δυσκολίες από τους αρχάριους χρήστες. Έχουμε καταρρεύσει ολόκληρη τη διαδικασία για να είναι ευκολότερη η πλοήγηση στις οδηγίες. Ας ξεκινήσουμε από την αρχή.Βήμα 1: Λήψη και εγκατάσταση SSH-Server
Επεκτείνετε την εργασία θα είναι μέσω του "τερματικού" χρησιμοποιώντας το κύριο σύνολο εντολών. Δεν χρειάζεστε πρόσθετες γνώσεις ή δεξιότητες, θα λάβετε μια λεπτομερή περιγραφή κάθε δράσης και όλες τις απαραίτητες εντολές.
- Εκτελέστε την κονσόλα μέσω του μενού ή συρρίκνωση του συνδυασμού Ctrl + Alt + T.
- Ξεκινήστε αμέσως τη λήψη των αρχείων διακομιστή από το επίσημο αποθετήριο. Για να το κάνετε αυτό, θα χρειαστεί να εισαγάγετε ένα Sudo Apt Εγκατάσταση OpenSsh-Server και, στη συνέχεια, πατήστε το πλήκτρο ENTER.
- Δεδομένου ότι χρησιμοποιούμε την κονσόλα Sudo (εκτελώντας τη δράση εξ ονόματος του superuser), θα χρειαστεί να εισαγάγετε έναν κωδικό πρόσβασης από το λογαριασμό σας. Σημειώστε ότι οι χαρακτήρες δεν εμφανίζονται κατά την είσοδο.
- Θα ειδοποιηθείτε για τη λήψη ενός ορισμένου ποσού αρχείων, επιβεβαιώστε τη δράση επιλέγοντας την επιλογή D.
- Από προεπιλογή, ο πελάτης είναι εγκατεστημένος μαζί με το διακομιστή, αλλά δεν θα είναι περιττό για να καταστεί δυνατή, προσπαθώντας να το εγκαταστήσετε ξανά χρησιμοποιώντας το sudo apt-get install acenssh-client.
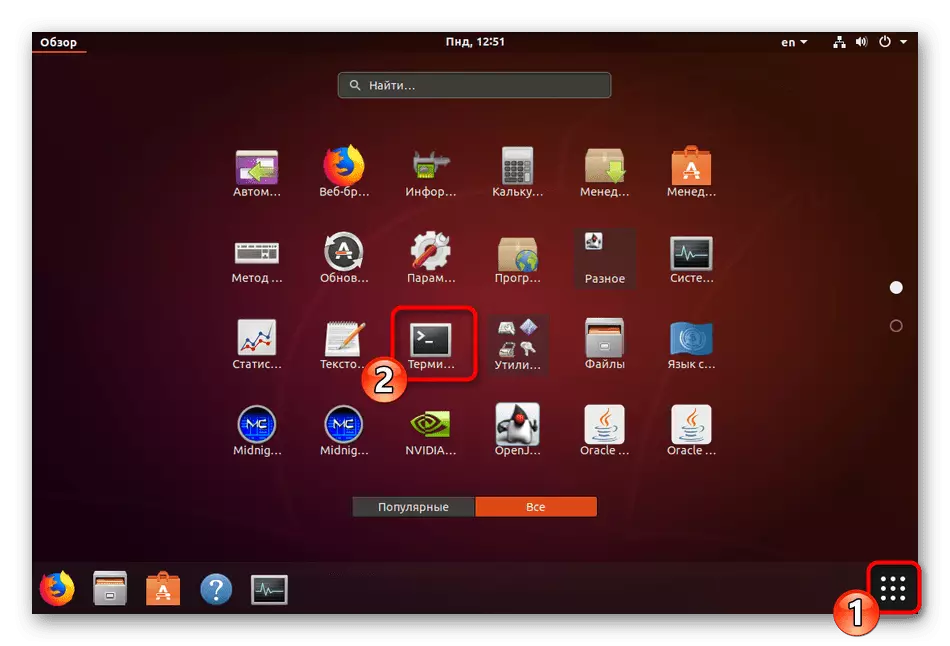
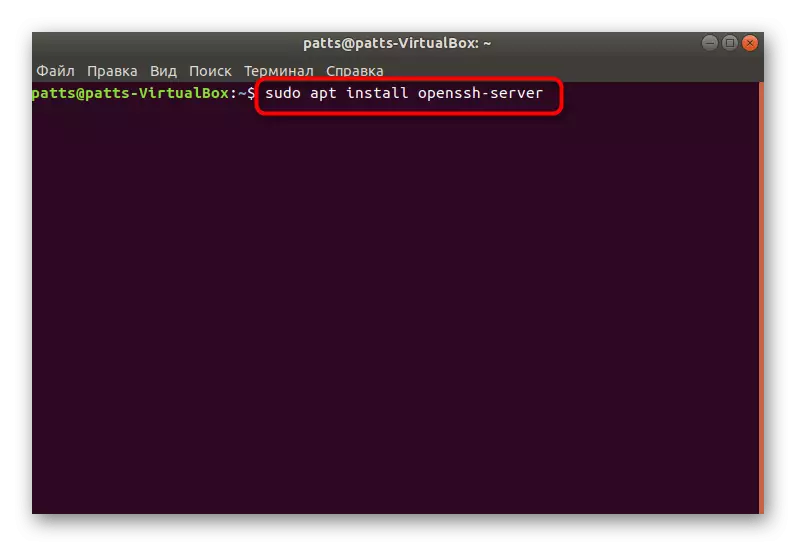
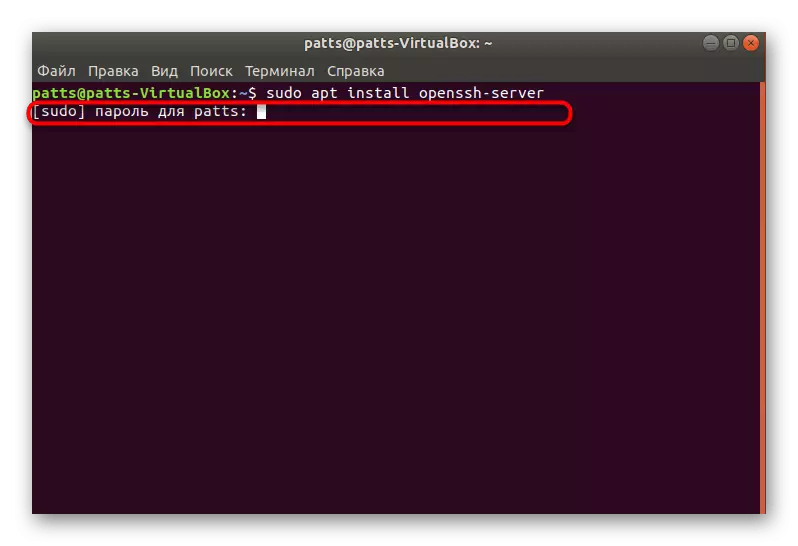


Ο διακομιστής SSH θα είναι διαθέσιμος για να αλληλεπιδράσει αμέσως μετά την άμεση προσθήκη όλων των αρχείων στο λειτουργικό σύστημα, αλλά θα πρέπει να ρυθμιστεί ακόμα ώστε να παρέχει σωστή λειτουργία. Σας συμβουλεύουμε να γνωρίσετε τα παρακάτω βήματα.
Βήμα 2: Επαλήθευση διακομιστή
Αρχικά, ας σιγουρευτούμε ότι οι τυποποιημένες παράμετροι εφαρμόστηκαν σωστά και ο SSH-Server ανταποκρίνεται στις κύριες ομάδες και τις εκτελεί σωστά, έτσι χρειάζεστε:
- Εκτελέστε την κονσόλα και εγγραφείτε εκεί το Sudo SystemCTL Ενεργοποιήστε το SSHD για να προσθέσετε ένα διακομιστή στο Ubuntu Autoload, εάν δεν συνέβη αυτόματα μετά την εγκατάσταση.
- Εάν δεν χρειάζεται να ξεκινήσετε το εργαλείο μαζί με το λειτουργικό σύστημα, διαγράψτε το από το autorun εισάγοντας το sudo systemCTL απενεργοποιημένο sshd.
- Τώρα ελέγξτε πώς συνδέεται ο τοπικός υπολογιστής. Εφαρμόστε την εντολή SSH Localhost (Localhost - διεύθυνση του τοπικού υπολογιστή σας).
- Επιβεβαιώστε τη συνέχιση της σύνδεσης επιλέγοντας την επιλογή Ναι.
- Σε περίπτωση επιτυχίας λήψης, θα λάβετε περίπου τέτοιες πληροφορίες όπως μπορείτε να δείτε στο ακόλουθο στιγμιότυπο οθόνης. Πρέπει να ελέγξετε και να συνδεθείτε με τη διεύθυνση 0.0.0.0, η οποία λειτουργεί ως το επιλεγμένο δίκτυο IP από προεπιλογή για άλλες συσκευές. Για να το κάνετε αυτό, πληκτρολογήστε την κατάλληλη εντολή και κάντε κλικ στο ENTER.
- Κάθε νέα σύνδεση πρέπει να επιβεβαιωθεί.


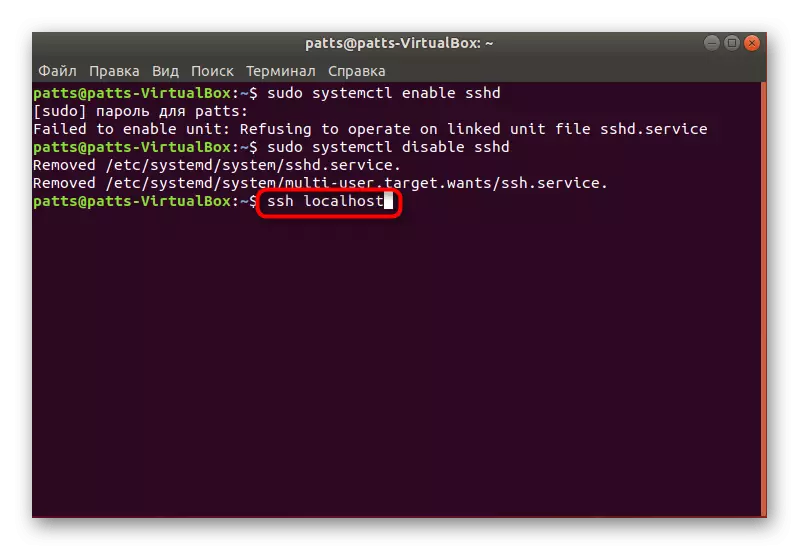

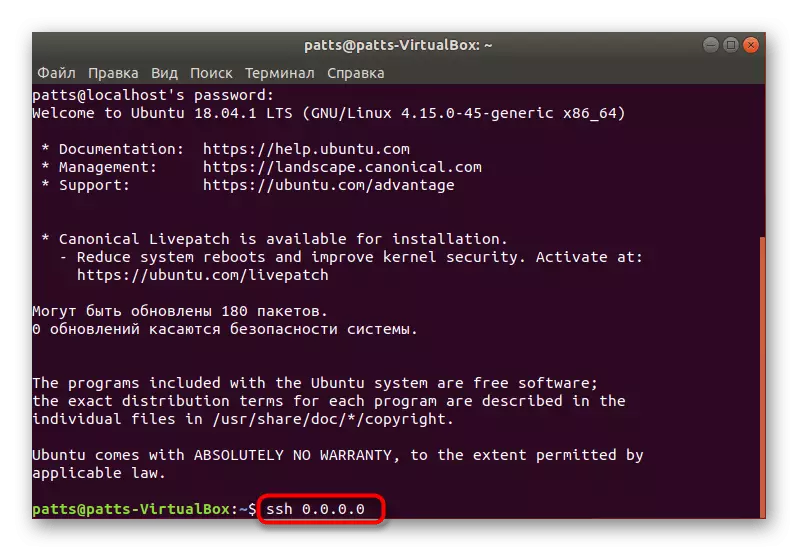

Όπως μπορείτε να δείτε, η εντολή SSH χρησιμοποιείται για σύνδεση σε οποιονδήποτε υπολογιστή. Εάν χρειάζεται να συνδεθείτε με άλλη συσκευή, απλά εκτελέστε το τερματικό και εισάγετε την εντολή στη μορφή SSH @ IP_ADRESS.
Βήμα 3: Επεξεργασία αρχείου διαμόρφωσης
Όλες οι πρόσθετες ρυθμίσεις πρωτοκόλλου SSH πραγματοποιούνται μέσω ενός ειδικού αρχείου διαμόρφωσης αλλάζοντας σειρές και τιμές. Δεν θα επικεντρωθούμε σε όλα τα σημεία, επιπλέον, οι περισσότεροι από αυτούς είναι καθαρά ατομικοί για κάθε χρήστη, θα δείξουμε μόνο τις κύριες ενέργειες.
- Θα αποθηκεύσετε πρώτα το αντίγραφο ασφαλείας του αρχείου διαμόρφωσης έτσι ώστε όταν το να επικοινωνήσετε ή να επαναφέρετε την αρχική κατάσταση SSH. Τοποθετήστε το sudo cp / etc / ssh / sshd_config / ssh / sshd_config / ssh / sshd_config / ssh / sshd_config / ssh / sshd_config / ssh / sshd_config.
- Στη συνέχεια, δεύτερο: sudo chmod a-w /etc/sssh/sshd_config.Riginal.
- Η εκκίνηση του αρχείου ρυθμίσεων πραγματοποιείται μέσω sudo vi / etc / ssh / sshd_config. Αμέσως μετά την είσοδο, θα ξεκινήσει και θα δείτε το περιεχόμενό του, όπως φαίνεται στο παρακάτω στιγμιότυπο οθόνης.
- Εδώ μπορείτε να αλλάξετε τη χρησιμοποιούμενη θύρα, η οποία είναι πάντα καλύτερη να κάνετε για να εξασφαλίσετε την ασφάλεια της σύνδεσης, τότε η σύνδεση μπορεί να απενεργοποιηθεί εξ ονόματος του Superer (Permitrootlogin) και την ενεργοποίηση στο κλειδί (pubkeyauthentation). Μετά την ολοκλήρωση της επεξεργασίας, πατήστε το πλήκτρο: (Shift +, στη λατινική διάταξη) και προσθέστε το γράμμα W για να αποθηκεύσετε τις αλλαγές.
- Η έξοδος από το αρχείο πραγματοποιείται με τον ίδιο τρόπο, μόνο αντ 'αυτού χρησιμοποιεί q.
- Μην ξεχάσετε να κάνετε επανεκκίνηση του διακομιστή εισάγοντας το Sudo SystemCTL Restart SSH.
- Μετά την αλλαγή της ενεργού θύρα, πρέπει να στερεωθεί στον πελάτη. Αυτό γίνεται καθορίζοντας το SSH -P 2100 localhost, όπου το 2100 είναι ο αριθμός που αντικατασταθεί.
- Εάν έχετε ρυθμιστεί από το τείχος προστασίας, είναι επίσης απαραίτητο να αντικαταστήσετε: sudo ufw επιτρέπουν το 2100.
- Θα λάβετε μια ειδοποίηση ότι όλοι οι κανόνες έχουν ενημερωθεί.
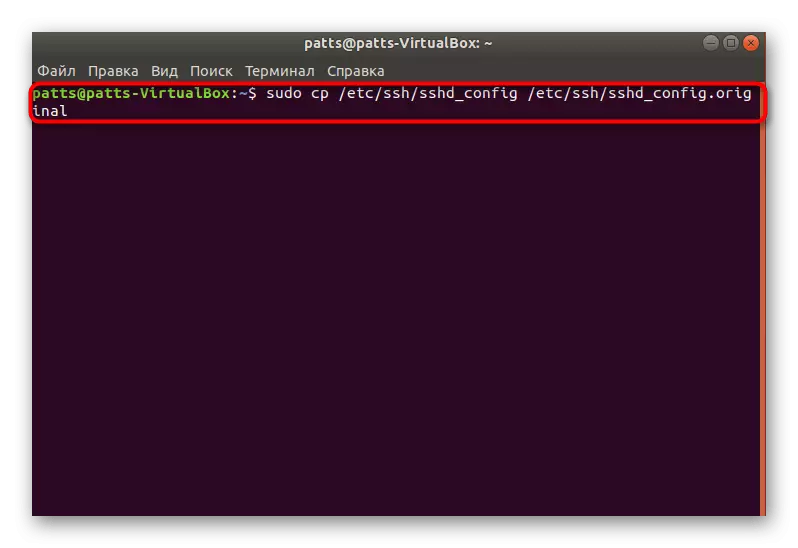
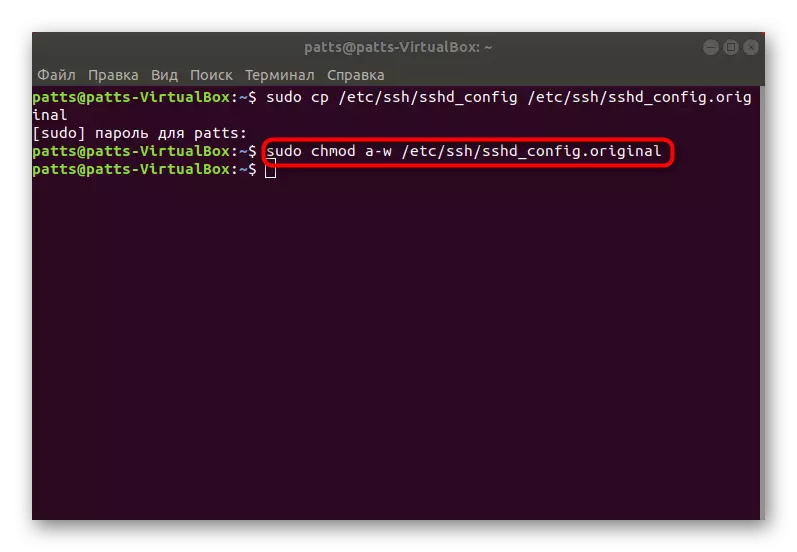


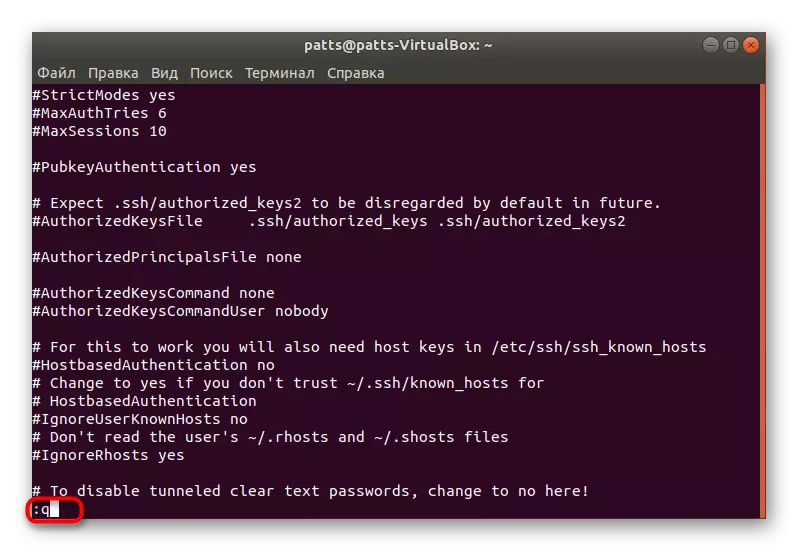
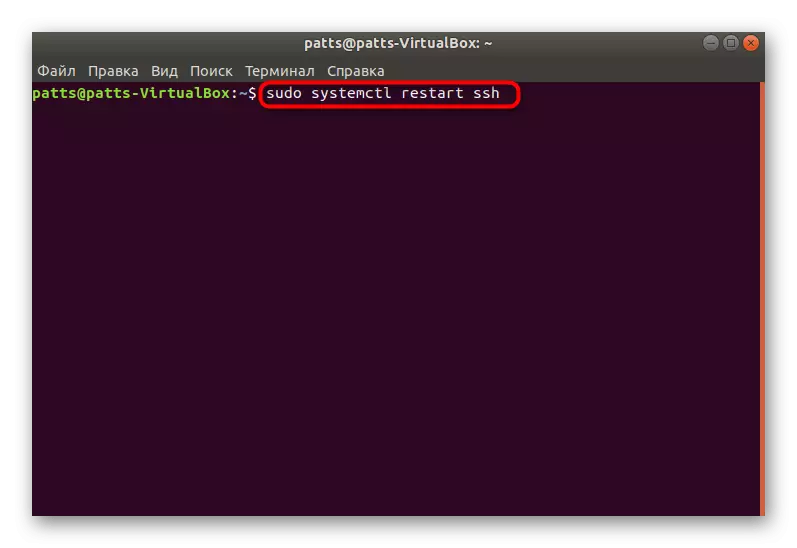

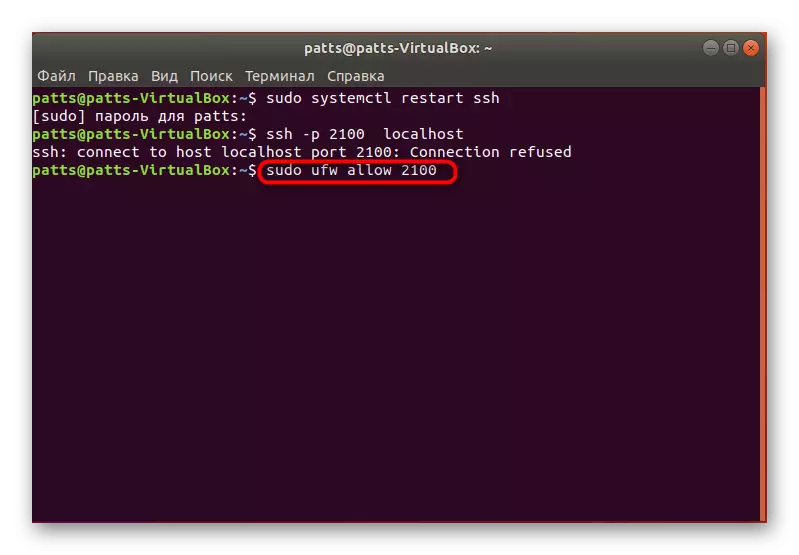

Έχετε το δικαίωμα να εξοικειωθείτε με τις άλλες παραμέτρους διαβάζοντας την επίσημη τεκμηρίωση. Υπάρχουν συμβουλές για την αλλαγή όλων των στοιχείων που θα βοηθήσουν να καθορίσετε ποιες τιμές θα πρέπει να επιλέξετε.
Βήμα 4: Προσθήκη κλειδιών
Κατά την προσθήκη κλειδιών, το SSH ανοίγει την εξουσιοδότηση μεταξύ δύο συσκευών χωρίς την ανάγκη να εισαγάγετε τον κωδικό πρόσβασης. Η διαδικασία αναγνώρισης ξαναχτίζεται κάτω από τον αλγόριθμο ανάγνωσης για ένα μυστικό και ανοιχτό πλήκτρο.
- Ανοίξτε την κονσόλα και δημιουργήστε ένα νέο κλειδί πελάτη εισάγοντας το SSH-KEYGEN -T DSA και, στη συνέχεια, ορίστε το όνομα του αρχείου και καθορίστε το ίδιο τον κωδικό πρόσβασης.
- Μετά από αυτό, θα σωθεί ένα δημόσιο κλειδί και θα δημιουργηθεί μια μυστική εικόνα. Στην οθόνη θα δείτε την εμφάνισή του.
- Παραμένει μόνο για να αντιγράψετε το δημιουργημένο αρχείο στον δεύτερο υπολογιστή για να απενεργοποιήσετε τη σύνδεση μέσω του κωδικού πρόσβασης. Χρησιμοποιήστε την εντολή SSH-COPY-ID στο όνομα χρήστη @ Remotehost, όπου το όνομα χρήστη @ Rolalhost είναι το όνομα του απομακρυσμένου υπολογιστή και της διεύθυνσής IP.
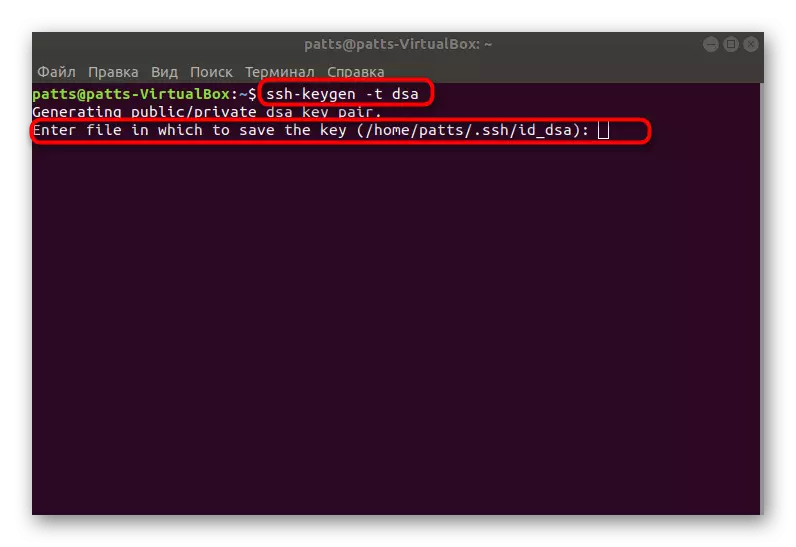


Παραμένει μόνο για να επανεκκινήσετε το διακομιστή και να ελέγξετε την ορθότητα της εργασίας μέσω ενός ανοικτού και μυστικού κλειδιού.
Σε αυτό, ολοκληρώνεται η διαδικασία εγκατάστασης του διακομιστή SSH και η βασική του ρύθμιση. Εάν εισάγετε σωστά όλες τις εντολές, δεν πρέπει να υπάρχουν σφάλματα κατά την εκτέλεση της εργασίας. Σε περίπτωση τυχόν προβλημάτων με τη σύνδεση μετά τη ρύθμιση, προσπαθήστε να αφαιρέσετε το SSH από το autoloading για να λύσετε το πρόβλημα (διαβάστε σχετικά με αυτό στο βήμα 2).
