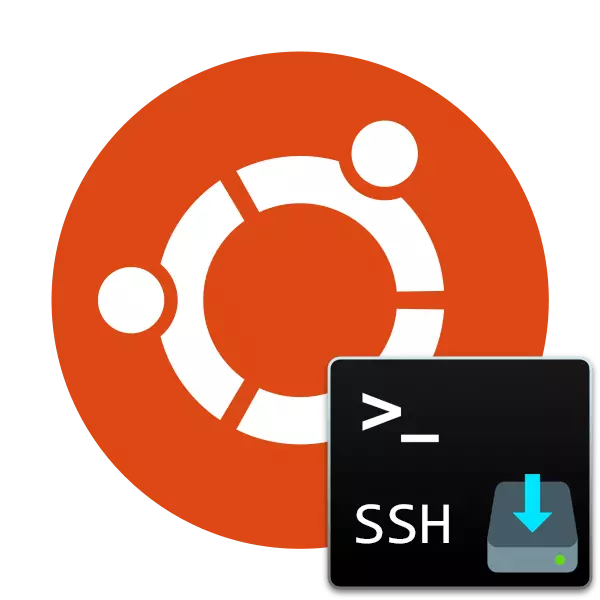
Die SSH-protokol word gebruik om 'n veilige verbinding na die rekenaar, wat remote control kan nie net deur die bedryfstelsel dop te verseker, maar ook 'n geënkripteerde kanaal. Soms gebruikers van die Ubuntu bedryfstelsel het die behoefte aan 'n SSH-bediener te lewer aan sy rekenaar na enige doelwitte te implementeer. Daarom bied ons aan jouself vertroud te maak met hierdie proses, nie net die aflaai proses nie, maar ook die omgewing van die belangrikste parameters bestudeer.
Installeer SSH-bediener in Ubuntu
SSH komponente is beskikbaar vir aflaai via amptelike stoor, daarom sal ons hierdie metode oorweeg, dit is die mees stabiele en betroubare, en doen ook nie saak probleme van onervare gebruikers. Ons verpletter die hele proses om stappe te doen om makliker om te navigeer in die instruksies. Kom ons begin by die begin.Stap 1: aflaai en installeer SSH-bediener
Brei die taak sal wees deur die "Terminal" met behulp van die belangrikste stel instruksies. Jy hoef nie bykomende kennis of vaardighede nodig, sal jy 'n gedetailleerde beskrywing van elke aksie en al die nodige bevele.
- Begin die konsole deur die spyskaart of krimp die Ctrl + Alt + T kombinasie.
- Onmiddellik begin die aflaai van die bediener lêers van die amptelike bron. Om dit te doen, sal jy nodig het om 'n sudo apt installeer OpenSSH-bediener te betree en druk die Enter sleutel.
- Aangesien ons die Sudo konsole (verrigting van die handeling namens die supergebruiker) gebruik, sal jy nodig het om 'n wagwoord in te voer uit jou rekening. Let daarop dat die karakters nie vertoon word wanneer jy.
- Jy sal in kennis gestel word van die aflaai van 'n sekere bedrag van argiewe, bevestig die aksie deur die opsie D. kies
- By verstek, is die kliënt geïnstalleer saam met die bediener, maar dit sal nie oorbodig om dit moontlik te maak, probeer om dit te installeer weer die gebruik van Sudo apt-get installeer OpenSSH-kliënt.
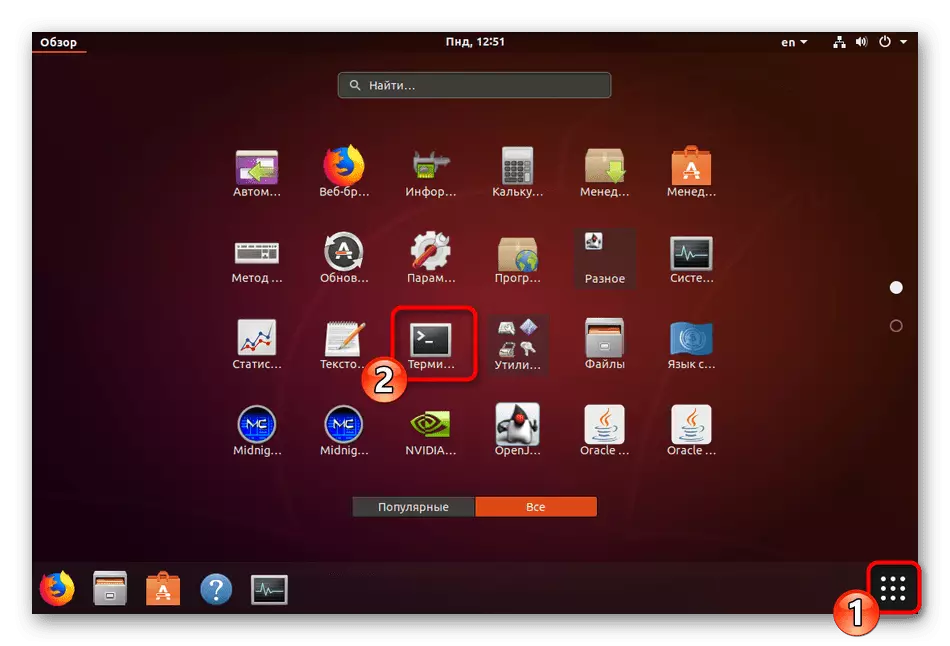
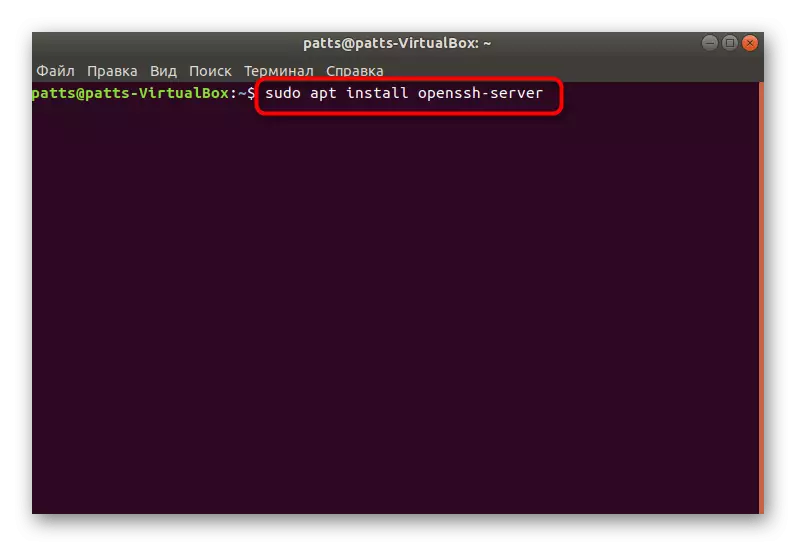
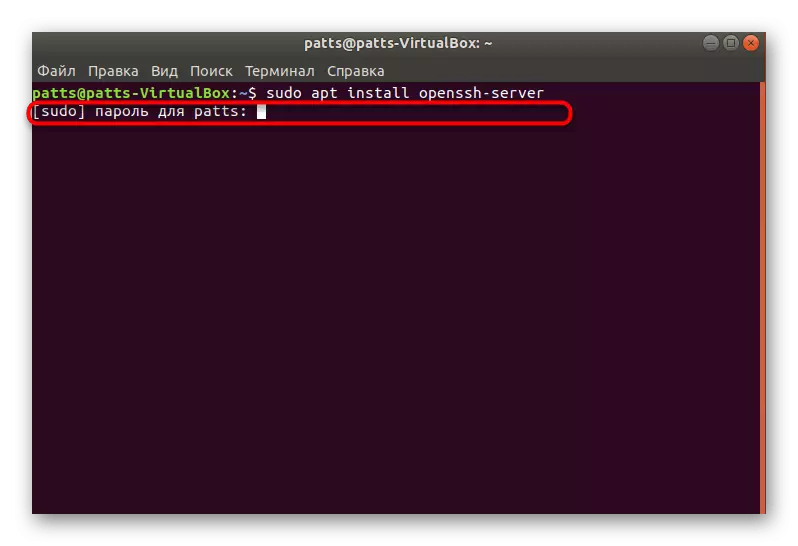


Die SSH-bediener sal beskikbaar wees om in wisselwerking met dit onmiddellik na al die lêers suksesvol toe te voeg tot die bedryfstelsel wees, maar dit moet nog opgestel word om korrekte werking te verskaf. Ons raai u aan om kennis te maak met die volgende stappe.
Stap 2: Server verifikasie
Om mee te begin, laat ons seker maak dat die standaard parameters korrek toegepas is, en SSH-bediener reageer op die belangrikste spanne en voer dit korrek, sodat jy nodig het:
- Begin die konsole en registreer daar Sudo SystemCTL Aktiveer sshd om 'n bediener te voeg tot Ubuntu autoload, indien dit nie outomaties gebeur het na die installasie.
- As jy nie nodig het om die instrument te begin saam met die bedryfstelsel, verwyder dit uit autorun deur die invoer van die Sudo SystemCTL afskakel sshd.
- Nou kyk hoe die plaaslike rekenaar is verbind. Pas die opdrag SSH Local Host (localhost - adres van jou plaaslike rekenaar).
- Bevestig die voortsetting van die verband deur die opsie JA kies.
- In die geval van 'n suksesvolle aflaai, sal jy ongeveer sodanige inligting ontvang soos jy kan sien in die volgende kiekie. Wat jy nodig het om te kyk en te verbind tot 0.0.0.0 adres, wat dien as die gekose netwerk IP by verstek vir ander toestelle. Om dit te doen, gaan die gepaste bevel en klik op Enter.
- Elke nuwe verband moet bevestig.


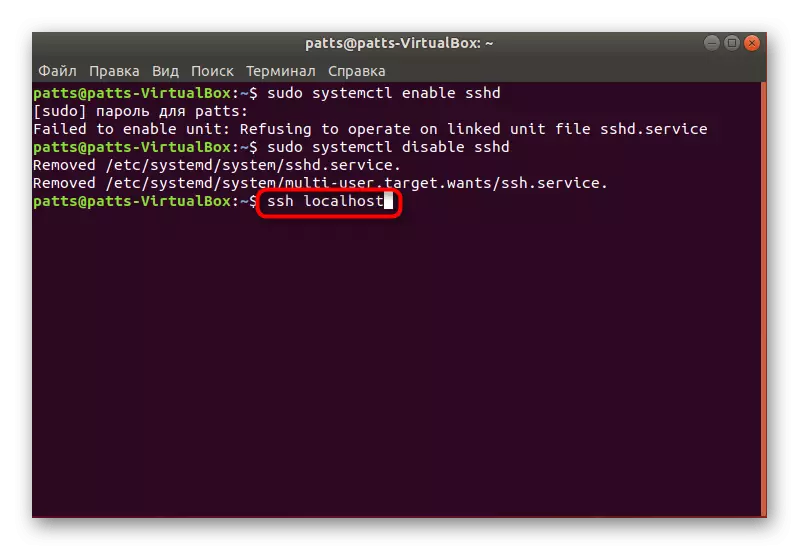

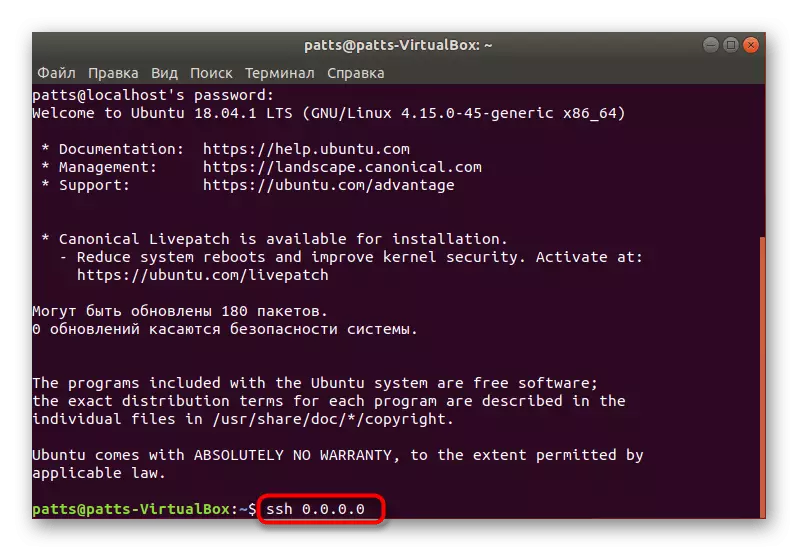

Soos jy kan sien, is die SSH bevel wat gebruik word om toegang tot 'n rekenaar. As jy 'n behoefte om met 'n ander toestel, net hardloop die terminale en betree die opdrag in die SSH-formaat @ IP_adress.
Stap 3: Redigering Configuration File
Alle addisionele SSH-protokol instellings uit deur 'n spesiale konfigurasie lêer uitgevoer deur die verandering van rye en waardes. Ons sal nie fokus op al die punte, benewens, die meeste van hulle is suiwer individuele vir elke gebruiker, sal ons net die belangrikste aksies wys.
- Sal eers die rugsteun van die opset lêer te stoor sodat wanneer jy kontak dit of die herstel van die oorspronklike SSH staat. Voeg die Sudo CP / etc / SSH / SSHD_CONFIG / SSH / SSHD_CONFIG / SSH / SSHD_CONFIG / SSH / SSHD_CONFIG / SSH / SSHD_CONFIG / SSH / sshd_config.
- Toe tweede: sudo chmod 'n w /etc/sssh/sshd_config.original.
- Begin die lêer instellings uitgevoer word via Sudo VI / etc / ssh / sshd_config. Onmiddellik nadat jy, sal dit van stapel gestuur word en jy sal die inhoud daarvan te sien, soos in die kiekie hieronder.
- Hier kan jy die hawe gebruik, wat is altyd beter om te doen om die veiligheid van die verband verseker verander, dan die login kan afgeskakel word namens die SUPERTER (PERMITROOTLOGIN) en aktivering van die sleutel (PubKeyAuthentication). Na voltooiing van redigering, druk die sleutel: (SHIFT +; op die Latyns-uitleg) en voeg die letter W aan die veranderinge te stoor.
- Die uitset van die lêer word in die dieselfde manier gedra, net in plaas W gebruike q.
- Moenie vergeet om die bediener te begin deur 'Sudo SystemCTL Restart SSH.
- Na die verandering van die aktiewe hawe, moet dit in die kliënt vasgestel. Dit word gedoen deur die spesifiseer van die SSH-P 2100 Local Host, waar 2100 is die vervang poort nommer.
- As jy ingestel deur die firewall, is dit ook nodig om te vervang: sudo UFW Laat 2100.
- Jy sal 'n kennisgewing dat alle reëls is opgedateer ontvang.
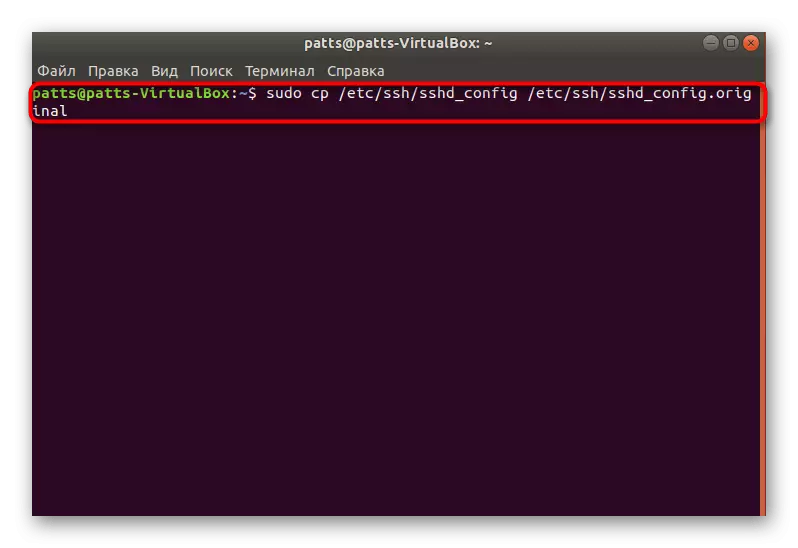
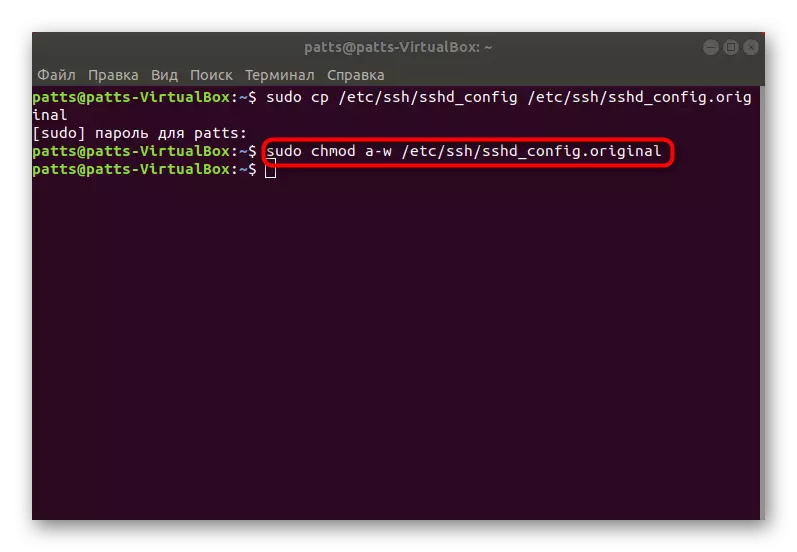


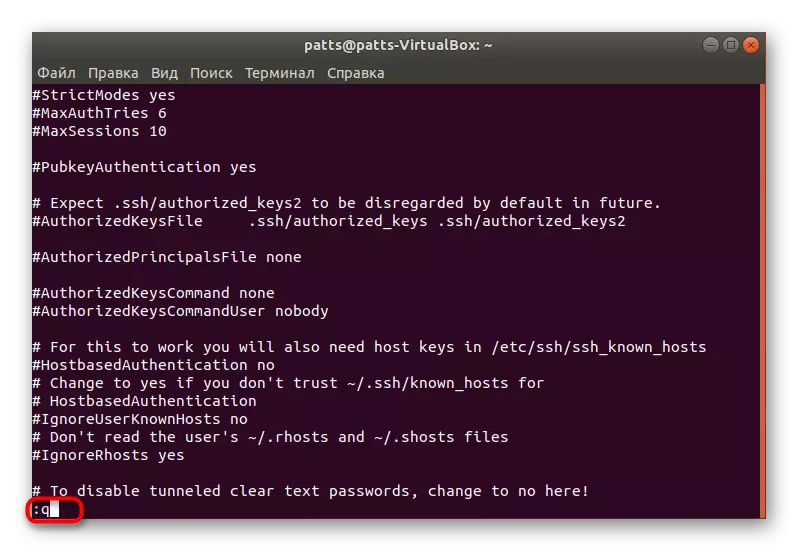
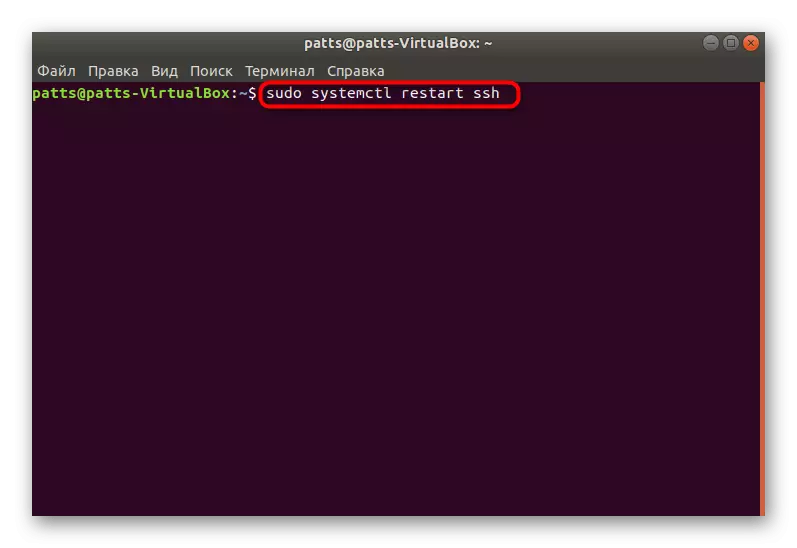

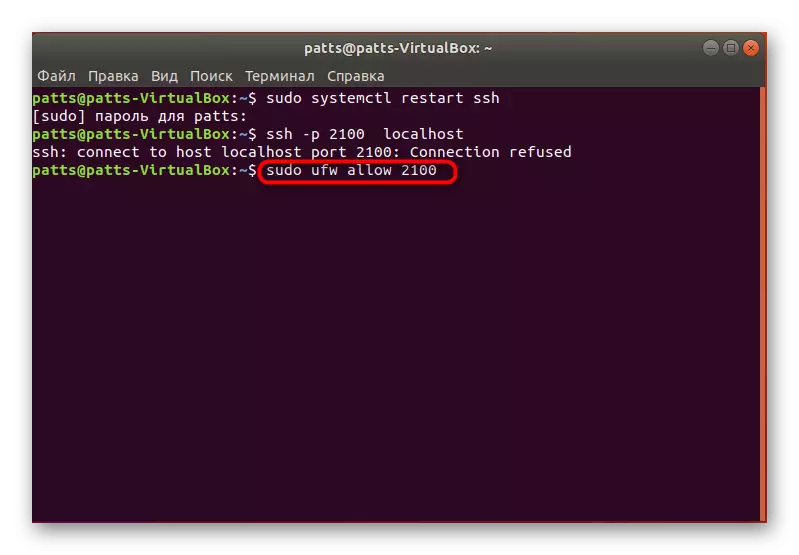

U is geregtig om jouself vertroud te maak met die ander parameters deur die lees van die amptelike dokumentasie. Daar is wenke oor die verandering van alle items te help bepaal watter waardes moet jy kies.
Stap 4: Voeg sleutels
Wanneer die toevoeging van sleutels, die SSH maak die magtiging tussen twee toestelle sonder die behoefte om te pre-tik die wagwoord. Die identifikasie proses is herbou onder die lesing algoritme vir 'n geheim en oop sleutel.
- Maak die konsole en 'n nuwe kliënt sleutel deur die invoer van die SSH-Keygen -T DSA, en dan die naam van die lêer toewys en spesifiseer die toegang wagwoord self.
- Daarna sal 'n publieke sleutel gered word en 'n geheime beeld geskep sal word. Op die skerm sal jy sy verskyning sien.
- Dit bly net om die geskape lêer kopieer na die tweede rekenaar aan die verbinding deur middel van die wagwoord te skakel. Gebruik die SSH-Copy-ID opdrag om die gebruikersnaam @ remotehost, waar die gebruikersnaam @ remotehost is die naam van die rekenaar afgeleë en sy IP adres.
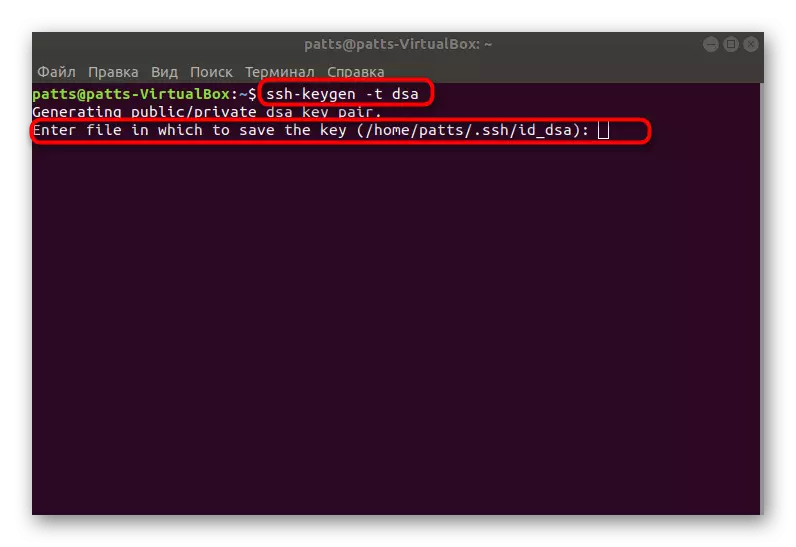


Dit bly net om die bediener te begin en kyk sy korrektheid van werk deur 'n oop en geheime sleutel.
Op hierdie, is die installasie proses van die SSH-bediener en sy basiese instelling voltooi. As jy al opdragte korrek te voer, moet daar geen foute wees wanneer die uitvoering van die taak. In die geval van enige probleme met die koppeling na die opstel, probeer om SSH van autoloading om die probleem (lees daaroor in stap 2) op te los te verwyder.
