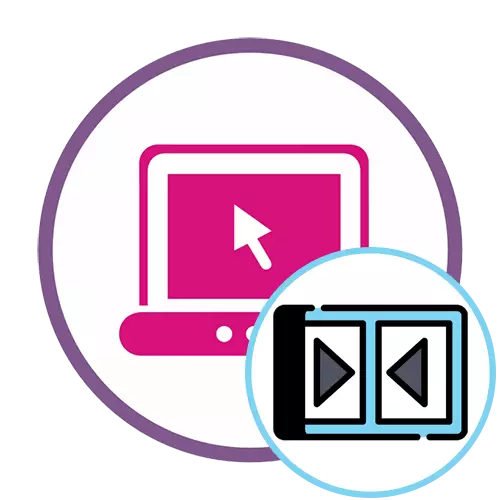
วิธีที่ 1: clipchamp
ฟังก์ชั่นการใช้งานในเวอร์ชั่นฟรีของโปรแกรมแก้ไขวิดีโอออนไลน์ที่มีชื่อเสียงจะสามารถตอบสนองความต้องการของผู้ใช้ปกติได้อย่างเต็มที่ ทรัพยากรเว็บนี้ค่อนข้างเหมาะสมในการเชื่อมต่อวิดีโอหลายรายการเป็นหนึ่งเดียวใช้จ่ายความแข็งแรงและเวลาขั้นต่ำในเรื่องนี้
ไปที่ Clipchamp บริการออนไลน์
- ก่อนที่จะใช้ ClipChamp จะต้องสร้างโปรไฟล์ คุณสามารถทำได้โดยการอนุญาตผ่านบริการเว็บที่มีอยู่หรือป้อนที่อยู่อีเมลไปยังฟิลด์ที่เหมาะสม
- หลังจากการอนุมัติในหน้าหลักให้คลิกที่ปุ่ม "สร้างวิดีโอ" ซึ่งตั้งอยู่ทางซ้าย
- เลือกสัดส่วนหน้าจอที่เหมาะสมเพื่อเพิ่มประสิทธิภาพลูกกลิ้งเพื่อดูอุปกรณ์เฉพาะ ตัวอย่างเช่นเราใช้รูปแบบยอดนิยม 16: 9
- ในบล็อกด้านซ้ายให้คลิก "เรียกดูไฟล์ของฉัน" เพื่อไปที่เพิ่มลูกกลิ้งที่จะนำไปเพิ่มเติม
- คุณสามารถเพิ่มวิดีโอหนึ่งรายการในตอนแรกผ่านตัวนำให้ย้ายไปที่ไทม์ไลน์ด้วยปุ่มซ้ายของเมาส์
- หลังจากนั้นให้เปิดบล็อก "เพิ่มสื่อ" และเพิ่มไฟล์สื่อที่สอง
- เชื่อมต่อวิดีโอทั้งสองนี้ในหนึ่งหรือสองแทร็กเพื่อให้หลังจากเสร็จสิ้นการเริ่มต้นวินาทีทันที
- เราขอแนะนำให้เพิ่มการเปลี่ยนแปลงที่ราบรื่นเพื่อเริ่มวิดีโอใหม่ที่ไม่คมชัดมาก เมื่อต้องการทำสิ่งนี้ให้เปิดหมวดหมู่ "การเปลี่ยนผ่าน" และเลือกหนึ่งในการเปลี่ยนที่มีอยู่
- ย้ายการเปลี่ยนแปลงไปยังพื้นที่ไทม์ไลน์ซึ่งเชื่อมต่อวิดีโอสองวิดีโอเป็นผลให้องค์ประกอบยืนอยู่ระหว่างพวกเขา
- ใช้ตัวเลือกการแก้ไขเพิ่มเติมหากจำเป็นหรือเพิ่มวัสดุมากขึ้นและเมื่อเสร็จสิ้นคลิก "ส่งออก"
- มีคุณภาพเพียง 480p เท่านั้นที่มีอยู่ในรุ่นฟรี หากคุณต้องการเก็บคลิปที่มีความละเอียดสูงกว่าคุณจะต้องซื้อหนึ่งในการสมัครสมาชิก โดยเลือกตัวเลือกที่เหมาะสมให้คลิก "ดำเนินการต่อ"
- รอให้สิ้นสุดการส่งออก หากปริมาณลูกกลิ้งทั้งหมดกลายเป็นค่อนข้างใหญ่แม้กระทั่งสองสามชั่วโมงสามารถใช้ไปกับกระบวนการเรนเดอร์เพราะทุกอย่างขึ้นอยู่กับพลังของเซิร์ฟเวอร์ที่บริการ Clipchamp ออนไลน์อยู่
- หลังจากการแสดงผลเสร็จสมบูรณ์วิดีโอควรบูตบนคอมพิวเตอร์โดยอัตโนมัติ หากสิ่งนี้ไม่ได้เกิดขึ้นให้คลิก "ดาวน์โหลดวิดีโอ" และดาวน์โหลดด้วยตัวคุณเอง
- ในกรณีที่มีการวางแผนที่จะเทวัสดุที่เสร็จแล้วบน YouTube คุณสามารถคลิกที่เว็บไซต์ในปุ่มอัปโหลดไปยัง YouTube ให้เข้าสู่โปรไฟล์ของคุณและเสร็จสิ้นการเพิ่มวัสดุ
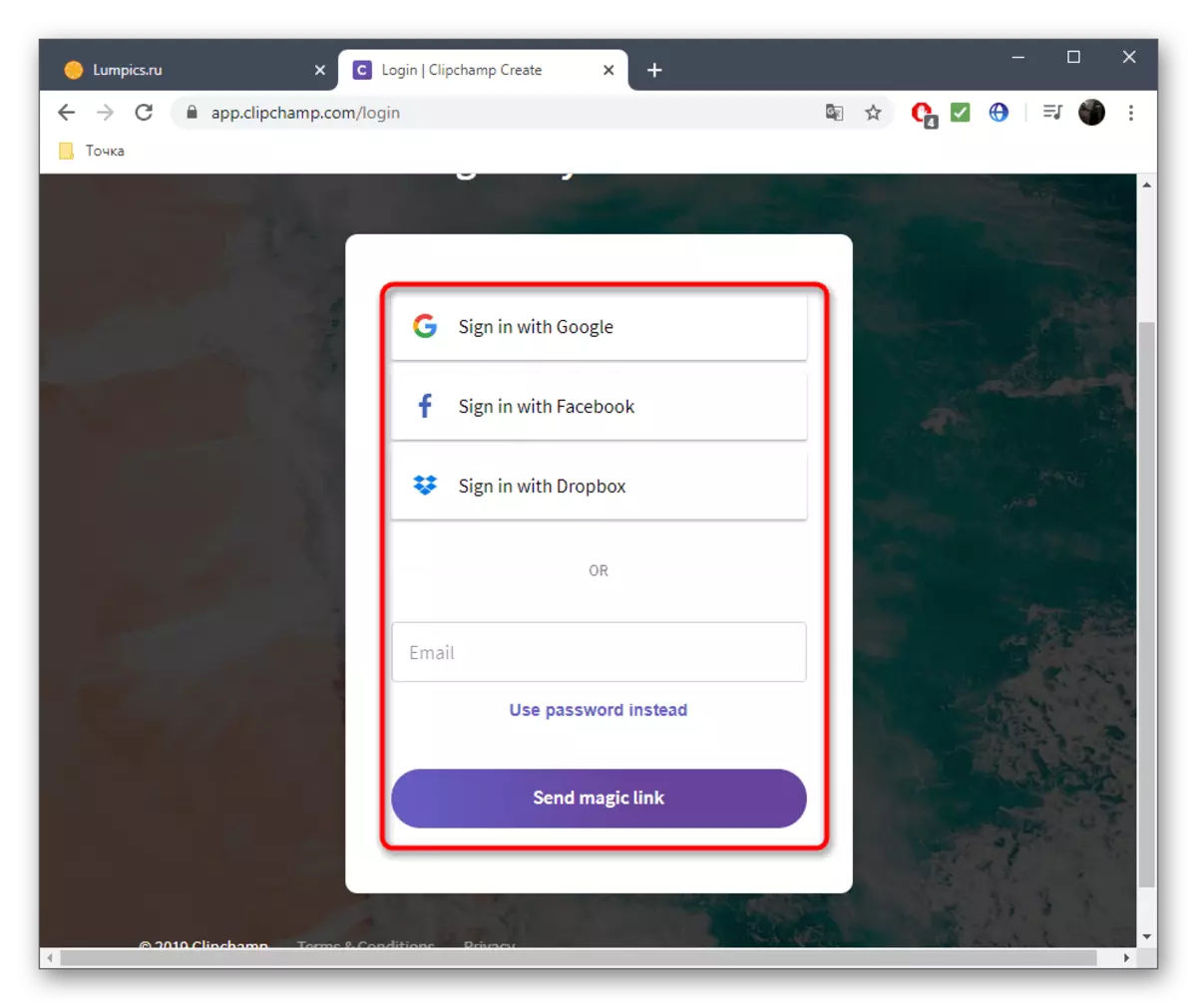

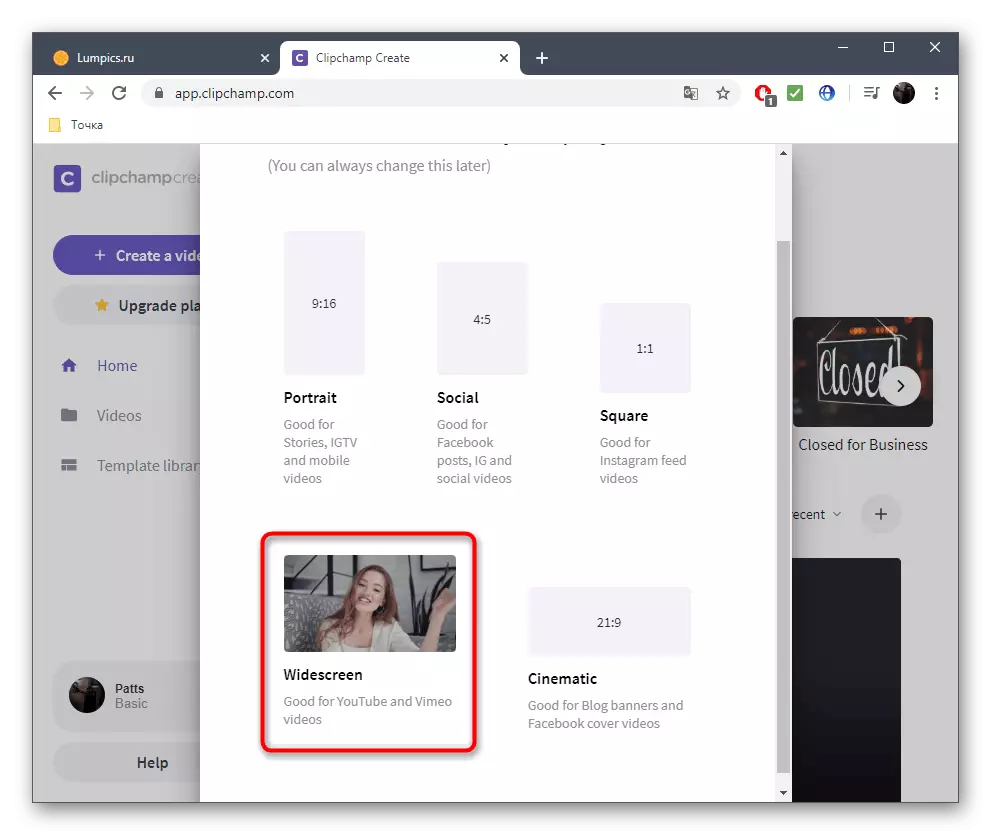

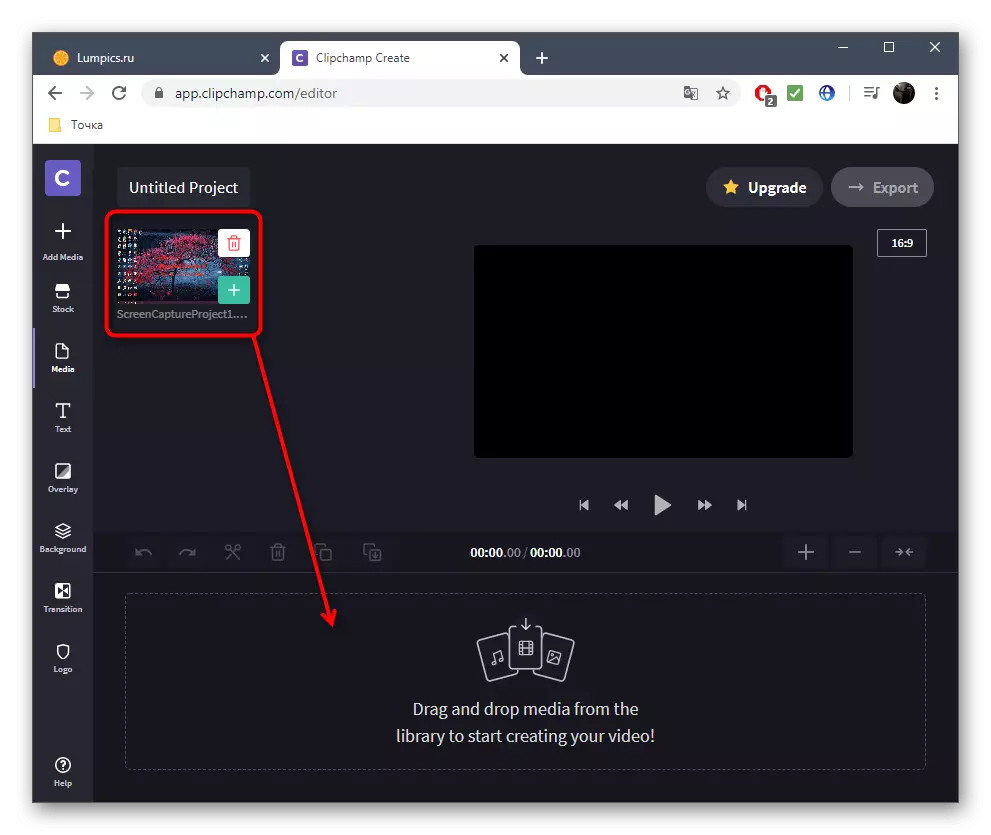

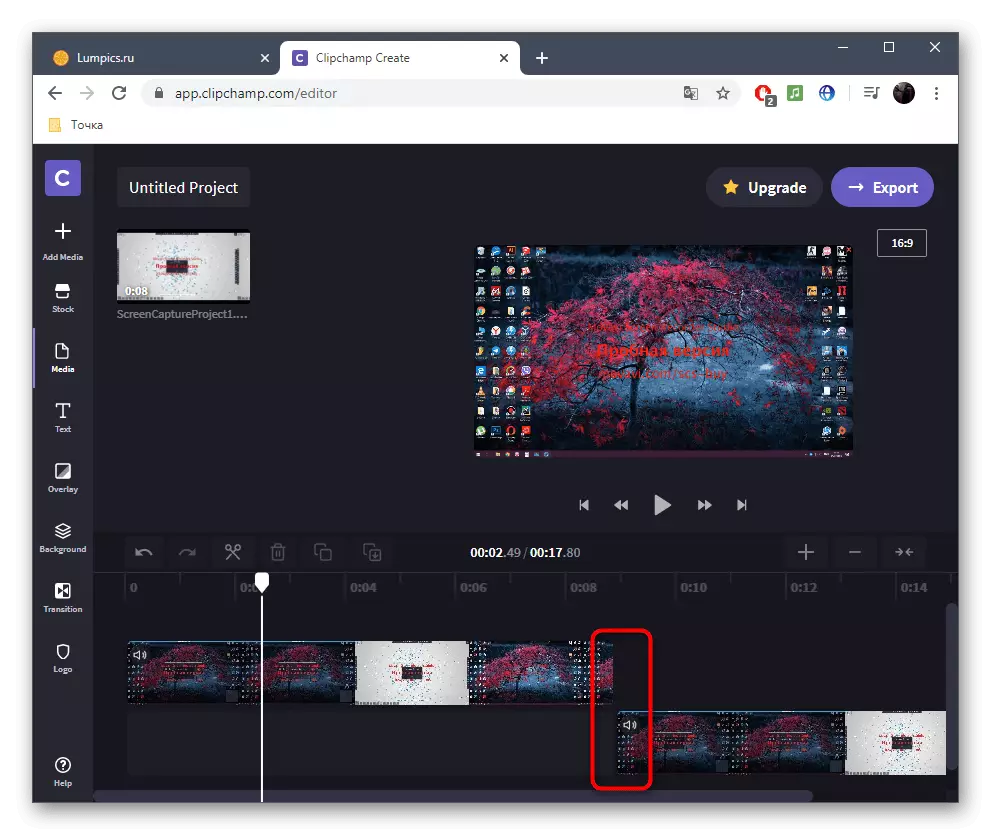
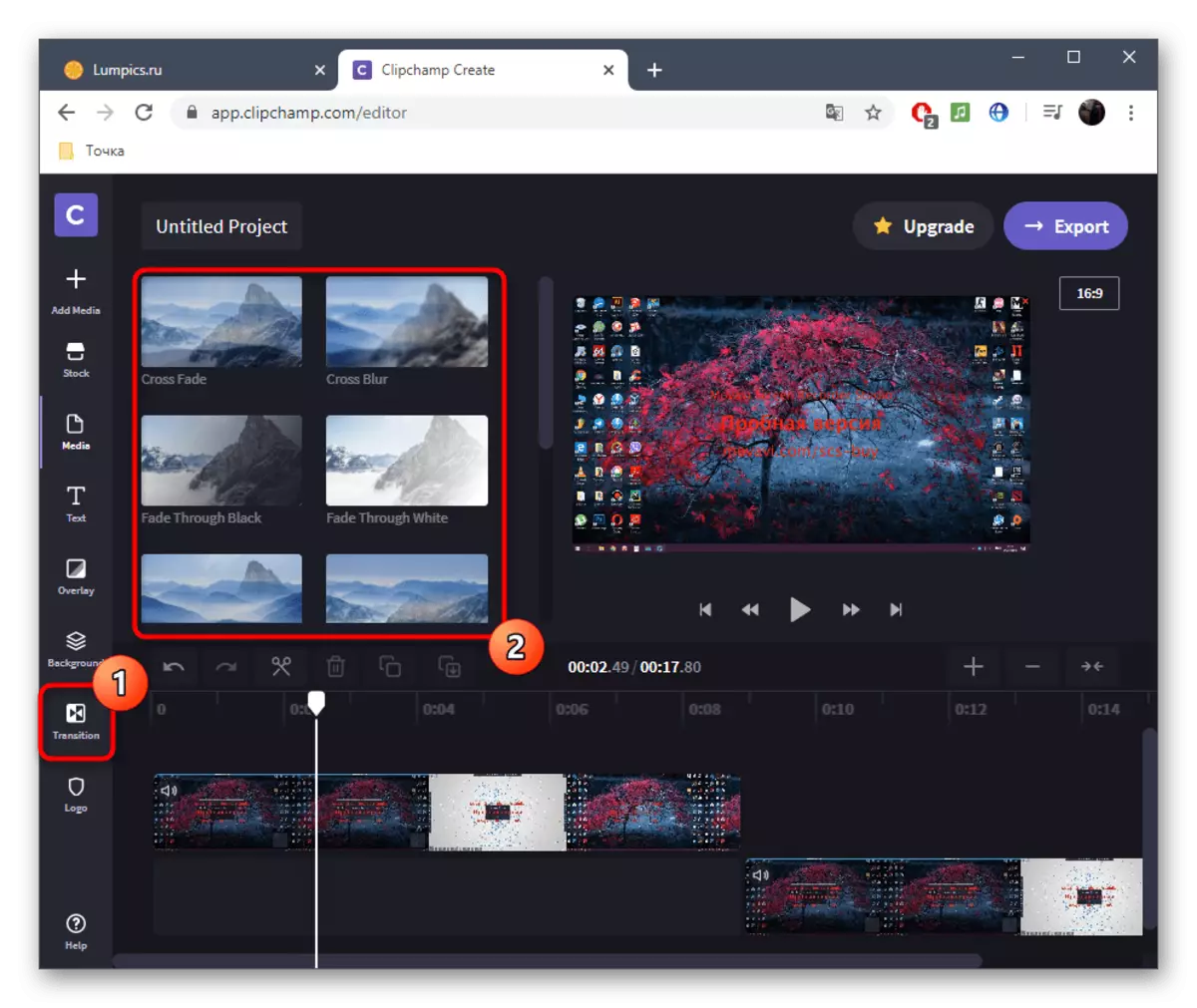

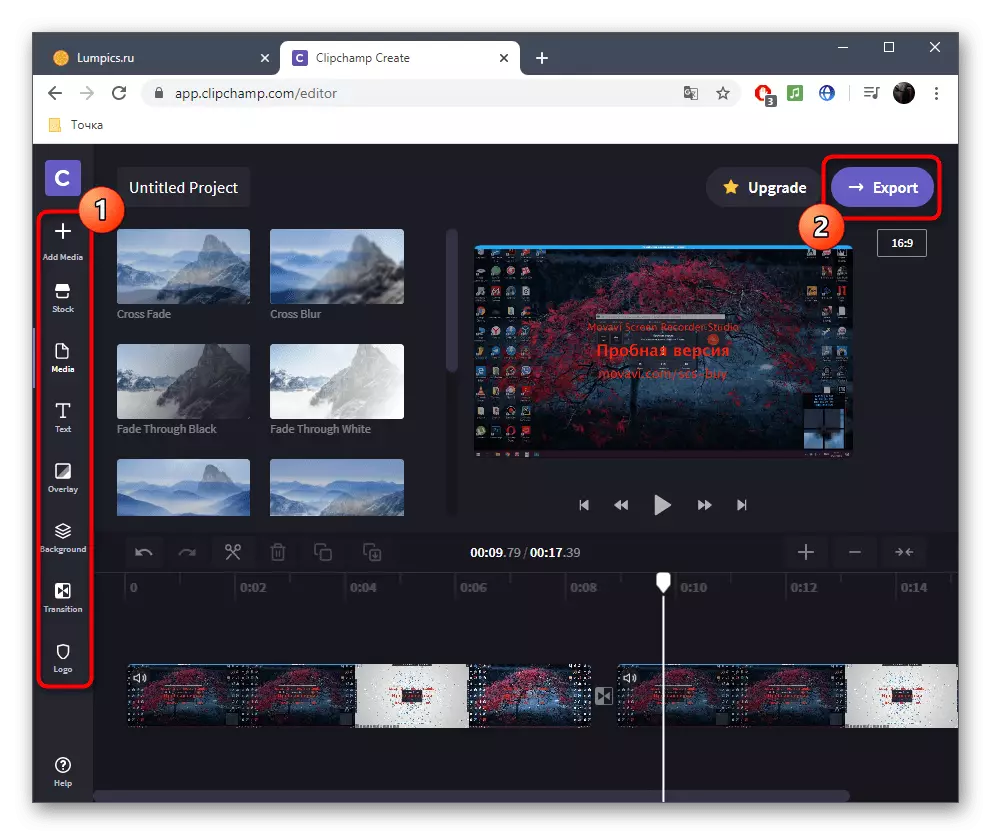

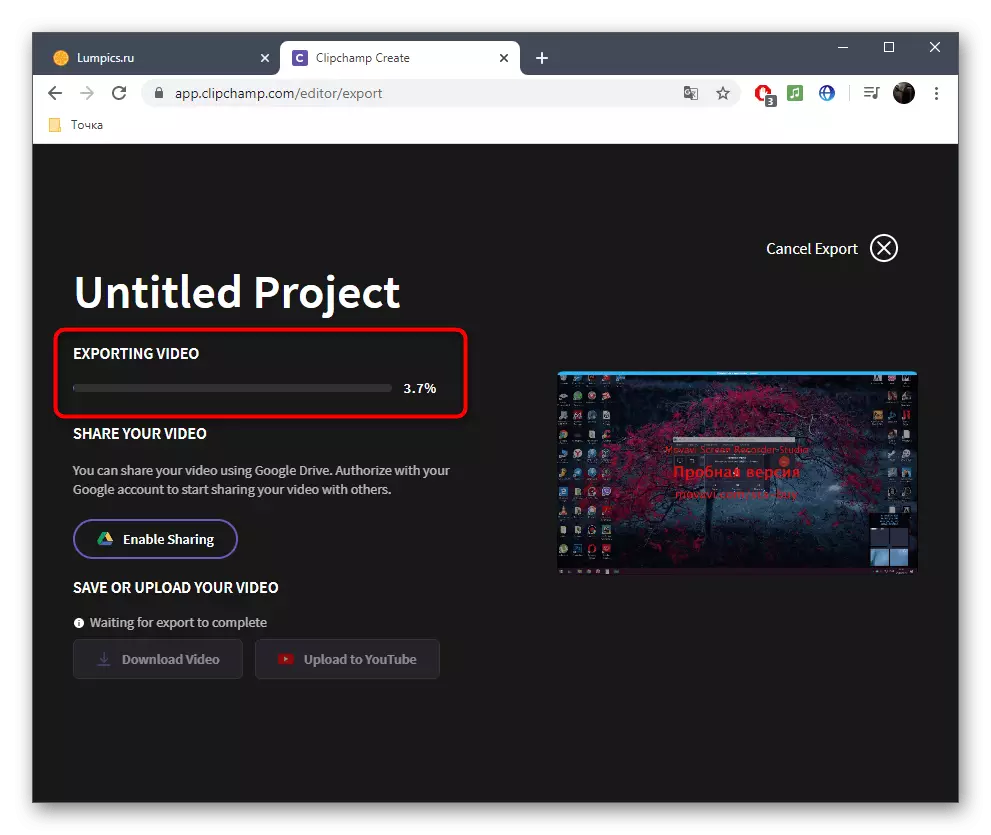
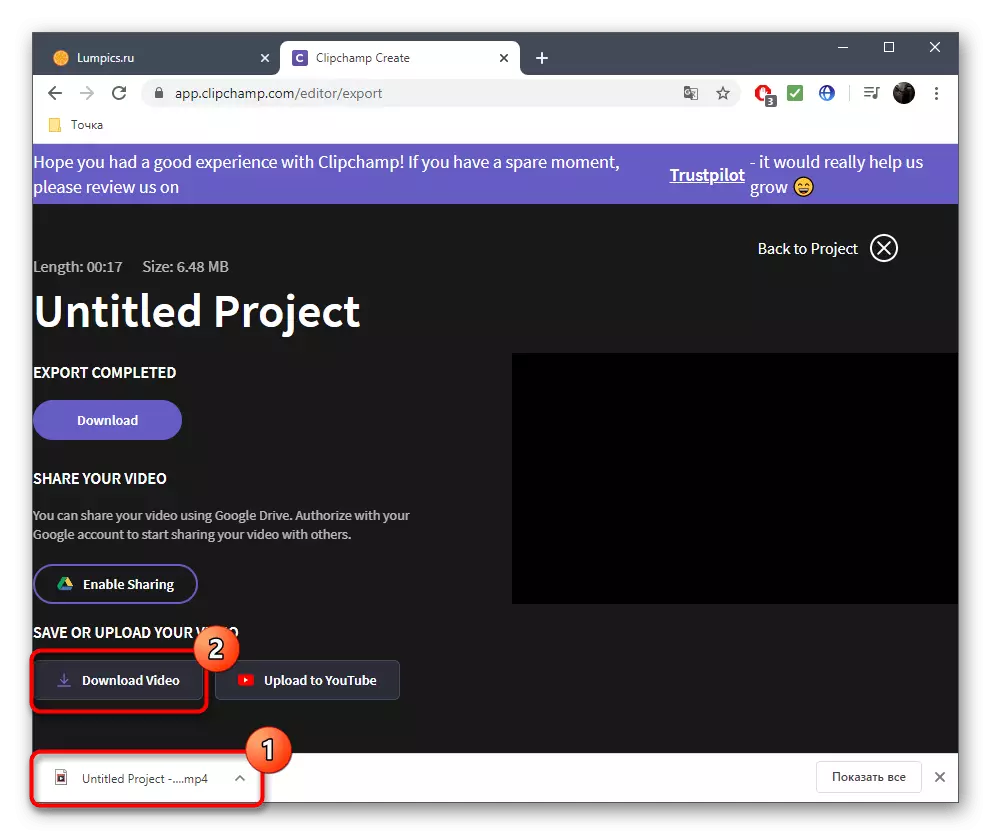

หากคุณวางแผนที่จะซื้อการสมัครรับข้อมูลไปยัง ClipChamp เราขอแนะนำให้ทำความคุ้นเคยกับความได้เปรียบและคุณสมบัติทั้งหมดในเว็บไซต์อย่างเป็นทางการเพื่อทำความเข้าใจว่าบริการออนไลน์นี้เหมาะสำหรับการใช้งานถาวรและจะตอบสนองทุกความต้องการ
วิธีที่ 2: WEVIDEO
WEVIDEO เป็นบริการเว็บภาษาอังกฤษอีกฉบับหนึ่งที่ให้คุณสมบัติการตัดต่อวิดีโอขั้นพื้นฐานฟรี ข้อ จำกัด ที่นี่นั้นเหมือนกับในตัวแทนก่อนหน้าดังนั้นเราจะไม่อยู่กับพวกเขา แต่เราจะพิจารณาคุณสมบัติของวิดีโอติดกาวทันที
ไปที่บริการออนไลน์ WEVIDEO
- หลังจากเปลี่ยนเป็น WEVIDEO คุณจะทำตามขั้นตอนการลงทะเบียนอย่างแน่นอนเนื่องจากโครงการทั้งหมดจะต้องเก็บไว้ในโปรไฟล์ส่วนบุคคลซึ่งจะทำการกลั่นกรองโดยตรงโดยตรงเมื่อทำการแก้ไขเพื่อให้วัสดุใด ๆ ไม่สูญหายแบบสุ่ม
- ถัดไปคลิกที่ปุ่ม "สร้างวิดีโอ" เพื่อเปิดเอดิเตอร์
- เลือกอัตราส่วนภาพที่ดีที่สุดสำหรับโครงการในอนาคตและคลิกที่ปุ่ม "เริ่มการแก้ไข"
- เปิดส่วน "สื่อของฉัน" เพื่อไปเพิ่มลูกกลิ้ง
- วางไว้บนไทม์ไลน์โดยใช้หนึ่งแทร็กหนึ่งอันขึ้นไปที่กำหนดโดยเฉพาะสำหรับวิดีโอ ตั้งค่าระยะทางที่ดีที่สุดในการเชื่อมต่อชิ้นส่วนและหากจำเป็นให้ดาวน์โหลดเพลงพื้นหลังในลักษณะเดียวกัน
- มีไดเรกทอรีแยกต่างหากที่มีการเปลี่ยนมาตรฐานบนแถบเครื่องมือ ส่วนใหญ่มีให้ฟรีดังนั้นจึงมีอะไรให้เลือก ตรวจสอบรายการและตัดสินใจเลือกตัวเลือกใดที่คุณต้องการใช้
- เพิ่มการเปลี่ยนไปเป็นไทม์ไลน์เพื่อให้พอดีกับการติดกาวของชิ้นส่วนที่รัดกุม
- เมื่อการแก้ไขเสร็จสมบูรณ์ให้คลิกที่ปุ่มสีน้ำเงิน "เสร็จสิ้น" ซึ่งตั้งอยู่ทางด้านบนด้านบน
- ตั้งชื่อสำหรับโครงการของคุณแล้วคลิก "ตั้งค่า"
- ระบุตัวอย่างสำหรับลูกกลิ้งให้ใช้คุณภาพที่มีอยู่ในรุ่นพื้นฐานและเริ่มส่งออกเมื่อคุณพร้อม
- ความเร็วในการประมวลผลวิดีโอขึ้นอยู่กับความยาวปริมาณรวมและปริมาณขององค์ประกอบเพิ่มเติม ไม่ว่าในกรณีใดคุณจะได้รับแจ้งให้เสร็จสมบูรณ์
- ให้คะแนนโครงการสำเร็จรูปในหน้าต่างดูตัวอย่างและดาวน์โหลดไปยังคอมพิวเตอร์หากตัวเลือกสุดท้ายมีความพึงพอใจ
- ไฟล์จะมีรูปแบบ MP4 ตอนนี้สามารถเคลื่อนย้ายดูหรือใช้สำหรับการแก้ไขเพิ่มเติมเพื่อวัตถุประสงค์ใด ๆ
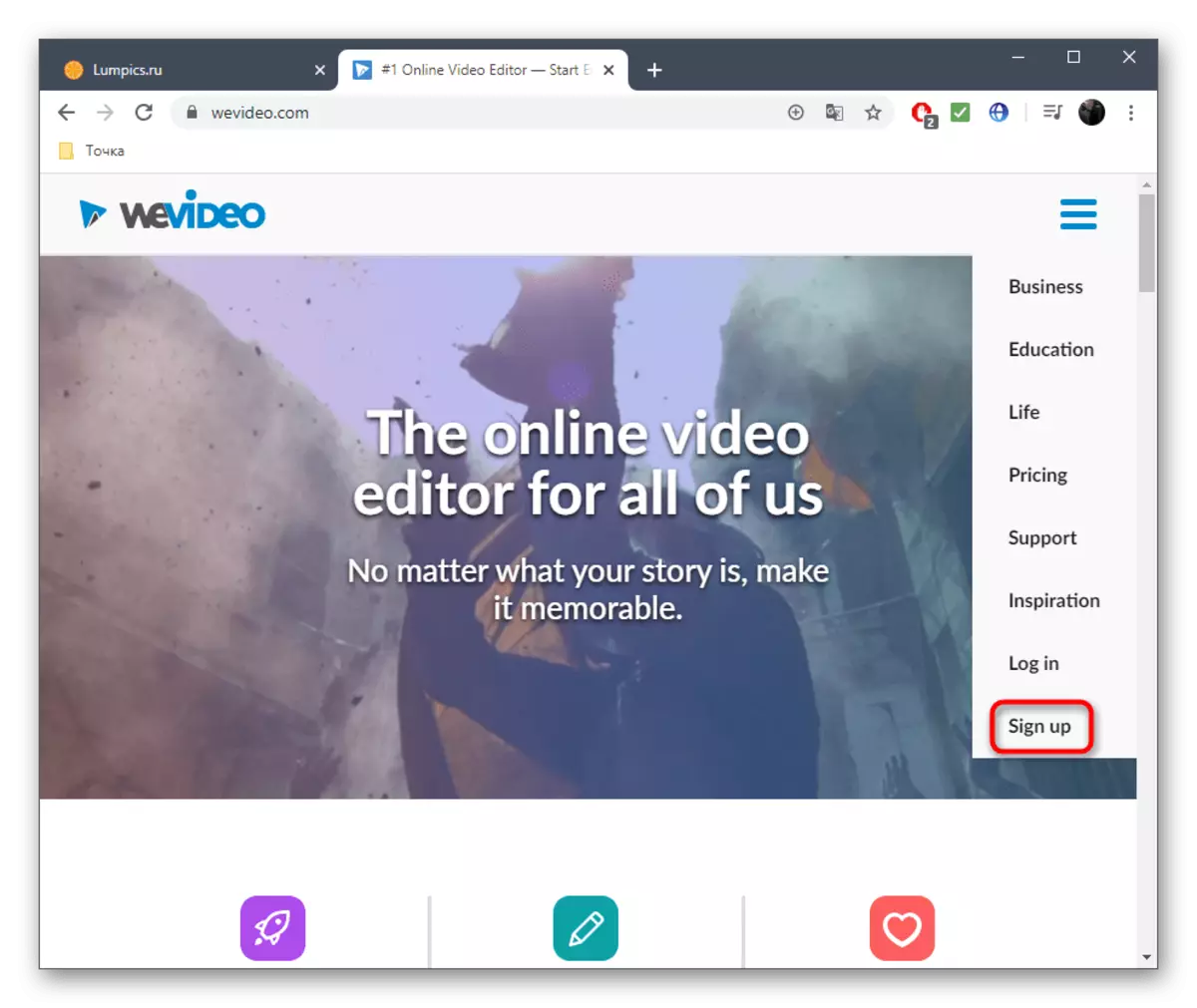



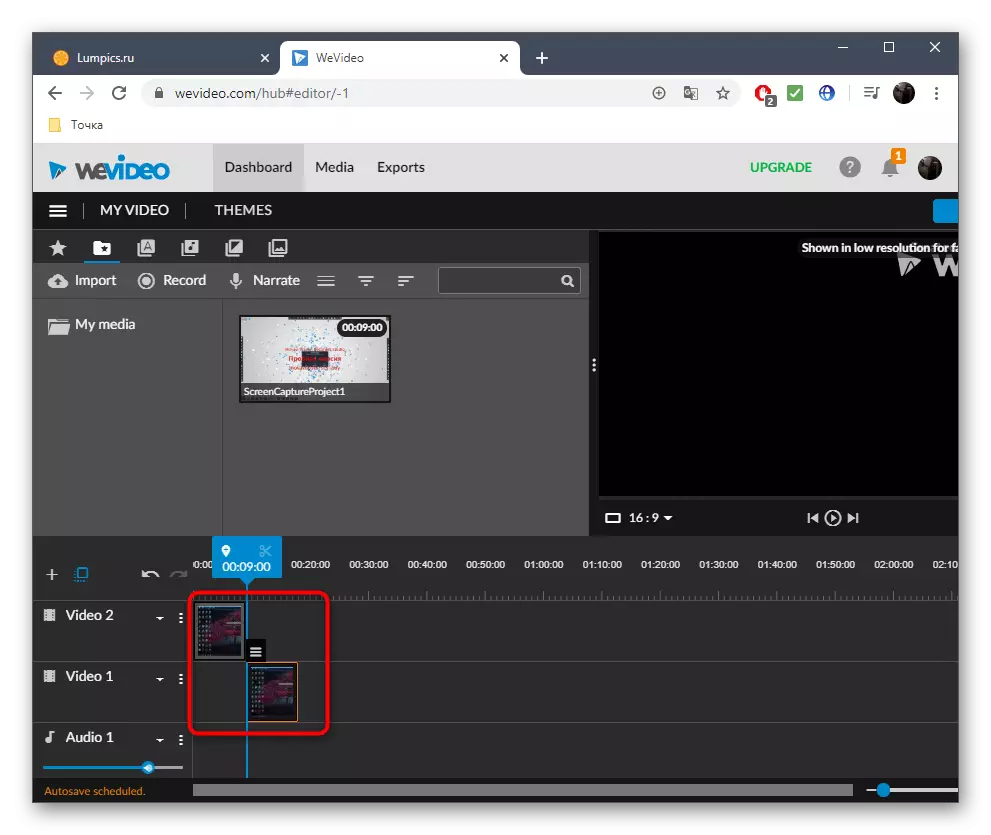
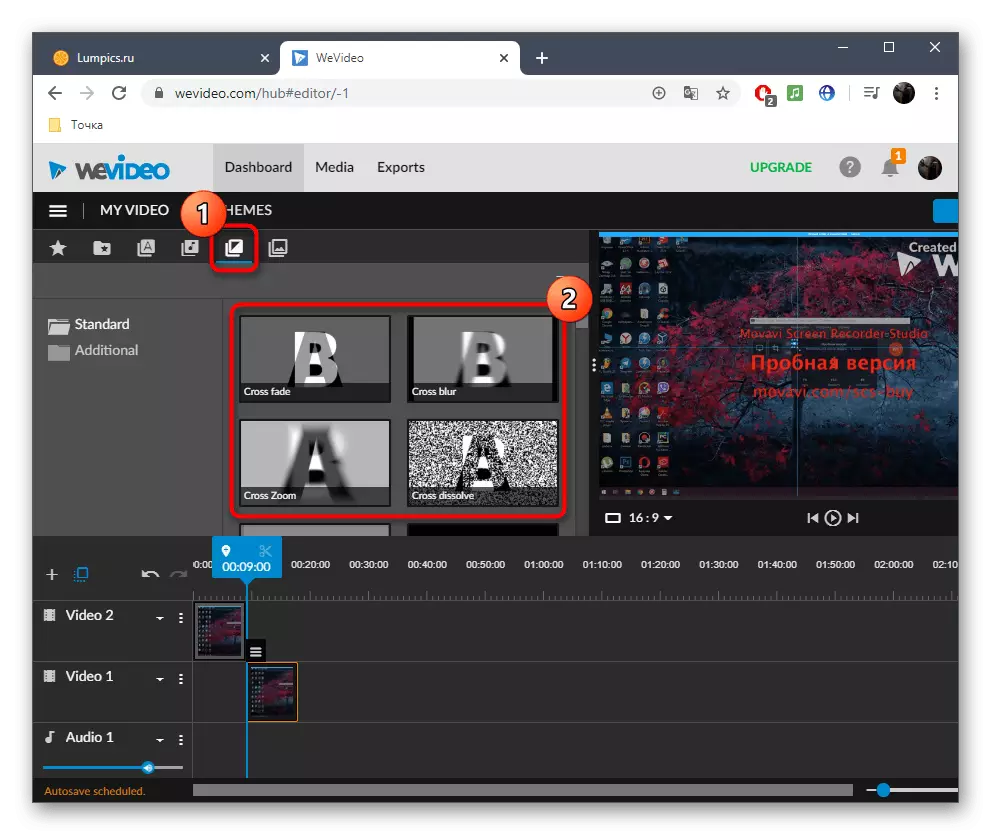
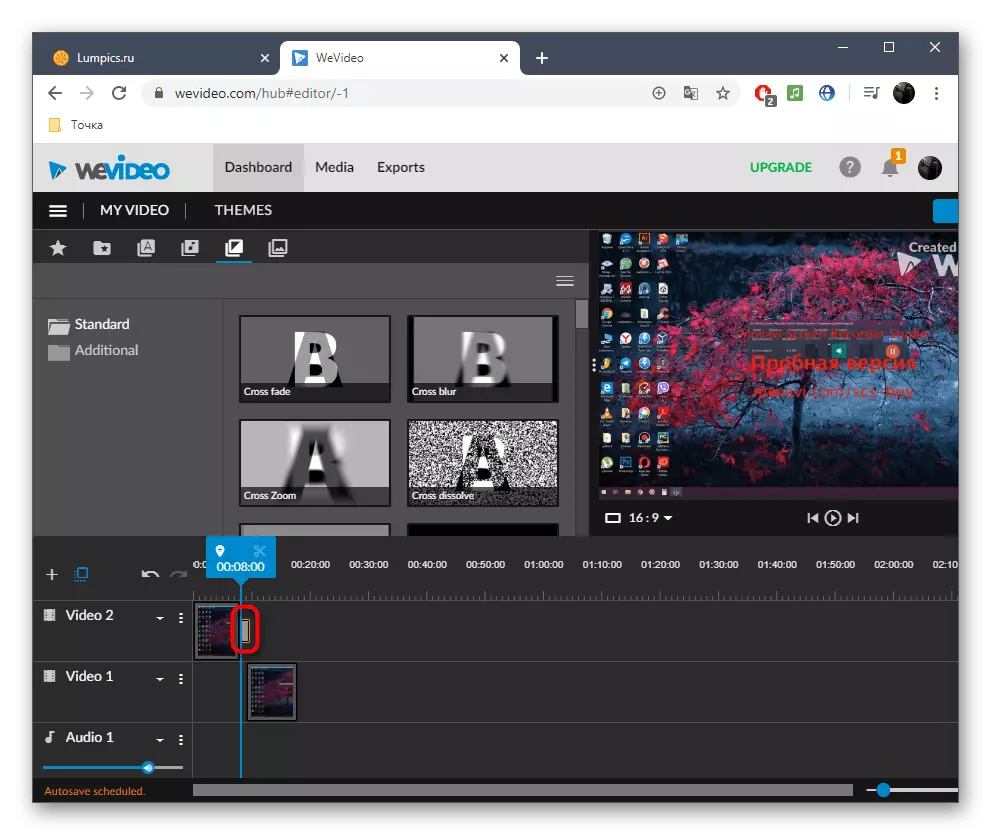
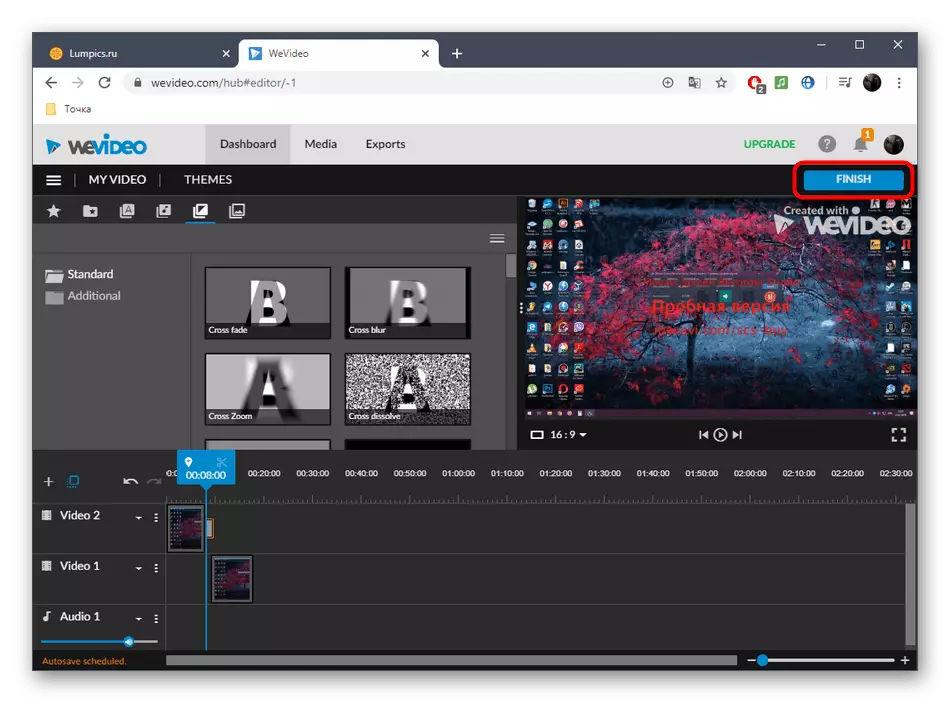
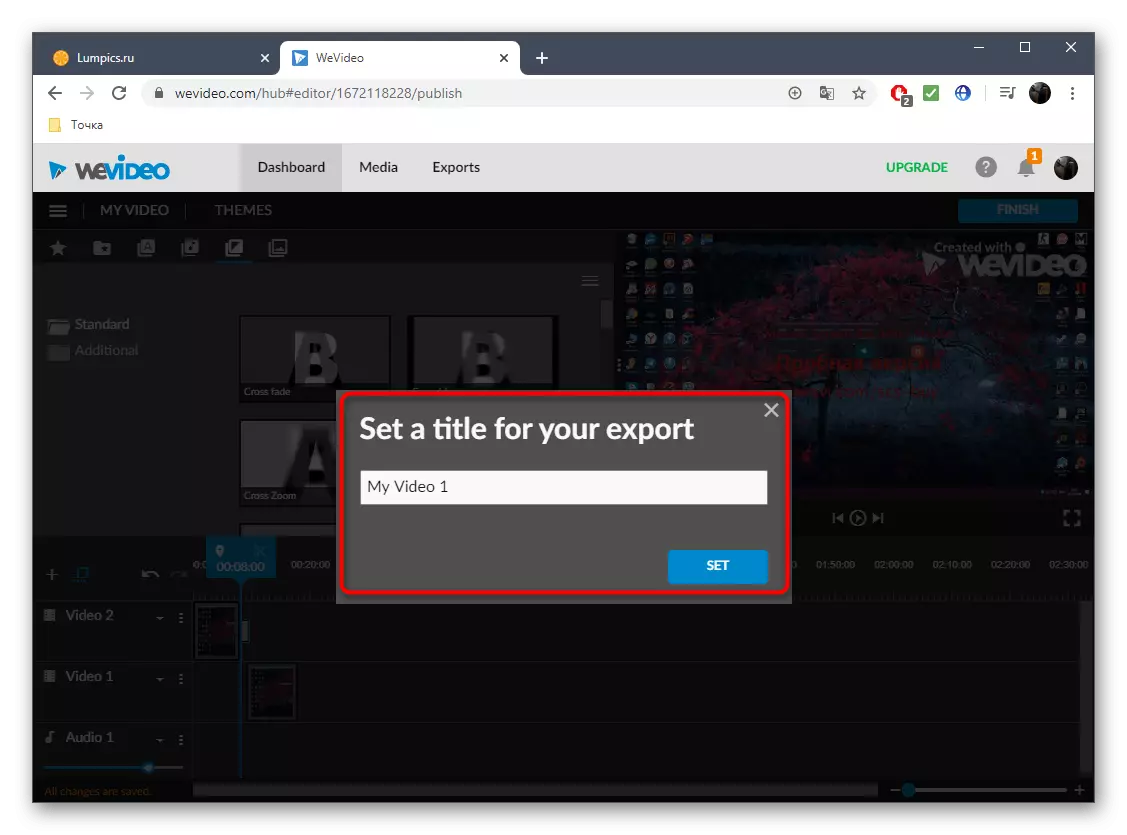

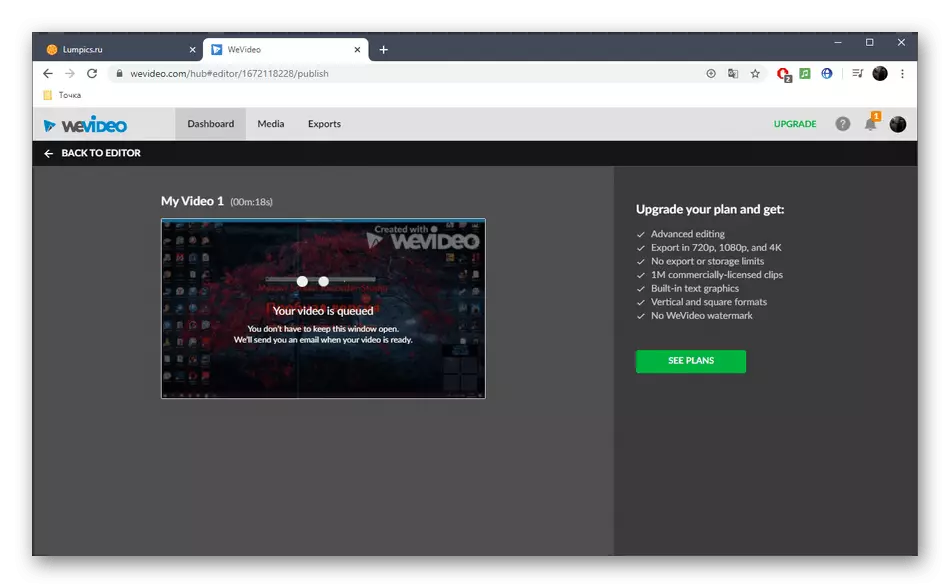
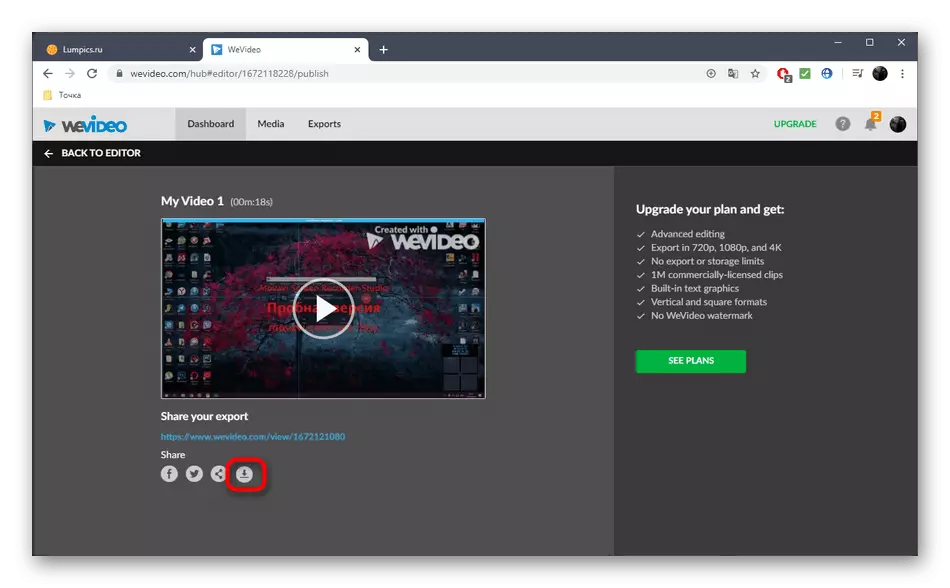

วิธีที่ 3: FlexClip
บริการออนไลน์ส่วนใหญ่ที่ให้บริการแก้ไขวิดีโอเพื่อรับการสมัครรับข้อมูลเพื่อใช้ฟังก์ชั่นที่มีอยู่ทั้งหมด นอกจากนี้ยังใช้กับ Flexclip ที่นี่ก็มีรุ่นฟรีซึ่งจะเหมาะกับเราสำหรับการติดกาววิดีโอสองสามรายการในที่เดียว
ไปที่ Flexclip Service ออนไลน์
- ใช้ลิงค์ด้านบนนำไปสู่หน้าแรก FlexClip แล้วคลิกที่ปุ่ม "สร้างวิดีโอฟรี"
- เราจะไม่ใช้เทมเพลตที่มีอยู่ดังนั้นเพียงคลิกที่ "เริ่มจาก Scratch"
- ในหน้าต่างดูตัวอย่างให้คลิกที่ปุ่มลูกศรขึ้นเพื่อไปที่การดาวน์โหลดไฟล์โลคัล
- ผ่านหน้าต่าง Explorer มาตรฐานให้เลือกวัตถุอย่างน้อยหนึ่งรายการที่คุณต้องการเชื่อมต่อเข้าด้วยกัน
- คุณสามารถดูได้ก่อนคลิกที่วิดีโอตัดแต่ง
- เพิ่มวัสดุเย็บที่สองโดยระบุรายการ "Storyboard"
- หากจำเป็นให้ใช้การตั้งค่าเพิ่มเติมโดยการกำหนดข้อความหรือเพลง
- จากนั้นคลิกส่งออกวิดีโอ
- สร้างบัญชีหรือเข้าสู่ระบบผ่านบริการเว็บอื่นเพื่อเปิดความสามารถในการส่งออก
- เลือกรูปแบบฟรีที่มีอยู่และเริ่มประมวลผลวัสดุ
- คาดว่าจะเสร็จสิ้นการแสดงผลตามความคืบหน้าในแท็บแยกต่างหาก
- เมื่อเสร็จสิ้นลูกกลิ้งจะถูกดาวน์โหลดโดยอัตโนมัติ เล่นเพื่อให้แน่ใจว่าการติดกาว
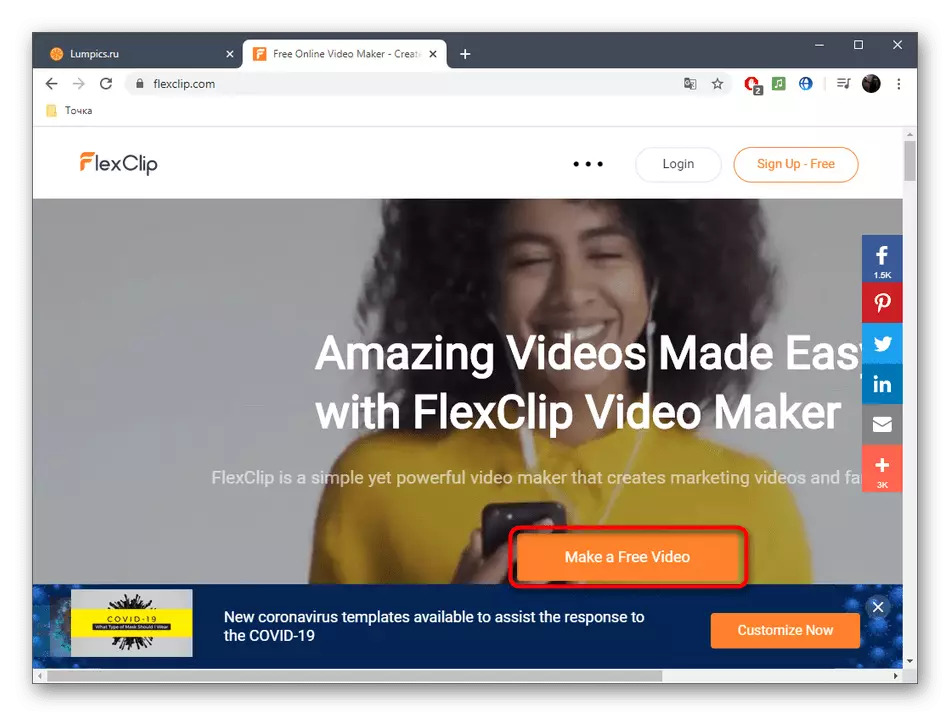


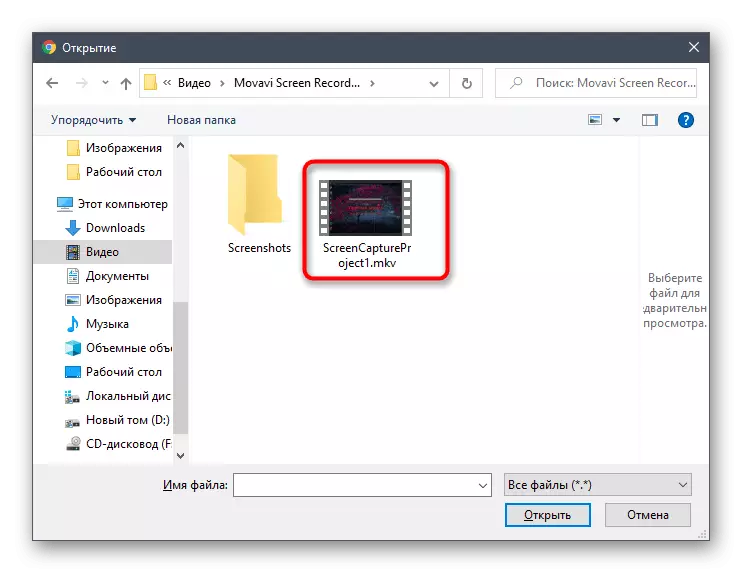

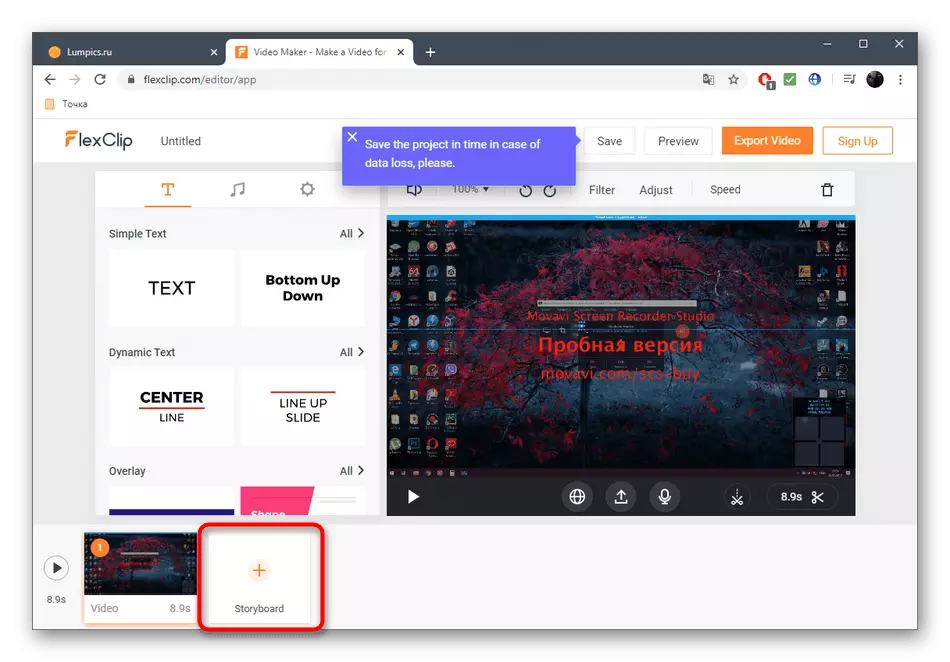

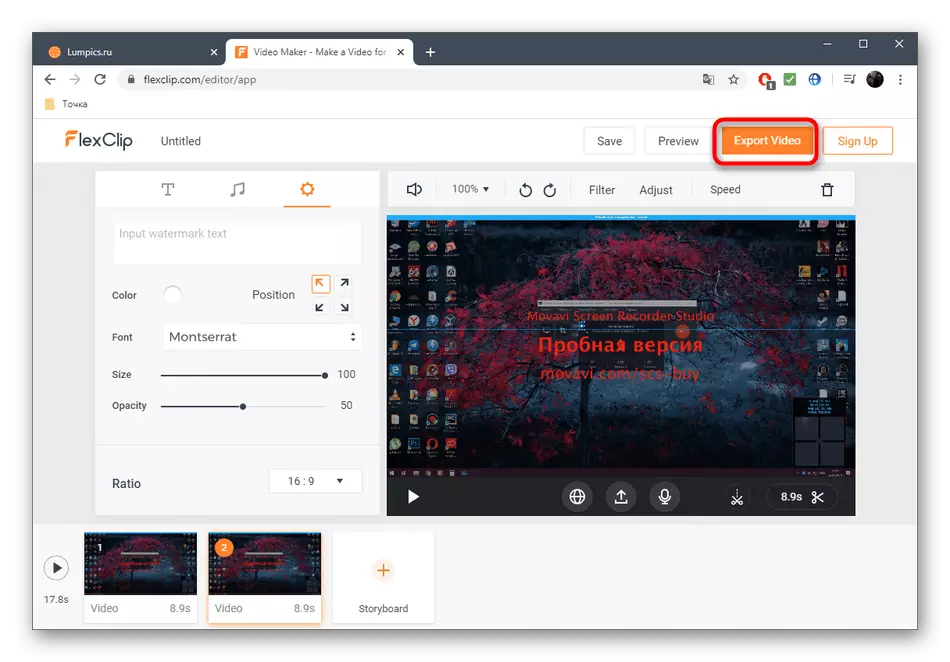
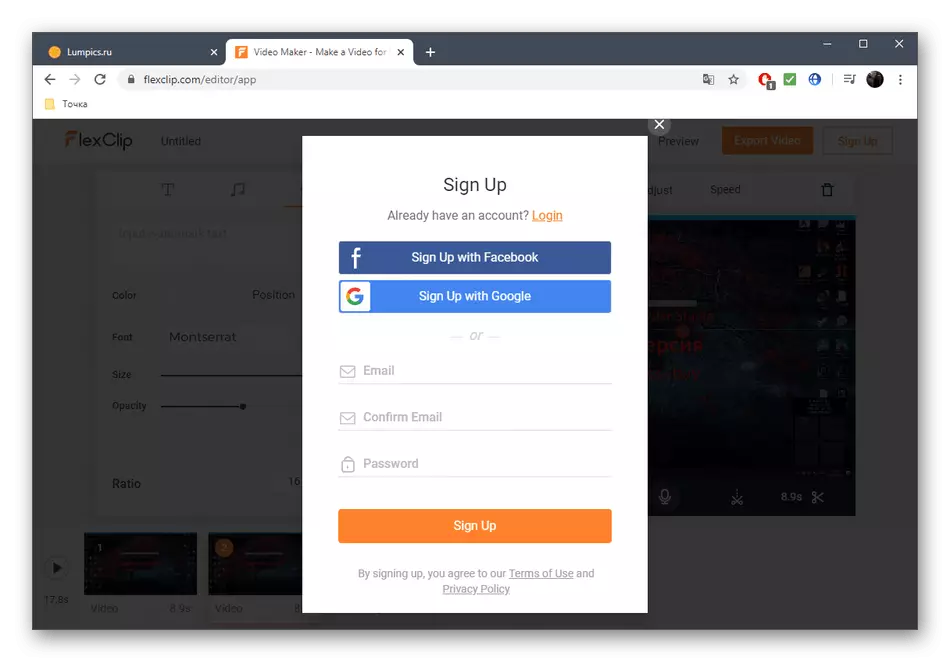
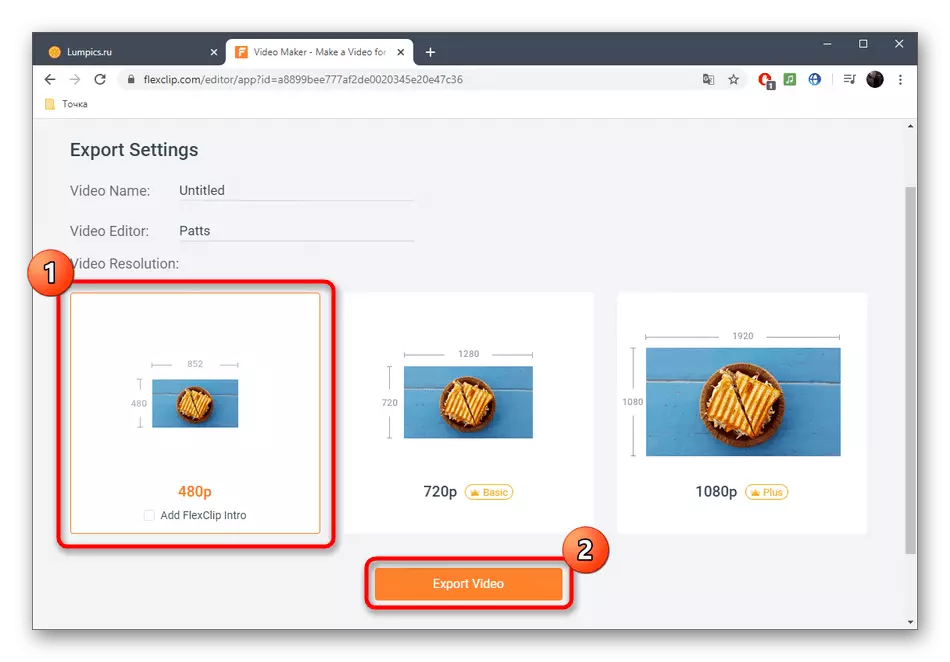
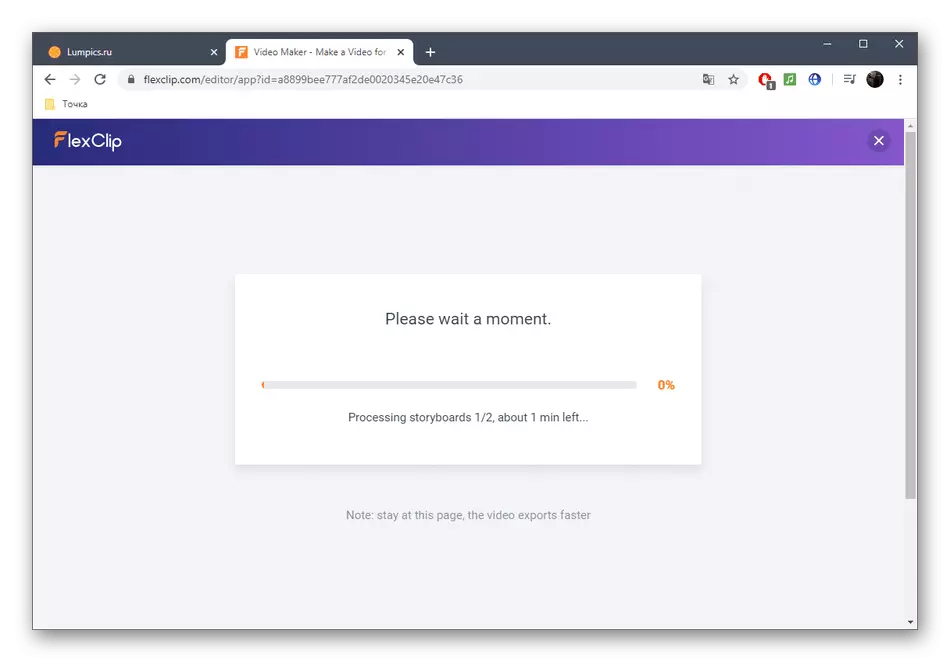

อ่านเพิ่มเติม: คำสั่งซื้อวิดีโอสำหรับ Windows
