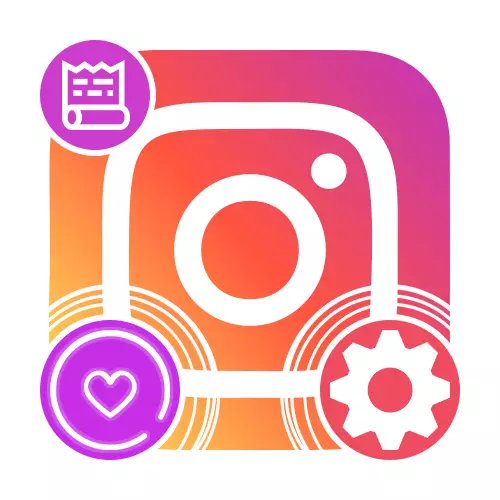
Steg 1: Skydd
Om du vill uppnå en unik och, vilket är viktigt, attraktivt blockdesign med relevanta historier på profilsidan i Instagram, måste du först uppmärksamma proceduren för att skapa lämpliga bilder. För detta finns minst tre lösningar.Alternativ 1: Klarlösningar
Det enklaste sättet att förbereda omslaget är att söka efter färdiga alternativ med någon bekväm sökmotor eller på specialfotohotell. En av de bästa resurserna kan inkludera Pinterest, vilket ger ett stort antal lämpliga bilder för olika ändamål utan restriktioner för användningen.
Online Service Pinterest
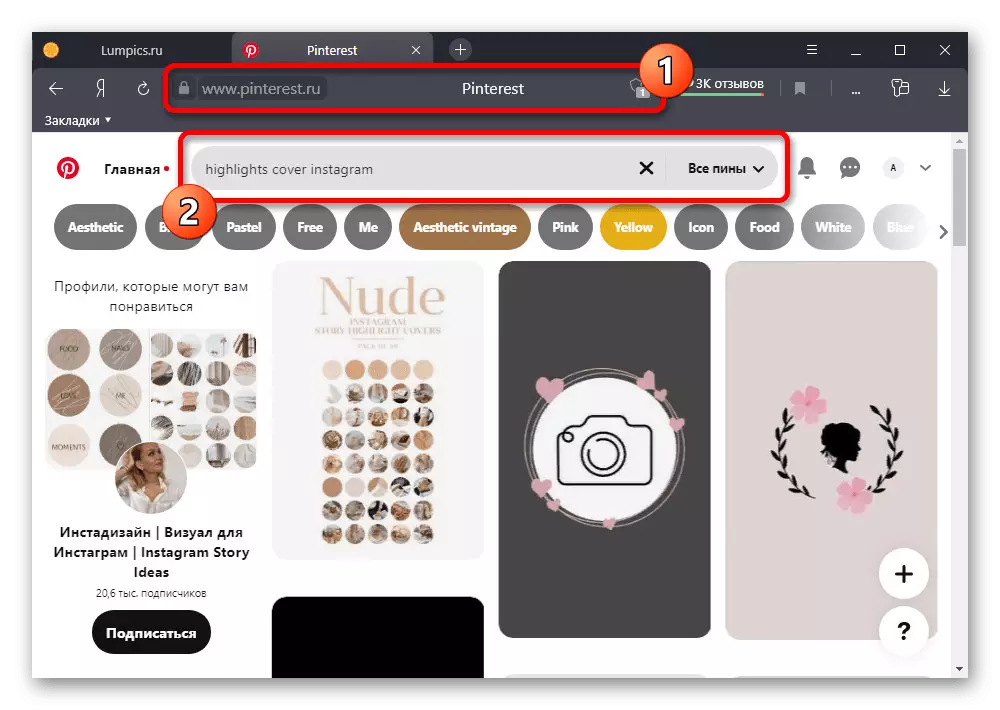
Det är bäst att söka efter filer på engelsktalande förfrågningar och inte glömma liknande bilder som är valda baserat på öppet innehåll. Efter bilden eller en hel uppsättning hittas, bör du ladda ner med alternativet "Spara som" i snabbmenyn i webbläsaren.
Alternativ 2: Program från tredje part
Eftersom färdiga alternativ inte alltid är ursprungliga på grund av fri distribution, såväl som icke-tillfredsställande krav i mindre detaljer, kommer en mycket mer optimal lösning att vara personalskapandet av en fil med en av de tredje parts applikationer. Som en del av exemplet kommer vi att överväga två tillräckligt kraftfulla redaktörer för olika situationer.
Markera Cover Maker
För enheter på olika plattformar finns det många applikationer som praktiskt taget helt kopierar varandra och skapats för att arbeta på omslaget för strömmen. Som en del av instruktionerna kommer vi att överväga ett sådant program, medan den närmaste analogen för ett annat operativsystem är praktiskt taget inte annorlunda.
Hämta Highlight Cover Maker från App Store
Hämta Highlight Cover Maker från Google Play Market
- Efter att ha installerat och öppna ett program på bottenpanelen klickar du på ikonen "+" och går först till "ram" -valet. Här är ett ganska stort galleri med många gratis alternativ.
- Den största fördelen är att manuellt välja vilken färg som helst och använd de praktiska positionerings- och skaleringsverktygen. Efter avslutad objekt på objektet, använd kryssrutan på bottenpanelen.
- Nu kan du gå till "bakgrund" galleriet för att lägga till baksidan bakgrunden för omslaget, som alltid kommer att ligga bakom den initialt valda stroke. Du kan också använda inte bara standardbiblioteket, utan också ladda upp dina egna grafiska filer.
- Klicka sedan på knappen "Ikon" på samma nedre panel och välj Galleriikonen. Analogt med bakgrunden som diskuterats ovan är ett val av både standard- och användarskisser tillgängliga här, med en skillnad endast i det faktum att för tredje parts ikoner är det omöjligt att ställa in färgen på fyllningen.
- Om det behövs kan du också använda verktyget "Text" för att lägga till en inskription efter eget gottfinnande. Förutom de vanliga parametrarna, som färg och storlek, kan du välja ytterligare effekter.
- Vid slutförandet av locket med locket på toppen av panelen, klicka på nedluckningsikonen och i popup-fönstret, välj "Sparat till album". För att spara i bästa kvalitet, tyvärr behöver du ett premiumkonto.
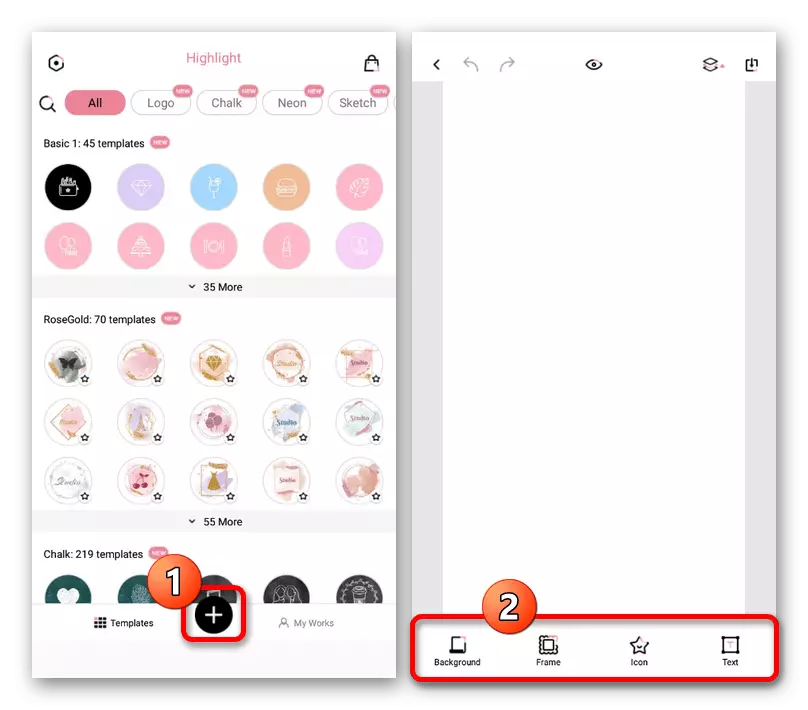
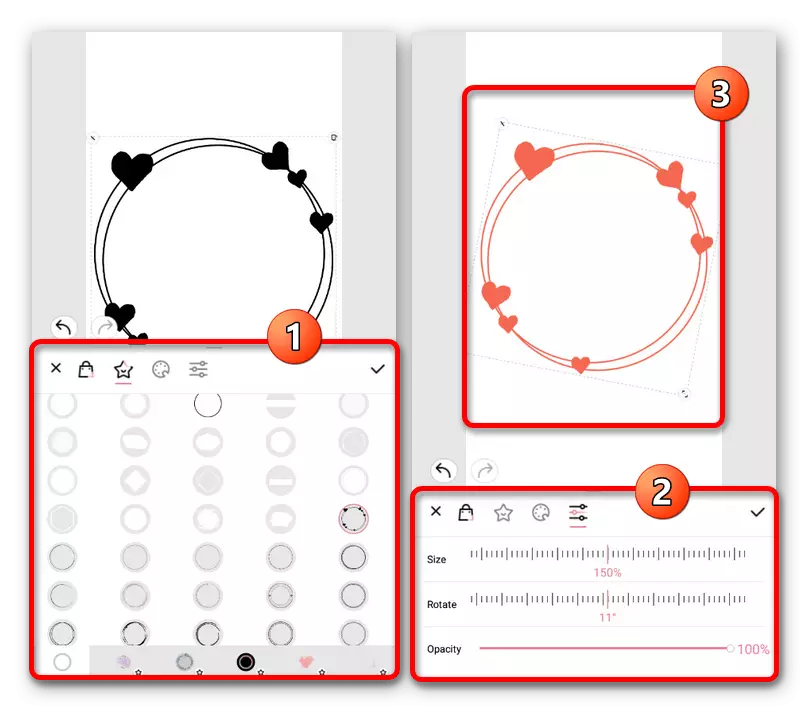
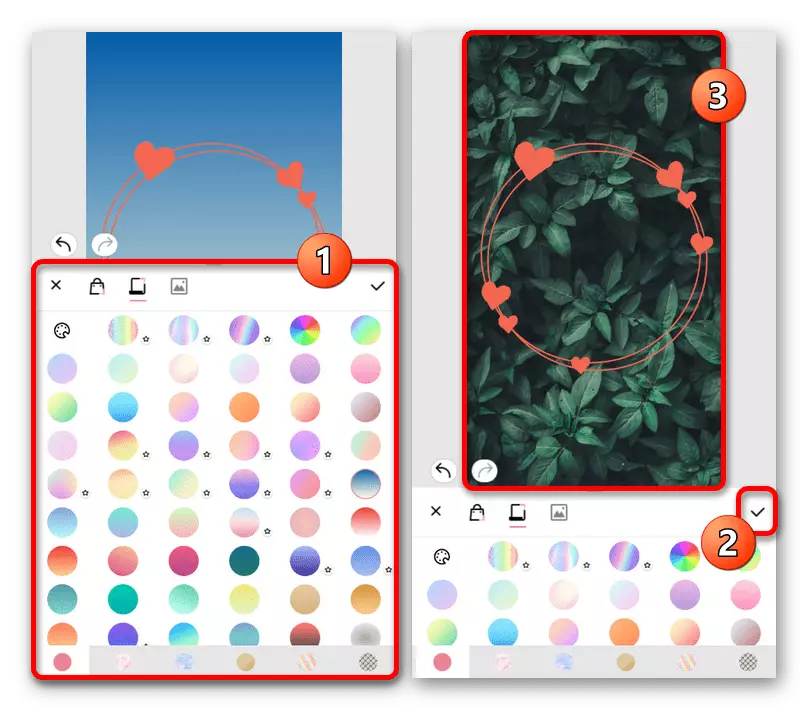
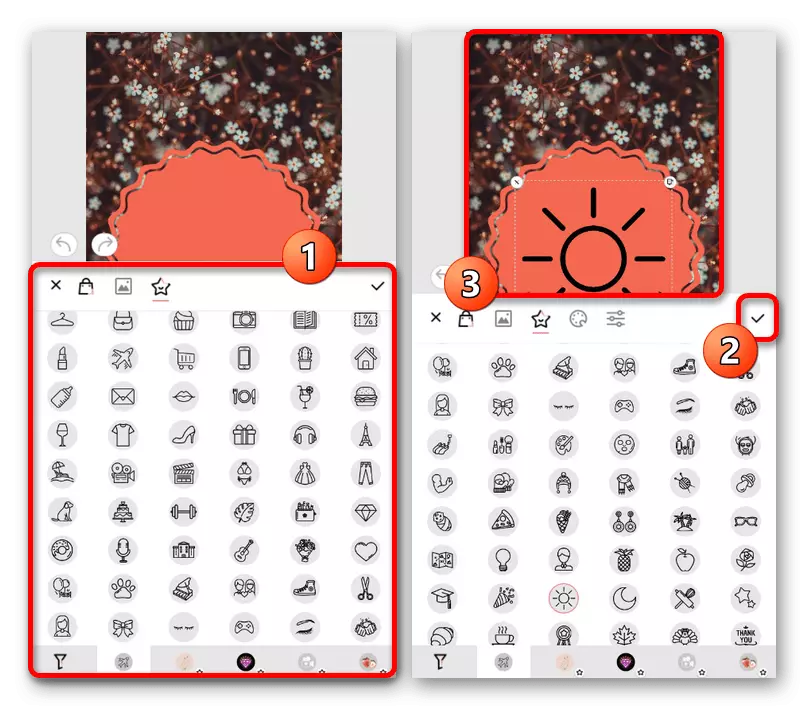
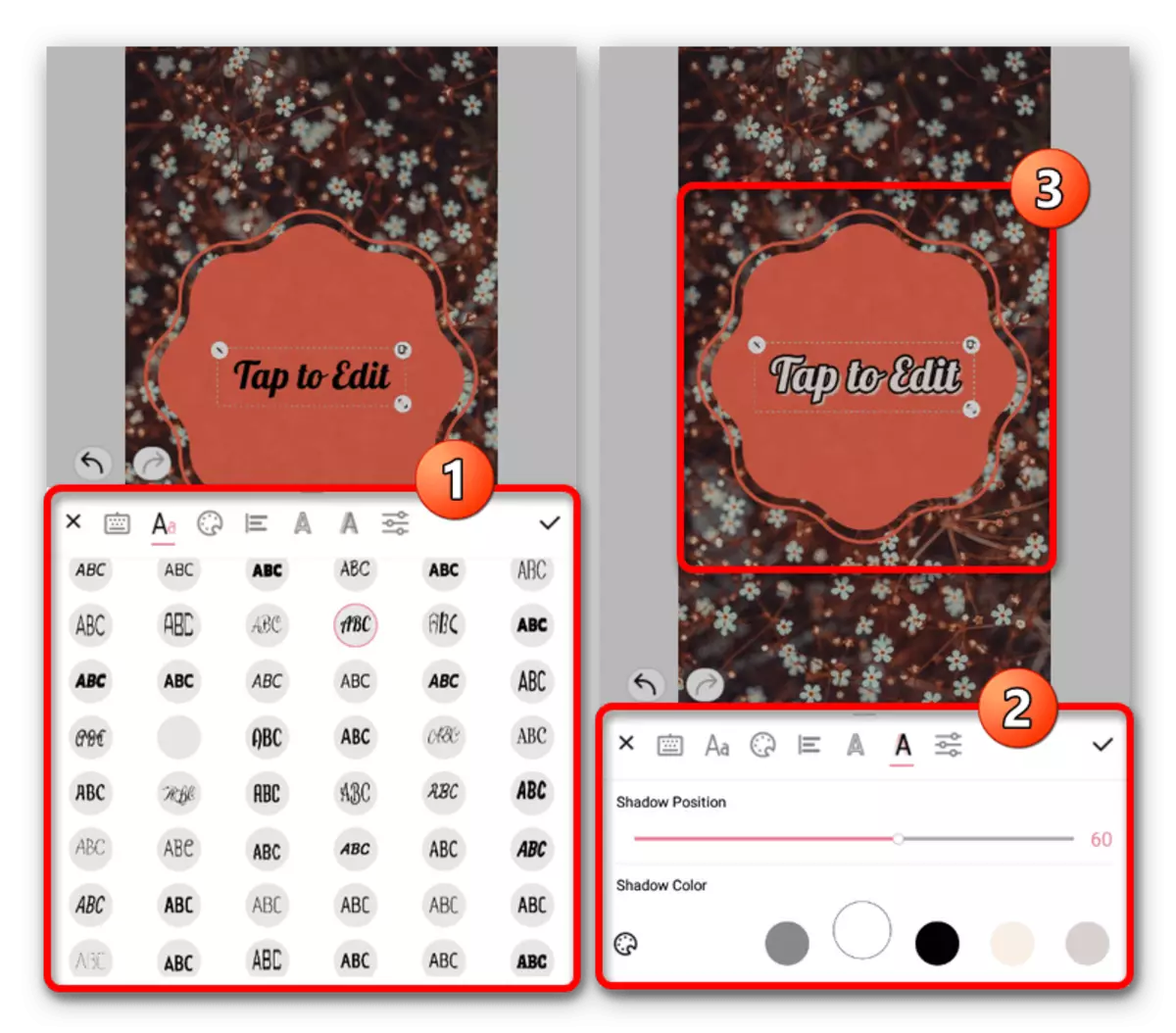
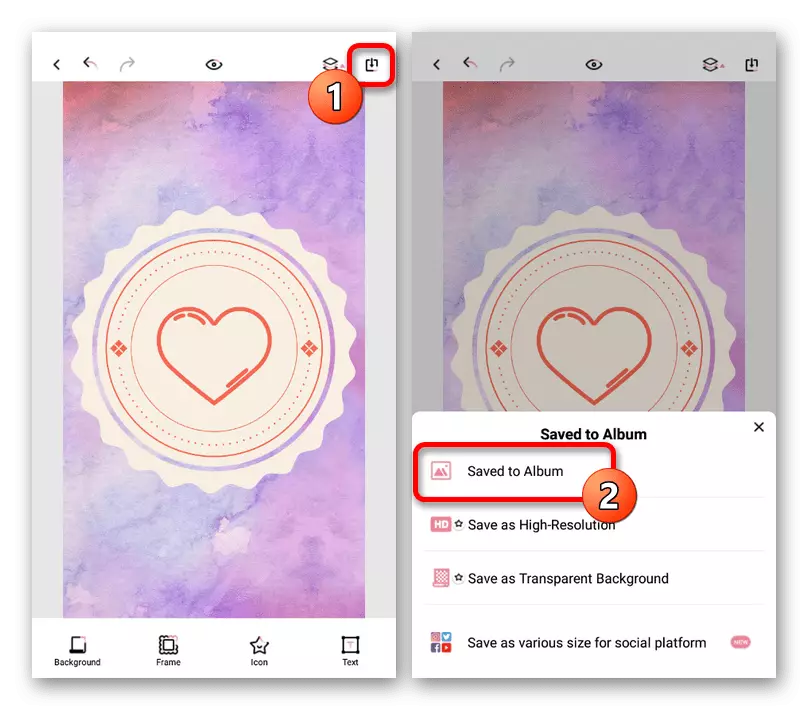
Du kan hitta den slutliga filen i det interna minnet på enheten bland andra bilder eller i galleriet. Samtidigt kan du väl förbereda några enskilda alternativ i förväg, eftersom redaktören är öppen.
PicsArt Photo Editor
PicsArt Graphics Editor för iOS och Android ger många funktioner, inklusive gratis mallar och ett visst antal källor. Först och främst används detta program för att dra för hand, eftersom det inte finns några verktyg för snabb centrering eller sträckande filer samtidigt som proportioner bevaras.
Ladda ner PicsArt från App Store
Hämta PicsArt från Google Play Market
- Installera och koppla ur den aktuella applikationen. För att komma igång, på huvudsidan är det nödvändigt att ge tillgång till filer i minnet av den mobila enheten med knappen "Tillåt" i popup-fönstret.
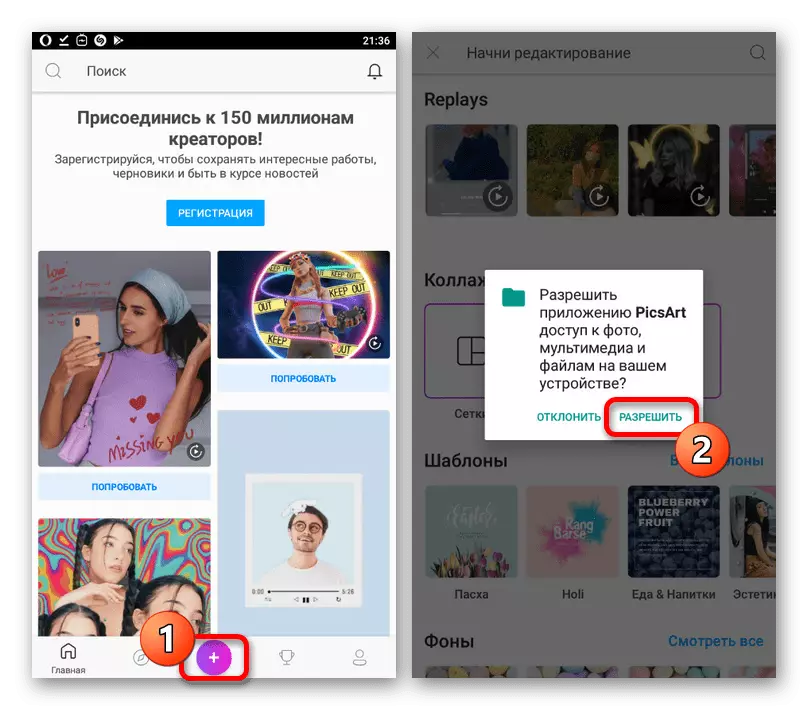
För att skapa en ny bild, klicka på ikonen "+" på bottenpanelen och välj lämplig mall. Det är bäst att använda alternativet "Canvas" med det efterföljande urvalet av kvadratisk form, eftersom det tillåter dig att ställa in med stor bekvämlighet och därefter ställa in locket för den aktuella.
- Under valet av bakgrund kan du använda standard, inklusive helt gratis alternativ, eller lägga till en bild från galleriet. När du laddar dina egna bilder kommer ett antal inställningar att vara tillgängliga, så att du kan skala och proportioner efter eget gottfinnande.
- Var på huvudsidan av redigeraren, använd interna funktioner för att lägga till och anpassa de olika designobjekten tydligt i mitten. Det är viktigt att komma ihåg att den runda bilden alltid läggs som omslaget.
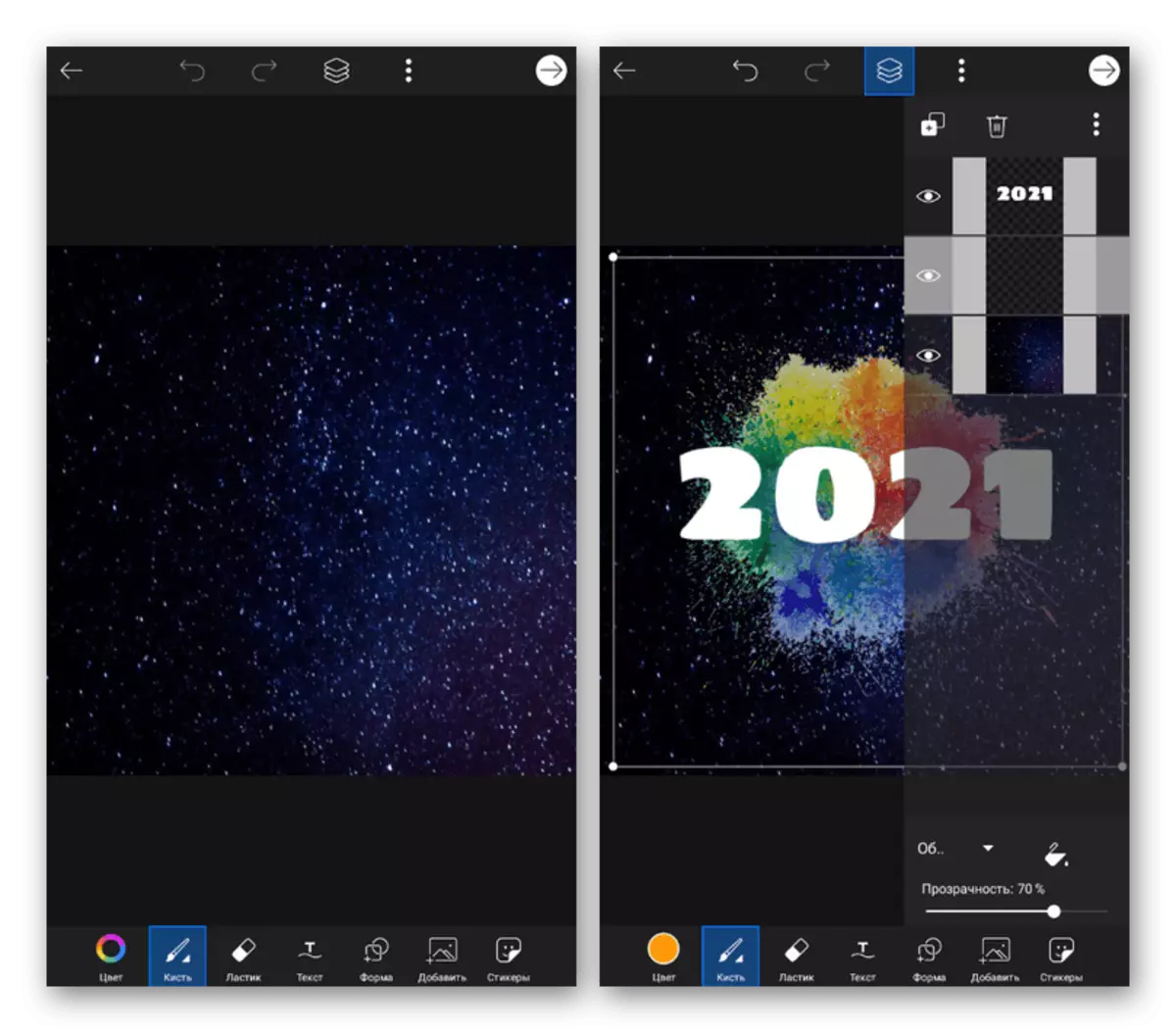
Det är möjligt att uppnå det bästa resultatet inte bara med hjälp av standardredigeringsverktygen, vilket ibland är det svårt att ansöka, men också genom att ladda dina egna PNG-bilder. Detta gör att du kan skapa både en färgstark ram, som senare kan användas för varje lock och arbeta med slutfiler.
- När du har slutfört redigering klickar du på pilikonen längst upp till höger på skärmen och i popup-fönstret, använd alternativet "Spara och dela". Observera att efter att du har sparat tills "finish" -knappen har tryckt, får du möjlighet att fortsätta redigera, till exempel, att snabbt skapa flera ikoner i en gemensam stil.
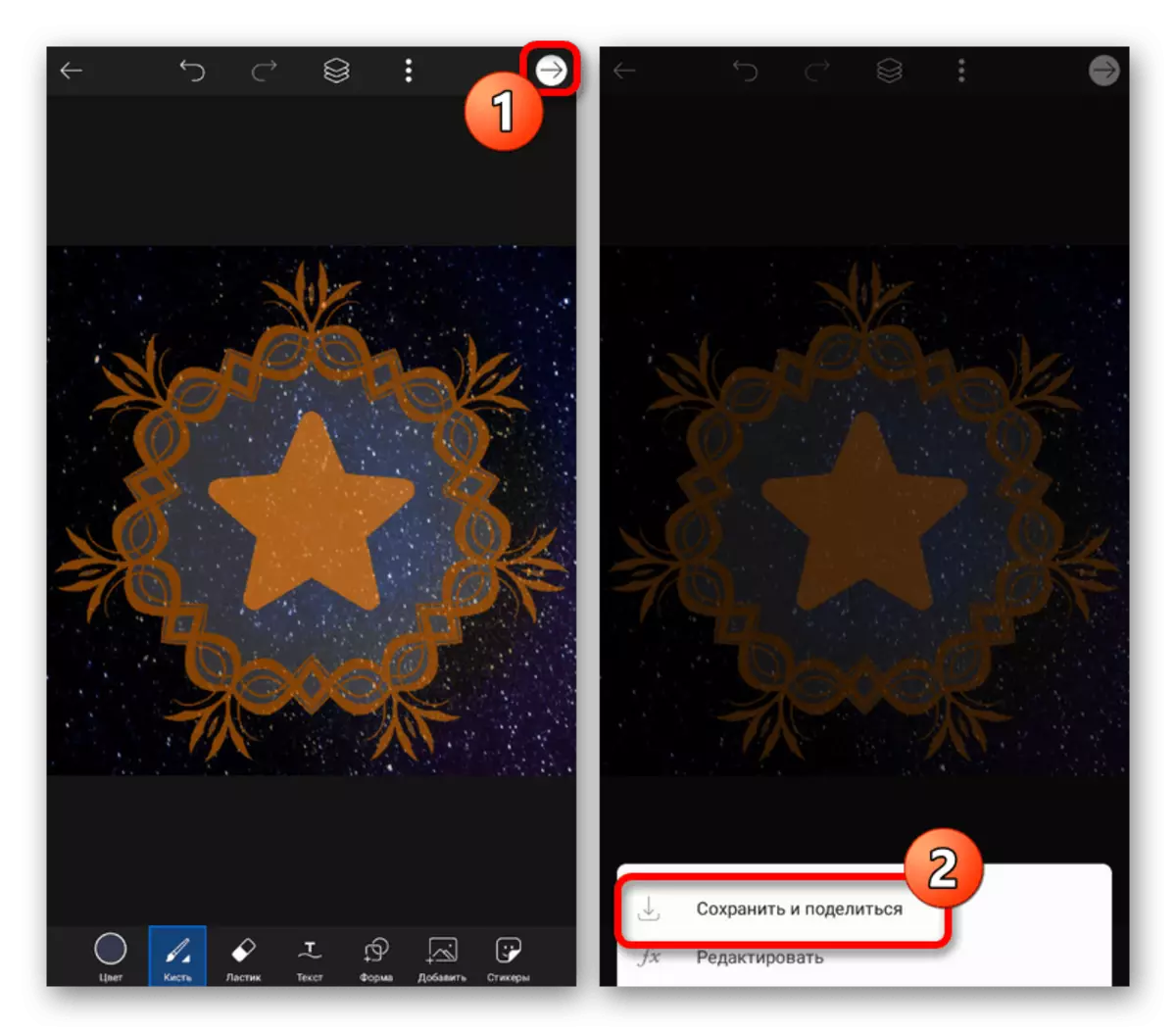
Från listan "Dela v / c måste du välja" Galleri ", eftersom när det gäller Instagram, uppstår placering som en publikation, och inte täckarna för den nuvarande. Du kan hitta destinationsfilen i JPG-formatet i mappen "PicsArt" i "Bilder" -systemkatalogen.
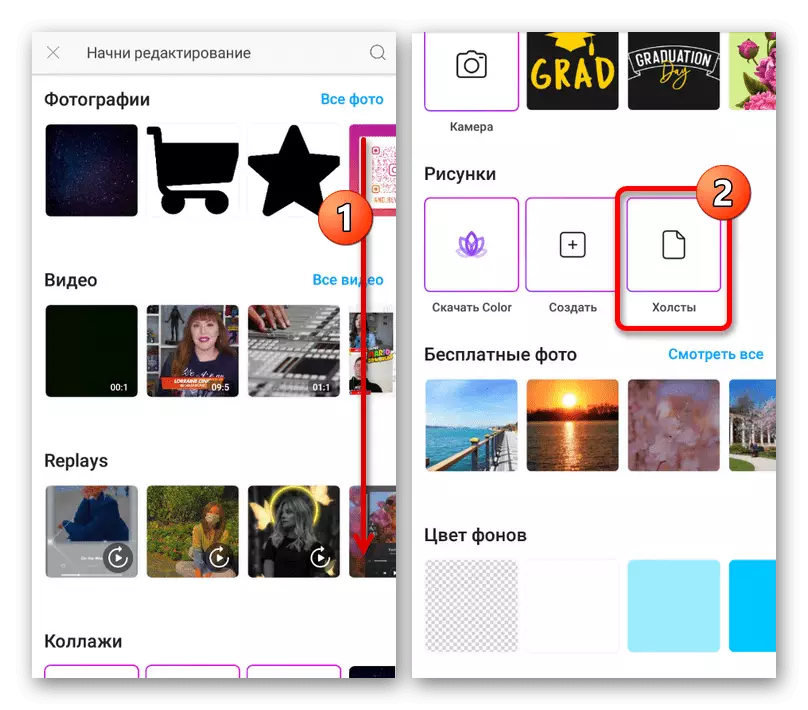
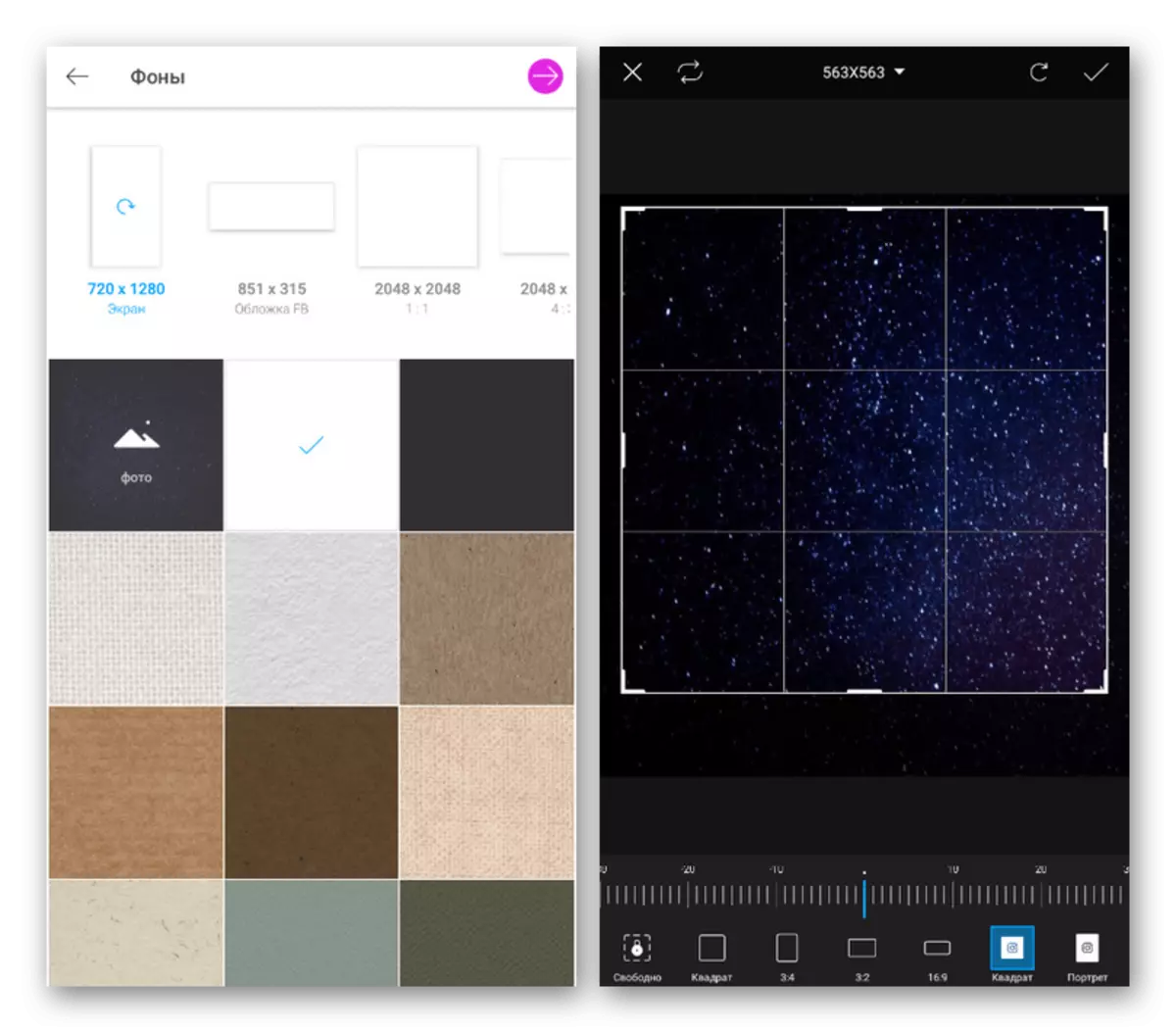
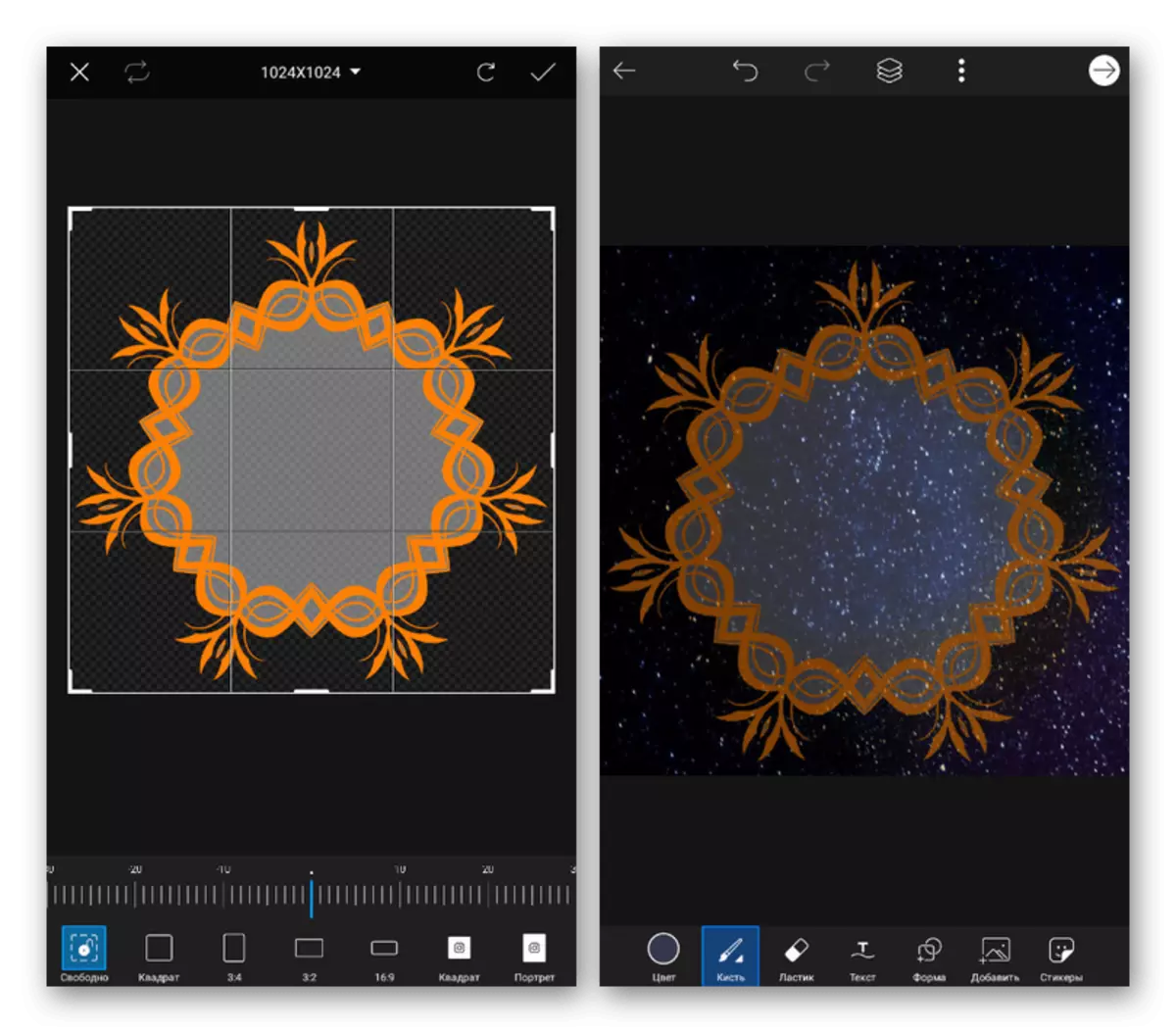
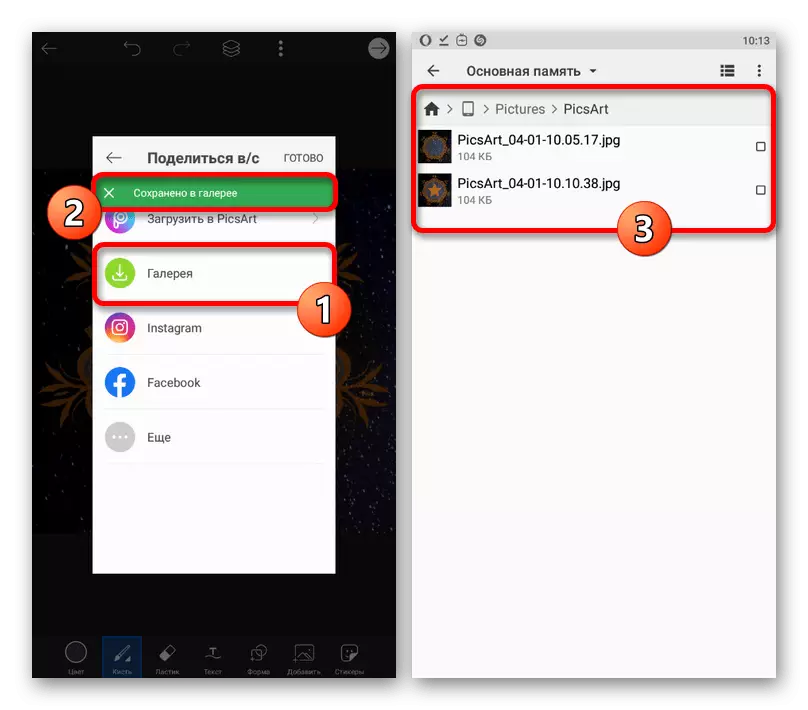
Som du kan se, speciellt efter personligt bruk, är varje redaktörer lämpliga i vissa situationer. Dessutom kan det kräva ett mer komplicerat program som låter dig ändra färger och andra parametrar på källfiler.
Alternativ 3: Online-tjänster
Förutom mobila redaktörer finns det onlinetjänster med liknande möjligheter, inklusive att tillhandahålla verktyg för att skapa omslag. Vi kommer att fokusera på övervägandet av en sådan webbplats från datorn, medan du kan använda en smartphone om du vill.
Online Service Canva
- Gå till Butiksredigeraren på den tjänst som den tjänst som visas på länken som presenteras ovan och välj design för framtida täckningsbaserade. Du kan också använda knappen "Skapa tom design" för att arbeta från början.
- Använd sidofältet, gå till fliken "Mallar" och hitta underavsnittet med referenser för aktuella historier. Här presenteras en uppsättning mönster med olika ikoner som kan vara en bra grund för ditt arbete.
- Varje designelement kan redigeras på toppen av redigeraren på höger sida av sidan. Vi kommer inte att beskriva alla funktioner, eftersom det är bättre att räkna ut det självständigt, men vi noterar att det här verktyget gör att du kan implementera nästan några idéer.
- Fliken "Foto" innehåller standardbakgrunder, medan du kan lägga till egna mediefiler från olika källor via "nedladdningar", inklusive enhetens minne. Dessutom finns det ett Instagram här, vilket gör att du kan överföra, till exempel en befintlig historia för användning som bakgrund.
- För att lägga till vektorikoner, använd "Elements" -avdelningen. Ett stort antal olika bilder är tillgängliga här, som alla kan redigeras och kombineras med andra alternativ.
- Den sista är värt att uppmärksamma, den här "text" -fliken, som är utformad för att skapa inskriptioner. Under tillägget kan du använda standardmallar eller skapa din egen version av texten med ett teckensnitt för att välja mellan.
- När du har slutfört omslagsskapandet, klicka på "Download" -knappen, i popup-fönstret, välj formatet från rullgardinsmenyn och bekräfta spara. Tyvärr får du en fil i större kvalitet än 1080 × 1920 pixlar fungerar inte utan att köpa ett premiumkonto.
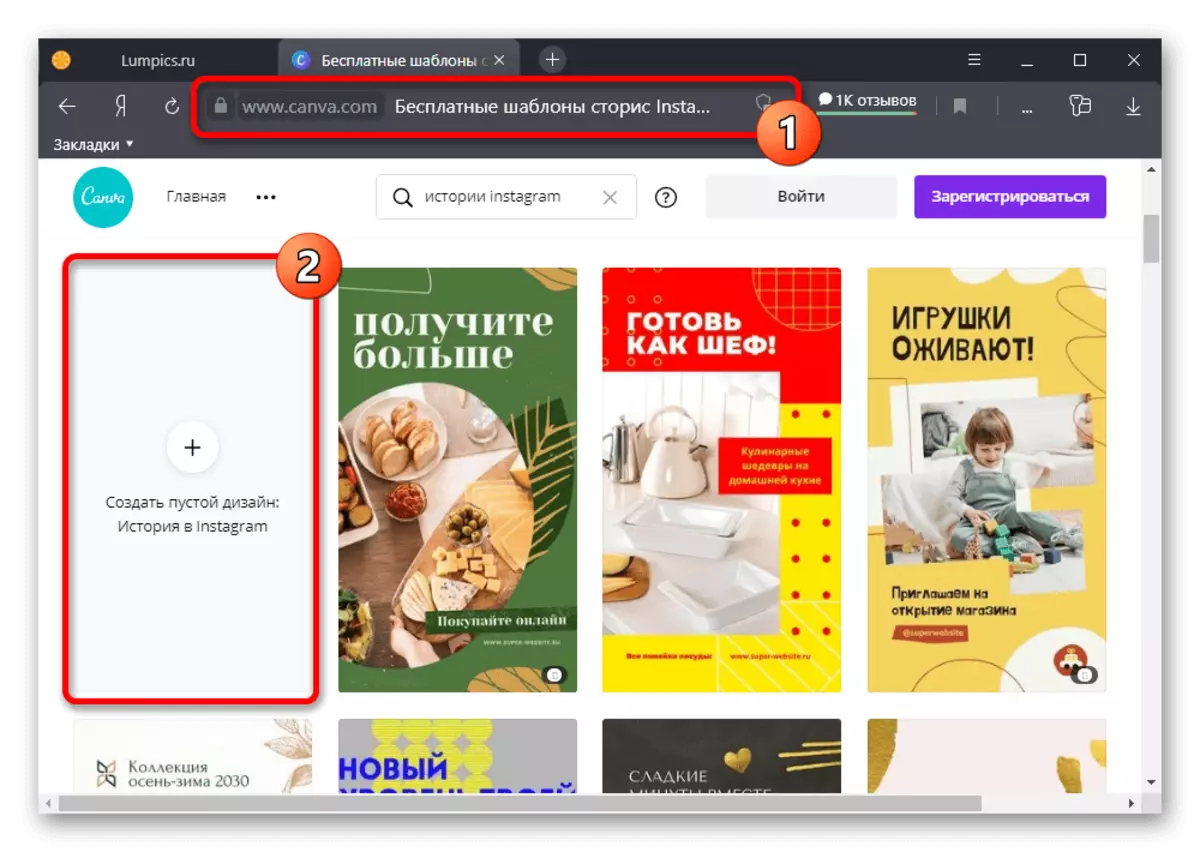
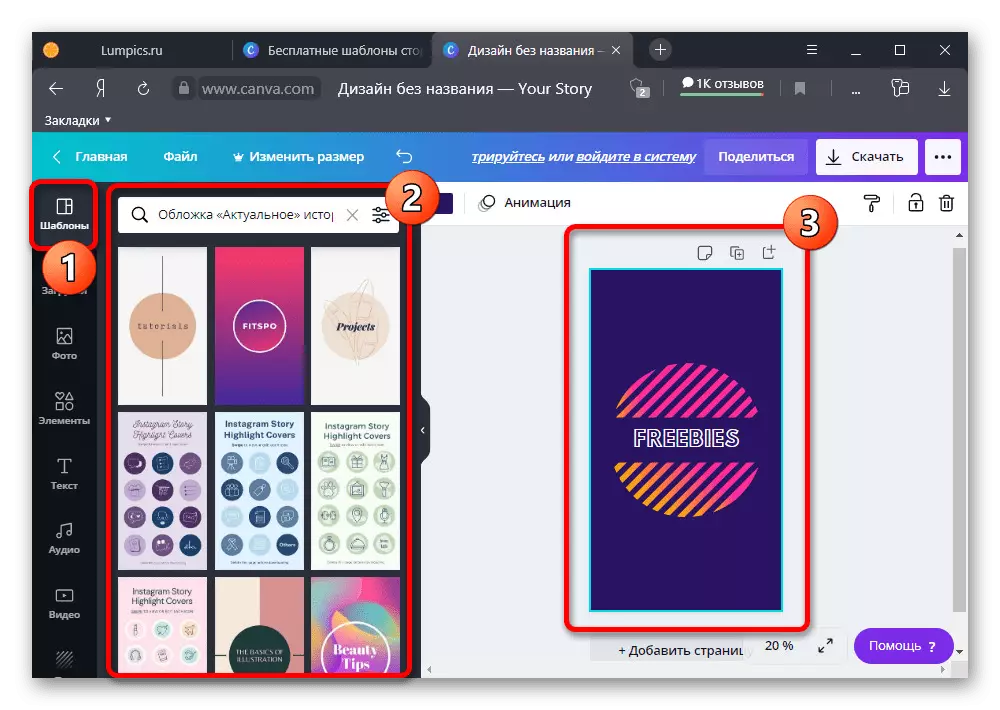
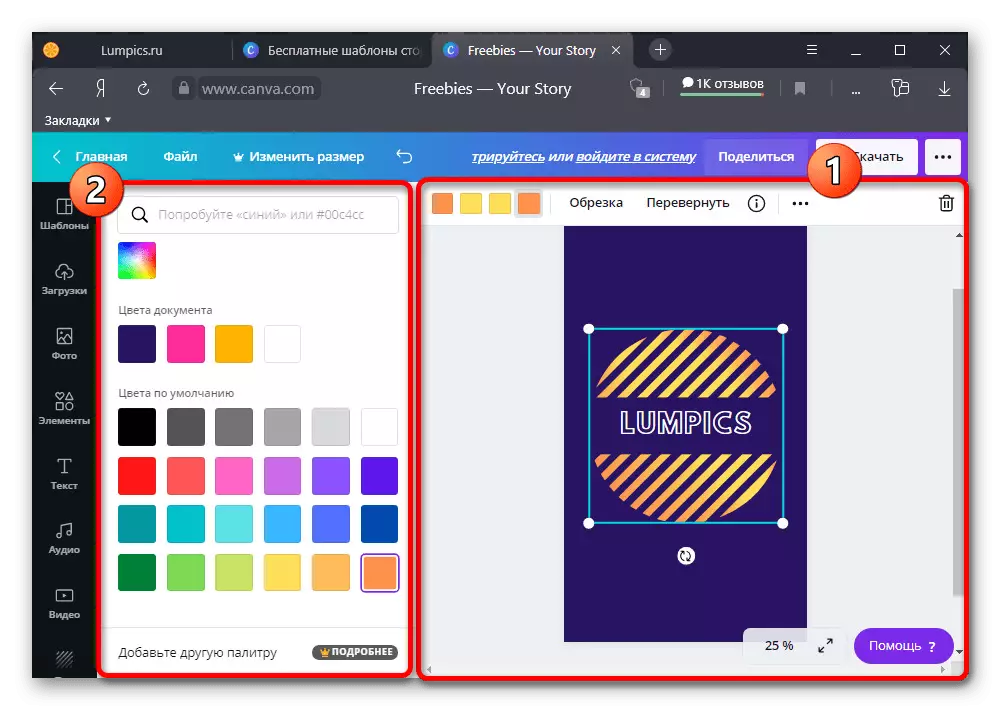
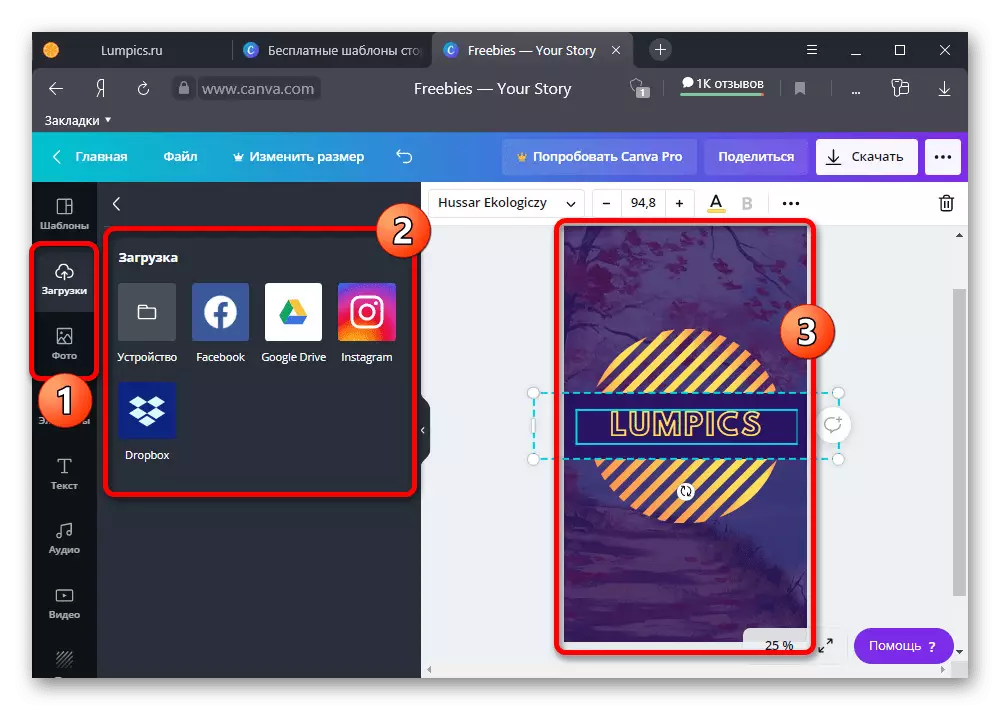
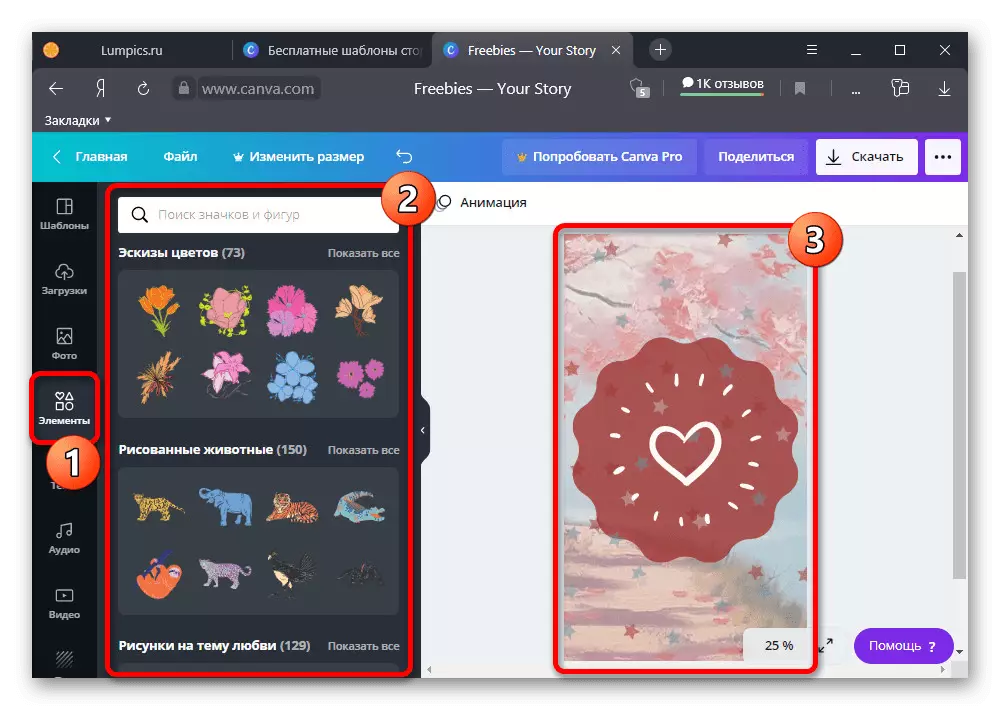
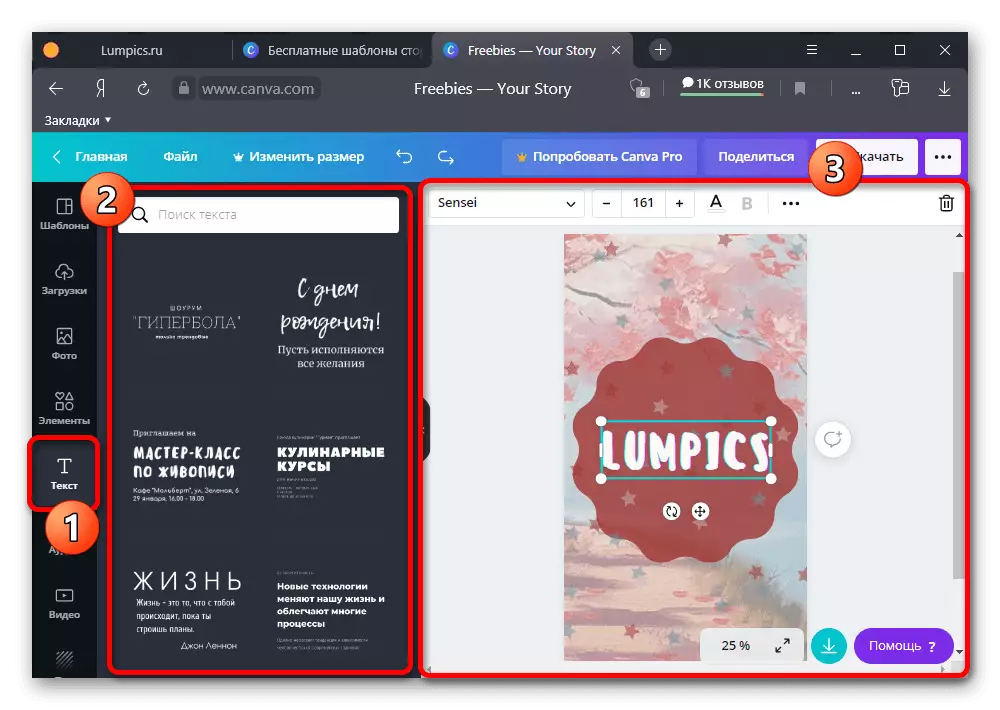
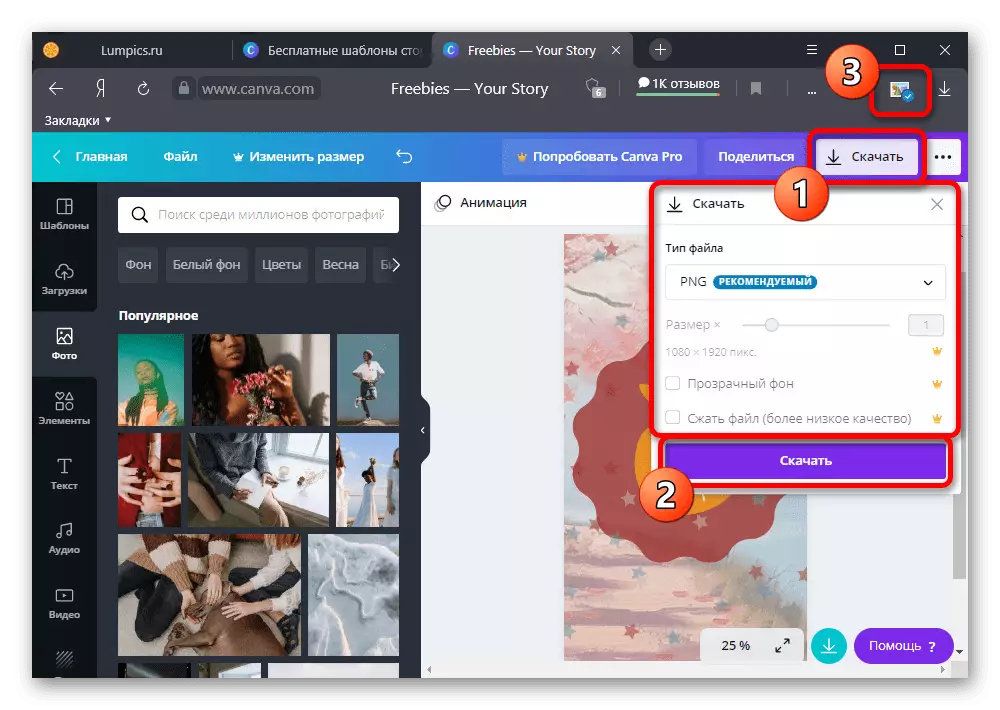
Slutbilden lagras i det installerade formatet på datorskivan eller i enhetens minne. Därefter kan filen användas när du arbetar med relevant.
Steg 2: Laddar lock för faktiska
Efter omslaget för det faktiska kommer att vara förberedt är det nödvändigt att ladda ner och konfigurera det grafiska filinterna inre sättet för socialt nätverk. Observera att trots förmågan att visa aktuella historier på olika plattformar, inklusive en dator, krävs en ansökan för att genomföra uppgiften under alla omständigheter.
Läs mer: Skapa album för historier i Instagram
- Använd den nedre panelen på mobilklienten, öppna en flik med en kontoinformation och i blocket med aktuella historier, klicka på ikonen "+". Därefter måste du välja historier, klicka på "Nästa" i hörnet på skärmen och använd länken "Redigera omslaget".
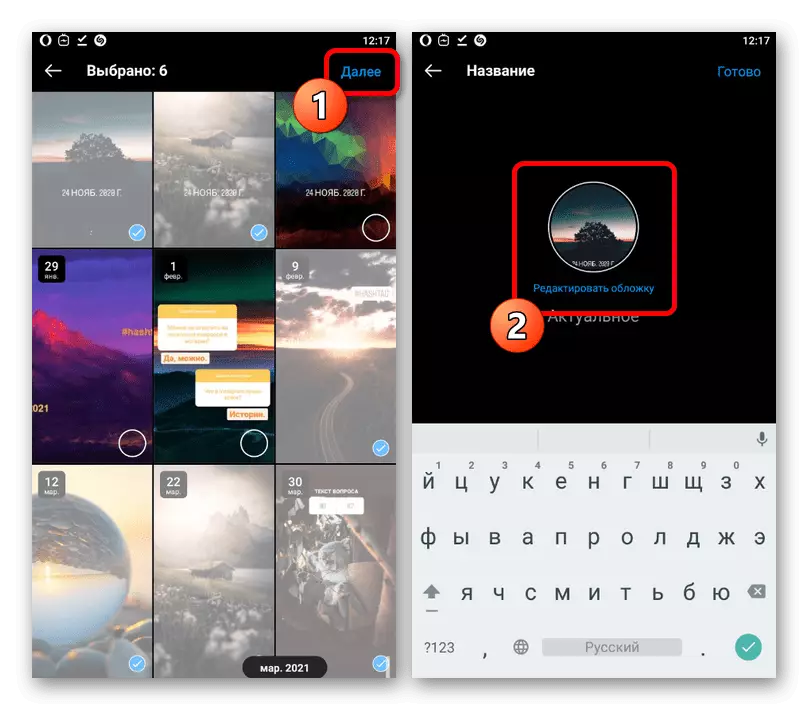
Förutom när du skapar en ny mapp kan du öppna ett befintligt album, klicka på "mer" i höger nedre område och välj alternativet "Redigera faktiska" i popup-fönstret. Därefter kommer det också att vara nödvändigt att röra den liknande referensen.
- För att installera ett nyskapat lock under redigering, klicka på bildikonen på bottenpanelen och välj önskad fil från Device Gallery. På grund av det faktum att Instagram automatiskt spenderar sorteringen i den sista förändringen, ska bilderna vara någonstans i början av listan.
- Beslutar med valet kan du flytta och uttömma bilden så att det inte finns några element i förhandsvisningen. När proceduren är klar klickar du på "Slutför" -knappen på överpanelen och sparar "aktuell".
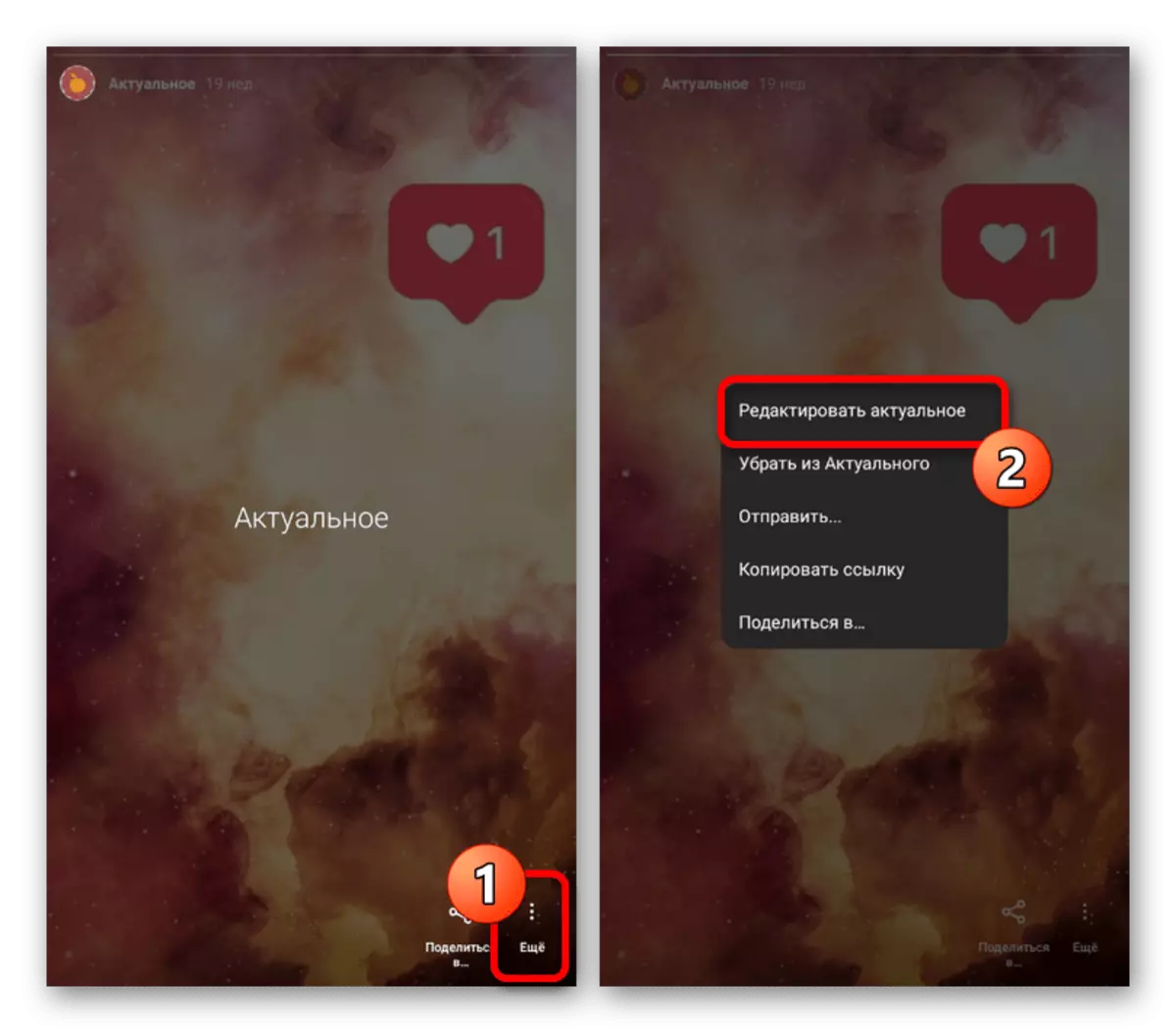
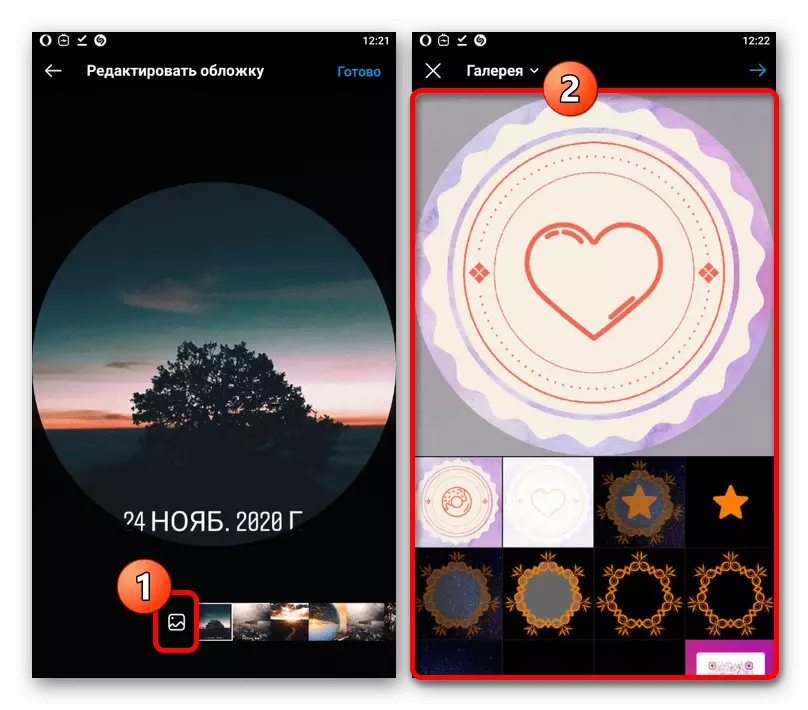
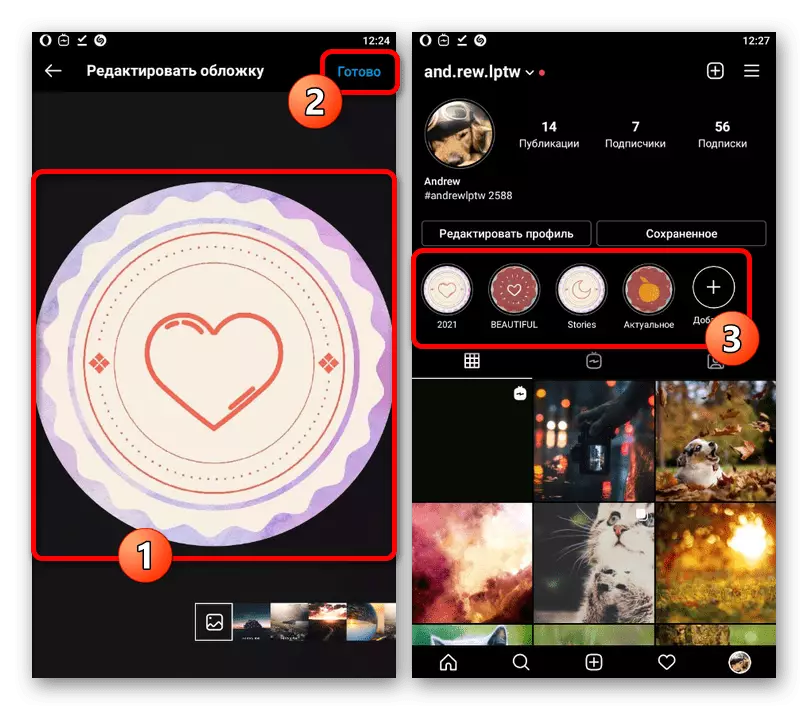
Att visa ett fullt belopp är otillgängligt, och därför kommer ingen av publiken att kunna se oönskade detaljer, om någon. Annars, glöm inte bevarandet av en enda stil, särskilt på det främjade företagskontot.
