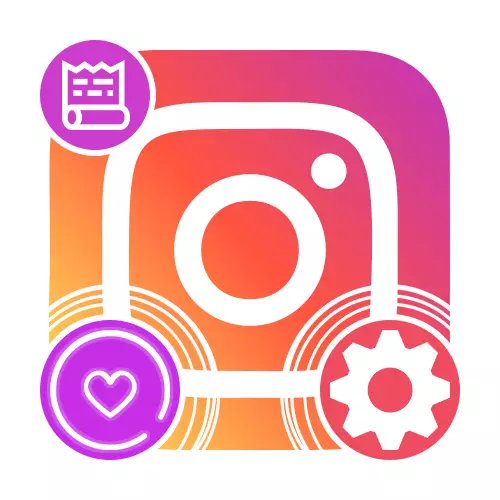
Krok 1: Przygotowanie okładki
Jeśli chcesz osiągnąć wyjątkowy i, który jest ważny, atrakcyjny projekt blokowy z odpowiednimi historiami na stronie profilu w Instagramie, musisz najpierw zwrócić uwagę na procedurę tworzenia odpowiednich obrazów. W tym celu znajduje się co najmniej trzy rozwiązania.Opcja 1: Ready Solutions
Najprostszym sposobem na przygotowanie pokrycia jest wyszukiwanie gotowych opcji przy użyciu wygodnej wyszukiwarki lub na specjalnym hostingu fotograficznym. Jednym z najlepszych zasobów może obejmować Pinterest, zapewniając ogromną liczbę odpowiednich obrazów do różnych celów bez ograniczeń w użyciu.
Serwis online Pinterest.
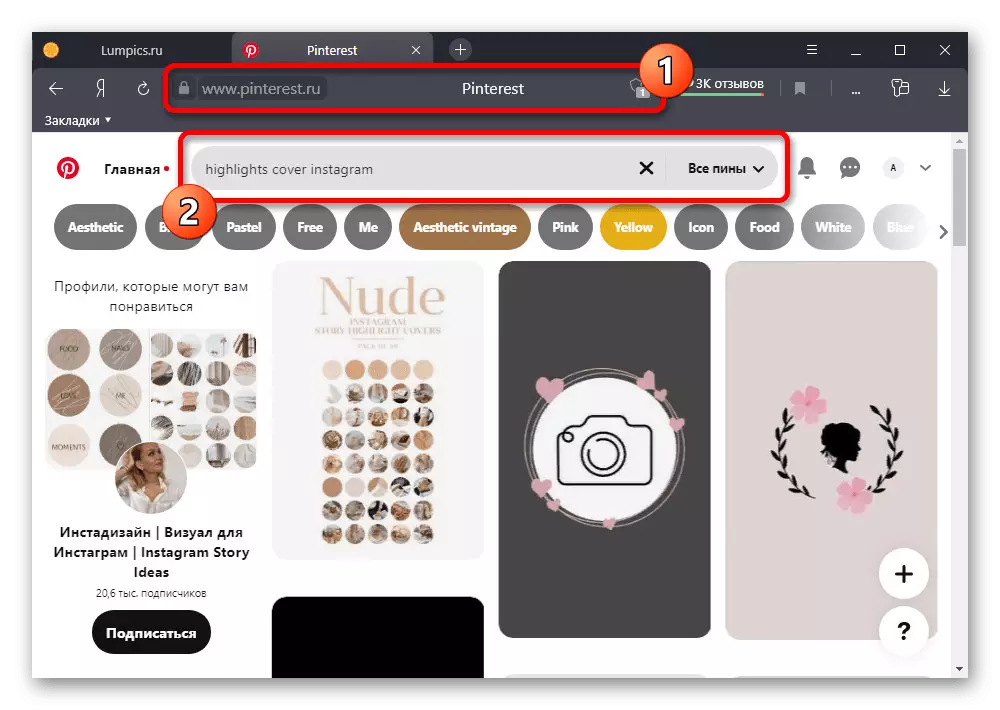
Najlepiej jest wyszukiwać pliki na żądaniach angielskojęzycznych i nie zapomnij o podobnych zdjęciach wybranych na podstawie otwartej zawartości. Po znalezieniu obrazu lub całego zestawu należy pobrać za pomocą pozycji "Zapisz jako" w menu kontekstowym przeglądarki internetowej.
Opcja 2: Aplikacje innych firm
Ponieważ gotowe opcje mogą nie zawsze być oryginalne z powodu swobodnej dystrybucji, a także niezdatowujące wymagania w niewielkich szczegółach, o wiele bardziej optymalnym rozwiązaniu będzie tworzenie personelu pliku za pomocą jednej z aplikacji innych firm. W ramach przykładu rozważymy dwa wystarczająco dużo potężnego edytora w różnych sytuacjach.
Highlight Maker Cover.
W przypadku urządzeń na różnych platformach istnieje wiele aplikacji, które praktycznie całkowicie kopiują się nawzajem i tworzone do pracy na pokrywach dla bieżącego. W ramach instrukcji rozważymy jeden taki program, podczas gdy najbliższy analog dla innego systemu operacyjny jest praktycznie nie różny.
Pobierz Highlight Cover Maker z App Store
Pobierz Highlight Cover Maker z Google Play Market
- Po zainstalowaniu i otwieraniu programu na dolnym panelu kliknij ikonę "+" i najpierw przejdź do wyboru "Ramka". Oto dość duża galeria z wieloma darmowymi opcjami.
- Główną zaletą jest ręczne wybranie dowolnego koloru dla dodanego elementu i używać wygodnych narzędzi pozycjonowania i skalowania. Po zakończeniu obiektu na obiekcie należy użyć znacznika wyboru na dolnym panelu.
- Teraz możesz przejść do galerii "tła", aby dodać tylne tło dla pokrywy, która zawsze będzie za początkowo wybranym udarem. Możesz także użyć nie tylko standardowej biblioteki, ale także przesłać własne pliki graficzne.
- Następnie kliknij przycisk "Icon" na tym samym dolnym panelu i wybierz ikonę galerii. Przez analogię z omawianym powyżej, wybór zarówno szkiców standardowych, jak i użytkownika jest dostępny tutaj, z różnicą tylko w fakcie, że na ikony innych firm niemożliwe jest ustawić kolor wypełnienia.
- W razie potrzeby można również użyć narzędzia "Tekst", aby dodać napis według własnego uznania. Oprócz zwykłych parametrów, takich jak kolor i rozmiar, możesz wybrać dodatkowe efekty.
- Po zakończeniu pokrywy z pokrywą na górze panelu kliknij ikonę Downlift i w oknie podręcznym wybierz "Zapisany na albumie". Aby zaoszczędzić najlepszą jakość, niestety, potrzebujesz konta premium.
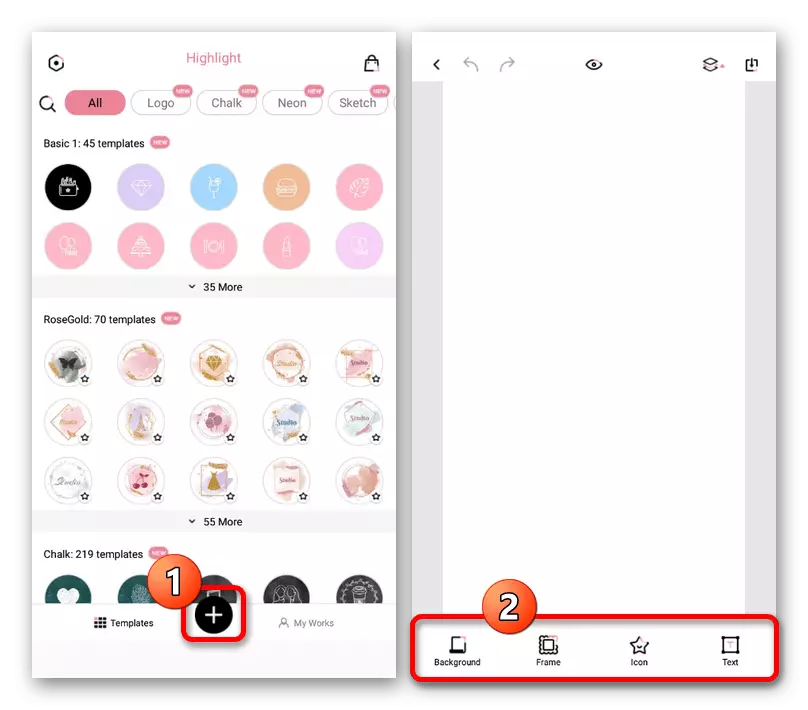
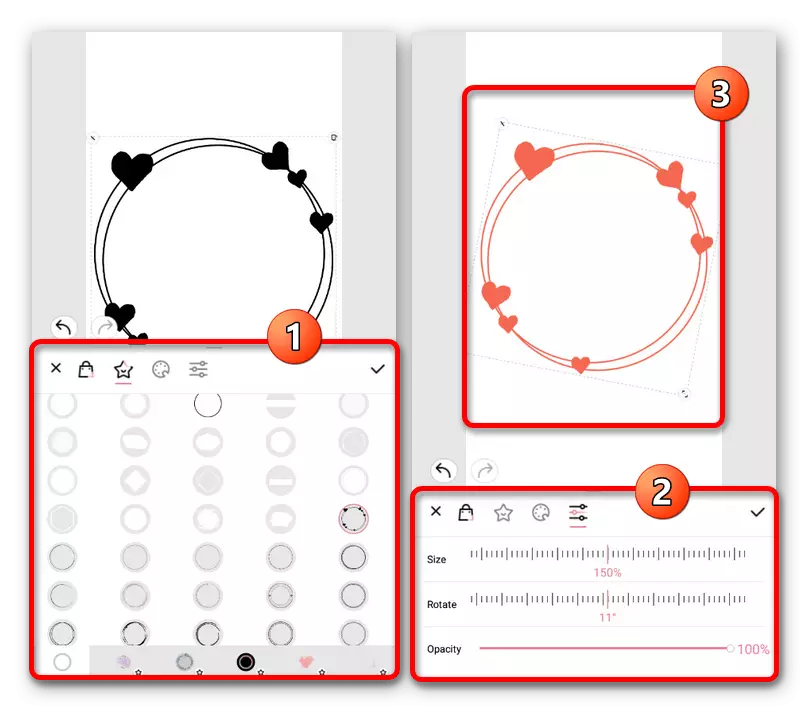
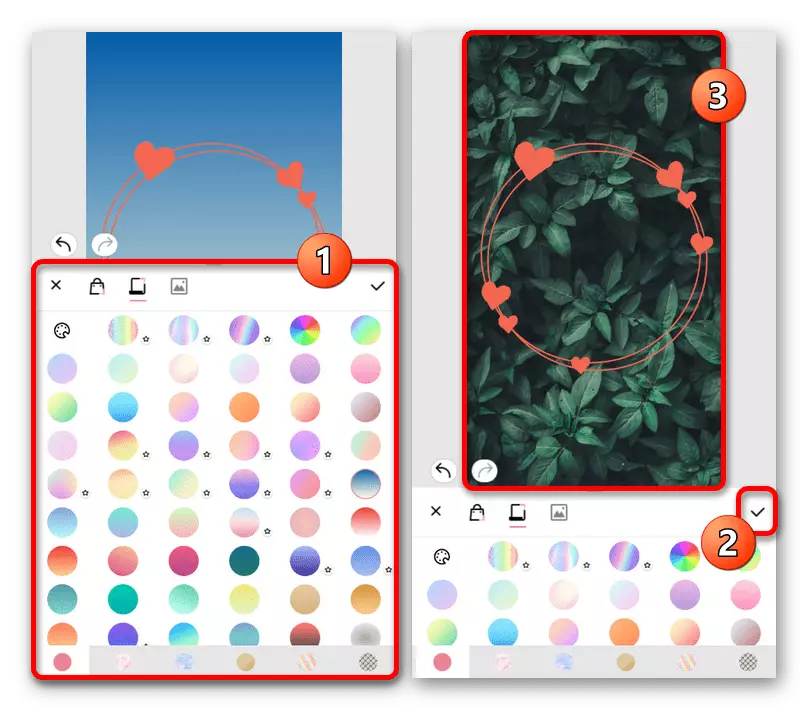
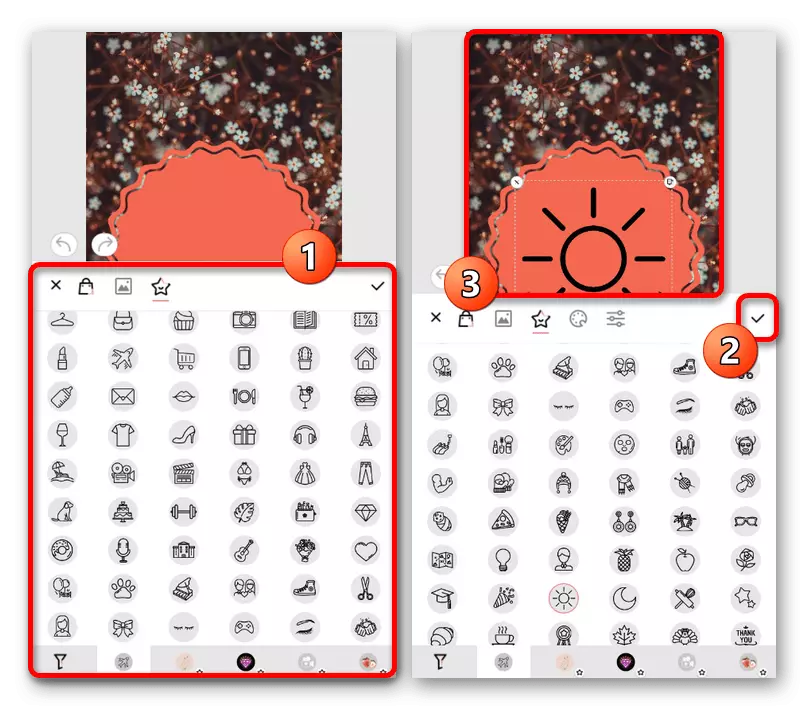
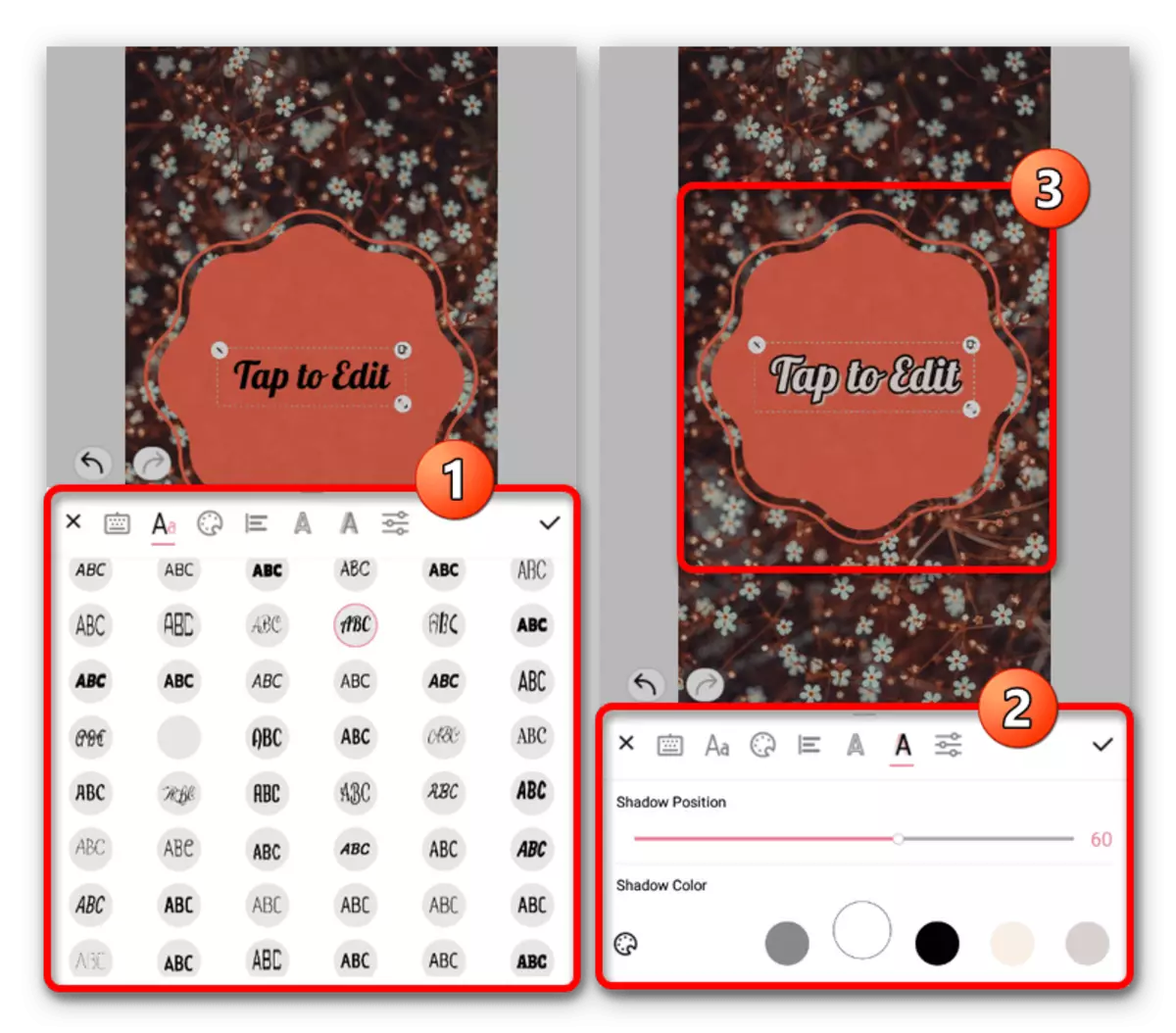
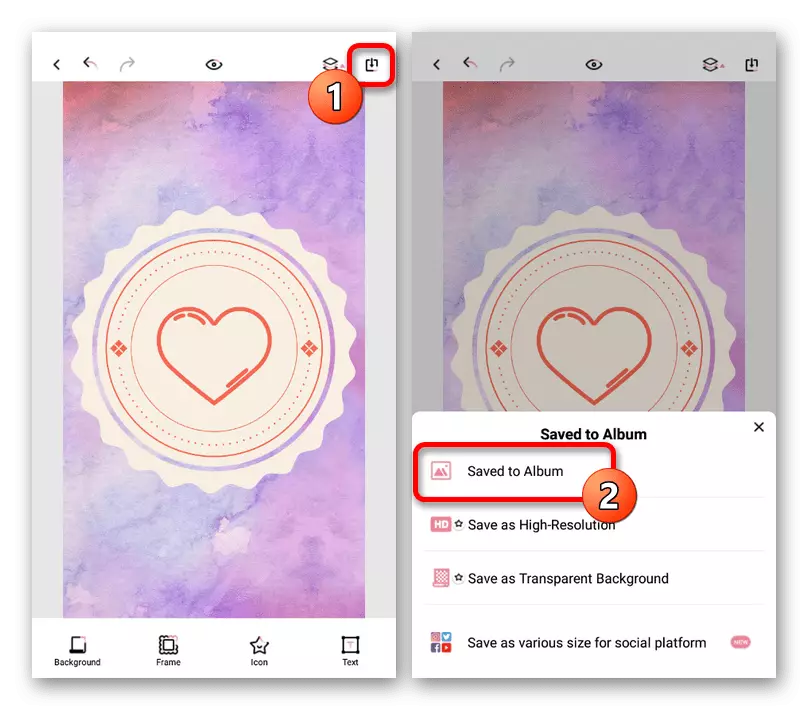
Możesz znaleźć ostatni plik w pamięci wewnętrznej urządzenia wśród innych zdjęć lub w galerii. Jednocześnie możesz przygotować kilka pojedynczych opcji wcześniej, ponieważ redaktor pozostaje otwarty.
Edytor zdjęć PicsArt.
Edytor grafiki PichArt dla IOS i Androida zapewnia wiele funkcji, w tym bezpłatnych szablonów i pewnej liczby źródeł. Przede wszystkim program ten jest używany do rysowania ręcznie, ponieważ nie ma narzędzi do szybkiego centrującego lub rozciągania podczas zachowania proporcji.
Pobierz Picsart z App Store
Pobierz Picsart z Google Play Market
- Zainstaluj i odłącz dane wniosek. Aby rozpocząć, na stronie głównej konieczne będzie zapewnienie dostępu do plików w pamięci urządzenia mobilnego za pomocą przycisku "Zezwalaj" w oknie podręcznym.
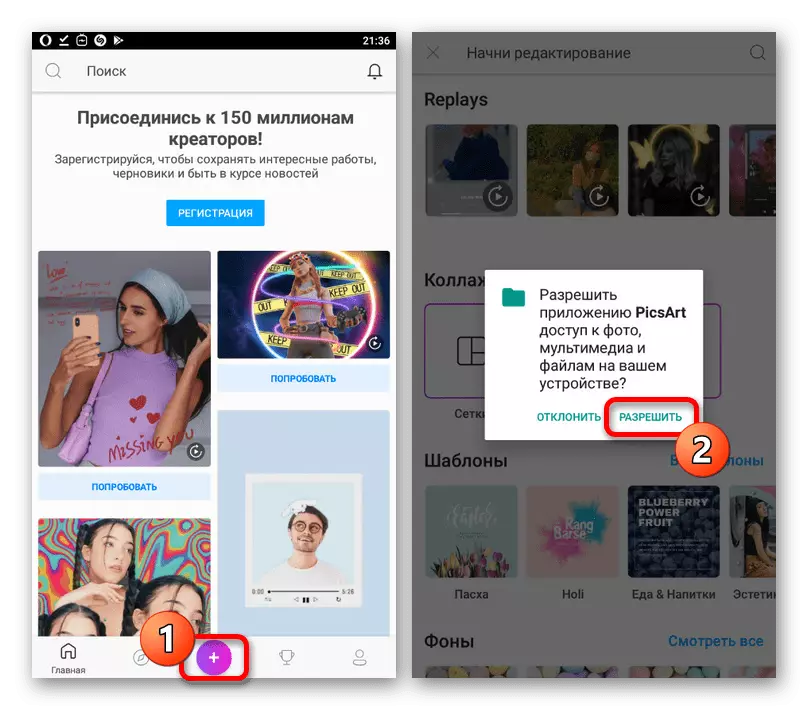
Aby utworzyć nowy obraz, kliknij ikonę "+" na dolnym panelu i wybierz odpowiedni szablon. Najlepiej jest użyć opcji "Płótno" z kolejnym wyborem kwadratowego kształtu, ponieważ pozwoli Ci skonfigurować z dużą wygodą, a następnie ustawić pokrywę bieżącego.
- Podczas wyboru w tle możesz użyć standardu, w tym całkowicie darmowych opcji lub dodać obraz z galerii. Podczas ładowania własnych zdjęć będzie dostępna liczba ustawień, umożliwiająca skalowanie i proporcje według własnego uznania.
- Będąc na stronie głównej edytora, użyj funkcji wewnętrznych, aby dodać i wyrównać różne elementy projektu wyraźnie w centrum. Ważne jest, aby pamiętać, że okrągłe zdjęcie jest zawsze umieszczane jako okładka.
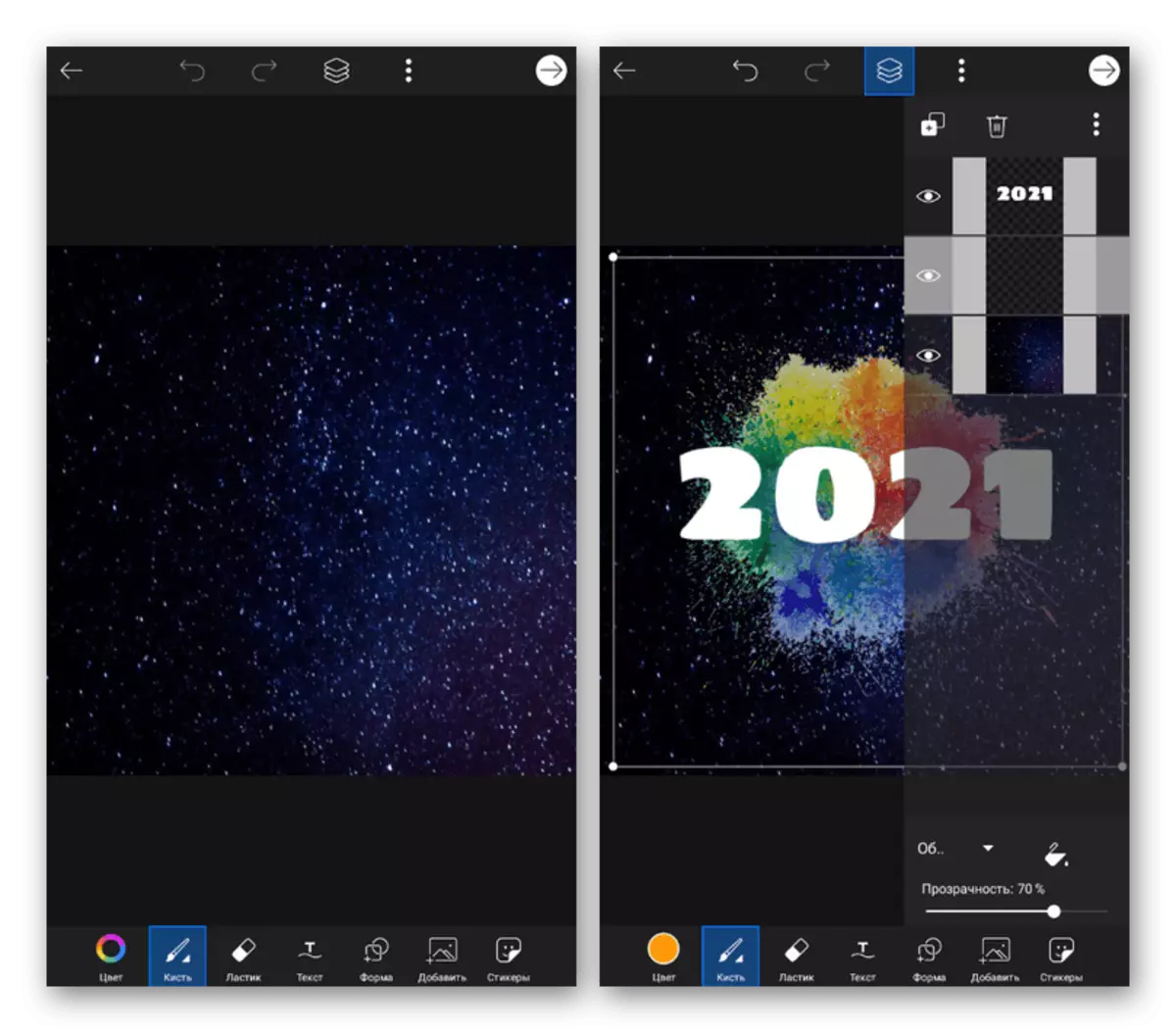
Możliwe jest osiągnięcie najlepszego wyniku nie tylko przy użyciu standardowych narzędzi Edytora, które czasami trudno jest stosować, ale także ładując własne obrazy PNG. Pozwala to stworzyć zarówno kolorowe ramy, które mogą później być używane dla każdej pokrywy i pracy z plikami końcowymi.
- Po zakończeniu edycji kliknij ikonę strzałki w prawym górnym rogu ekranu i w oknie podręcznym użyj opcji "Zapisz i Udostępnij". Należy pamiętać, że po zapisaniu przycisku "Wykończenie" będziesz miał możliwość kontynuowania edycji, na przykład, aby szybko utworzyć wiele ikon w wspólnym stylu.
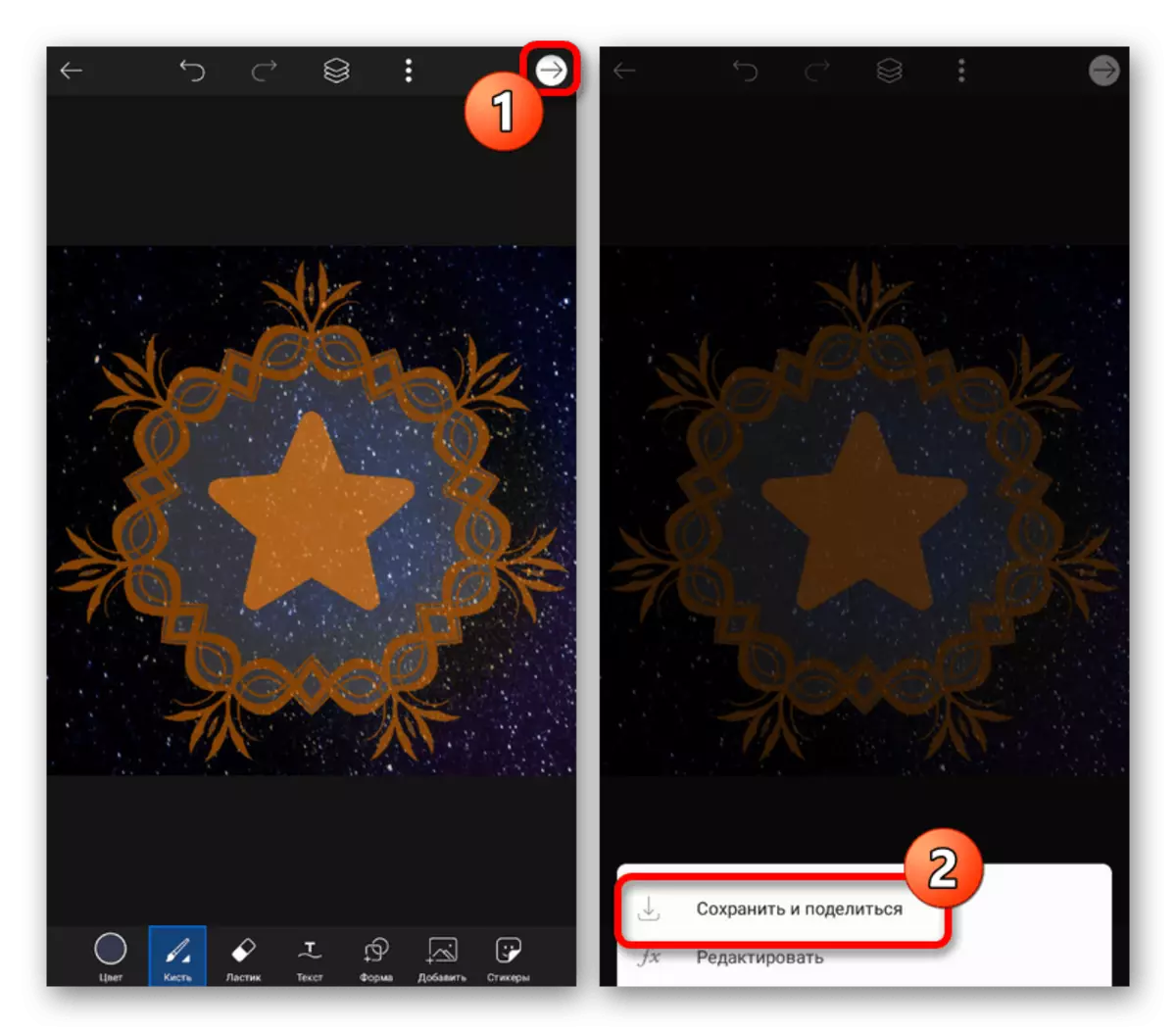
Z listy "Udostępnij V / C", musisz wybrać "Galeria", ponieważ w przypadku Instagramie umiejscowiony występuje jako publikacja, a nie okładki dla bieżącego. Możesz znaleźć plik docelowy w formacie JPG w folderze "Pichart" w katalogu systemowym "Zdjęcia".
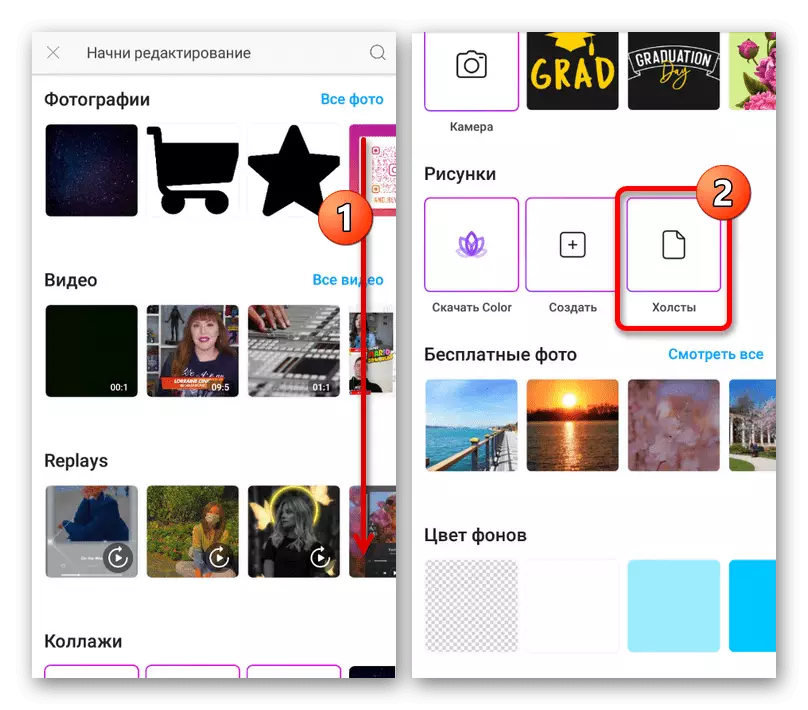
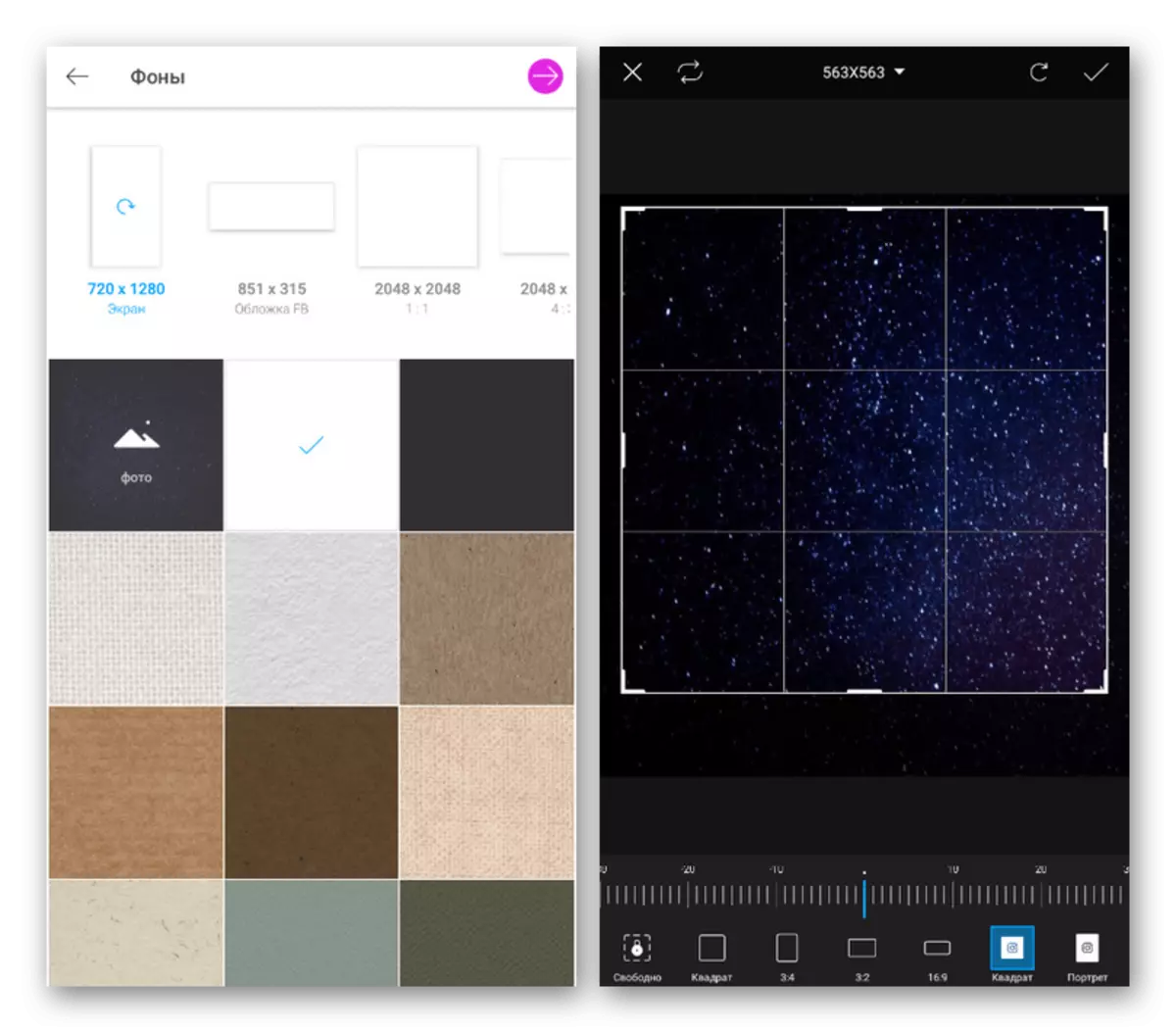
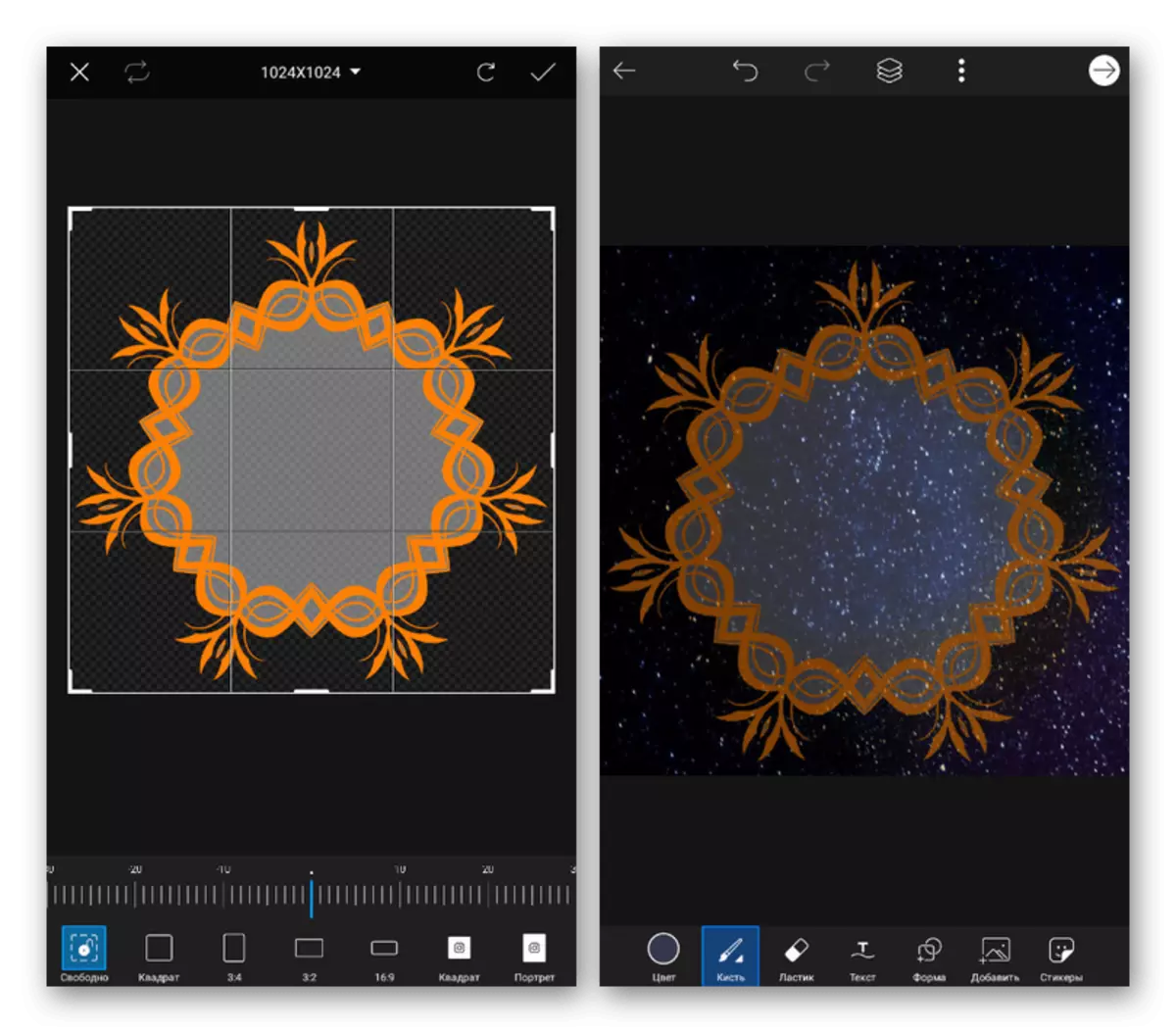
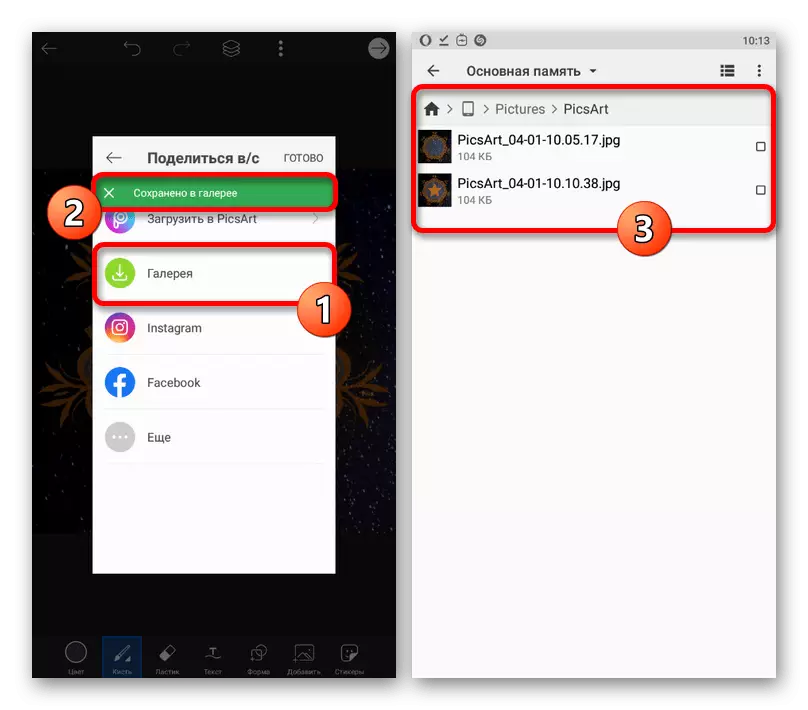
Jak widać, zwłaszcza po użyciu osobistego, każdy redaktorzy nadają się w pewnych sytuacjach. Ponadto, aby uzyskać prawdziwie kolorowe wyniki, może wymagać bardziej złożonego programu, który umożliwia zmianę kolorów i innych parametrów na plikach źródłowych.
Opcja 3: Usługi online
Oprócz mobilnych redaktorów istnieją usługi online z podobnymi możliwościami, w tym dostarczanie narzędzi do tworzenia okładek. Będziemy skupić się na rozważeniu jednej takiej strony internetowej z komputera, podczas gdy chcesz użyć smartfona, jeśli chcesz.
Obsługa online Canda.
- Przejdź do edytora sklepów na stronie internetowej Usługi rozważane na link przedstawiony powyżej i wybierz projekt dla przyszłych podstaw okładek. Możesz także użyć przycisku "Utwórz pusty projekt", aby pracować od podstaw.
- Korzystanie z paska bocznego, przejdź do zakładki "Szablony" i znajdź podsekcję z odniesieniami do obecnych opowieści. Tutaj zostanie przedstawiony zestaw wzorów z różnymi ikonami, które mogą być dobrą podstawą do pracy.
- Każdy element projektu można edytować na górze edytora po prawej stronie strony. Nie opiszymy wszystkich funkcji, ponieważ lepiej wymyślić niezależnie, ale zauważamy, że to narzędzie pozwala na wdrożenie niemal wszelkich pomysłów.
- Zakładka "Photo" zawiera standardowe tła, podczas gdy możesz dodać własne pliki multimedialne z różnych źródeł poprzez "pliki do pobrania", w tym pamięci urządzenia. Ponadto jest tutaj Instagram, który umożliwia przesyłanie, na przykład istniejącą historię do użytku jako tło.
- Aby dodać ikony wektorowe, użyj "elementów" podsekcji. Ogromna liczba różnych zdjęć jest tutaj dostępna, z których każdy może być edytowany i łączony z innymi opcjami.
- Ostatnim jest zwrócenie uwagi na zakładkę "Tekst", zaprojektowany do tworzenia napisów. Podczas dodawania można użyć standardowych szablonów lub utwórz własną wersję tekstu za pomocą czcionki do wyboru.
- Po zakończeniu tworzenia okładki na panelu górnym kliknij przycisk "Pobierz", w oknie podręcznym, wybierz format z listy rozwijanej i potwierdź zapis. Niestety, zdobądź plik w większej jakości niż 1080 × 1920 pikseli nie będzie działać bez kupowania konta premium.
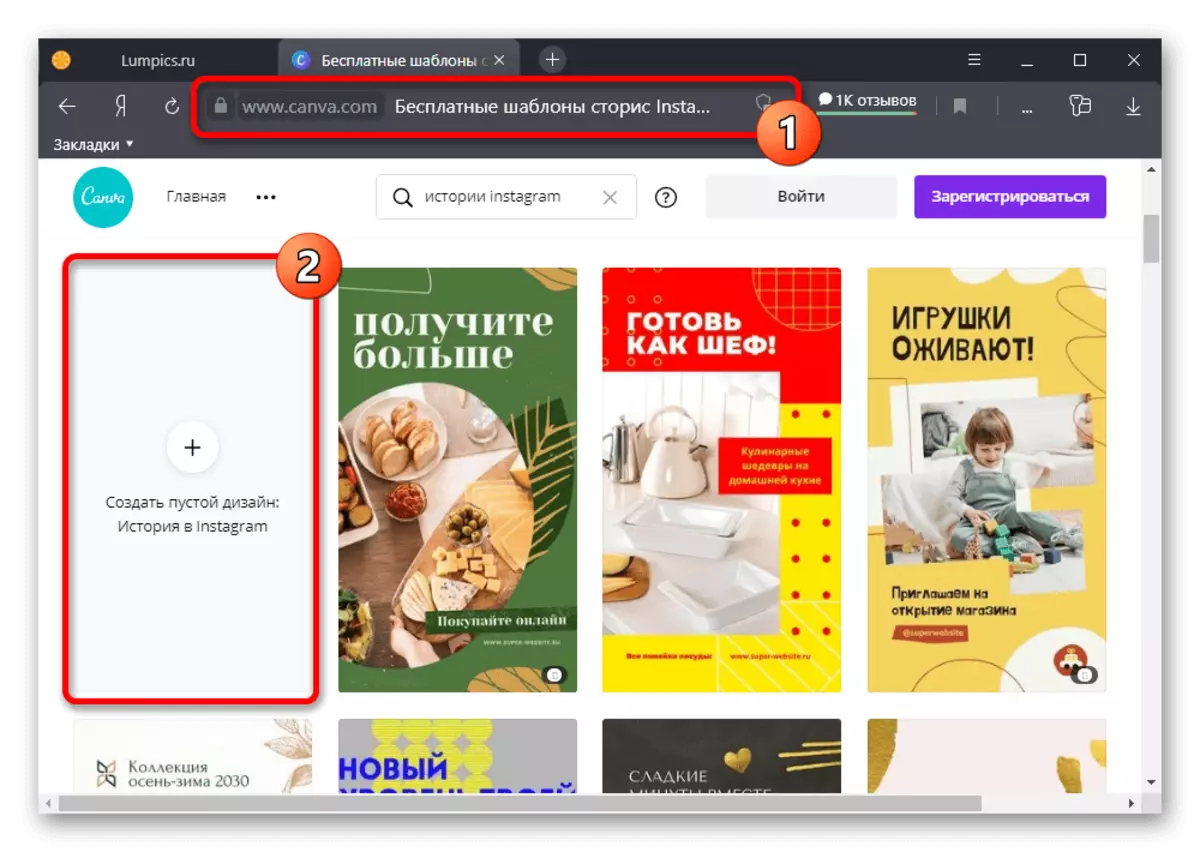
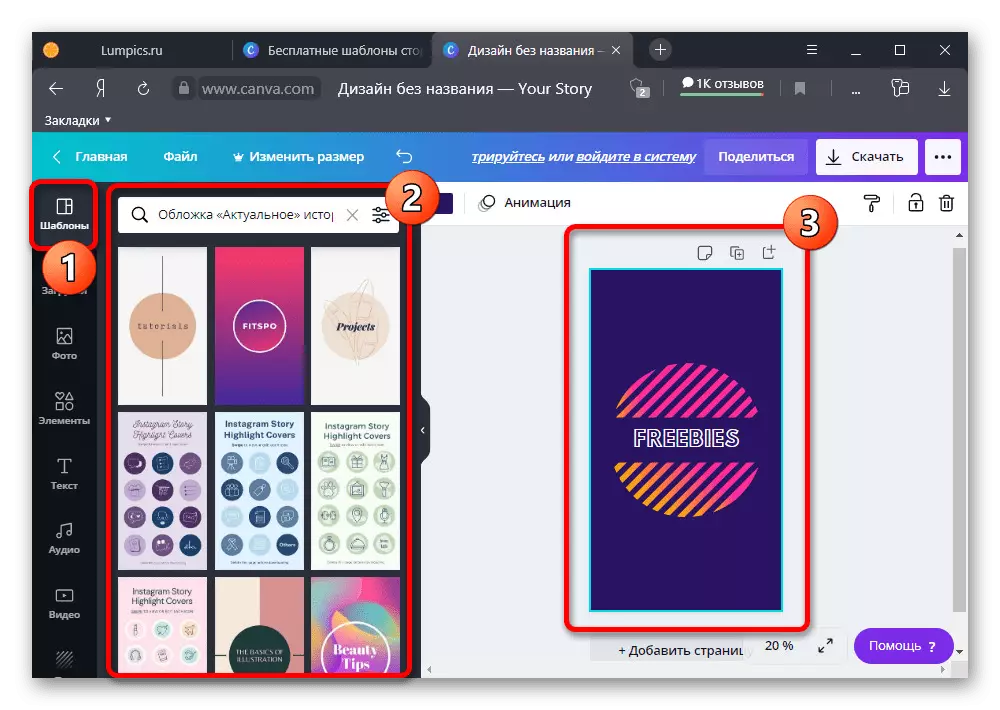
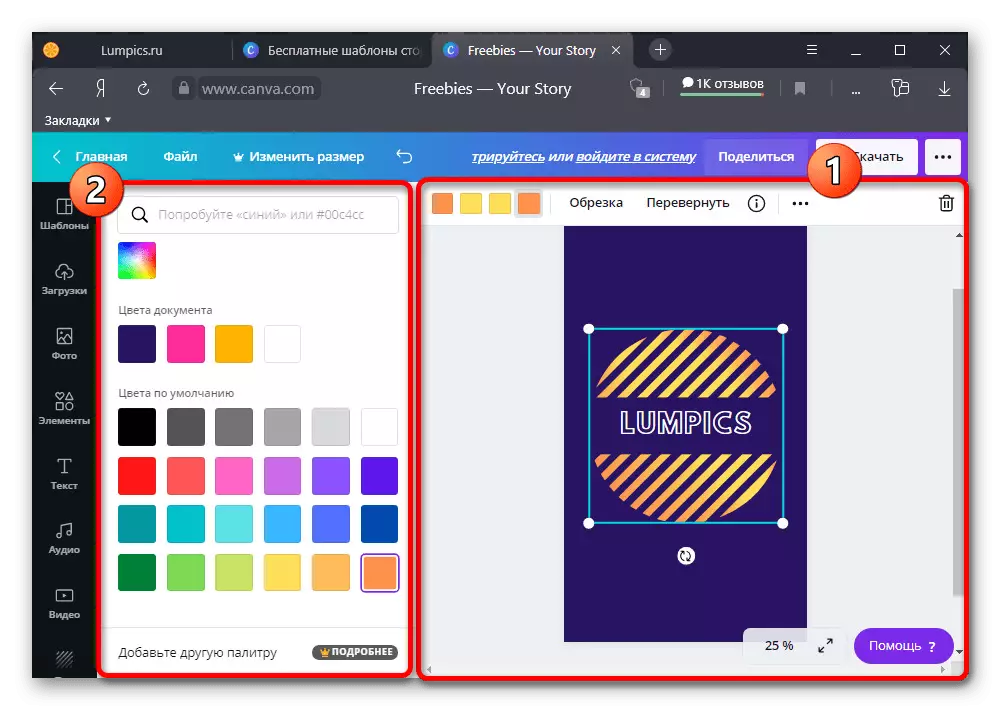
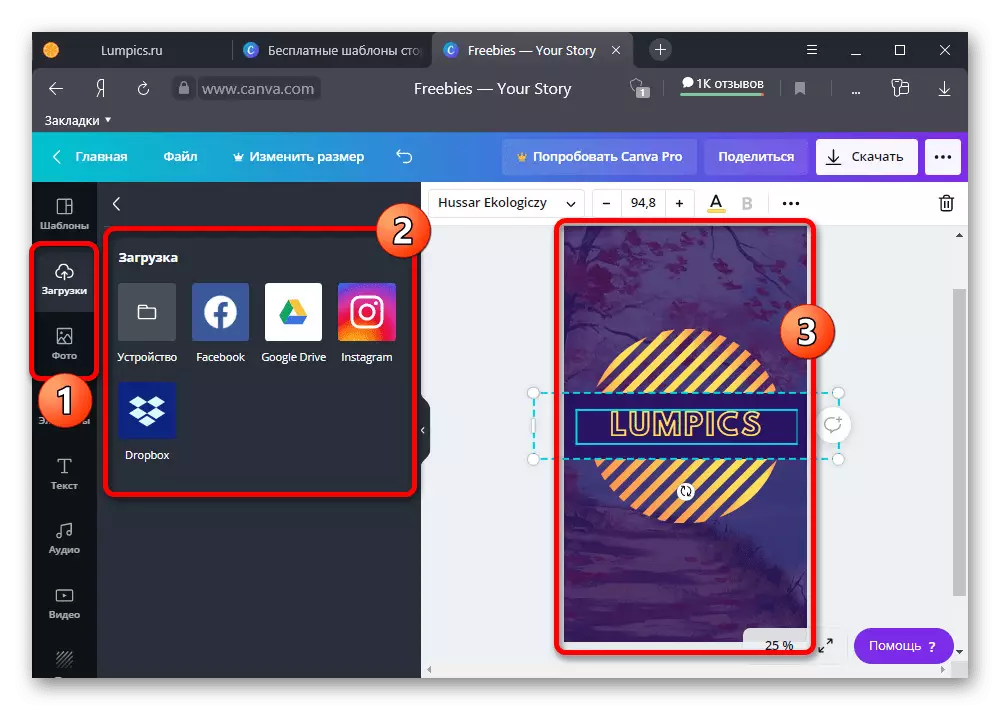
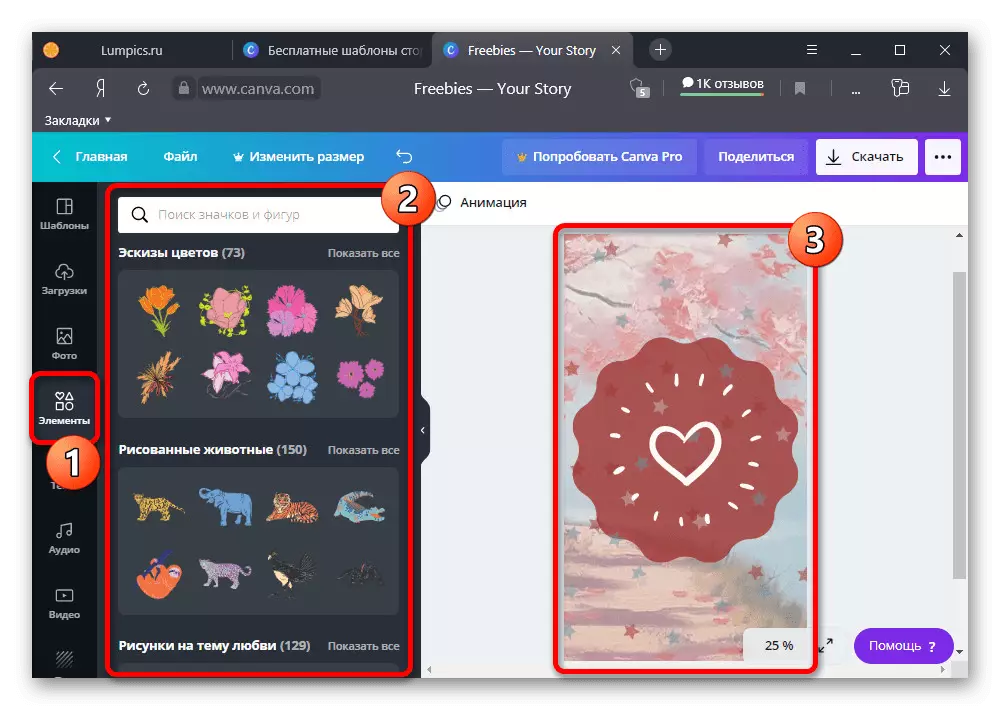
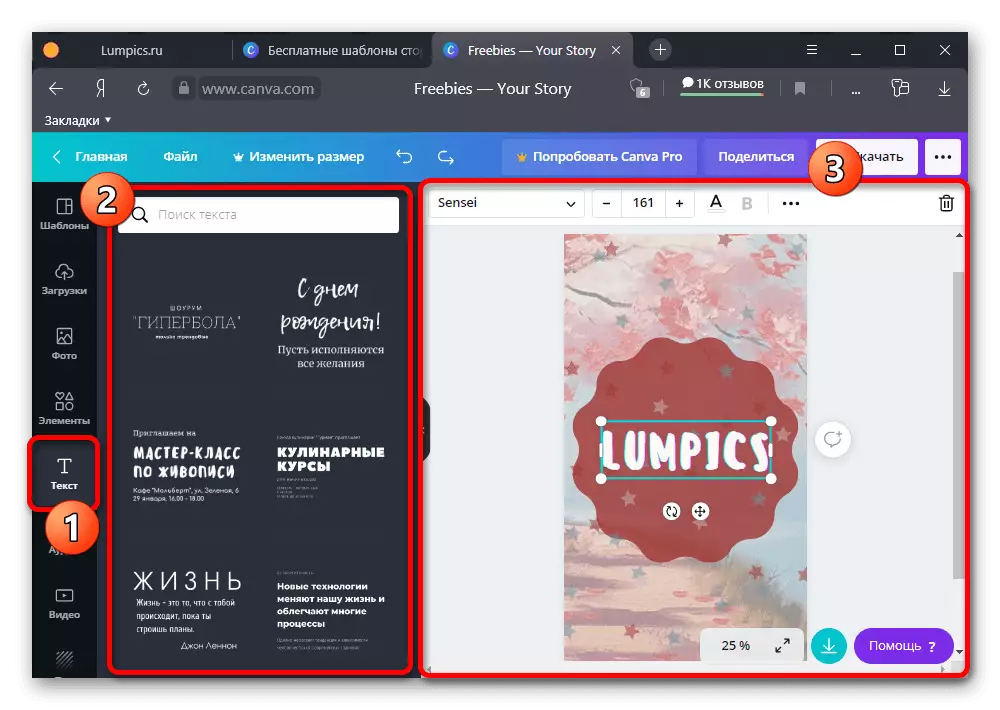
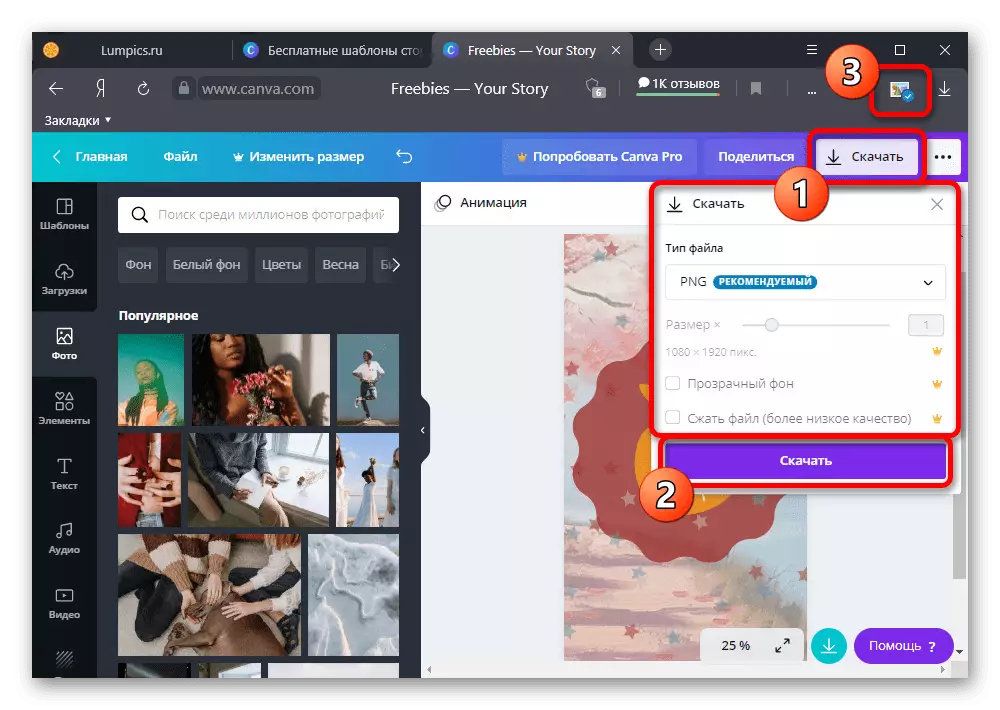
Obraz końcowy jest przechowywany w zainstalowanym formacie na dysku komputera lub w pamięci urządzenia. Następnie plik może być używany podczas pracy z odpowiednimi.
Krok 2: Ładowanie pokryw do rzeczywistej
Po przygotowaniu pokrycia jest konieczne, należy pobrać i skonfigurować wewnętrzne środki graficzne sieci społecznościowej. Należy pamiętać, że pomimo możliwości przeglądania miejscowych opowiadań na różnych platformach, w tym komputera, wymagana jest aplikacja do wdrożenia zadania w każdym przypadku.
Czytaj więcej: Tworzenie albumów do historii w Instagramie
- Korzystanie z dolnego panelu klienta mobilnego, otwórz kartę z informacją o koncie i w bloku z bieżącymi historiami, kliknij ikonę "+". Po tym musisz wybrać historie, kliknij "Dalej" w rogu ekranu i użyj linku "Edytuj pokrywę".
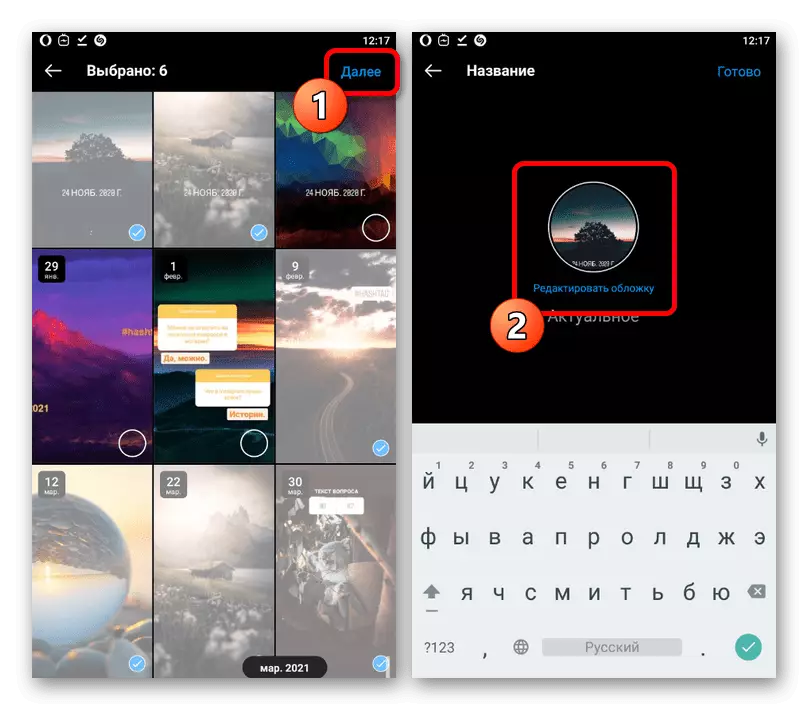
Tylko że podczas tworzenia nowego folderu można otworzyć istniejący album, kliknij "Więcej" w prawym dolnym obszarze i wybierz opcję "Edytuj rzeczywistą" w oknie podręcznym. Następnie konieczne będzie również dotknięcie podobnego odniesienia.
- Aby zainstalować nowo utworzoną okładkę podczas edycji, kliknij ikonę obrazu na dolnym panelu i wybierz żądany plik z galerii urządzenia. Ze względu na fakt, że Instagram automatycznie spędza sortowanie w kolejności ostatniej zmiany, zdjęcia powinny znajdować się gdzieś na początku listy.
- Decydując się z wyborem, można przenieść i wyczerpować obraz, aby w podglądzie, dodatkowe elementy nie są wyświetlane. Po zakończeniu procedury kliknij przycisk "Zakończ" na górnym panelu i zapisz "Prąd".
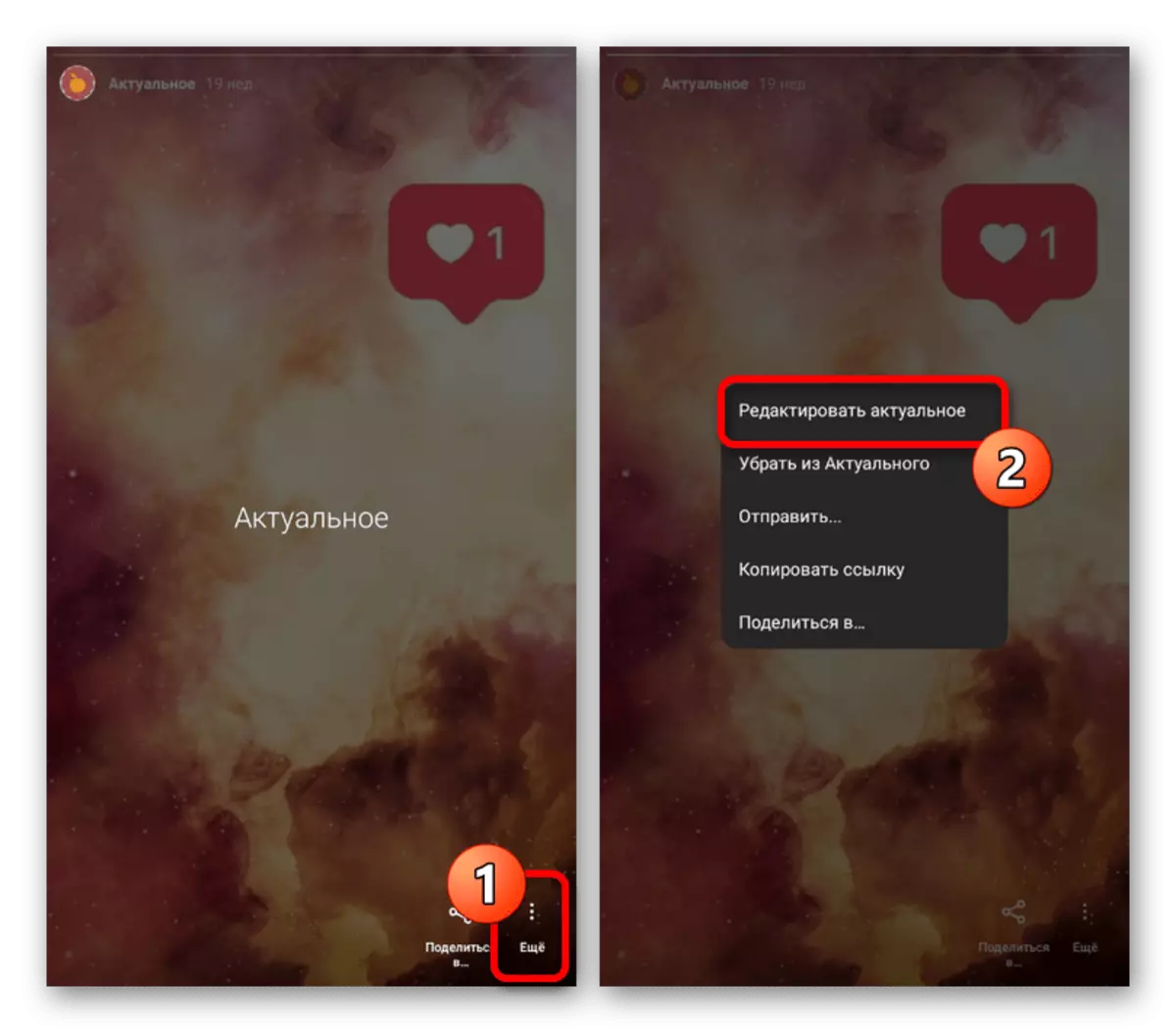
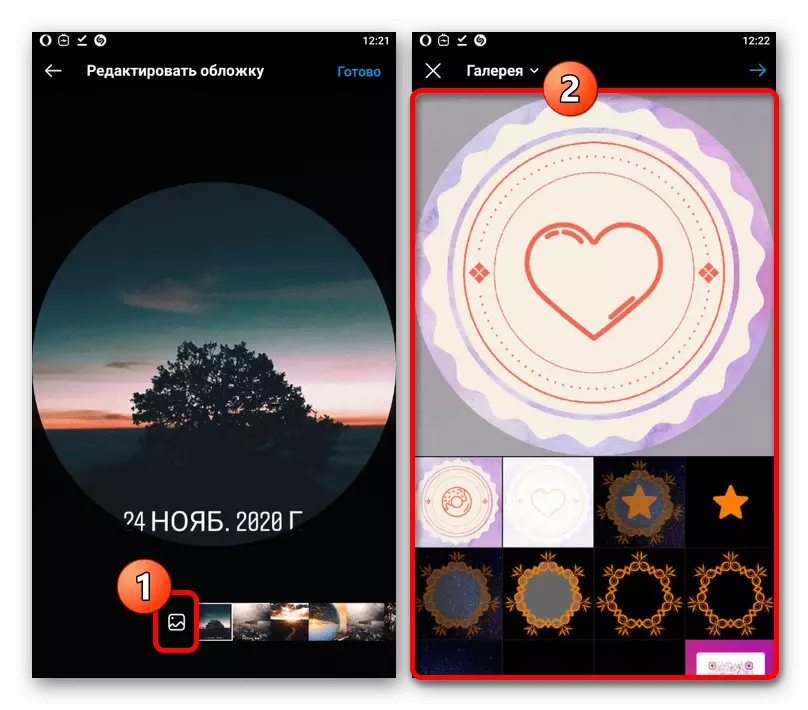
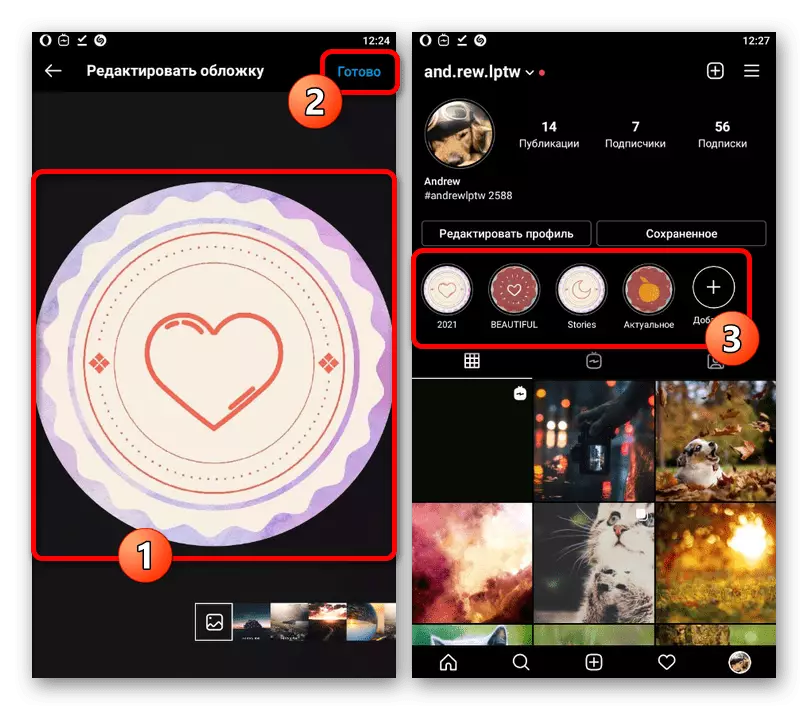
Wyświetlanie pełnej kwoty jest niedostępne, dlatego żadna publiczność nie będzie mogła zobaczyć niechcianych danych, jeśli istnieje. W przeciwnym razie nie zapomnij o zachowaniu jednego stylu, zwłaszcza na promowanym koncie biznesowym.
