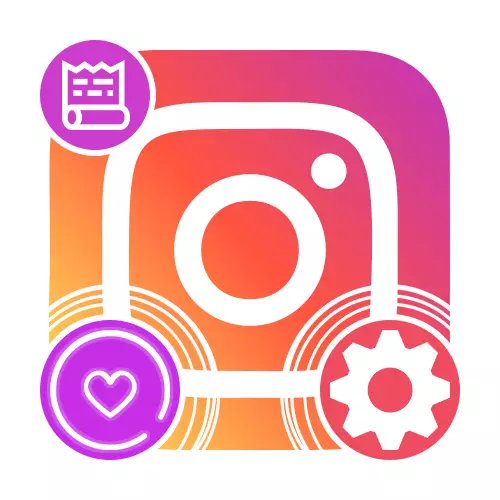
Paso 1: Cubra a preparación
Se desexa alcanzar un único e, que é importante, o deseño de bloqueo atractivo con historias relevantes na páxina de perfil en Instagram, terá que prestar atención ao procedemento para crear imaxes axeitadas. Para iso hai polo menos tres solucións.Opción 1: Solucións listas
A forma máis sinxela de preparar a portada é buscar opcións preparadas usando calquera buscador conveniente ou en hospedaxe de fotos especiais. Un dos mellores recursos pode incluír Pinterest, proporcionando unha gran cantidade de imaxes axeitadas para diferentes fins sen restricións ao uso.
Servizo en liña Pinterest.
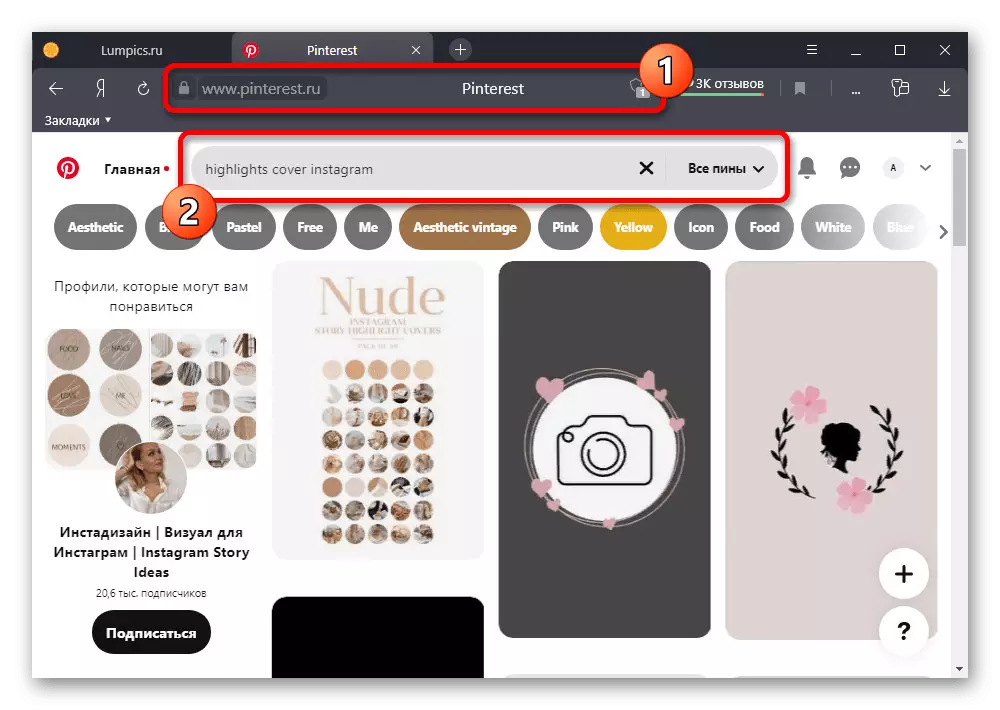
É mellor buscar ficheiros en solicitudes de fala inglesa e non esquecer as imaxes similares que se seleccionan a partir de contido aberto. Despois de atopar a imaxe ou un conxunto completo, debes descargar usando o elemento "Gardar como" no menú contextual do navegador de Internet.
Opción 2: Aplicacións de terceiros
Dado que as opcións listas poden non ser sempre orixinais debido á distribución gratuíta, así como os requisitos non satisfactorios en menores detalles, unha solución moito máis óptima será a creación de persoal dun ficheiro usando unha das aplicacións de terceiros. Como parte do exemplo, consideraremos dous suficientes editor poderoso para diferentes situacións.
Destaque a tapa do porto
Para dispositivos en diferentes plataformas, hai moitas aplicacións que prácticamente copiáronse completamente e creadas para traballar nas cubertas para a corrente. Como parte das instrucións, consideraremos un programa, mentres que o análogo máis próximo por outro sistema operativo é prácticamente diferente.
Descarga Highlight Cover Maker da App Store
Descarga Destaque a tapa do mercado de Google Play
- Despois de instalar e abrir un programa no panel inferior, faga clic na icona "+" e primeiro ir á selección "Marco". Aquí tes unha galería bastante grande con moitas opcións gratuítas.
- A principal vantaxe é escoller manualmente calquera cor para o elemento engadido e usar as ferramentas convenientes de posicionamento e escalado. Tras a conclusión do obxecto do obxecto, use a marca de verificación no panel inferior.
- Agora podes ir á galería "de fondo" para engadir o fondo traseiro para a tapa, que sempre estará detrás do golpe inicialmente seleccionado. Tamén pode usar non só a biblioteca estándar, senón tamén cargar os seus propios ficheiros gráficos.
- A continuación, faga clic no botón "Icon" no mesmo panel inferior e seleccione a icona da galería. Por analoxía co antecedente discutido anteriormente, está dispoñible unha selección de bosquexos estándar e de usuario e unha diferenza só no feito de que para as iconas de terceiros é imposible establecer a cor do recheo.
- Se é necesario, tamén pode usar a ferramenta "texto" para engadir unha inscrición á súa discreción. Ademais dos parámetros habituais, como a cor eo tamaño, pode escoller efectos adicionais.
- Trala conclusión da tapa coa tapa na parte superior do panel, prema na icona downlift e no diálogo emerxente, seleccione "Saved to Album". Para aforrar de mellor calidade, por desgraza, necesitas unha conta premium.
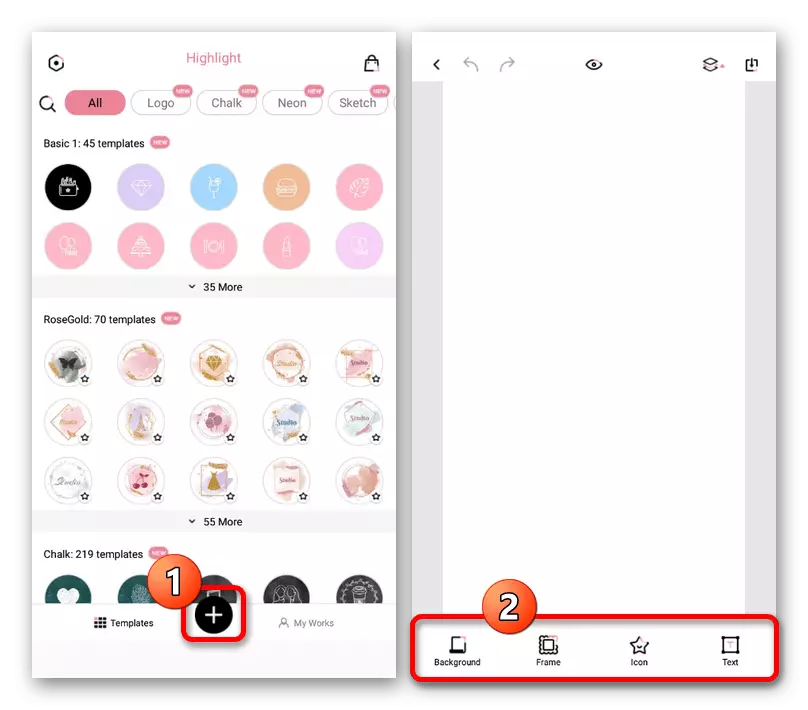
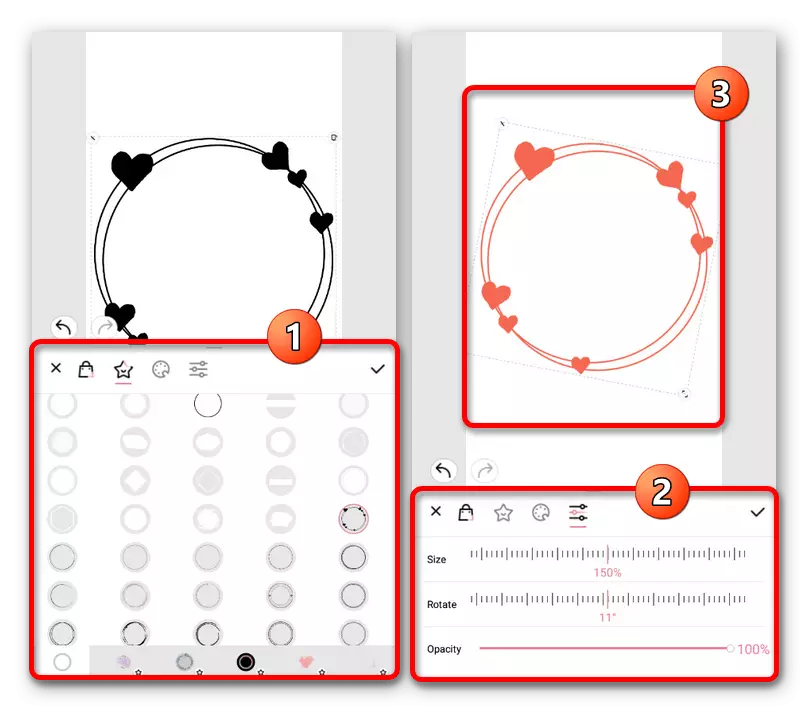
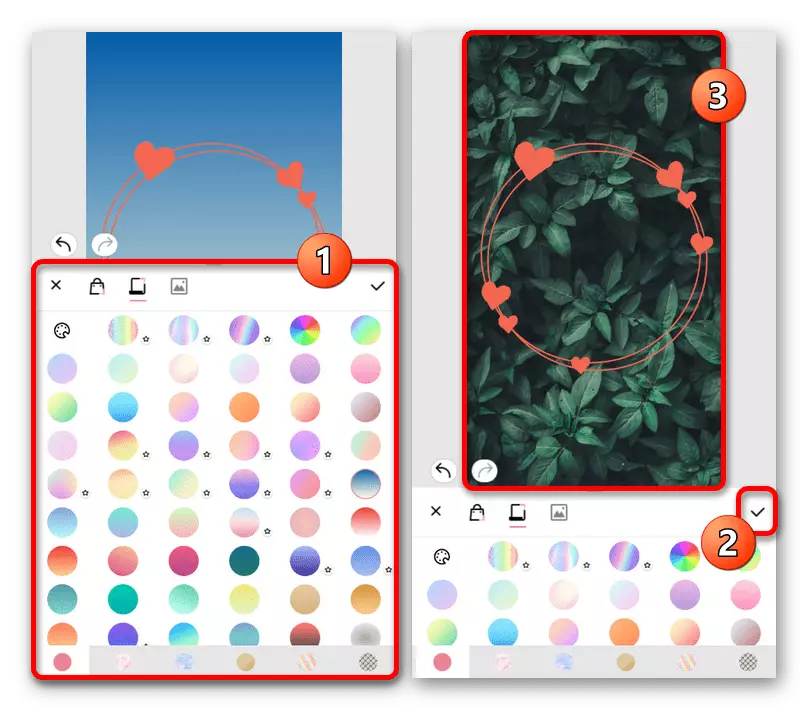
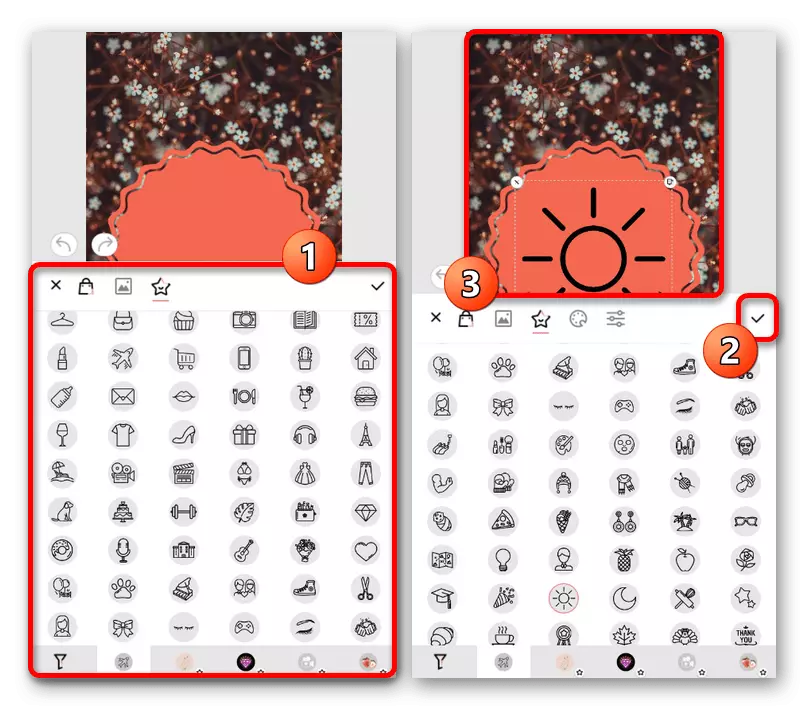
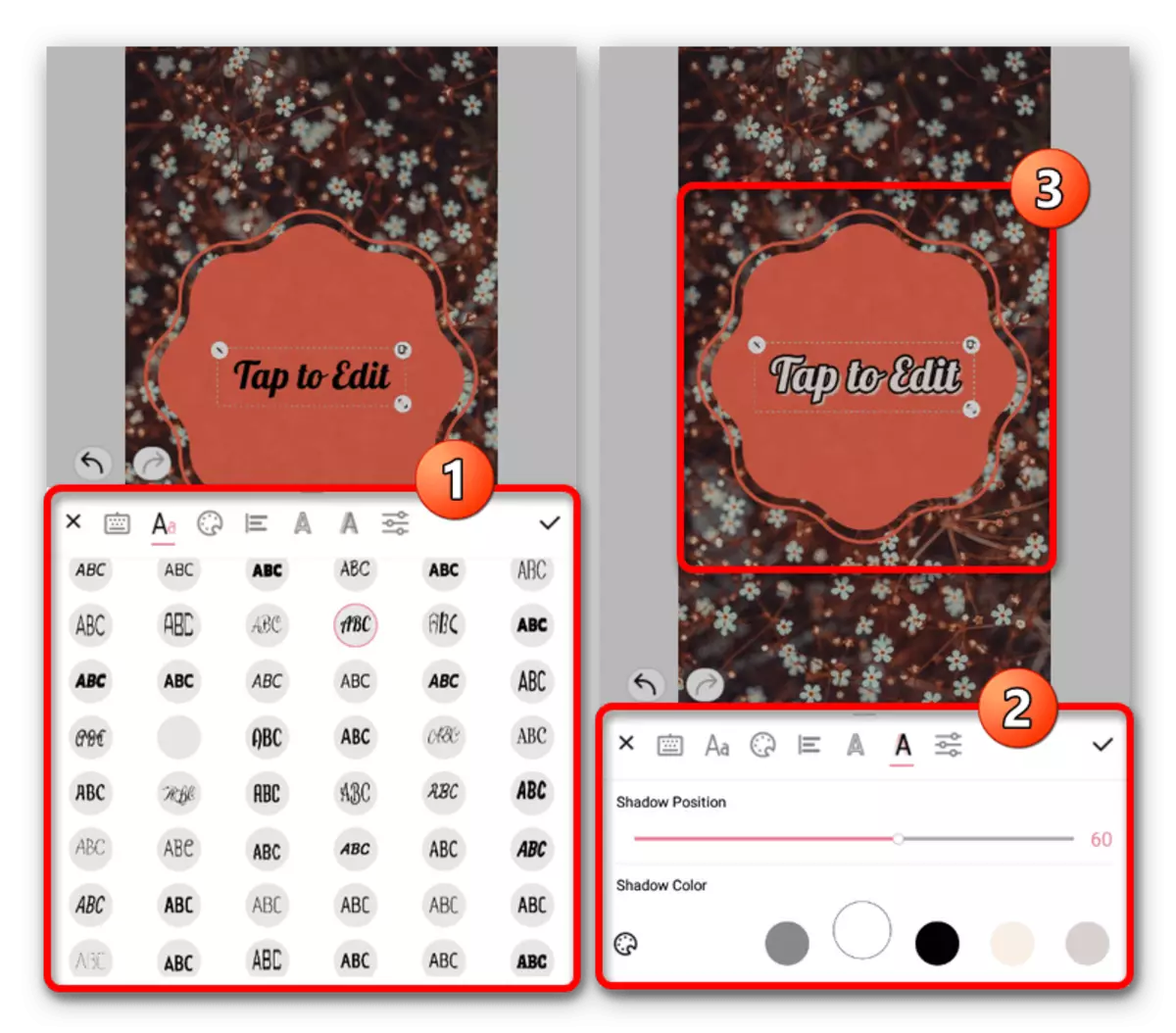
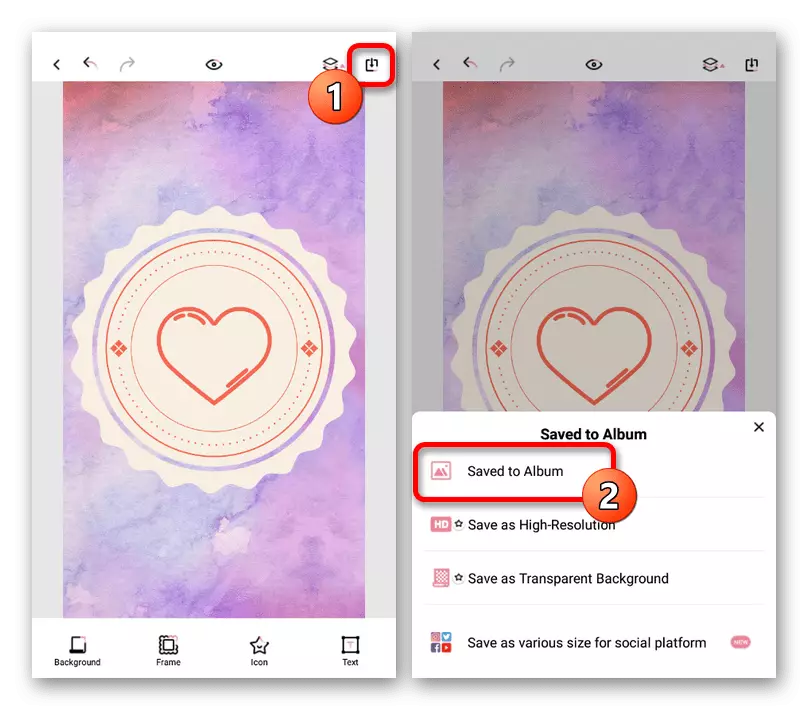
Podes atopar o ficheiro final na memoria interna do dispositivo entre outras imaxes ou na galería. Ao mesmo tempo, pode preparar algunhas opcións simples con antelación, xa que o editor permanece aberto.
Picsart Photo Editor.
O editor de gráficos de Picsart para iOS e Android ofrece moitas funcións, incluíndo modelos gratuítos e un certo número de fontes. Primeiro de todo, este programa úsase para deseñar a man, porque non hai ferramentas para centrar rapidamente ou estirar arquivos mentres preservan proporcións.
Descargar Picsart da App Store
Descargar Picsart de Google Play Market
- Instala e desconecte a aplicación en cuestión. Para comezar, na páxina principal será necesario proporcionar acceso a ficheiros na memoria do dispositivo móbil usando o botón "Permitir" na xanela emerxente.
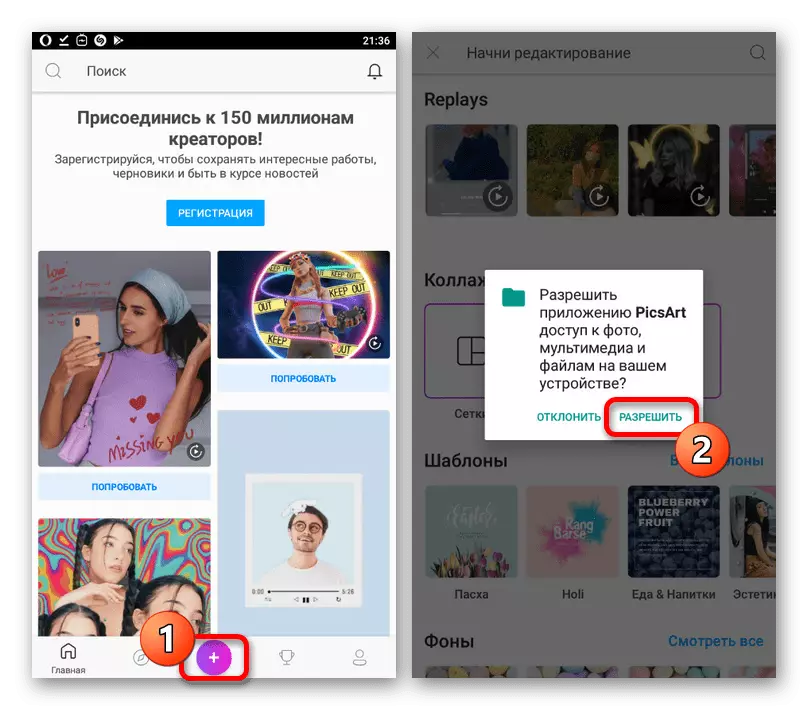
Para crear unha nova imaxe, faga clic na icona "+" no panel inferior e seleccione o modelo axeitado. É mellor usar a opción "lona" coa selección posterior de forma cadrada, xa que lle permitirá configurar con gran conveniencia e posteriormente establecer a portada para a actual.
- Durante a elección do fondo pode usar estándar, incluíndo opcións completamente gratuítas ou engadir unha imaxe da galería. Ao cargar as túas propias imaxes, estarán dispoñibles unha serie de opcións, permitíndolle escalar e proporcións á túa discreción.
- Estar na páxina principal do editor, use funcións internas para engadir e aliñar os distintos elementos de deseño claramente no centro. É importante lembrar que a imaxe redonda sempre se pon como a portada.
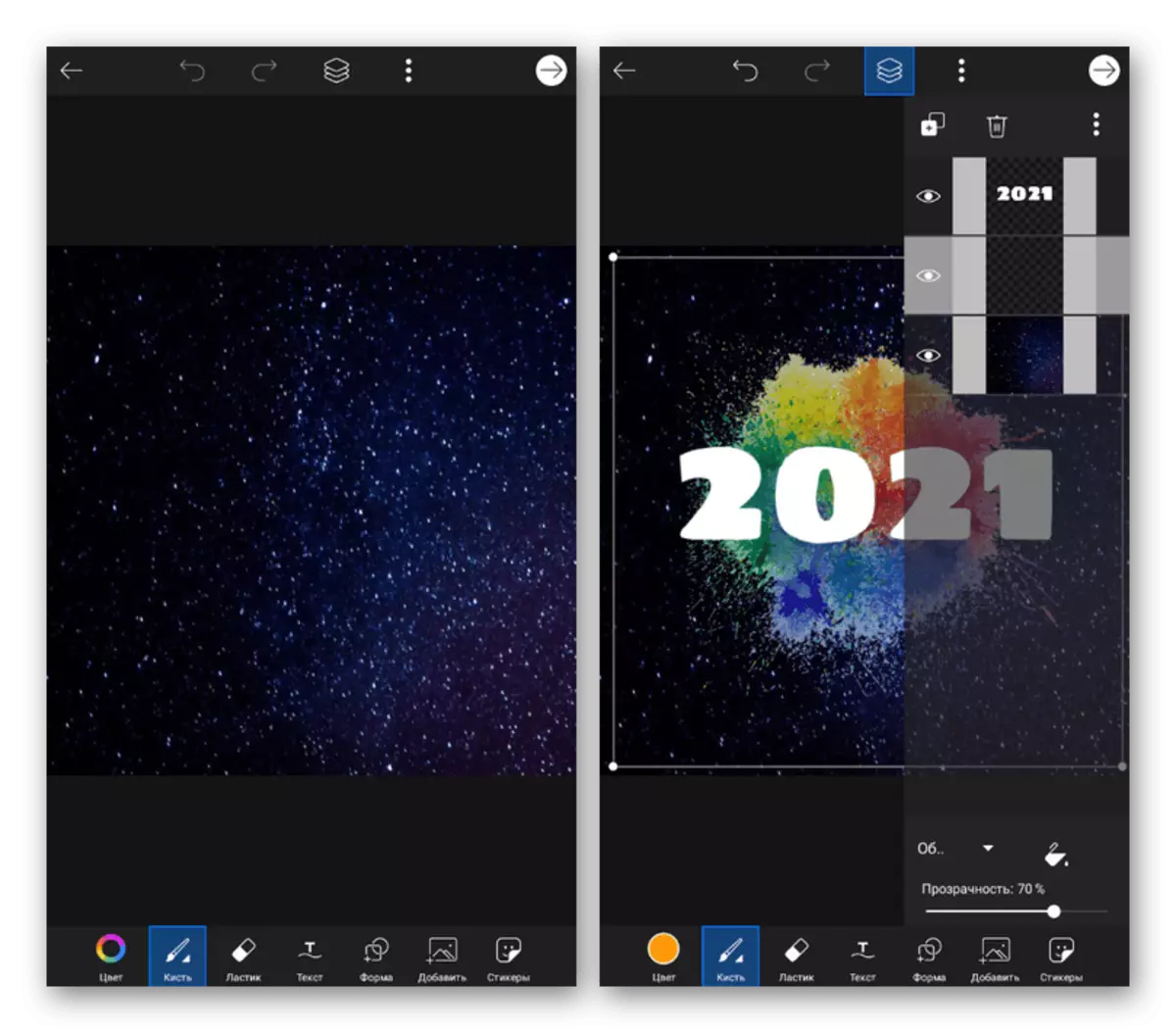
É posible alcanzar o mellor resultado non só usando as ferramentas de editor estándar, que ás veces é difícil de aplicar, senón tamén cargando as súas propias imaxes PNG. Isto permítelle crear tanto un marco colorido, que posteriormente pode usarse para cada portada e traballar con ficheiros finais.
- Despois de completar a edición, faga clic na icona de frecha na esquina superior dereita da pantalla e na xanela emerxente, use a opción "Gardar e compartir". Ten en conta que despois de aforrar ata que se preme o botón "Finalizar", terá a oportunidade de continuar a editar, por exemplo, para crear rapidamente varias iconas nun estilo común.
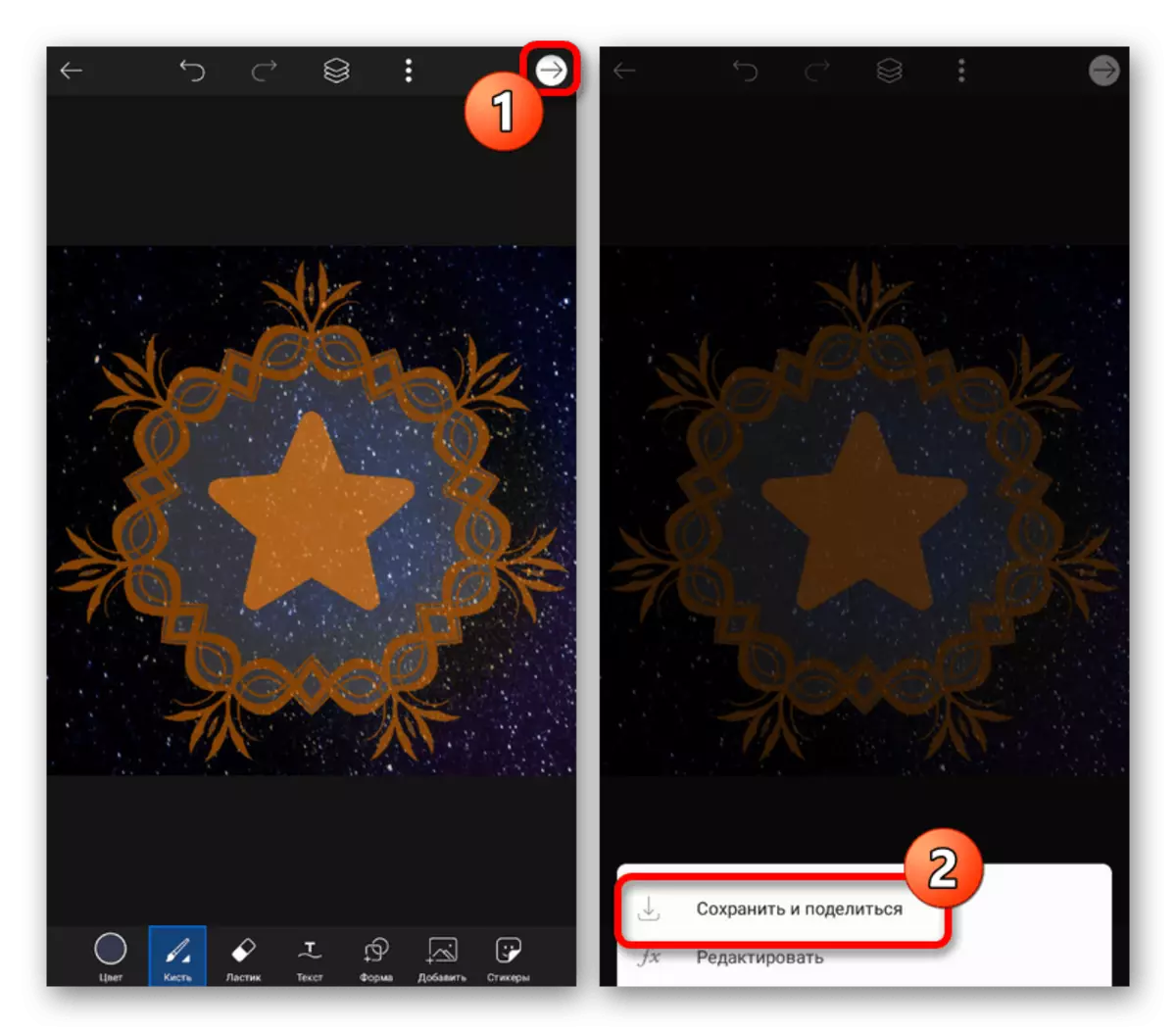
Da lista de "Compartir V / C", debes seleccionar a "Galería", xa que no caso de Instagram, a colocación ocorre como unha publicación e non as tapas para a actual. Podes atopar o ficheiro de destino no formato JPG no cartafol "Picsart" dentro do directorio do sistema "Fotos".
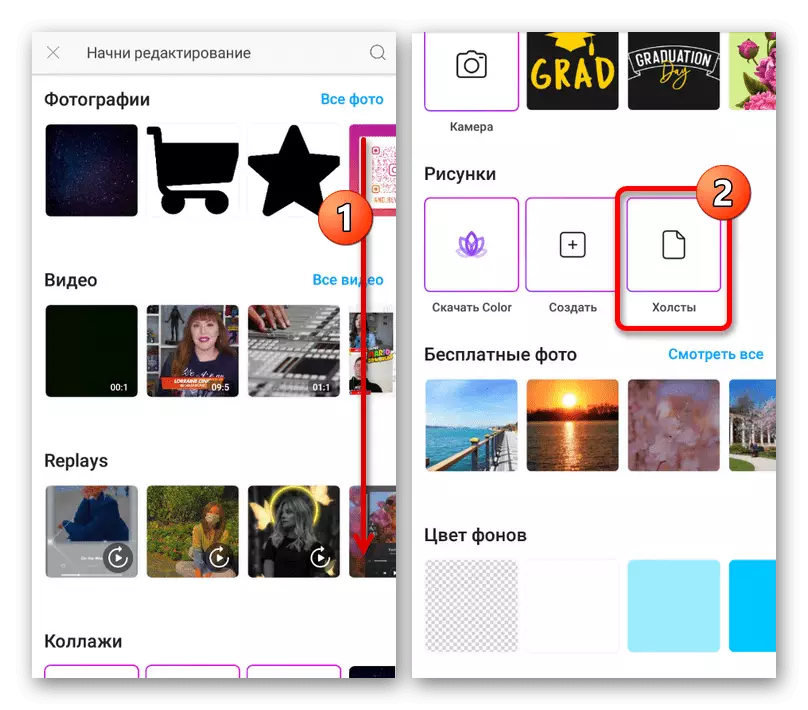
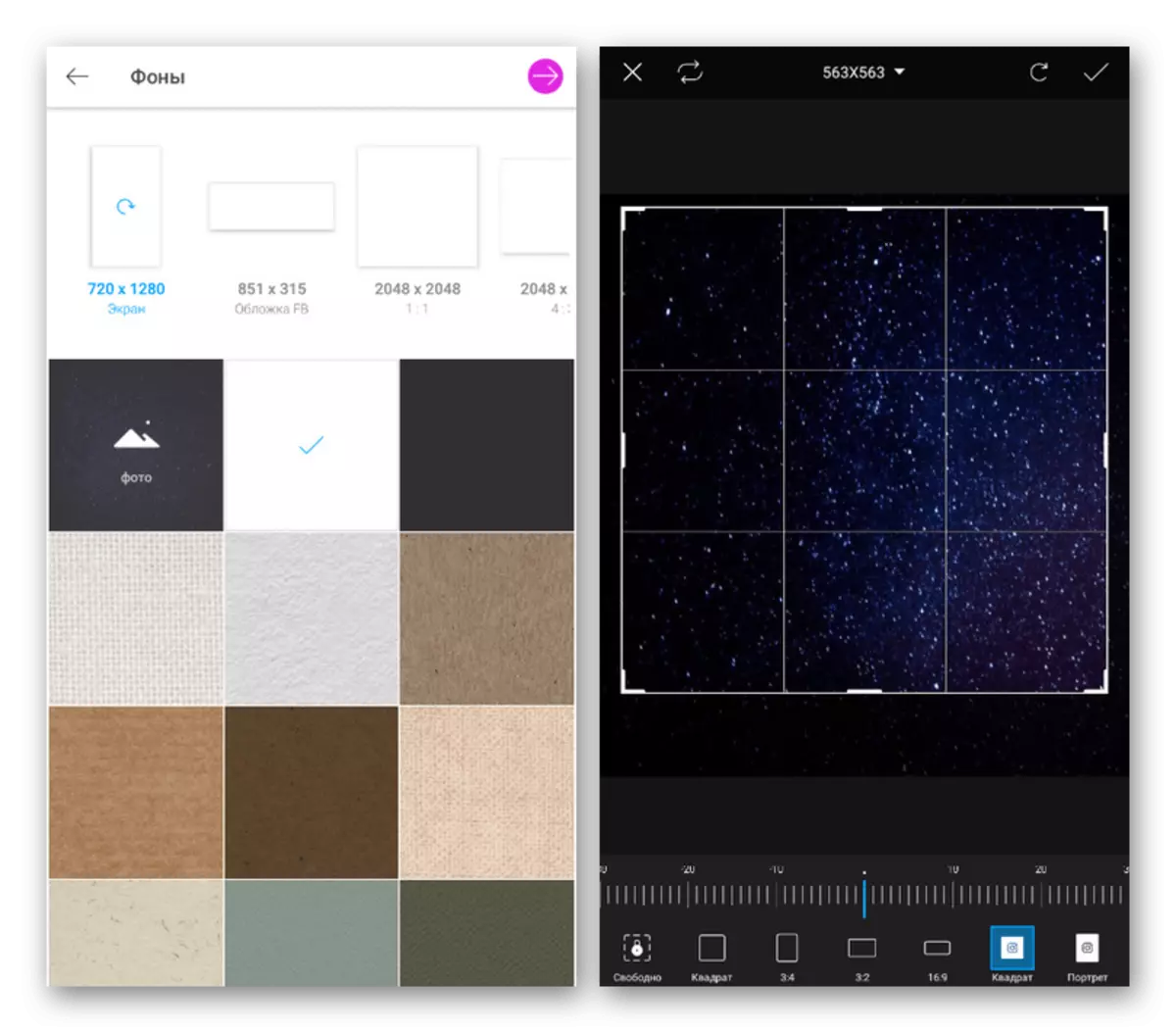
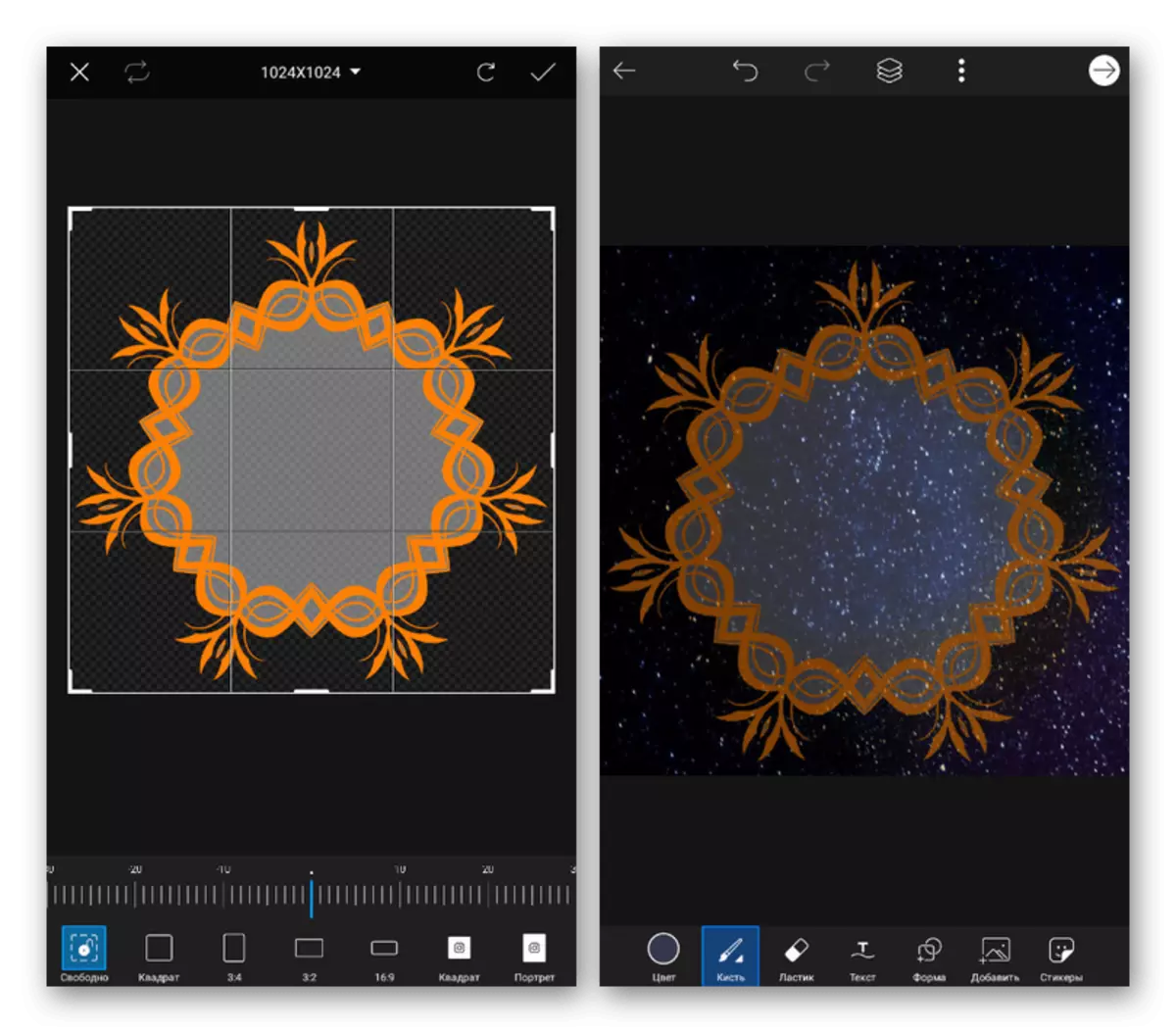
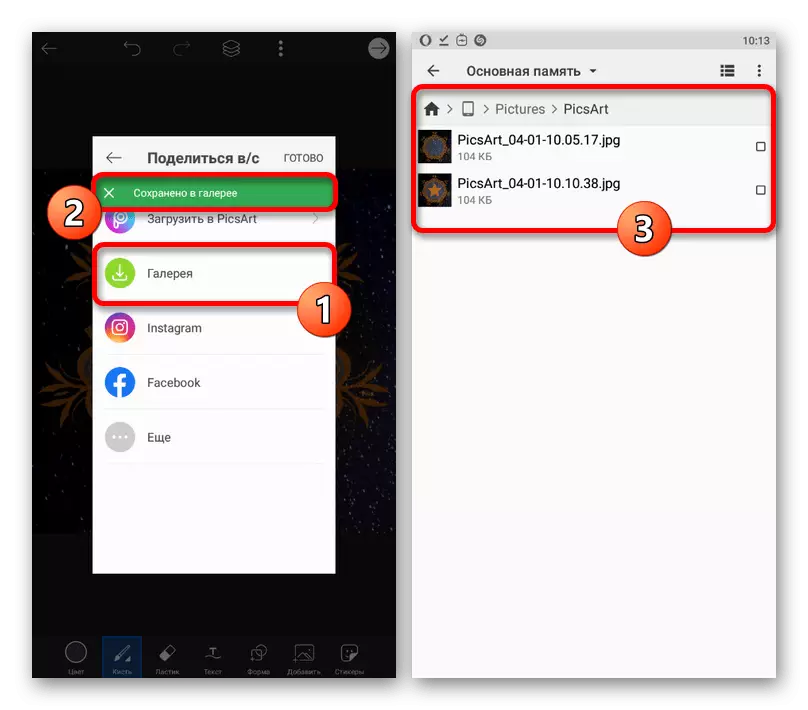
Como podes ver, especialmente despois do uso persoal, cada editor é adecuado en determinadas situacións. Ademais, para obter resultados verdadeiramente coloridos, pode requirir un programa máis complexo que lle permita cambiar de cores e outros parámetros nos ficheiros fonte.
Opción 3: Servizos en liña
Ademais dos editores móbiles, hai servizos en liña con capacidades similares, incluíndo a subministración de ferramentas para crear cubertas. Centrarémonos na consideración dun sitio web do ordenador, mentres que pode usar un teléfono intelixente se o desexa.
Servizo en liña Canva.
- Vaia ao editor de tendas no sitio web do servizo en consideración na ligazón presentado anteriormente e seleccione Deseño para os futuros principios básicos da tapa. Tamén pode usar o botón "Crear deseño baleiro" para traballar desde cero.
- Usando a barra lateral, vai á pestana "Templates" e atopa a subsección coas referencias das historias actuais. Aquí presentarase un conxunto de debuxos con diferentes íconos que poden ser unha boa base para o seu traballo.
- Cada elemento de deseño pode ser editado na parte superior do editor do lado dereito da páxina. Non describiremos todas as funcións, xa que é mellor descubrir de forma independente, pero observamos que esta ferramenta permítelle implementar case calquera ideas.
- A pestana "foto" contén fondos estándar, mentres que pode engadir os seus propios ficheiros multimedia de diferentes fontes a través de "descargas", incluída a memoria do dispositivo. Ademais, hai un instagram aquí, o que lle permite transferir, por exemplo, un historial existente para o seu uso como fondo.
- Para engadir iconas de vectores, use a subsección "Elementos". Hai unha gran cantidade de diferentes imaxes dispoñibles aquí, cada unha das cales pode ser editada e combinada con outras opcións.
- O último vale a pena prestar atención, esta pestana "Texto" deseñada para crear inscricións. Durante a adición, pode usar modelos estándar ou crear a súa propia versión do texto cunha fonte para escoller.
- Despois de completar a creación de portada, no panel superior, faga clic no botón "Descargar" na xanela emerxente, seleccione o formato da lista despregábel e confirme o aforro. Desafortunadamente, obter un ficheiro en maior calidade que 1080 × 1920 píxeles non funcionará sen comprar unha conta premium.
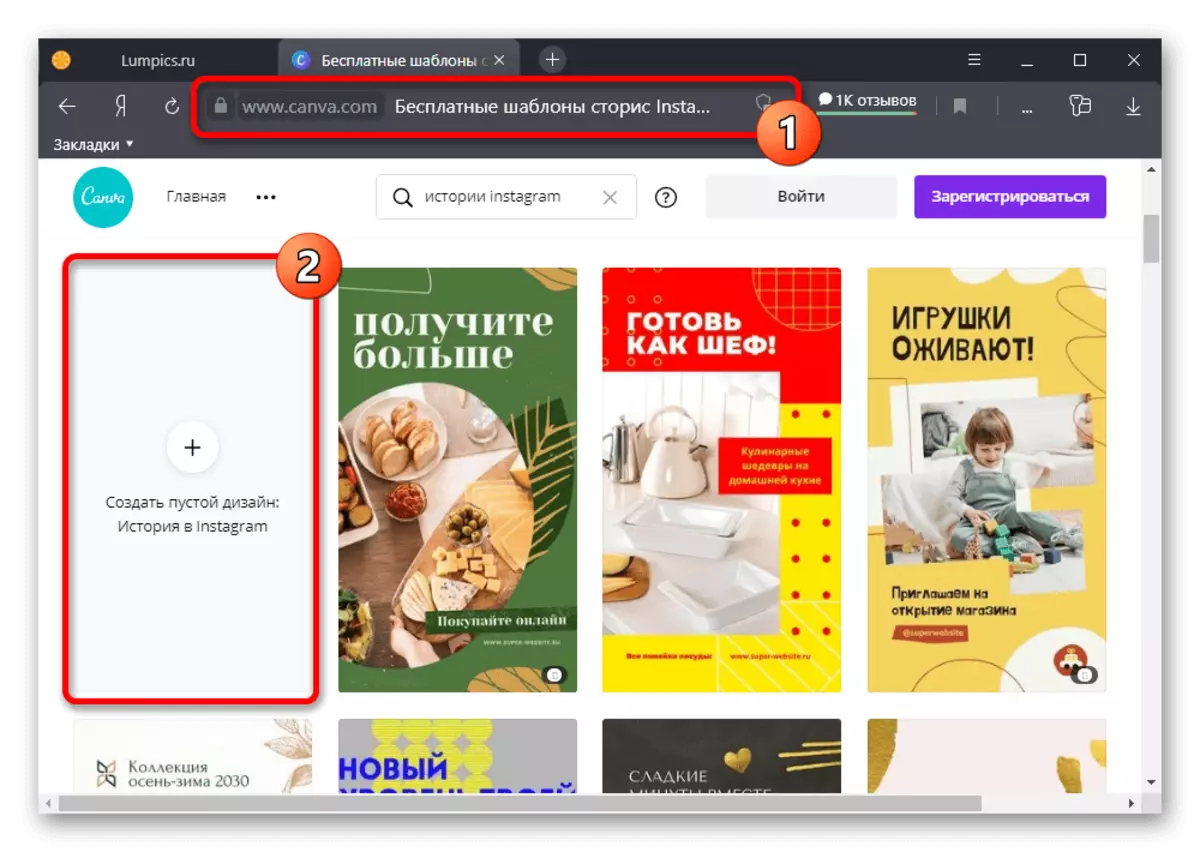
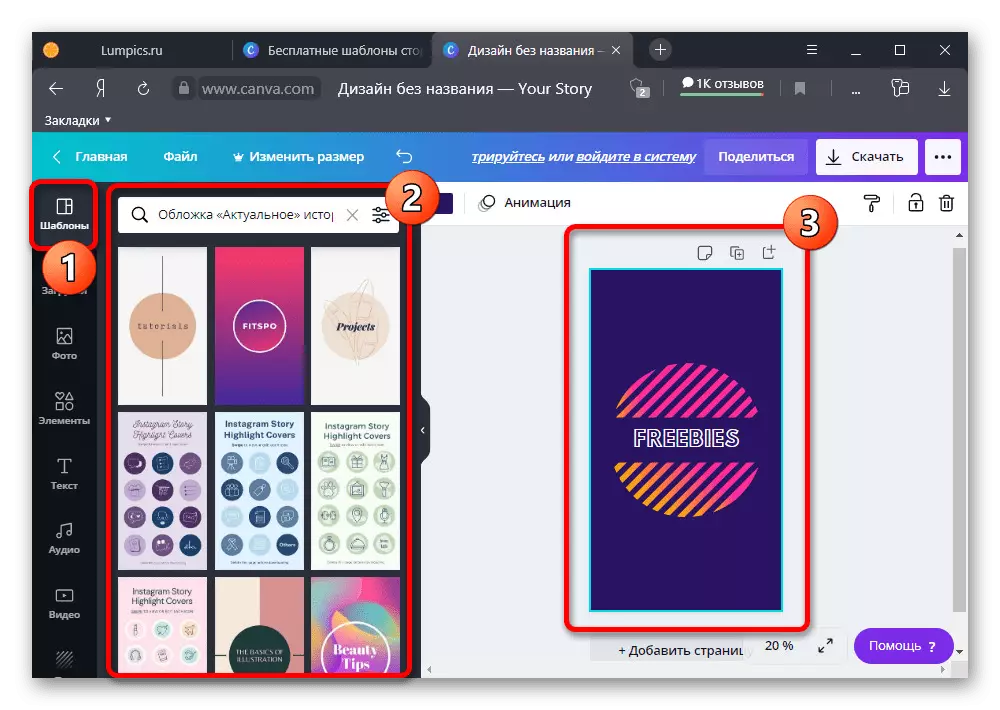
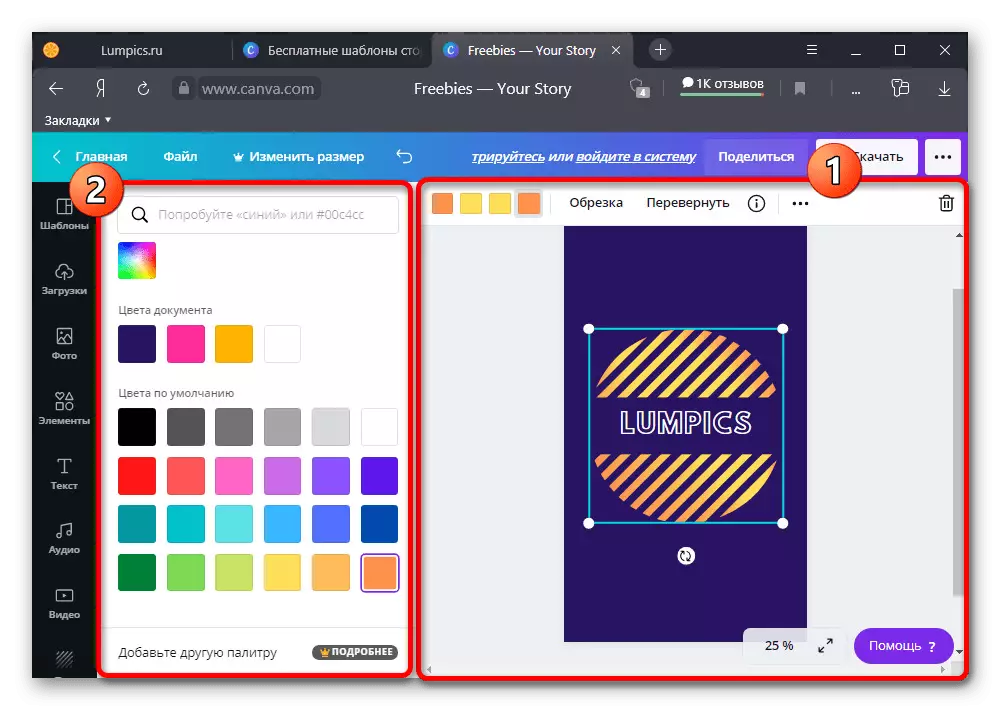
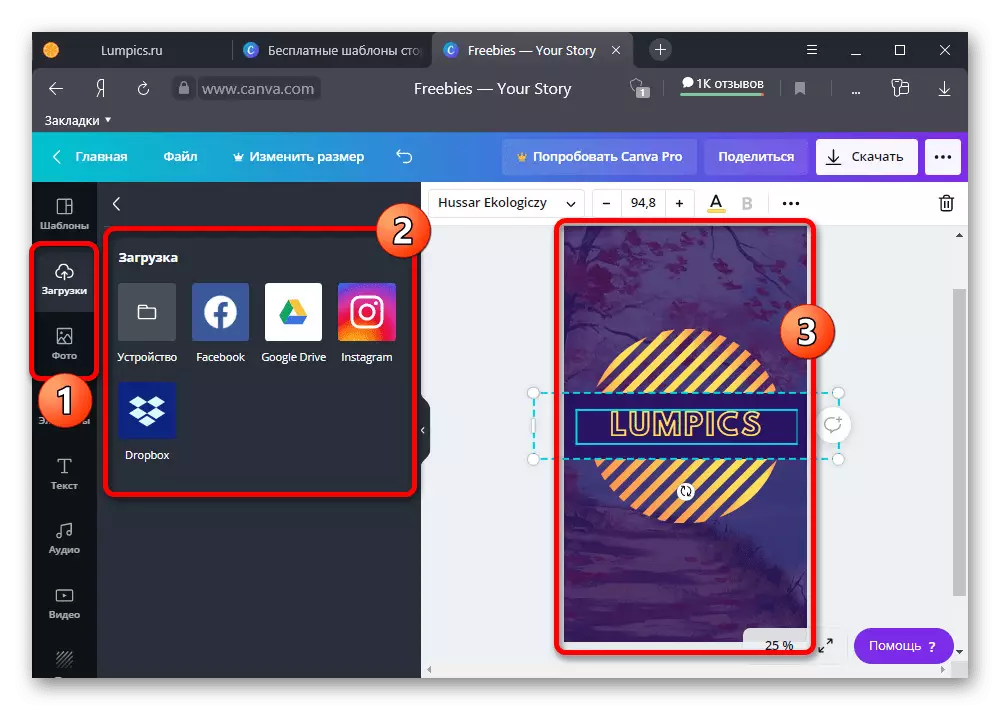
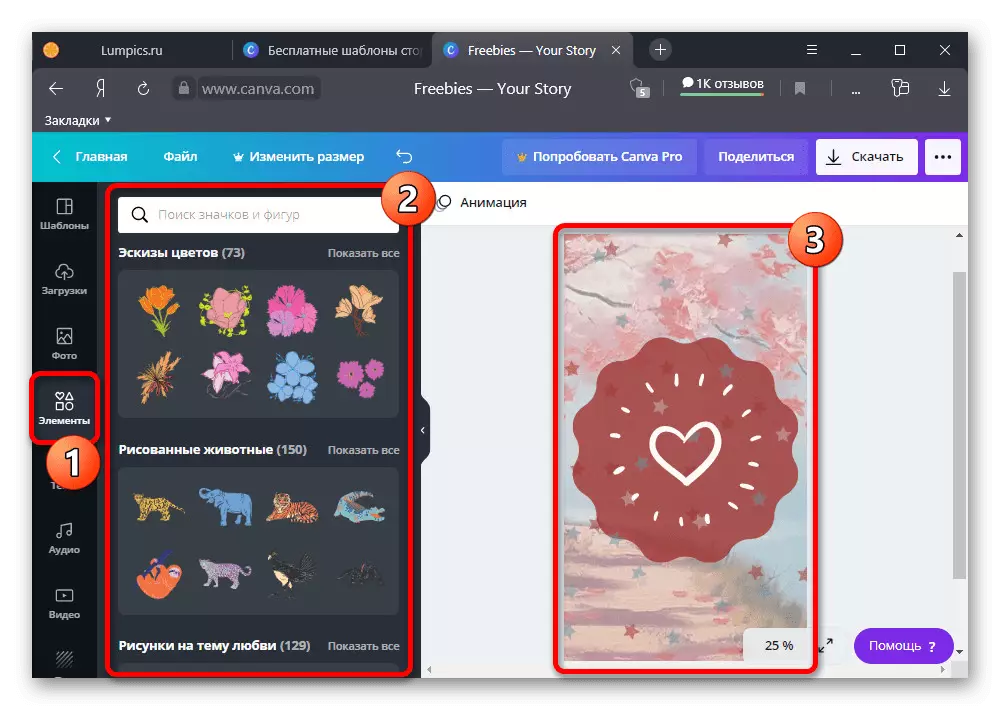
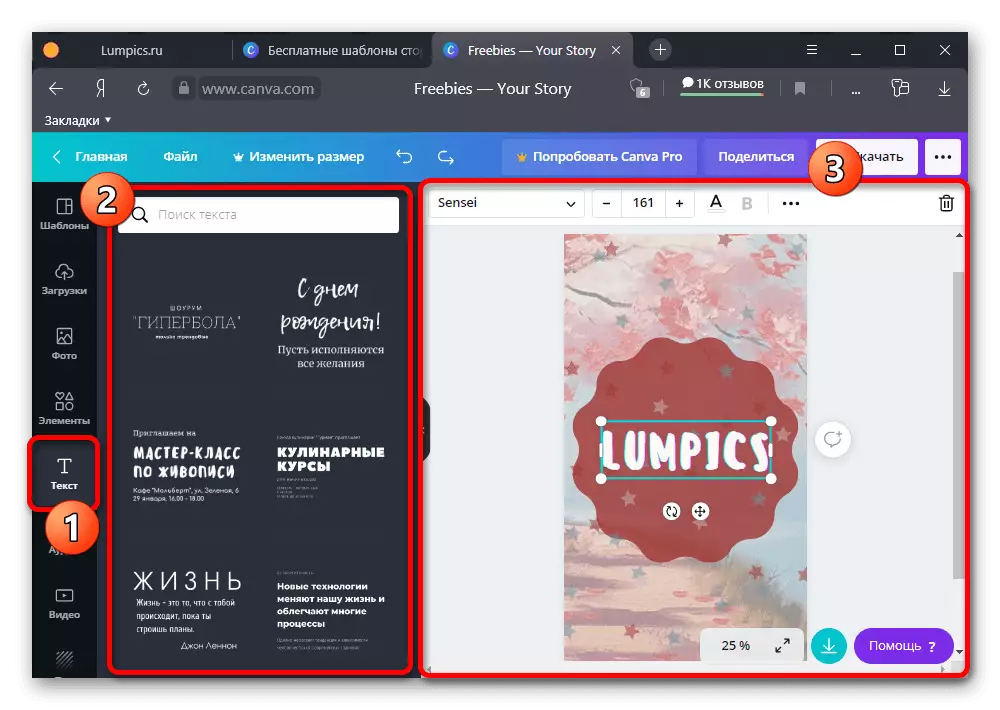
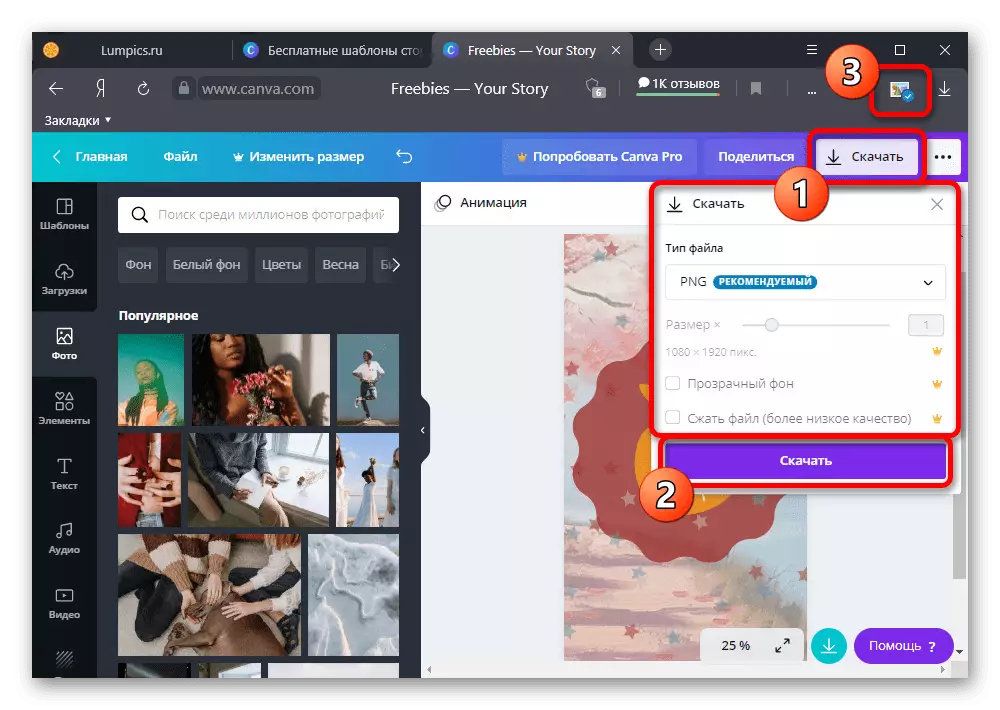
A imaxe final almacénase no formato instalado no disco da computadora ou na memoria do dispositivo. Posteriormente, o ficheiro pode usarse ao traballar con relevante.
Paso 2: Cargando as cubertas para a real
Despois de que a cobertura sexa preparada, é necesario descargar e configurar o ficheiro gráfico medio interno da rede social. Ten en conta que, a pesar da capacidade de ver historias tópicas en diferentes plataformas, incluído unha PC, é necesaria unha aplicación para implementar a tarefa en calquera caso.
Ler máis: Creación de álbums para historias en Instagram
- Usando o panel inferior do cliente móbil, abra unha pestana cunha información de conta e no bloque con historias actuais, faga clic na icona "+". Despois diso, necesitas seleccionar historias, facer clic en "Seguinte" na esquina da pantalla e usar a ligazón "Editar tapa".
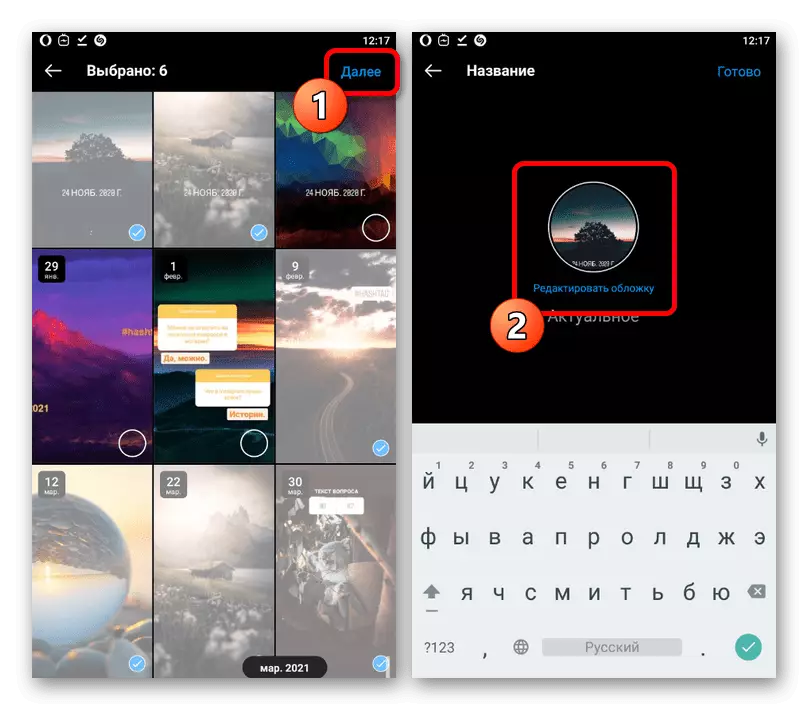
Excepto ao crear un novo cartafol, pode abrir un álbum existente, prema en "Máis" na área inferior dereita e seleccione a opción "Editar real" na xanela emerxente. Posteriormente, tamén será necesario tocar a referencia similar.
- Para instalar unha cobertura recén criada durante a edición, faga clic na icona da imaxe no panel inferior e seleccione o ficheiro desexado da galería de dispositivos. Debido ao feito de que Instagram gasta automaticamente a clasificación na orde do último cambio, as imaxes deben estar nalgún lugar ao comezo da lista.
- Decidir coa elección, pode mover e esgotar a imaxe para que dentro da vista previa, non se amosan elementos adicionais. Cando se complete o procedemento, faga clic no botón "Finalizar" no panel superior e gardar a "corrente".
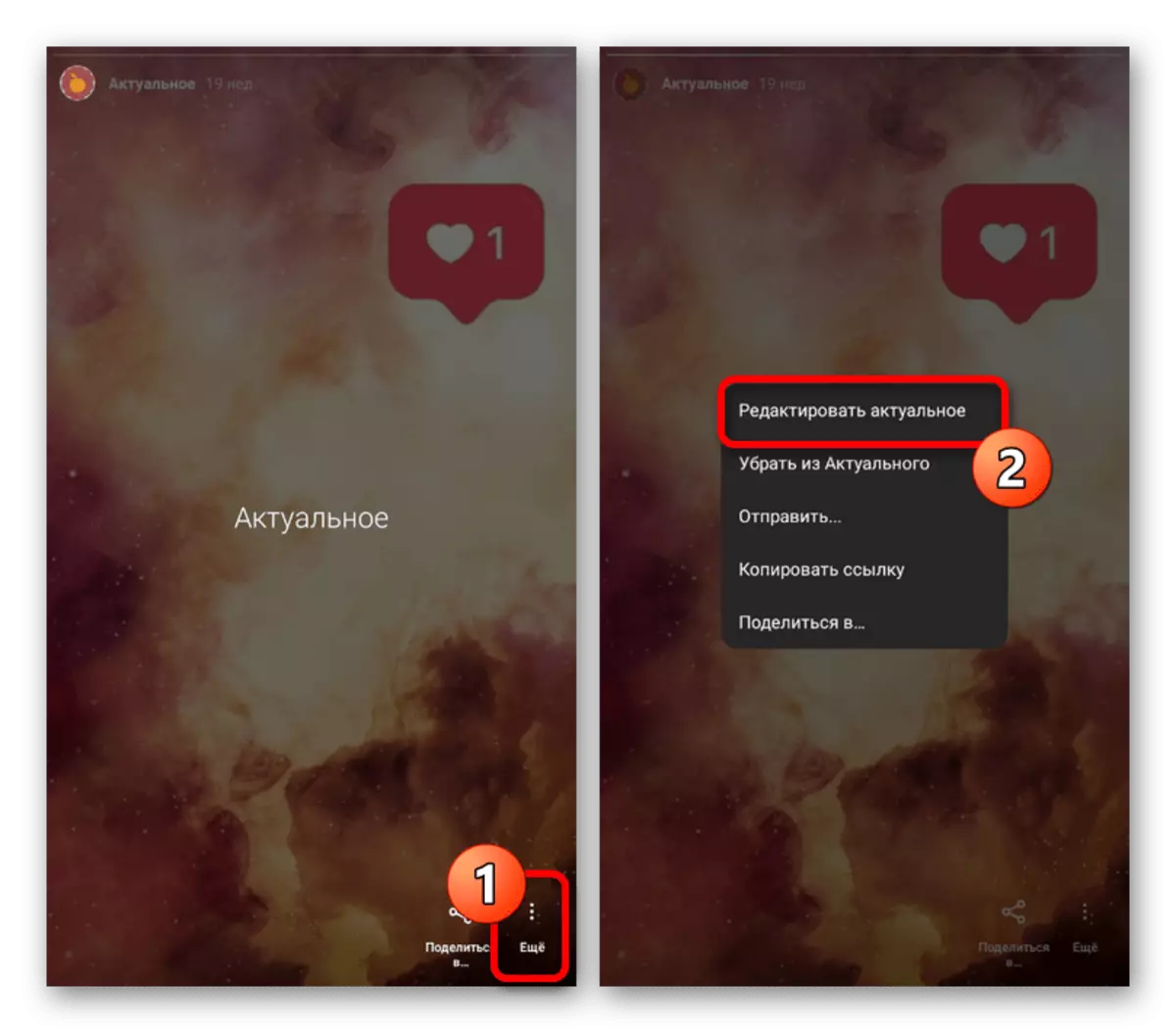
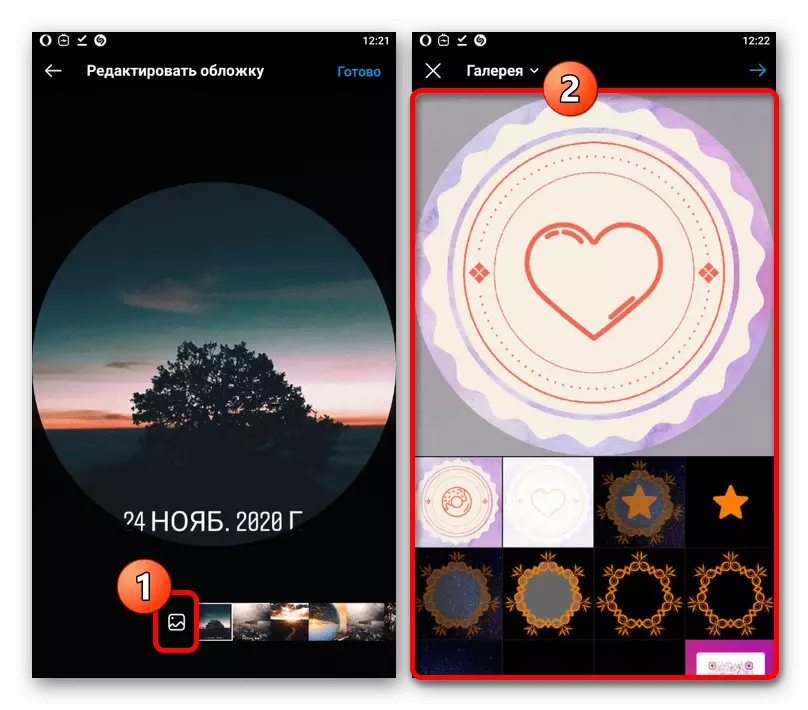
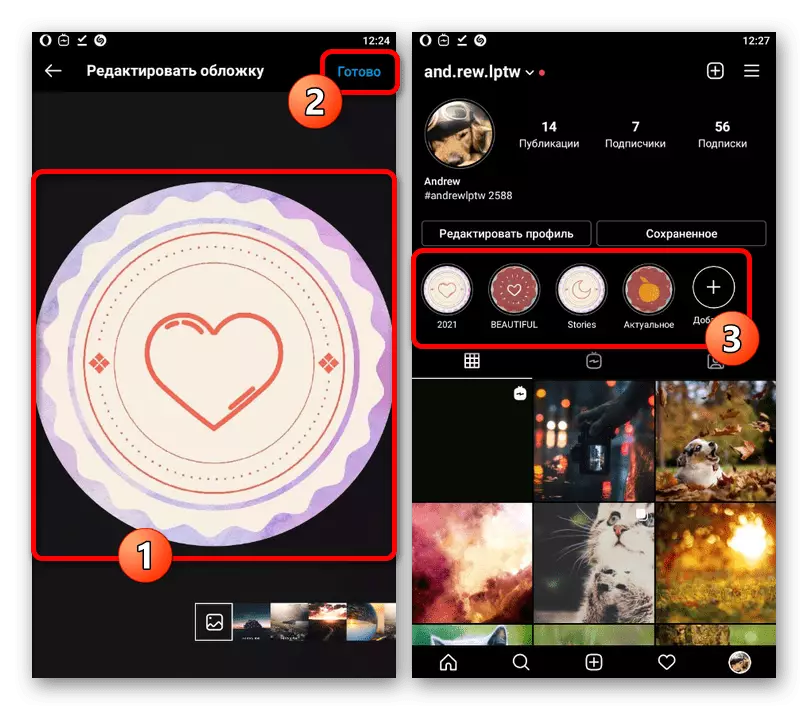
Ver un importe total é inaccesible e, polo tanto, ningunha das audiencias poderá ver detalles non desexados, se hai algún. Se non, non esqueza a preservación dun único estilo, especialmente na conta de negocio promocionada.
