
Ha ett fullfjädrat OS på en USB-bärare som är mycket bekvämt. När allt kommer omkring kan du köra den från flash-enheten på vilken dator som helst eller bärbar dator. Att använda Live CD-systemet på flyttbara media kan också bidra till att återställa Windows. Närvaron av operativsystemet på flash-enheten låter dig arbeta på en dator även utan en hårddisk. Vi kommer att analysera installationen av operativsystemet på USB-flashenheten med hjälp av exemplet på Kali Linux.
Kali Linux används oftast i säkerhetssegmentet och klassificeras som ett operativsystem för hackare. Det används för att upptäcka olika fel och misslyckanden i nätverk av andra system. Det liknar andra Linux-distributioner och är utformad inte bara för att testa Windows-sårbarheter, utan också för att lösa vardagliga uppgifter Ubuntu eller Mint.
Installera ett fullfjädrat system på en flash-enhet med hjälp av exemplet på Kali Linux
Vår instruktion om hur du installerar Kali Linux på en USB-flash-enhet, innehåller flera steg, med början med preparatet före användningen av operativsystemet.När det gäller preparatet är det nödvändigt att skapa en flash-enhet med Kali Linux för att skapa en flash-enhet med en rymlighet på minst 4 GB. Innan installationen startas måste USB-enheten formateras i FAT32-systemet. Det är önskvärt att ha en USB 3.0-enhet, annars kommer installationen att vara lång.
Detta kommer att hjälpa våra instruktioner för att formatera flyttbara medier. Du måste utföra alla åtgärder inom anvisningarna nedan, endast istället för "NTFS" överallt för att välja alternativet "FAT32".
Lektion: Så här formaterar du USB-flashenheten i NTFS
Du måste också förbereda bilden själv från Kali Linux OS. Du kan ladda ner bilden från den officiella webbplatsen.
Officiell plats Kali Linux
Nästa återstår att installera Kali Linux på USB-flashenheten. Du kan göra det på flera sätt.
Metod 1: Rufus
Detta program är utformat för att skapa startbara USB-media. Men det hjälper till att laga ett fullfjädrat operativsystem på flashenheten, som kan användas på det befintliga systemet i datorn. Denna metod innefattar följande åtgärder:
- Installera Rufus-programmet. Du kan ladda ner den på den officiella hemsidan. Kör den på din dator.
- I huvudfönstret, kontrollera närvaron av ett kryssmarkering i "Skapa startdisk" -strängen. Till höger om "ISO Image" -knappen, ange sökvägen till din ISO-bild.
- Tryck på "Start" -knappen. När popup-fönster visas klickar du på OK.
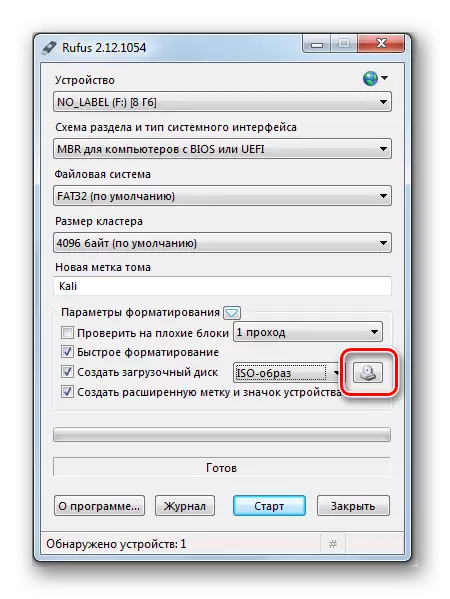
Det är allt, i slutet av posten, är flash-enheten klar.
Se även: Steg för stegsguide för att installera Windows 7 med Flash-enhet
Metod 2: Win32 Disk Imager
Med det här programmet kan du distribuera ett operativsystem på flash-enheten. För att använda det, gör det här:
- Hämta och installera Win32 Disk Imager-programmet. Kör den på din dator.
- I fönstret Utilities i fältet Bildfil anger du sökvägen till bilden av Kali Linux. Till höger, i "Device" -linjen, välj din USB-flash-enhet.
- Klicka sedan på knappen "Skriv". En rekord av fördelningen till den angivna enheten börjar. Om du använder USB 3.0 tar inspelningsprocessen ca 5 minuter.
- Efter installationen skapades programmet på flashenheten 3 i avsnittet.
- En sektion var orimlig. Förbered det under "Persistence" avsnitt. Det här avsnittet är utformat för att lagra alla ändringar när du arbetar med Kali Linux Flash-enheten.
- För att skapa en sektion, installera Minitool Partition Wizard Utility. Du kan ladda ner den på den officiella hemsidan.
Efter nedladdning och installation, kör programmet. Högerklicka på den oändliga sektionen och klicka på "Skapa". Ett Windows-meddelande visas, klicka på OK.
- I ett nytt fönster ställer du in data enligt följande:
- På fältet Partition Label, lägg namnet "Persistence";
- I fältet "Skapa som" väljer du typ "primär";
- I fältet Filsystem, ange "ext3", behövs denna typ av system specifikt för kalium.
Klicka på OK.
- För att spara ändringarna, tryck på "Apply" -knappen i det övre vänstra hörnet, sedan "OK".
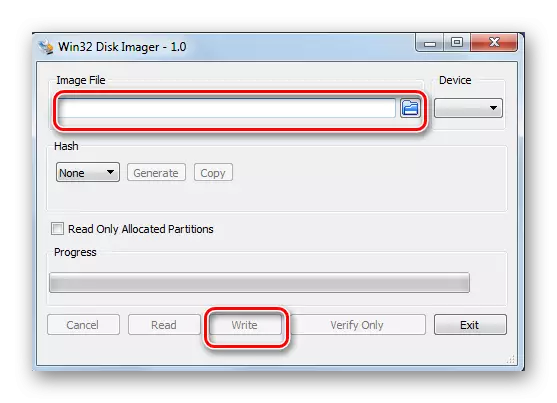
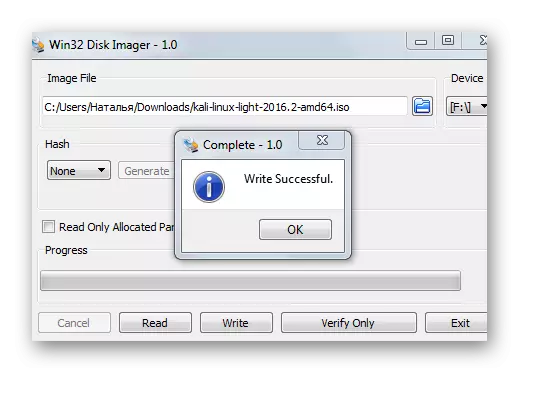


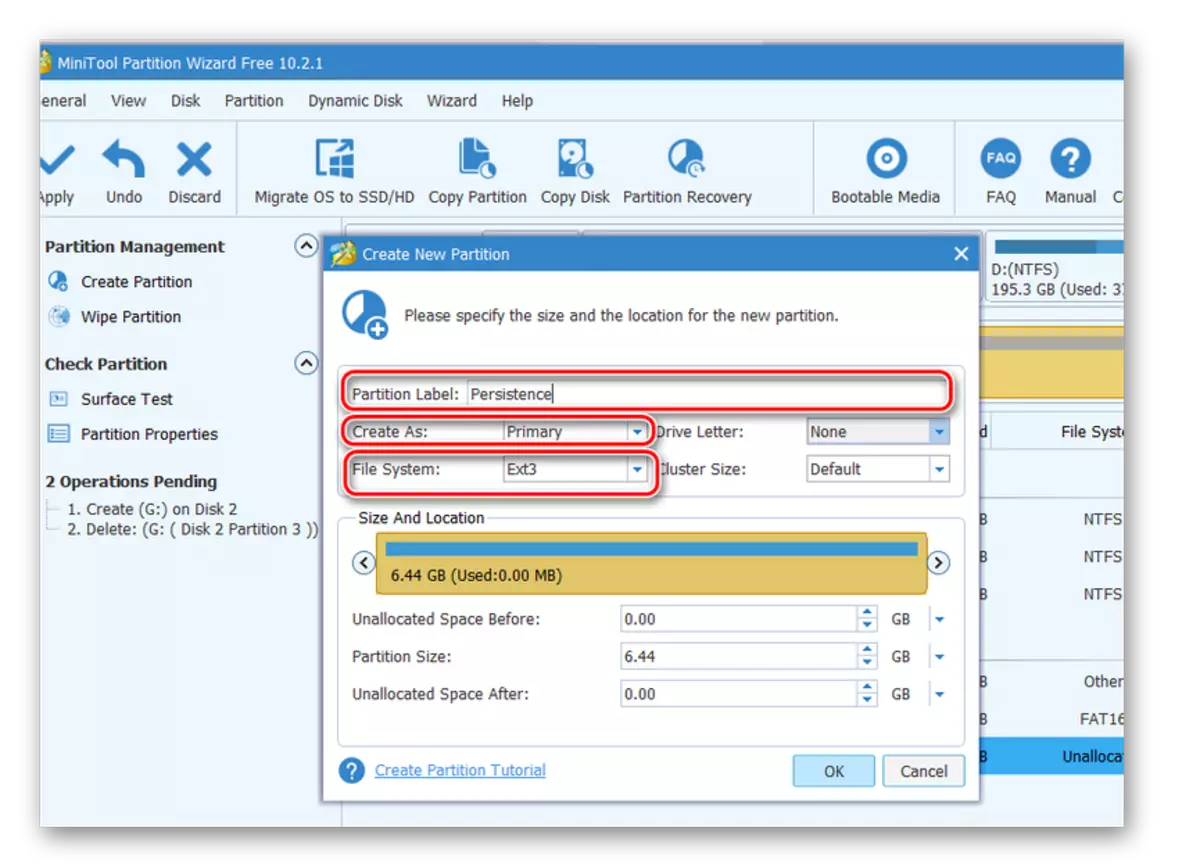
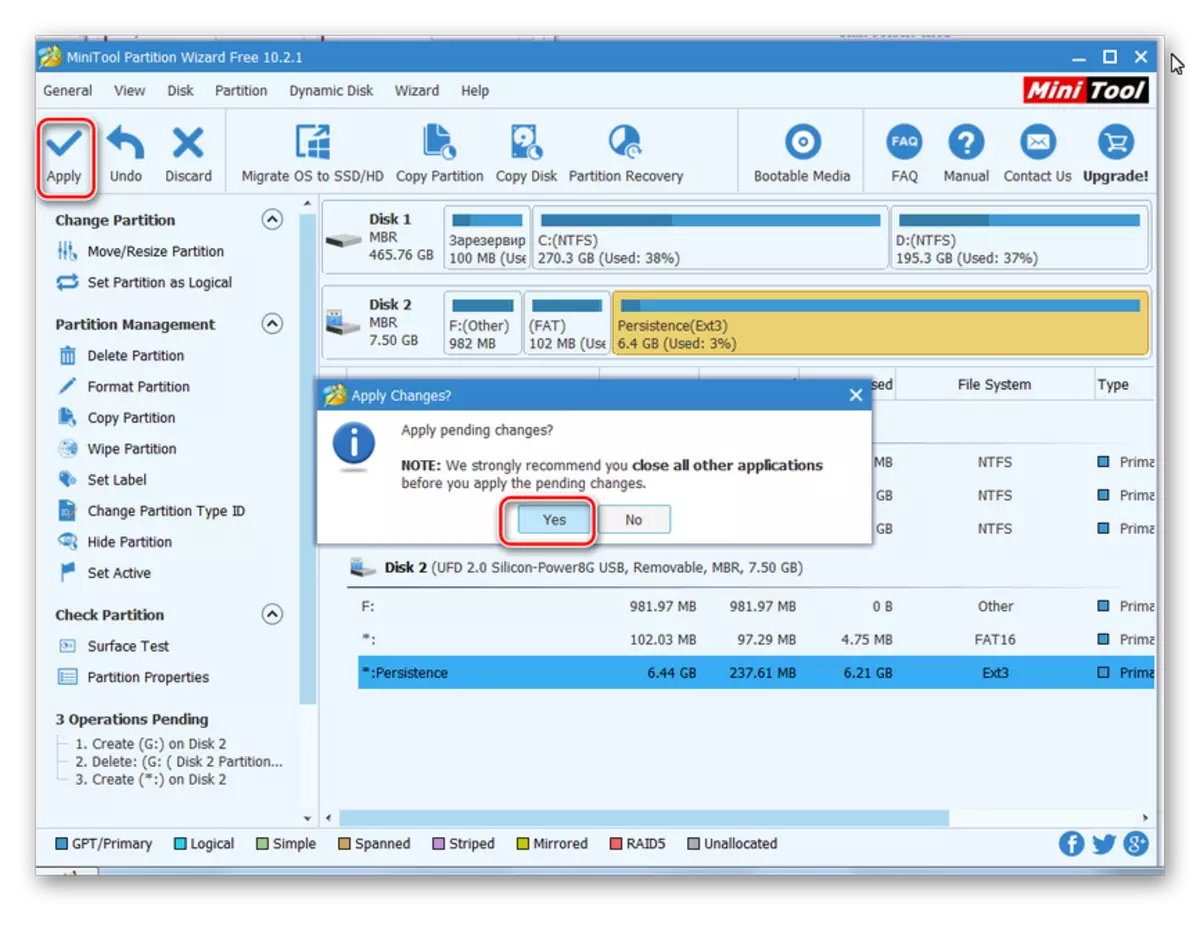
Det är allt, en flash-enhet från Kata Linux är klar för användning.
Se även: Kontrollera och helt rengör flash-enheten från virus
Metod 3: Universal USB Installer
Detta enkla och bekväma verktyg hjälper till att skapa Linux och Windows-distributioner.
- Installera det universella USB-installationsprogrammet. Det är bäst på den officiella hemsidan.
- Öppna den. För att starta programmet ordentligt, kör 4 steg:
- I fältet "Steg 1" väljer du Linux-distributionstypen "Kali Linux";
- I fältet "Steg 2" anger du sökvägen till din ISO-bild;
- I fältet "Steg 3" väljer du din USB-flash-enhet och kontrollera närvaron av ett kryssmarkering i fältet "Format";
- Klicka på knappen "Skapa".
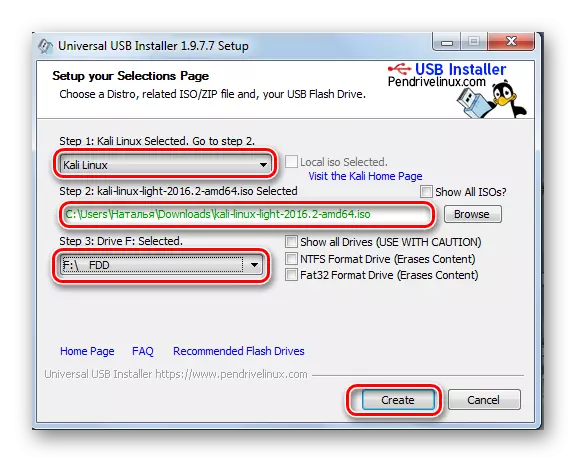
I slutet av inspelningen på flash-enheten ställs in av Kali Linux Live.
- Gå till Windows Drive Management Console på din dator. För att göra detta, gå till den här vägen:
Kontrollpanelen> Administration> Datorhantering
Flash-enheten visas i den här blanketten, som visas på bilden nedan.
- Det här verktyget tog hela rummet på flash-enheten och lämnade inte platsen under avsnittet "Persistens". Därför frigör du platsen under avsnittet med hjälp av Minitool-partitionsverktyget. För att göra detta, högerklicka på den flyttbara enheten och välj objektet Flytta / Ändra storlek. I det, skjuter skjutreglaget lite kvar och lämnar systemet med Cali 3 GB själv.
- Därefter upprepa alla åtgärder för att skapa en persistenssektion med hjälp av Micitool Partition Wizard Utility som beskrivs i föregående avsnitt.
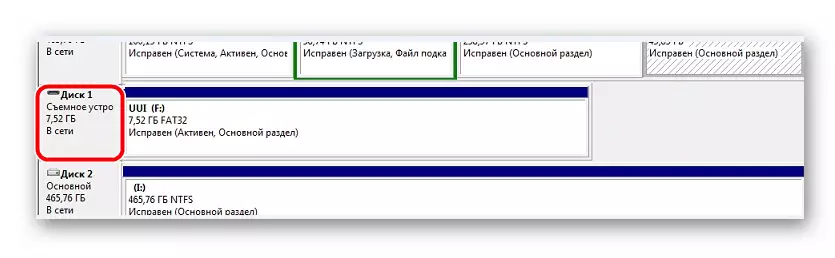
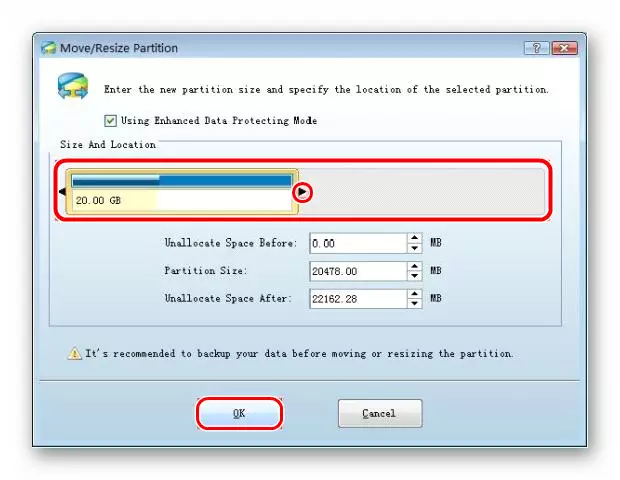
Att arbeta med Flash-enheten är det tillräckligt att starta från det.
Fördelarna med att använda operativsystemet på flash-enheten är mycket, men det bör komma ihåg att den intensiva användningen av en sådan enhet snabbt visar den. Om du har några frågor, skriv dem i kommentarerna, kommer vi definitivt att svara och hjälpa till att lösa alla problem.
Om du behöver skapa ett media för att installera Linux, använd våra anvisningar för att skapa en startbar flash-enhet och installation av operativsystemet.
Lektion: Hur man skapar en startbar USB-flash-enhet med Ubuntu
Lektion: Steg-för-steg Linux installationsguide från Flash Drive
