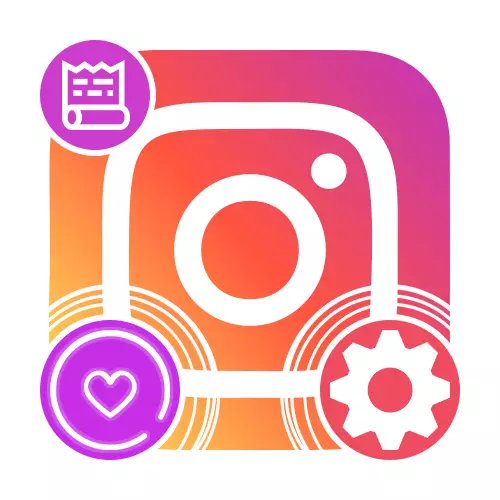
1 단계 : 덮개 준비
독특하고, 인스 타 그램 페이지의 프로필 페이지에 대한 관련 기사가있는 중요한 블록 디자인이 중요하고, 적절한 이미지를 만드는 절차에 먼저주의를 기울여야합니다. 이를 위해 적어도 세 가지 솔루션이 있습니다.옵션 1 : 준비 솔루션
표지를 준비하는 가장 쉬운 방법은 편리한 검색 엔진이나 특별한 사진 호스팅을 사용하여 기성품 옵션을 검색하는 것입니다. 최고의 자원 중 하나는 Pinterest를 포함 할 수 있으며, 사용에 대한 제한없이 다른 목적을 위해 엄청난 수의 적합한 이미지를 제공합니다.
온라인 서비스 Pinterest.
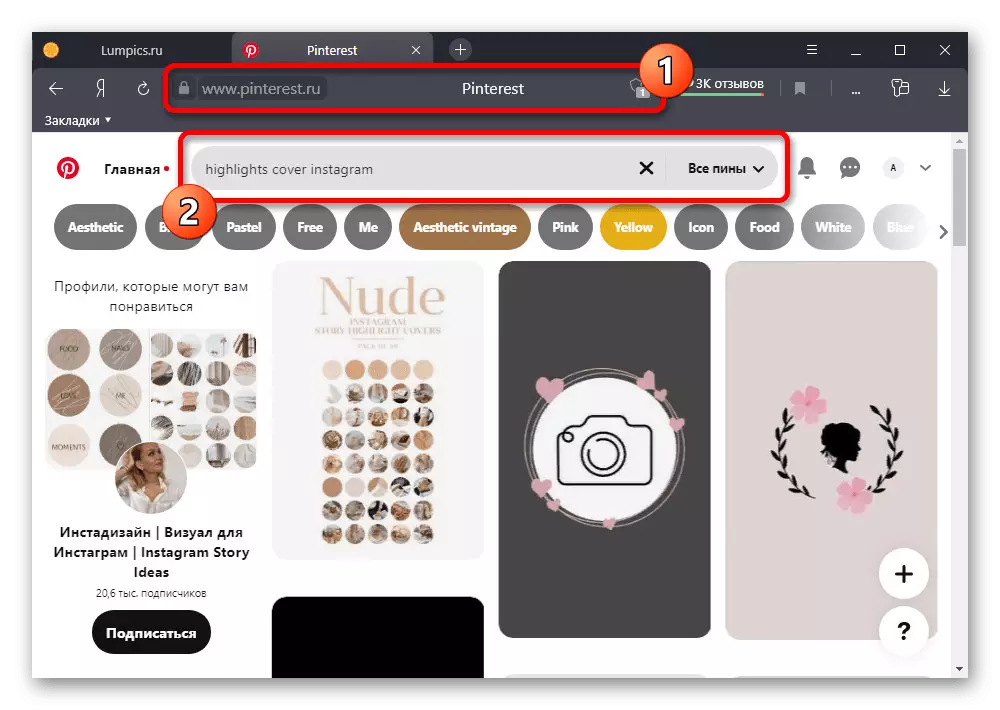
영어를 사용하는 요청에 따라 파일을 검색하고 열린 내용을 기반으로 선택된 유사한 그림을 잊지 마십시오. 이미지 또는 전체 세트가 발견되면 인터넷 브라우저의 컨텍스트 메뉴에서 "다른 이름으로 저장"항목을 사용하여 다운로드해야합니다.
옵션 2 : 제 3 자 응용 프로그램
기성품 옵션은 마이너 세부 사항에서 자유 배포 및 비만의 요구 사항뿐만 아니라 최적의 솔루션이 훨씬 더 적어지지 않기 때문에 제 3 자 응용 프로그램 중 하나를 사용하여 파일의 인사가됩니다. 이 예제의 일환으로 우리는 서로 다른 상황에 맞는 두 가지 강력한 편집기를 고려할 것입니다.
커버 메이커 하이라이트
다른 플랫폼의 장치의 경우 실제로 서로 복사하고 현재의 덮개에서 작동하도록 생성 된 많은 응용 프로그램이 있습니다. 지침의 일환으로, 우리는 그러한 프로그램 중 하나를 고려할 것입니다. 다른 OS의 가장 가까운 아날로그는 실제로 다른 것입니다.
앱 스토어에서 하이라이트 커버 메이커를 다운로드하십시오
Google Play Market에서 하이라이트 커버 메이커를 다운로드하십시오
- 맨 아래 패널에 프로그램을 설치하고 열면 "+"아이콘을 클릭하고 먼저 "프레임"선택 항목으로 이동하십시오. 많은 무료 옵션이있는 상당히 큰 갤러리가 있습니다.
- 주요 장점은 추가 된 요소의 색상을 수동으로 선택하고 편리한 위치 및 스케일링 도구를 사용하는 것입니다. 객체의 객체가 완료되면 하단 패널의 확인 표시를 사용하십시오.
- 이제 "배경"갤러리로 가서 덮개의 백그라운드를 추가하면 항상 처음 선택된 스트로크 뒤에있을 수 있습니다. 또한 표준 라이브러리뿐만 아니라 그래픽 파일을 업로드 할 수도 있습니다.
- 그런 다음 동일한 하단 패널의 "아이콘"버튼을 클릭하고 갤러리 아이콘을 선택하십시오. 위에서 논의한 배경이있는 비유로 표준 및 사용자 스케치를 선택할 수 있습니다. 셋째 파티 아이콘을 위해서만 채우기의 색을 설정하는 것은 불가능합니다.
- 필요한 경우 "텍스트"도구를 사용하여 재량에 따라 비문을 추가 할 수도 있습니다. 색상 및 크기와 같은 일반적인 매개 변수 외에도 추가 효과를 선택할 수 있습니다.
- 패널 상단의 덮개가있는 덮개가 완료되면 다운 리프트 아이콘을 클릭하고 팝업 창에서 "앨범에 저장"을 선택하십시오. 최상의 품질을 절약하기 위해 불행히도 프리미엄 계정이 필요합니다.
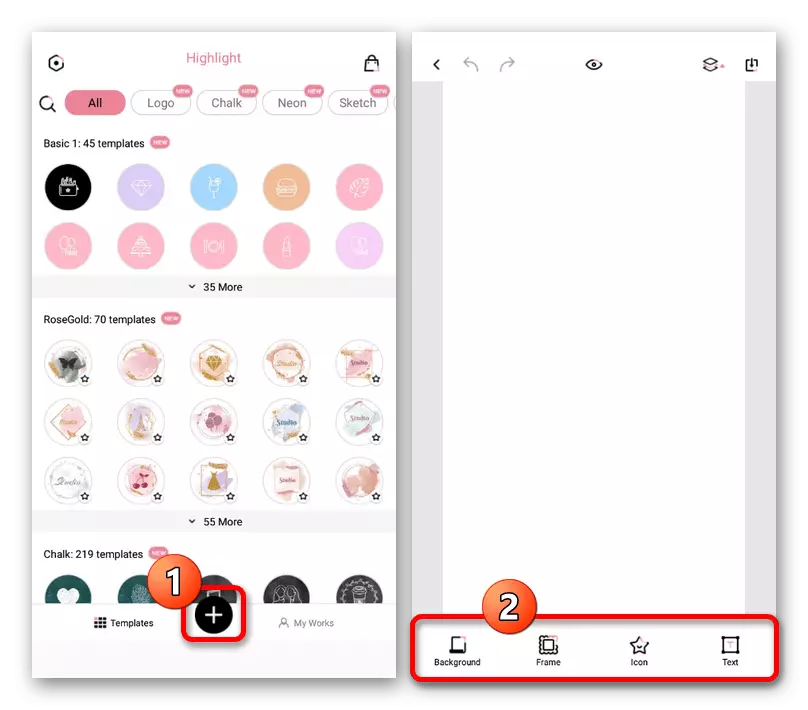
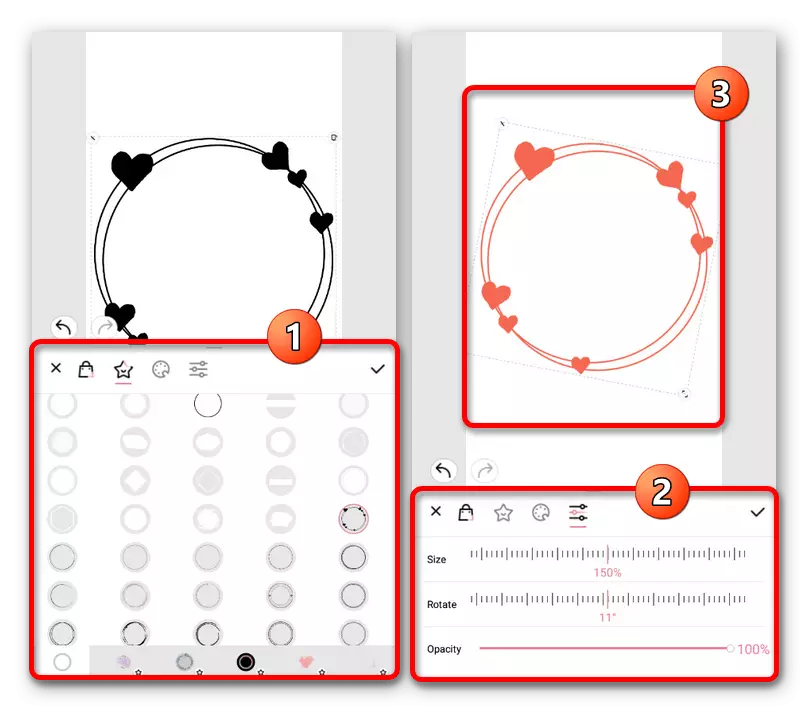
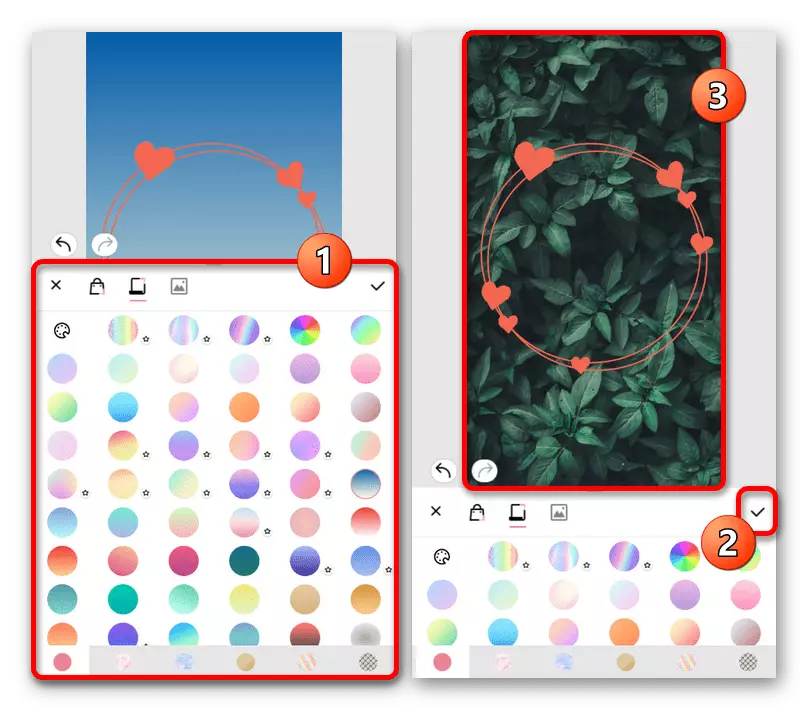
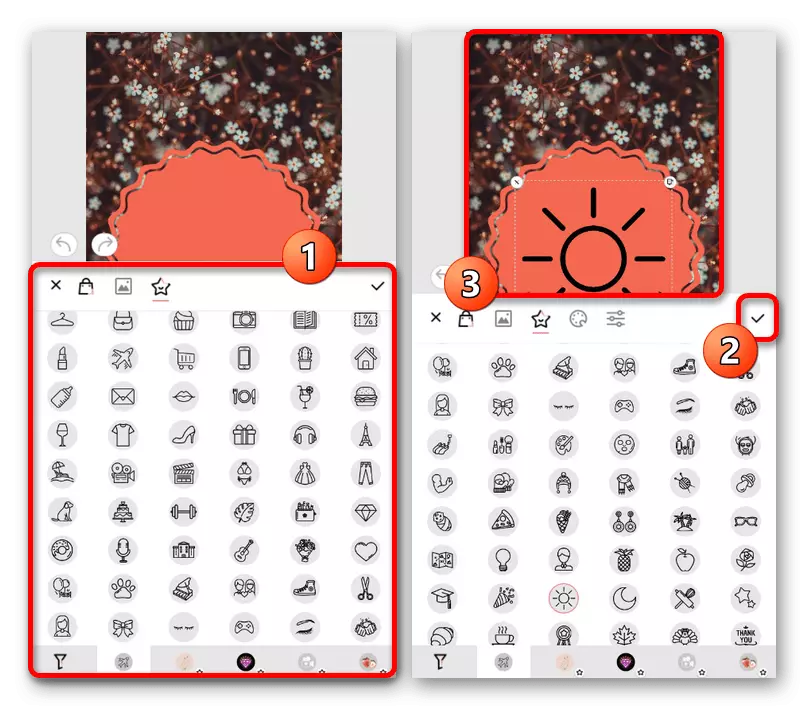
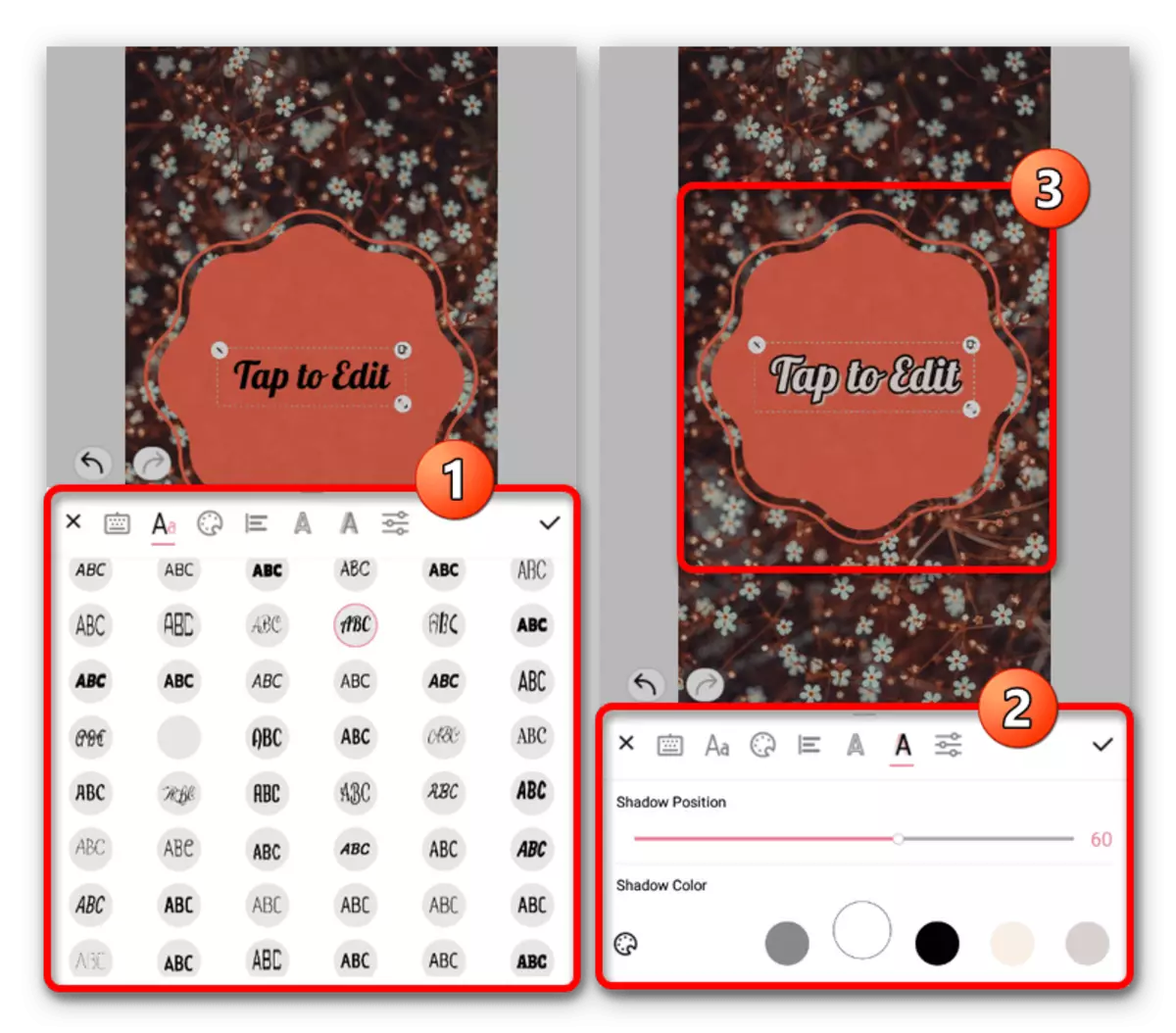
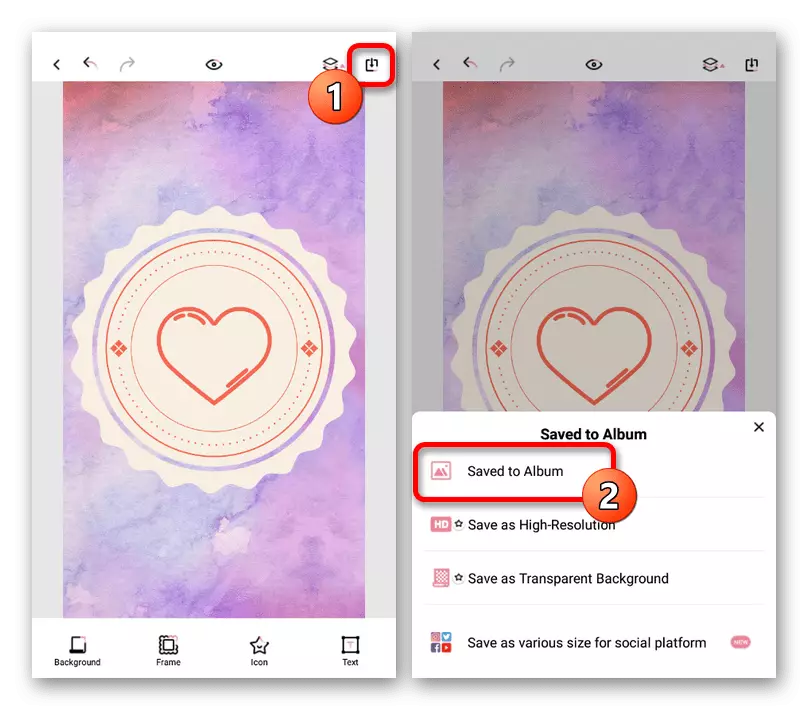
다른 사진이나 갤러리 중에서 장치의 내부 메모리에서 최종 파일을 찾을 수 있습니다. 동시에 편집기가 열려 있기 때문에 미리 몇 가지 단일 옵션을 준비 할 수 있습니다.
PicsArt 사진 편집기
iOS 및 Android 용 PicsArt 그래픽 편집기는 무료 템플릿 및 일정 수의 소스를 포함하여 많은 기능을 제공합니다. 우선,이 프로그램은 비율을 유지하면서 빠른 센터링 또는 스트레칭 파일을위한 도구가 없기 때문에이 프로그램을 손으로 그릴 때 사용됩니다.
App Store에서 PicsArt를 다운로드하십시오
Google Play Market에서 PicsArt를 다운로드하십시오
- 해당 응용 프로그램을 설치하고 분리하십시오. 시작하려면 기본 페이지에서 팝업 창에서 "허용"버튼을 사용하여 모바일 장치의 메모리에 파일에 대한 액세스를 제공해야합니다.
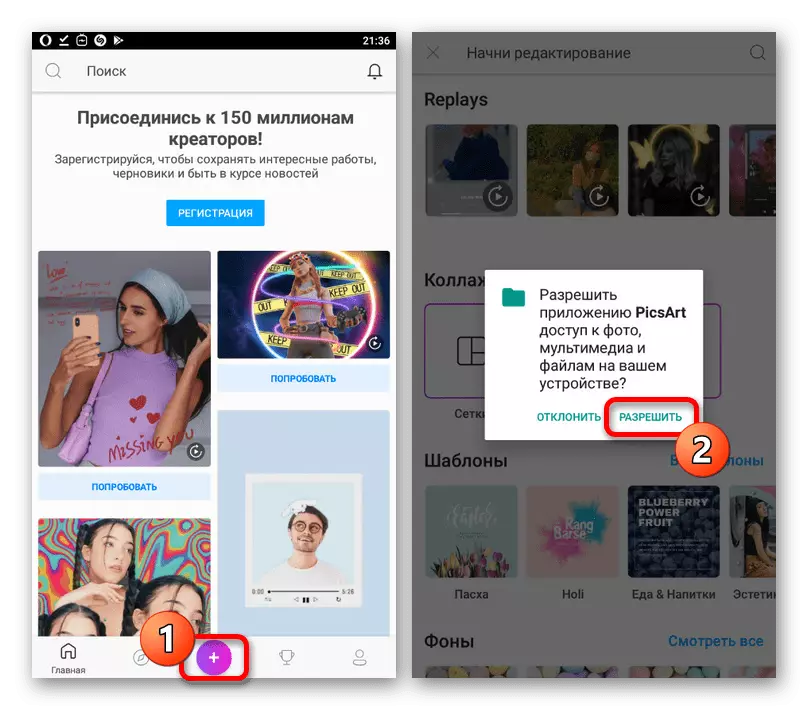
새 이미지를 만들려면 아래쪽 패널의 "+"아이콘을 클릭하고 해당 템플릿을 선택하십시오. 훌륭한 편리함을 설정할 수 있으므로 현재의 덮개를 설정할 수 있으므로 "캔버스"옵션을 사용하는 것이 가장 좋습니다.
- 배경을 선택하는 동안 완전히 무료 옵션을 포함하여 표준을 사용할 수 있거나 갤러리에서 이미지를 추가 할 수 있습니다. 자신의 사진을로드 할 때 여러 가지 설정을 사용할 수 있으므로 재량에 따라 확장 및 비율을 확장 할 수 있습니다.
- 편집기의 메인 페이지에 있으면 내부 기능을 사용하여 다양한 디자인 항목을 중앙에 명확하게 분명히 추가하고 정렬합니다. 둥근 그림이 항상 덮개로 표시된다는 것을 기억하는 것이 중요합니다.
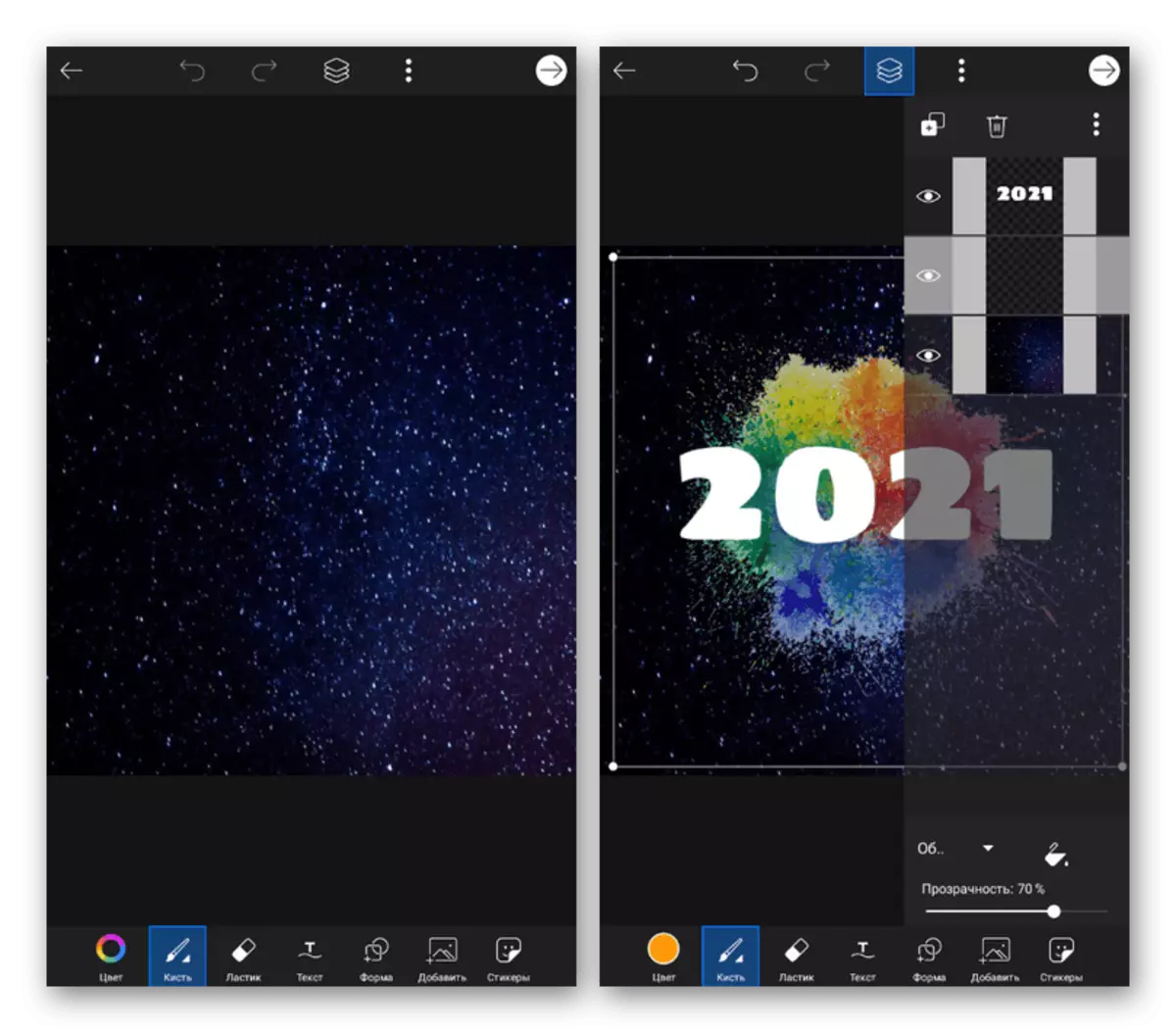
표준 편집기 도구를 사용하는 것이 때로는 최상의 결과를 얻을 수 있습니다. 때로는 적용하기가 어렵지만 PNG 이미지를로드하는 것도 가능합니다. 이를 통해 다채로운 프레임 워크를 만들 수 있으며 나중에 각 덮개에 사용할 수 있으며 최종 파일로 작업 할 수 있습니다.
- 편집을 완료 한 후 화면 오른쪽 위 모서리에있는 화살표 아이콘을 클릭하고 팝업 창에서 "저장 및 공유"옵션을 사용하십시오. "마침"버튼을 누를 때까지 저장 후에는 예를 들어 일반적인 스타일로 여러 아이콘을 빠르게 만들 수 있습니다.
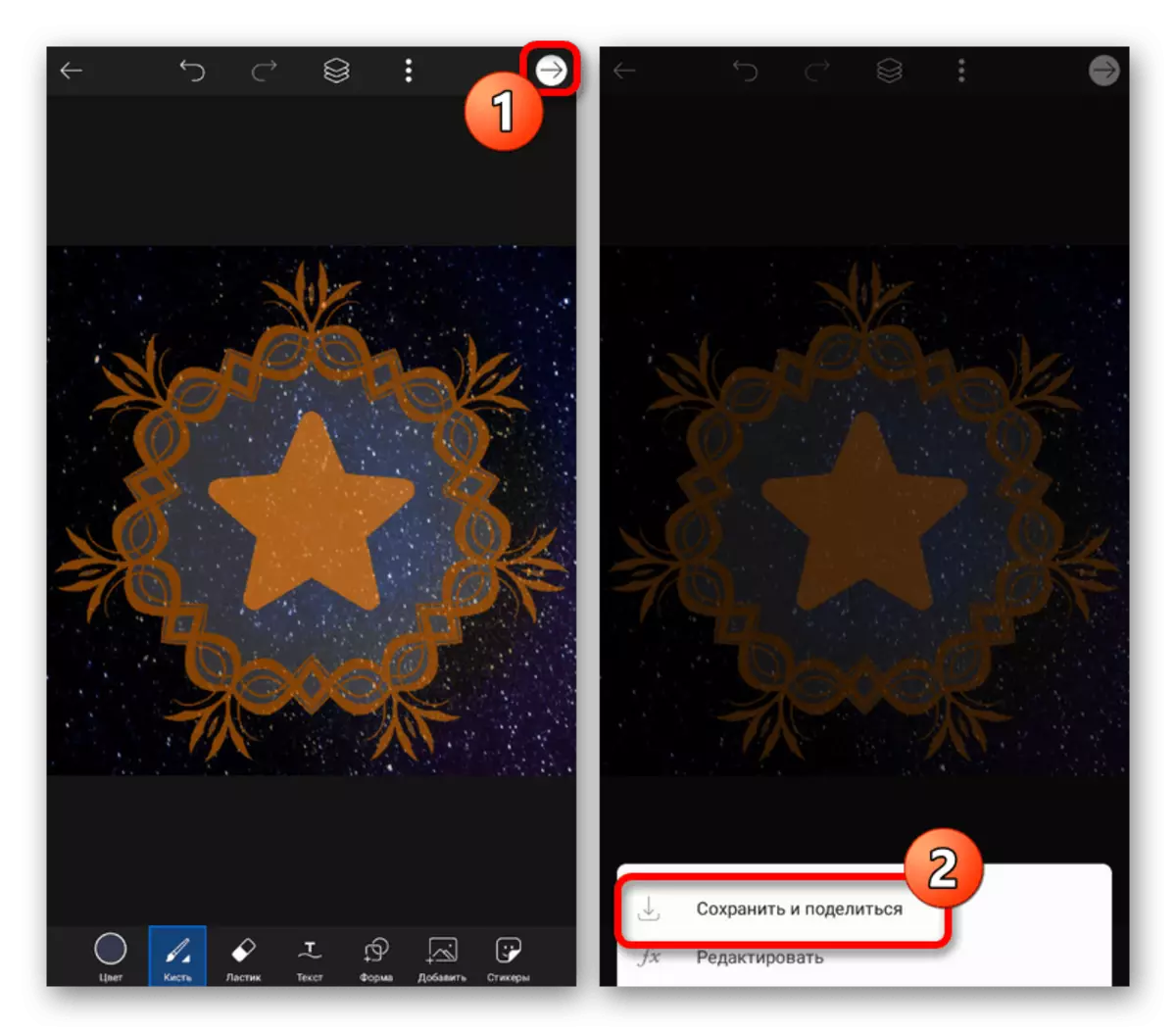
"공유 V / C"목록에서 "갤러리"를 선택해야합니다. @ 갤러리 "를 선택해야합니다. 이후에 다음과 같은 경우에는 배치가 발생하고 현재 덮개가 아닌 덮개가 아닙니다. "PictsArt"시스템 디렉토리 내의 "PicsART"폴더의 JPG 형식의 대상 파일을 찾을 수 있습니다.
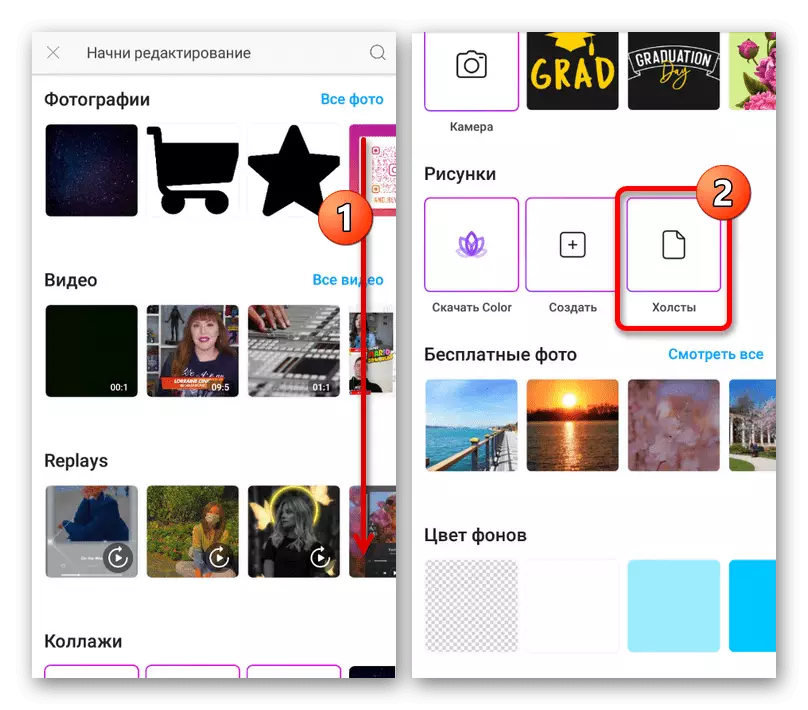
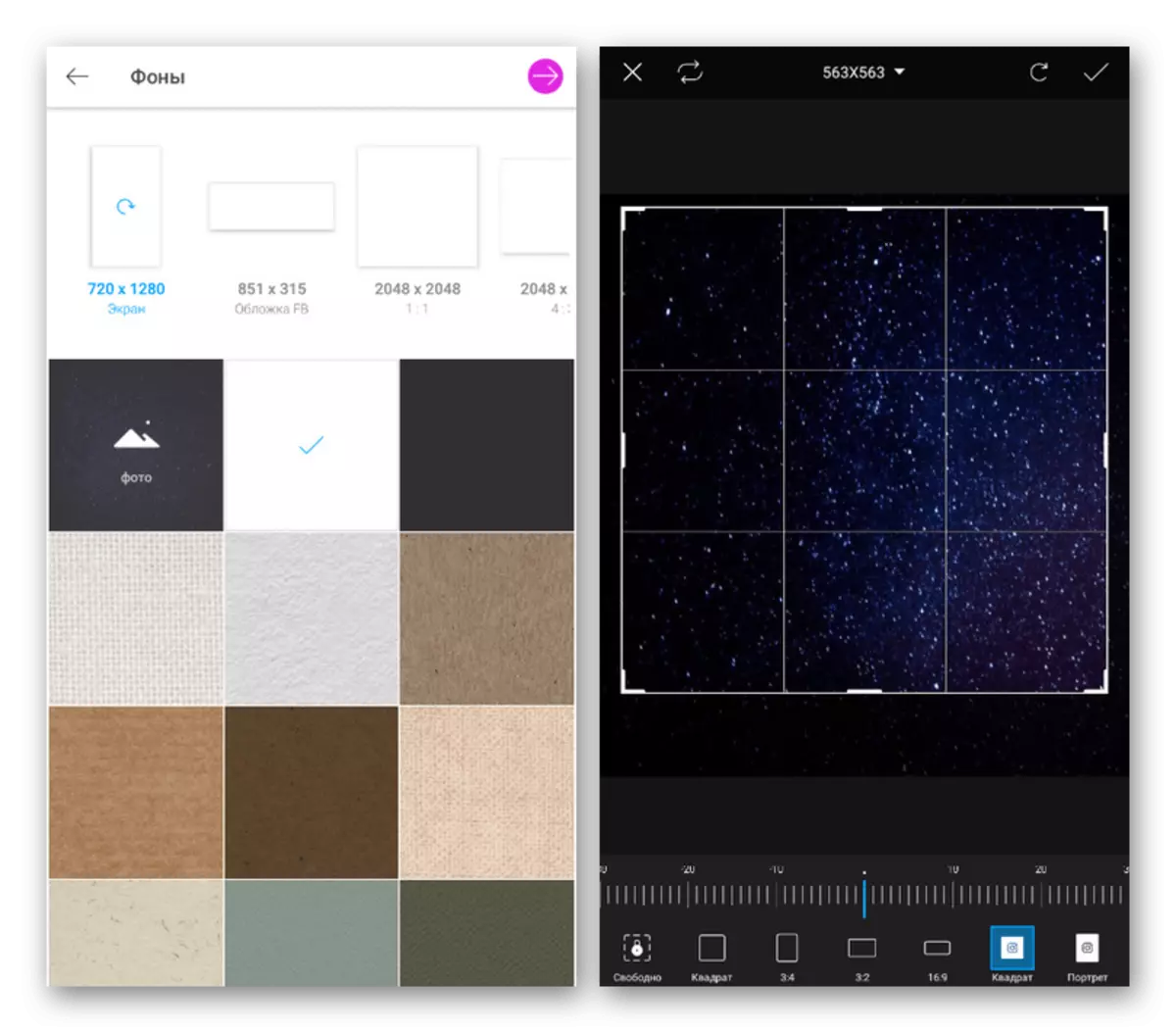
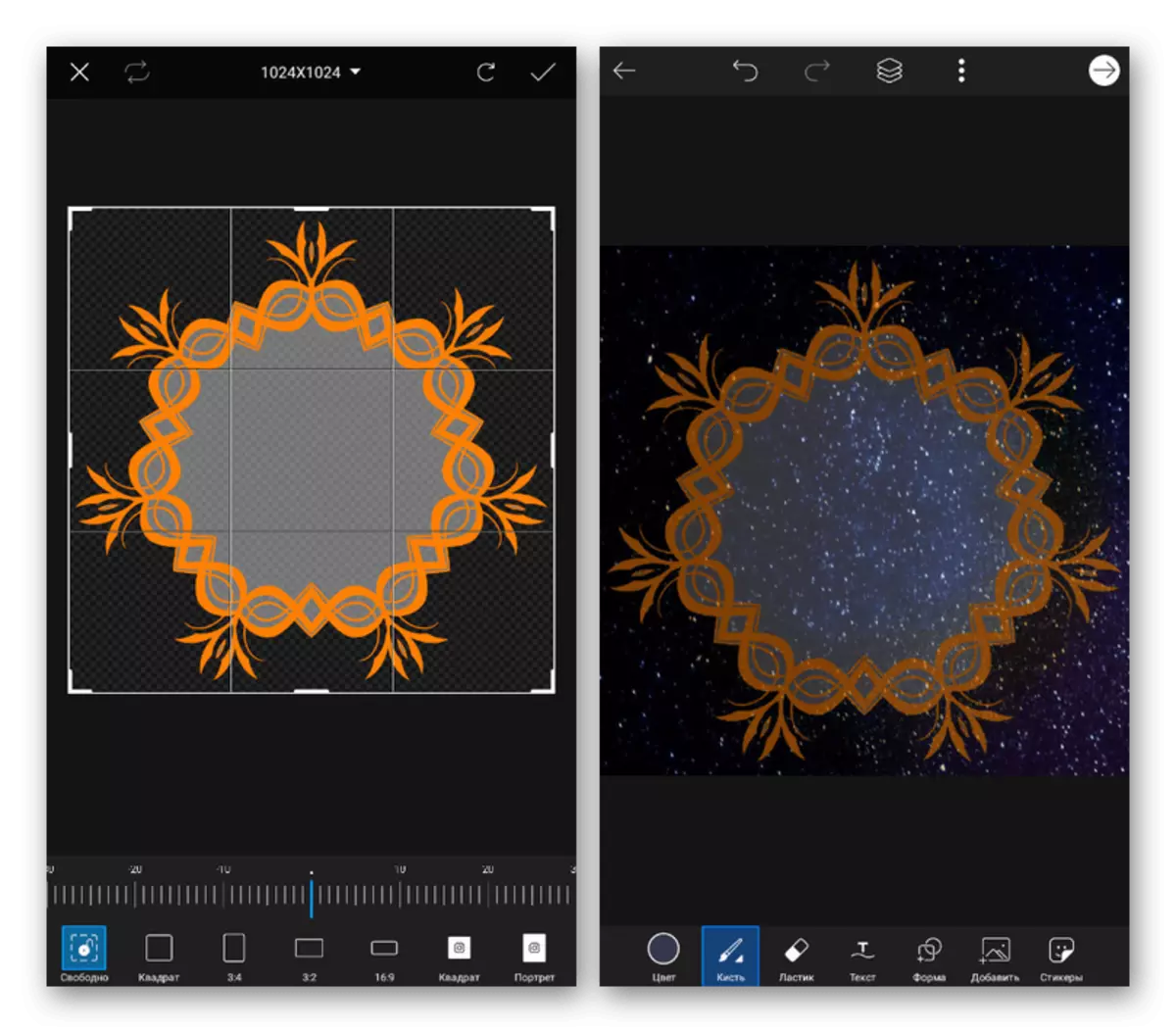
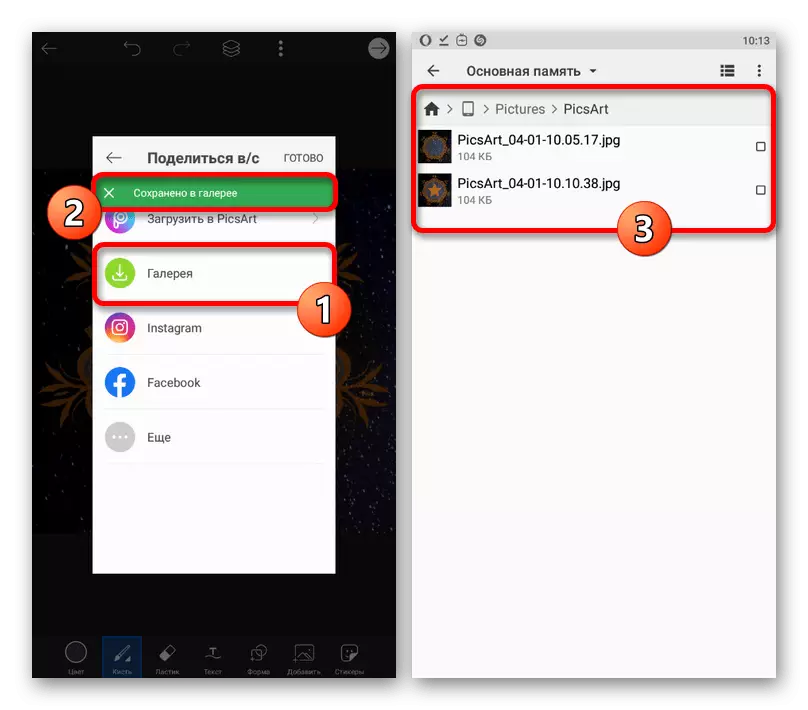
특히 개인적인 용도로 볼 수 있듯이, 각 편집자는 특정 상황에 적합합니다. 또한 진정으로 다채로운 결과를 얻으려면 소스 파일에서 색상 및 기타 매개 변수를 변경할 수있는보다 복잡한 프로그램이 필요할 수 있습니다.
옵션 3 : 온라인 서비스
모바일 편집자 외에도 덮개를 만드는 도구를 제공하는 것을 포함하여 유사한 기능을 갖춘 온라인 서비스가 있습니다. 우리는 컴퓨터에서 그러한 웹 사이트 중 하나의 웹 사이트를 고려할 때 초점을 맞출 것입니다. 원하는 경우 스마트 폰을 사용할 수 있습니다.
온라인 서비스 캔버스
- 위에 제시된 링크에서 고려중인 서비스 웹 사이트의 상점 편집기로 이동하여 미래 덮개 기본 사항을위한 디자인을 선택하십시오. "빈 디자인 만들기"버튼을 사용하여 처음부터 작동 할 수도 있습니다.
- 사이드 바를 사용하여 "템플릿"탭으로 이동하여 현재 이야기에 대한 참조가있는 하위 섹션을 찾습니다. 여기에 귀하의 작업에 좋은 기초가 될 수있는 다른 아이콘이있는 디자인 세트가 제공됩니다.
- 각 디자인 요소는 페이지의 오른쪽에있는 편집기 상단에서 편집 할 수 있습니다. 우리는 모든 기능을 설명하지 않을 것입니다. 그러나이 도구는 거의 모든 아이디어를 구현할 수 있음을 알 수 있습니다.
- "사진"탭에는 표준 배경이 포함되어 있지만 장치의 메모리를 비롯한 "다운로드"를 통해 다른 소스에서 자신의 미디어 파일을 추가 할 수 있습니다. 또한 여기에 Instagram이 표시되므로 예를 들어 배경으로 사용하기위한 기존 기록을 전송할 수 있습니다.
- 벡터 아이콘을 추가하려면 "요소"하위 섹션을 사용하십시오. 여기에서 거대한 수의 다른 사진을 사용할 수 있으며, 이들 각각은 다른 옵션과 편집하고 결합 할 수 있습니다.
- 마지막 것은 비문을 작성하도록 설계된이 "텍스트"탭에주의를 기울일 가치가 있습니다. 또한 표준 템플릿을 사용하거나 글꼴을 선택할 수있는 글꼴로 텍스트 버전을 만듭니다.
- 덮개 생성을 완료 한 후 상단 패널에서 "다운로드"버튼을 클릭하고 팝업 창에서 드롭 다운 목록에서 형식을 선택하고 저장을 확인하십시오. 불행히도 프리미엄 계정을 구입하지 않고도 1080 × 1920 픽셀이 작동하지 않는 1080 × 1920 픽셀보다 더 큰 품질의 파일을 가져옵니다.
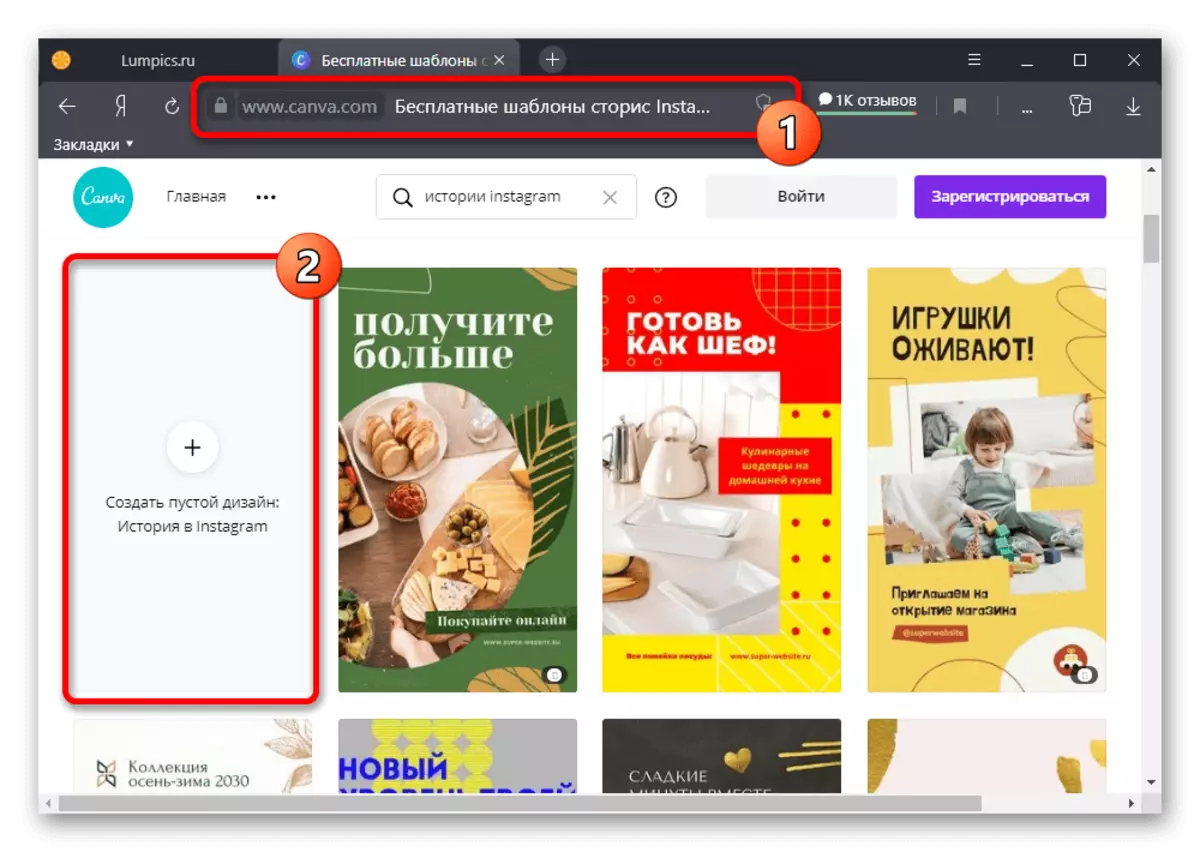
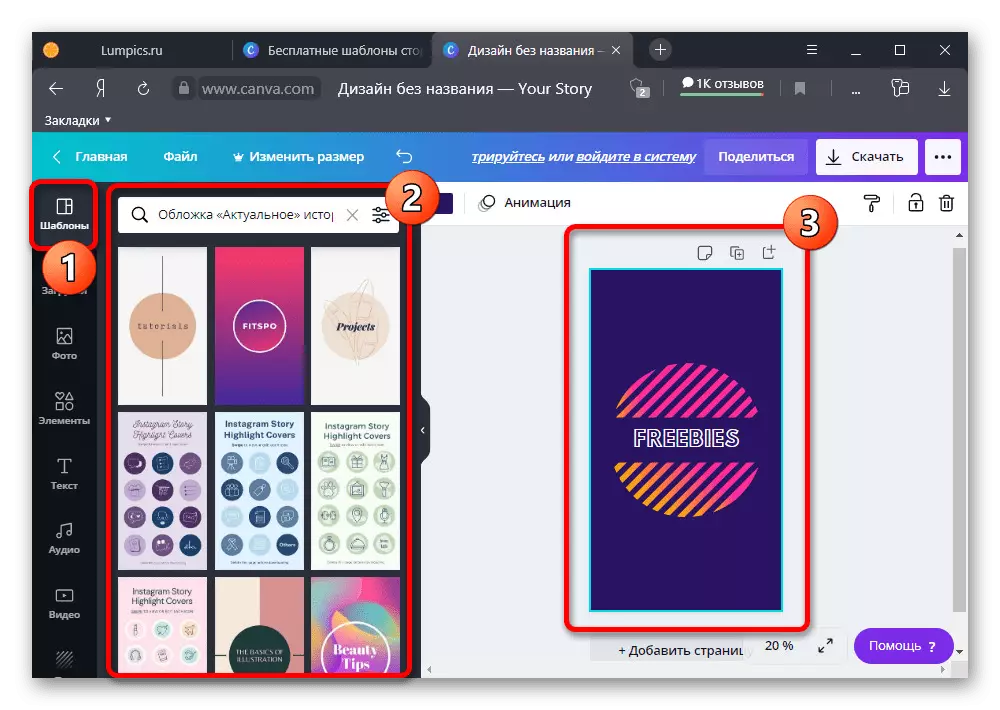
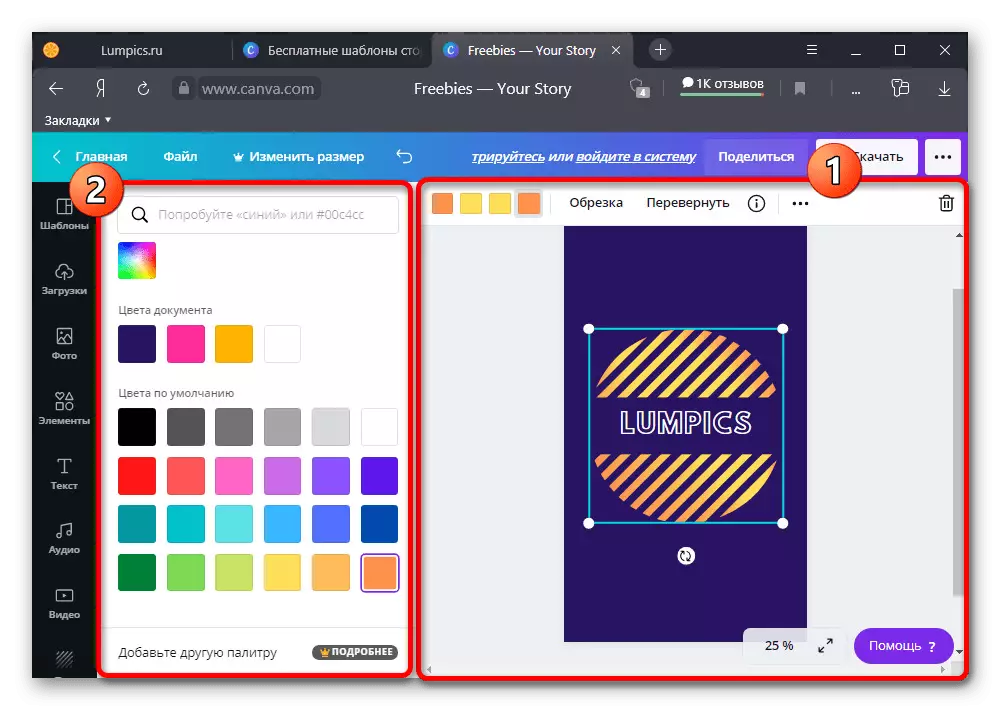
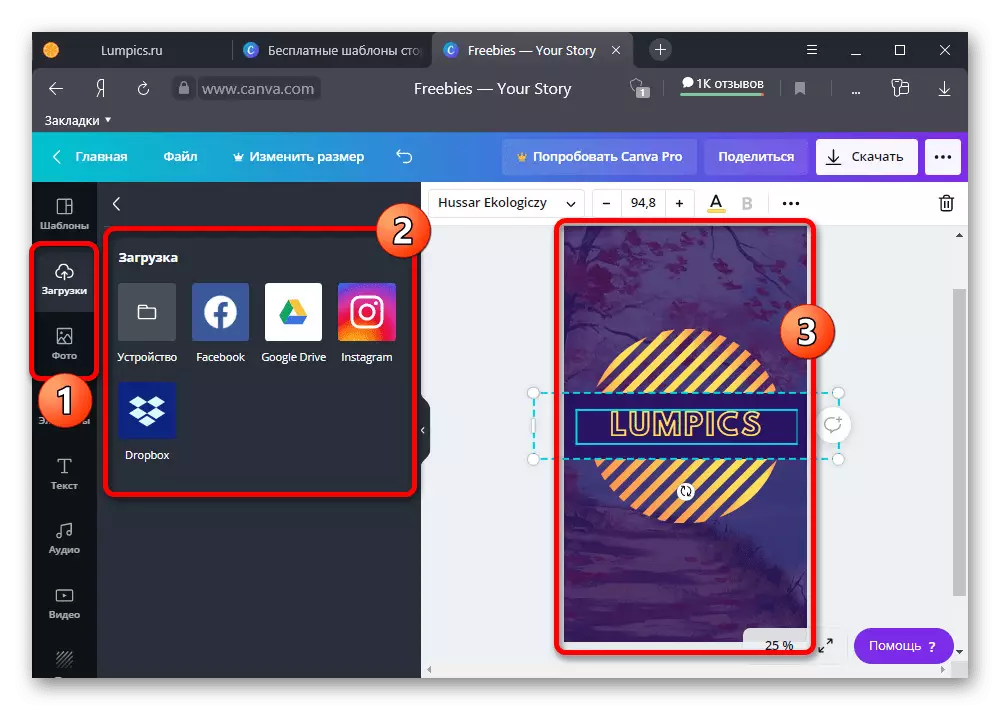
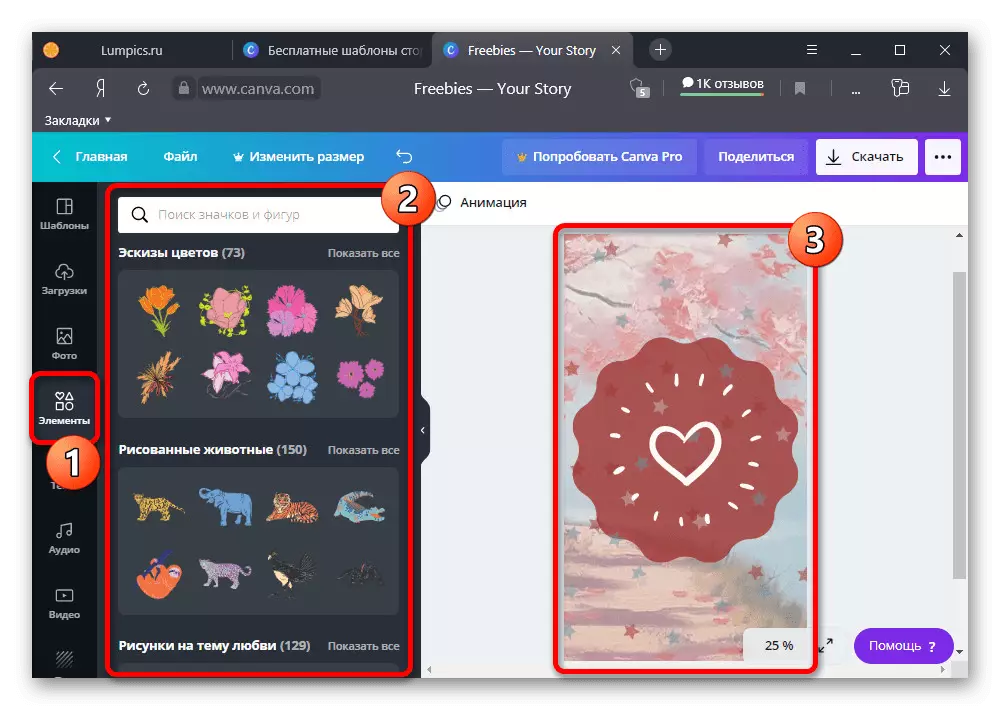
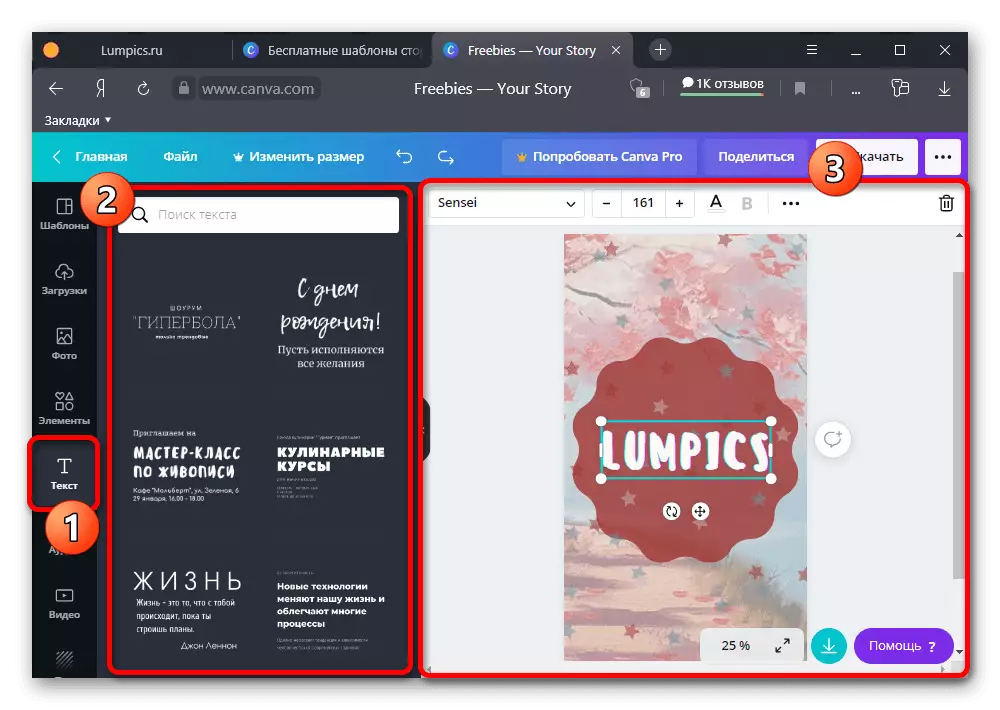
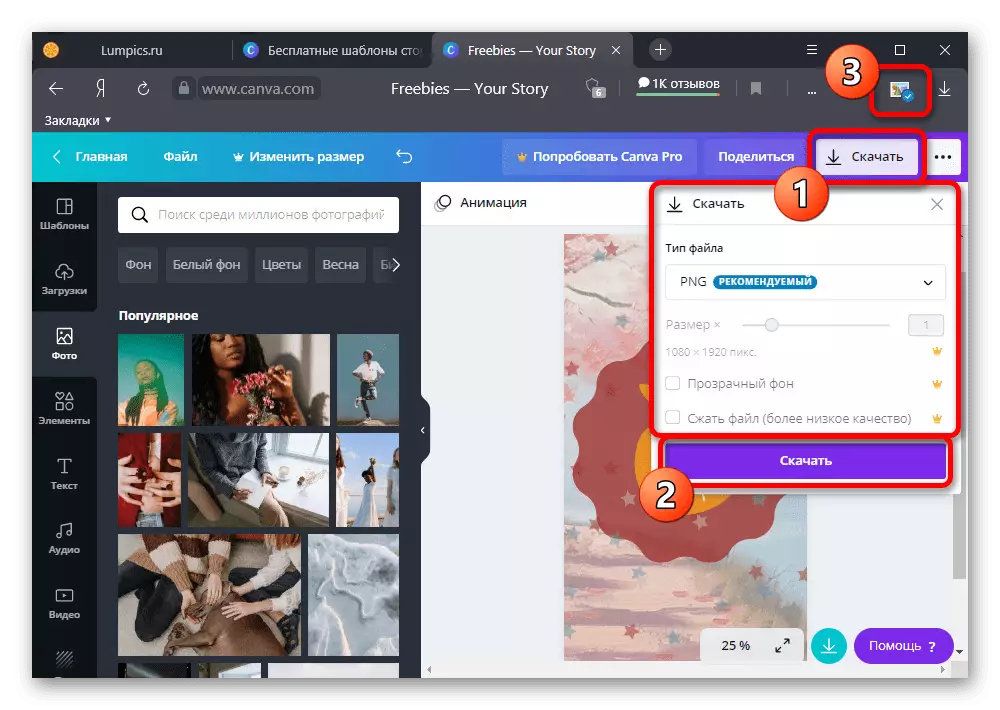
엔드 이미지는 컴퓨터 디스크 또는 장치의 메모리에 설치된 형식으로 저장됩니다. 그런 다음 파일을 관련 작업 할 때 사용할 수 있습니다.
2 단계 : 실제 덮개로드
실제 표지가 준비되면 소셜 네트워크의 내부 수단 그래픽 파일을 다운로드하여 구성해야합니다. PC를 포함하여 다른 플랫폼에서 국소상의 이야기를 볼 수 있음에도 불구하고 어떠한 경우에도 작업을 구현해야합니다.
자세히 읽어보십시오. Instagram의 이야기를위한 앨범 만들기
- 모바일 클라이언트의 하단 패널을 사용하여 계정 정보와 현재 스토리가있는 블록에서 탭을 열고 "+"아이콘을 클릭하십시오. 그런 다음 스토리를 선택하고 화면 모서리에서 "다음"을 클릭하고 "편집 덮개"를 사용해야합니다.
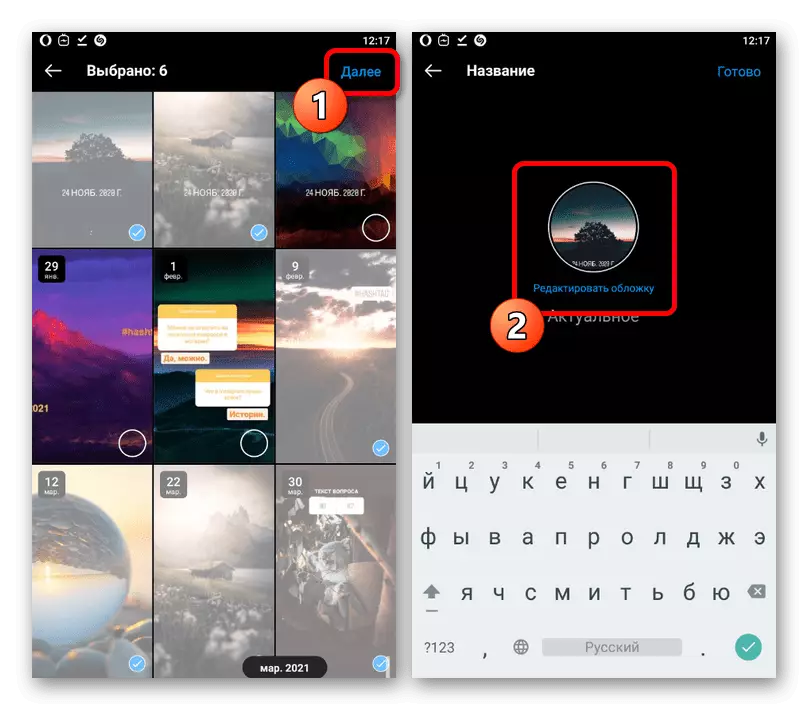
새 폴더를 만들 때는 기존 앨범을 열고 오른쪽 하단 영역에서 "more"를 클릭하고 팝업 창에서 "실제 편집"옵션을 선택할 수 있습니다. 그 후, 유사한 참조를 만질 필요가있을 것입니다.
- 편집 중에 새로 생성 된 덮개를 설치하려면 하단 패널의 이미지 아이콘을 클릭하고 장치 갤러리에서 원하는 파일을 선택하십시오. Instagram이 마지막 변경 순서로 정렬을 자동으로 보내는 사실 때문에 사진은 목록의 시작 부분에 어딘가에 있어야합니다.
- 선택 사항을 결정하고 이미지를 이동하고 배출하여 미리보기 내에서 추가 요소가 표시되지 않도록하십시오. 프로 시저가 완료되면 상단 패널의 "마침"버튼을 클릭하고 "현재"를 저장하십시오.
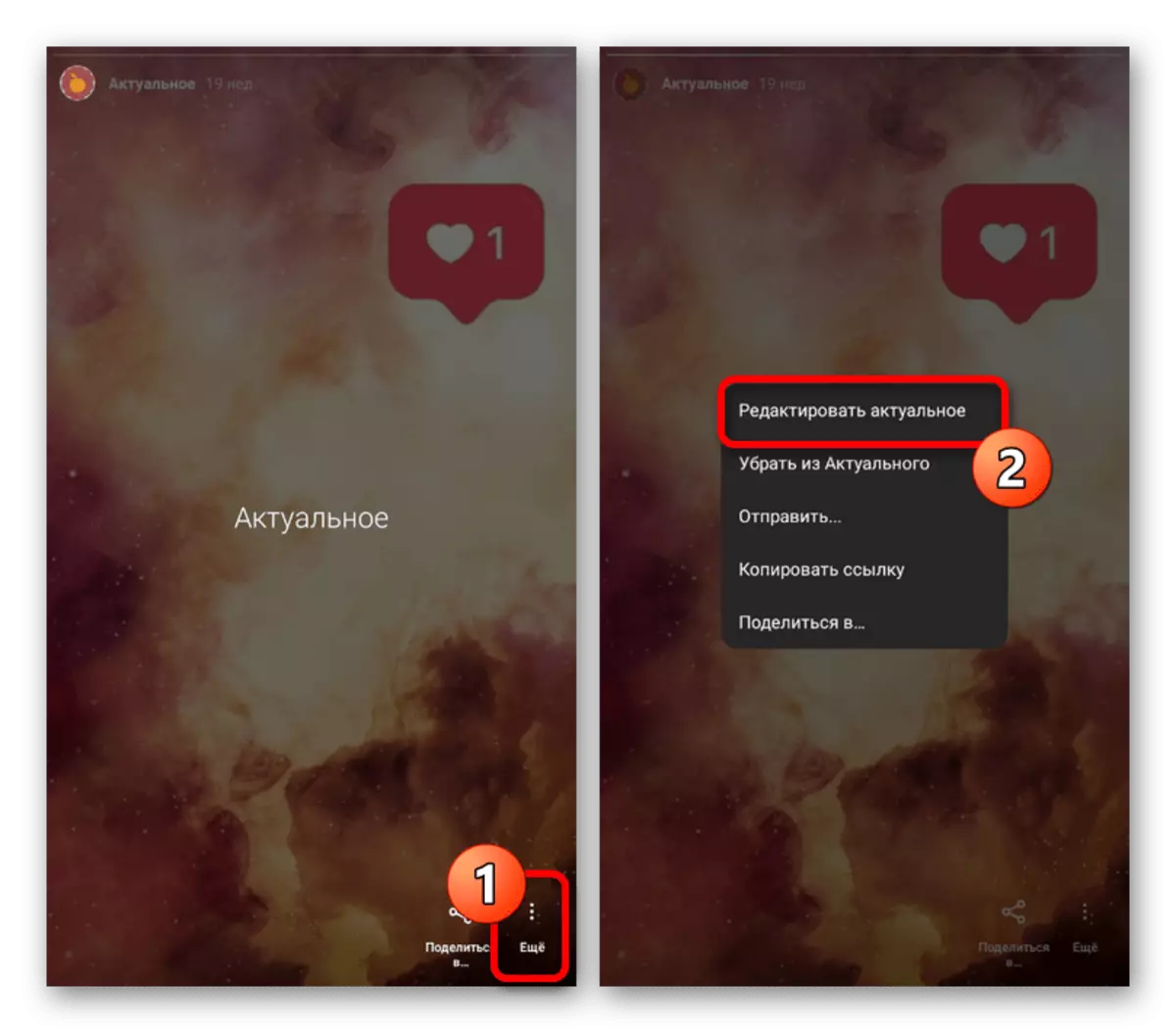
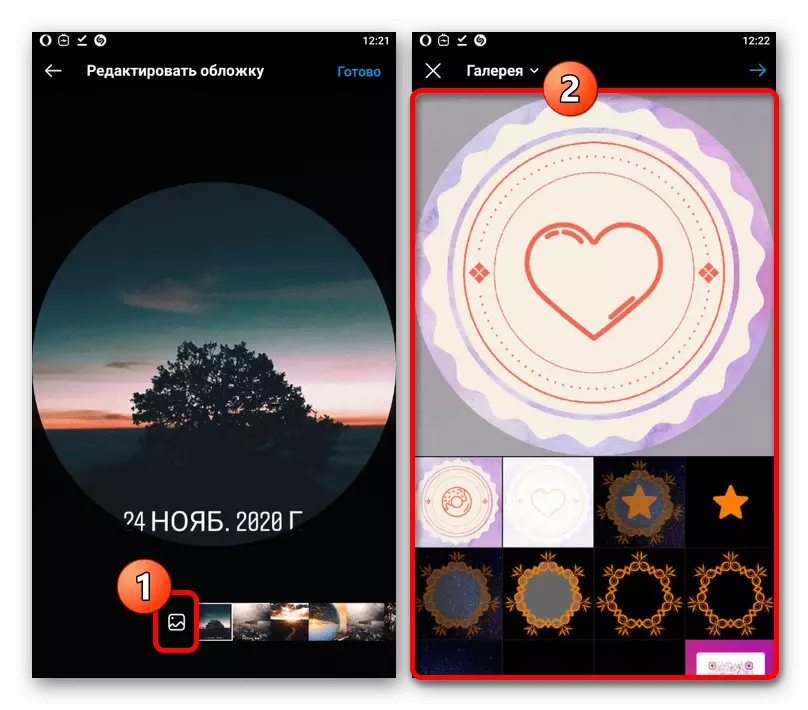
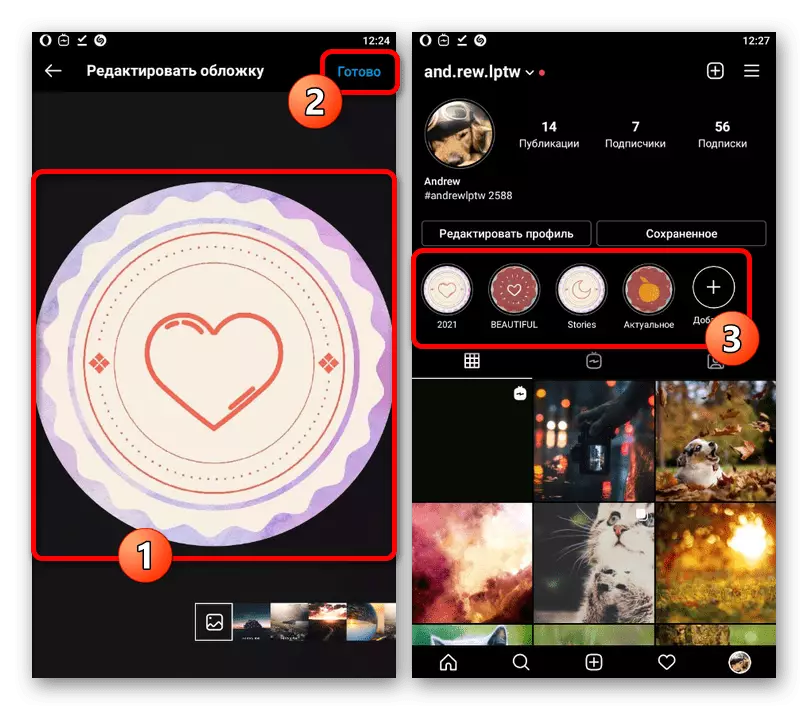
전체 금액을 보는 것은 액세스 할 수 없으므로 잠재 고객 중 누구도 원하지 않는 세부 사항을 볼 수 없습니다. 그렇지 않으면 특히 프로모션 된 비즈니스 계정에서 단일 스타일의 보존을 잊지 마십시오.
