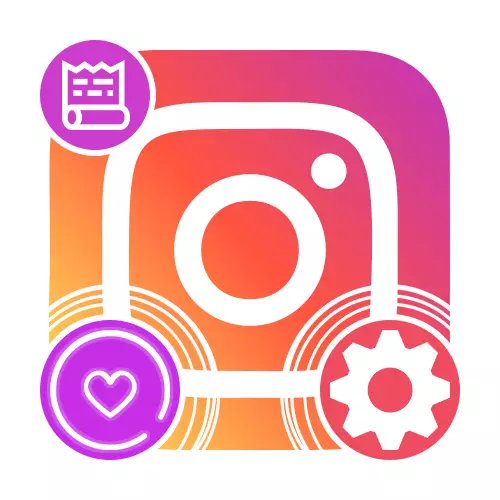
Krok 1: Pripravte sa na pokrytie
Ak chcete dosiahnuť jedinečný a, čo je dôležitý, atraktívny blokový dizajn s príslušnými príbehmi na stránke profilu v Instagrame, budete musieť najprv venovať pozornosť postupu vytvárania vhodných obrázkov. Na to existujú aspoň tri riešenia.Možnosť 1: Riešenia pripravenosti
Najjednoduchší spôsob prípravy krytu je vyhľadávanie pripravených možností pomocou akéhokoľvek pohodlného vyhľadávača alebo na špeciálnom hosting fotografií. Jedným z najlepších zdrojov môže zahŕňať Pinterest, čo poskytuje obrovské množstvo vhodných obrázkov na rôzne účely bez obmedzení používania.
Online Service Pinterest
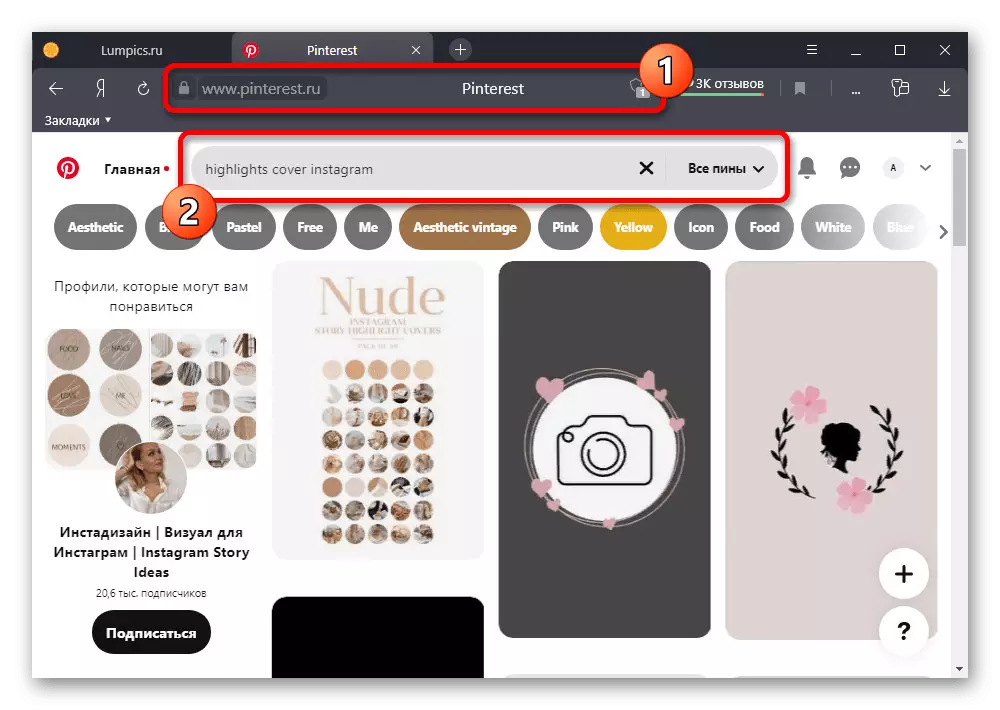
Najlepšie je vyhľadávanie súborov na anglicky hovoriace požiadavky a nezabudnite na podobné obrázky, ktoré sú vybrané na základe otvoreného obsahu. Po nájdení obrazu alebo celej Set, mali by ste prevziať pomocou položky "Uložiť ako" v kontextovej ponuke internetového prehliadača.
Možnosť 2: Aplikácie tretích strán
Keďže pripravené možnosti nemusia byť vždy originálne v dôsledku voľnej distribúcie, ako aj neopokojujúce požiadavky v menších detailoch, oveľa optimálne riešenie bude personálne vytvorenie súboru pomocou jednej z aplikácií tretích strán. Ako súčasť príkladu budeme zvážiť dva dostatok silného editora pre rôzne situácie.
Zvýraznite položku Kryt
Pre zariadenia na rôznych platformách existuje mnoho aplikácií, ktoré sa prakticky úplne kopírovali a vytvorili sa na prácu na krytoch pre prúd. Ako súčasť pokynov, budeme zvážiť jeden takýto program, zatiaľ čo najbližší analóg pre iný OS je prakticky žiadny iný.
Stiahnite si zvýraznenie výrobcu krytov z App Store
Stiahnite si zvýraznenie Maker Cover z Google Play Market
- Po inštalácii a otvorení programu na spodnom paneli kliknite na ikonu "+" a najprv prejdite na výber "Rám". Tu je pomerne veľká galéria s mnohými voľnými možnosťami.
- Hlavnou výhodou je manuálne vybrať ľubovoľnú farbu pre pridaný prvok a použite vhodné umiestnenie a šupinové nástroje. Po ukončení objektu na objekte použite začiarknutie políčka na spodnom paneli.
- Teraz môžete prejsť na "pozadie" galériu, ak chcete pridať zadné pozadie pre kryt, ktorý bude vždy za pôvodne vybraným zdvihom. Môžete tiež použiť nielen štandardnú knižnicu, ale tiež nahrať svoje vlastné grafické súbory.
- Ďalej kliknite na tlačidlo "Ikona" na rovnakom dolnom paneli a vyberte ikonu galérie. Analogicky s vyššie uvedeným pozadím je k dispozícii výber štandardných aj používateľských náčrtov, s rozdielom len v tom, že pre ikony tretích strán nie je možné nastaviť farbu výplne.
- V prípade potreby môžete použiť aj nástroj "Text" na pridanie nápisu podľa vášho uváženia. Okrem obvyklých parametrov, ako je farba a veľkosť, môžete si vybrať ďalšie efekty.
- Po dokončení krytu s krytom v hornej časti panelu kliknite na ikonu Downlift a v kontextovom okne, vyberte položku "Uložiť do albumu". Ak chcete ušetriť v najlepšej kvalite, bohužiaľ, potrebujete prémiový účet.
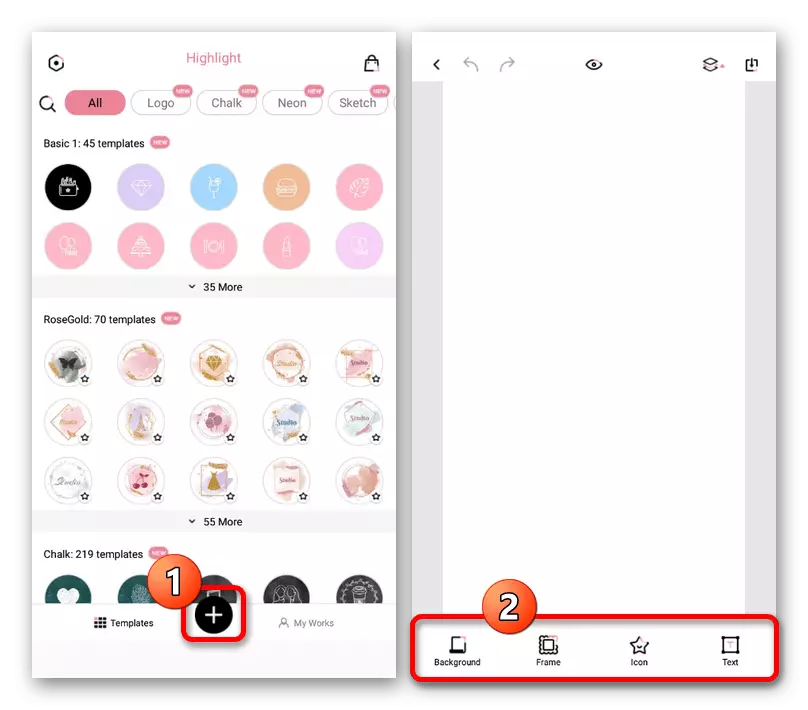
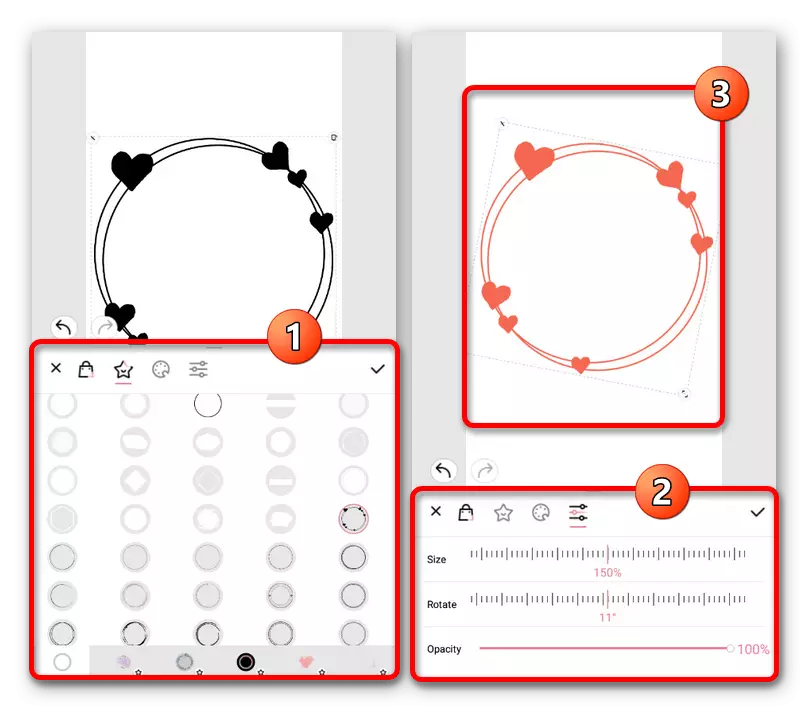
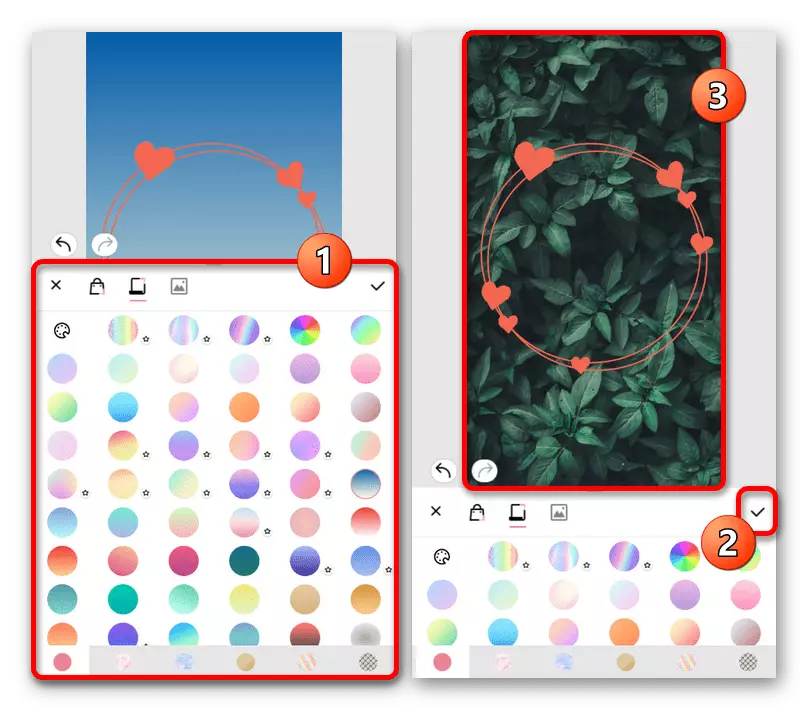
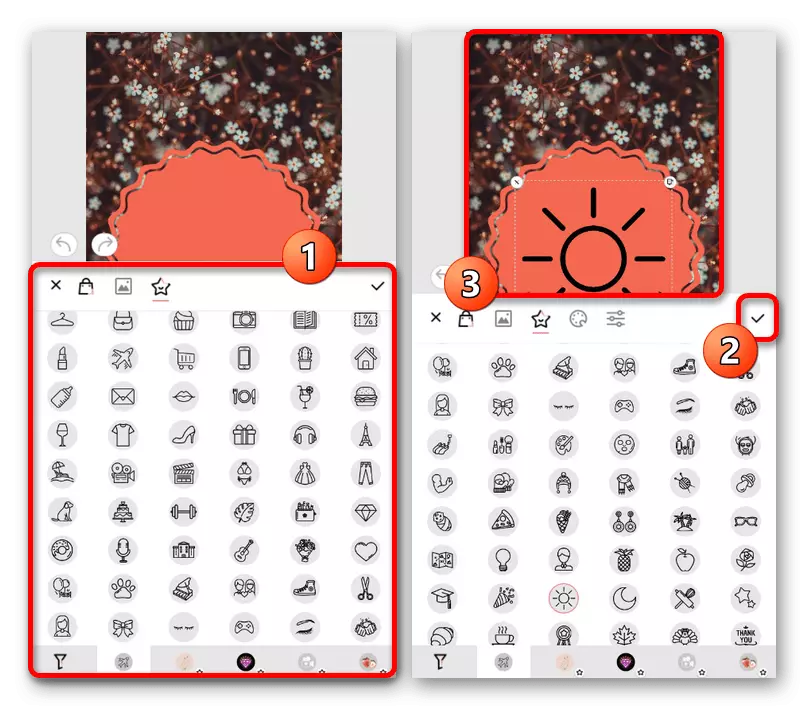
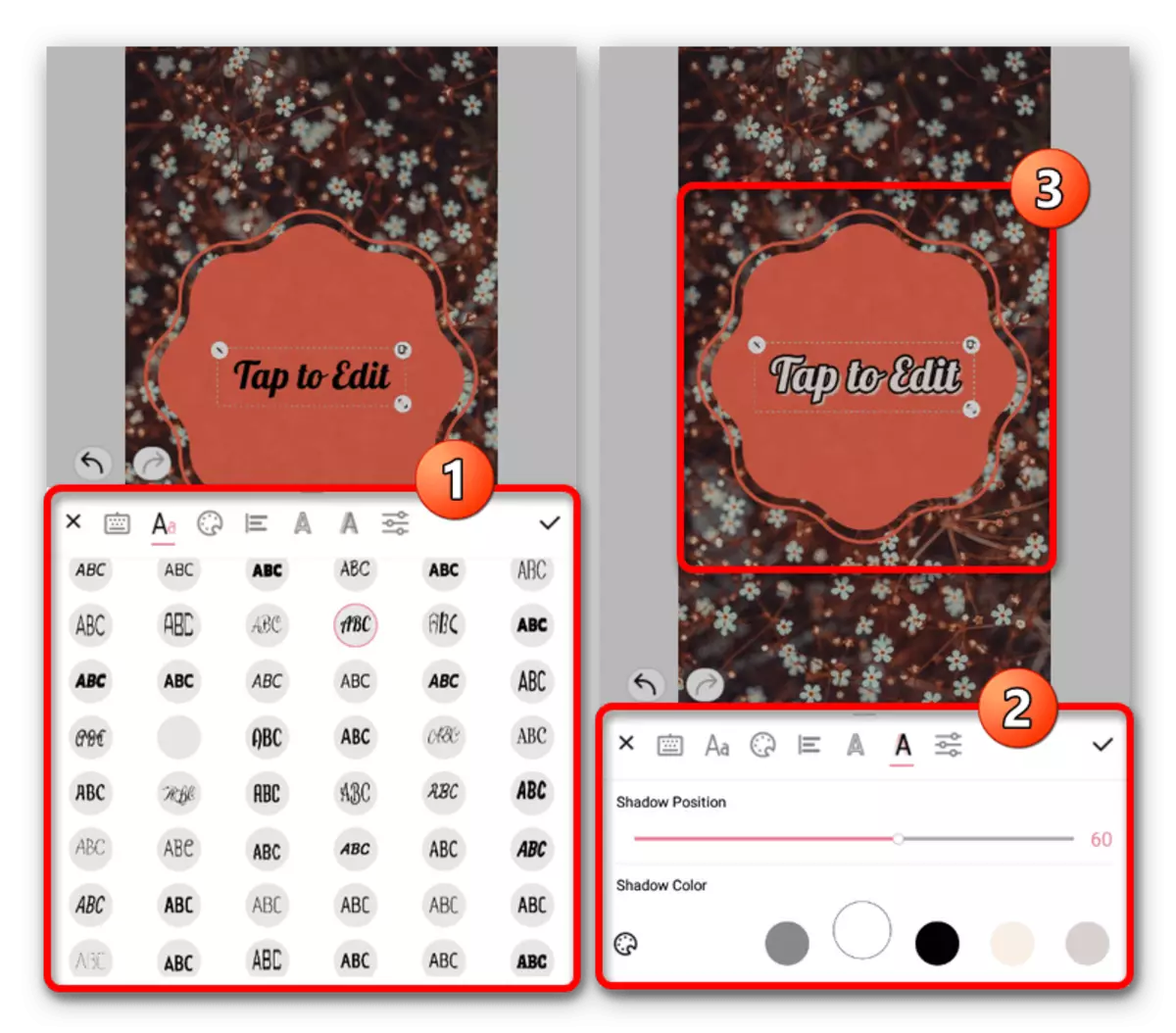
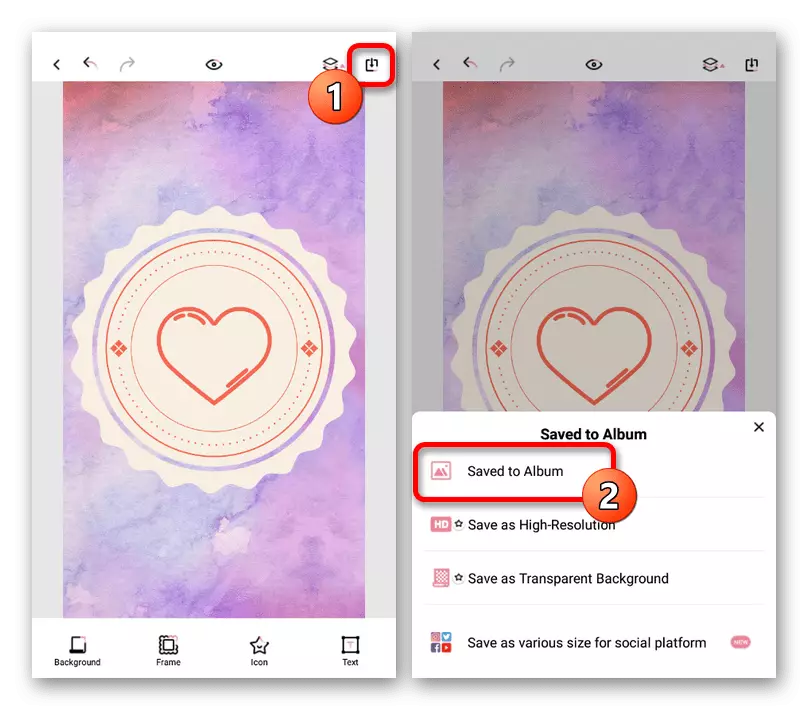
Konečný súbor môžete nájsť v internej pamäti zariadenia medzi inými obrázkami alebo v galérii. Zároveň si môžete vopred pripraviť niekoľko jediných možností, pretože editor zostáva otvorený.
PicsArt Photo Editor
Picsart Graphics Editor pre iOS a Android poskytuje mnoho funkcií, vrátane bezplatných šablón a určitého počtu zdrojov. Po prvé, tento program sa používa na čerpanie ručne, pretože pri zachovaní proporcií nie sú žiadne nástroje pre rýchle centrovanie alebo napínanie súborov.
Stiahnite si PICSArt z App Store
Stiahnite si Picsart z Google Play Market
- Nainštalujte a odpojte predmetnú aplikáciu. Ak chcete začať, na hlavnej stránke bude potrebné poskytnúť prístup k súborom v pamäti mobilného zariadenia pomocou tlačidla "Povoliť" v kontextovom okne.
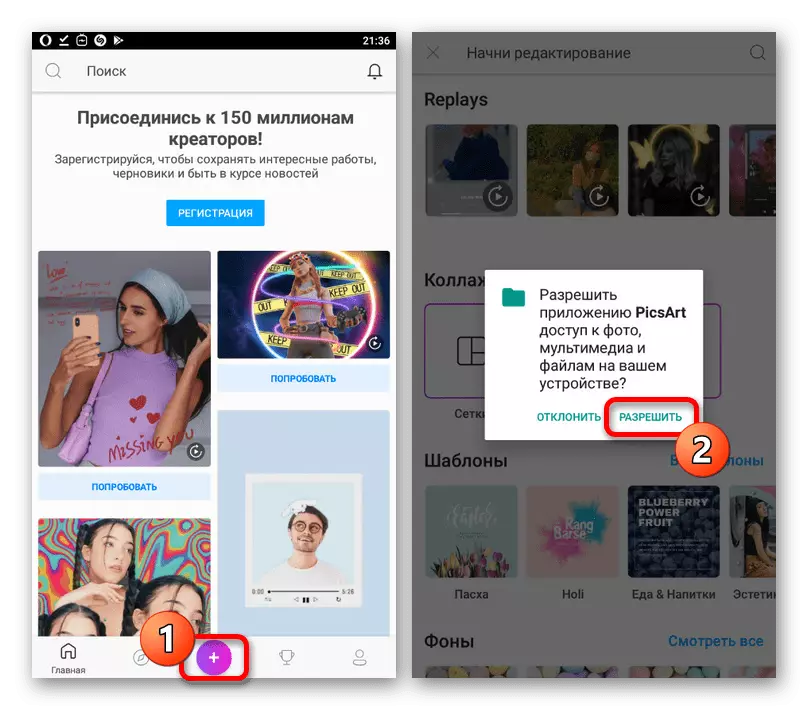
Ak chcete vytvoriť nový obrázok, kliknite na ikonu "+" na spodnom paneli a vyberte príslušnú šablónu. Najlepšie je použiť možnosť "Canvas" s následným výberom štvorcového tvaru, pretože vám umožní nastaviť s veľkými pohodliami a následne nastaviť kryt pre aktuálny.
- Počas výberu pozadia môžete použiť štandard, vrátane úplne voľných možností, alebo pridať obrázok z galérie. Pri načítaní vlastných obrázkov bude k dispozícii niekoľko nastavení, čo vám umožňuje rozlíšiť a proporcie podľa vášho uváženia.
- Byť na hlavnej stránke editora, použite interné funkcie na pridanie a zosúladenie rôznych dizajnových predmetov jasne v centre. Je dôležité si uvedomiť, že okrúhly obraz je vždy umiestnený ako kryt.
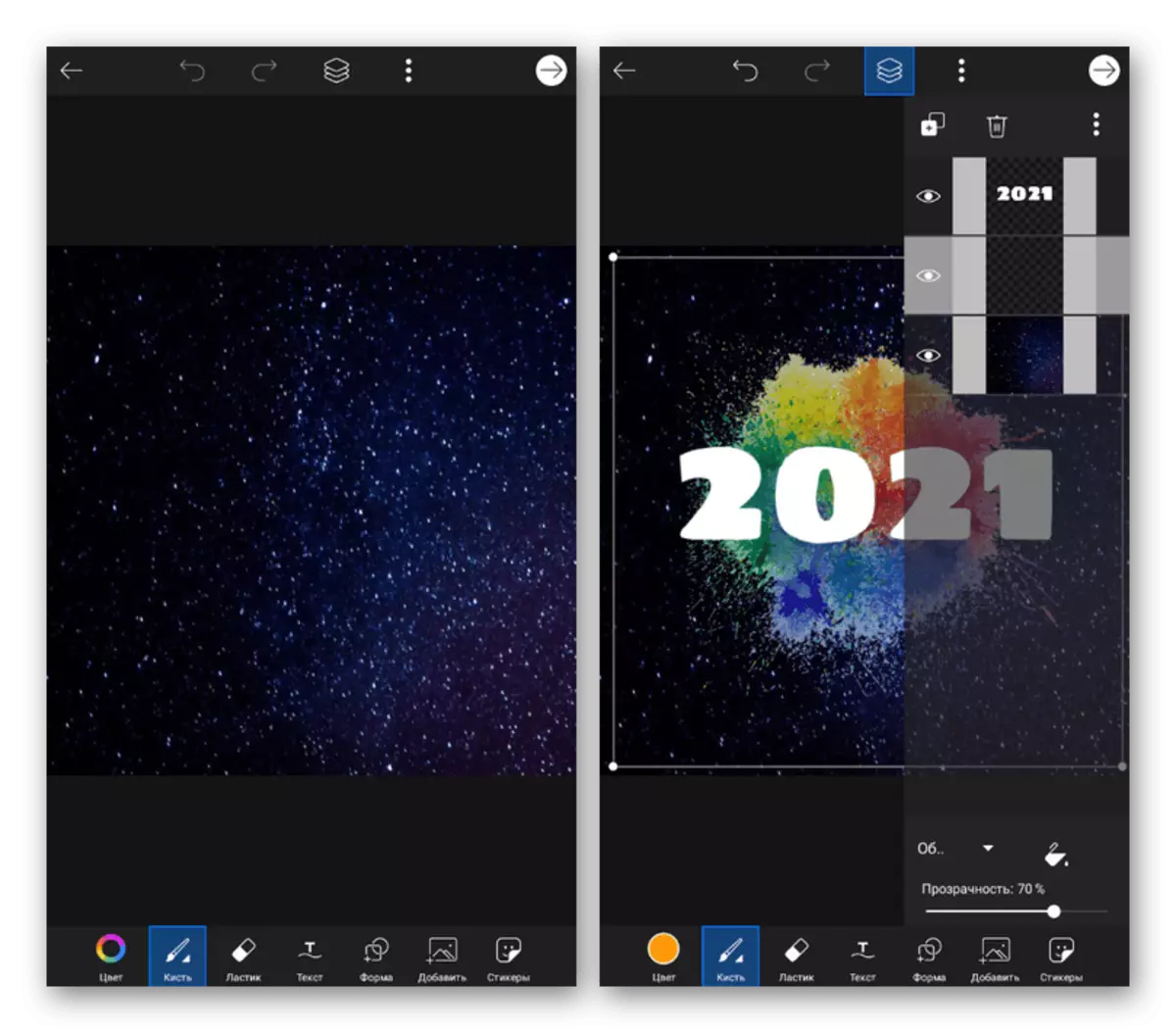
Najlepší výsledok je možné dosiahnuť nielen pomocou štandardných nástrojov editora, ktorý niekedy je ťažké aplikovať, ale aj načítaním vlastných obrázkov PNG. To vám umožní vytvoriť farebný rámec, ktorý sa môže neskôr použiť pre každý kryt a pracovať s koncovými súbormi.
- Po ukončení úprav kliknite na ikonu šípky v pravom hornom rohu obrazovky a v kontextové okno, použite možnosť "Uložiť a Share". Upozorňujeme, že po uložení, kým sa stlačíte tlačidlo "Dokončiť", budete mať možnosť pokračovať v úprave, napríklad, aby ste mohli rýchlo vytvoriť viacero ikon v spoločnom štýle.
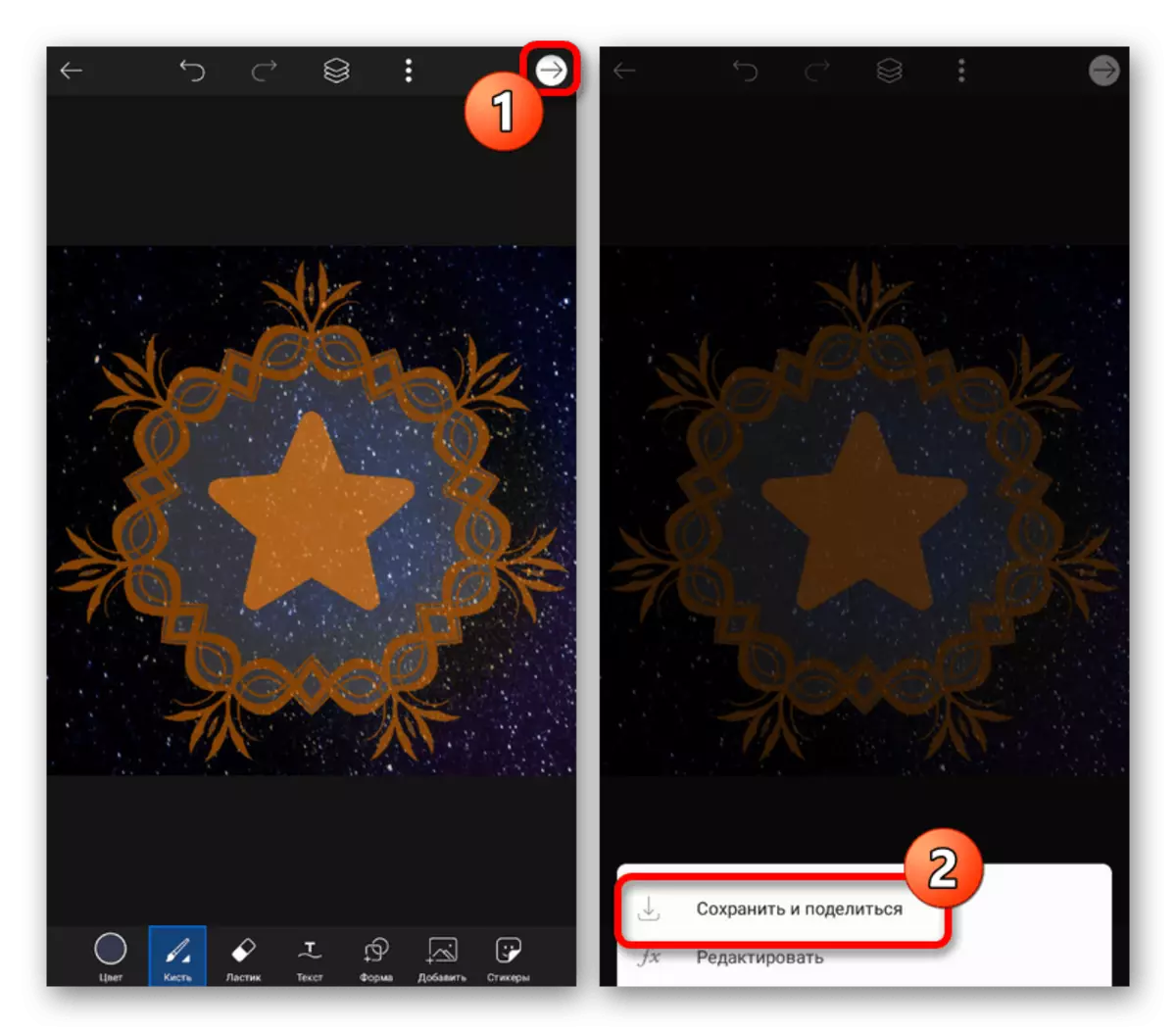
Zo zoznamu "Share V / C" musíte vybrať "galériu", pretože v prípade Instagramu sa umiestnenie vyskytne ako publikácia, a nie kryty pre aktuálne. Cieľový súbor vo formáte JPG nájdete v priečinku "PicsArt" v adresári "Obrázky".
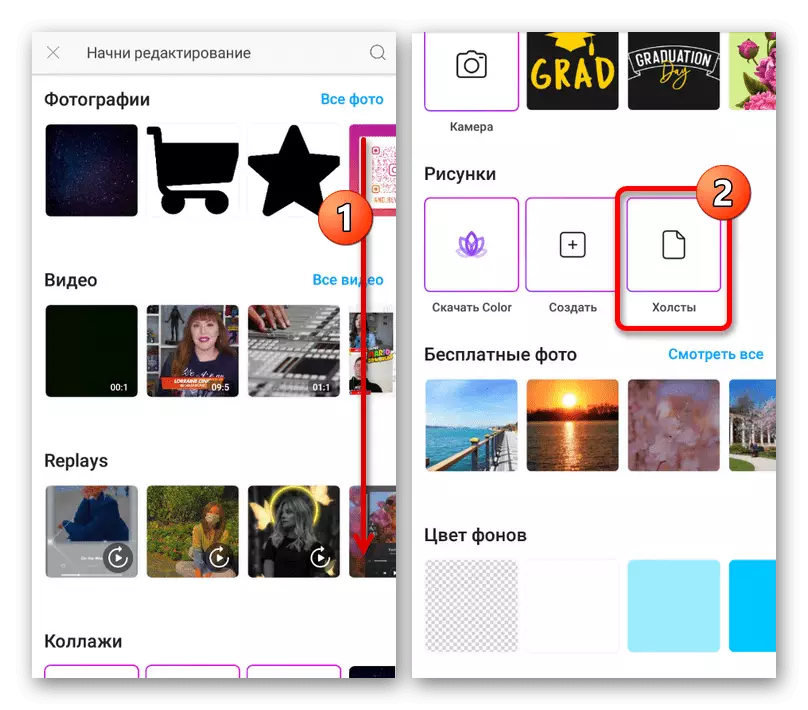
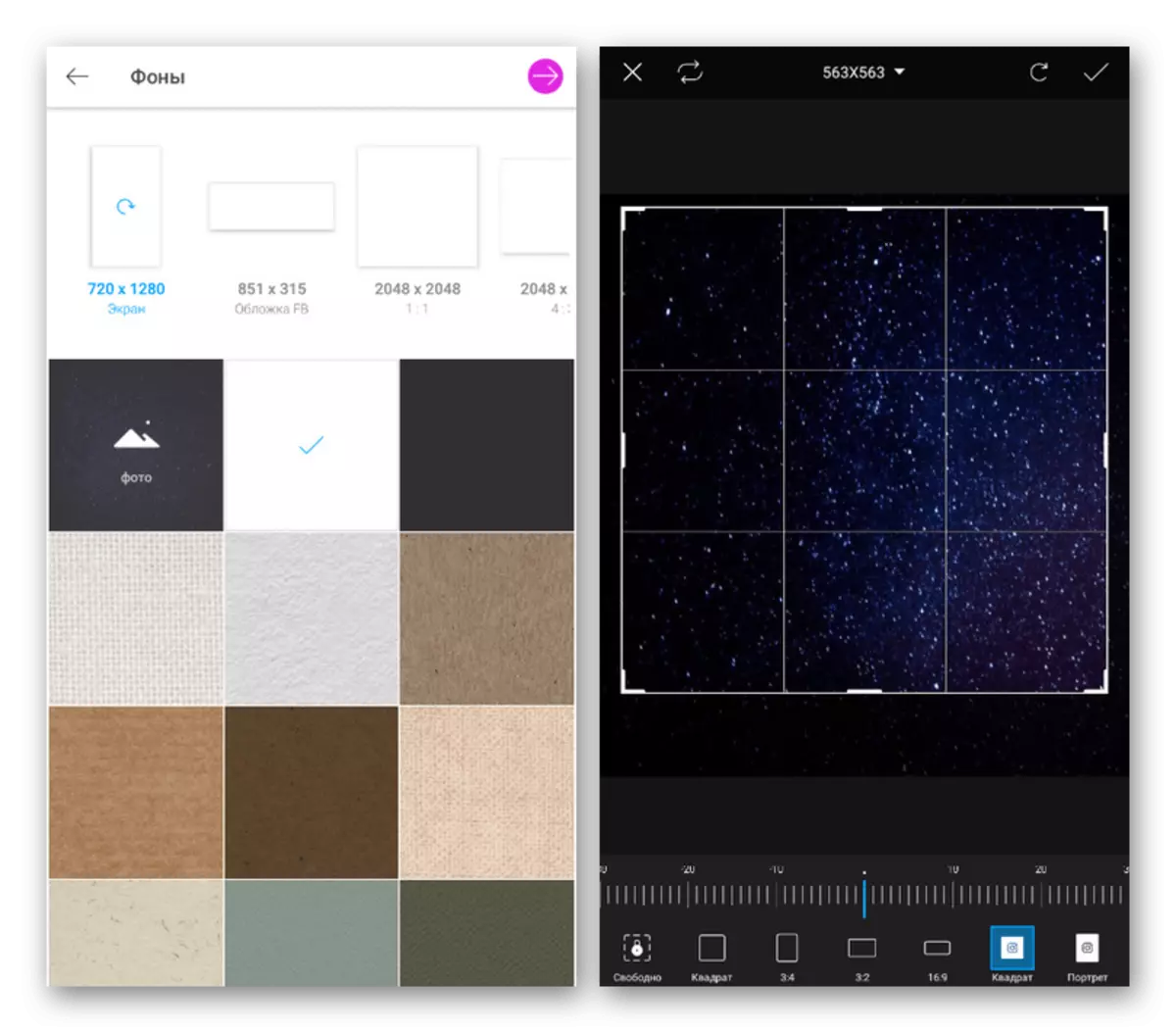
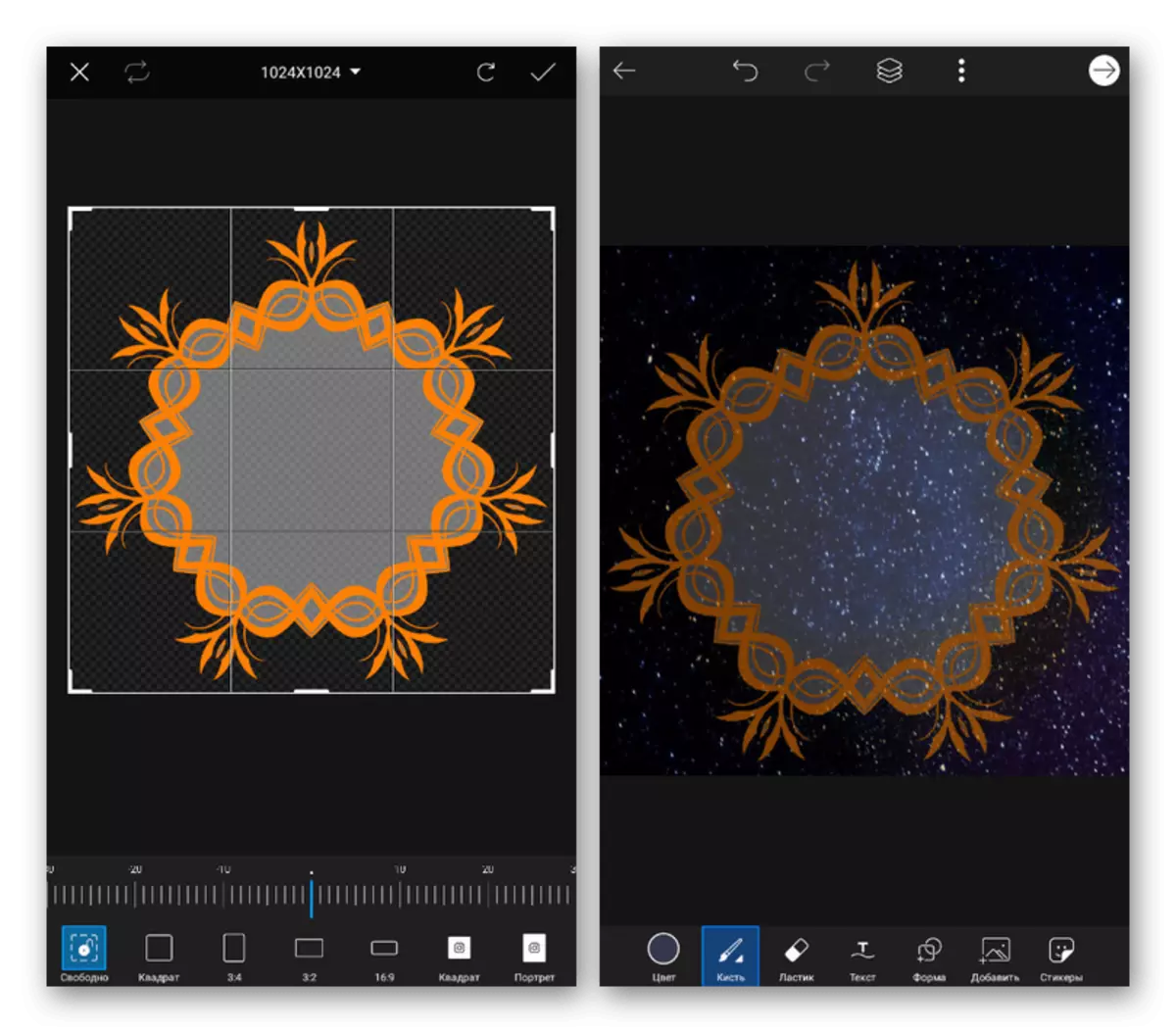
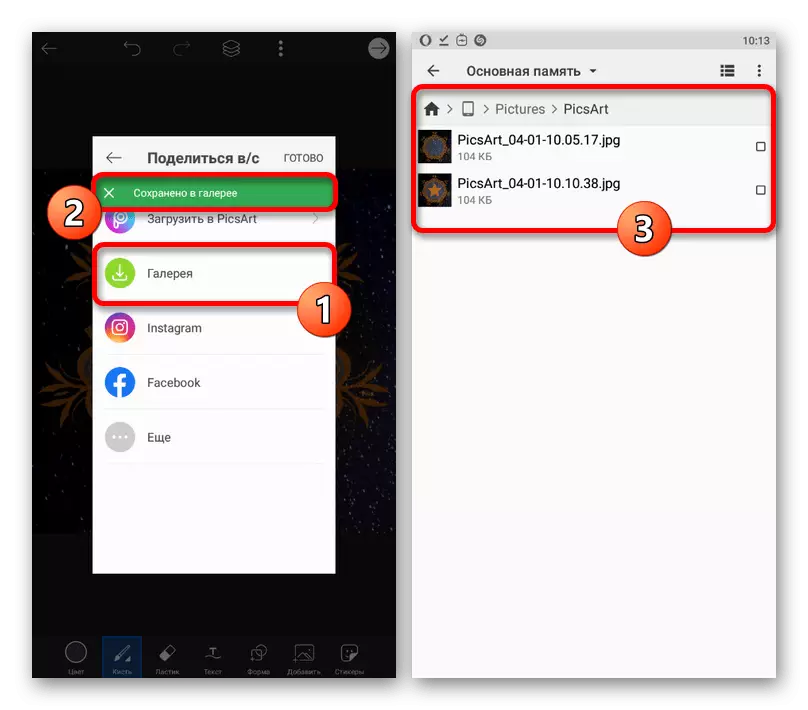
Ako vidíte, najmä po osobnom používaní, každý redaktor sú vhodný v určitých situáciách. Okrem toho, aby ste získali skutočne farebné výsledky, to môže vyžadovať zložitejší program, ktorý vám umožní zmeniť farby a iné parametre na zdrojových súboroch.
Možnosť 3: Online Services
Okrem mobilných editorov existujú online služby s podobnými schopnosťami, vrátane poskytovania nástrojov na vytváranie krytov. Zameriame sa na zváženie jednej takejto webovej stránky z počítača, zatiaľ čo ak si želáte, môžete použiť smartfón.
Online Service Canva
- Prejdite do editora uložení na internetovej stránke služby, ktorá je považovaná za odkaz uvedenú vyššie a vyberte návrh pre budúce základy krytov. Môžete tiež použiť tlačidlo "Vytvoriť prázdny dizajn", aby ste mohli pracovať od nuly.
- Pomocou bočného panela prejdite na kartu "Šablóny" a nájdite podskupinu s odkazmi na aktuálne príbehy. Tu bude prezentovaná súbor návrhov s rôznymi ikonami, ktoré môžu byť dobrým základom pre vašu prácu.
- Každý dizajnový prvok je možné upravovať na hornej časti editora na pravej strane stránky. Nebudeme opísať všetky funkcie, pretože je lepšie prísť na to nezávisle, ale všimneme si, že tento nástroj vám umožňuje implementovať takmer všetky nápady.
- Karta "Photo" obsahuje štandardné pozadie, zatiaľ čo vlastné mediálne súbory môžete pridať z rôznych zdrojov prostredníctvom "na stiahnutie", vrátane pamäte zariadenia. Okrem toho je tu instagram, ktorý vám umožní prenášať, napríklad existujúcu históriu na použitie ako pozadie.
- Ak chcete pridať ikony vektora, použite pododdiel "prvkov". K dispozícii je obrovské množstvo rôznych obrázkov, z ktorých každý je možné upravovať a kombinovať s inými možnosťami.
- Posledný stojí za to zaplatiť pozornosť tomuto "Text", navrhnuté tak, aby vytvorili nápisy. Počas pridávania môžete použiť štandardné šablóny alebo vytvoriť vlastnú verziu textu s písmom.
- Po dokončení tvorby krytia, na hornom paneli kliknite na tlačidlo "Download", v kontextové okno, vyberte formát z rozbaľovacieho zoznamu a potvrďte uloženie. Bohužiaľ, získať súbor vo väčšej kvalite ako 1080 × 1920 pixelov nebude fungovať bez nákupu prémiového účtu.
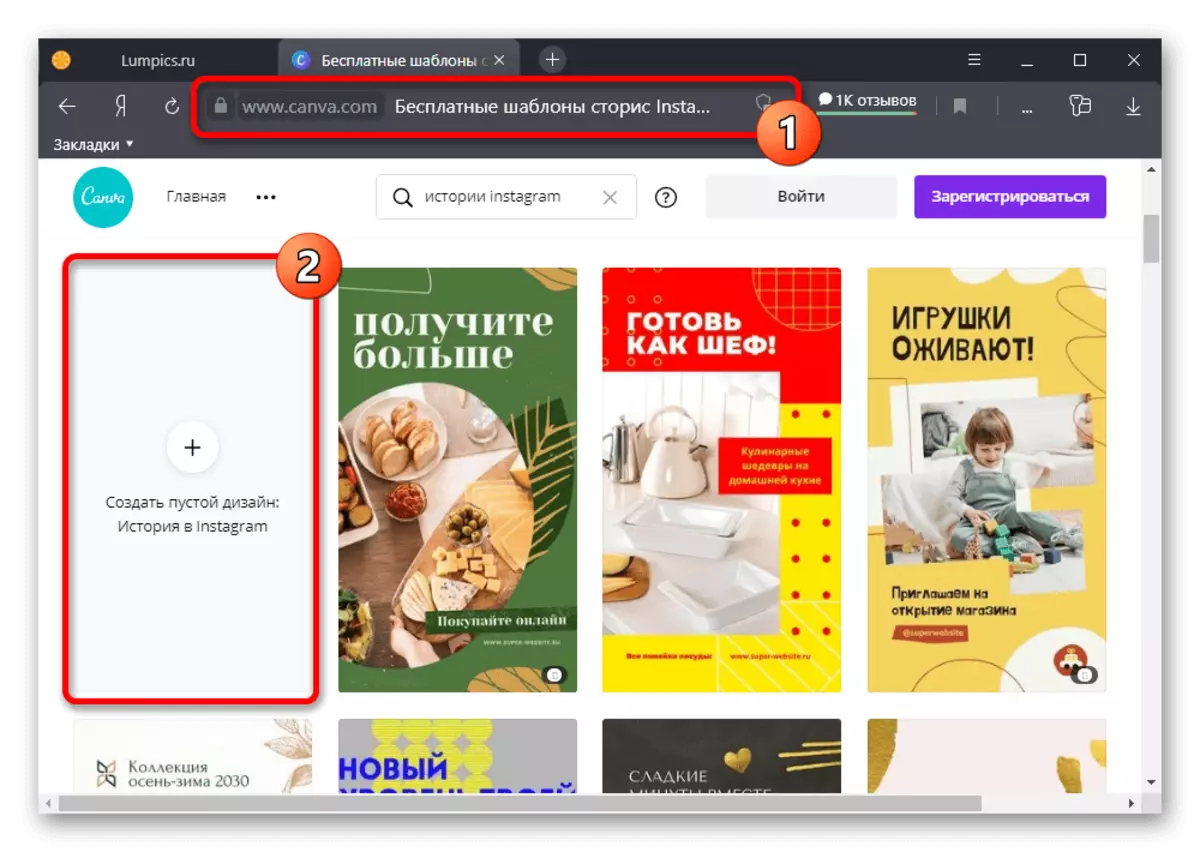
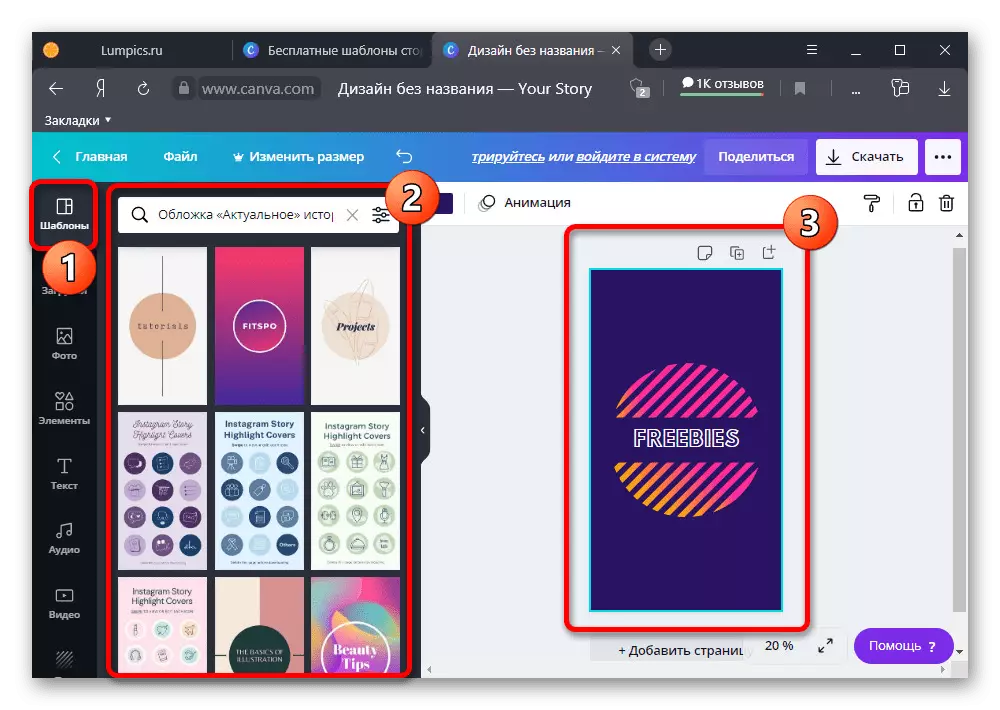
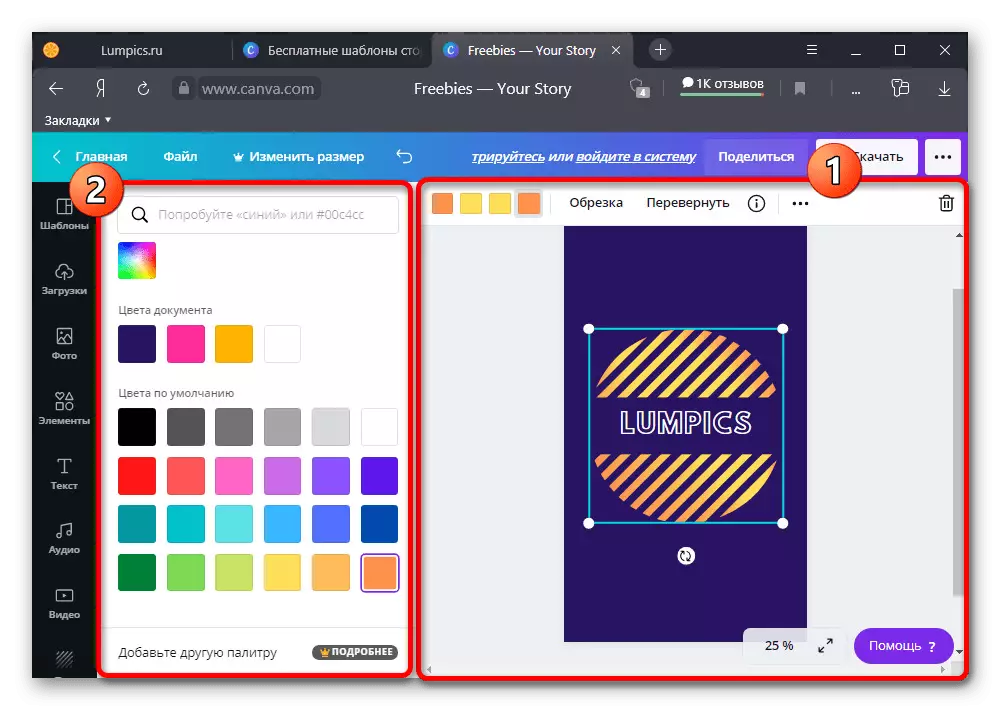
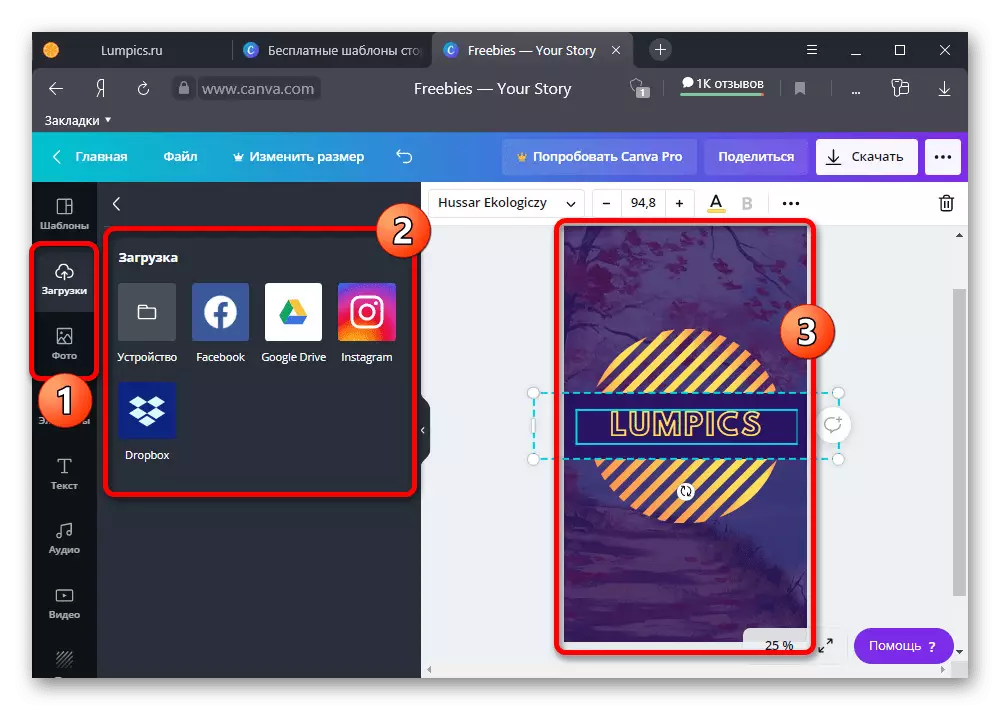
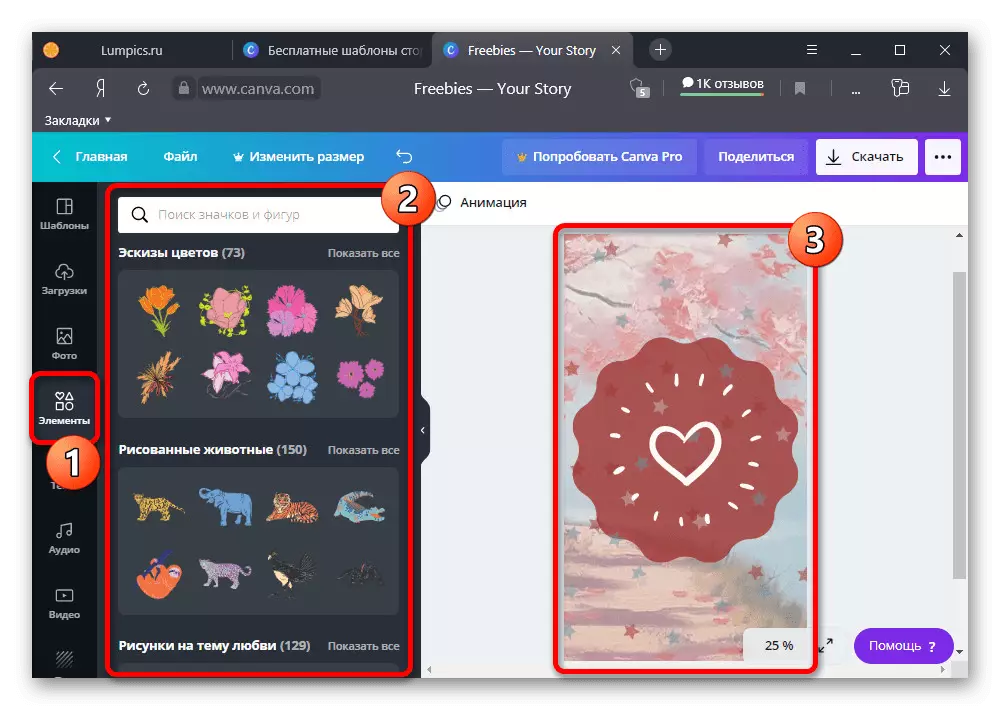
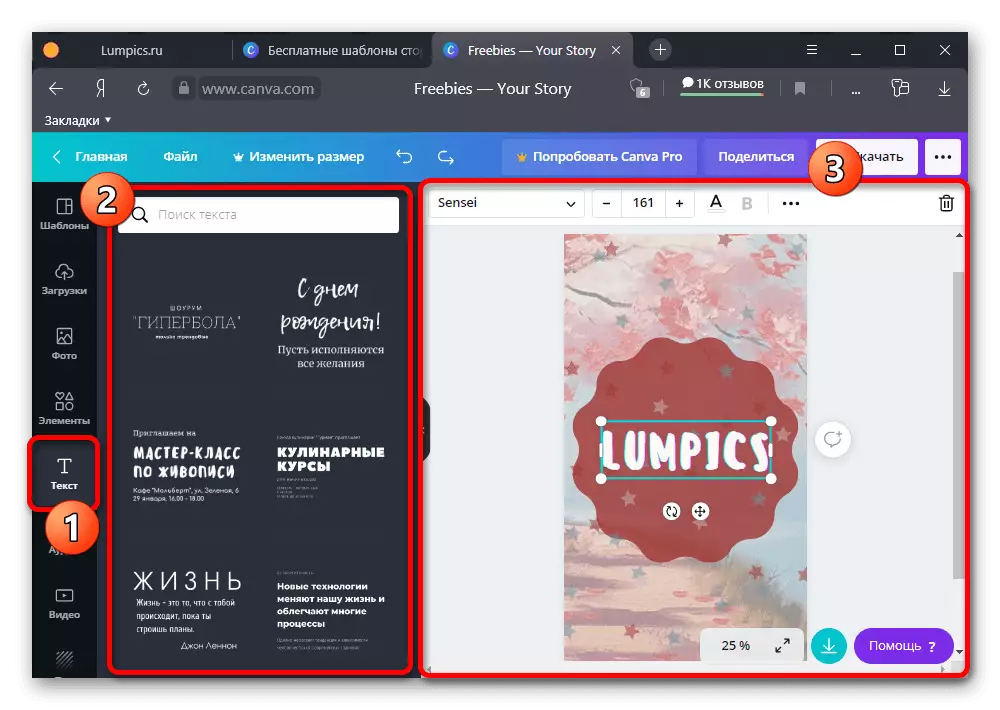
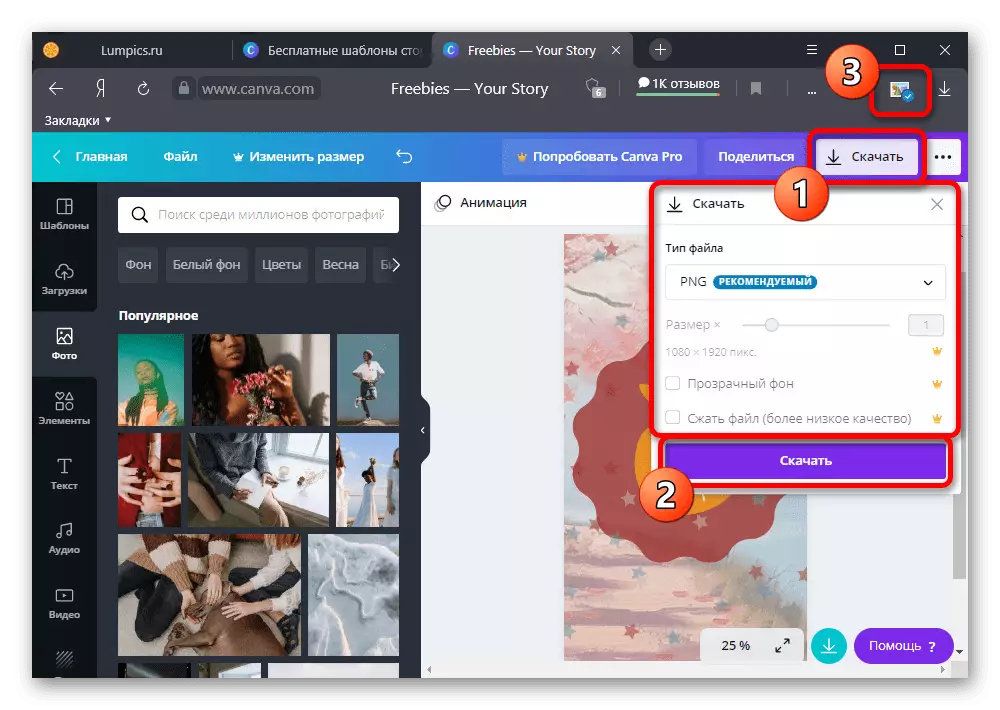
Koncový obrázok je uložený v inštalovanom formáte na disku počítača alebo v pamäti zariadenia. Následne môže byť súbor použitý pri práci s relevantnými.
Krok 2: Načítanie krytov pre skutočné
Po pripravení krytu pre skutočné, je potrebné prevziať a konfigurovať interné prostriedky sociálnej siete grafického súboru. Upozorňujeme, že napriek schopnosti zobraziť aktuálne príbehy na rôznych platformách, vrátane počítača, je potrebná aplikácia na implementáciu úlohy v každom prípade.
Prečítajte si viac: Vytvorenie albumov pre príbehy v Instagrame
- Pomocou spodného panela mobilného klienta otvorte kartu s informáciami o účte av bloku s aktuálnymi príbermi, kliknite na ikonu "+". Potom, čo potrebujete vybrať príbehy, kliknite na tlačidlo "Ďalej" v rohu obrazovky a použite odkaz "Upraviť kryt".
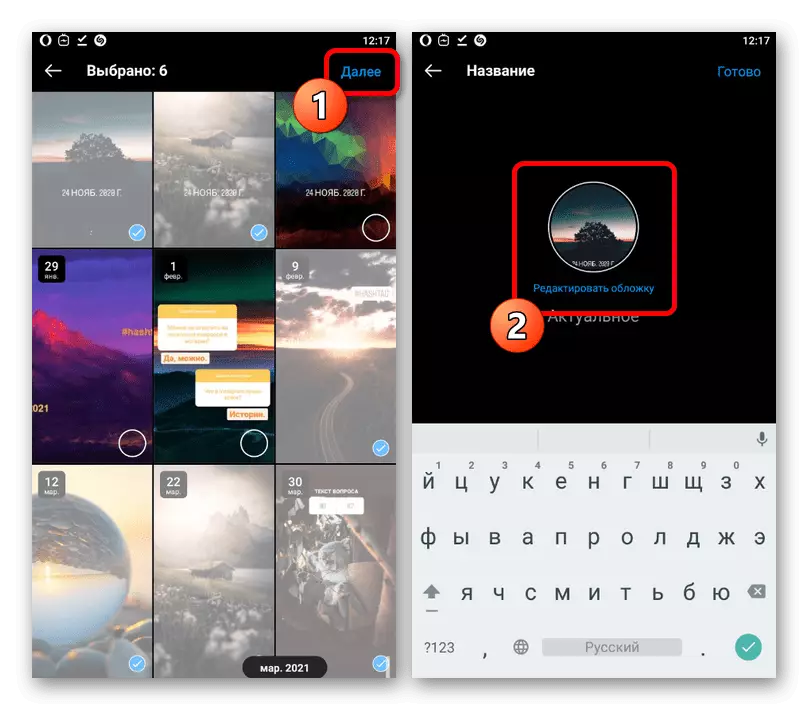
Okrem pri vytváraní nového priečinka môžete otvoriť existujúci album, kliknite na tlačidlo "Ďalšie" v pravej dolnej oblasti a vyberte možnosť "Upraviť aktuálne" v kontextových oknoch. Následne bude tiež potrebné dotknúť sa podobného odkazu.
- Ak chcete nainštalovať novo vytvorený kryt počas úprav, kliknite na ikonu Obrázok na spodnom paneli a vyberte požadovaný súbor z galérie zariadenia. Vzhľadom k tomu, že Instagram automaticky trávi triedenie v poradí poslednej zmeny, obrázky by mali byť niekde na začiatku zoznamu.
- Rozhodovanie s výberom, môžete posunúť a vyčerpať obraz tak, aby sa v rámci náhľadu nezobrazili ďalšie prvky. Keď je postup dokončený, kliknite na tlačidlo "Dokončiť" na hornom paneli a uložte "prúd".
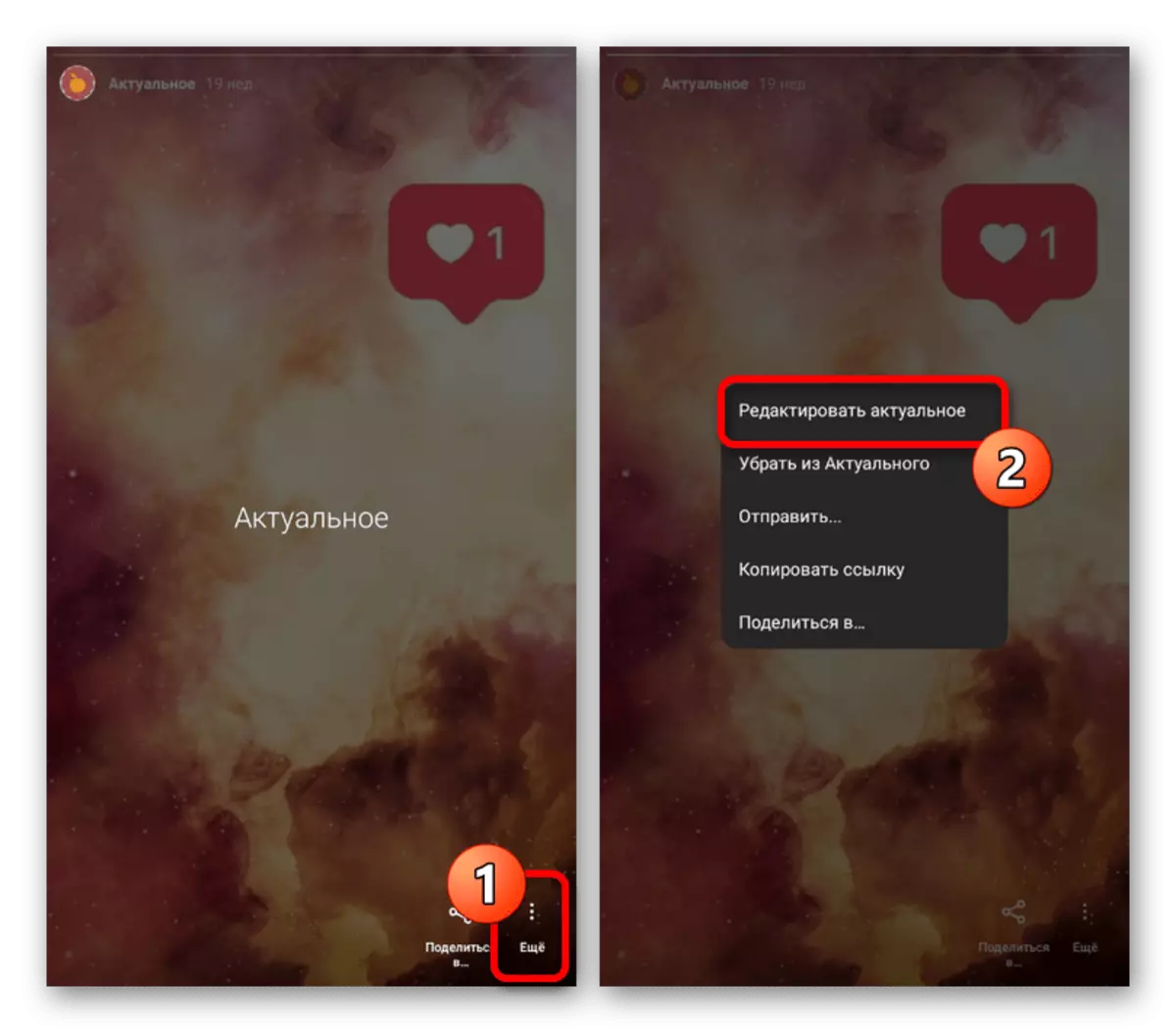
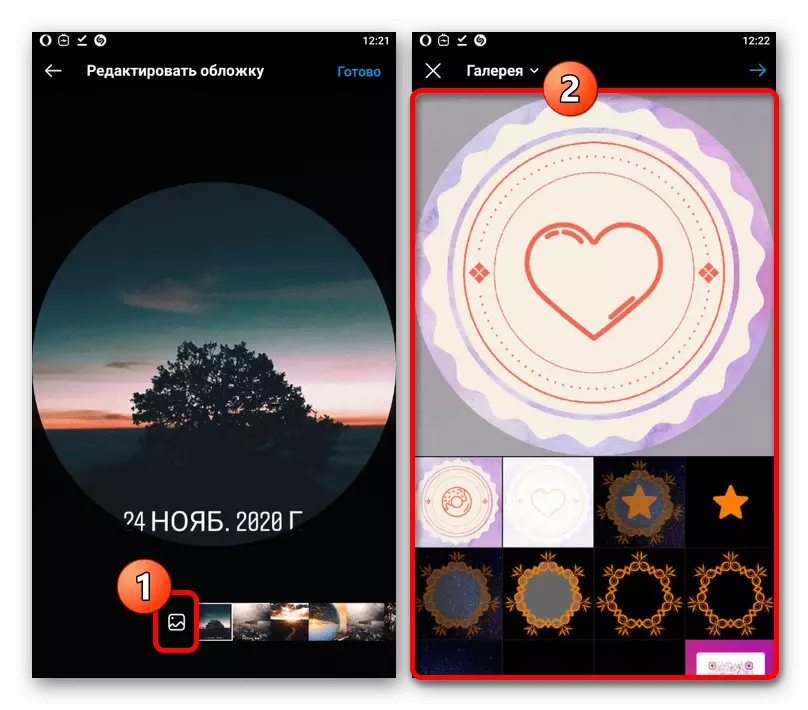
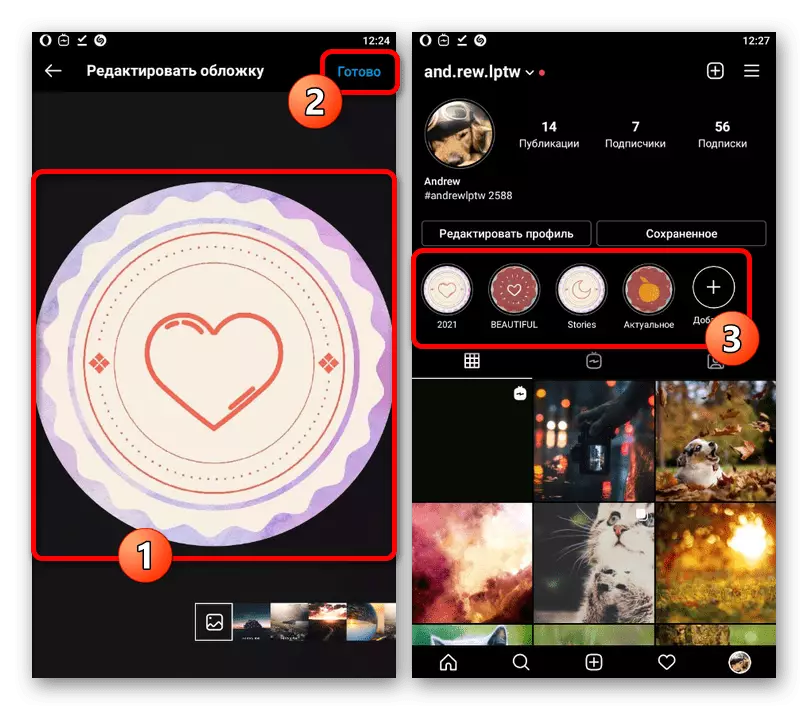
Prezeranie plnej sumy je neprístupné, a preto nikto z publika nebude môcť vidieť nežiaduce detaily, ak existuje. V opačnom prípade nezabudnite na zachovanie jedného štýlu, najmä v podpornom obchodnom účte.
