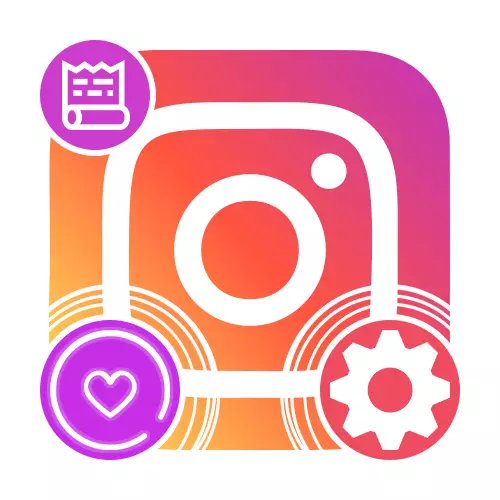
Крок 1: Підготовка обкладинки
Якщо ви хочете добитися унікального і, що важливо, привабливого оформлення блоку з актуальними історіями на сторінці профілю в Instagram, доведеться спочатку приділити увагу процедурі створення відповідних зображень. Для цього існує щонайменше три рішення.Варіант 1: Готові рішення
Найпростішим способом підготовки обкладинки є пошук готових варіантів за допомогою будь-якій зручній пошукової системи або на спеціальних фотохостингах. До одного з кращих ресурсів можна віднести Pinterest, що надає величезну кількість потрібних зображень для різних цілей без обмежень по використанню.
Онлайн-сервіс Pinterest
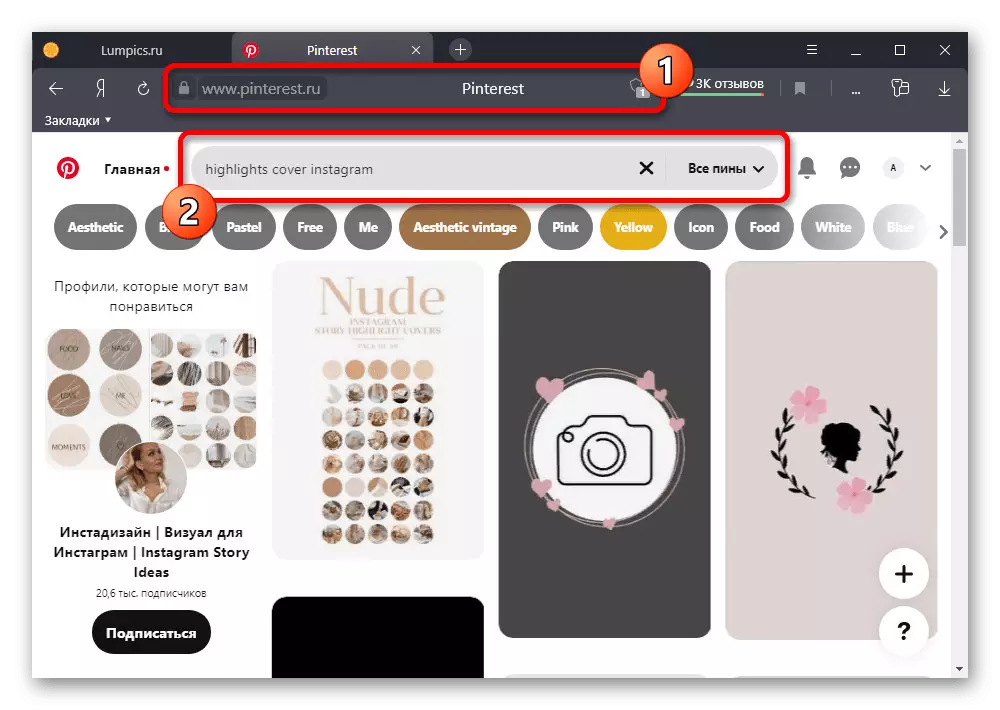
Найкраще проводити пошук файлів по англомовним запитам і не забувати про схожі картинки, що підбираються на основі відкритого вмісту. Після того як зображення або цілий набір буде знайдений, слід зробити скачування за допомогою пункту «Зберегти як» в контекстному меню інтернет-браузера.
Варіант 2: Сторонні додатки
Так як готові варіанти можуть бути не завжди оригінальними через вільного поширення, а також що не задовольняють вимогам в незначних деталях, куди більш оптимальним рішенням стане власноручне створення файлу за допомогою одного з сторонніх додатків. В рамках прикладу нами буде розглянуто два досить потужних редактора для різних ситуацій.
Highlight Cover Maker
Для пристроїв на різних платформах існує безліч додатків, практично повністю копіюють один одного і створених з метою роботи над обкладинками для актуального. В рамках інструкції нами буде розглянута одна така програма, тоді як найбільш близький аналог для іншої ОС практично не відрізняється.
Завантажити Highlight Cover Maker з App Store
Завантажити Highlight Cover Maker з Google Play Маркета
- Після установки і відкриття програми на нижній панелі натисніть по значку «+» і в першу чергу перейдіть до вибору «Frame». Тут доступна досить велика галерея з безліччю безкоштовних варіантів.
- Основна перевага полягає в можливості вручну вибрати будь-який колір для доданого елемента і скористатися зручними інструментами позиціонування і масштабування. По завершенні роботи над об'єктом слід скористатися галочкою на нижній панелі.
- Тепер можете перейти в галерею «Background», щоб додати задній фон для обкладинки, який завжди буде позаду спочатку обраної обведення. Ви також можете використовувати не тільки стандартну бібліотеку, а й завантажувати власні графічні файли.
- Далі натисніть кнопку «Icon» на тій же нижній панелі і виберіть значок з галереї. За аналогією з розглянутим вище фоном, тут доступний вибір як стандартних, так і призначених для користувача ескізів, з різницею лише в тому, що для сторонніх іконок не можна встановлювати колір заливки.
- Якщо потрібно, можете також скористатися інструментом «Text», щоб додати напис на свій розсуд. Крім звичайних параметрів на кшталт кольору і розміру, можна вибирати додаткові ефекти.
- По завершенні роботи з обкладинкою на верхній панелі натисніть по значку вказує вниз стрілочки і у спливаючому вікні виберіть «Saved to Album». Для збереження в найкращій якості, на жаль, потрібен преміум-аккаунт.
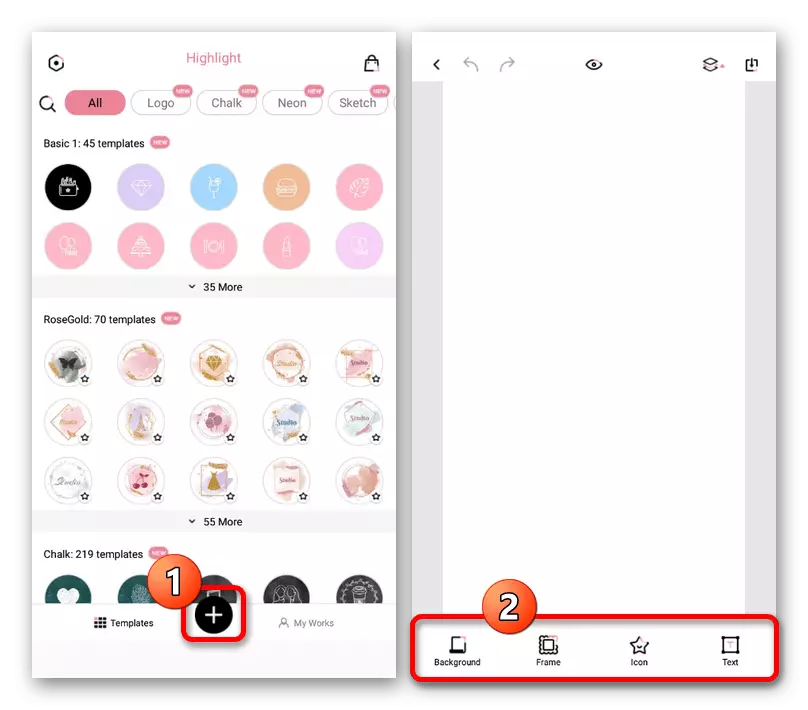
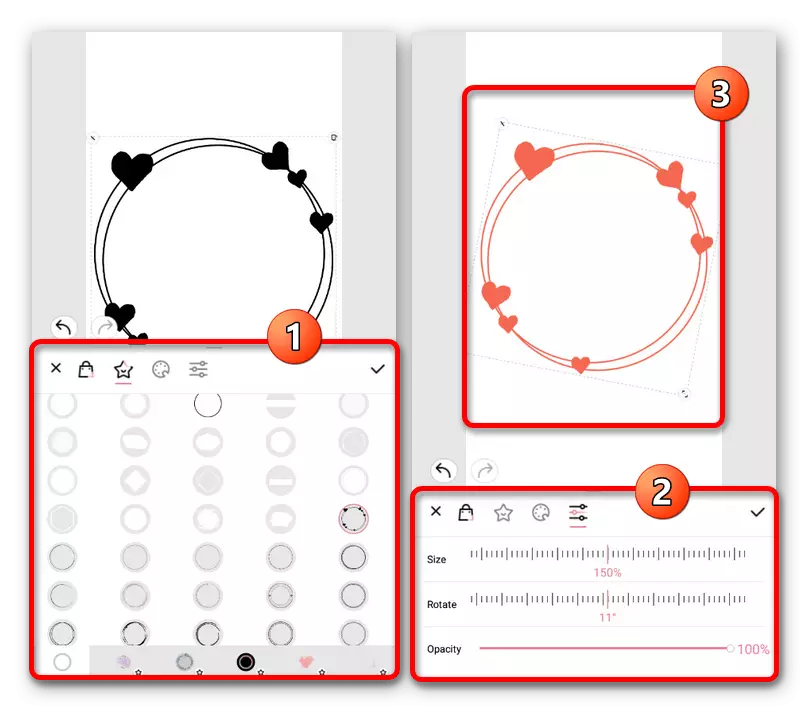
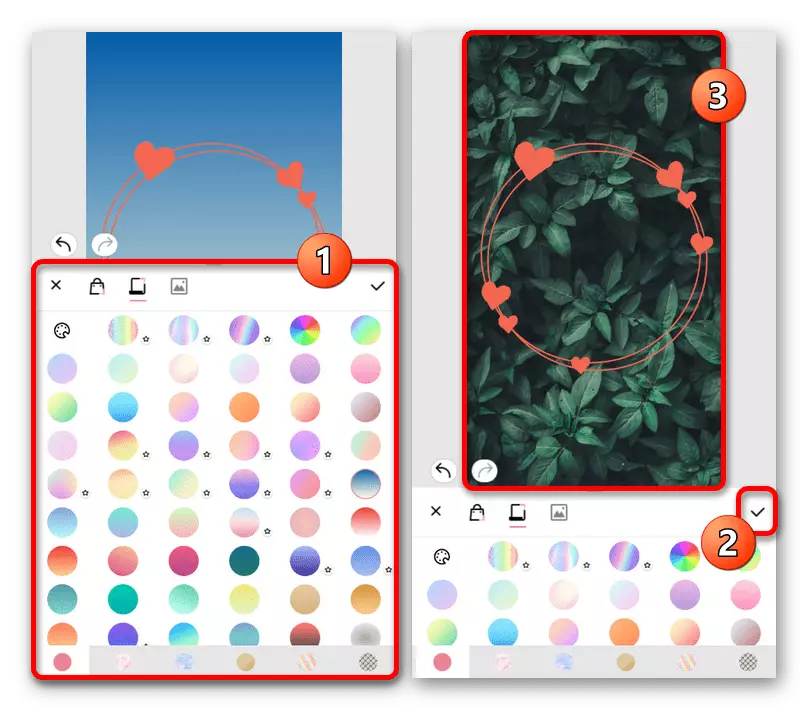
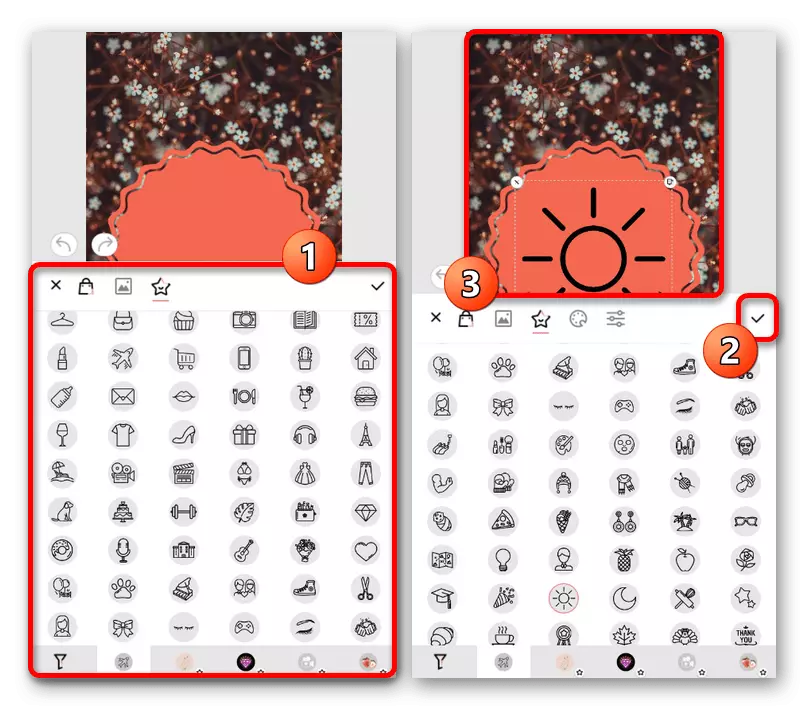
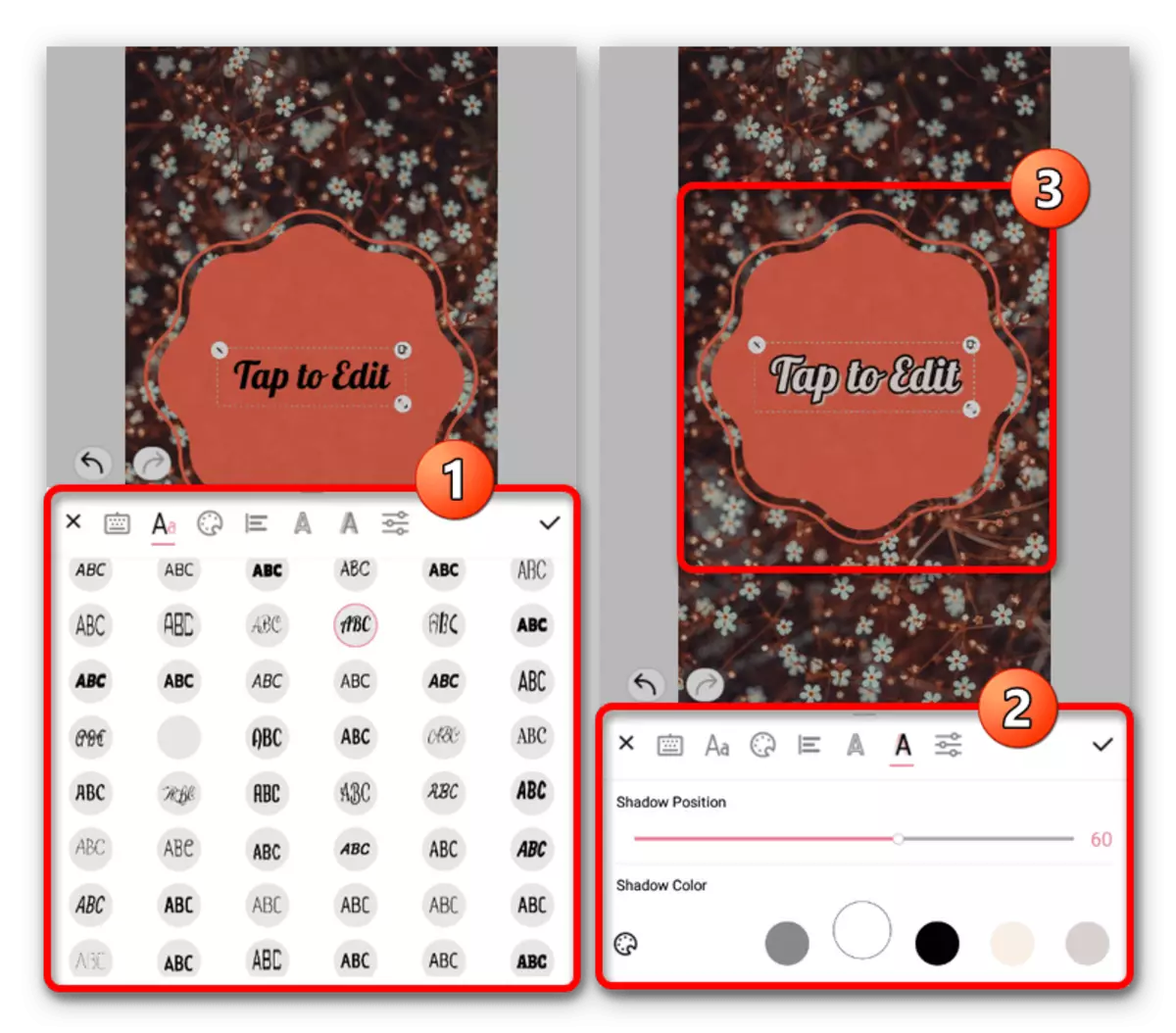
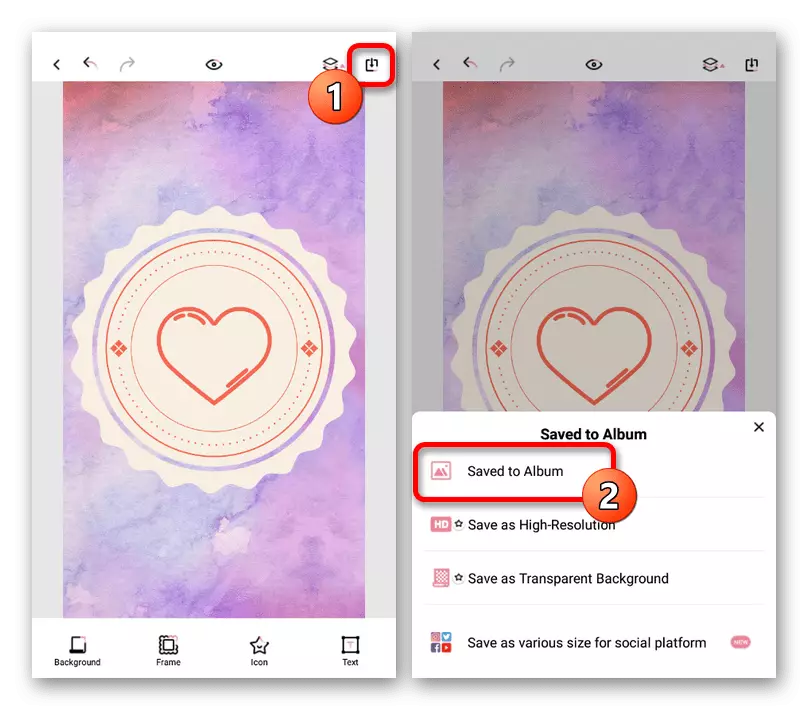
Знайти підсумковий файл можна буде у внутрішній пам'яті пристрою серед інших зображень або в галереї. При цьому ви цілком можете заздалегідь підготувати кілька однотипних варіантів, так як редактор залишається відкритим.
PicsArt Photo Editor
Графічний редактор PicsArt для iOS і Android надає безліч функцій, включаючи безкоштовні шаблони і деяку кількість початкових кодів. В першу чергу ця програма використовується для малювання від руки, тому що тут немає інструментів для швидкого центрування або розтягуючи файлів зі збереженням пропорцій.
Завантажити PicsArt з App Store
Завантажити PicsArt з Google Play Маркета
- Встановіть і відкрийте розглядається додаток. Щоб почати роботу, на головній сторінці буде потрібно надати доступ до файлів в пам'яті мобільного пристрою за допомогою кнопки «Дозволити» у спливаючому вікні.
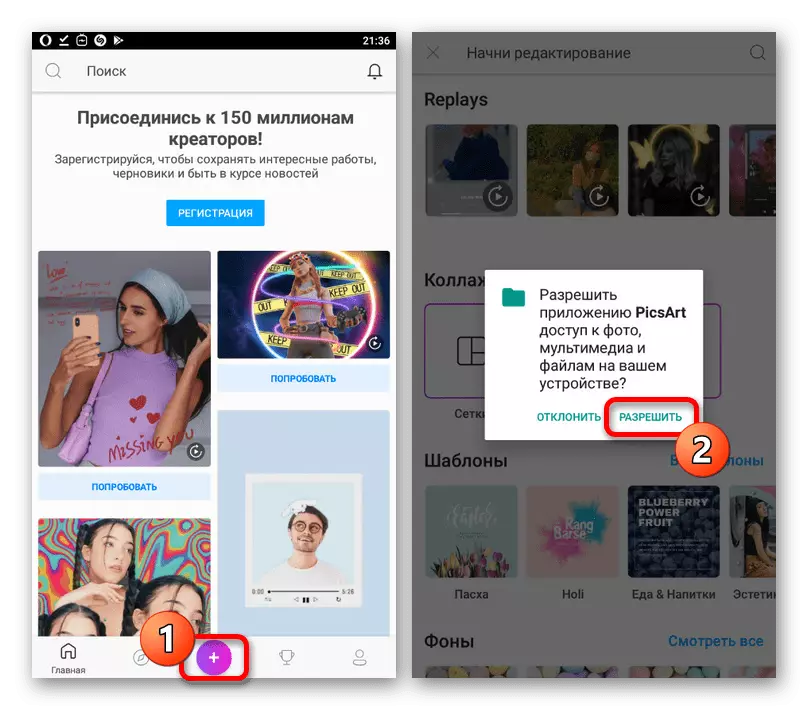
Для створення нового зображення натисніть по значку «+» на нижній панелі і виберіть варіант оформлення. Найкраще використовувати варіант «Полотна» з подальшим вибором квадратної форми, так як це дозволить з великою зручністю налаштувати і згодом встановити обкладинку для актуального.
- Під час вибору фону можете використовувати стандартні, в тому числі повністю безкоштовні варіанти, або додати зображення з галереї. При завантаженні власних картинок буде доступний ряд налаштувань, що дозволяють на свій розсуд встановити масштаб і пропорції.
- Перебуваючи на головній сторінці редактора, використовуйте внутрішні функції, щоб додавати і вирівнювати різні елементи оформлення чітко по центру. Важливо пам'ятати, що в якості обкладинки завжди ставиться кругла картинка.
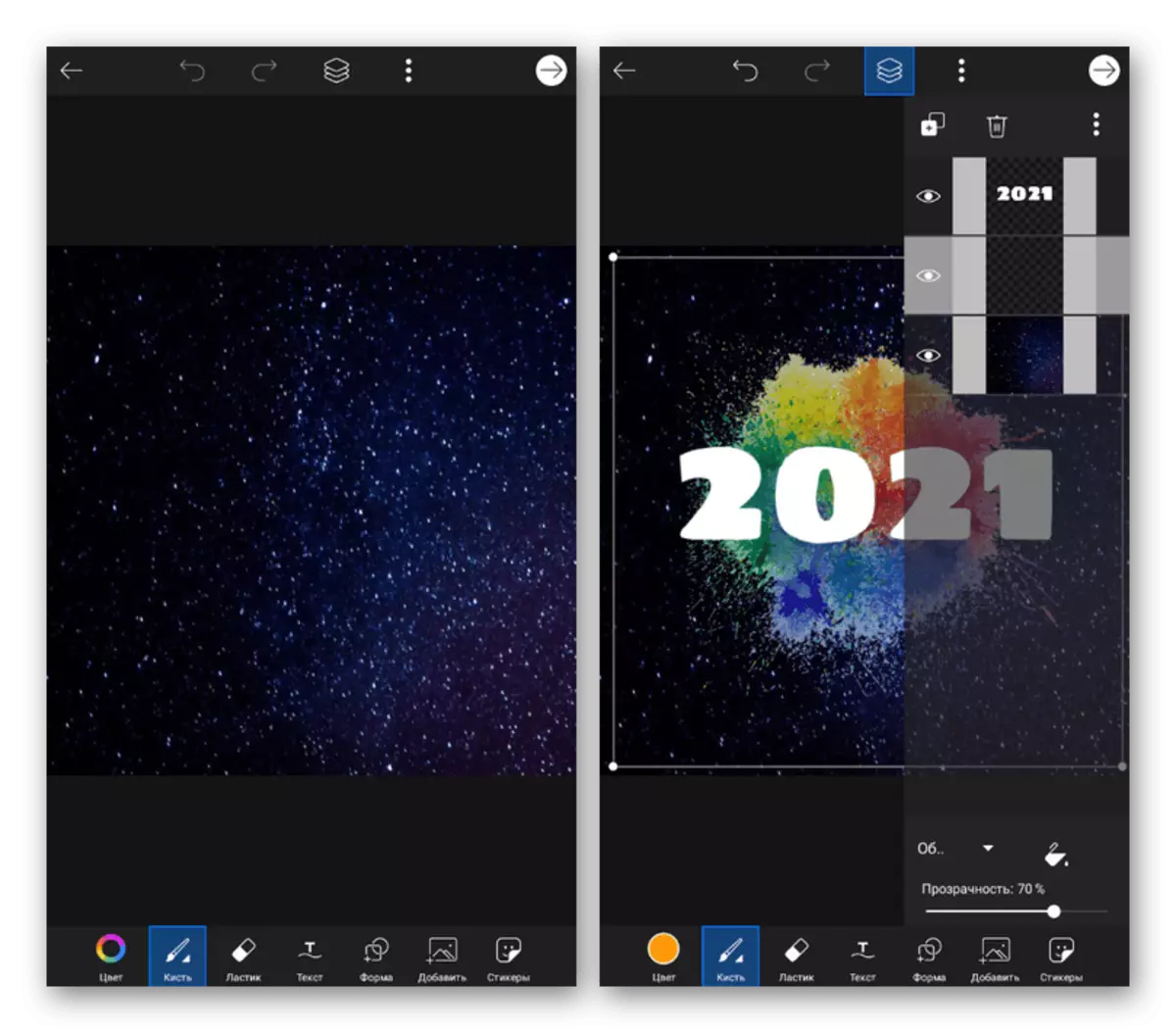
Домогтися найкращого результату можна не тільки за допомогою стандартних інструментів редактора, які деколи складно застосовувати, але і за рахунок завантаження власних PNG-зображень. Це дозволяє створювати як просто барвисті рамки, які згодом можна буде використовувати для кожної обкладинки, так і працювати з кінцевими файлами.
- Завершивши редагування, натисніть на значок стрілочки в правому верхньому куті екрану і у спливаючому вікні скористайтеся опцією «Зберегти і поділитися». Зверніть увагу, що після збереження до натискання кнопки «Готово» у вас буде можливість продовжити редагування, наприклад, щоб швидко створити кілька іконок в загальному стилі.
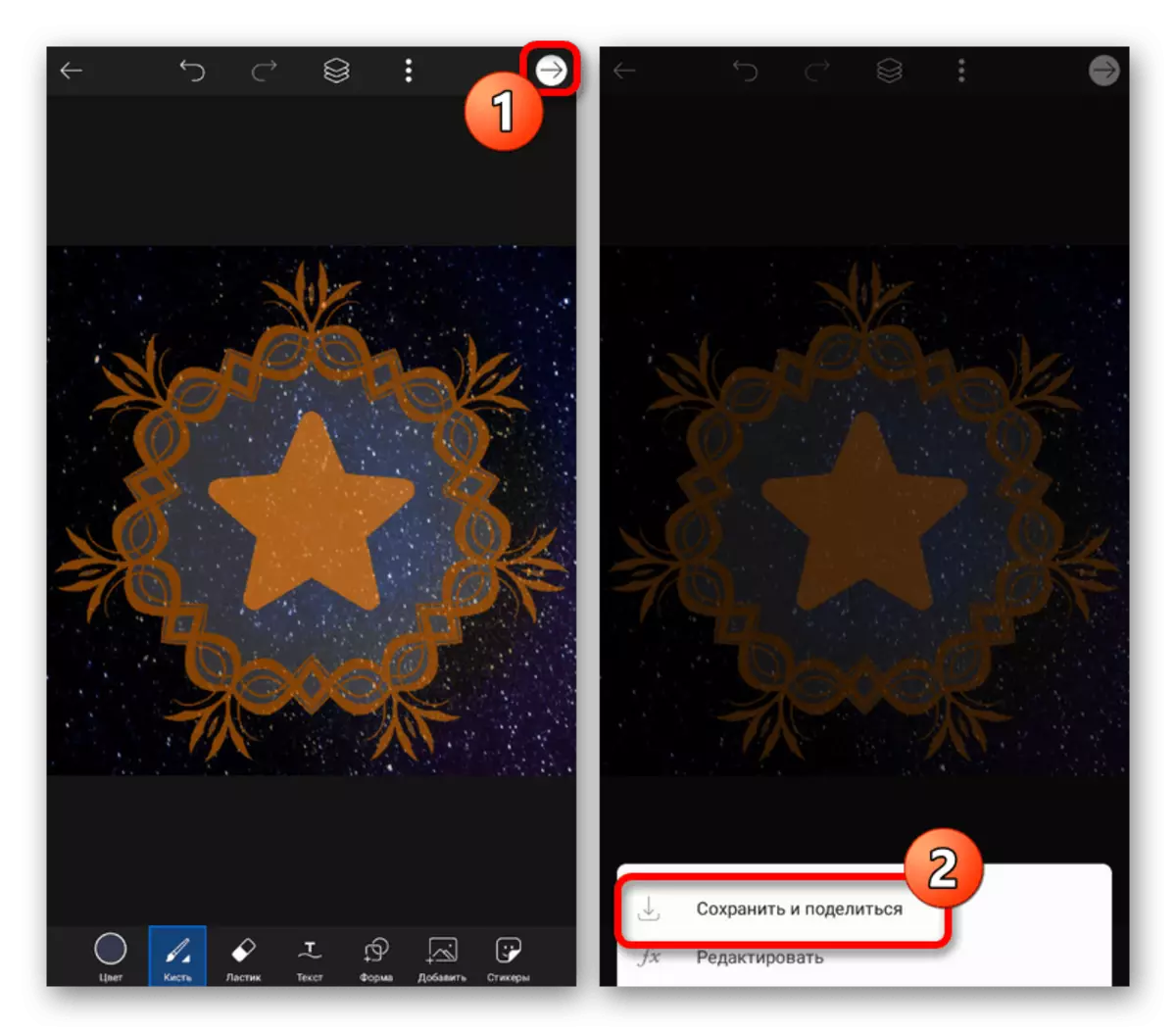
Зі списку «Поділитися в / с» необхідно вибрати «Галерею», так як у випадку з Instagram розміщення відбувається в якості публікації, а не обкладинки для актуального. Знайти кінцевий файл у форматі JPG можна буде в папці «PicsArt» всередині системної директорії «Pictures».
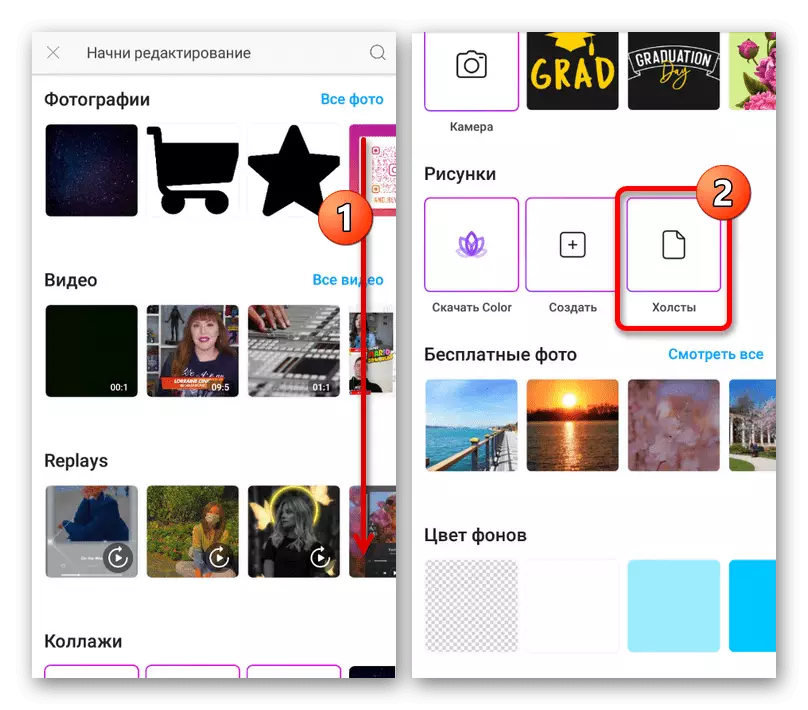
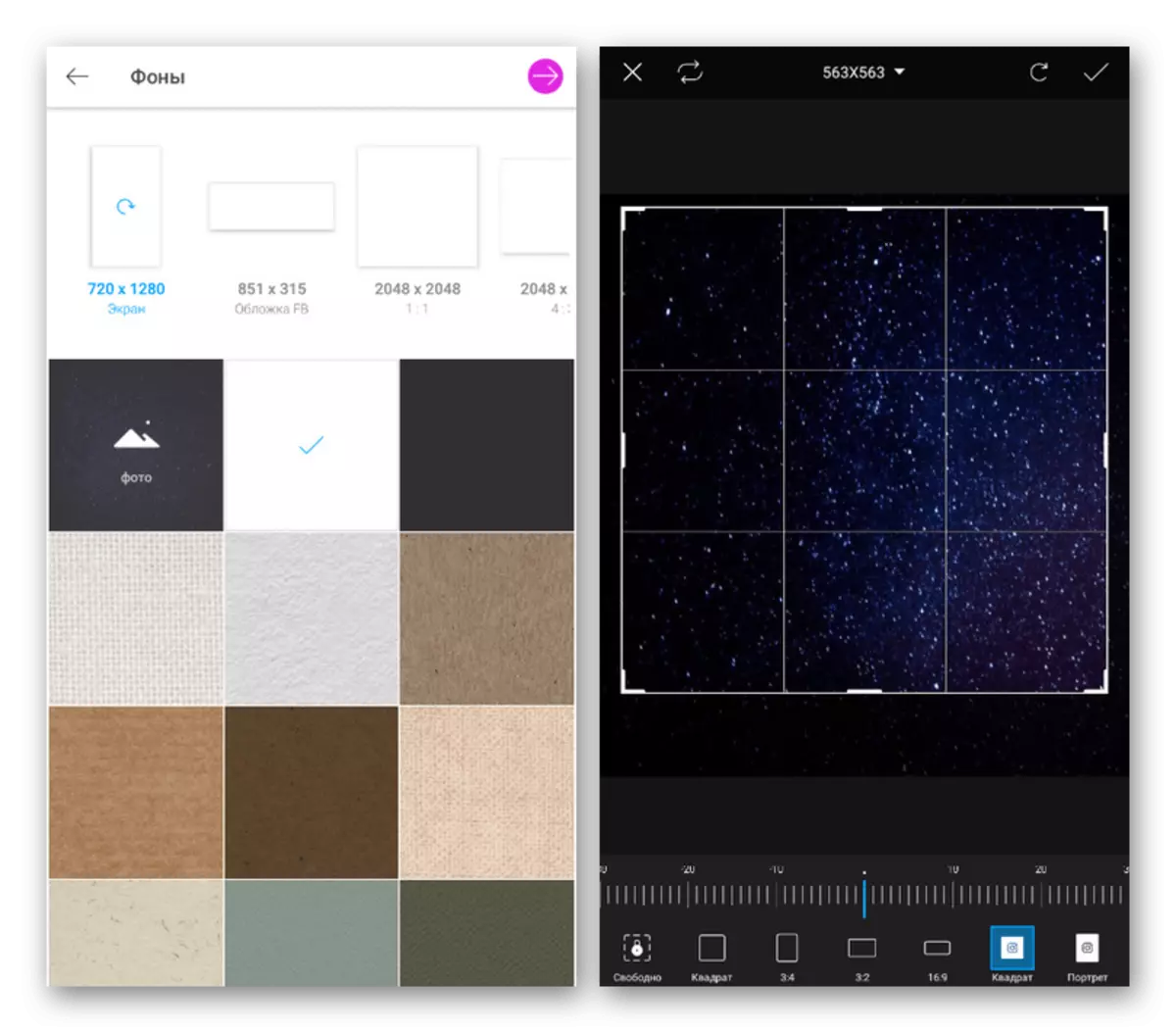
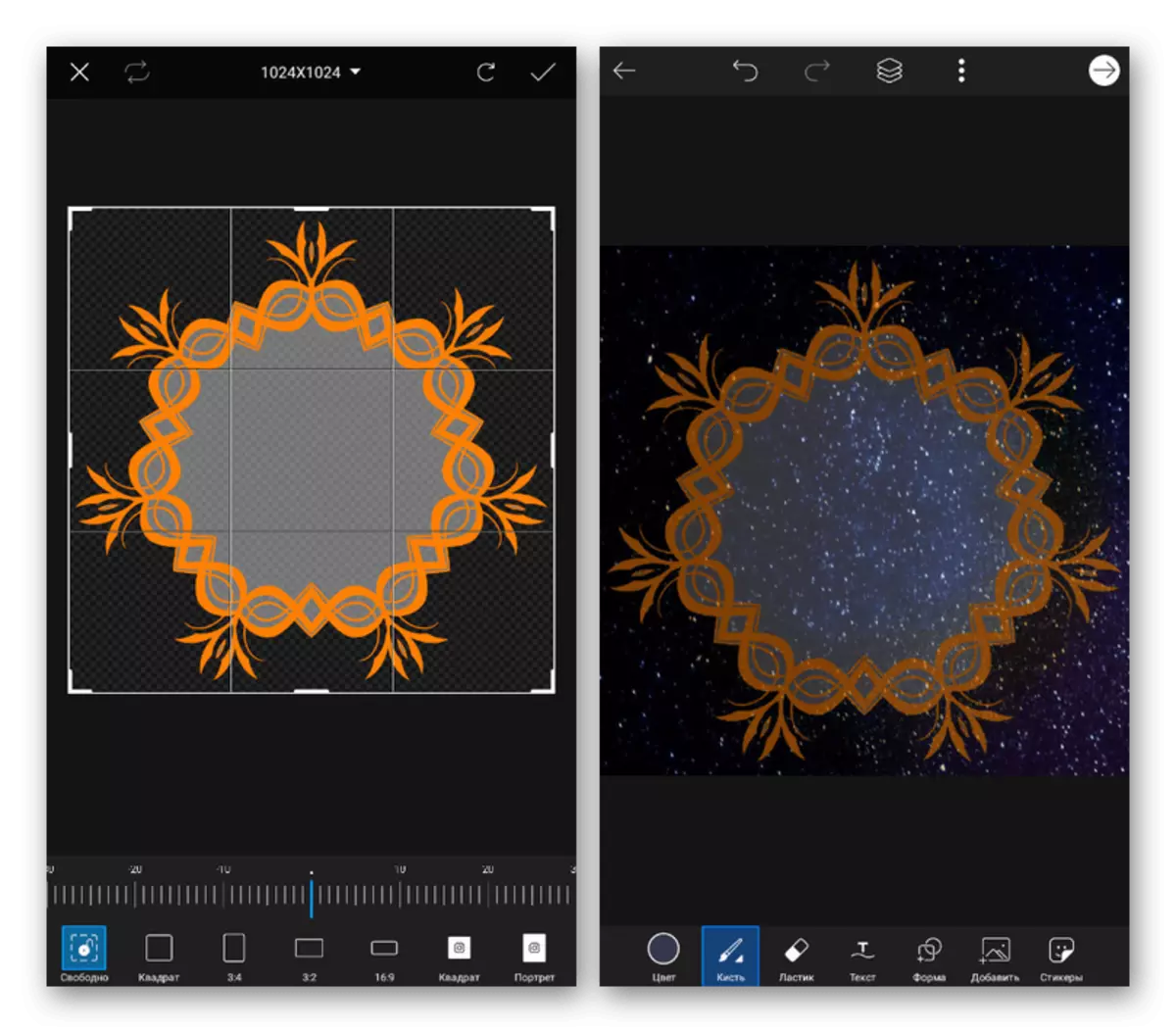
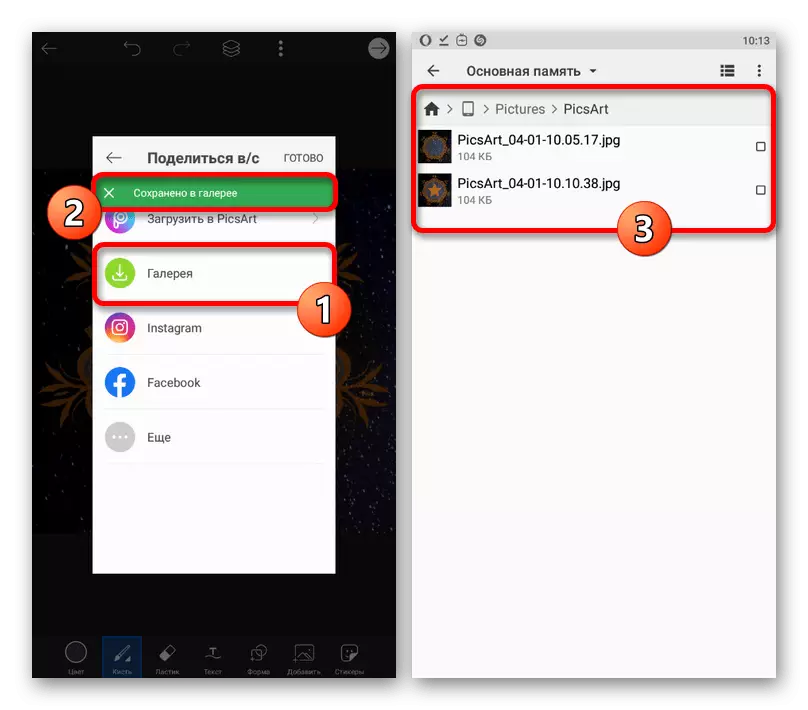
Як можна помітити, особливо після особистого використання, кожен з редакторів підходить в певних ситуаціях. Більш того, для отримання дійсно барвистих результатів може зажадати і більш складна програма, що дозволяють змінювати кольори та інші параметри на вихідних файлах.
Варіант 3: Онлайн-сервіси
Крім мобільних редакторів, існують і онлайн-сервіси з аналогічними можливостями, в тому числі надають інструменти для створення обкладинок. Ми зупинимося на розгляд одного такого веб-сайту з комп'ютера, тоді як ви при бажанні можете скористатися смартфоном.
Онлайн-сервіс Canva
- Перейдіть до редактора історій на веб-сайті розглянутого сервісу за представленою вище посиланням і виберіть дизайн для основи майбутньої обкладинки. Також можете скористатися кнопкою «Створити порожній дизайн» для роботи з нуля.
- За допомогою бічній панелі відкрийте вкладку «Шаблони» і знайдіть підрозділ зі згадуванням обкладинок для актуальних історій. Тут буде представлений набір дизайнів з різними іконками, які можуть стати хорошою основою для вашої роботи.
- Кожен елемент оформлення може бути відредагований на верхній панелі редактора в правій частині сторінки. Описувати всі функції ми не будемо, так як з цим краще розібратися самостійно, але відзначимо, що даний засіб дозволяє реалізовувати практично будь-які ідеї.
- На вкладці «Фото» розташовуються стандартні фони, тоді як через «Для дорослих» можна додати власні мультимедійні дані з різних джерел, включаючи пам'ять пристрою. Крім цього, тут присутній Instagram, що дозволяє перенести, наприклад, існуючу історію для використання в якості фону.
- Для додавання векторних значків використовуйте підрозділ «Елементи». Тут є величезна кількість різних картинок, кожна з яких може редагуватися і комбінуватися з іншими варіантами.
- Останнє, чого варто приділити увагу, це вкладка «Текст», призначена для створення написів. Під час додавання можете скористатися стандартними шаблонами або створити власний варіант тексту зі шрифтом на вибір.
- Завершивши створення обкладинки, на верхній панелі натисніть кнопку «Завантажити», у спливаючому вікні виберіть формат зі списку і підтвердіть збереження. На жаль, отримати файл в більшому якості, ніж 1 080 × 1920 пікселів не вийде без покупки преміум аккаунта.
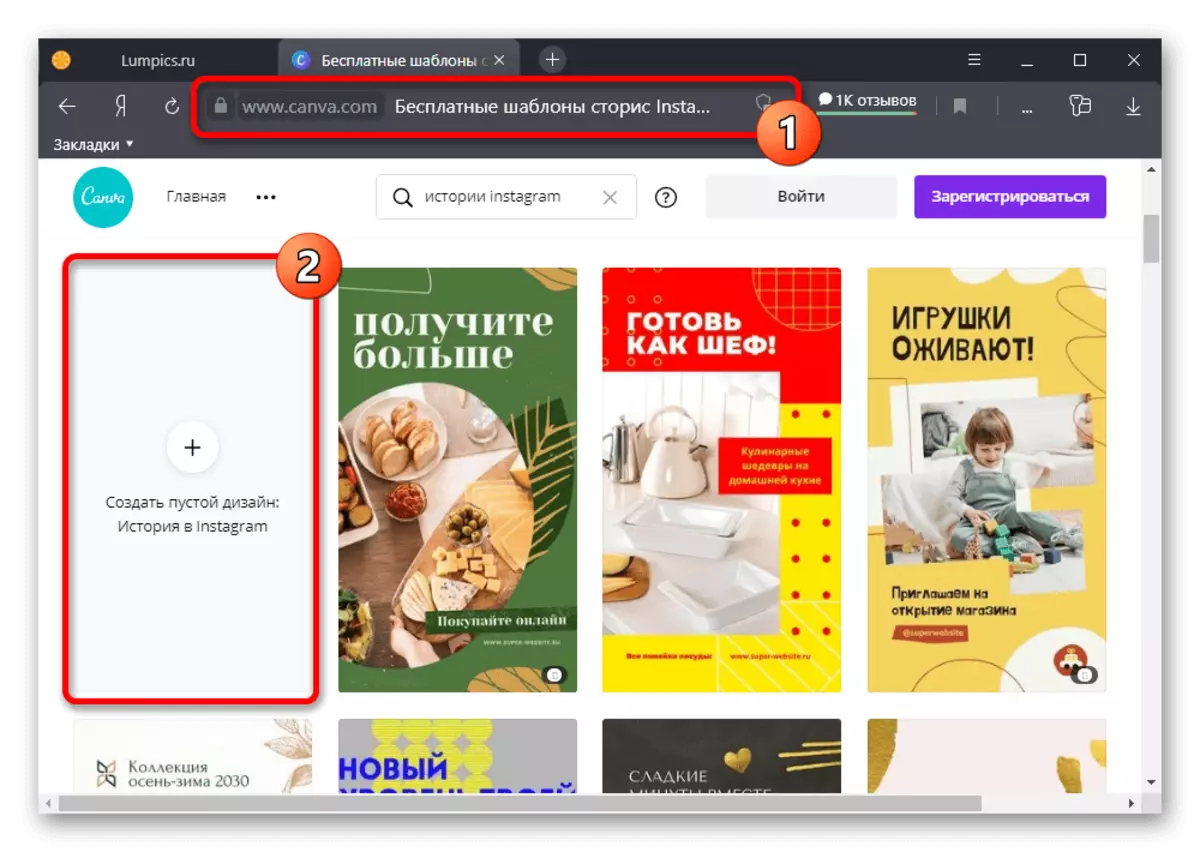
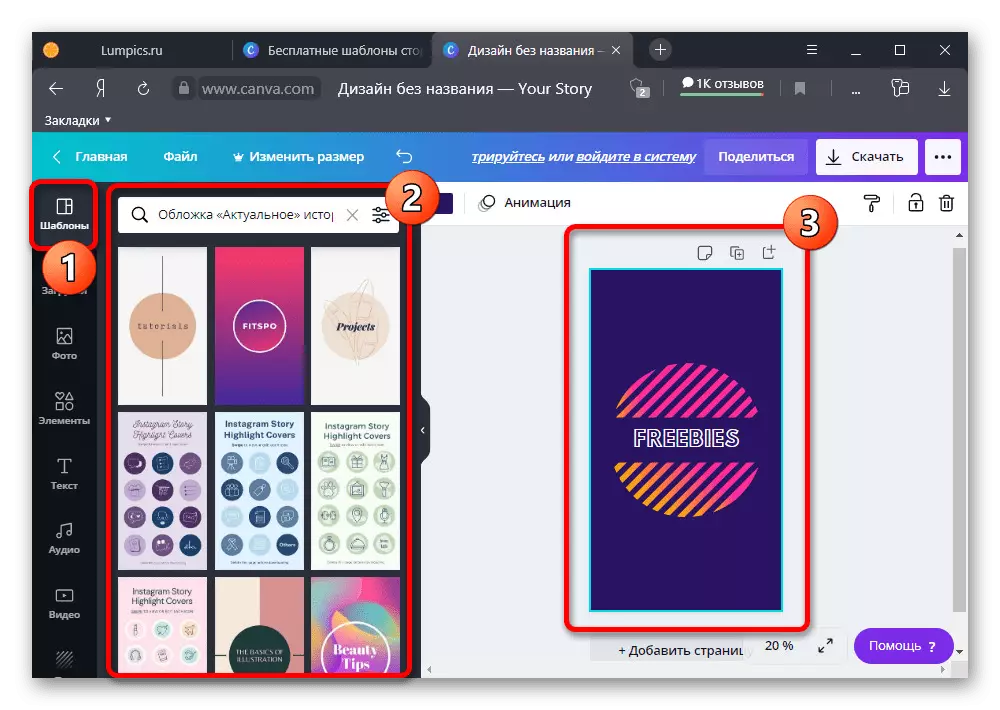
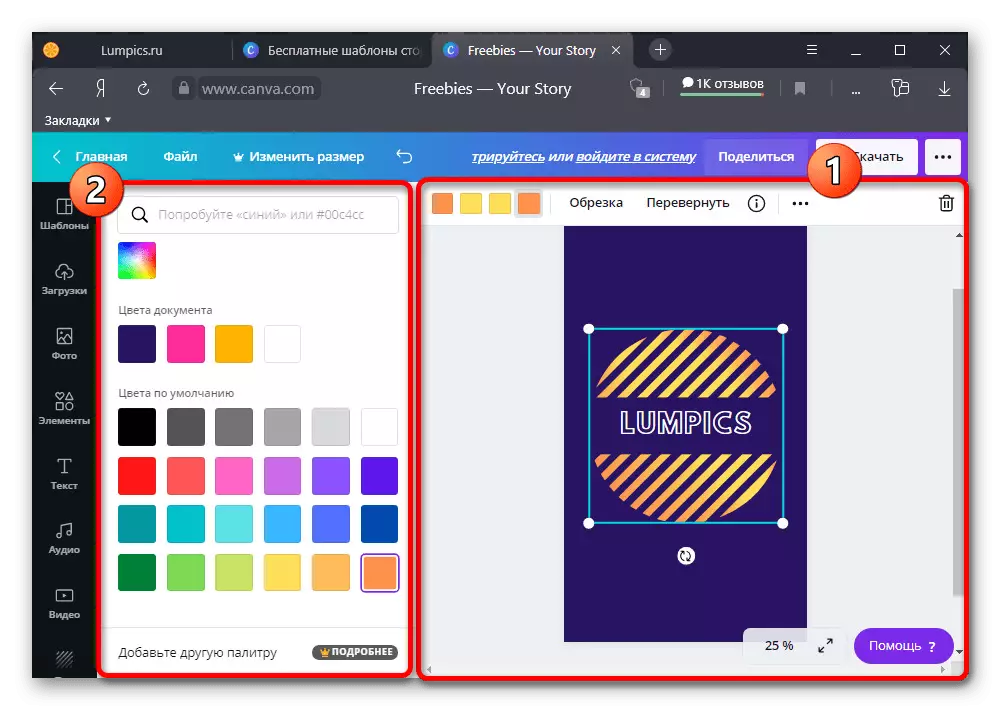
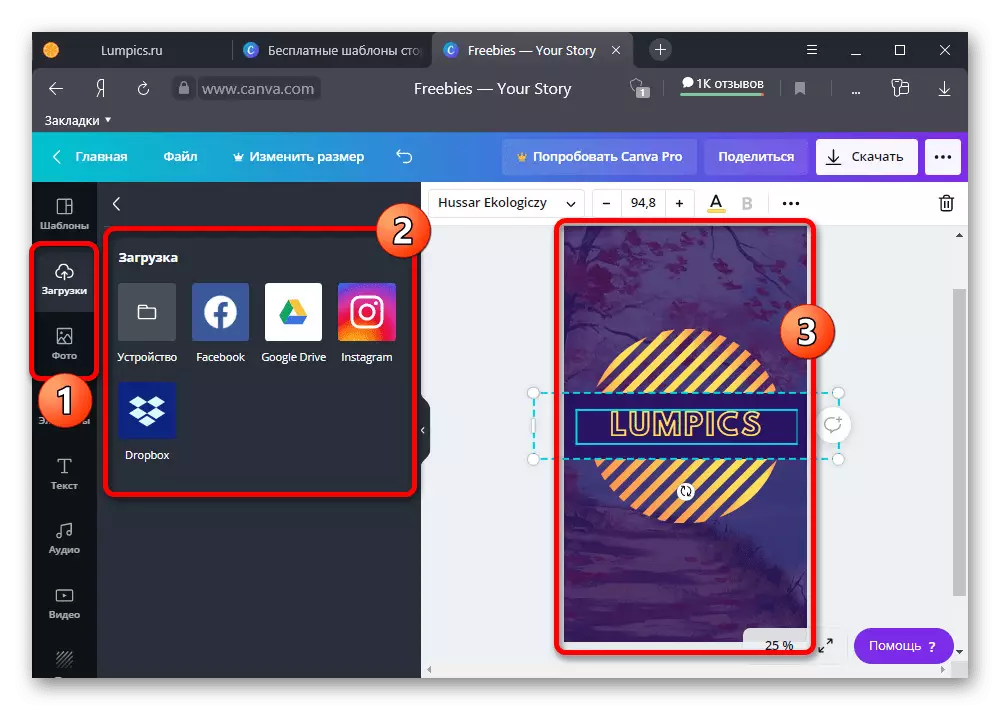
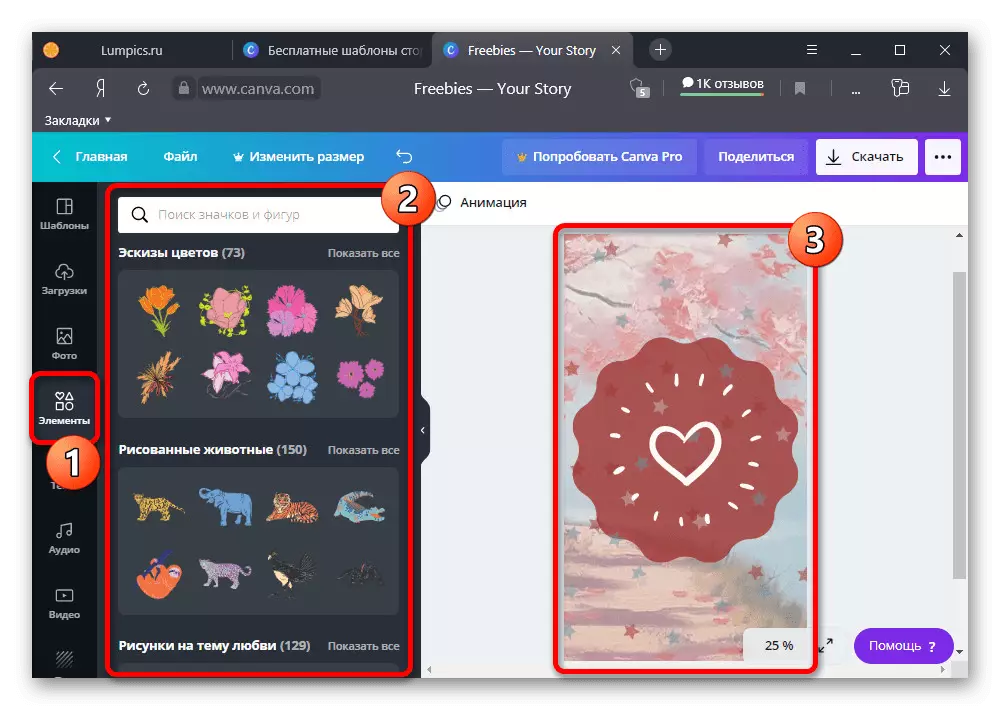
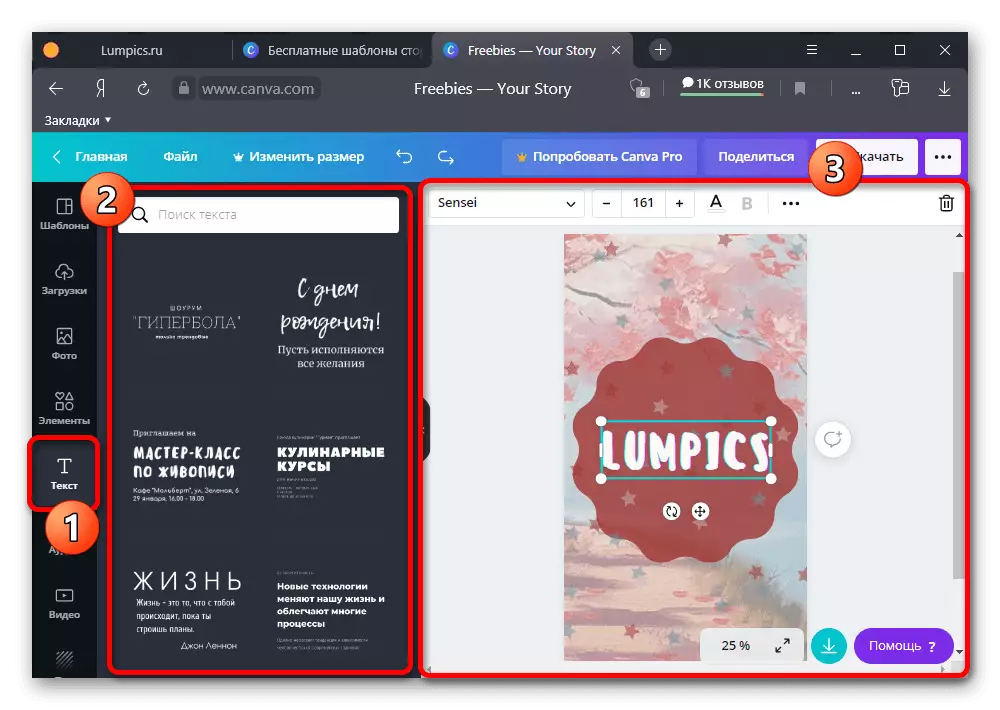
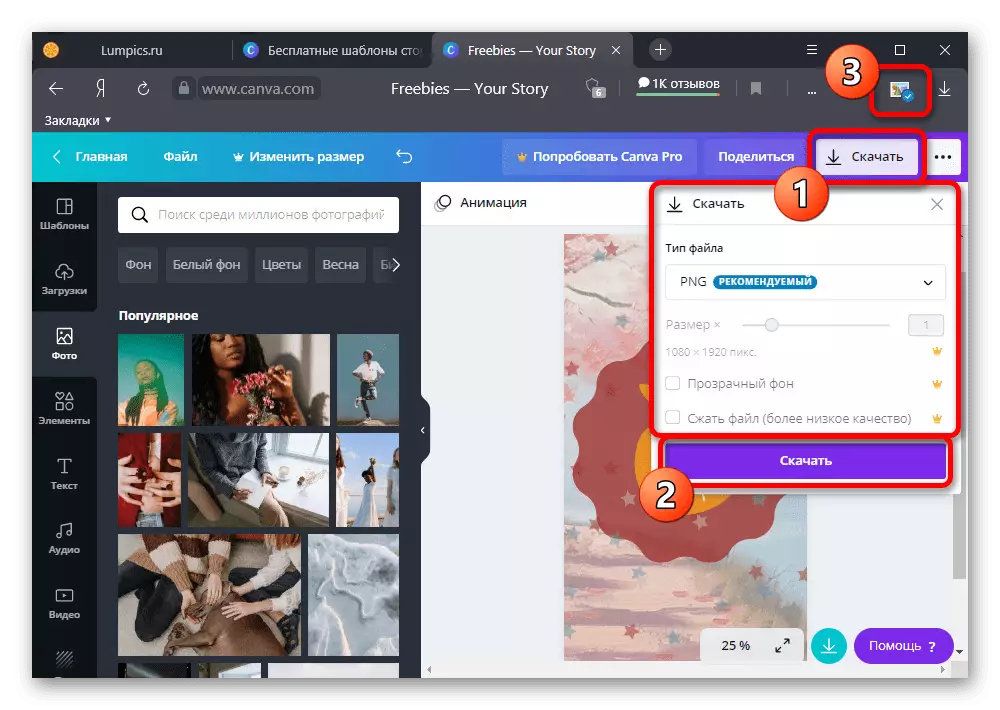
Кінцеве зображення зберігається в установленому форматі на диск комп'ютера або в пам'ять пристрою. Згодом файл може бути використаний при роботі з актуальним.
Крок 2: Завантаження обкладинки для актуального
Після того як обкладинка для актуального буде підготовлена, необхідно зробити завантаження і настройку графічного файлу внутрішніми засобами соціальної мережі. Зверніть увагу, що незважаючи на можливість перегляду актуальних історій на різних платформах, включаючи ПК, для реалізації поставленого завдання в будь-якому випадку потрібна програма.
Детальніше: Створення альбомів для історій в Instagram
- За допомогою нижньої панелі мобільного клієнта відкрийте вкладку з інформацією про обліковий запис і в блоці з актуальними історіями натисніть по значку «+». Після цього необхідно вибрати історії, натиснути «Далі» в кутку екрану і скористатися посиланням «Редагувати обкладинку».
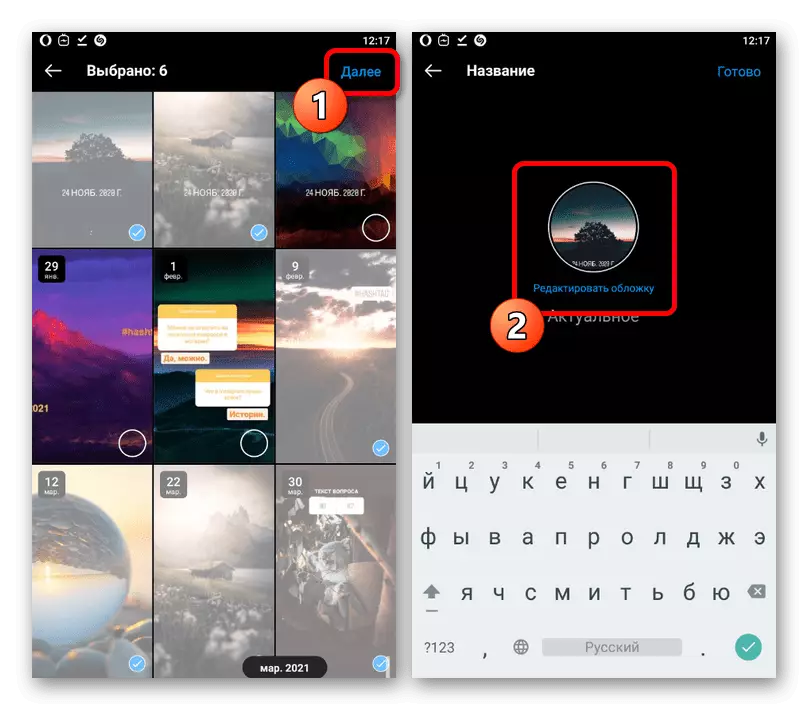
Крім як при створенні нової папки, можете відкрити існуючий альбом, натиснути «Ще» в правій нижній області та у спливаючому вікні вибрати опцію «Редагувати актуальне». Згодом також потрібно буде торкнутися аналогічної посилання.
- Для установки недавно створеної обкладинки під час редагування натисніть по значку зображення на нижній панелі і виберіть потрібний файл у Галереї. За рахунок того, що Instagram автоматично проводить сортування в порядку останньої зміни, картинки повинні бути десь на початку списку.
- Визначившись з вибором, можете перемістити і отмасштабовані зображення, щоб в рамках превью не відображалися зайві елементи. Коли процедура буде завершена, натисніть кнопку «Готово» на верхній панелі і збережіть «Актуальне».
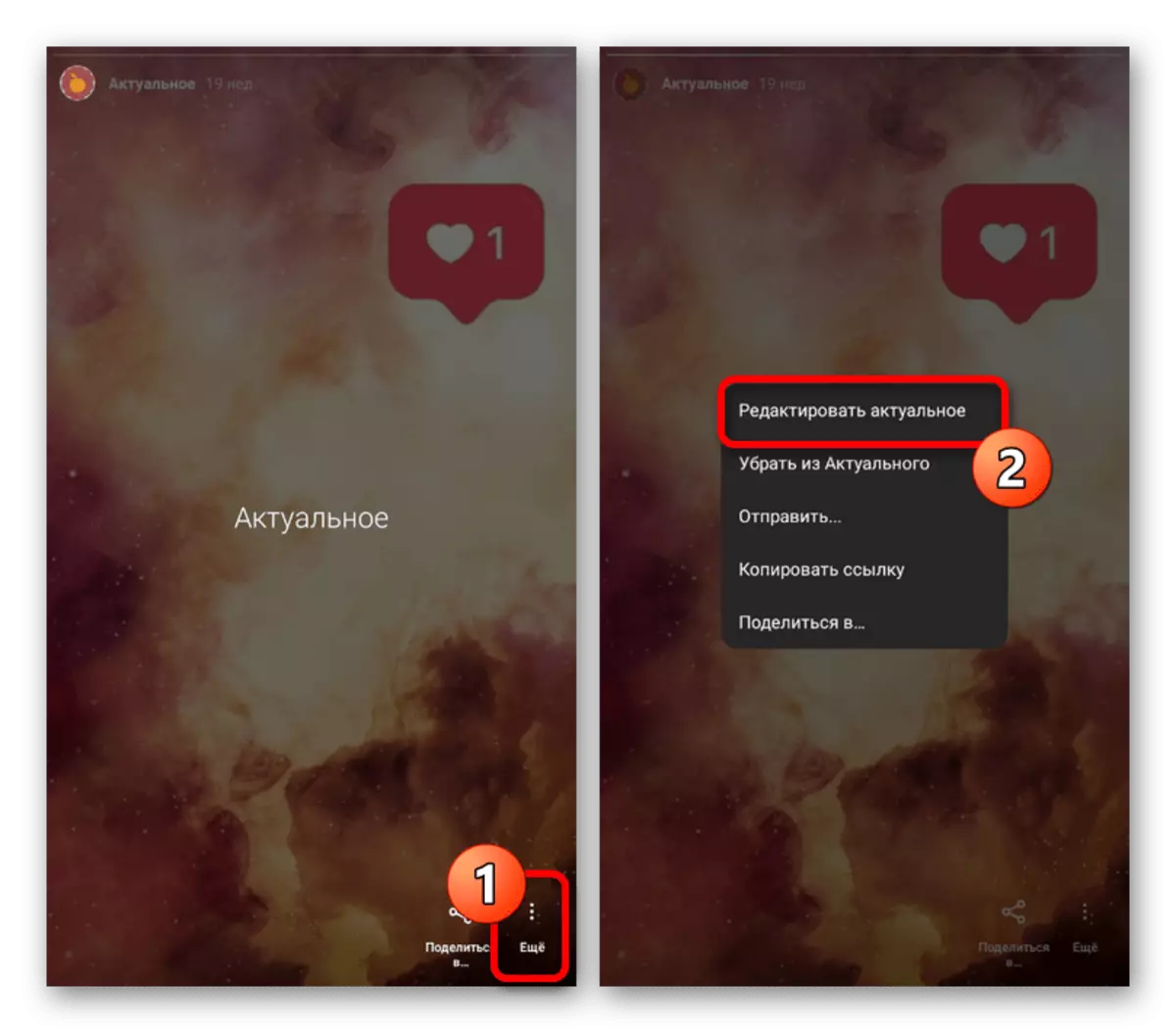
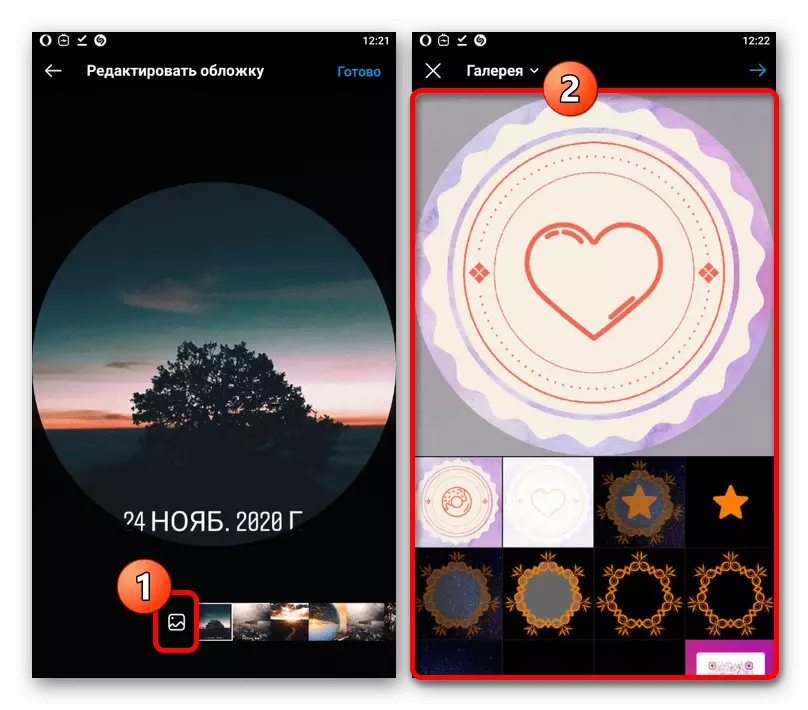
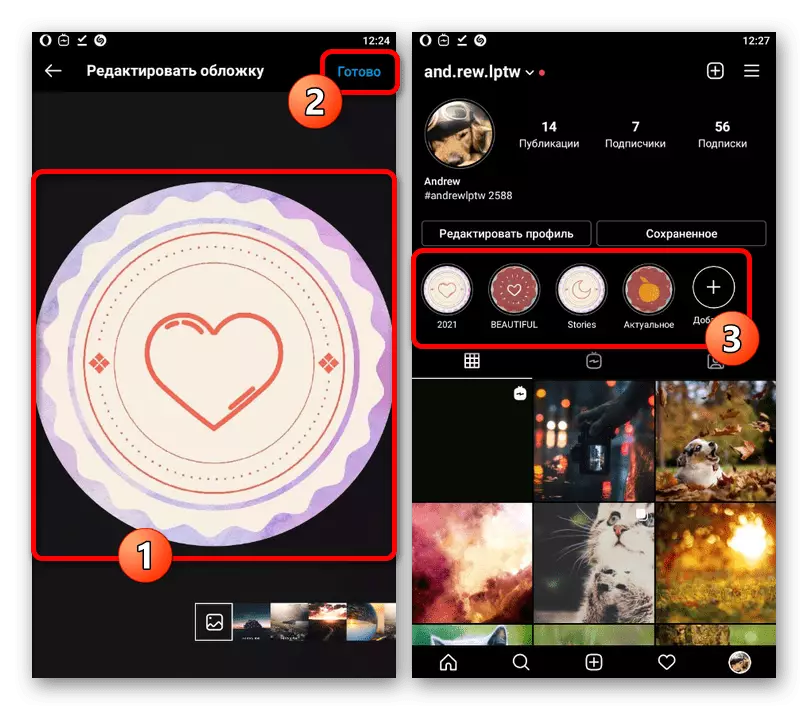
Перегляд превью в повному розмірі недоступний, і тому ніхто з глядачів не зможе побачити небажані деталі, якщо такі є. В іншому не варто забувати про збереження єдиного стилю, особливо в розкрученому бізнес-акаунті.
