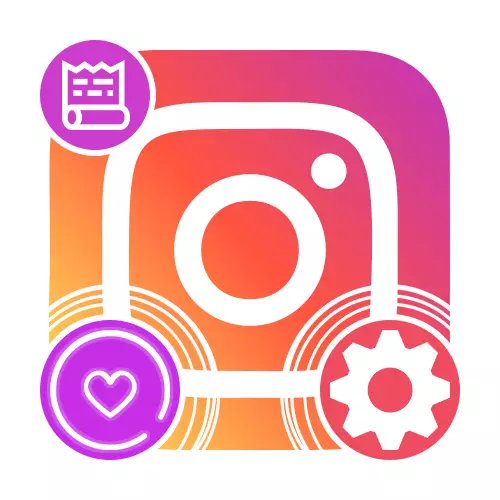
Passo 1: Cubra Preparando
Se você quiser obter um exclusivo e, que é importante, design de bloco atraente com histórias relevantes na página de perfil no Instagram, você terá que primeiro prestar atenção ao procedimento para criar imagens adequadas. Para isso, há pelo menos três soluções.Opção 1: Soluções Prontas
A maneira mais fácil de preparar a capa é procurar opções prontas usando qualquer mecanismo de pesquisa conveniente ou em hospedagem especial. Um dos melhores recursos pode incluir o Pinterest, proporcionando um grande número de imagens adequadas para diferentes fins sem restrições ao uso.
Serviço Online Pinterest.
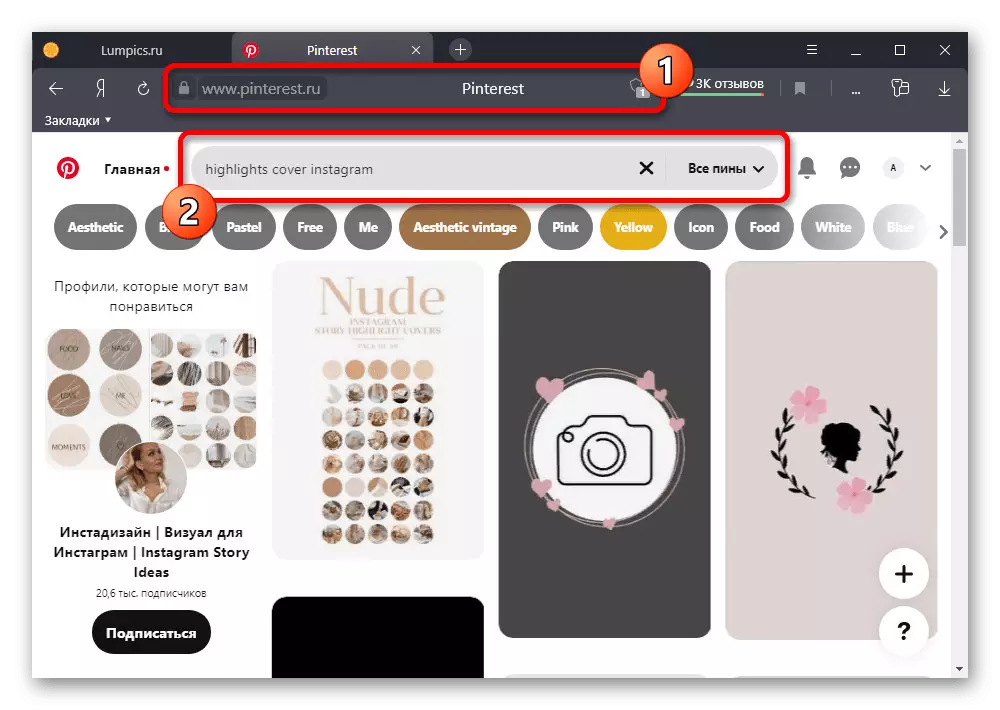
É melhor procurar arquivos em solicitações de língua inglesa e não se esquecer de fotos semelhantes selecionadas com base no conteúdo aberto. Após a imagem ou um conjunto inteiro, você deve baixar usando o item "Salvar como" no menu de contexto do navegador da Internet.
Opção 2: aplicativos de terceiros
Como as opções prontas podem nem sempre ser originais devido à distribuição livre, bem como requisitos não satisfatórios em pequenos detalhes, uma solução muito mais ideal será a criação de pessoal de um arquivo usando um dos aplicativos de terceiros. Como parte do exemplo, consideraremos dois poderosos poderosos para diferentes situações.
Destaque Cover Maker.
Para dispositivos em diferentes plataformas, há muitas aplicações que praticamente copiando completamente as outras e criaram para trabalhar nas capas para a corrente. Como parte das instruções, consideraremos um desses programa, enquanto o analógico mais próximo de outro sistema operacional não é praticamente diferente.
Download Destaque Cover Maker da App Store
Download Destaque Cover Maker do Google Play Market
- Depois de instalar e abrir um programa no painel inferior, clique no ícone "+" e primeiro vá para a seleção "Quadro". Aqui está uma galeria bastante grande com muitas opções gratuitas.
- A principal vantagem é escolher manualmente qualquer cor para o elemento adicional e usar as ferramentas convenientes de posicionamento e dimensionamento. Após a conclusão do objeto no objeto, use a marca de seleção no painel inferior.
- Agora você pode ir para a galeria "Background" para adicionar o fundo de volta para a capa, que estará sempre por trás do derrame inicialmente selecionado. Você também pode usar não apenas a biblioteca padrão, mas também carregar seus próprios arquivos gráficos.
- Em seguida, clique no botão "Icon" no mesmo painel inferior e selecione o ícone da Galeria. Por analogia com o fundo discutido acima, uma escolha de sketches padrão e de usuário está disponível aqui, com uma diferença apenas no fato de que, para ícones de terceiros, é impossível definir a cor do preenchimento.
- Se necessário, você também pode usar a ferramenta "Texto" para adicionar uma inscrição a seu critério. Além dos parâmetros usuais, como cor e tamanho, você pode escolher efeitos adicionais.
- Após a conclusão da capa com a tampa na parte superior do painel, clique no ícone do Downlift e na janela pop-up, selecione "Salvo para o álbum". Para economizar na melhor qualidade, infelizmente, você precisa de uma conta premium.
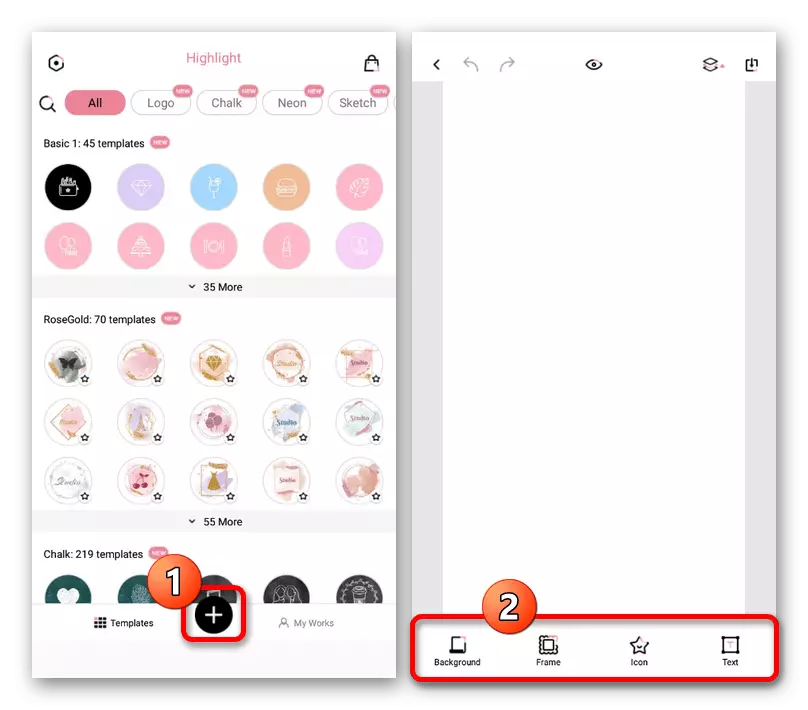
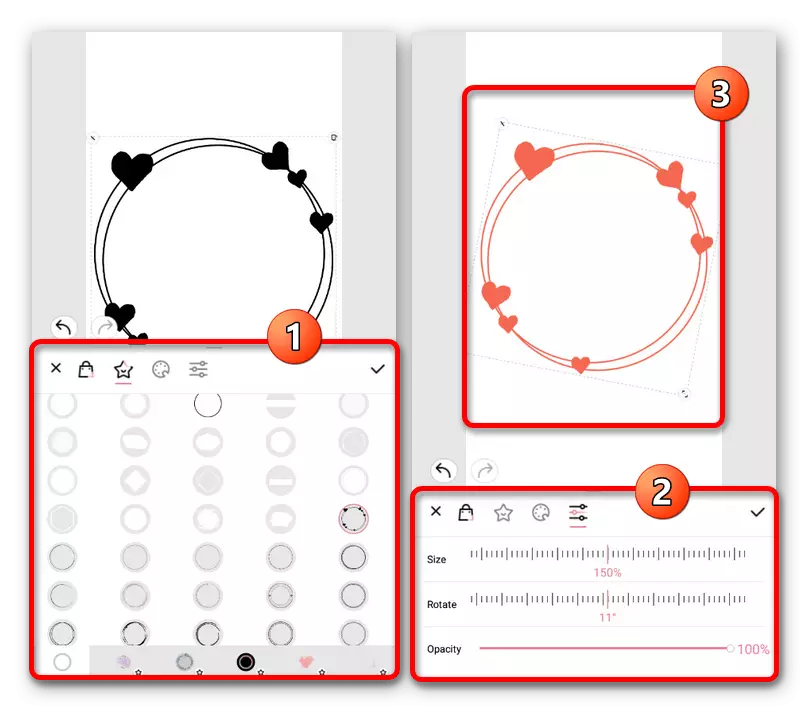
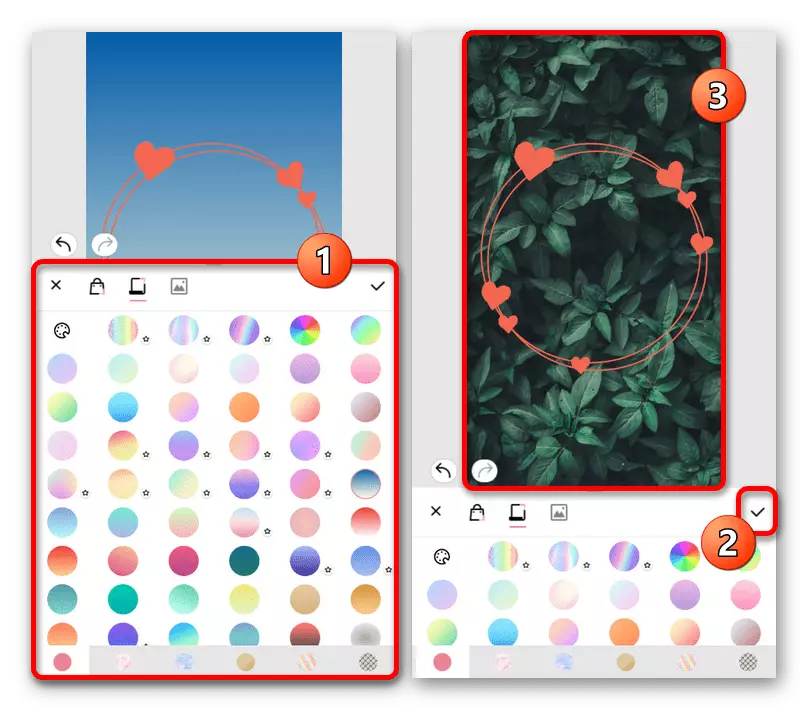
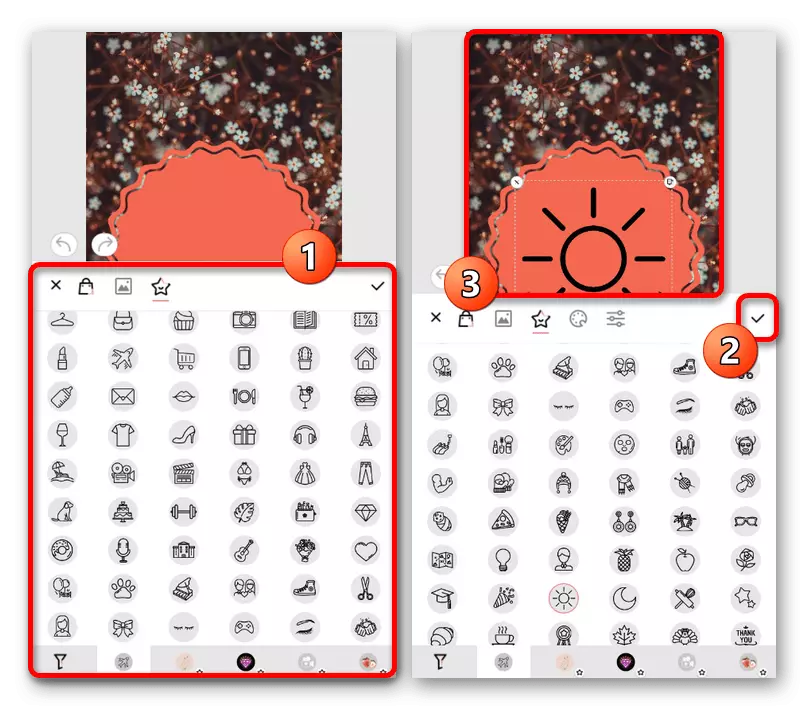
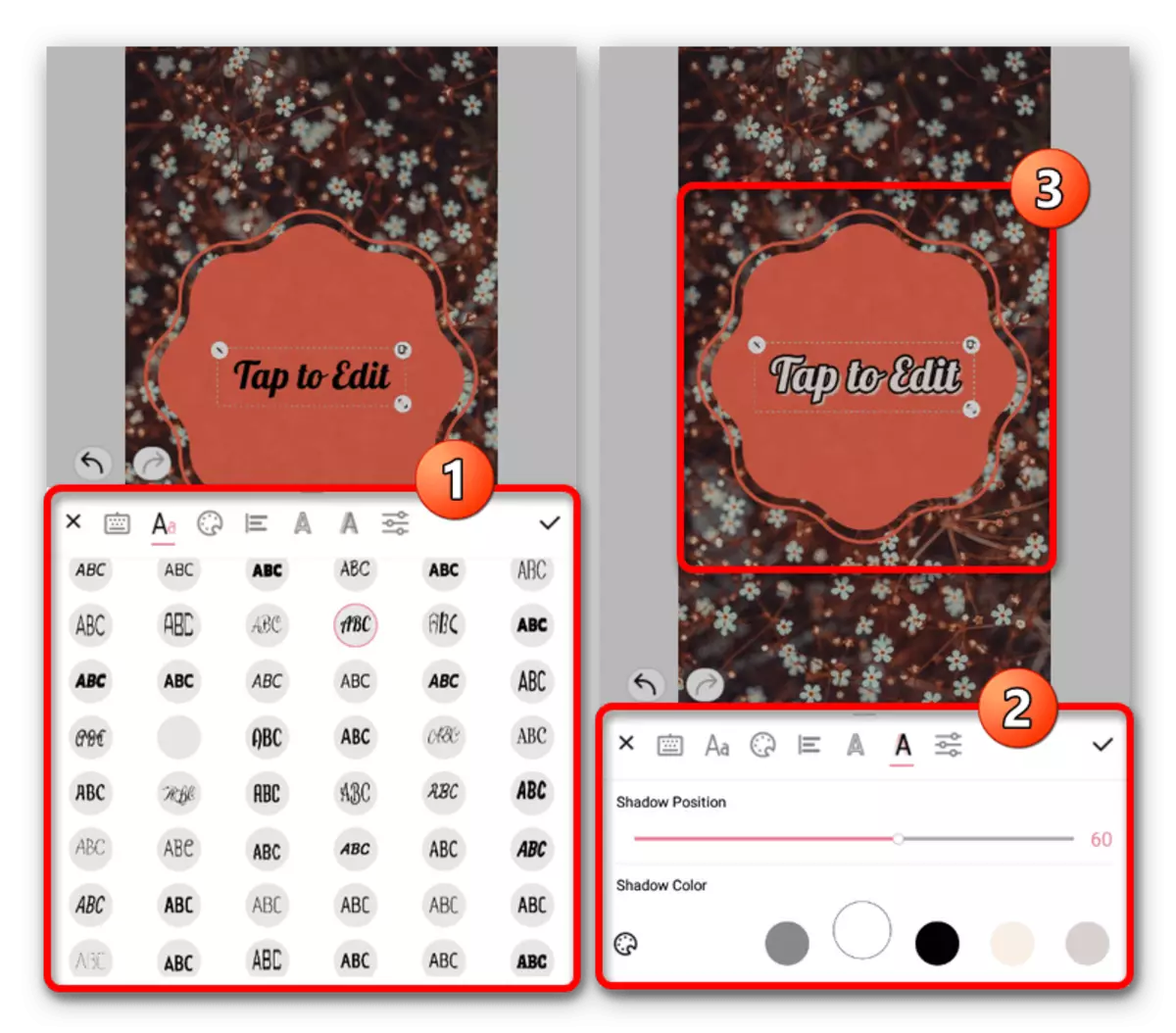
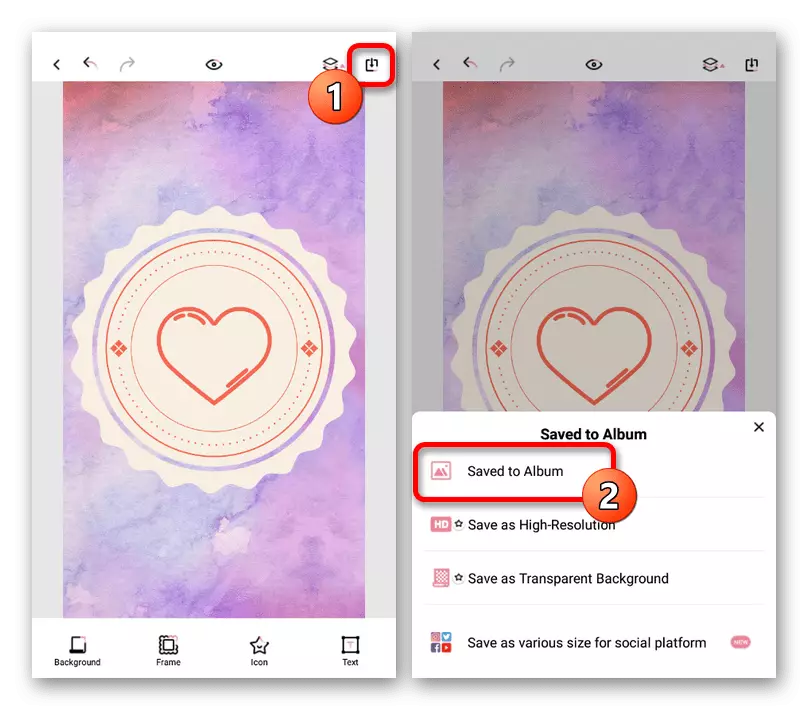
Você pode encontrar o arquivo final na memória interna do dispositivo entre outras fotos ou na galeria. Ao mesmo tempo, você pode preparar algumas opções com antecedência, já que o editor permanece aberto.
PicsARt Photo Editor.
O editor de gráficos PICSART para iOS e Android fornece muitas funções, incluindo modelos gratuitos e um certo número de fontes. Em primeiro lugar, este programa é usado para desenhar com a mão, porque não há ferramentas para centros rápidos ou arquivos de alongamento, preservando proporções.
Baixar PicsArt da App Store
Baixar PicsArt do Google Play Market
- Instalar e desconectar a aplicação em questão. Para começar, na página principal, será necessário fornecer acesso a arquivos na memória do dispositivo móvel usando o botão "Permitir" na janela pop-up.
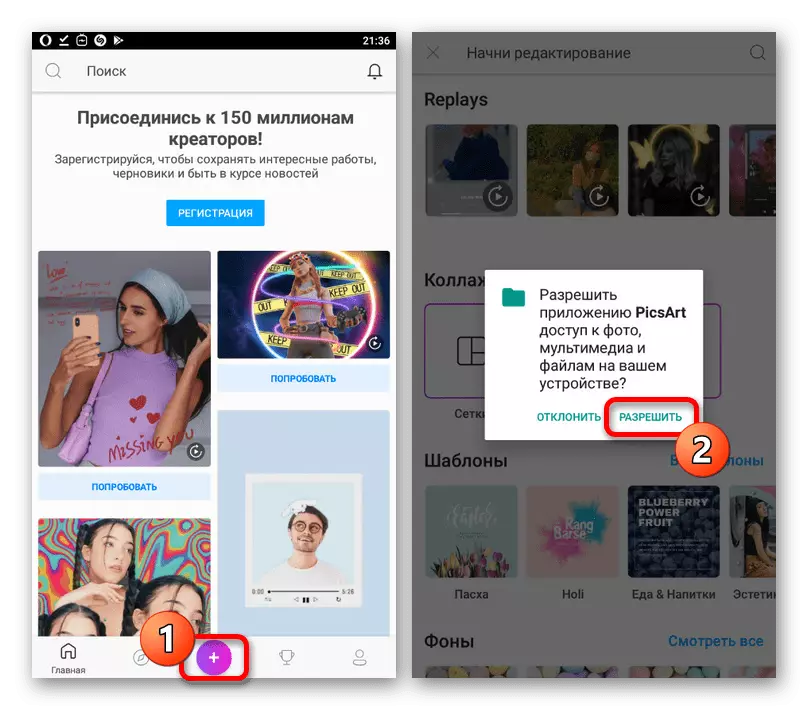
Para criar uma nova imagem, clique no ícone "+" no painel inferior e selecione o modelo apropriado. É melhor usar a opção "Canvas" com a seleção subseqüente de forma quadrada, pois permitirá que você configure com grande conveniência e, posteriormente, defina a capa para o atual.
- Durante a escolha do fundo, você pode usar o padrão, incluindo opções totalmente gratuitas ou adicionar uma imagem da galeria. Ao carregar suas próprias fotos, várias configurações estarão disponíveis, permitindo que você dimensione e proporções a seu critério.
- Estando na página principal do editor, use funções internas para adicionar e alinhar os vários itens de design claramente no centro. É importante lembrar que a imagem redonda é sempre colocada como a capa.
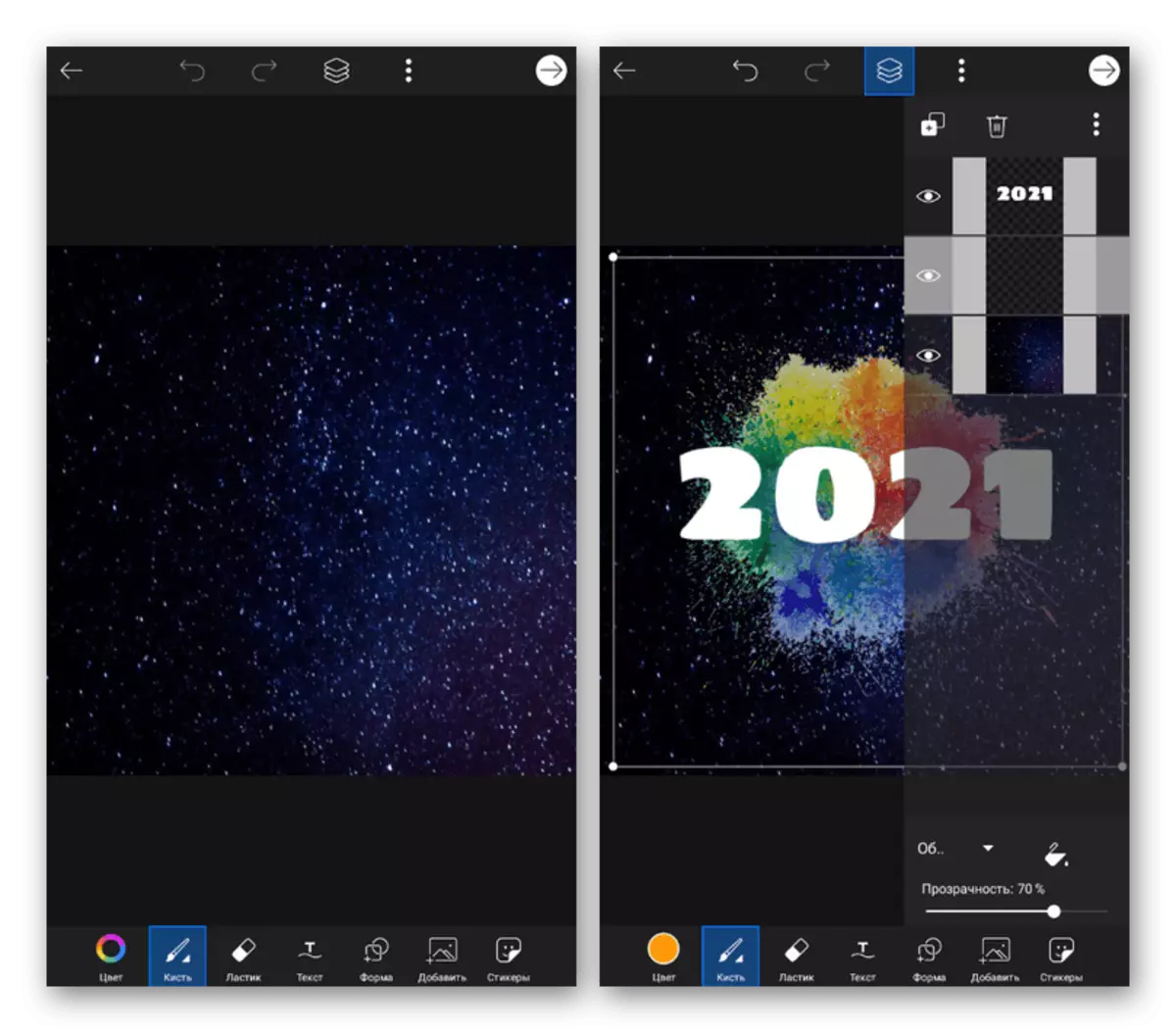
É possível obter o melhor resultado não apenas usando as ferramentas padrão do editor, que às vezes é difícil aplicar, mas também carregando suas próprias imagens PNG. Isso permite que você crie uma estrutura colorida, que pode mais tarde ser usada para cada cobertura e funciona com arquivos finais.
- Depois de concluir a edição, clique no ícone de seta no canto superior direito da tela e na janela pop-up, use a opção "Salvar e compartilhar". Observe que, depois de salvar até que o botão "Finish" seja pressionado, você terá a oportunidade de continuar editando, por exemplo, para criar vários ícones em um estilo comum.
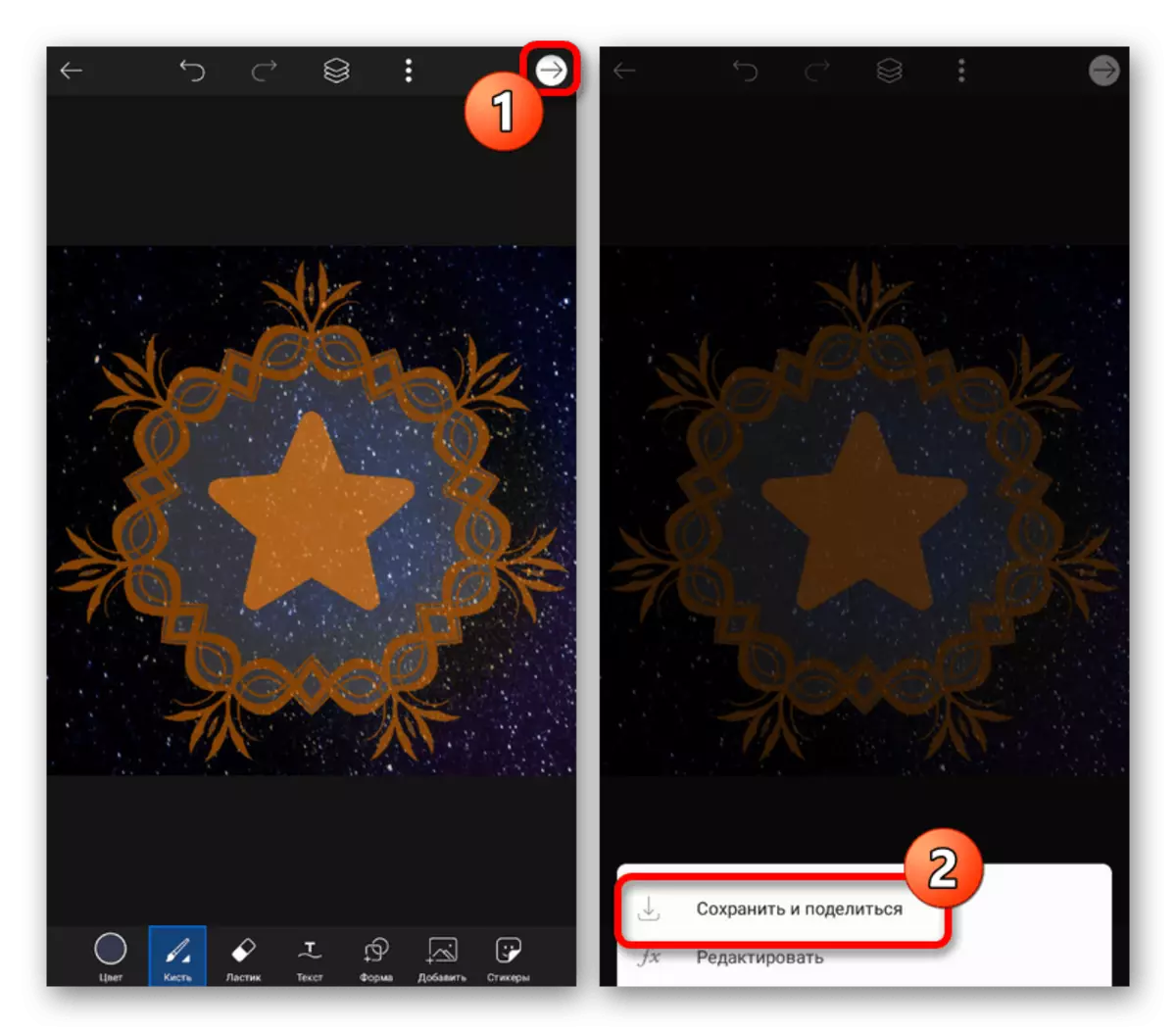
Na lista "Compartilhar V / C", você deve selecionar a "Galeria", já que no caso do Instagram, o posicionamento ocorre como uma publicação e não as capas para o atual. Você pode encontrar o arquivo de destino no formato JPG na pasta "PicsArt" dentro do diretório do sistema "Imagens".
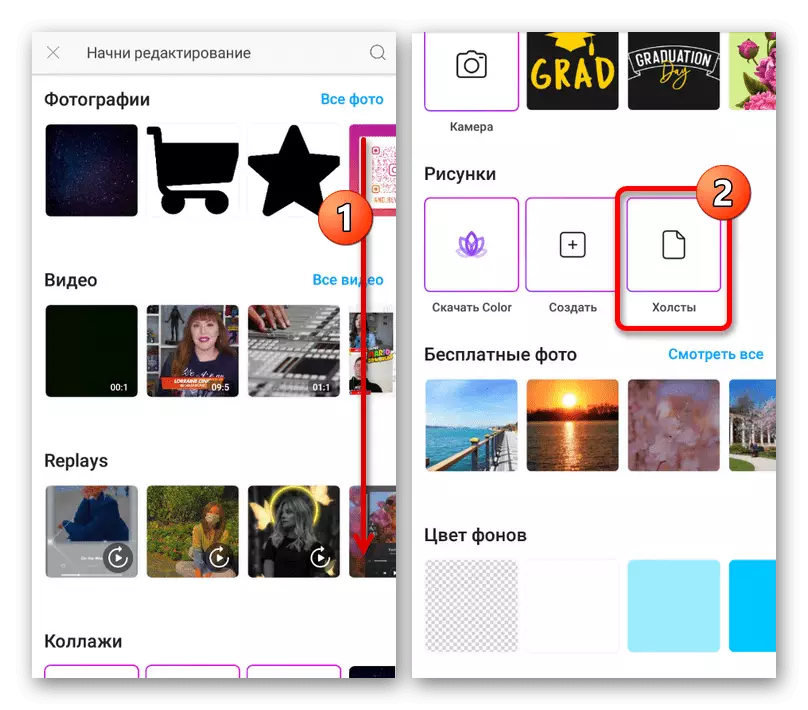
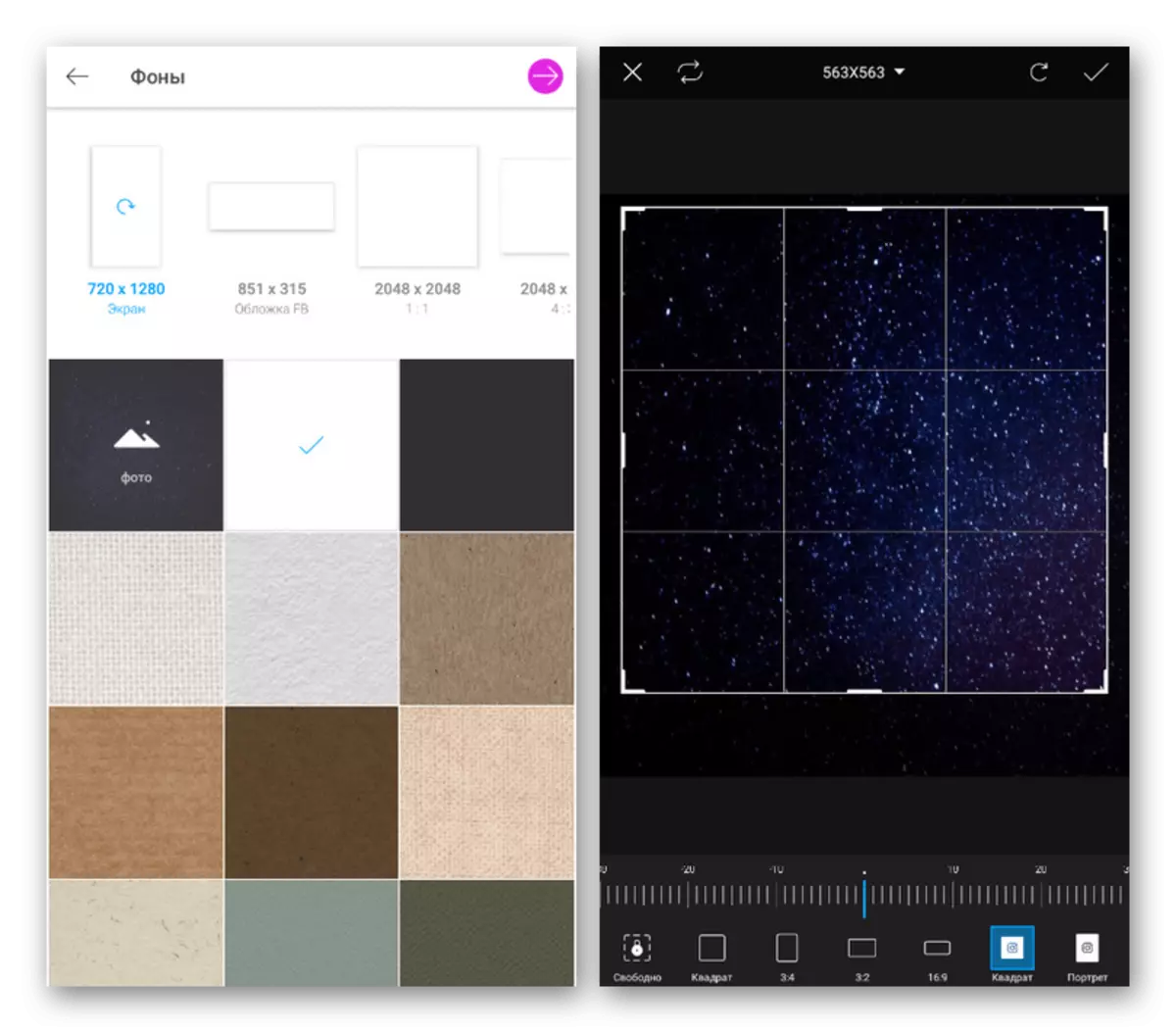
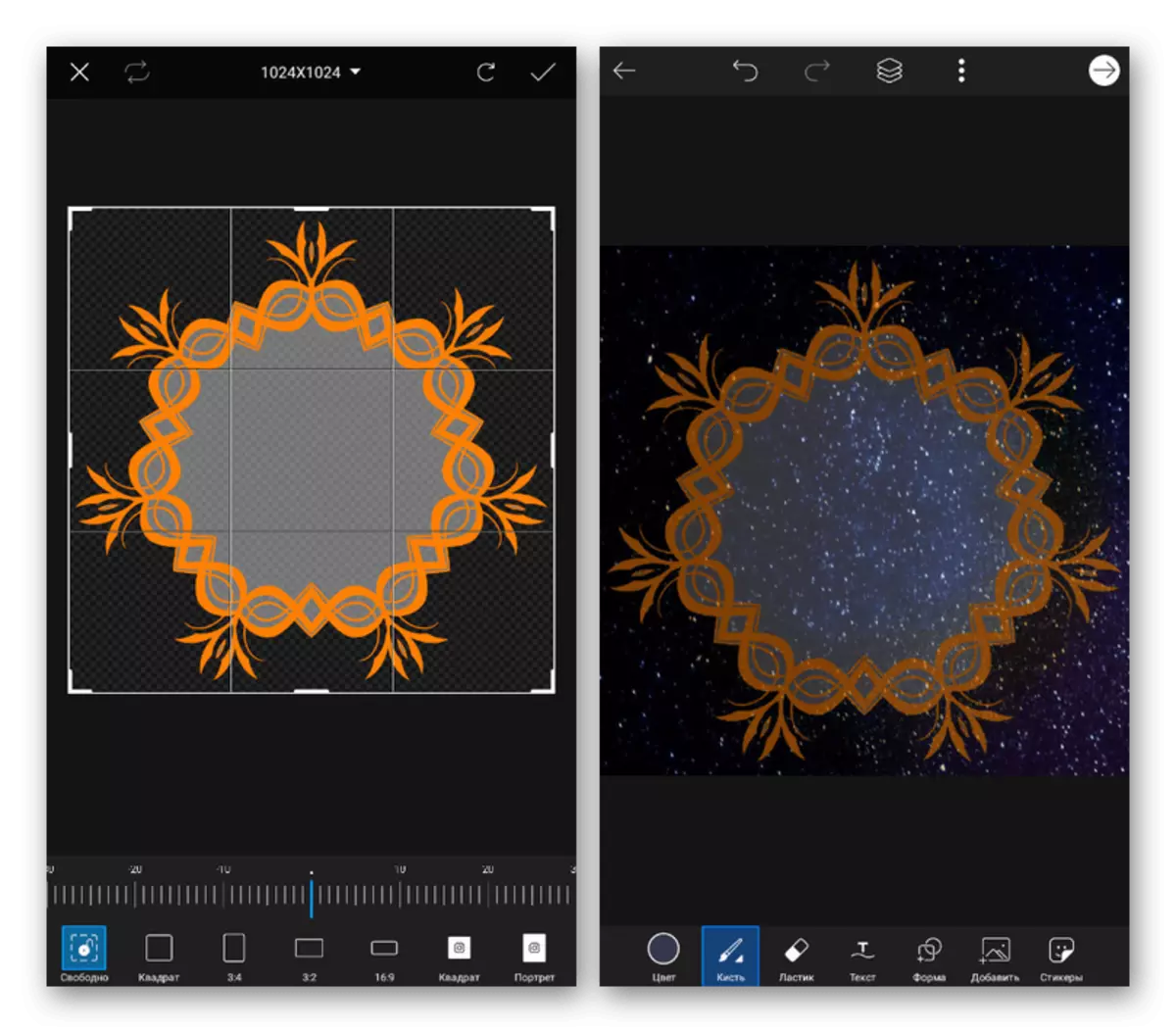
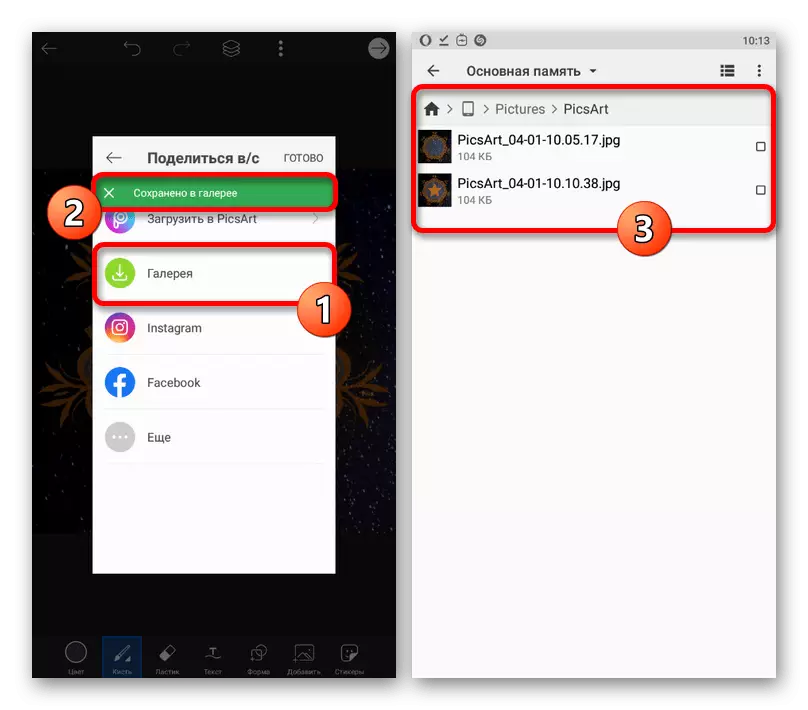
Como você pode ver, especialmente após o uso pessoal, cada editores são adequados em determinadas situações. Além disso, para obter resultados verdadeiramente coloridos, pode exigir um programa mais complexo que permita alterar cores e outros parâmetros em arquivos de origem.
Opção 3: Serviços Online
Além dos editores móveis, existem serviços online com recursos semelhantes, incluindo fornecimento de ferramentas para criar capas. Vamos nos concentrar na consideração de um desses site do computador, enquanto você pode usar um smartphone se desejar.
Canva de serviço online
- Vá para o editor de lojas no site do serviço em consideração no link apresentado acima e selecione Design para o futuro básico de cobertura. Você também pode usar o botão "Criar design vazio" para funcionar a partir do zero.
- Usando a barra lateral, vá para a guia "Templates" e encontre a subseção com as referências para histórias atuais. Aqui será apresentado um conjunto de desenhos com diferentes ícones que podem ser uma boa base para o seu trabalho.
- Cada elemento de design pode ser editado na parte superior do editor no lado direito da página. Não descreveremos todas as funções, uma vez que é melhor descobrir de forma independente, mas notamos que essa ferramenta permite implementar quase todas as ideias.
- A guia "Foto" contém fundos padrão, enquanto você pode adicionar seus próprios arquivos de mídia de diferentes fontes através de "downloads", incluindo a memória do dispositivo. Além disso, há um Instagram aqui, que permite transferir, por exemplo, um histórico existente para uso como pano de fundo.
- Para adicionar ícones vetoriais, use a subseção "elementos". Um grande número de imagens diferentes estão disponíveis aqui, cada um dos quais pode ser editado e combinado com outras opções.
- O último vale a pena prestar atenção, esta guia "Texto", projetada para criar inscrições. Durante a adição, você pode usar modelos padrão ou criar sua própria versão do texto com uma fonte para escolher.
- Depois de concluir a criação de capa, no painel superior, clique no botão "Download", na janela pop-up, selecione o formato da lista suspensa e confirme o salvamento. Infelizmente, obter um arquivo em maior qualidade do que 1080 × 1920 pixels não funcionará sem comprar uma conta premium.
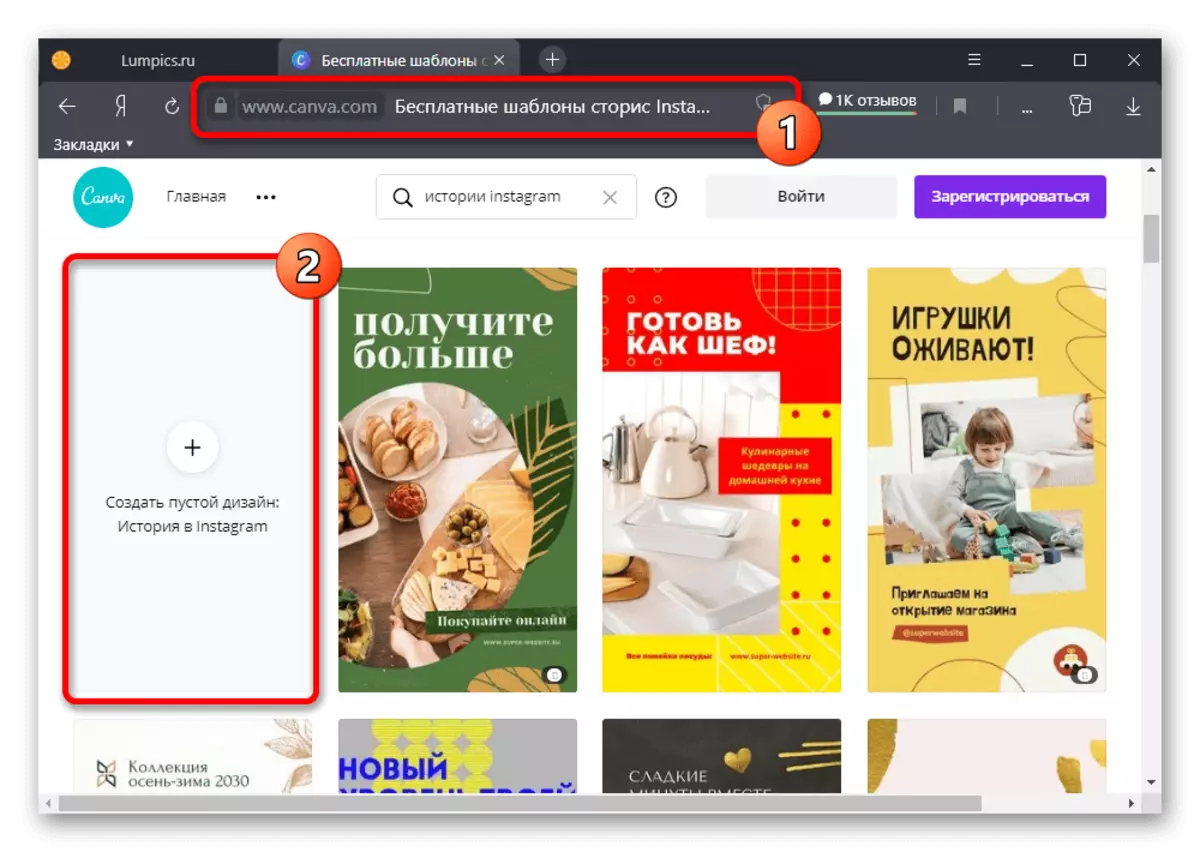
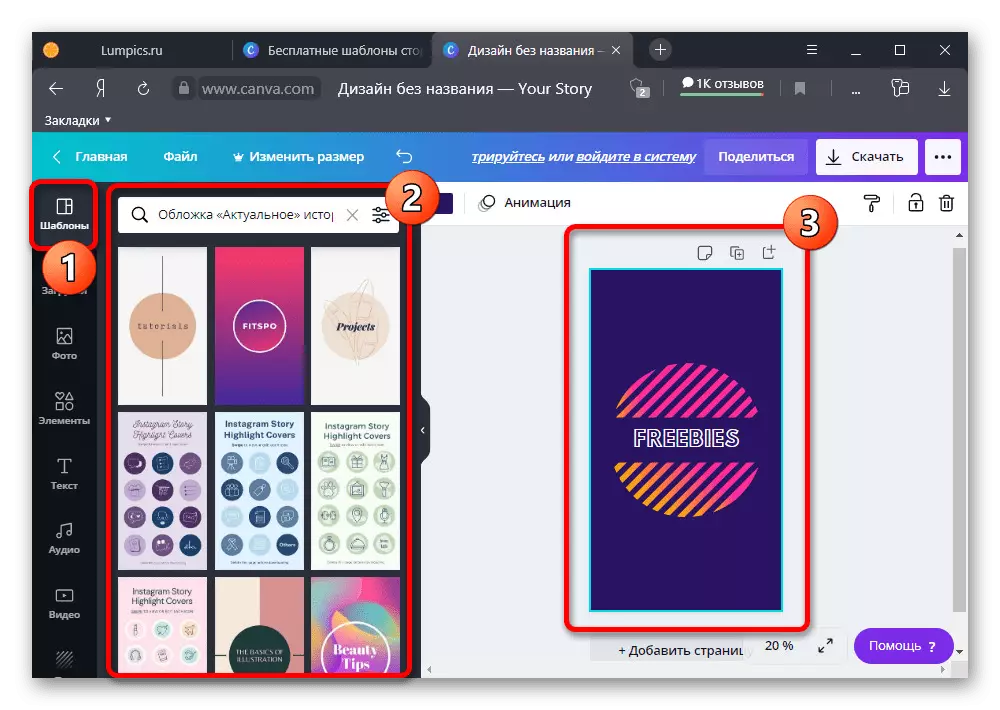
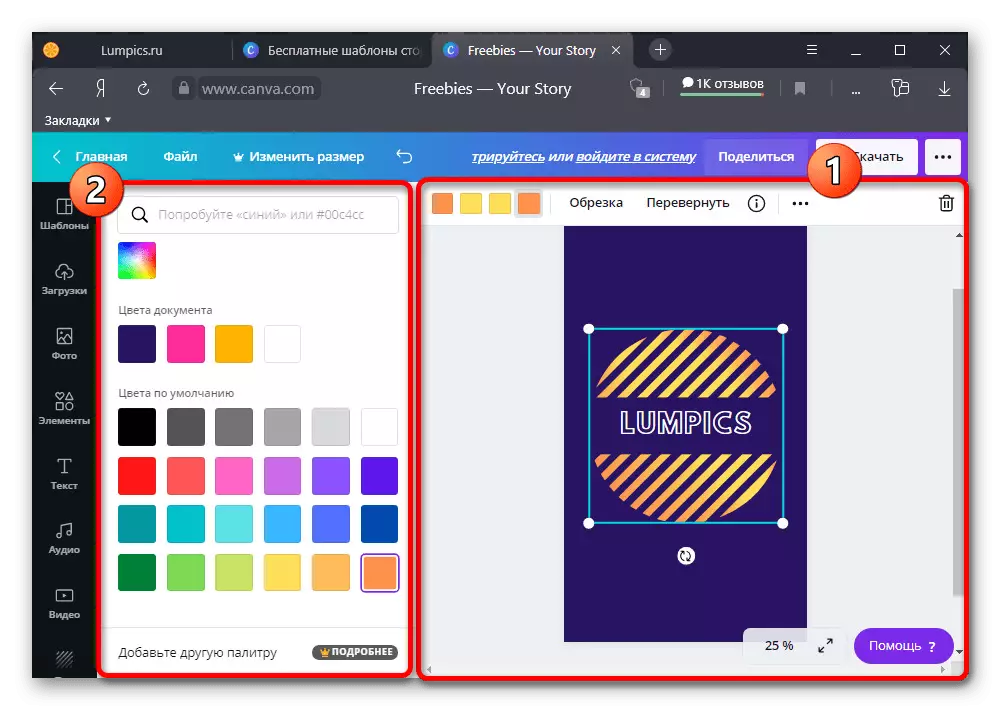
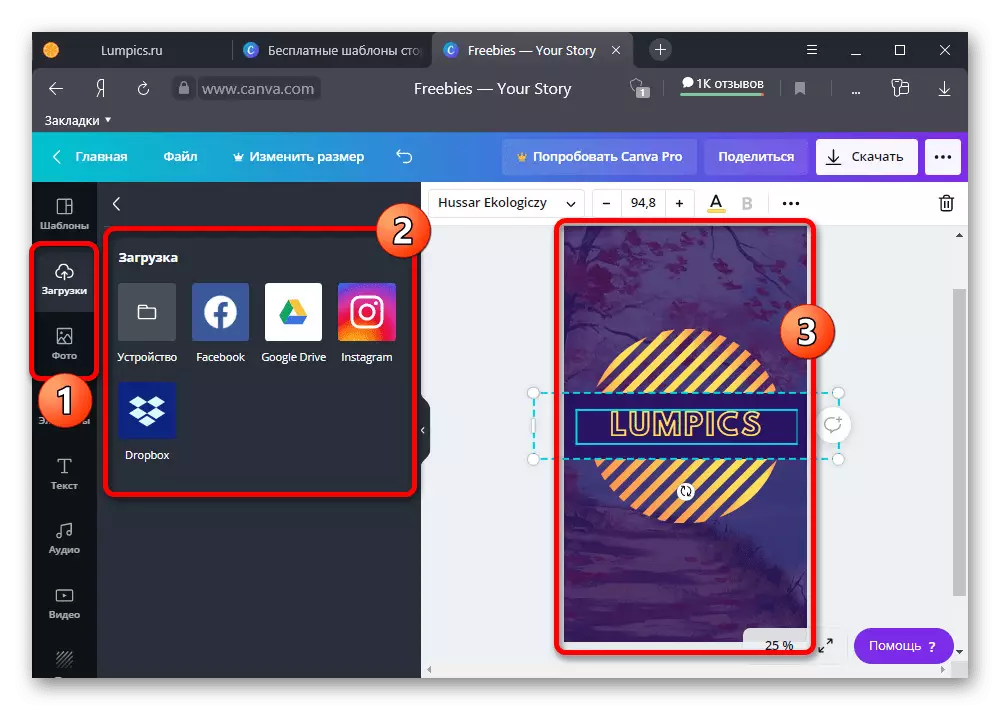
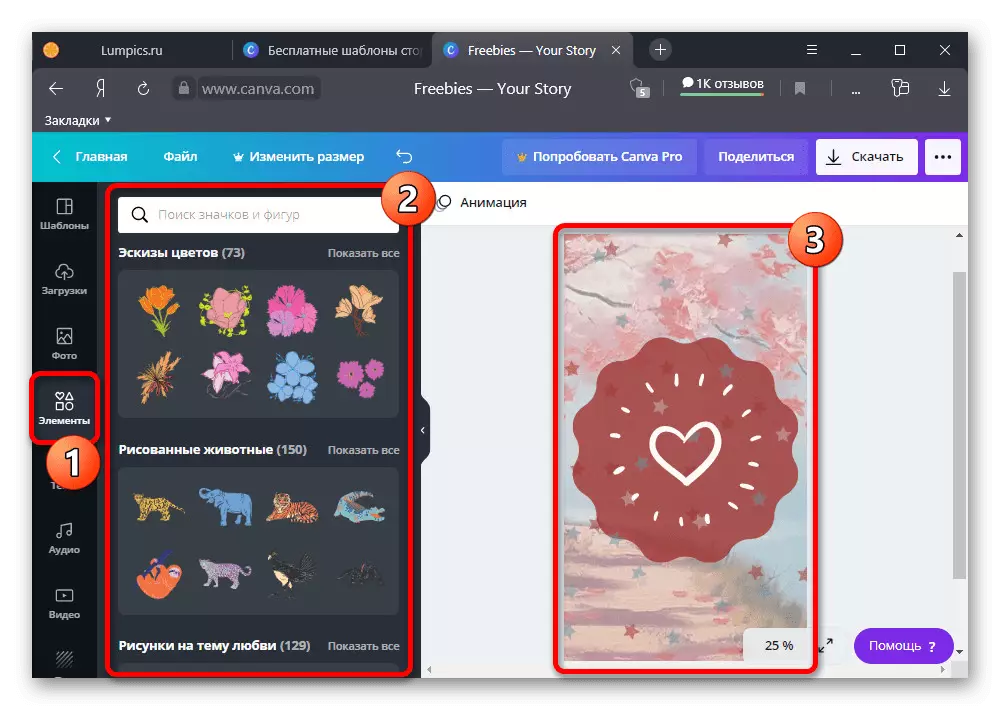
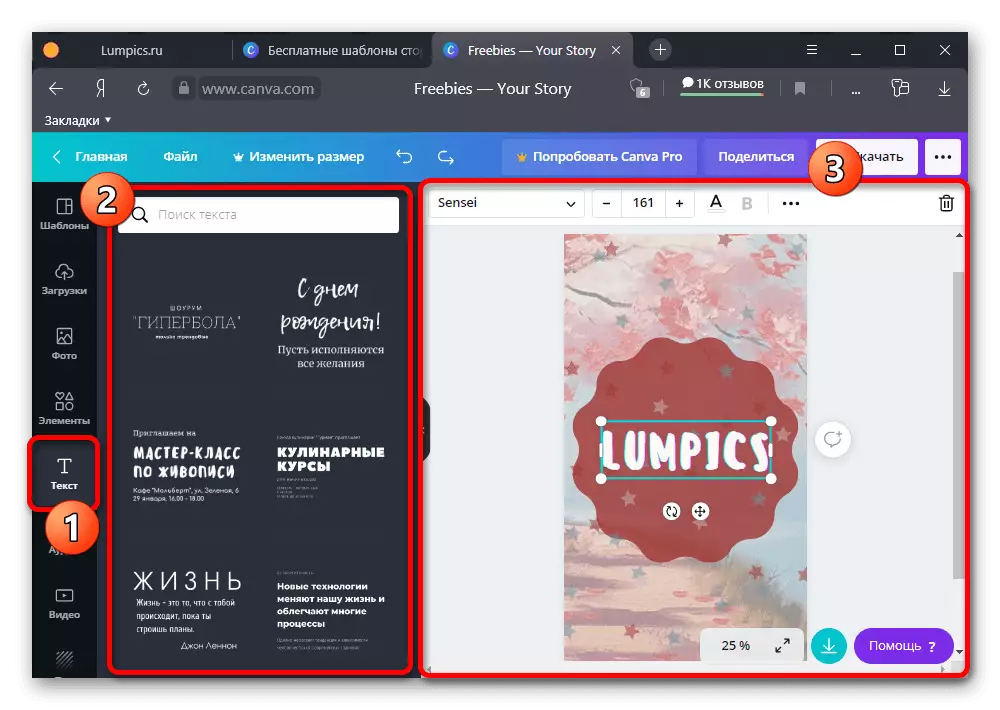
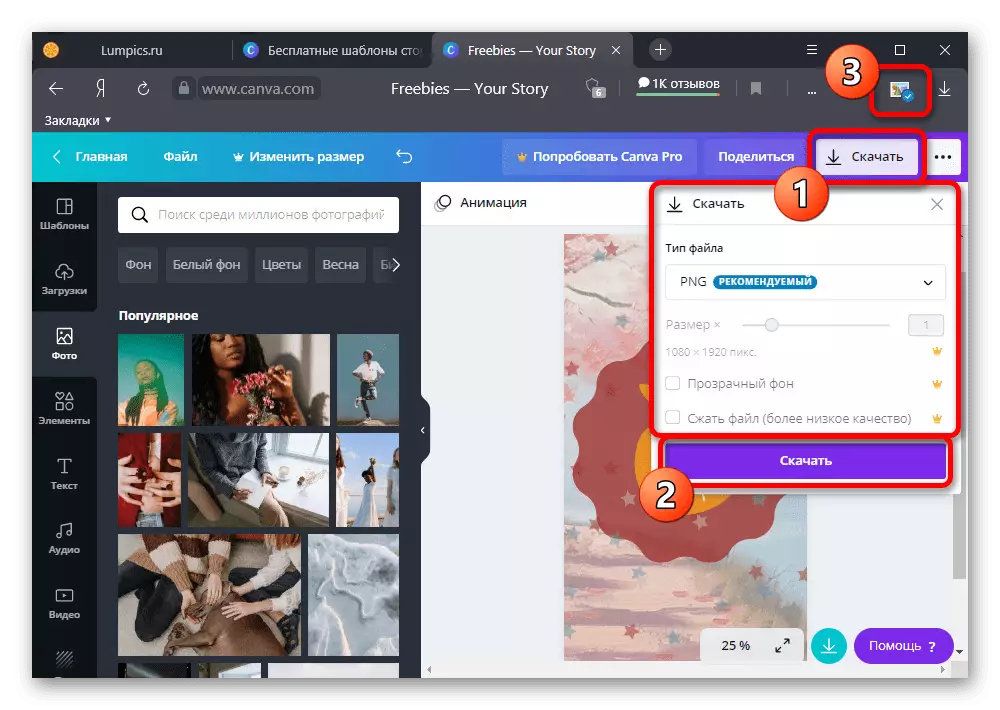
A imagem final é armazenada no formato instalado no disco do computador ou na memória do dispositivo. Posteriormente, o arquivo pode ser usado ao trabalhar com relevante.
Passo 2: Cobranças de carregamento para real
Após a capa para o real estar preparado, é necessário baixar e configurar os meios internos de rede de arquivos gráficos. Observe que, apesar da capacidade de visualizar histórias tópicas em diferentes plataformas, incluindo um PC, é necessário um aplicativo para implementar a tarefa em qualquer caso.
Leia mais: Criando álbuns para histórias no Instagram
- Usando o painel inferior do cliente móvel, abra uma guia com uma informação de conta e no bloco com histórias atuais, clique no ícone "+". Depois disso, você precisa selecionar histórias, clique em "Avançar" no canto da tela e usar o link "Editar capa".
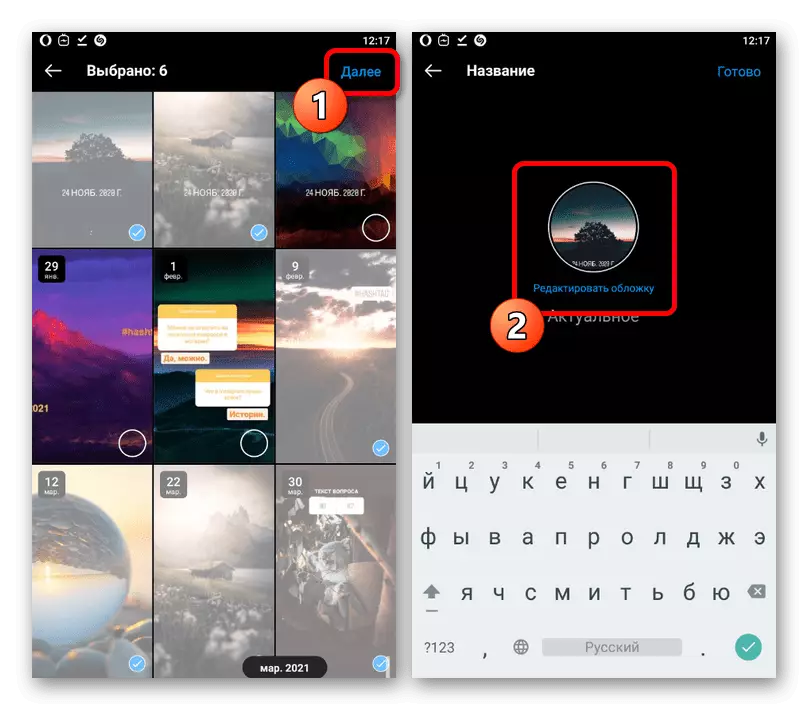
Exceto ao criar uma nova pasta, você pode abrir um álbum existente, clique em "Mais" na área inferior direita e selecione a opção "Editar", na janela pop-up. Posteriormente, também será necessário tocar a referência semelhante.
- Para instalar uma cobertura recém-criada durante a edição, clique no ícone da imagem no painel inferior e selecione o arquivo desejado da Galeria de dispositivos. Devido ao fato de que o Instagram gasta automaticamente a classificação na ordem da última alteração, as imagens devem estar em algum lugar no início da lista.
- Decidindo com a escolha, você pode mover e esgotar a imagem para que dentro da visualização, elementos extras não são exibidos. Quando o procedimento é concluído, clique no botão "Concluir" no painel superior e salve a "corrente".
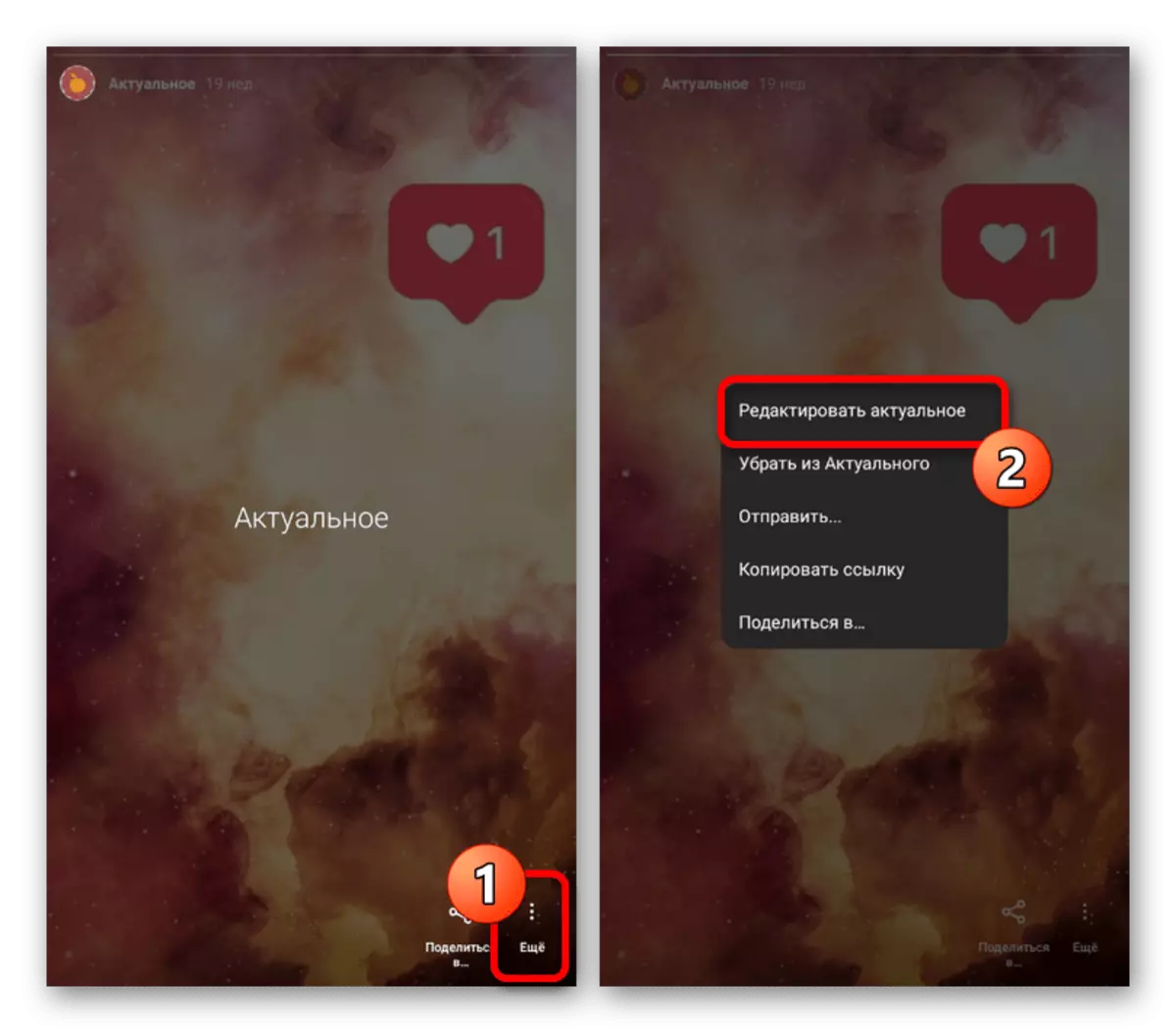
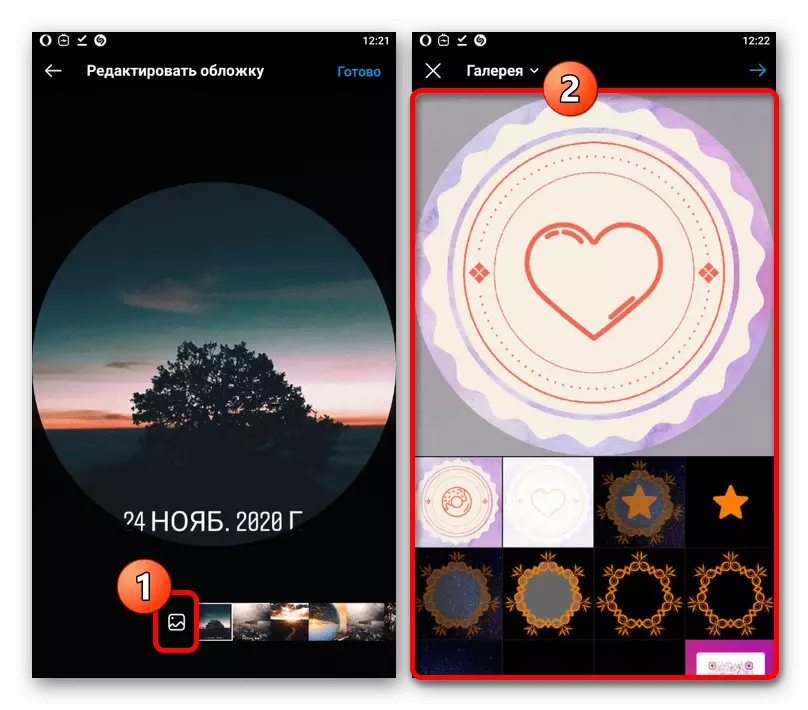
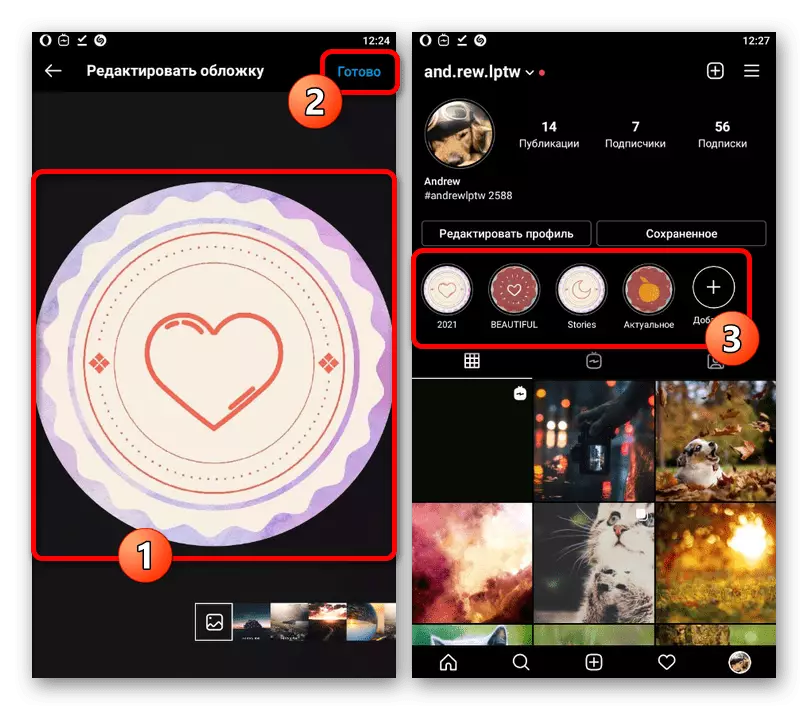
Visualizar um valor total é inacessível e, portanto, nenhum dos plátula será capaz de ver detalhes indesejados, se houver. Caso contrário, não se esqueça da preservação de um único estilo, especialmente na conta comercial promovida.
