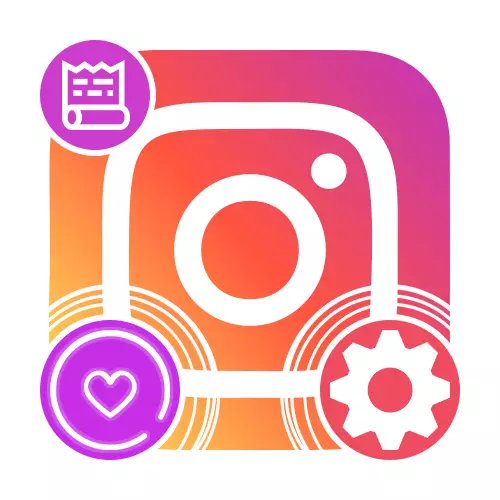
Крок 1: Падрыхтоўка вокладкі
Калі вы жадаеце дамагчыся унікальнага і, што немалаважна, прывабнага афармлення блока з актуальнымі гісторыямі на старонцы профілю ў Instagram, прыйдзецца спачатку надаць увагу працэдуры стварэння падыходных малюнкаў. Для гэтага існуе па меншай меры тры рашэнні.Варыянт 1: Гатовыя рашэнні
Самым простым спосабам падрыхтоўкі вокладкі з'яўляецца пошук гатовых варыянтаў з дапамогай любой зручнай пошукавай сістэмы або на спецыяльных Фотахостынг. Да аднаго з лепшых рэсурсаў можна аднесці Pinterest, які прадстаўляе велізарная колькасць падыходных малюнкаў для розных мэтаў без абмежаванняў па выкарыстанні.
Анлайн-сэрвіс Pinterest
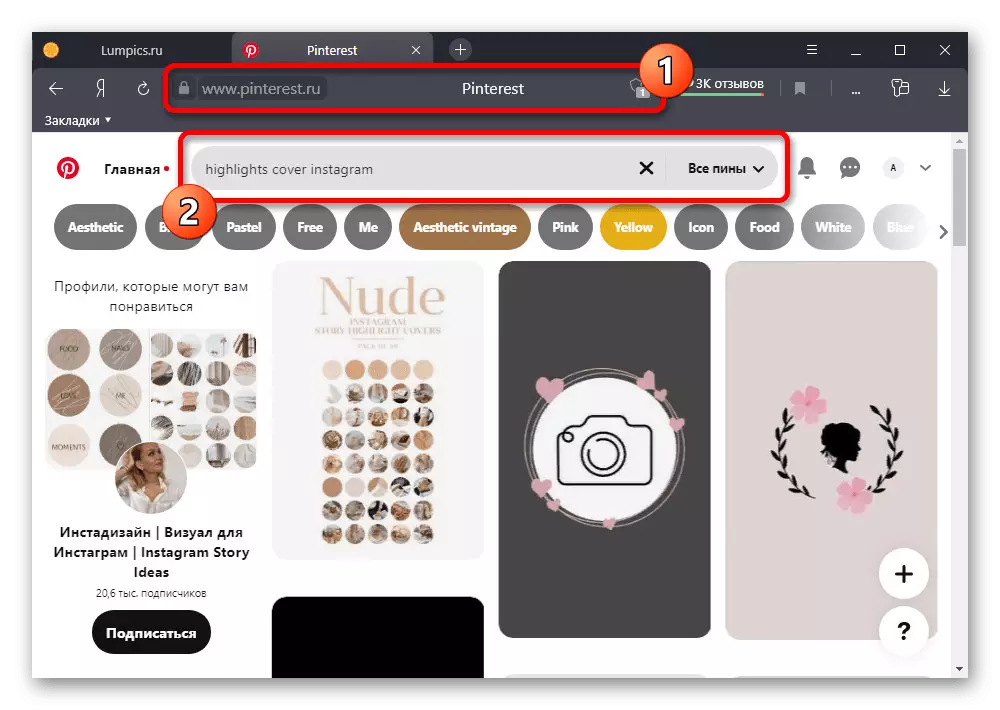
Лепш за ўсё вырабляць пошук файлаў па англамоўным запытам і не забываць пра падобныя малюнкі, зьбіраць на аснове адкрытага змесціва. Пасля таго як малюнак або цэлы набор будзе знойдзены, варта вырабіць запампоўка пры дапамозе пункта «Захаваць як» ў кантэкстным меню інтэрнэт-браўзэра.
Варыянт 2: Іншыя прыкладання
Так як гатовыя варыянты могуць быць не заўсёды арыгінальнымі з-за вольнага распаўсюду, а таксама не задавальняюць патрабаванням у нязначных дэталях, куды больш аптымальным рашэннем стане ўласнаручнае стварэнне файла пры дапамозе аднаго з іншых прыкладанняў. У рамках прыкладу намі будзе разгледжана два досыць магутных рэдактара для розных сітуацый.
Highlight Cover Maker
Для прылад на розных платформах існуе мноства прыкладанняў, практычна цалкам капіююць адзін аднаго і створаных з мэтай работы над вокладкамі для актуальнага. У рамках інструкцыі намі будзе разгледжана адна такая праграма, тады як найбольш блізкі аналаг для іншай АС практычна не адрозніваецца.
Спампаваць Highlight Cover Maker з App Store
Спампаваць Highlight Cover Maker з Google Play Маркета
- Пасля ўстаноўкі і адкрыцця праграмы на ніжняй панэлі націсніце па значку «+» і ў першую чаргу перайдзіце да выбару «Frame». Тут даступная досыць вялікая галерэя з мноствам бясплатных варыянтаў.
- Асноўная вартасць заключаецца ў магчымасці ўручную выбраць любы колер для дададзенага элемента і скарыстацца зручнымі інструментамі пазіцыянавання і маштабавання. Па завяршэнні працы над аб'ектам варта скарыстацца галачкай на ніжняй панэлі.
- Зараз можаце перайсці ў галерэю «Background», каб дадаць задні фон для вокладкі, які заўсёды будзе ззаду першапачаткова абранай абводкі. Вы таксама можаце выкарыстоўваць не толькі стандартную бібліятэку, але і загружаць уласныя графічныя файлы.
- Далей націсніце кнопку «Icon» на той самай ніжняй панэлі і выберыце значок з галерэі. Па аналогіі з разгледжаным вышэй фонам, тут даступны выбар як стандартных, так і карыстацкіх эскізаў, з розніцай толькі ў тым, што для іншых абразкоў нельга ўсталёўваць колер залівання.
- Калі патрабуецца, можаце таксама скарыстацца прыладай «Text», каб дадаць надпіс на сваё меркаванне. Акрамя звычайных параметраў накшталт колеру і памеру, можна выбіраць дадатковыя эфекты.
- Па завяршэнні працы з вокладкай на верхняй панэлі націсніце па значку паказвальнай ўніз стрэлачкі і ва ўсплываючым акне выберыце «Saved to Album». Для захавання ў найлепшай якасці, на жаль, патрэбен прэміум-акаўнт.
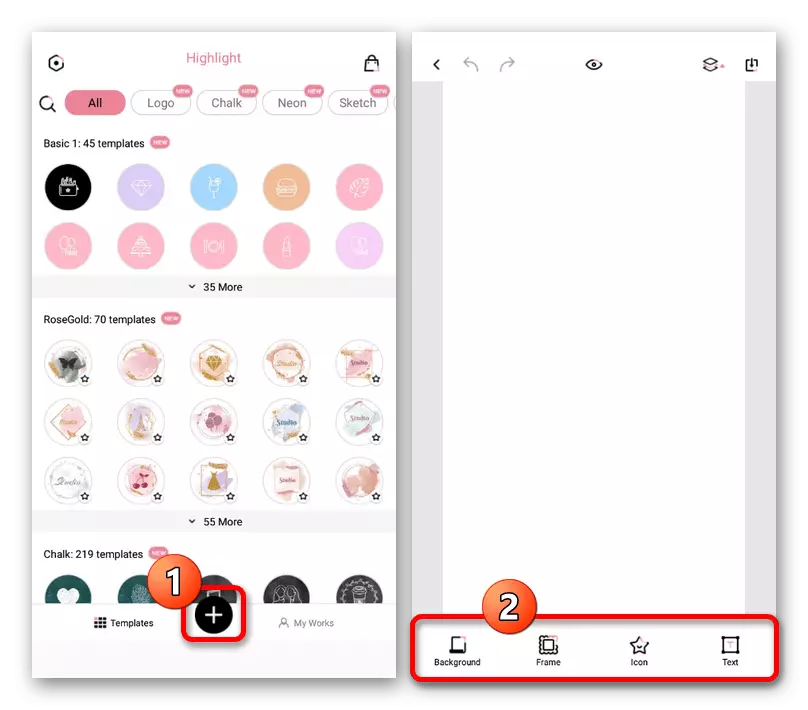
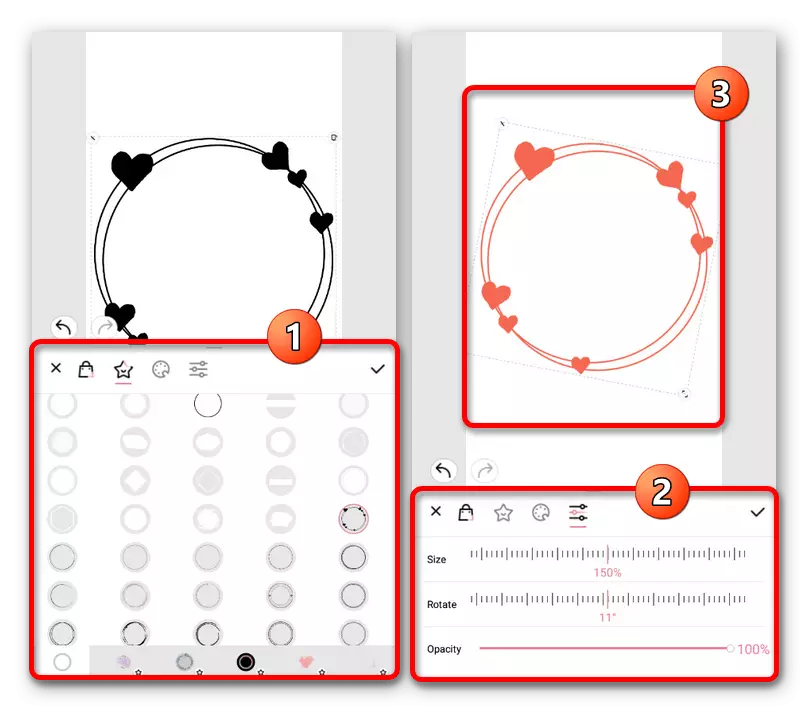
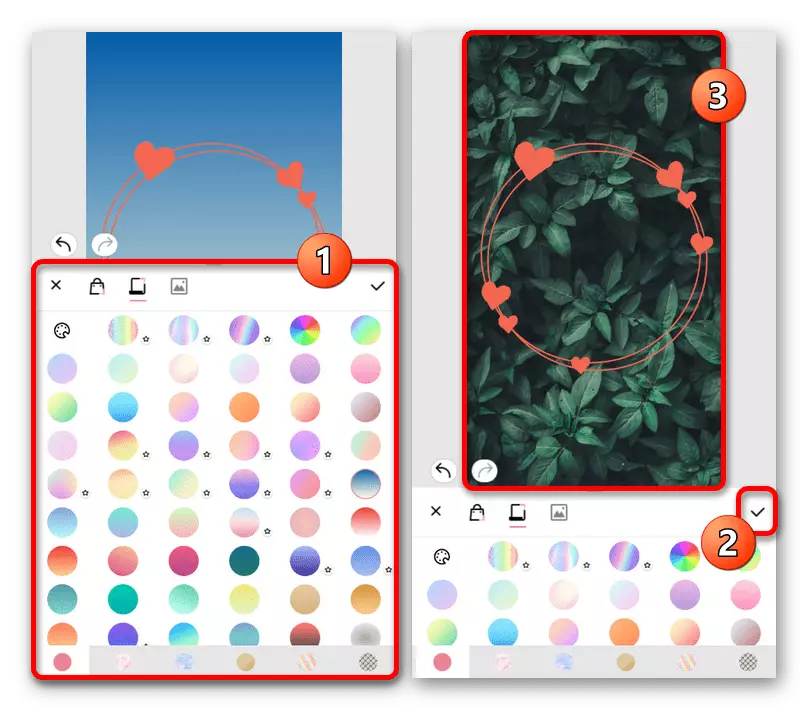
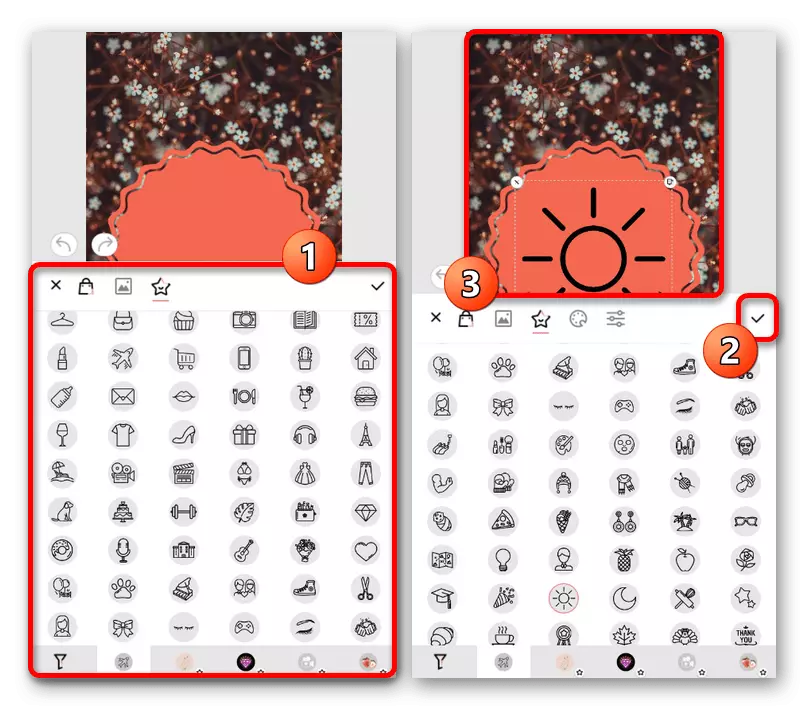
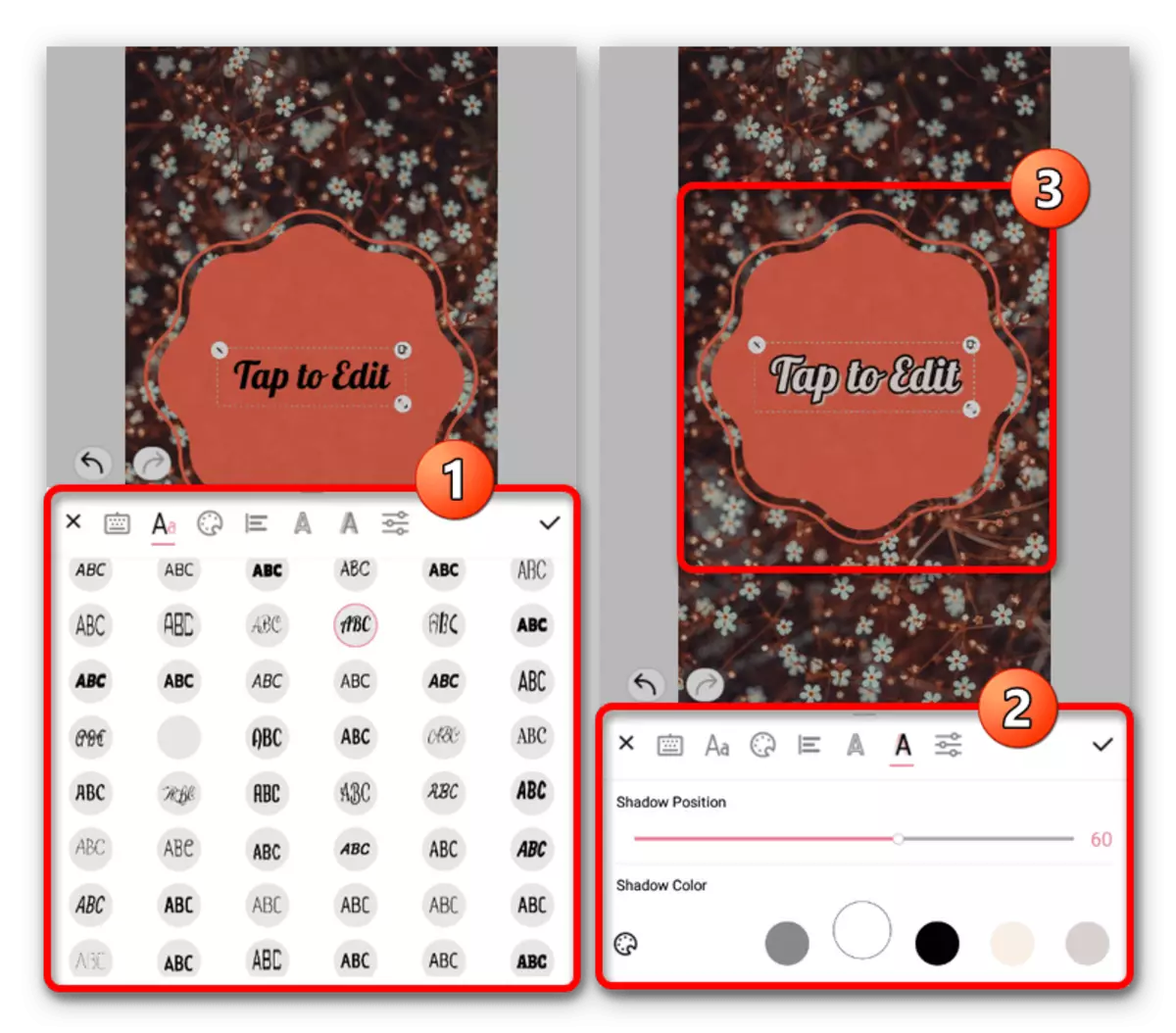
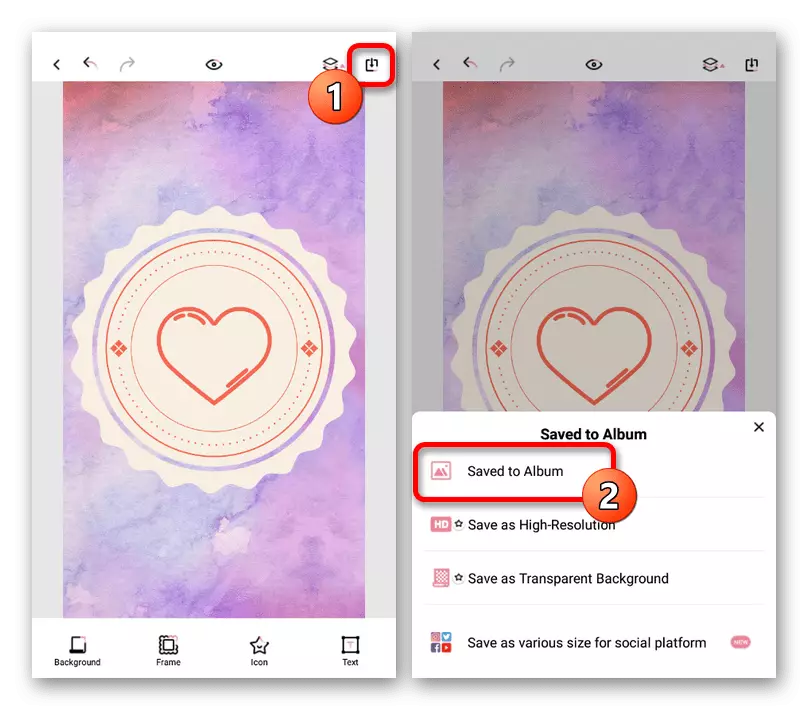
Знайсці выніковы файл можна будзе ва ўнутранай памяці прылады сярод іншых малюнкаў або ў галерэі. Пры гэтым вы цалкам можаце загадзя падрыхтаваць некалькі аднатыпных варыянтаў, так як рэдактар застаецца адкрытым.
PicsArt Photo Editor
Графічны рэдактар PicsArt для iOS і Android дае мноства функцый, уключаючы бясплатныя шаблоны і некаторы колькасць зыходнікаў. У першую чаргу дадзеная праграма выкарыстоўваецца для малявання ад рукі, таму як тут няма інструментаў для хуткага цэнтравання або расцягваючы файлаў з захаваннем прапорцый.
Спампаваць PicsArt з App Store
Спампаваць PicsArt з Google Play Маркета
- Усталюйце і отройте разгляданая прыкладанне. Каб пачаць працу, на галоўнай старонцы спатрэбіцца прадаставіць доступ да файлаў у памяці мабільнага прылады з дапамогай кнопкі «Дазволіць» ва ўсплываючым акне.
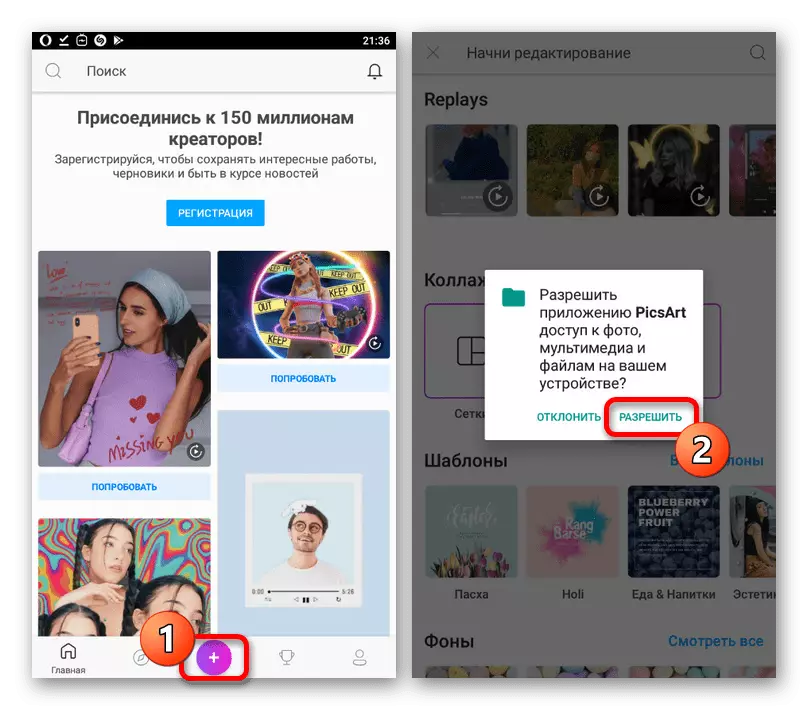
Для стварэння новага малюнка націсніце па значку «+» на ніжняй панэлі і абярыце падыходны шаблон. Лепш за ўсё выкарыстоўваць варыянт «Кросны» з наступным выбарам квадратнай формы, так як гэта дазволіць з вялікім выгодай наладзіць і пасля ўсталяваць вокладку для актуальнага.
- Падчас выбару фону можаце выкарыстоўваць стандартныя, у тым ліку цалкам бясплатныя варыянты, або дадаць малюнак з галерэі. Пры загрузцы ўласных малюнкаў будзе даступны шэраг налад, якія дазваляюць на сваё меркаванне ўсталяваць маштаб і прапорцыі.
- Знаходзячыся на галоўнай старонцы рэдактара, выкарыстоўвайце ўнутраныя функцыі, каб дадаваць і выраўноўваць розныя элементы афармлення выразна па цэнтры. Важна памятаць, што ў якасці вокладкі заўсёды ставіцца круглая карцінка.
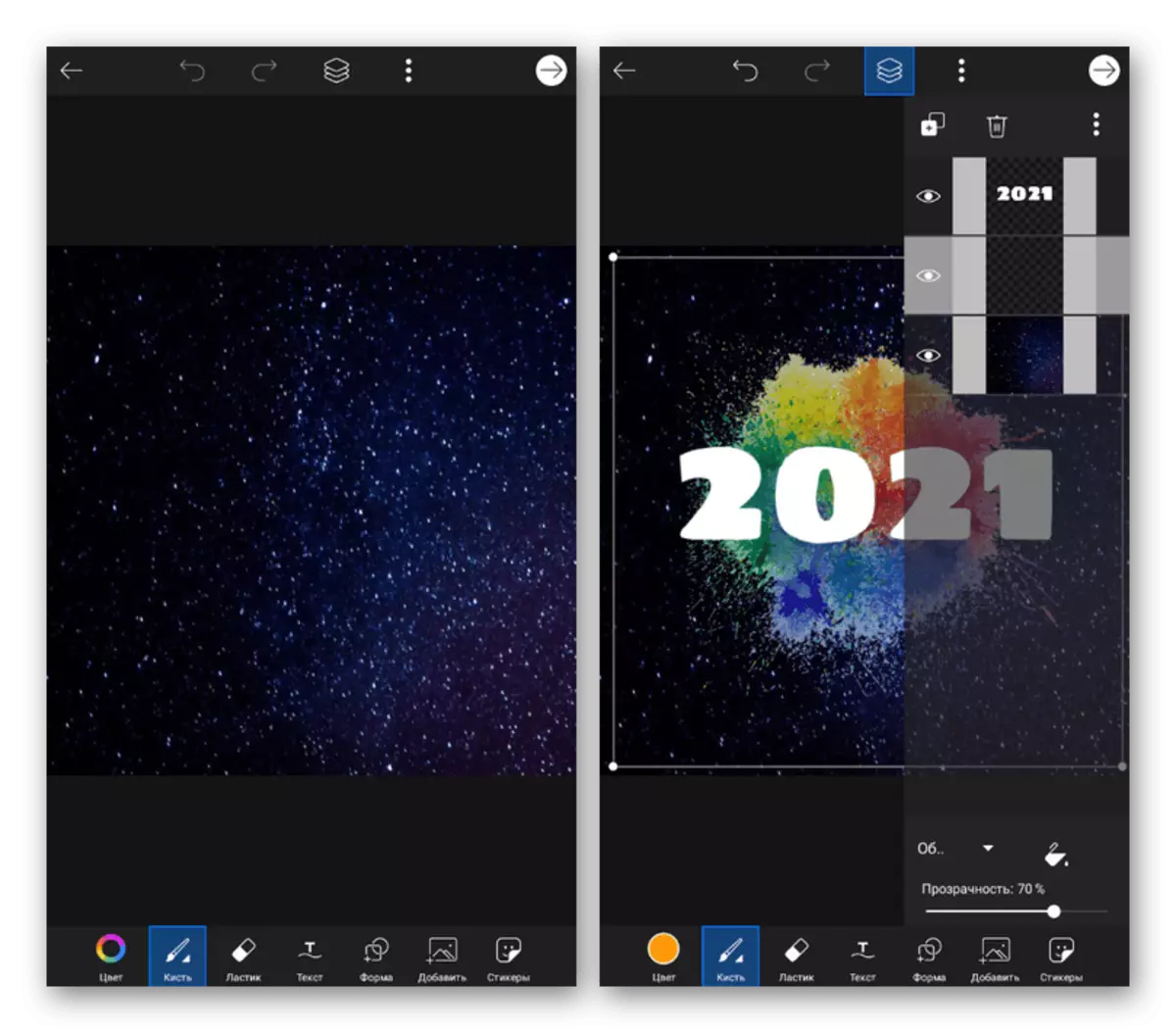
Дамагчыся найлепшага выніку можна не толькі з дапамогай стандартных інструментаў рэдактара, якія часам складана ўжываць, але і за кошт загрузкі уласных PNG-малюнкаў. Гэта дазваляе ствараць як проста маляўнічыя рамкі, якія пасля можна будзе выкарыстоўваць для кожнай вокладкі, так і працаваць з канчатковымі файламі.
- Завяршыўшы рэдагавання, націсніце на значок стрэлачкі ў правым верхнім куце экрана і ва ўсплываючым акне скарыстайцеся опцыяй «Захаваць і падзяліцца». Звярніце ўвагу, што пасля захавання да націскання кнопкі «Гатова» у вас будзе магчымасць працягнуць рэдагаванне, напрыклад, каб хутка стварыць некалькі абразкоў ў агульным стылі.
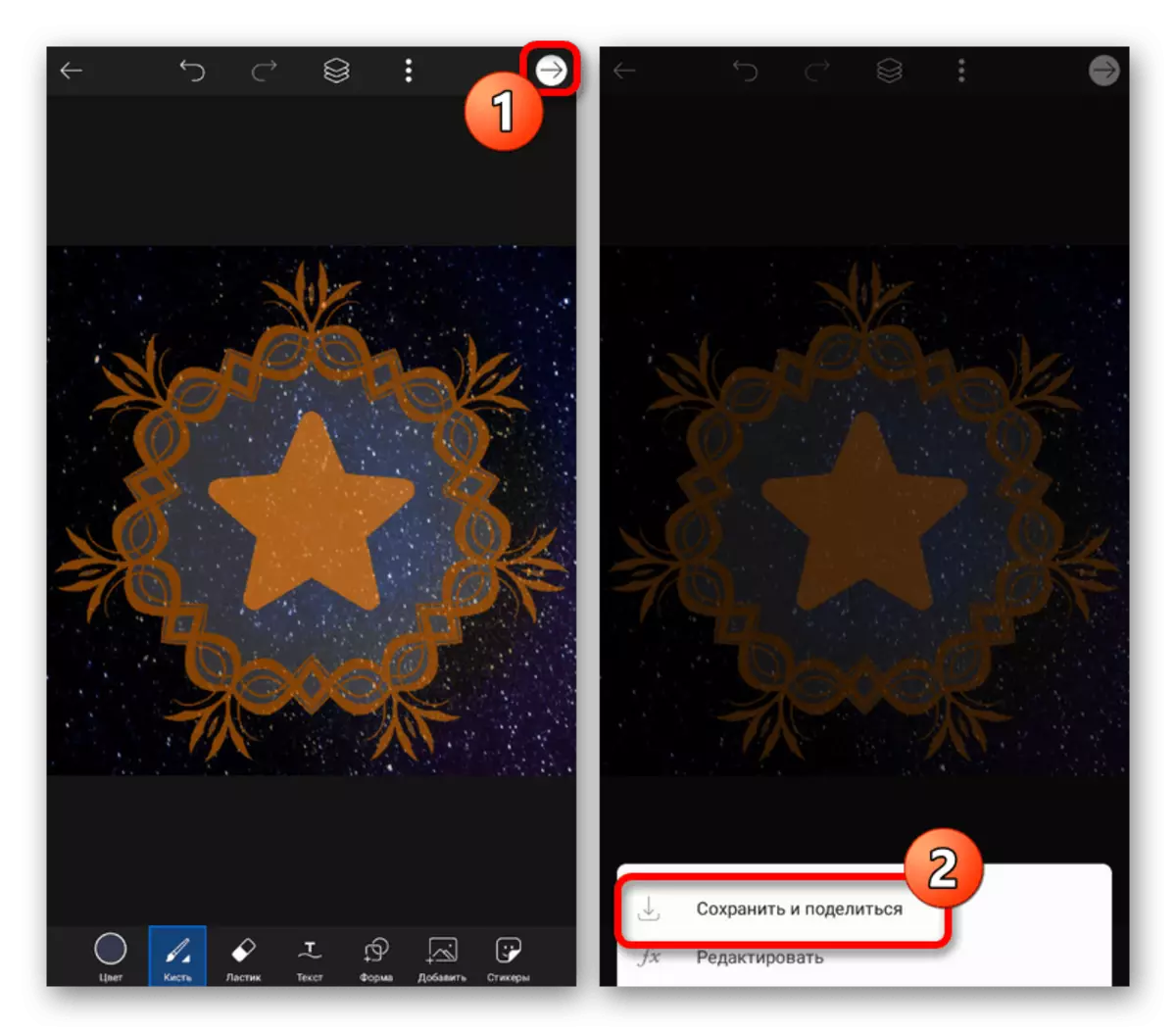
Са спісу «Падзяліцца в / с» неабходна выбраць «Галерэю», так як у выпадку з Instagram размяшчэнне адбываецца ў якасці публікацыі, а не вокладкі для актуальнага. Знайсці канчатковы файл у фармаце JPG можна будзе ў тэчцы «PicsArt» ўнутры сістэмнай дырэкторыі «Pictures».
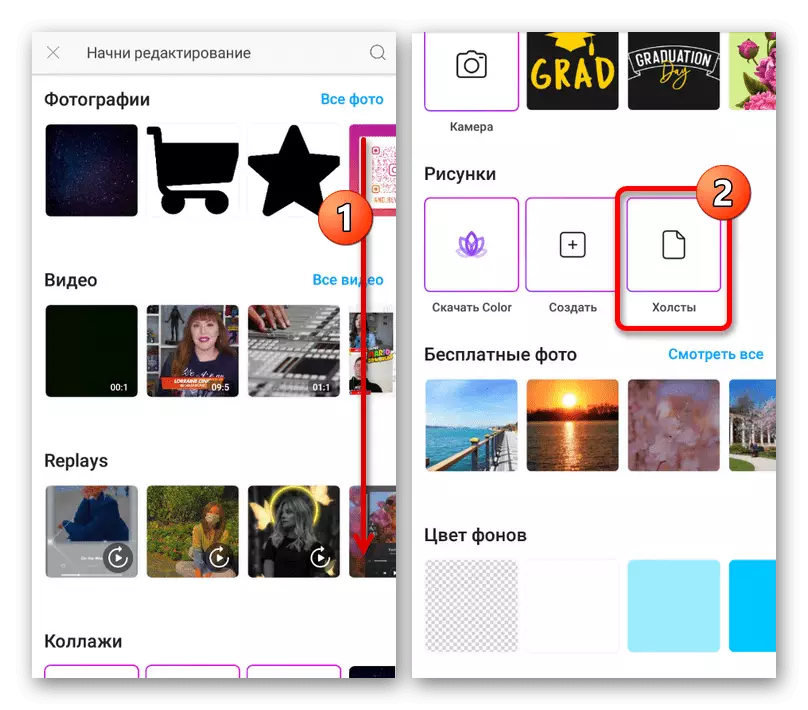
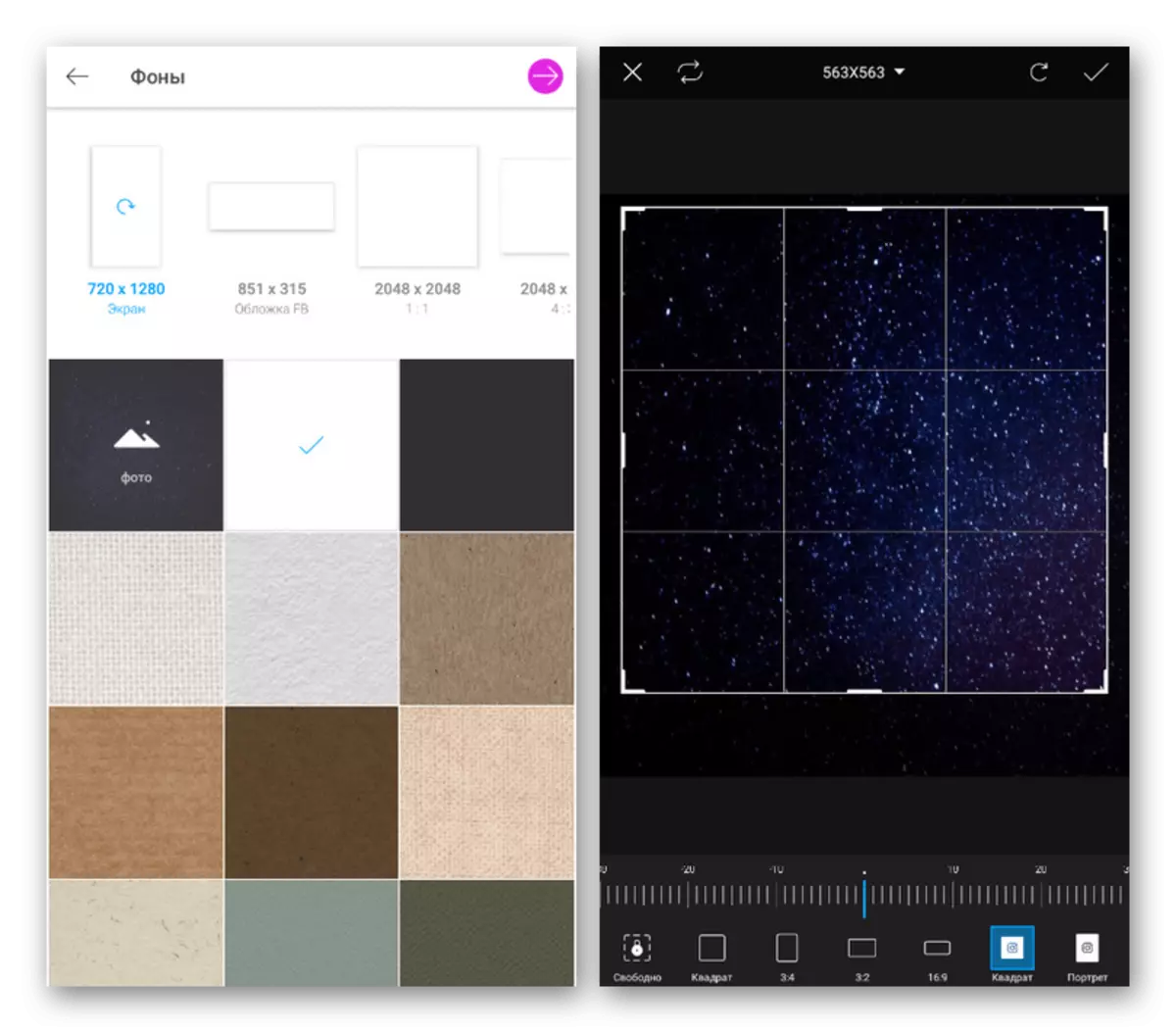
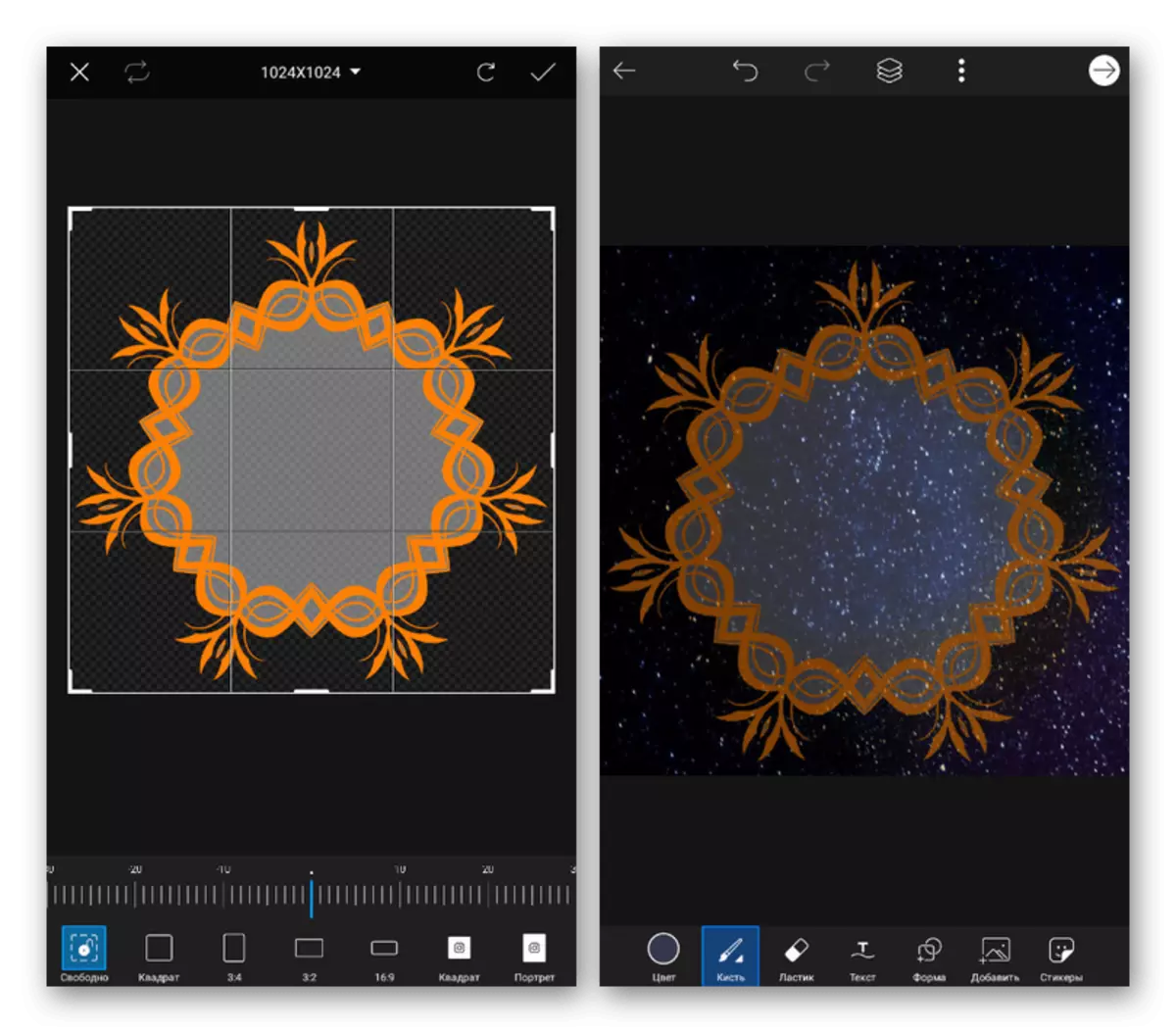
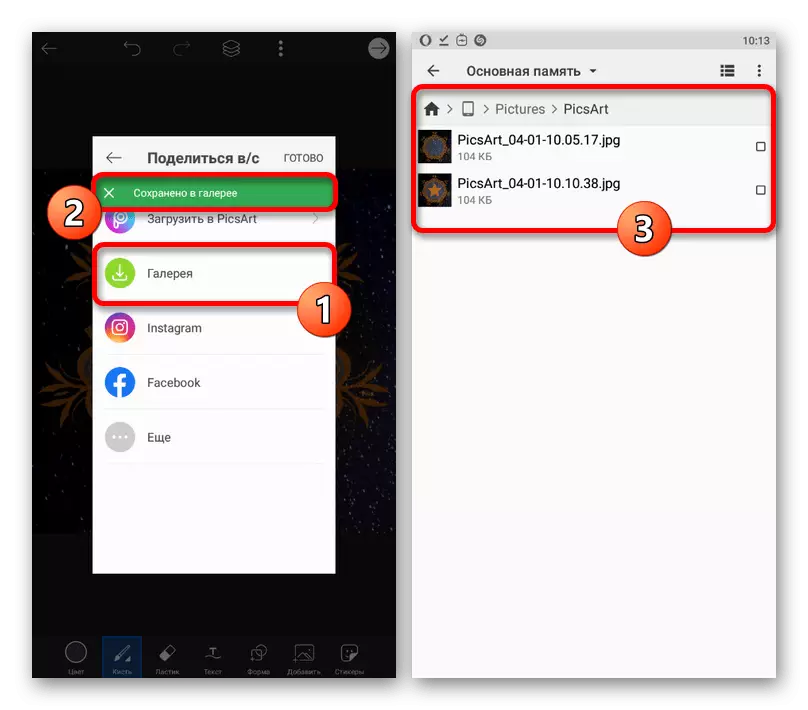
Як можна заўважыць, асабліва пасля асабістага выкарыстання, кожны з рэдактараў падыходзіць у пэўных сітуацыях. Больш за тое, для атрымання сапраўды маляўнічых вынікаў можа запатрабаваць і больш складаная праграма, якія дазваляюць змяняць колеру і іншыя параметры на зыходных файлах.
Варыянт 3: Онлайн-сэрвісы
Акрамя мабільных рэдактараў, існуюць і анлайн-сэрвісы з аналагічнымі магчымасцямі, у тым ліку якія прадстаўляюць прылады для стварэння вокладак. Мы спынімся на разгляд аднаго такога вэб-сайта з кампутара, тым часам як вы пры жаданні можаце скарыстацца смартфонам.
Анлайн-сэрвіс Canva
- Перайдзіце да рэдактара гісторый на вэб-сайце разгляданага сэрвісу па прадстаўленай вышэй спасылцы і абярыце дызайн для асновы будучай вокладкі. Таксама можаце скарыстацца кнопкай «Стварыць пусты дызайн» для працы з нуля.
- З дапамогай бакавы панэлі адкрыйце ўкладку «Шаблоны» і знайдзіце падраздзел з згадваннем вокладак для актуальных гісторый. Тут будзе прадстаўлены набор дызайнаў з рознымі абразкамі, якія могуць стаць добрай асновай для вашай работы.
- Кожны элемент афармлення можа быць адрэдагаваны на верхняй панэлі рэдактара ў правай частцы старонкі. Апісваць усе функцыі мы не будзем, бо з гэтым лепш разабрацца самастойна, але адзначым, што дадзены сродак дазваляе рэалізоўваць практычна любыя ідэі.
- На ўкладцы «Фота» размяшчаюцца стандартныя фоны, тады як праз «Спампаваць» можна дадаць уласныя медыяфайлы з розных крыніц, уключаючы памяць прылады. Акрамя гэтага, тут прысутнічае Instagram, які дазваляе перанесці, напрыклад, існуючую гісторыю для выкарыстання ў якасці фону.
- Для дадання вектарных значкоў выкарыстоўвайце падраздзел «Элементы». Тут даступна велізарная колькасць розных малюнкаў, кожная з якіх можа рэдагавацца і камбінавацца з іншымі варыянтамі.
- Апошняе, чаму варта надаць увагу, гэта ўкладка «Тэкст», прызначаная для стварэння надпісаў. Падчас дадання можаце скарыстацца стандартнымі шаблонамі або стварыць уласны варыянт тэксту са шрыфтам на выбар.
- Завяршыўшы стварэнне вокладкі, на верхняй панэлі націсніце кнопку «Спампаваць», ва ўсплываючым акне выберыце фармат з выпадальнага спісу і пацвердзіце захаванне. На жаль, атрымаць файл у большым якасці, чым 1080 × 1920 пікселяў не атрымаецца без куплі прэміум акаўнта.
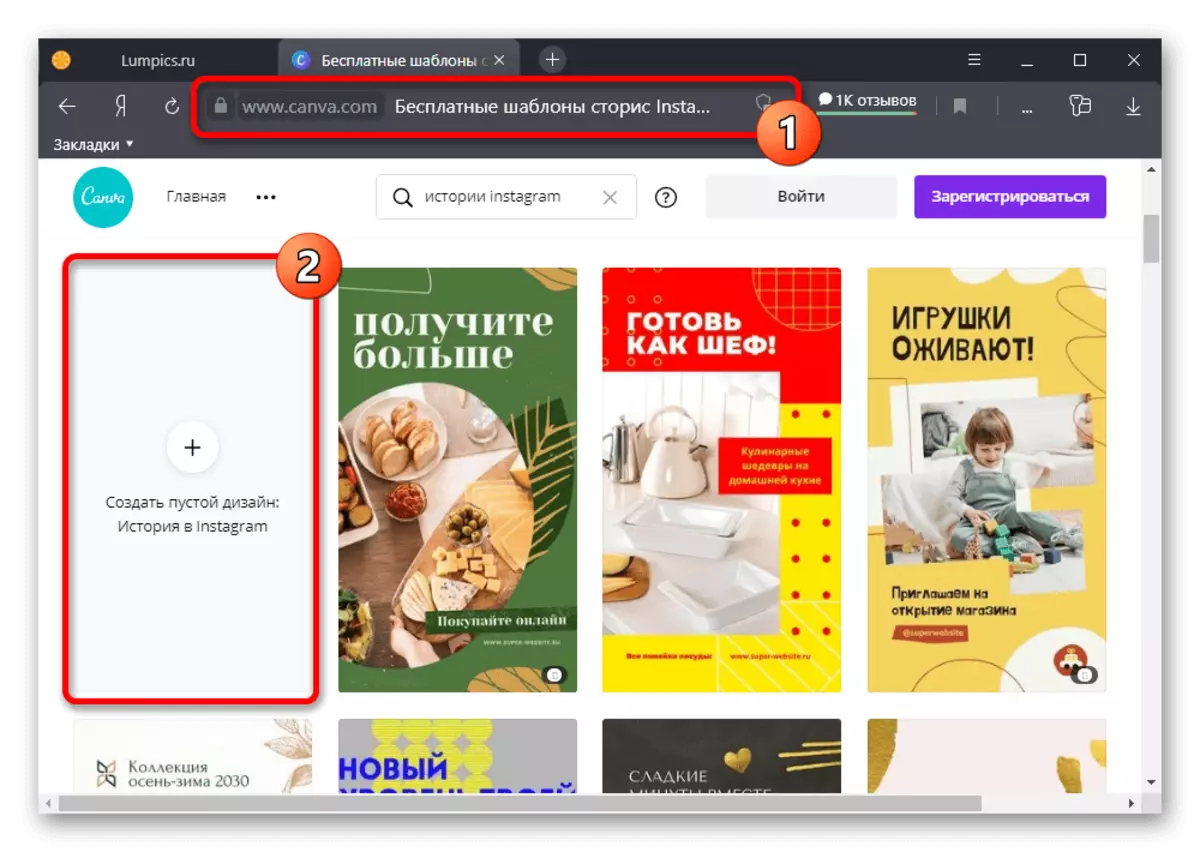
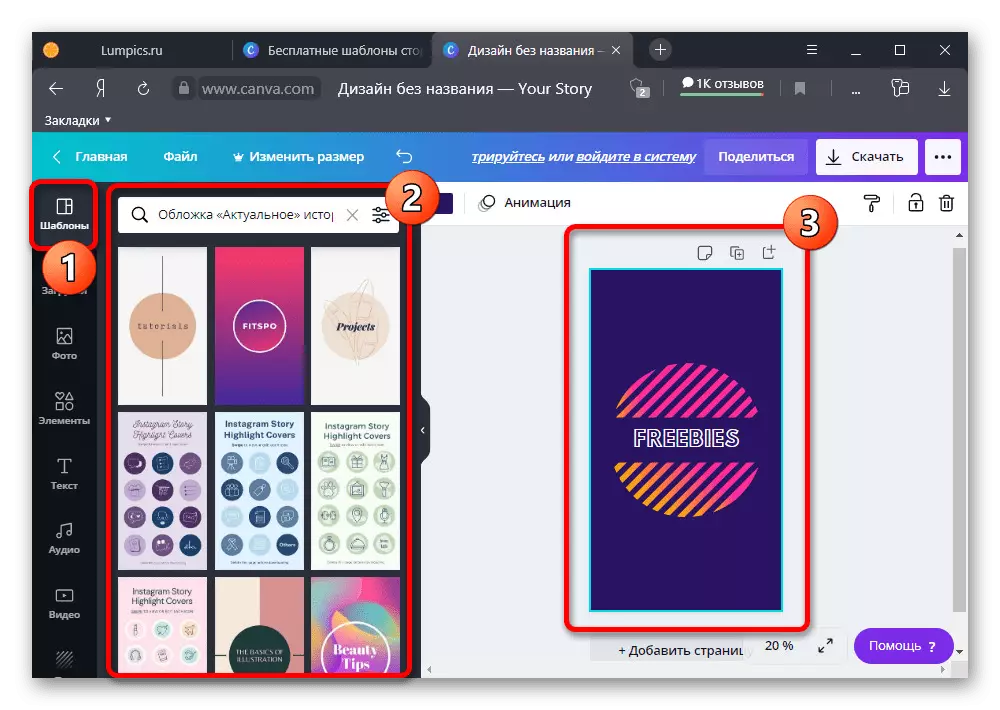
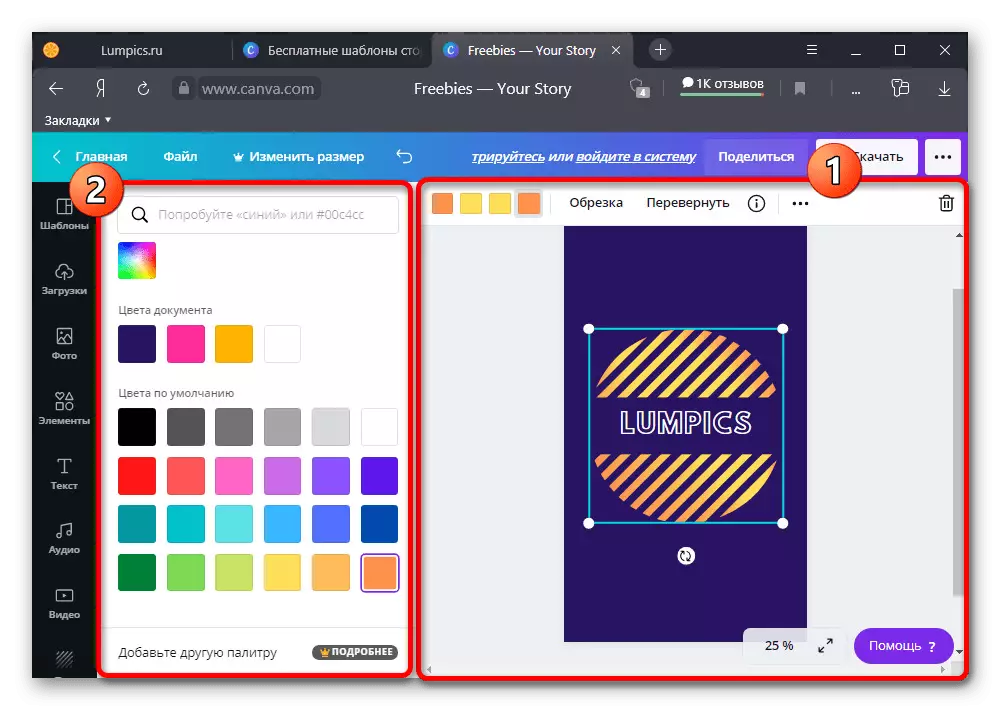
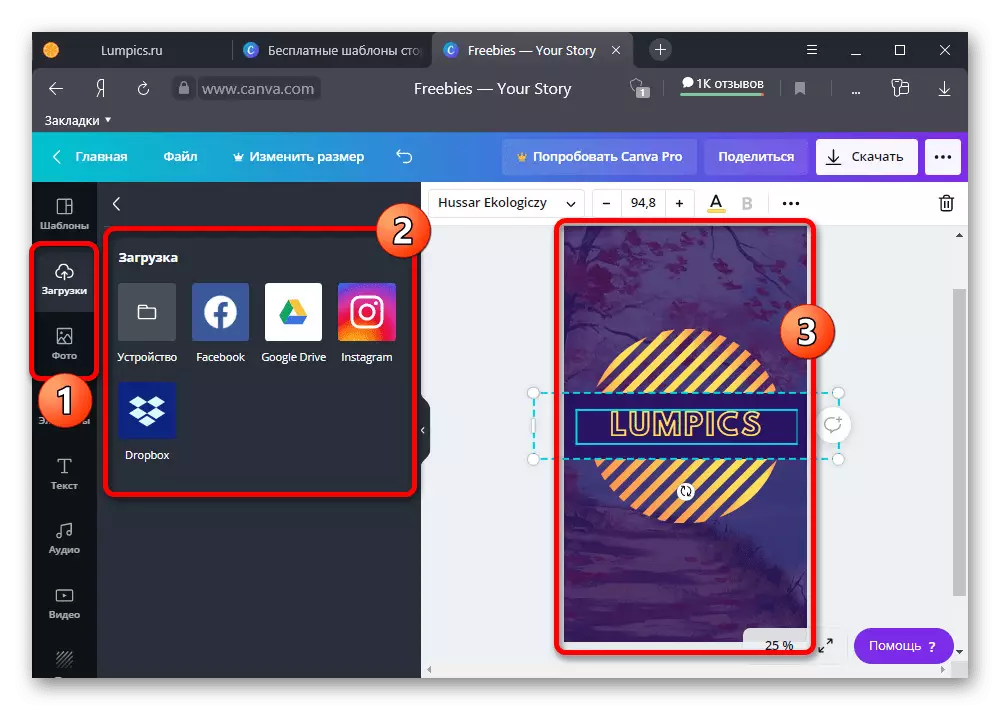
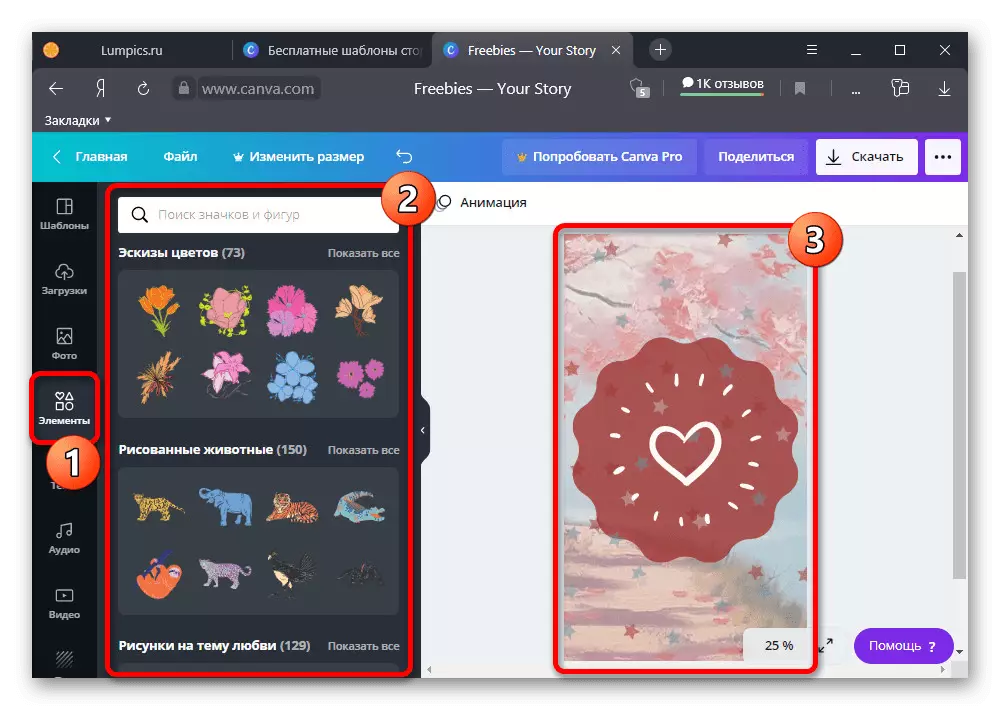
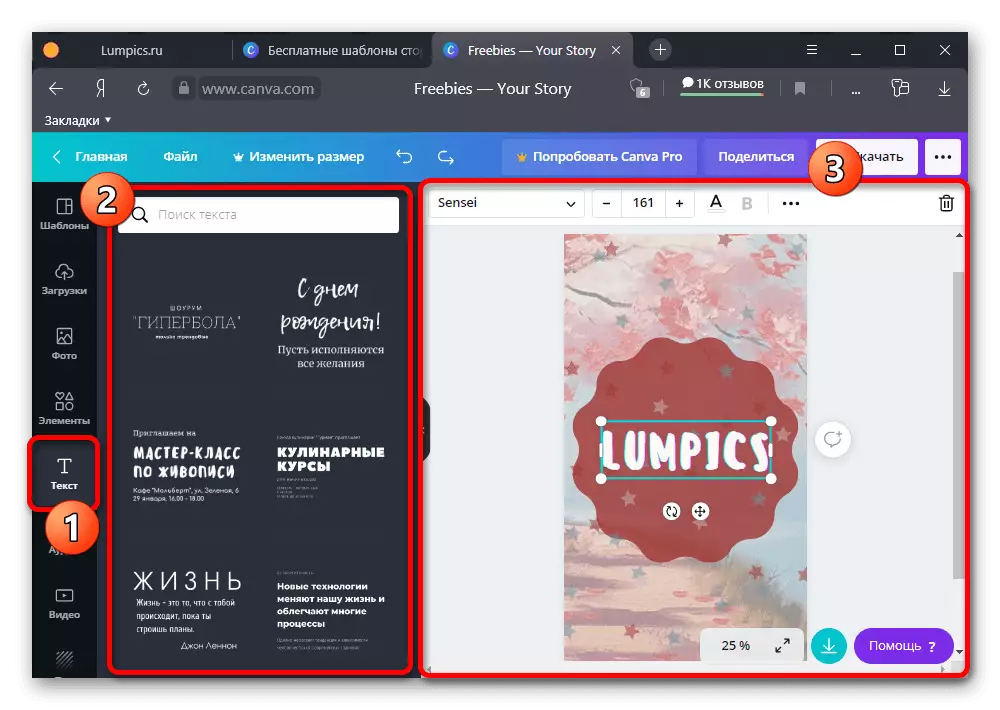
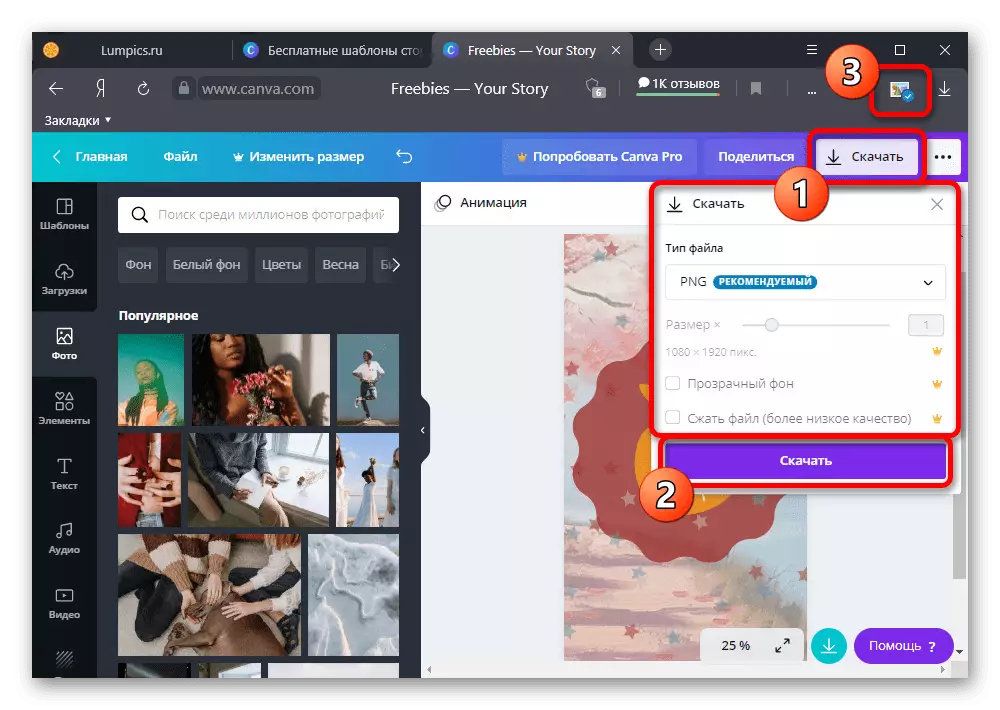
Канчатковае малюнак захоўваецца ва ўстаноўленым фармаце на дыск кампутара або ў памяць прылады. Пасля файл можа быць выкарыстаны пры працы з актуальным.
Крок 2: Загрузка вокладкі для актуальнага
Пасля таго як вокладка для актуальнага будзе падрыхтавана, неабходна вырабіць загрузку і наладу графічнага файла ўнутранымі сродкамі сацыяльнай сеткі. Звярніце ўвагу, што нягледзячы на магчымасць прагляду актуальных гісторый на розных платформах, уключаючы ПК, для рэалізацыі пастаўленай задачы ў любым выпадку патрабуецца прыкладанне.
Больш падрабязна: Стварэнне альбомаў для гісторый у Instagram
- З дапамогай ніжняй панэлі мабільнага кліента адкрыйце ўкладку з інфармацыяй аб ўліковага запісу і ў блоку з актуальнымі гісторыямі націсніце па значку «+». Пасля гэтага неабходна выбраць гісторыі, націснуць «Далей» у куце экрана і скарыстацца спасылкай «Рэдагаваць вокладку».
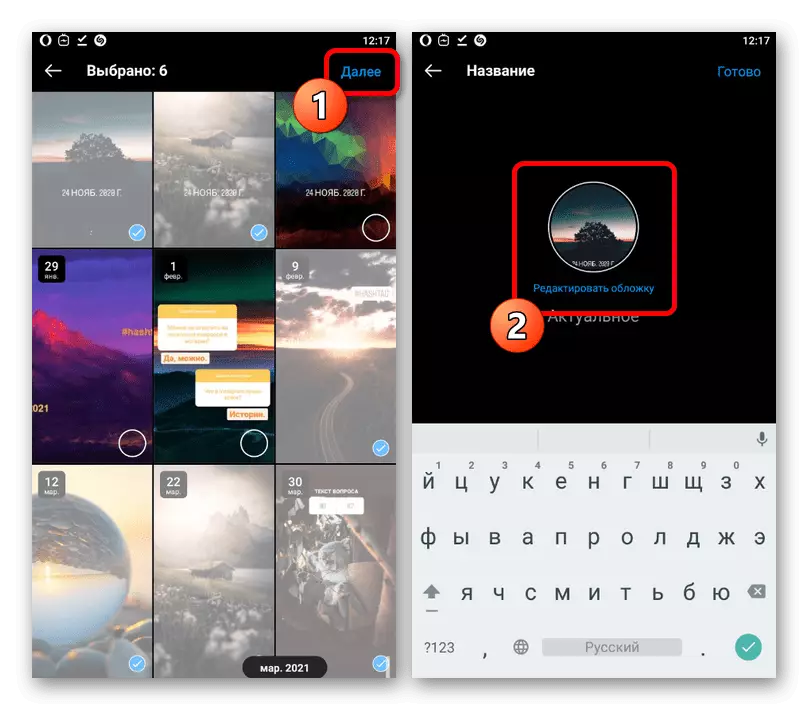
Акрамя як пры стварэнні новай тэчкі, можаце адкрыць існуючы альбом, націснуць «Яшчэ» ў правай ніжняй вобласці і ва ўсплываючым акне выбраць опцыю «Рэдагаваць актуальнае». Пасля таксама трэба будзе закрануць аналагічнай спасылкі.
- Для ўстаноўкі нядаўна створанай вокладкі падчас рэдагавання націсніце па значку малюнка на ніжняй панэлі і выберыце патрэбны файл з галерэі прылады. За кошт таго, што Instagram аўтаматычна праводзіць сартаванне ў парадку апошняй змены, карцінкі павінны быць дзесьці ў пачатку спісу.
- Вызначыўшыся з выбарам, можаце перамясціць і отмасштабировать малюнак, каб у рамках прэв'ю не адлюстроўваліся лішнія элементы. Калі працэдура будзе завершана, націсніце кнопку «Гатова» на верхняй панэлі і захавайце «Актуальнае».
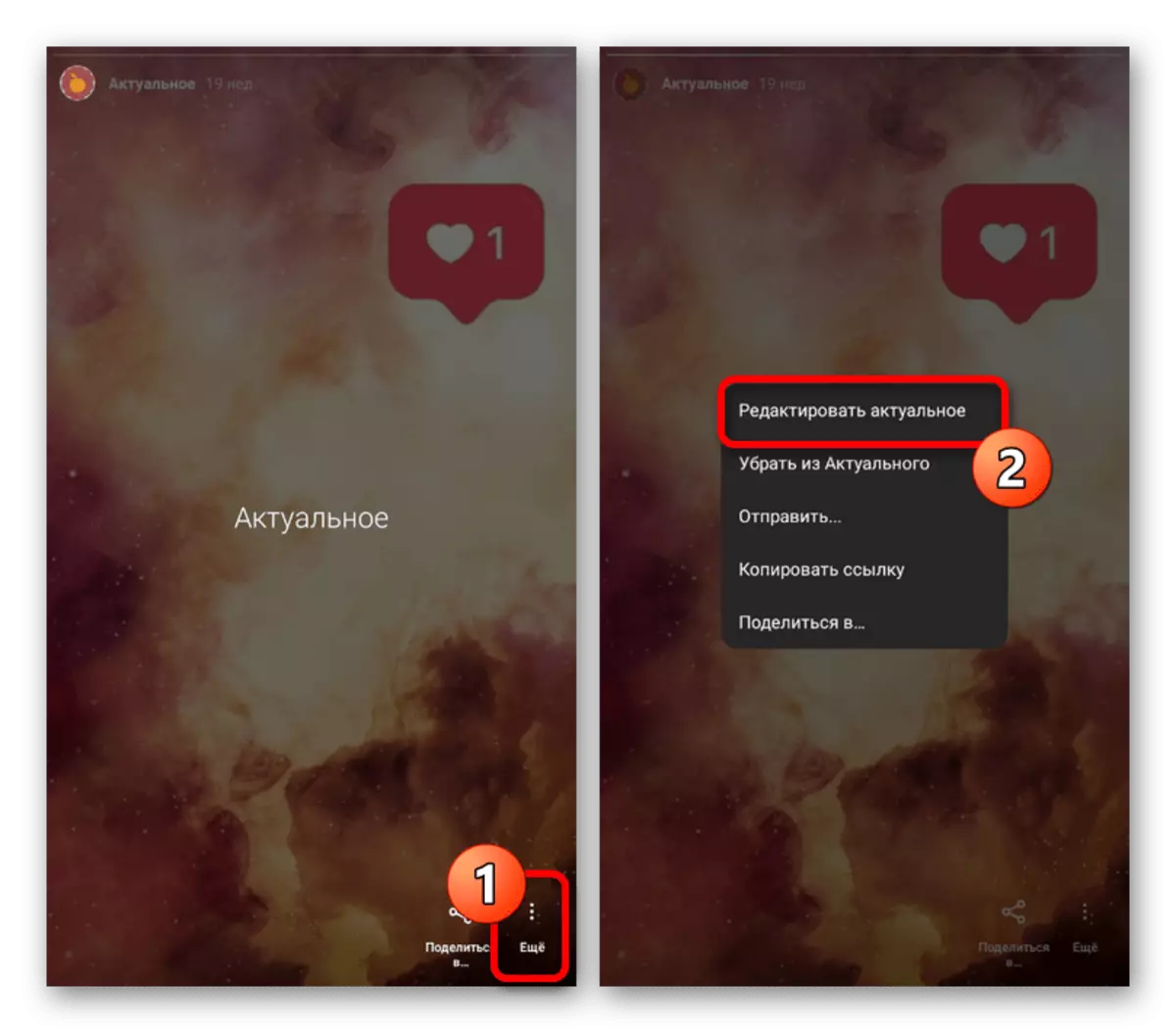
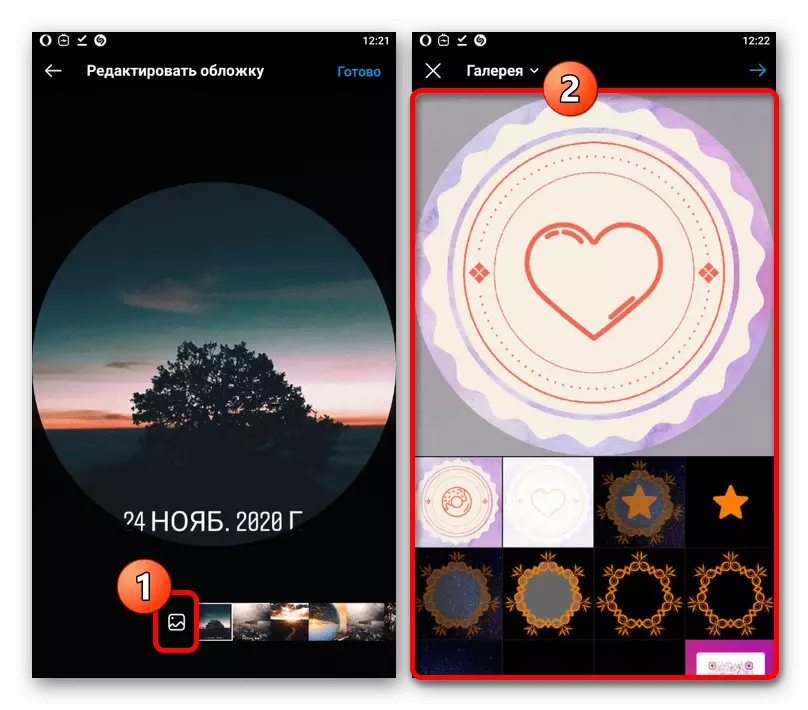
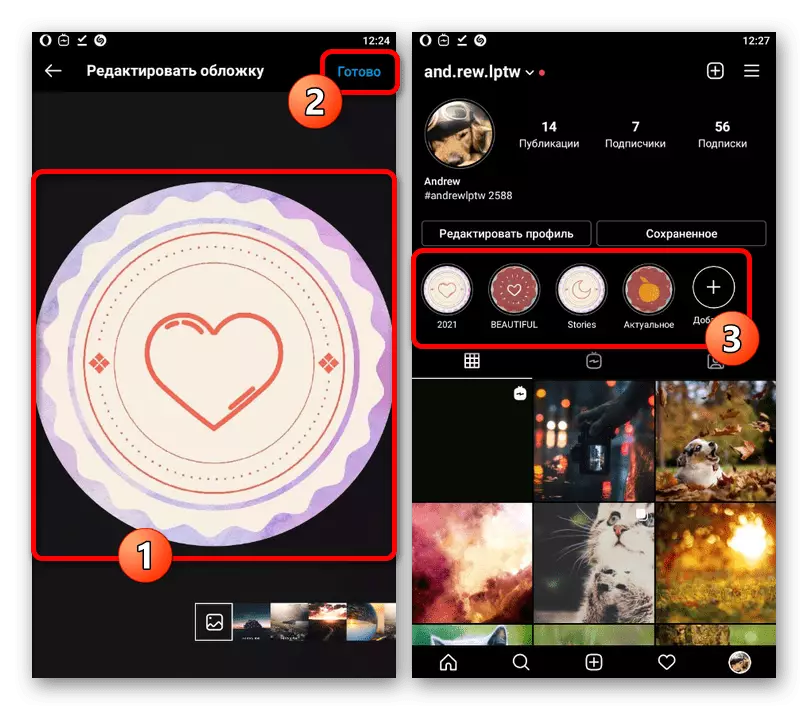
Прагляд прэв'ю ў поўным памеры недаступны, і таму ніхто з гледачоў не зможа ўбачыць непажаданыя дэталі, калі такія маюцца. У астатнім не варта забываць пра захаванне адзінага стылю, асабліва ў раскручаным бізнес-запісе.
