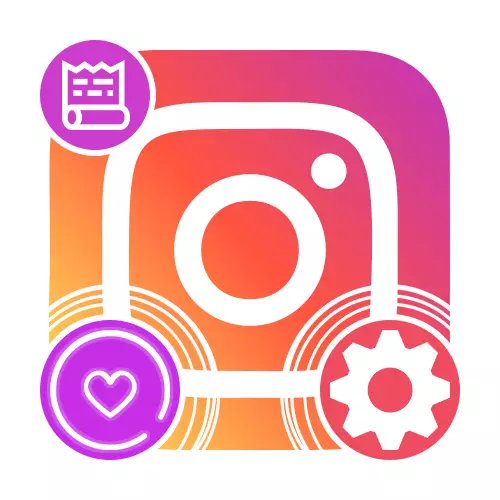
1. lépés: Fedjük fel az előkészítést
Ha egyedülállónak akarsz elérni, és ami fontos, vonzó blokktervezéssel rendelkezik, releváns történetekkel az Instagram profiloldalán, akkor először figyelmet kell fordítania a megfelelő képek létrehozására irányuló eljárásra. Ehhez legalább három megoldás van.1. lehetőség: Ready Solutions
A fedél elkészítésének legegyszerűbb módja a kész opciók keresése bármely kényelmes keresőmotor használatával vagy speciális fotótárban. Az egyik legjobb erőforrás lehet a Pinterest, amely hatalmas számú megfelelő képet biztosítva különböző célokra a használat korlátozása nélkül.
Online szolgáltatás Pinterest
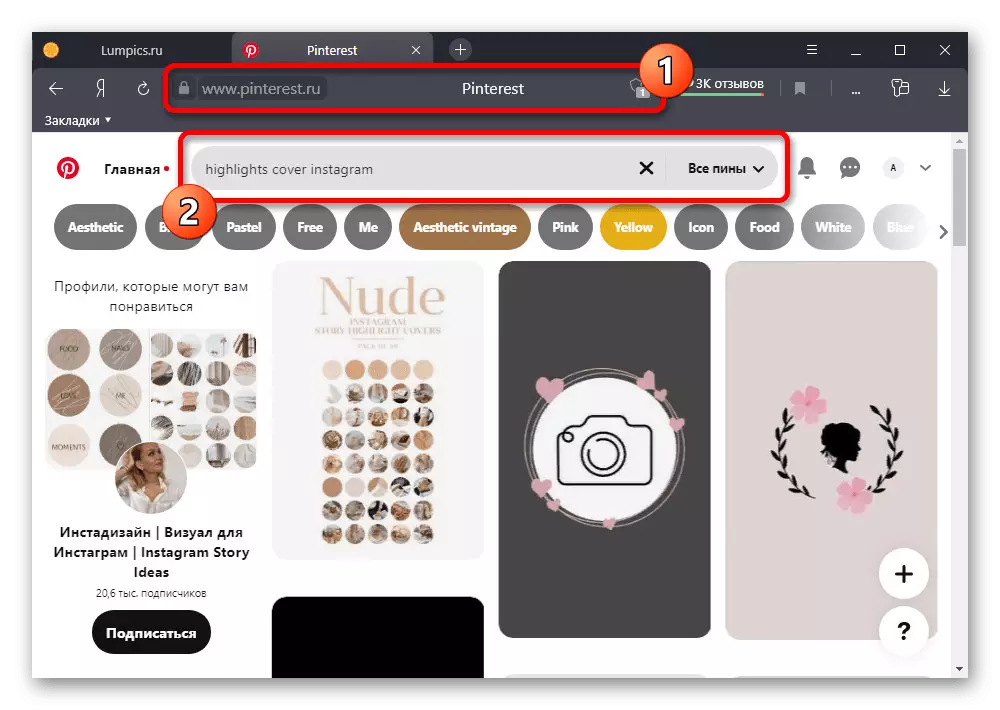
A legjobb, ha az angol nyelvű kérésekre vonatkozó fájlokat keressük, és ne felejtsük el a nyílt tartalmak alapján kiválasztott hasonló képeket. A kép vagy az egész készlet megtalálása után letölteni kell a "Mentésként" elemet az internetböngésző helyi menüjében.
2. lehetőség: Harmadik féltől származó alkalmazások
Mivel a készenléti lehetőségek nem mindig eredetiek lehetnek az ingyenes elosztás miatt, valamint a kisebb részletek nem kielégítő követelményei, sokkal több optimális megoldás lesz a harmadik féltől származó alkalmazások egyikének személyi létrehozása. A példa részeként két elegendő erőteljes szerkesztőt fogunk figyelembe venni a különböző helyzetekben.
Jelölje ki a Cover Maker-t
Különböző platformokon lévő eszközök esetében számos olyan alkalmazás létezik, amelyek gyakorlatilag teljesen másolják egymást, és létrehozták az aktuális fedőlapokon. Az utasítások részeként egy ilyen programot veszünk figyelembe, míg a másik operációs rendszer legközelebbi analógja gyakorlatilag nem más.
Letöltés Kiemelés Cover Maker az App Store-ból
Letöltés Kiemelés Cover Maker a Google Play Piacról
- A program telepítése és megnyitása után az alsó panelen kattintson a "+" ikonra, és először menjen a "Keret" kiválasztáshoz. Itt van egy meglehetősen nagy galéria, számos szabad lehetőséggel.
- A fő előny az, hogy manuálisan válasszon bármilyen színt a hozzáadott elemhez, és használja a kényelmes pozicionálási és skálázási eszközöket. Az objektum objektumának befejezése után használja az alsó panel jelölőjelet.
- Most már a "Háttér" galériába tudsz menni, hogy hozzáadja a hátteret a fedélhez, amely mindig az eredetileg kiválasztott stroke mögött lesz. Nem csak a szabványos könyvtárat is használhatja, hanem feltöltheti saját grafikus fájljait is.
- Ezután kattintson az "Ikon" gombra ugyanazon az alsó panelen, és válassza ki a Galéria ikonját. Analóg módon a fent tárgyalt háttérrel kapcsolatban mind a szabványos, mind a felhasználói vázlatok választása itt elérhető, csak abban a tényben, hogy a harmadik fél ikonjai számára lehetetlen a kitöltés színének beállítása.
- Szükség esetén a "Szöveg" eszközt is használhatja, hogy feliratot adjon a saját belátása szerint. A szokásos paraméterek, például a szín és a méret mellett további effekteket választhat.
- A fedél fedelének befejezése után kattintson a lefelé irányuló ikonra és a felbukkanó ablakban, válassza a "Mentés Albumba" lehetőséget. A legjobb minőségben történő mentéshez sajnos prémium fiókra van szüksége.
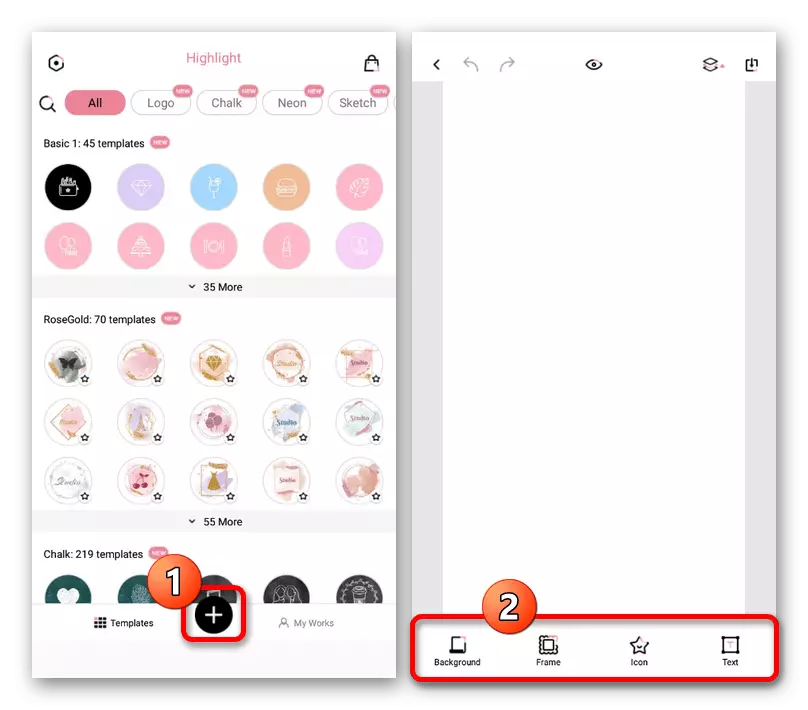
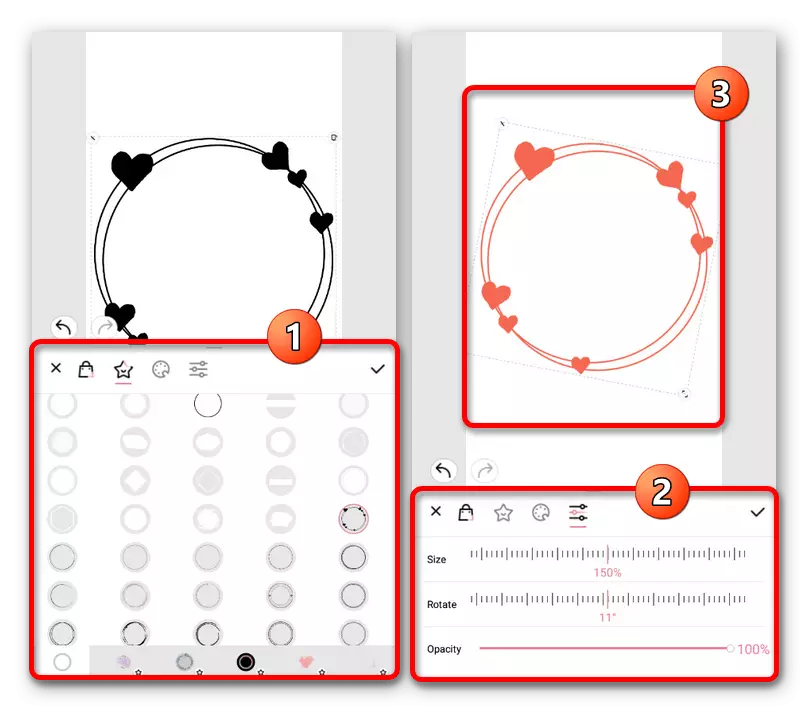
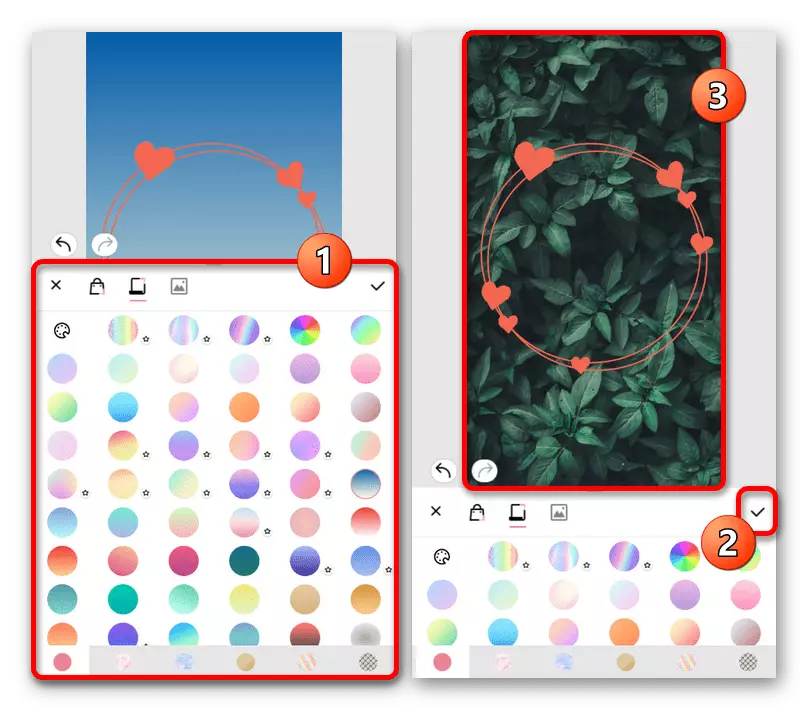
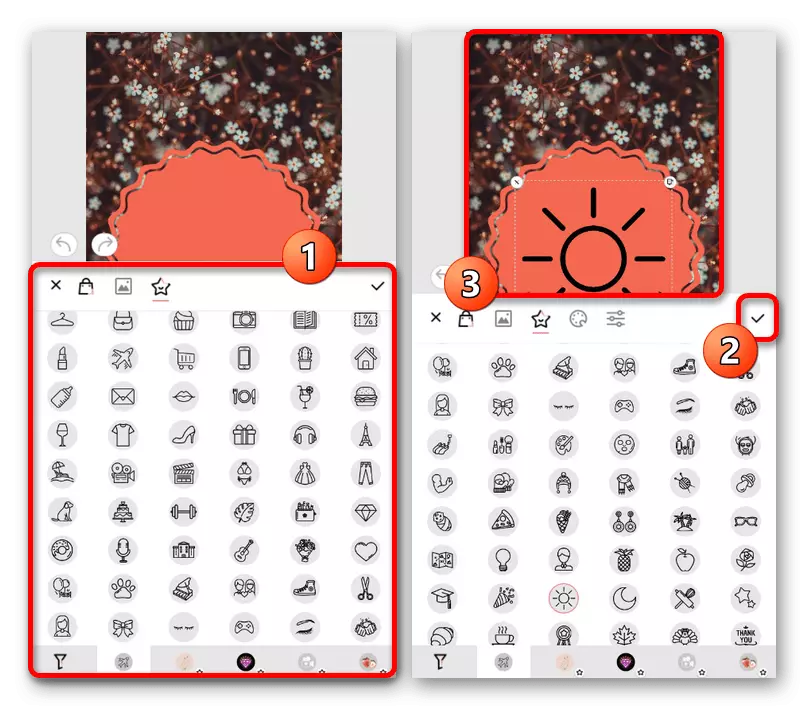
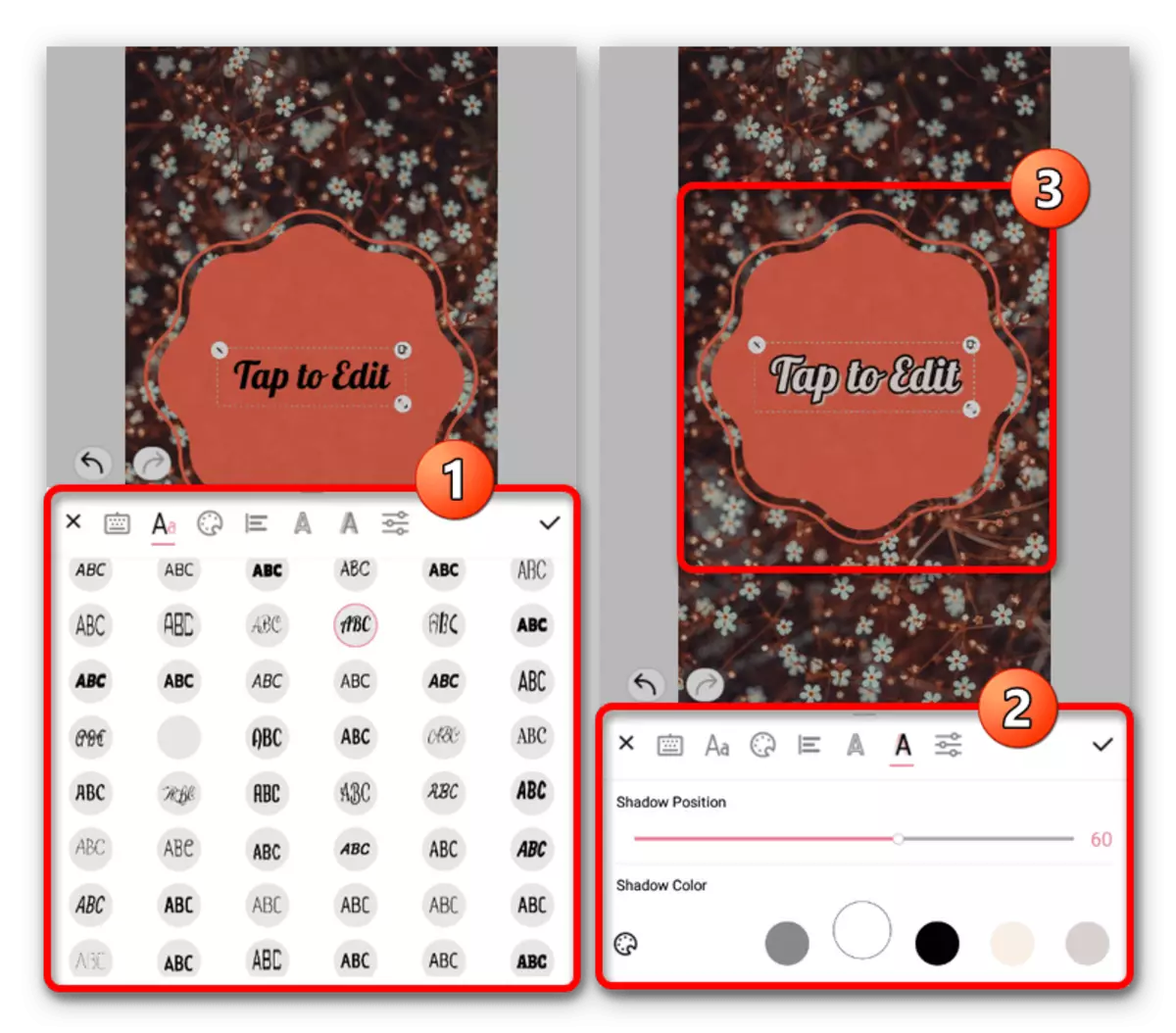
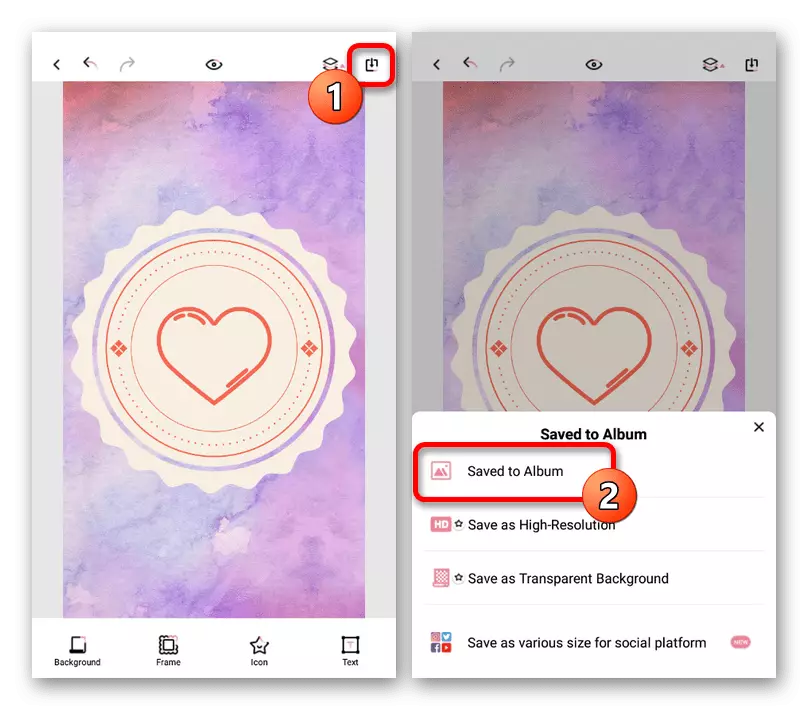
Megtalálhatja a végleges fájlt a készülék belső memóriájában más képek vagy a galériában. Ugyanakkor előzetesen felkészíthet néhány lehetőséget, mivel a szerkesztő nyitva marad.
PicsArt Photo Editor
Az iOS és Android PicsArt grafikus szerkesztő számos funkciót tartalmaz, beleértve a szabad sablonokat és bizonyos számú forrást. Először is, ezt a programot kézzel rajzolják, mert nincsenek szerszámok a gyorsközpontú vagy nyújtó fájlok megőrzése közben.
Töltse le a PicsArt-t az App Store-ból
Töltse le a PicsArt-t a Google Play Marketről
- Telepítse és húzza ki a szóban forgó alkalmazást. Az induláshoz a főoldalon meg kell adni a mobileszköz memóriájában lévő fájlokhoz való hozzáférést az "Engedélyezés" gomb segítségével az előugró ablakban.
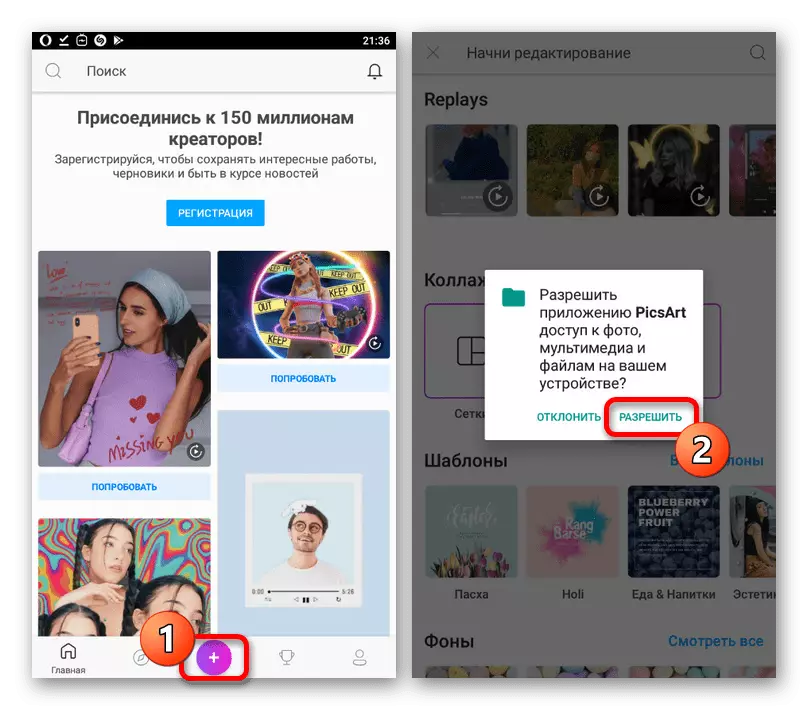
Új kép létrehozásához kattintson az alsó panelen az "+" ikonra, és válassza ki a megfelelő sablont. A legjobb, ha a „vászon” opciót a későbbi kiválasztása négyzet alakú, mivel lehetővé teszi, hogy hozzanak létre a nagy kényelem, majd állítsa be a fedezetet a jelenlegi.
- A háttérválasztás során szabványos, beleértve a teljesen ingyenes opciókat is, vagy hozzáadhat egy képet a galériából. Betöltésekor a saját képek, számos beállítást lesz elérhető, amely lehetővé teszi a skála, és arányai tetszése.
- A szerkesztő főoldalán, a belső funkciókat a különböző design elemek hozzáadásához és összehangolásához egyértelműen a központban. Fontos megjegyezni, hogy a kerek kép mindig a fedél.
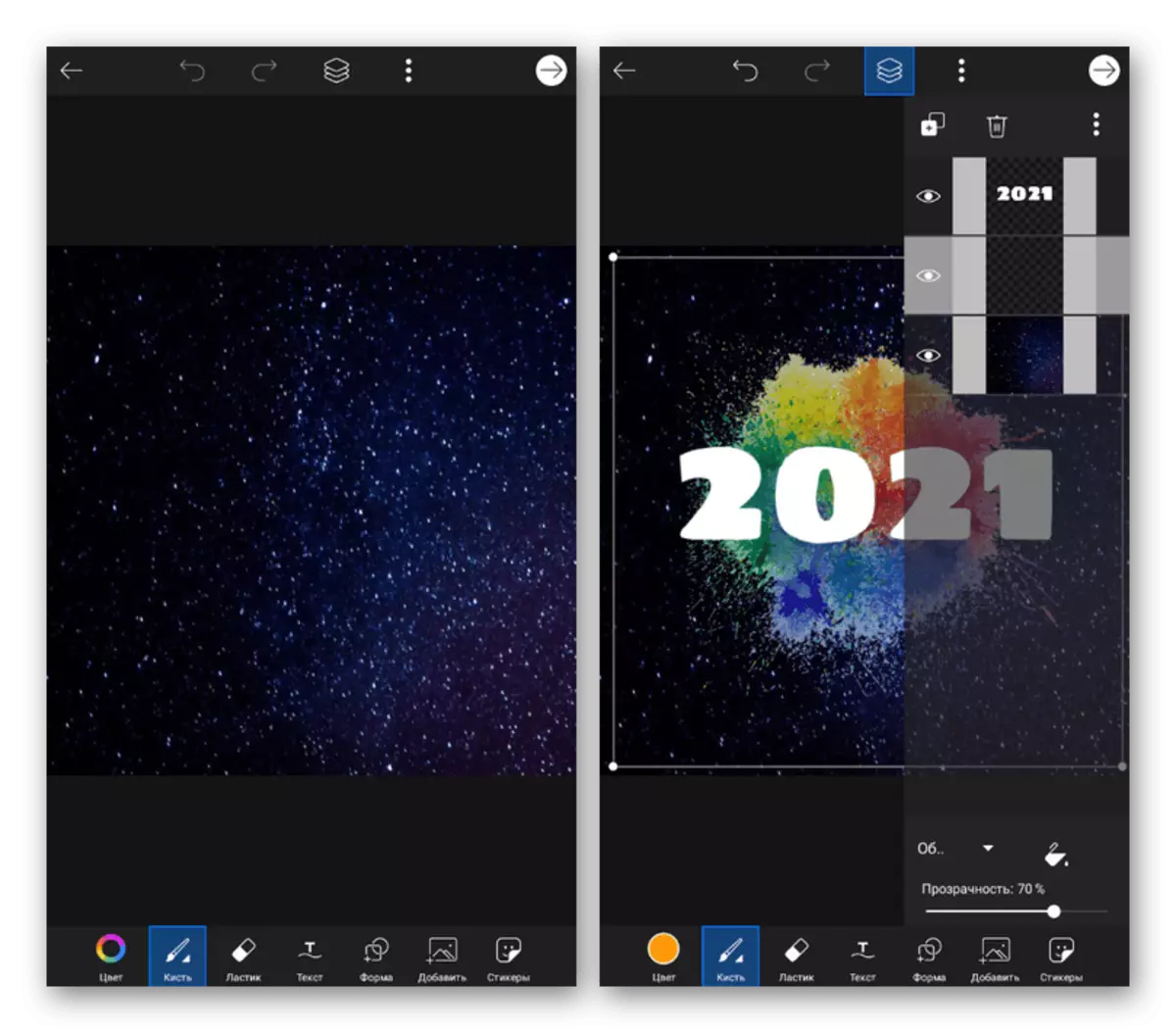
Lehetőség van arra, hogy a legjobb eredményt nemcsak a szabványos szerkesztőeszközök segítségével érjük el, amelyek néha nehezen alkalmazhatók, de a saját PNG képeinek betöltésével is. Ez lehetővé teszi, hogy létrehozhassa mind a színes keret létrehozását, amely később minden egyes fedélre használható, és a végfájlokkal való munka.
- A szerkesztés befejezése után kattintson a képernyő jobb felső sarkában lévő nyíl ikonra, és a felbukkanó ablakban használja a "Mentés és megosztás" opciót. Felhívjuk figyelmét, hogy a mentés után, amíg a „Befejezés” gombot megnyomja, akkor lehetősége van arra, hogy továbbra is szerkeszteni, például, hogy gyorsan létre több ikon egy közös stílust.
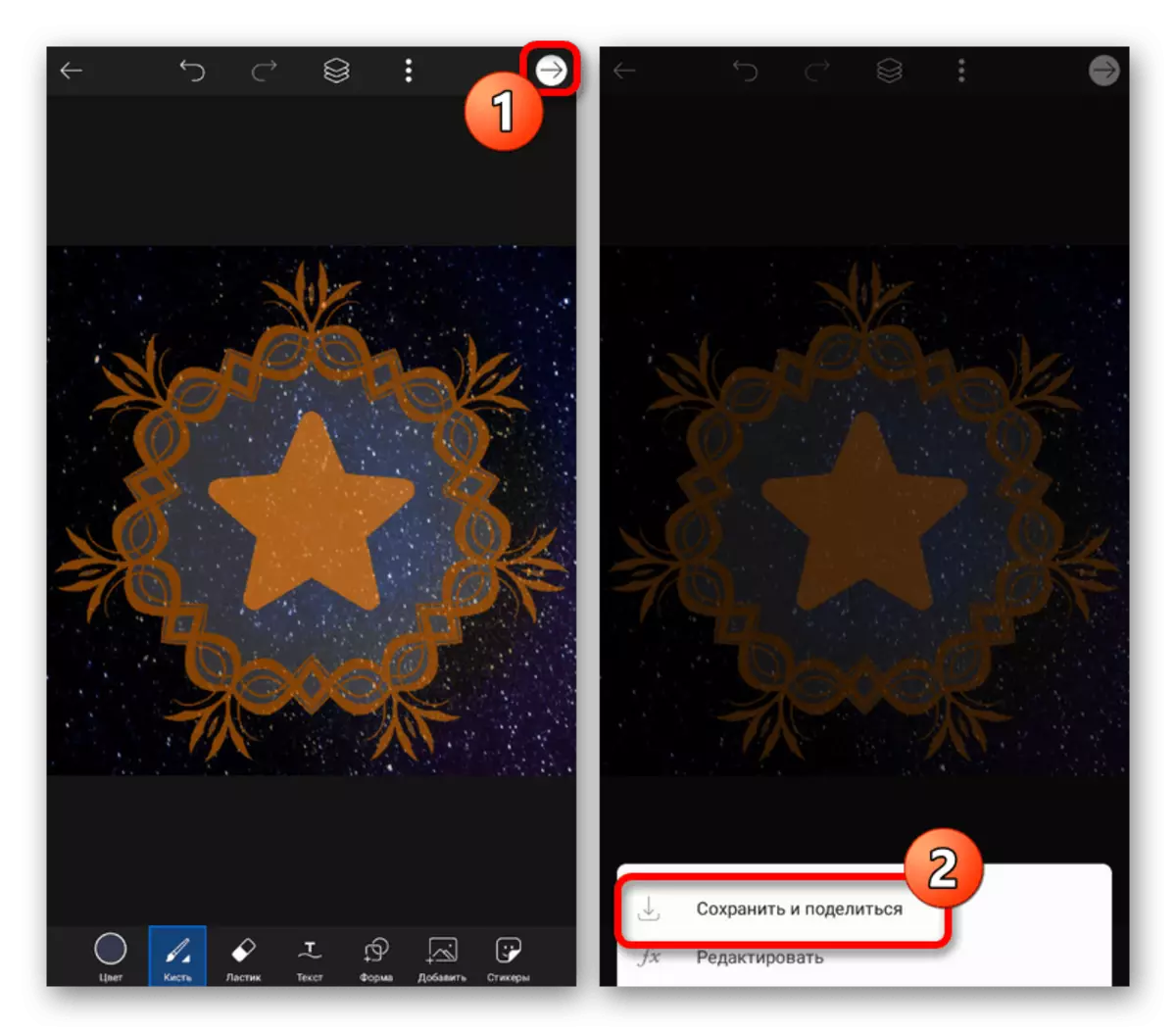
A „Share V / C” listából ki kell választani a „galéria”, hiszen abban az esetben, Instagram, elhelyezés fordul elő, mint egy kiadványt, és nem a takarót a jelenlegi. A célfájlt a JPG formátumban megtalálhatja a "PicsArt" mappában a "Képek" könyvtárban.
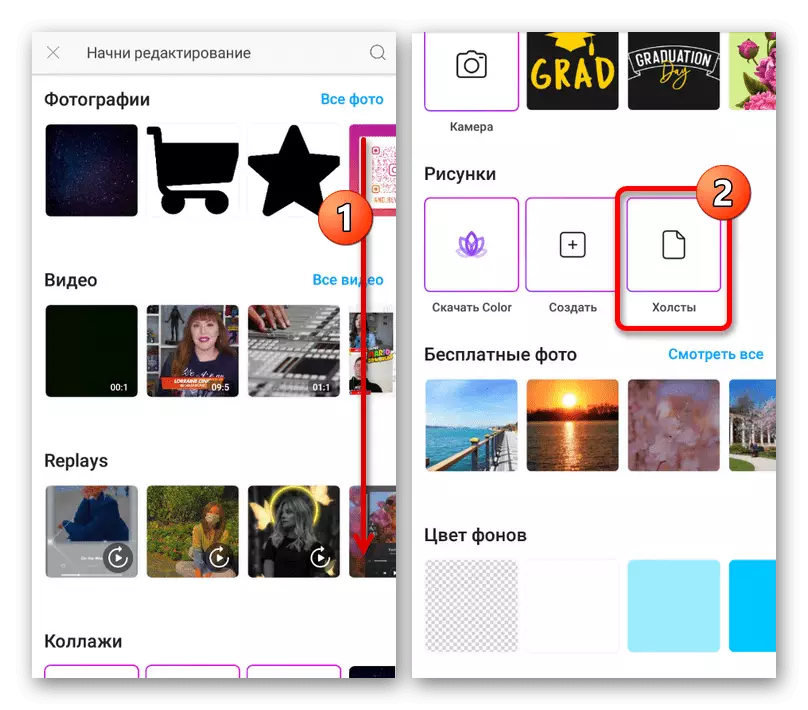
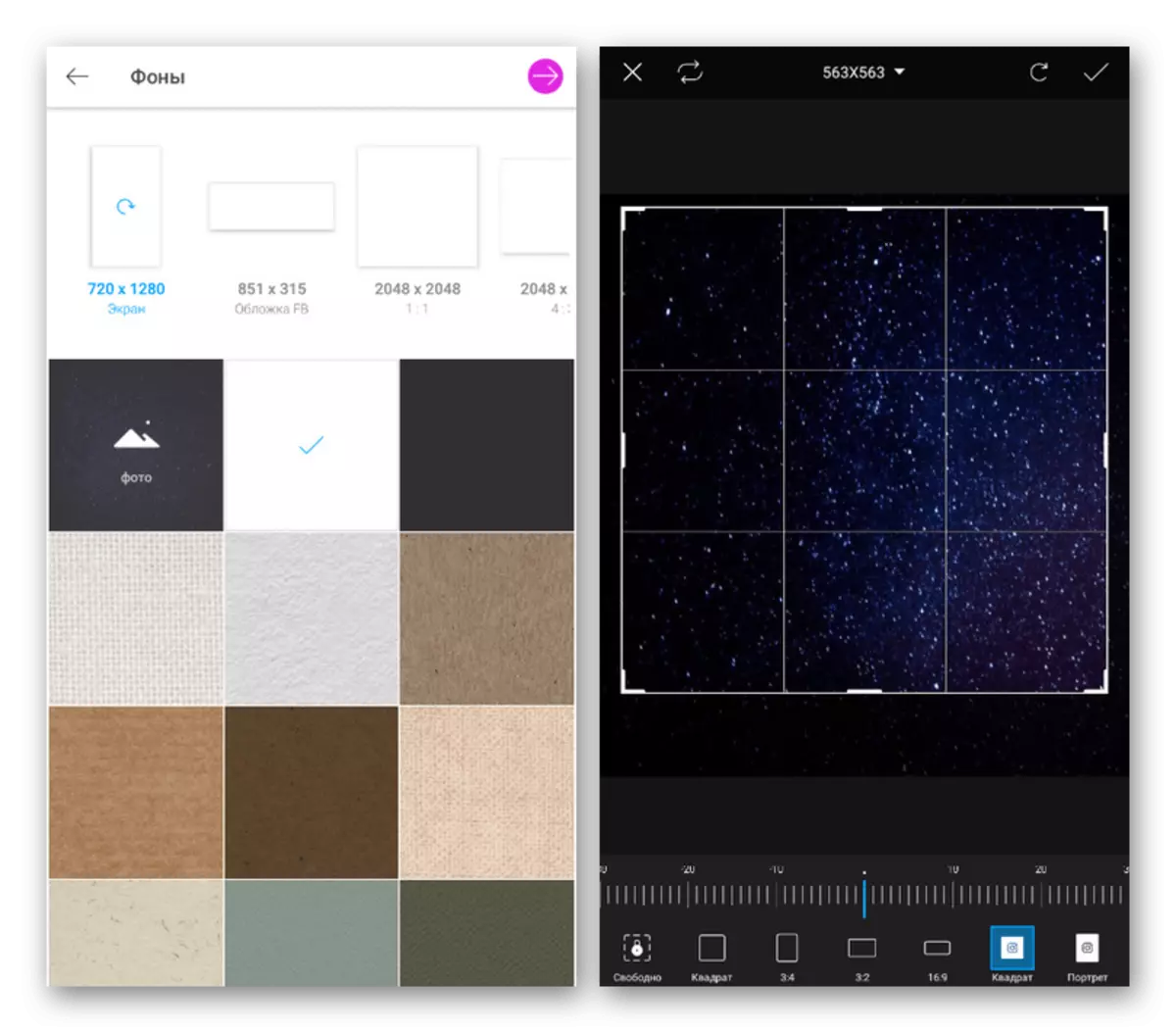
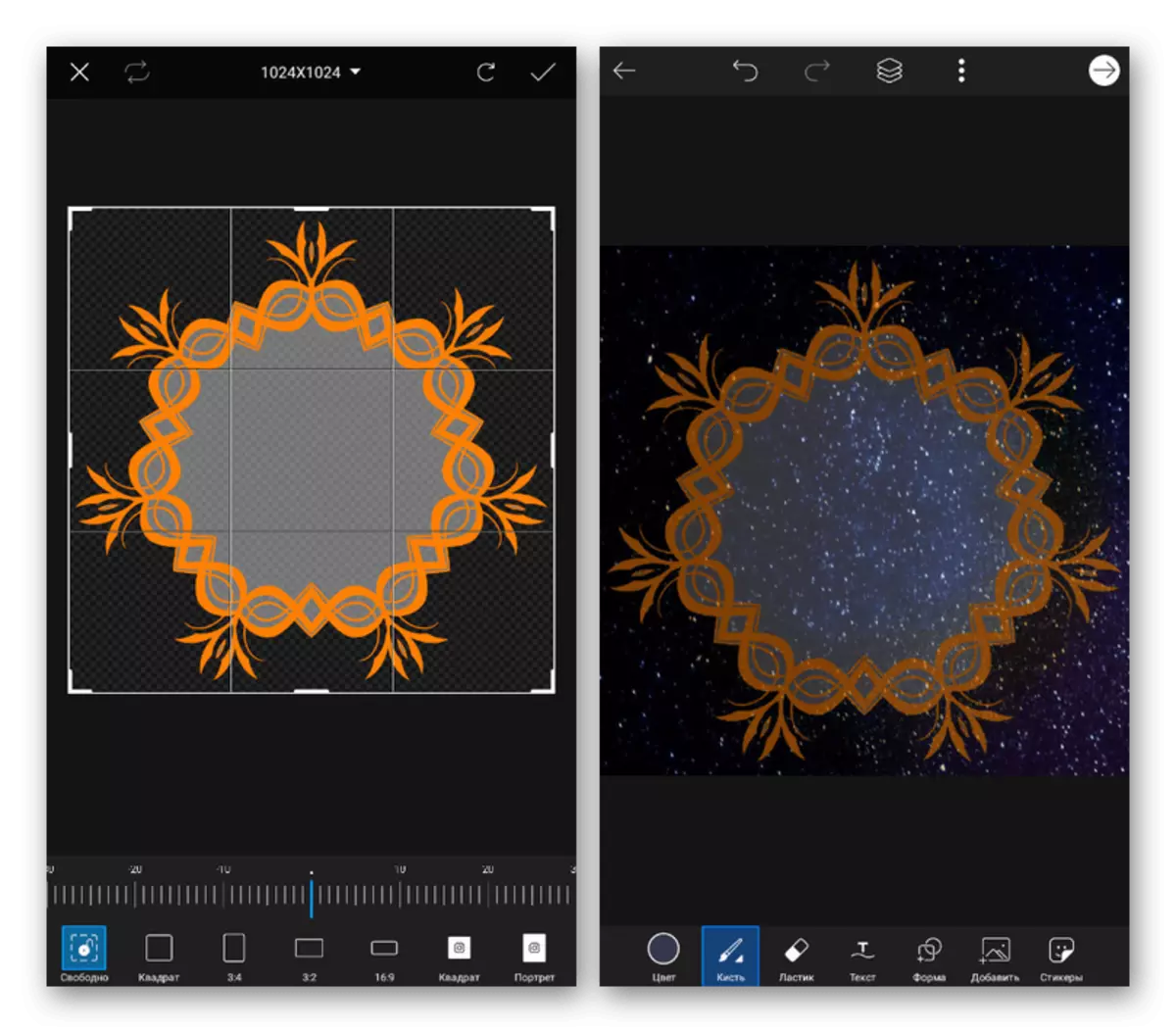
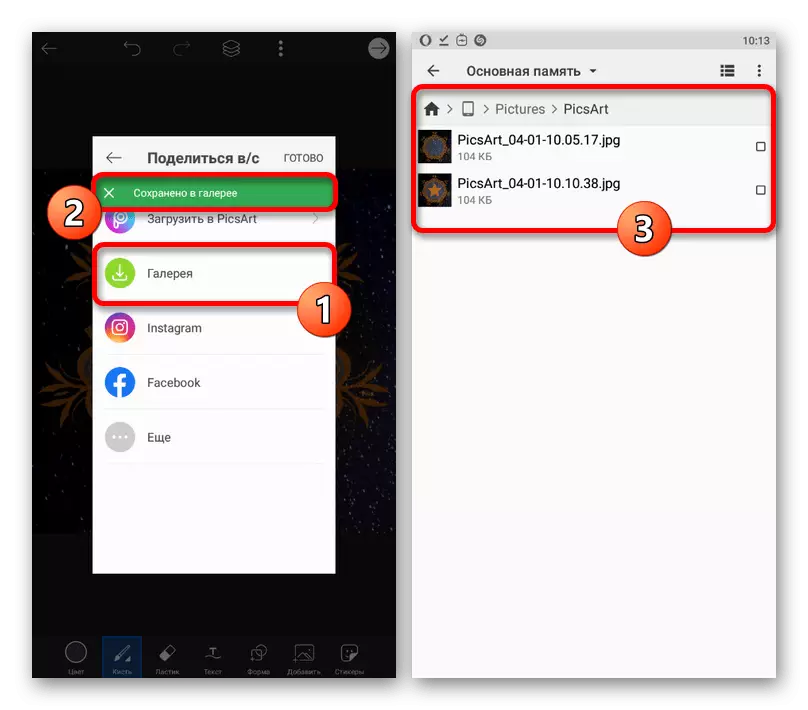
Amint láthatja, különösen személyes használat után minden szerkesztő alkalmas bizonyos helyzetekben. Sőt, így igazán színes eredményeket, akkor szükség lehet egy bonyolultabb program, amely lehetővé teszi, hogy módosítsa a színek és egyéb paraméterek forrás fájlokat.
3. lehetőség: Online szolgáltatások
A mobil szerkesztők mellett vannak olyan online szolgáltatások, amelyek hasonló képességekkel rendelkeznek, beleértve a burkolatok létrehozásának eszközeit. A számítógépről egy ilyen weboldal megfontolására összpontosítunk, míg egy okostelefont használhat, ha kívánja.
Online szolgáltatás CANVA
- Menjen az üzletek szerkesztőjére a fent bemutatott linken vizsgált szolgáltatás honlapján, és válassza a Tervezés a jövőbeni borító alapjaihoz. Használhatja a "Hozzon létre üres design" gombot a semmiből.
- Az oldalsáv használatával lépjen a "Sablonok" fülre, és keresse meg az alszakaszokat az aktuális történetekre vonatkozó hivatkozásokkal. Itt bemutatják a különböző ikonokkal rendelkező terveket, amelyek jó alapot jelenthetnek a munkájához.
- Minden design elem szerkeszthető a szerkesztő tetején az oldal jobb oldalán. Nem fogjuk leírni az összes funkciót, mivel jobb, ha önállóan észreveszi, de megjegyezzük, hogy ez az eszköz lehetővé teszi, hogy szinte bármilyen ötletet hajtson végre.
- A "Fénykép" fül tartalmazza a szabványos háttereket, míg a saját médiafájlokat különböző forrásokból hozzáadhatja a "Letöltések" segítségével, beleértve az eszköz memóriáját is. Ezenkívül itt van egy instagram, amely lehetővé teszi, hogy például egy meglévő történetet használjon háttérként.
- Vektoros ikonok hozzáadásához használja az "Elements" alszakaszokat. Hatalmas számú különböző kép áll rendelkezésre itt, amelyek mindegyike szerkeszthető és kombinálható más opciókkal.
- Az utolsó érdemes figyelmet fordítania, ez a "szöveg" fül, amelyet feliratok létrehozására terveztek. Az adagolás során szabványos sablonokat használhat, vagy létrehozhatja a szöveg saját verzióját egy betűtípussal.
- Elvégzése után a fedelet létrehozását, a felső panelen kattintson a „Download” gombra, a pop-up ablak, válassza ki a formátumot a legördülő listából, és erősítse meg a mentést. Sajnálatos módon kap egy fájlt nagyobb minőségben, mint 1080 × 1920 képpont nem fog működni a prémium fiók vásárlása nélkül.
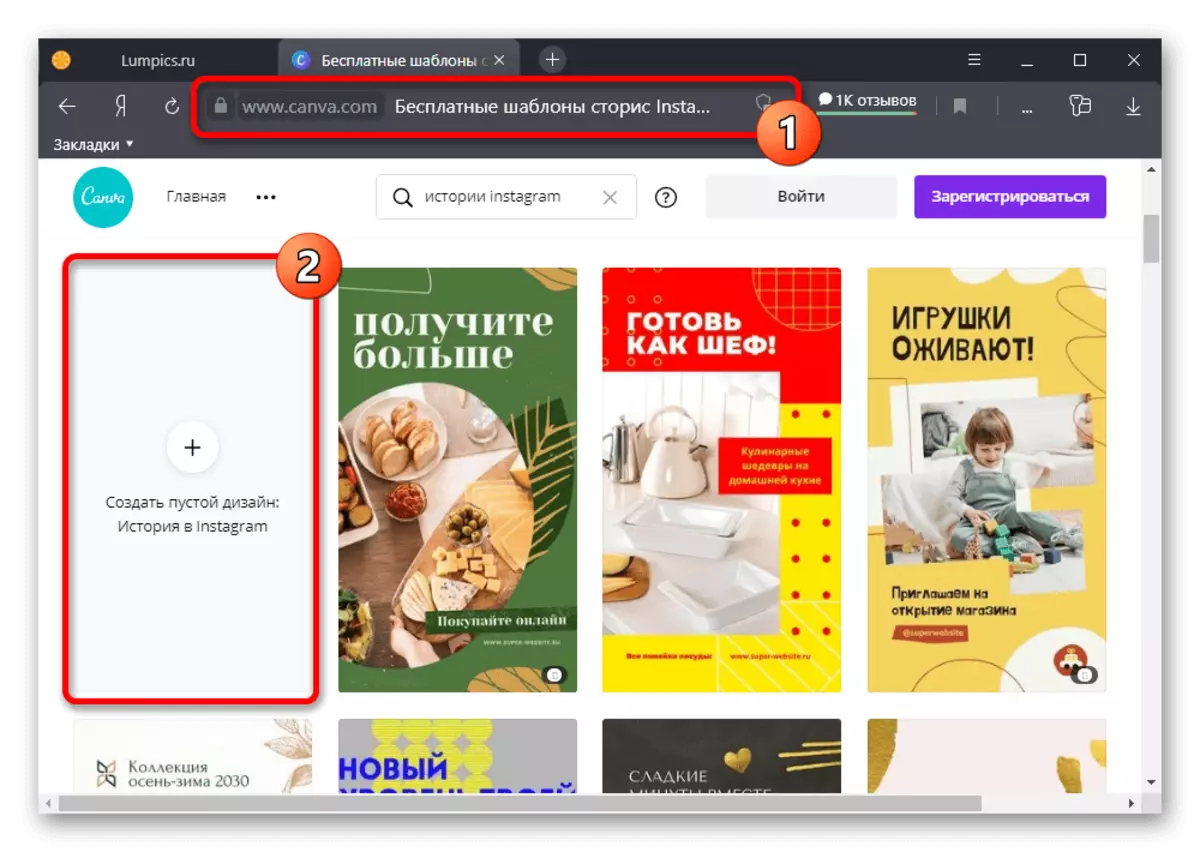
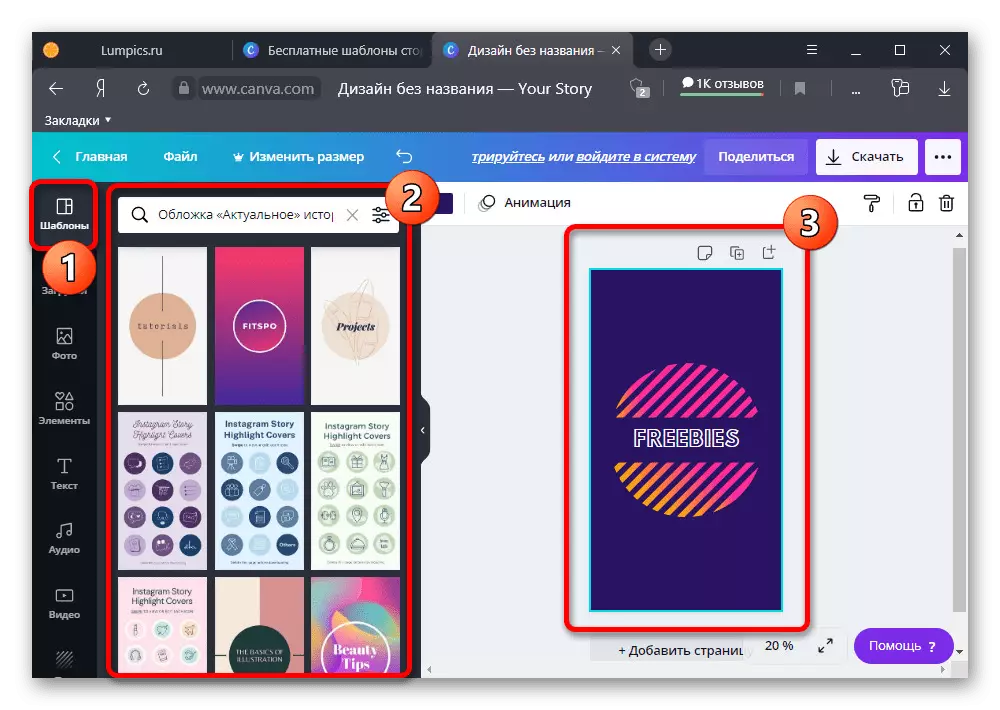
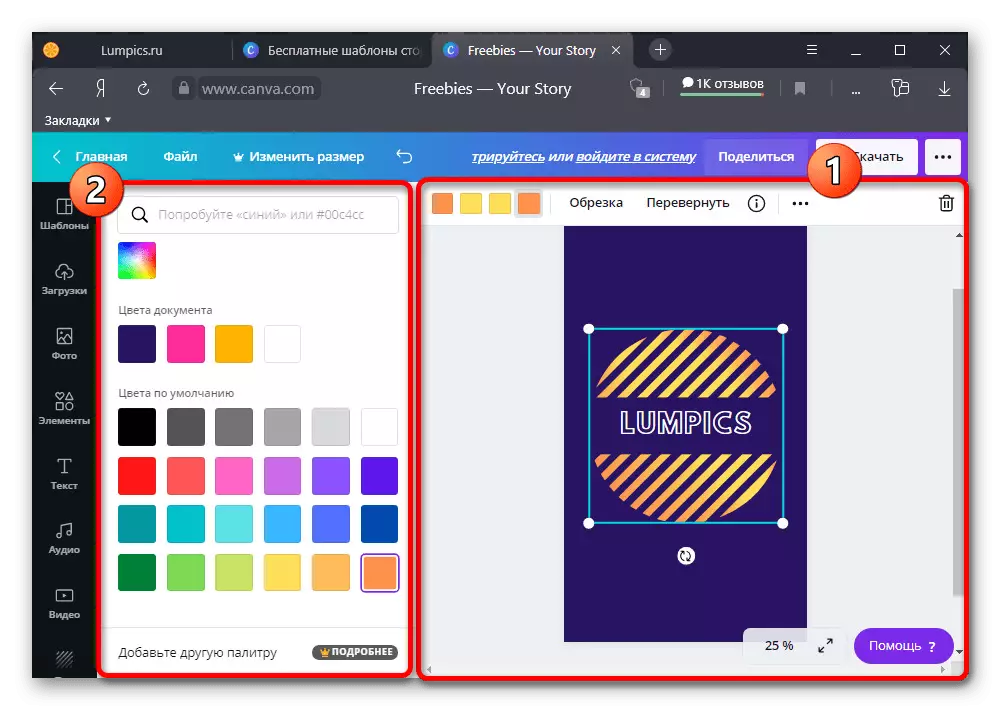
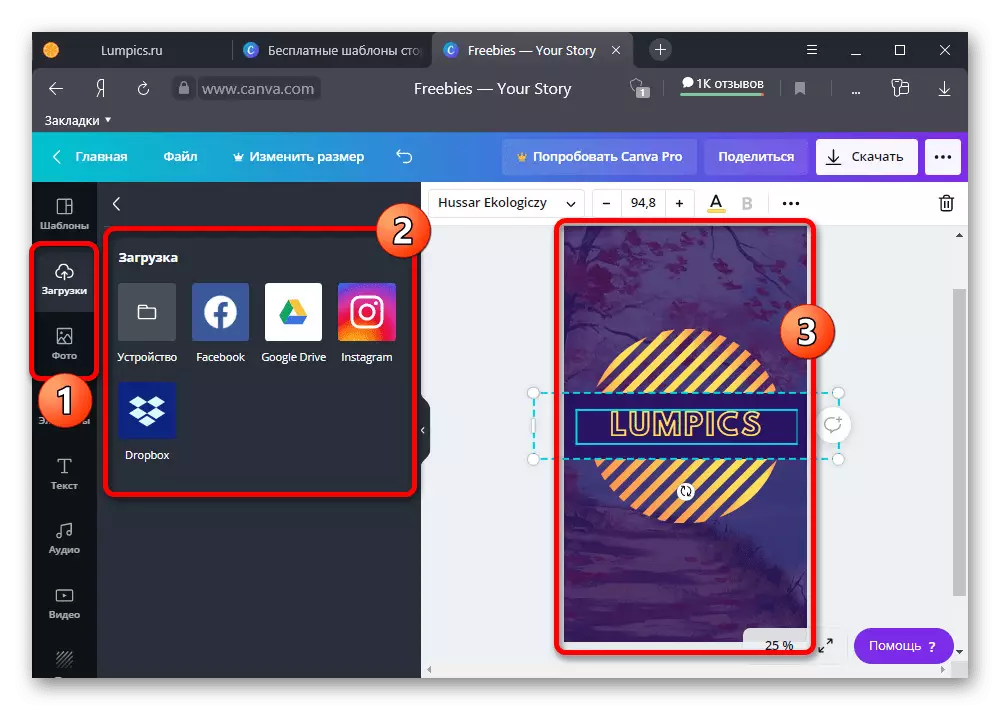
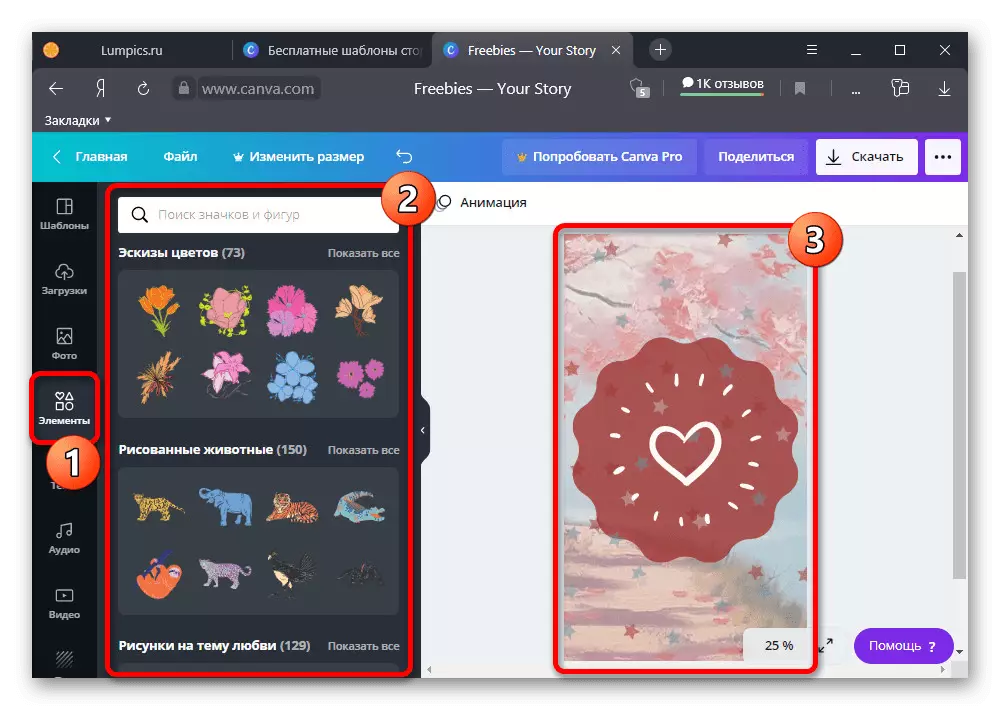
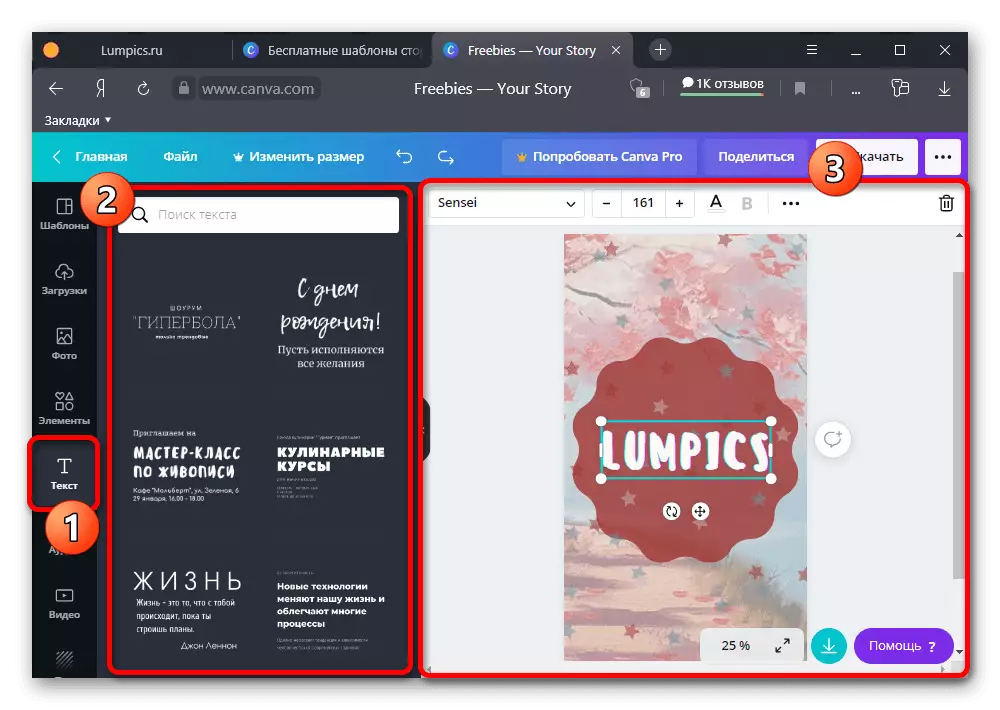
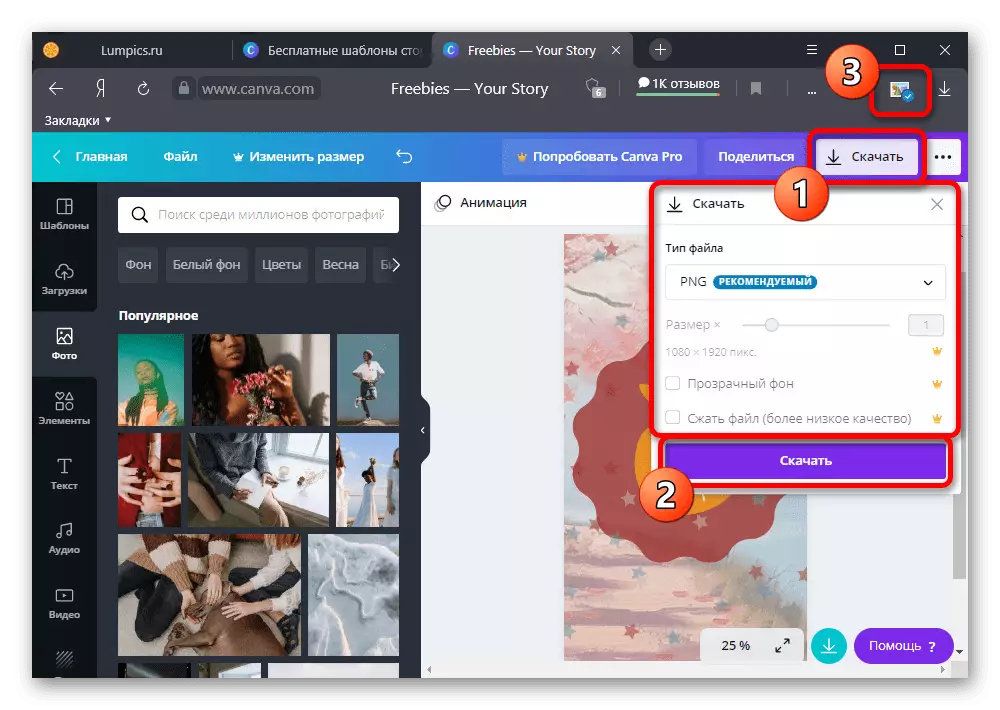
A végső kép a számítógéplemezen vagy az eszköz memóriájában található telepített formátumban tárolódik. Ezt követően a fájl használható, ha releváns.
2. lépés: A betöltési fedelek a tényleges
A tényleges fedőlap után elkészülnek, meg kell tölteni és konfigurálni a grafikus fájl belső eszközeinek belső eszközeit. Felhívjuk figyelmét, hogy annak ellenére, hogy a különböző platformok topikális történeteinek megtekintése, beleértve a PC-t is, a feladat végrehajtásához kérelem szükséges.
Bővebben: Albumok létrehozása az Instagram történeteihez
- A Mobile Client alsó paneljének használatával nyissa meg a fület fiókinformációval és a blokkban az aktuális történetekkel, kattintson a "+" ikonra. Ezután ki kell választania a történeteket, kattintson a "Tovább" gombra a képernyő sarkában, és használja a "Cover Cover" linket.
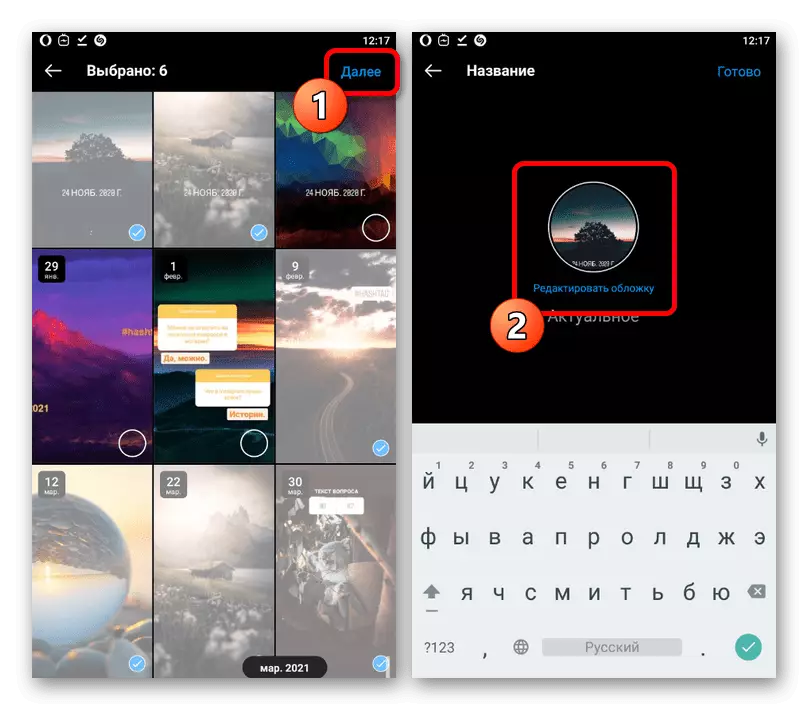
Kivéve, ha új mappát hoz létre, megnyithat egy meglévő albumot, kattintson a jobb alsó részre a "More" gombra, és válassza ki a "Szerkesztés tényleges" opciót az előugró ablakban. Ezt követően szükség lesz a hasonló hivatkozásra is.
- Az újonnan létrehozott fedelet szerkesztése közben kattintson az alsó panel kép ikonjára, és válassza ki a kívánt fájlt az eszközgalériából. Azért, hogy az Instagram automatikusan tölti az utolsó változás sorrendjében a válogatást, a képeknek valahol a lista elején kell lenniük.
- A választás eldöntésével mozgathatja és kimeríti a képet, hogy az előnézeten belül az extra elemek nem jelennek meg. Ha az eljárás befejeződött, kattintson a felső panelen a "Befejezés" gombra, és mentse az "aktuális" gombot.
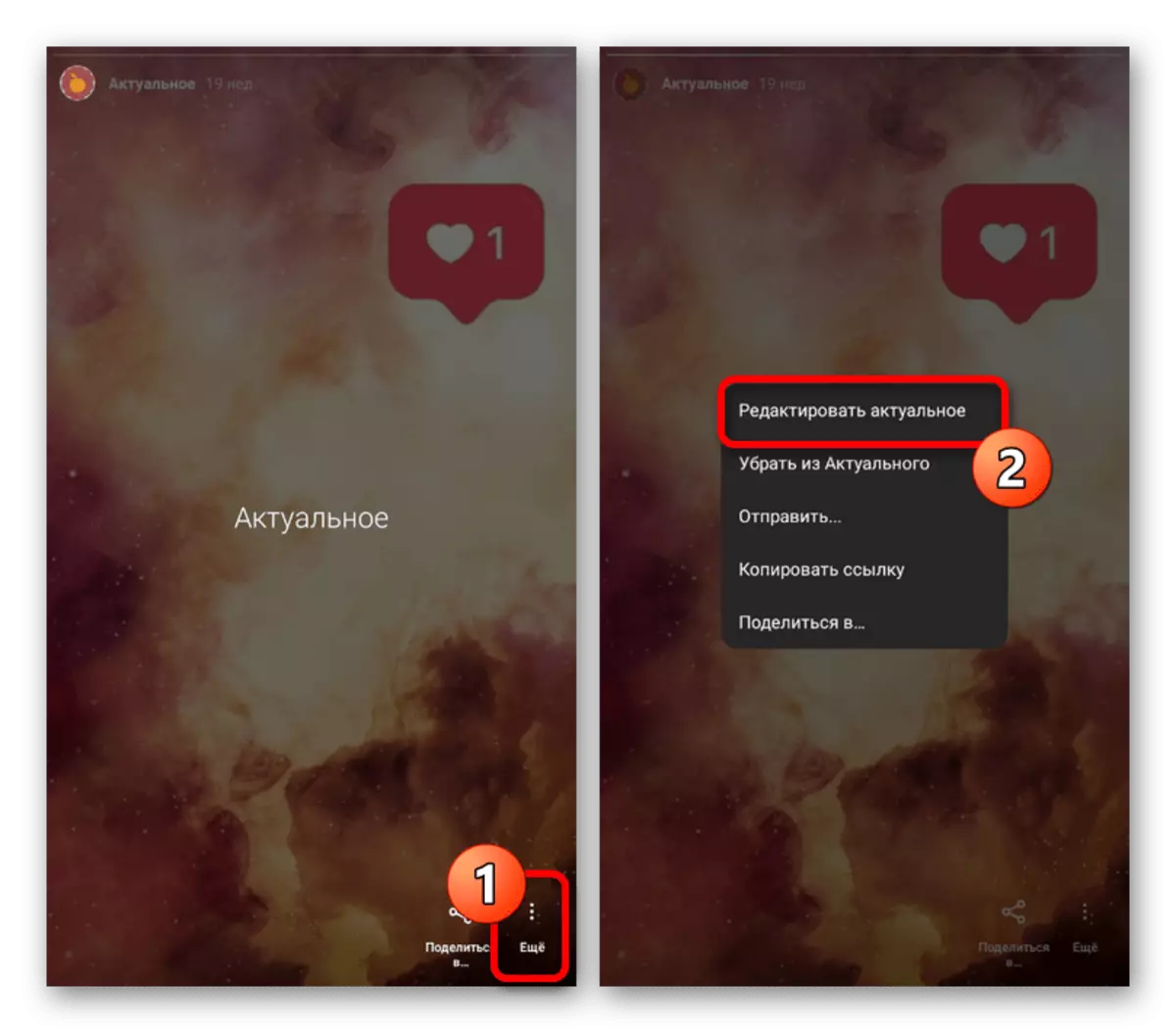
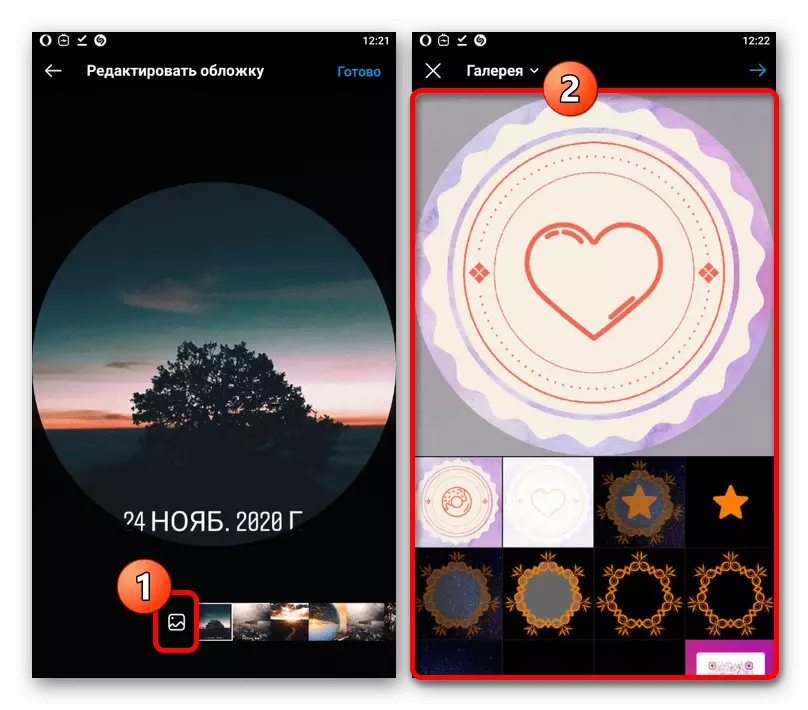
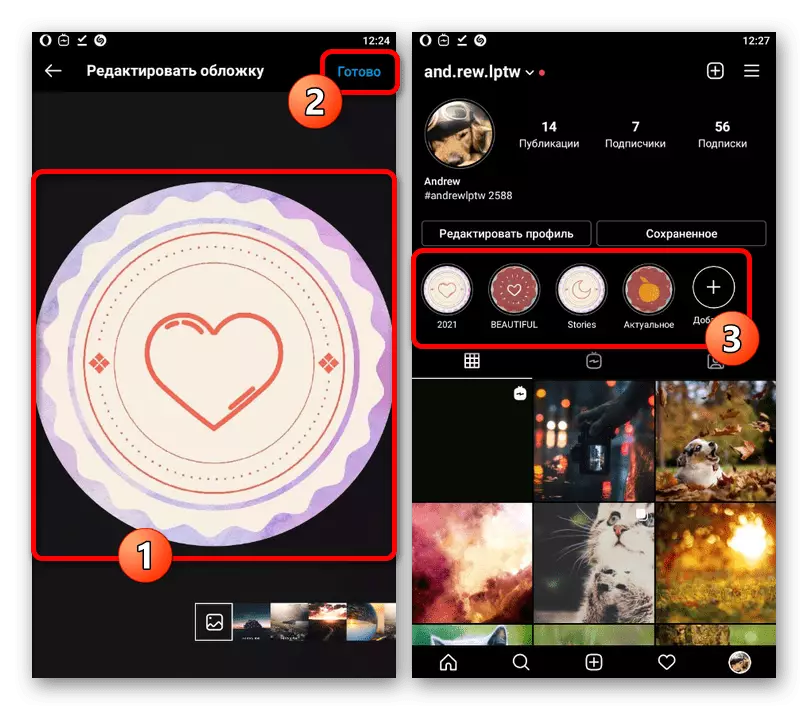
A teljes összeg megtekintése nem érhető el, ezért a közönség egyike sem képes látni a nem kívánt részleteket, ha vannak ilyenek. Ellenkező esetben ne felejtsd el az egyetlen stílus megőrzését, különösen a támogatott üzleti fiókban.
