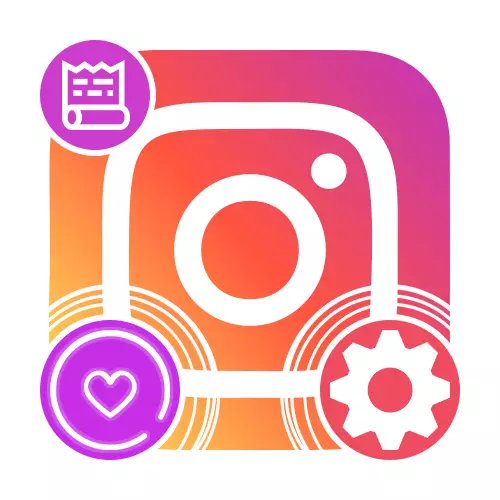
Стъпка 1: Изготвяне на капак
Ако искате да се постигне по-уникален и, което е важно, атрактивен дизайн на блока със съответните истории на страницата на потребителския в Instagram, ще трябва първо да се обърне внимание на процедурата за създаване на подходящи изображения. За това има най-малко три решения.Вариант 1: Готови решения
Най-лесният начин да се подготвят на корицата е да се търси готови варианти, използвайки всеки удобен търсачката или на специална фото хостинг. Един от най-добрите ресурси могат да включват Pinterest, осигуряване на огромен брой подходящи изображения за различни цели, без ограничения за използването.
Онлайн услугата Pinterest
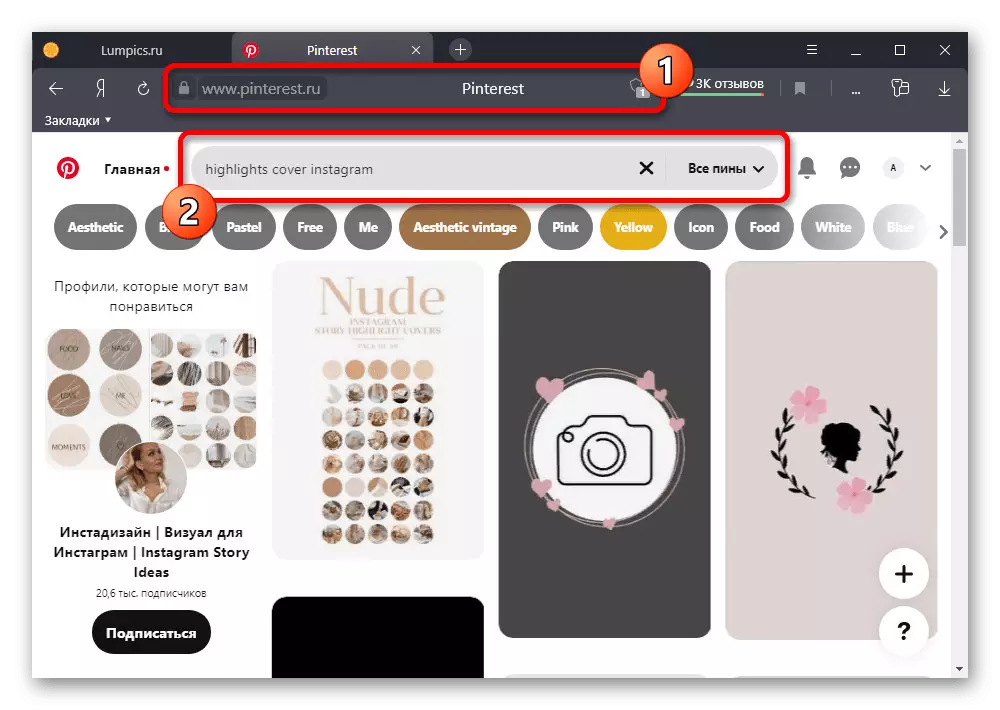
Най-добре е да търсите файлове по англоговорящи искания и не забравяйте за подобни снимки, които са избрани на базата на отворен съдържание. След като бъде установено, изображението или цял набор, трябва да изтеглите, като се използва "Save As" команда от контекстното меню на интернет браузъра.
Вариант 2: приложения на трети страни
Тъй готови варианти не винаги може да бъде оригинален поради безплатно разпространение, както и стаи за удовлетворяване на изисквания в детайли малки, много по-оптимално решение ще бъде създаването на персонала на файл, като използвате един от приложенията на трети лица. Като част от примера, ние ще разгледаме две достатъчно мощен редактор за различни ситуации.
Highlight Cover Maker
За устройства на различни платформи, има много приложения, които са на практика напълно копират един от друг и създадени, за да работят по кориците за ток. Като част от инструкциите, ние ще разгледаме една такава програма, а най-близкият аналог друга операционна система е практически не се различава.
Изтегляне Highlight Cover Maker от App Store
Изтегляне Highlight Cover Maker от Market Google Play
- След като инсталирате и отваряне на програма на долния панел, щракнете върху иконата "+" и първо отидете на "Frame" селекция. Тук е доста голям галерия с много безплатни опции.
- Основното предимство е ръчно да изберете всеки цвят за добавен елемент и да използвате удобните позициониране и мащабиране на инструментите. При завършване на обекта на обекта, използвайте отметката в долния панел.
- Сега можете да отидете на раздела "Контекст" Галерията за да добавите обратно фона на капака, който винаги ще бъде зад първоначално избрания ход. Можете също да използвате не само стандартната библиотека, но и да качите вашите собствени графични файлове.
- След това кликнете върху бутона "Икона" на една и съща долния панел и изберете иконата за галерия. По аналогия с фона обсъдено по-горе, за избор на стандартни, така и потребителски скици е на разположение тук, с разлика само в това, че за икони на трети страни, че е невъзможно да се определи цвета на запълване.
- Ако е необходимо, можете да използвате инструмента "Текст", за да добавите надпис по ваша преценка. В допълнение към обичайните параметри, като например цвят и размер, можете да изберете допълнителни ефекти.
- След приключване на капака с капака в горната част на панела, кликнете върху иконата на downlift и в изскачащия прозорец, изберете "Запазени към албума". За да запазите в най-доброто качество, за съжаление, трябва да имате премия сметка.
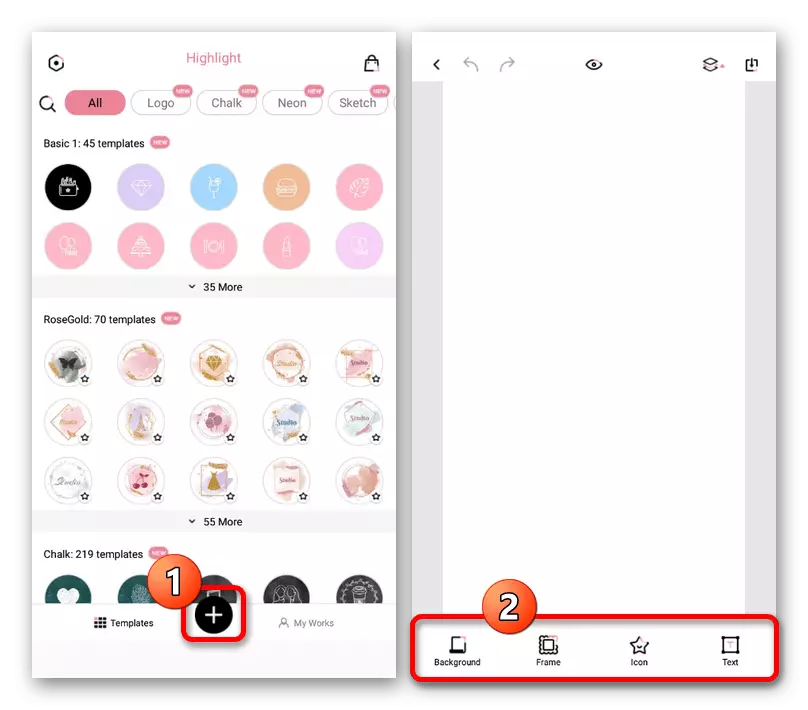
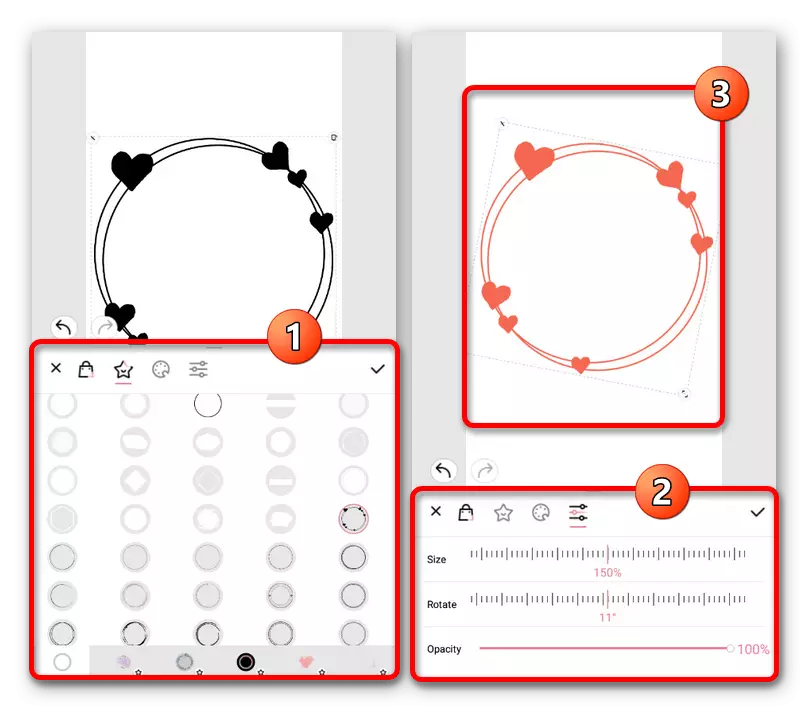
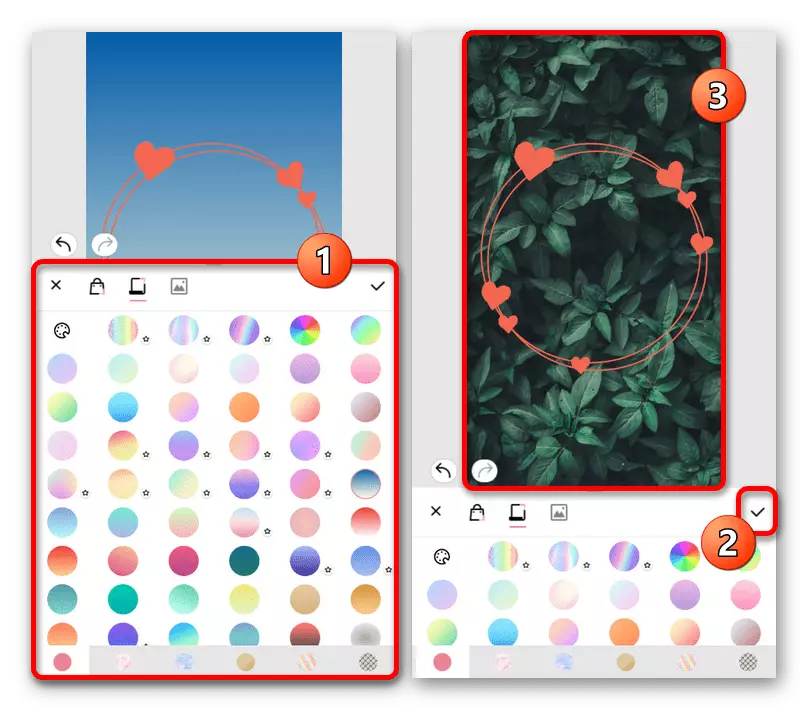
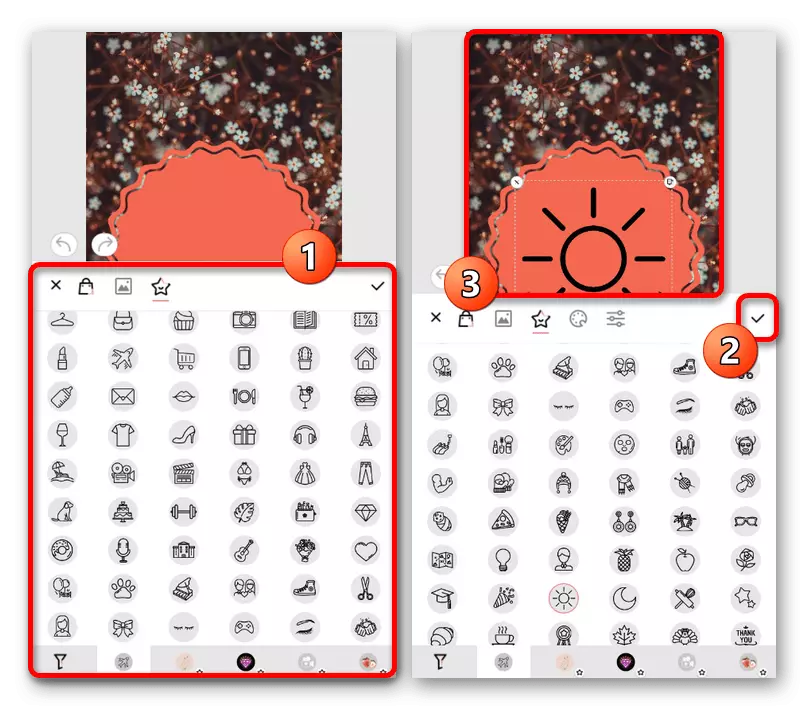
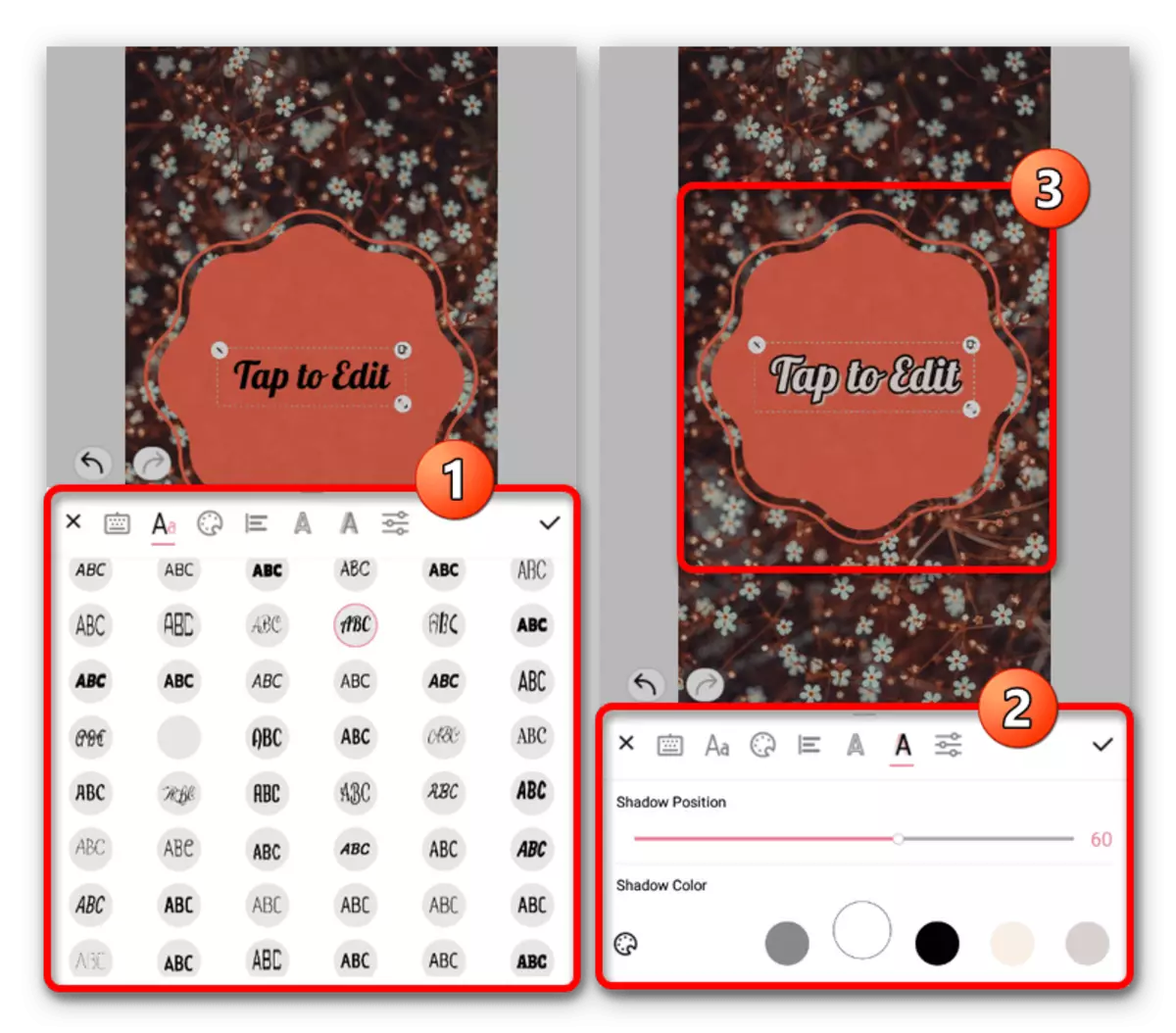
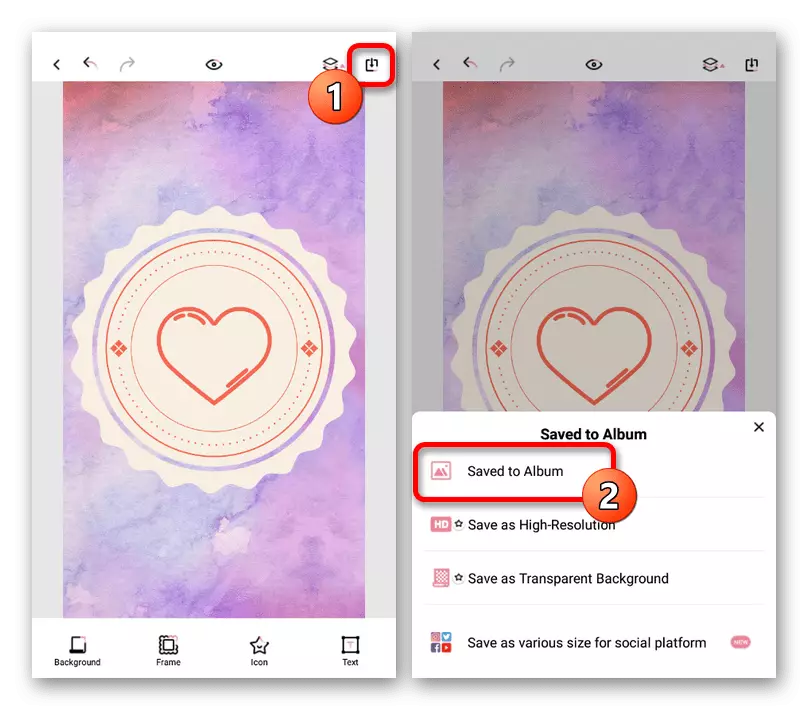
Можете да намерите на крайния файл във вградената памет на устройството, наред с други картини или в галерията. В същото време, може да се подготви добре за няколко единични опции предварително, тъй като редактор остава отворен.
Picsart фоторедактор
Редакторът на PICSART графика за IOS и Android предоставя множество функции, включително и безплатни шаблони и определен брой източници. На първо място, тази програма се използва за изчертаване на ръка, тъй като не са необходими инструменти за бърз центриране или разтягане на файлове при запазване пропорции.
Изтеглете Picsart от App Store
Изтеглете Picsart от Market Google Play
- Инсталирайте и извадете въпросното приложение. За да започнете, на главната страница ще бъде необходимо да се осигури достъп до файлове в паметта на мобилното устройство с помощта на бутона "Allow" в прозореца на изскачащи прозорци.
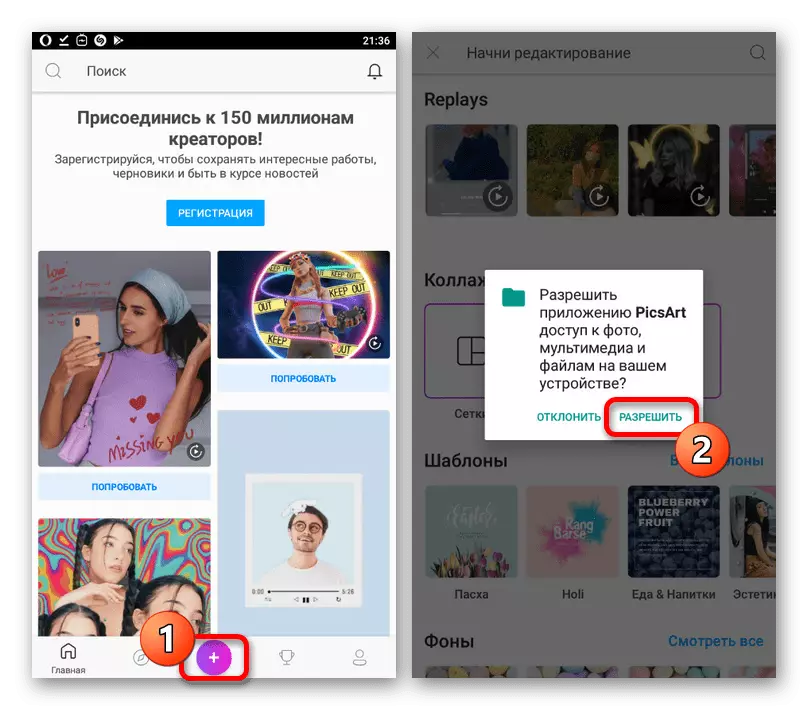
За да създадете нов имидж, кликнете върху иконата на "+" в долния панел и изберете подходящия шаблон. Най-добре е да използвате опцията "Canvas" с последваща селекция на квадратна форма, тъй като това ще ви позволи да се създаде с голямо удобство и след задаване на капака за настоящата.
- По време на избора на фон можете да използвате стандартни, включително напълно безплатни опции, или да добавите изображение от галерията. При зареждане на собствените си снимки, редица настройки ще бъде на разположение, което ви позволява да мащабирате и пропорции по ваша преценка.
- Да бъдеш на главната страница на редактора, използват вътрешни функции за добавяне и привеждане в съответствие на различни дизайнерски елементи ясно в центъра. Важно е да се помни, че кръглата снимката винаги слагам като капак.
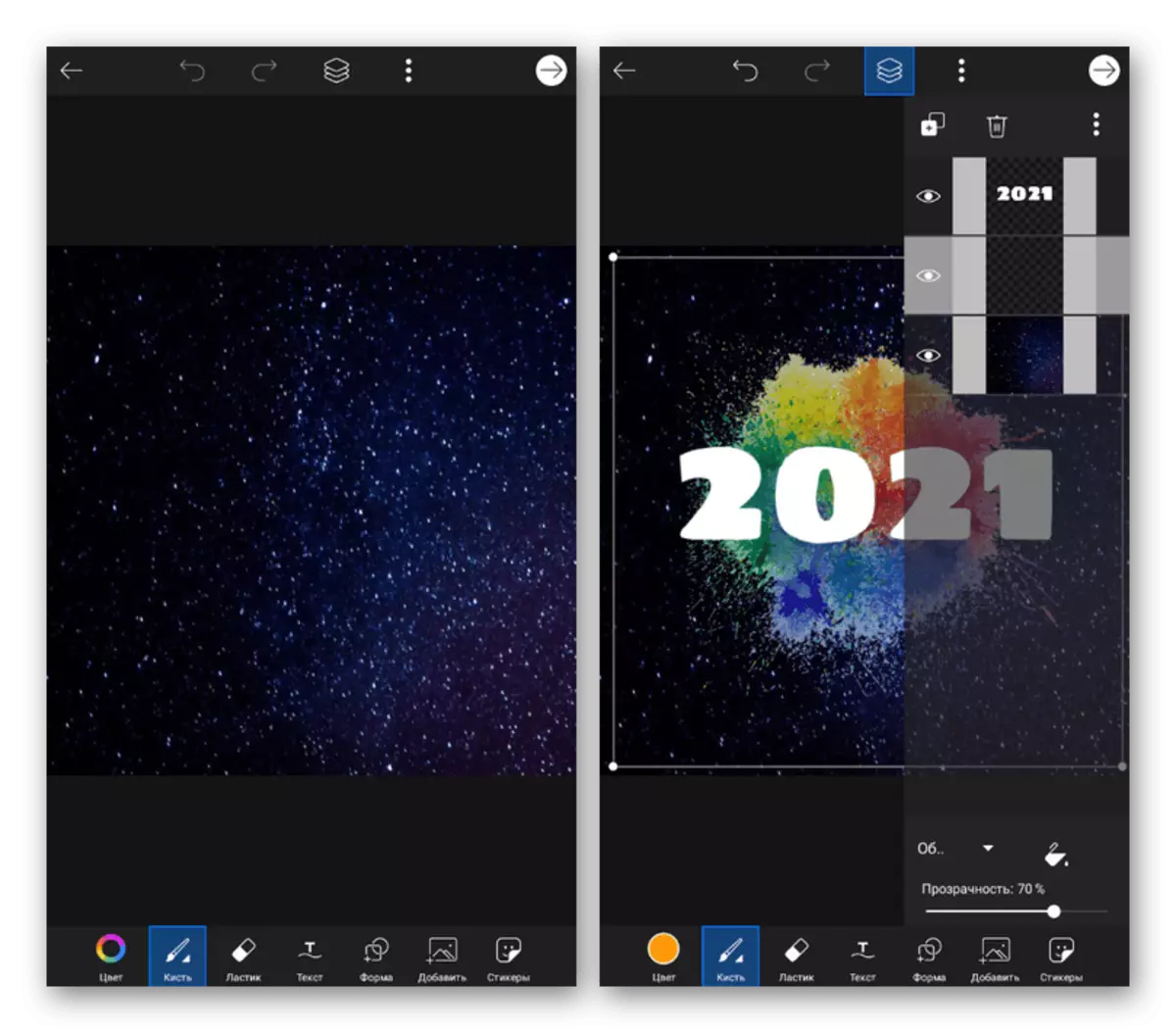
Възможно е да се постигне най-добър резултат не само с помощта на стандартните инструменти редактор, което понякога е трудно да се прилага, но също така и чрез зареждане на собствени PNG изображения. Това ви позволява да създавате и двете цветна рамка, която по-късно може да се използва за всеки капак, както и работа с крайни файлове.
- След завършване на редакцията, кликнете върху иконата със стрелка в горния десен ъгъл на екрана и в изскачащия прозорец, използвайте опцията "Запазване и споделяне". Моля, имайте предвид, че след като запазите до натискането на бутона "Finish", ще имате възможност да продължите да редактирате, например, за бързо създаване на множество икони в общ стил.
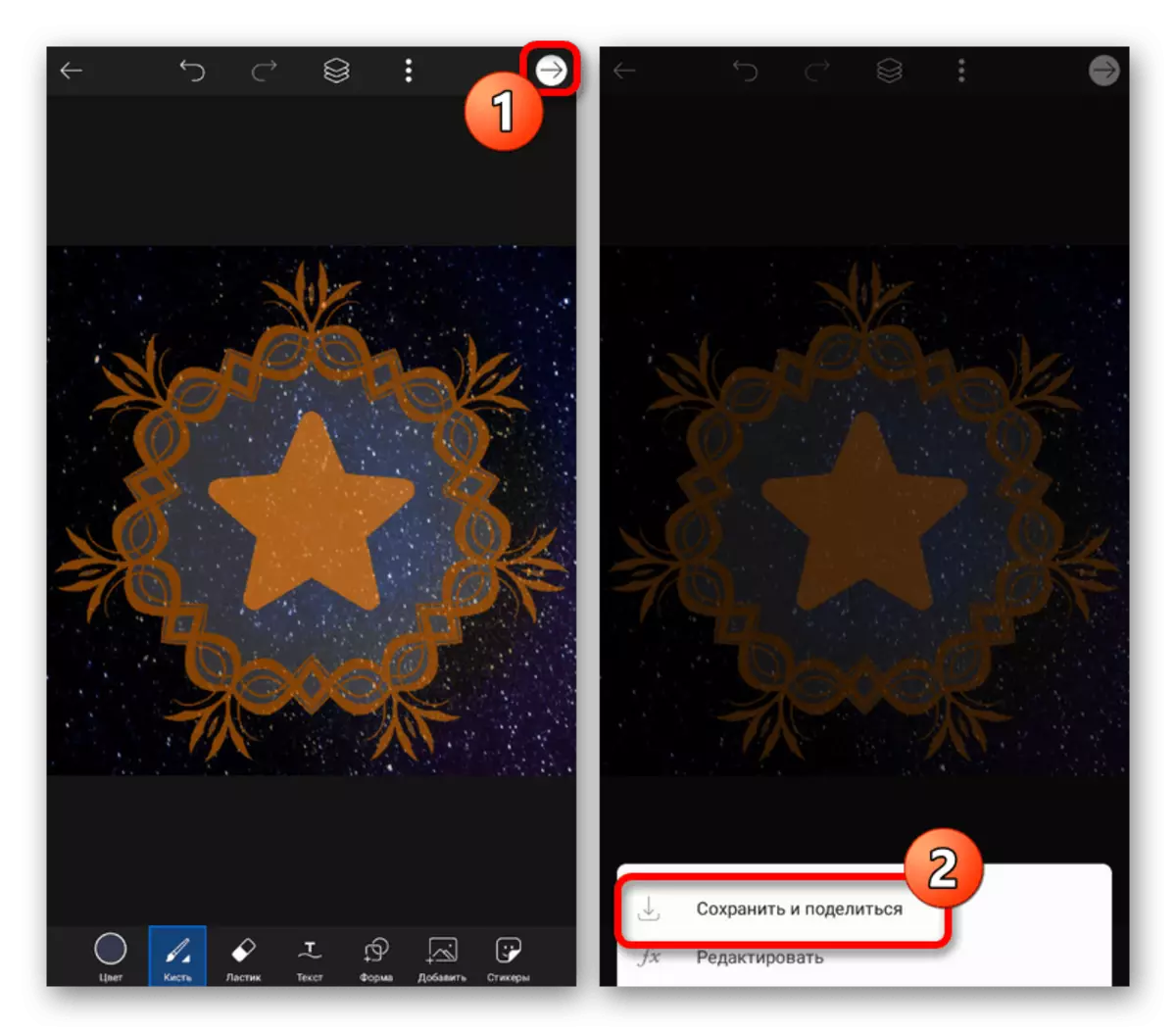
От списъка "Сподели V / C", трябва да изберете "Галерия", тъй като в случай на Instagram, поставяне възниква като публикация, а не кориците за настоящата. Можете да намерите файла дестинация във формат JPG в папката "PICSART" в рамките на "Pictures" системната директория.
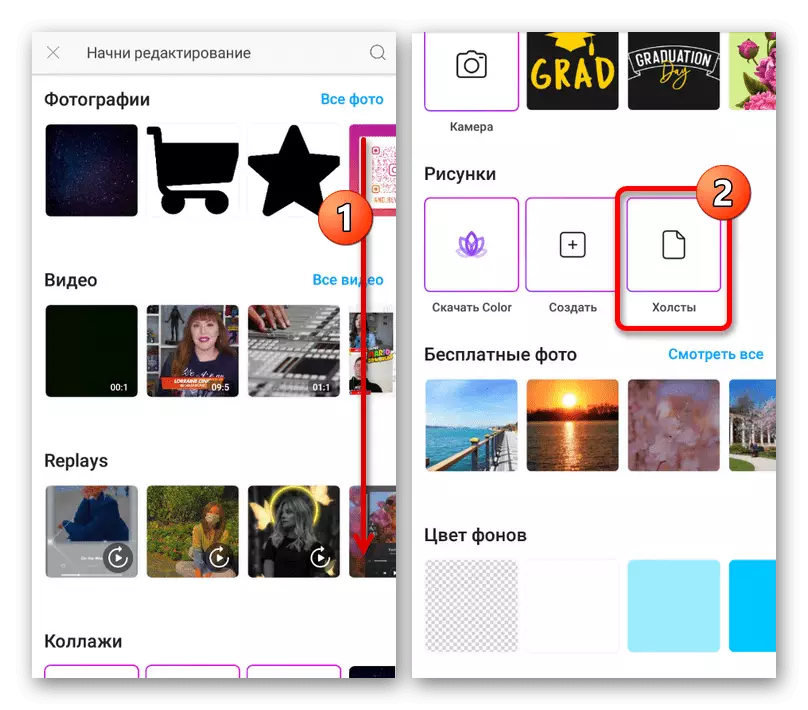
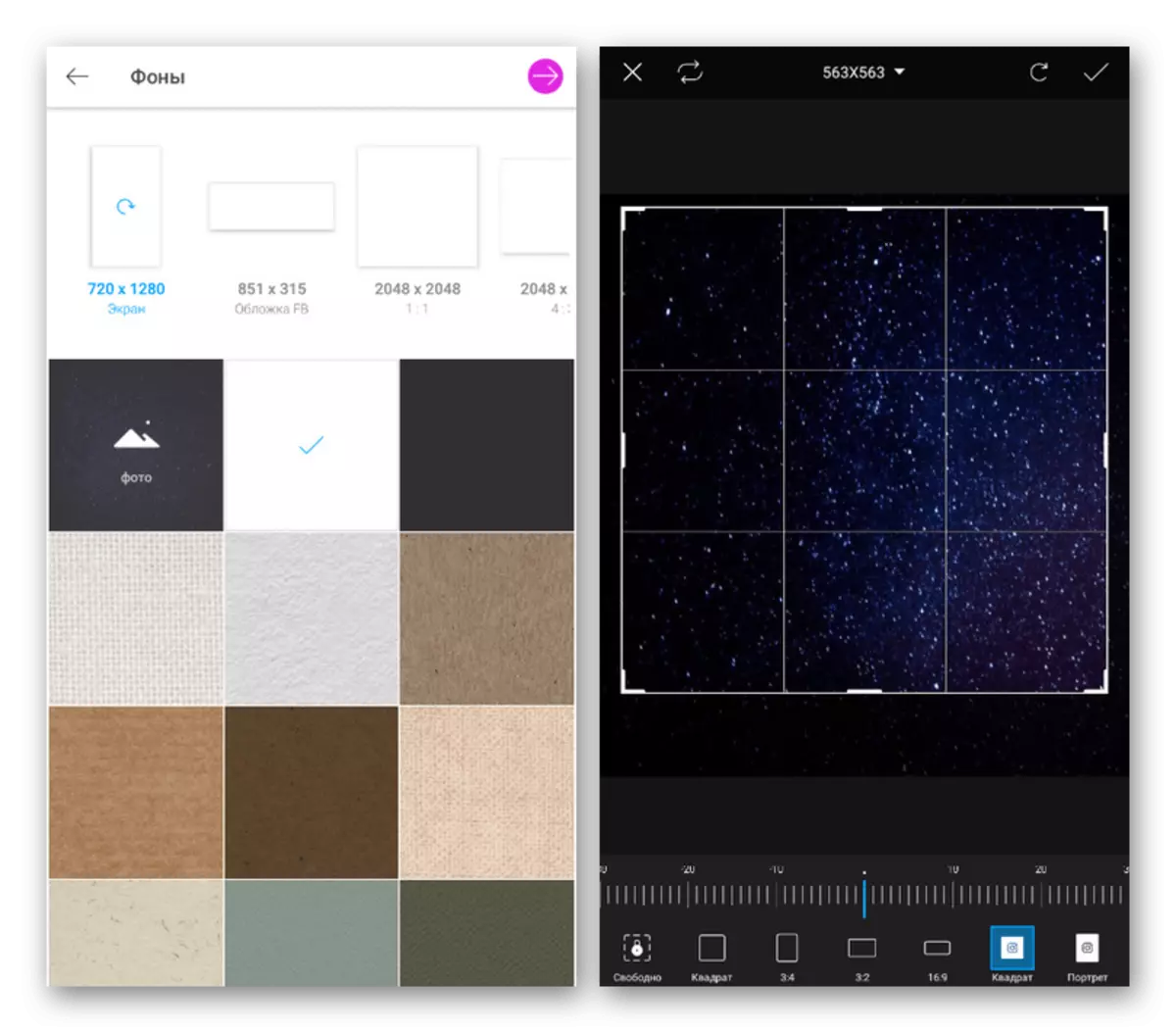
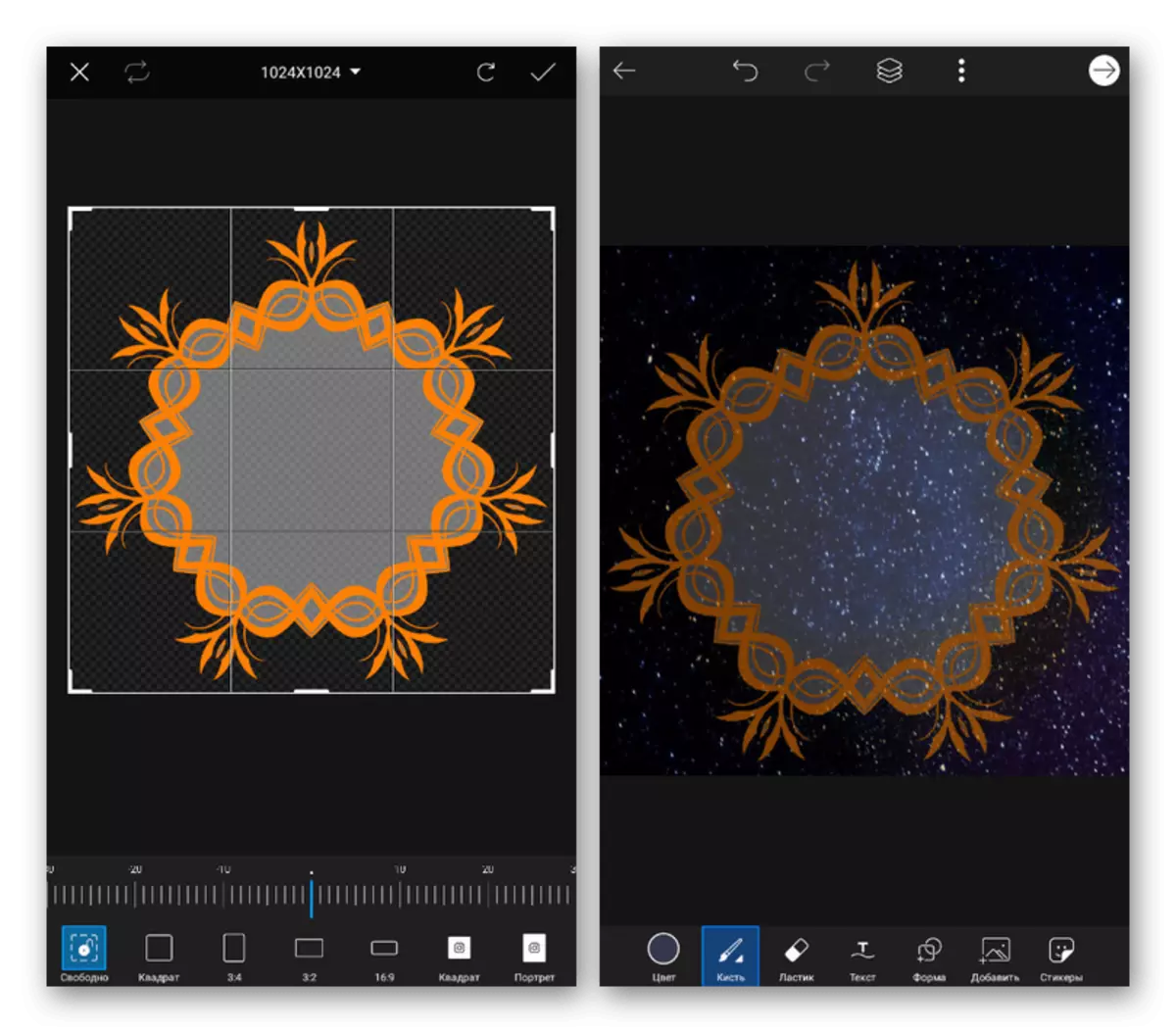
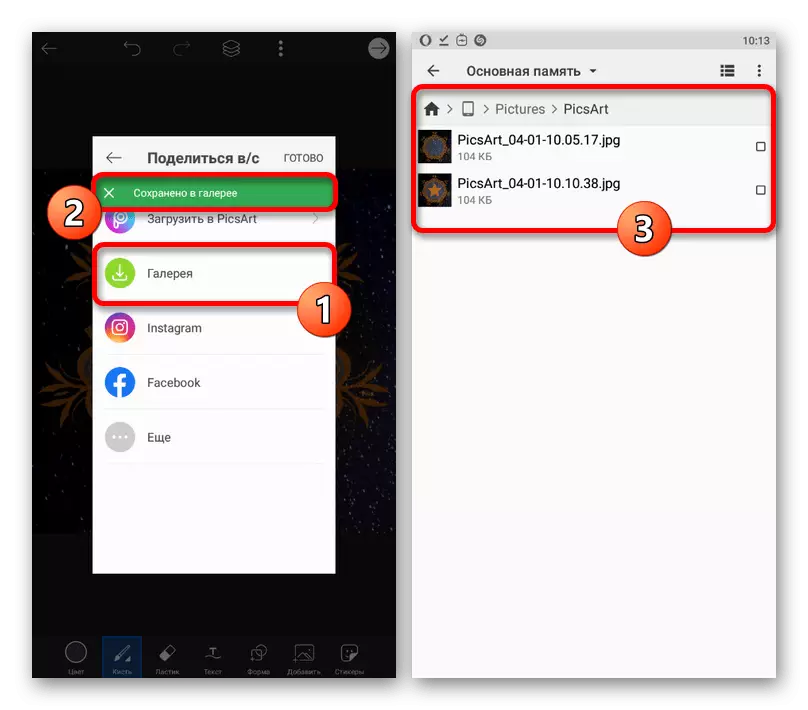
Както можете да видите, особено след като лична употреба, всеки редактори са подходящи в определени ситуации. Освен това, за да се получи наистина цветни резултати, той може да изисква по-сложна програма, която ви позволява да променяте цветовете и други параметри на изходни файлове.
Вариант 3: Онлайн услуги
В допълнение към мобилните редактори, има онлайн услуги с подобни възможности, включително осигуряване на инструменти за създаване на обложки. Ще се съсредоточим върху разглеждането на един такъв сайт от компютъра, докато можете да използвате смартфон, ако желаете.
Онлайн Canva услуга
- Отиди до редактора на Магазини на интернет страницата на разглежданата услуга на линка по представената по-горе и да изберете дизайн за бъдещето Cover Основи на. Можете също да използвате бутона "Създаване на празен Дизайн" за работа от нулата.
- С помощта на страничната лента, отидете на раздела "шаблони" в раздела и да намерят подраздел с референтните количества за текущи истории. Тук ще бъде представена на набор от проекти с различни икони, които могат да бъдат добра основа за работата си.
- Всеки елемент от дизайна могат да бъдат редактирани в горната част на редактора от дясната страна на страницата. Ние няма да описваме всички функции, тъй като е по-добре да го разберем самостоятелно, но отбелязваме, че този инструмент ви позволява да приложите почти всякакви идеи.
- Разделът "Фото" съдържа стандартни среди, докато можете да добавяте собствени медийни файлове от различни източници чрез "Изтегляния", включително паметта на устройството. Освен това тук има Instagram, което ви позволява да прехвърлите, например съществуваща история за използване като фон.
- За да добавите векторни икони, използвайте "Елементи" подраздел. Тук са налични огромен брой различни снимки, всеки от които може да се редактира и комбинира с други опции.
- Последният си струва да обърнете внимание, този "текст", предназначен за създаване на надписи. По време на добавяте, можете да използвате стандартни шаблони или да създадете своя собствена версия на текста с шрифт, от който да избирате.
- След като завършите създаването на капака, на горния панел щракнете върху бутона "Изтегляне", в изскачащия прозорец изберете формата от падащия списък и потвърдете запазването. За съжаление, получете файл с по-високо качество от 1080 × 1920 пиксела няма да работят без да купуват премиум акаунт.
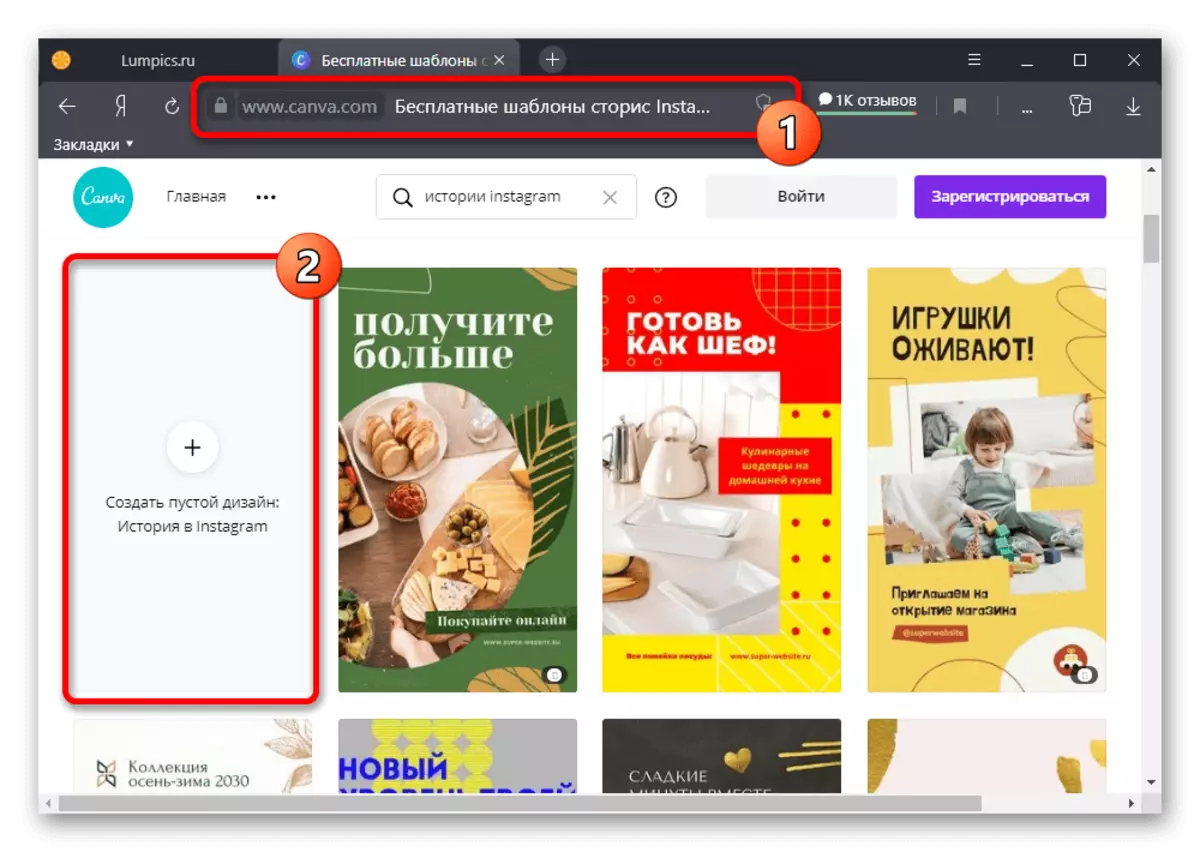
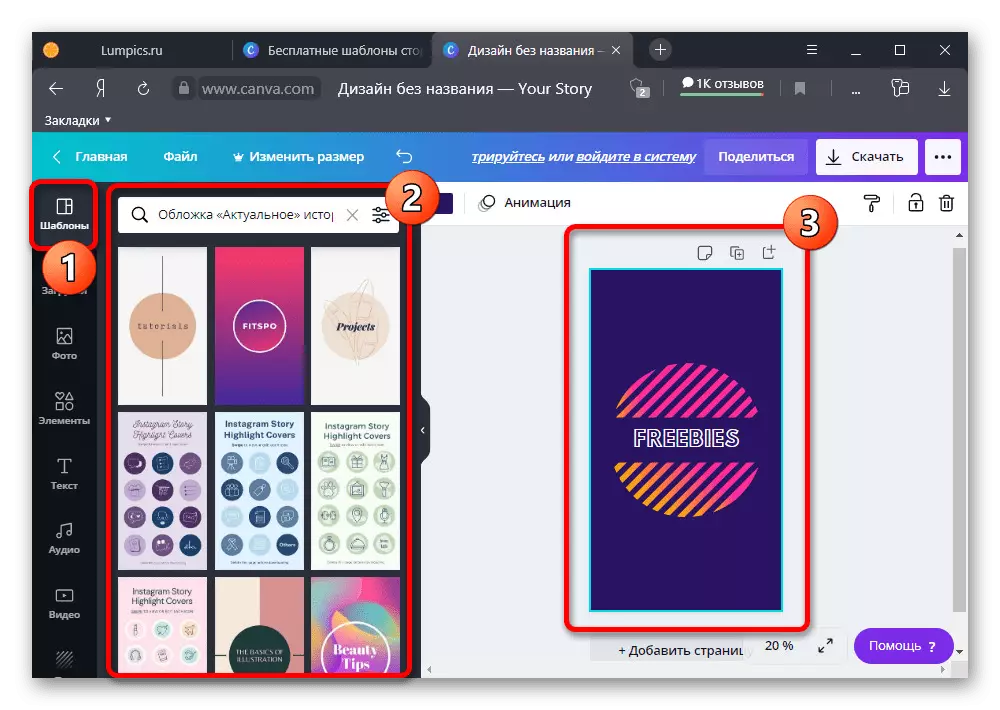
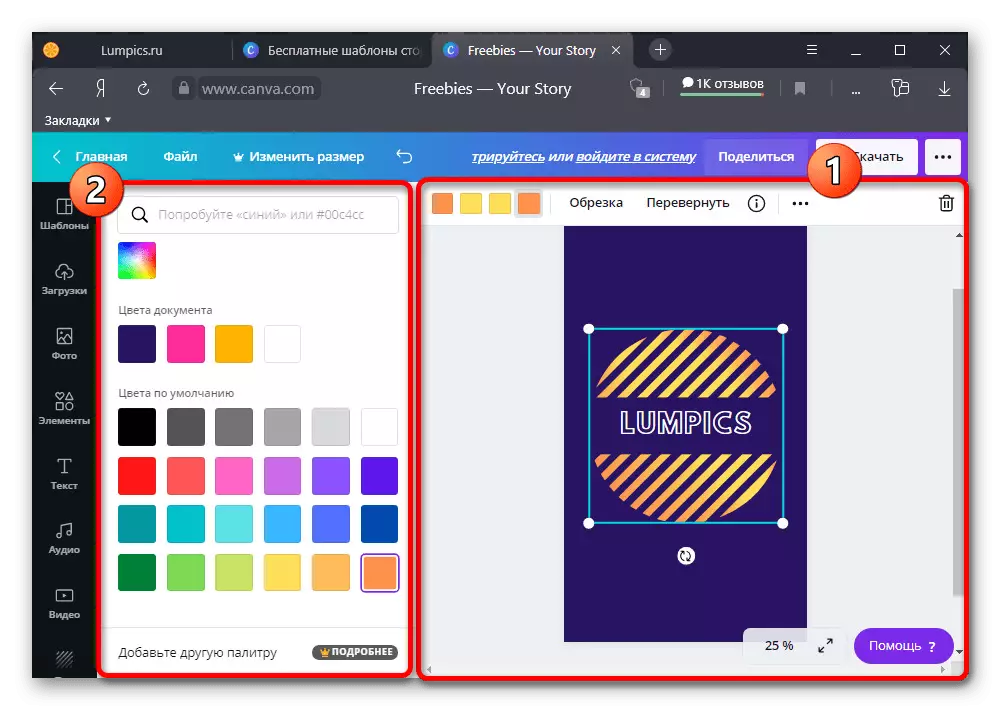
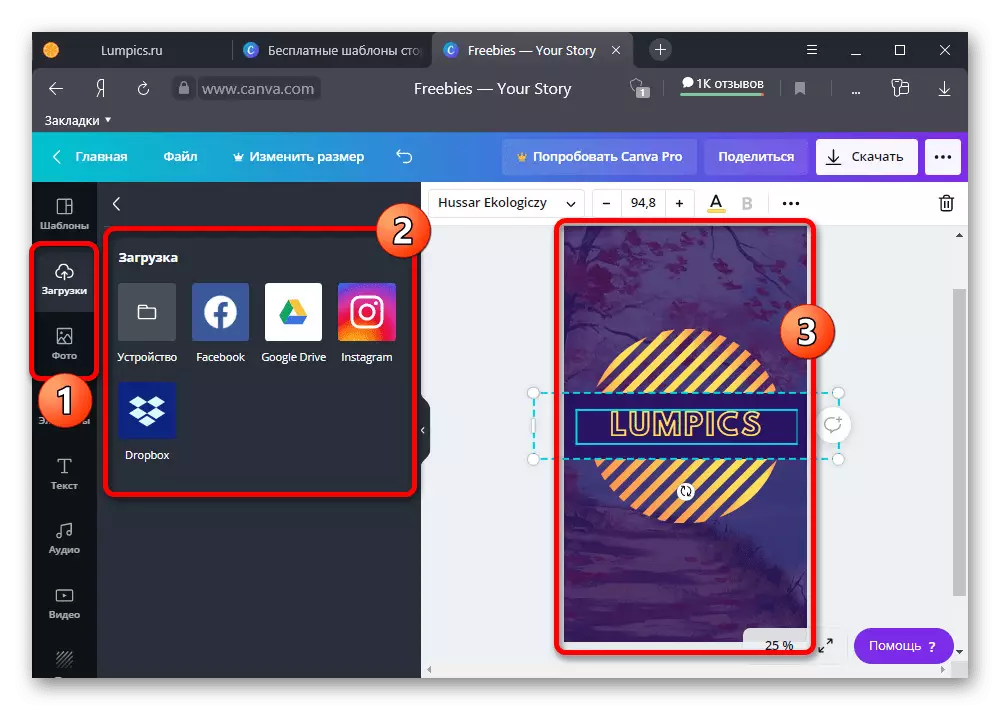
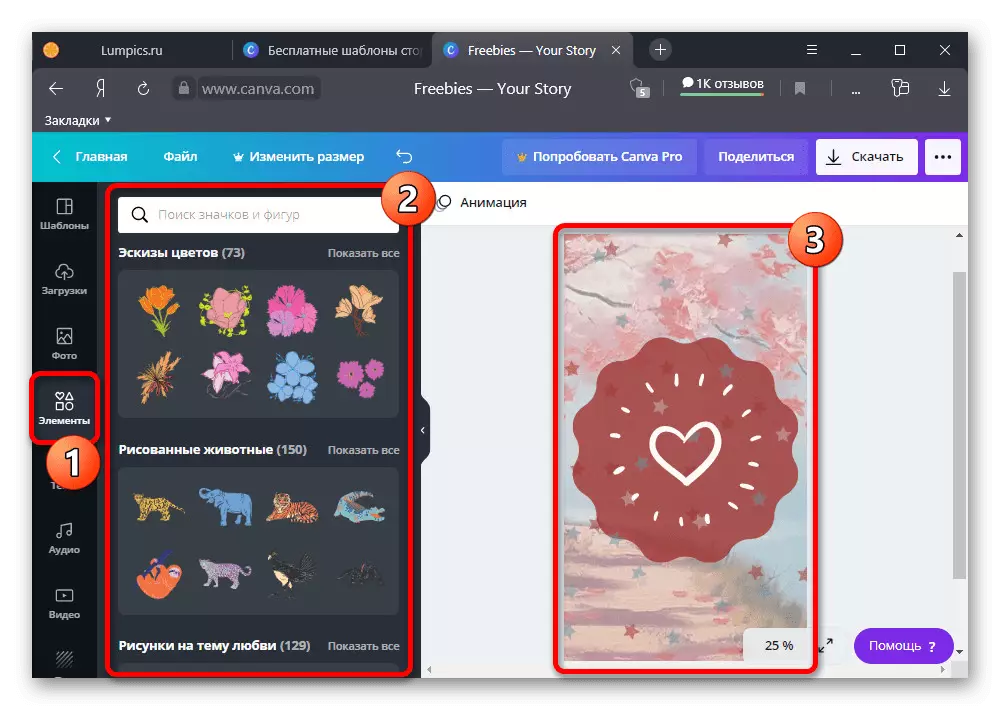
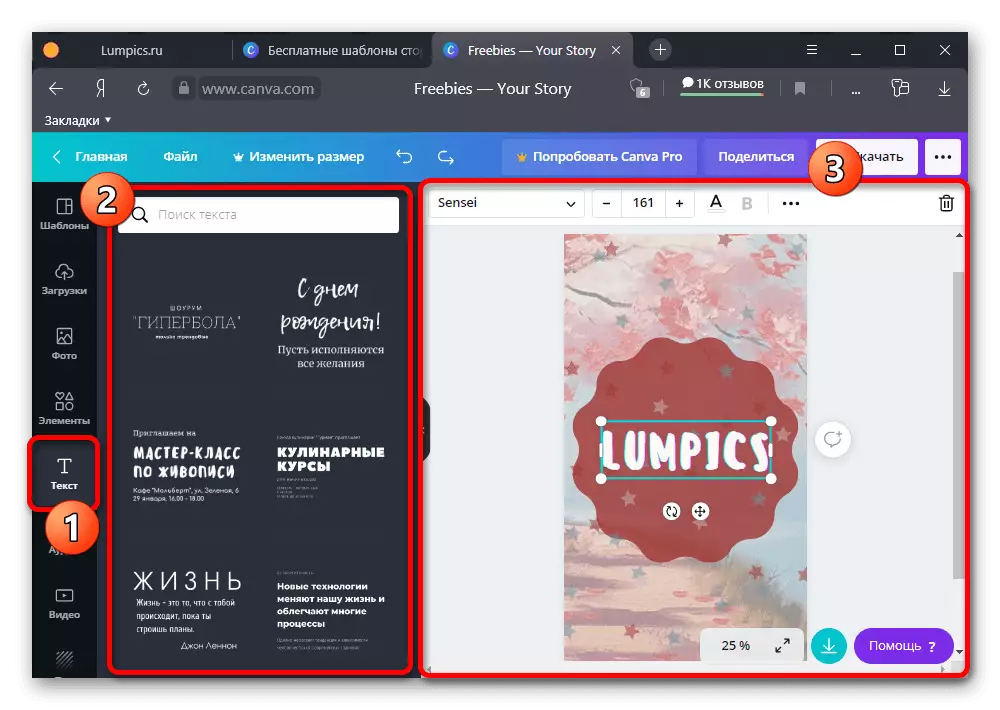
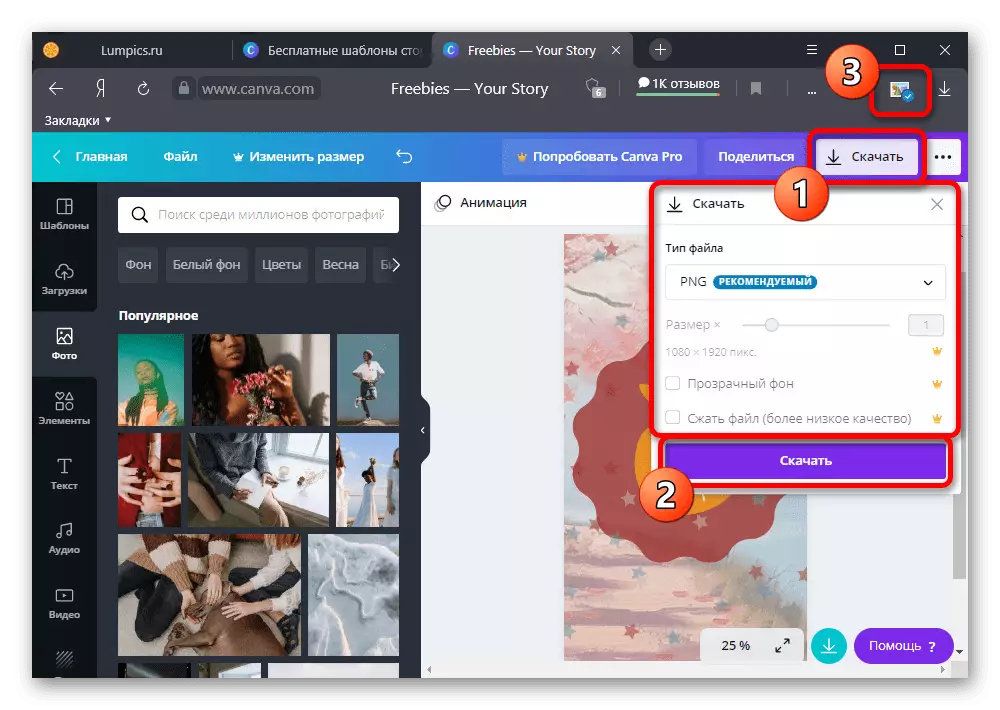
Крайното изображение се съхранява в инсталирания формат на компютъра или в паметта на устройството. Впоследствие файлът може да се използва при работа със съответните.
Стъпка 2: Зареждане на капаците за действително
След като покритието за действителното ще бъде подготвено, е необходимо да се изтеглят и конфигурират графичните вътрешни средства за социална мрежа. Моля, обърнете внимание, че въпреки способността да се разглеждат локални истории на различни платформи, включително компютър, се изисква заявление за изпълнение на задачата във всеки случай.
Прочетете повече: Създаване на албуми за истории в Instagram
- Използвайки долния панел на мобилния клиент, отворете раздела с информация за профила и в блока с текущи истории, кликнете върху иконата "+". След това трябва да изберете истории, щракнете върху "Напред" в ъгъла на екрана и използвайте връзката "Редактиране на капака".
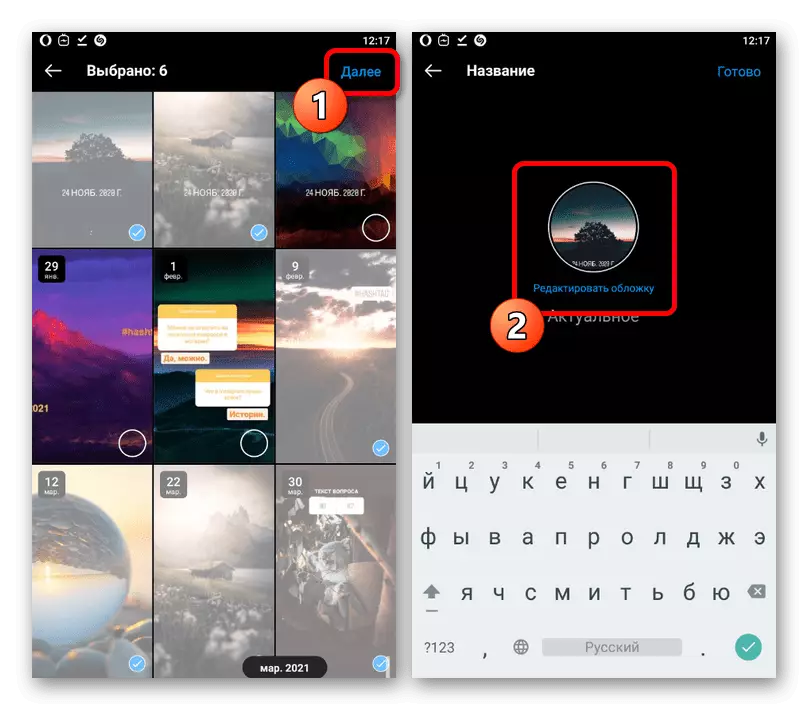
Освен при създаване на нова папка, можете да отворите съществуващ албум, натиснете "Още" в долния десен зоната и изберете "Действително Edit" опция в прозореца на изскачащи прозорци. Впоследствие, тя също така ще бъде необходимо да се докоснат до подобен номер.
- За да инсталирате новосъздадено капак по време на редактирането, кликнете върху иконата с изображението на долния панел и изберете желания файл от галерията на устройството. Поради факта, че Instagram автоматично прекарва сортирането по реда на последната промяна, снимките трябва да са някъде в началото на списъка.
- Вземането на решение с избора, можете да се движи и да изчерпи изображението, така че в рамките на прегледа, допълнителни елементи не се показват. Когато процедурата приключи, щракнете върху бутона "Finish" на горния панел и да спаси "ток".
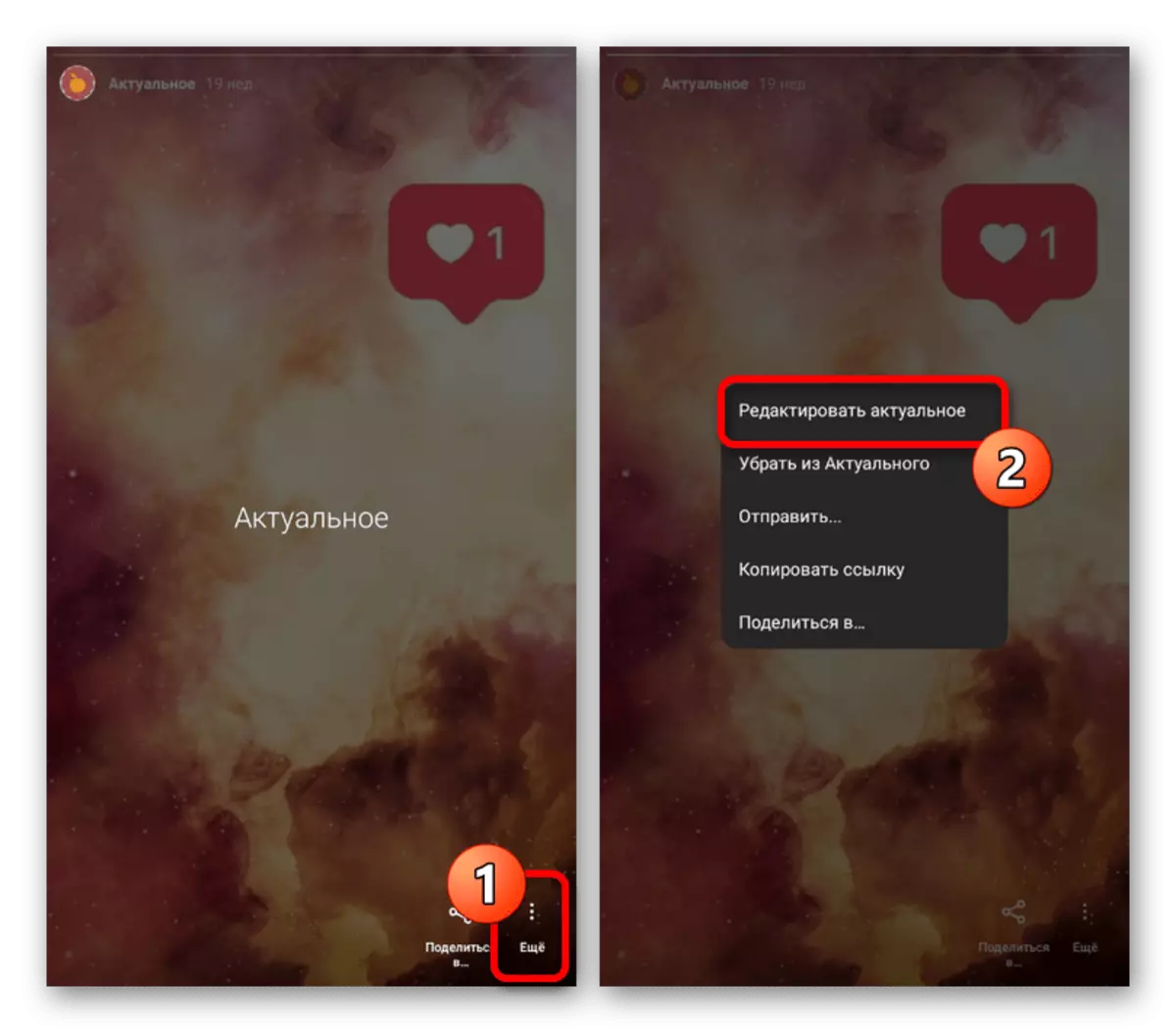
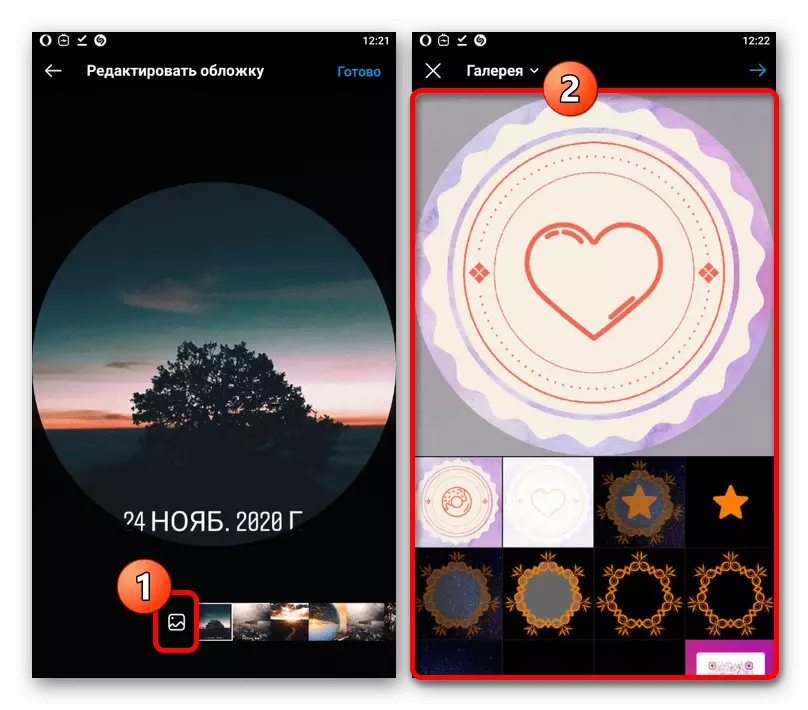
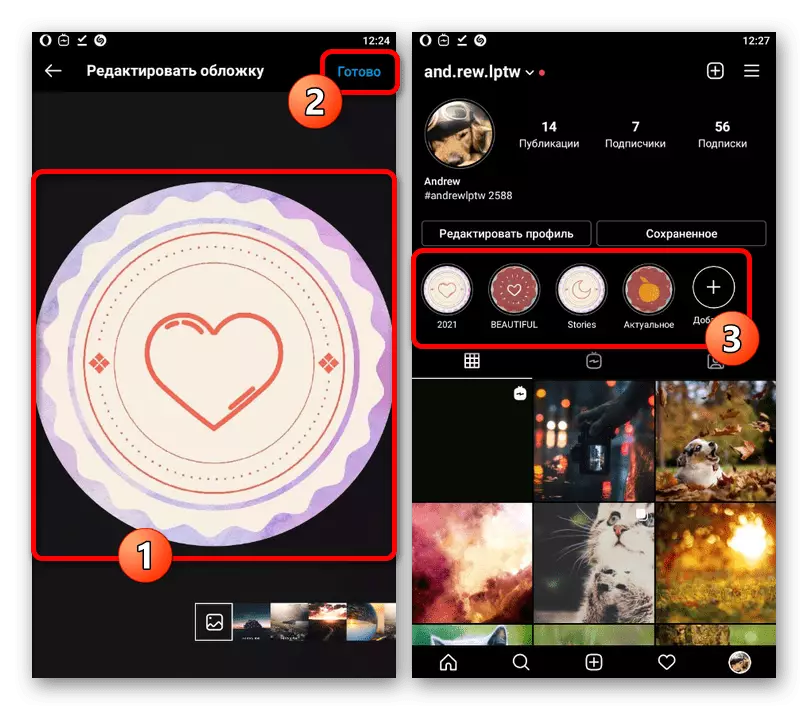
Преглед на пълния размер е недостъпна, и затова никой от публиката ще може да види нежелани подробности, ако има такива. В противен случай, не забравяйте за запазването на един стил, особено в насърчава бизнес профил.
