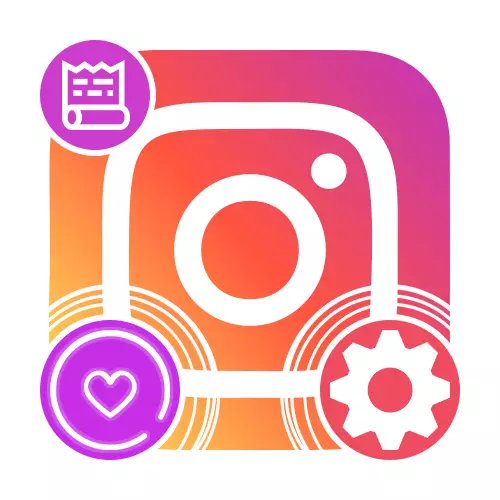
Vaihe 1: Peitä valmistelu
Jos haluat saavuttaa ainutlaatuisen ja, mikä on tärkeä, houkutteleva lohkorakenne asiaankuuluvilla tarinoilla Instagramin profiilisivulla, sinun on ensin kiinnitettävä huomiota sopivien kuvien luomiseen. Tätä varten on vähintään kolme ratkaisua.Vaihtoehto 1: Valmisratkaisut
Helpoin tapa valmistaa kansi on etsiä valmiita vaihtoehtoja käyttämällä kätevää hakukonetta tai erikoisvalokuvapalvelua. Yksi parhaista resursseista voi sisältää Pinterestin, joka tarjoaa valtavan määrän sopivia kuvia eri tarkoituksiin ilman käyttöä.
Online Service Pinterest
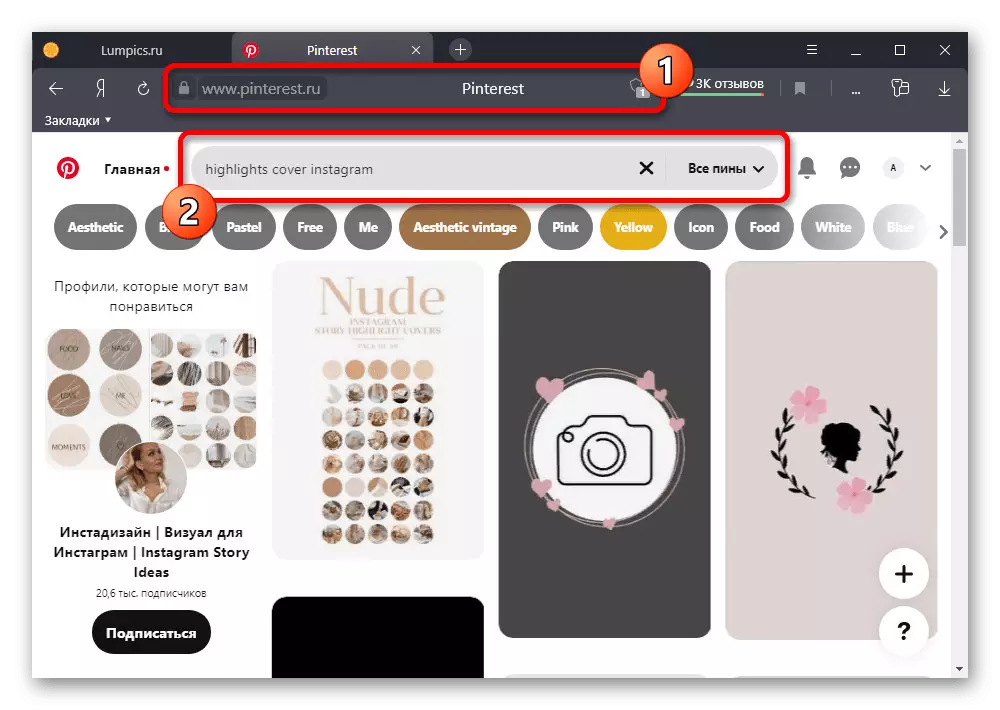
On parasta etsiä englanninkielisiä pyyntöjä ja ei unohda vastaavia kuvia, jotka on valittu avoimen sisällön perusteella. Kun kuva tai koko sarja löytyy, sinun pitäisi ladata "Tallenna nimellä" kohde Internet-selaimen kontekstivalikossa.
Vaihtoehto 2: Kolmannen osapuolen sovellukset
Koska valmiit vaihtoehdot eivät välttämättä aina ole alkuperäisiä, koska vapaa jakelu ja ei-tyydyttävät vaatimukset pienissä yksityiskohdissa, paljon enemmän optimaalinen ratkaisu on tiedoston henkilökunnan luominen jollakin kolmannen osapuolen sovelluksista. Osana esimerkkiä harkitsemme kaksi tarpeeksi voimakasta toimittajaa eri tilanteissa.
Korosta kannen valmistaja
Eri alustojen laitteissa on monia sovelluksia, jotka ovat käytännöllisesti katsoen täysin kopioineet toisiaan ja luodaan työskennellä nykyisen kannet. Osana ohjeita tarkastelemme yhtä tällaista ohjelmaa, kun taas toisen käyttöjärjestelmän lähin analogi on käytännössä mikään erilainen.
Lataa Highlight Cover Maker App Storesta
Lataa Highlight Cover Maker Google Play Marketista
- Kun olet asentanut ja avaat ohjelman pohjapaneelissa, napsauta "+" -kuvaketta ja siirry ensin "kehys" -valintaan. Tässä on melko suuri galleria, jossa on monia ilmaisia vaihtoehtoja.
- Tärkein etu on manuaalisesti valita minkä tahansa värin lisättävälle elementille ja käyttää käteviä paikannus- ja skaalaustyökaluja. Kun objektin objektin päätyttyä käytä pohjapaneelin valintamerkkiä.
- Nyt voit siirtyä "tausta" -galleriaan lisätäksesi takapuolen kansi, joka on aina alun perin valittu aivohalvaus. Voit myös käyttää paitsi vakiokirjasto, vaan myös lataa omia graafisia tiedostoja.
- Seuraavaksi napsauta Saman pohjapaneelin kuvaketta ja valitse Galleria-kuvake. Analogisesti edellä kuvattu taustalla on saatavilla valikoima sekä standardi- että käyttäjäkuojeita, erolla vain siinä, että kolmansien osapuolten kuvakkeille on mahdotonta asettaa täyttöä.
- Tarvittaessa voit myös käyttää "Text" -työkalua lisäämällä kirjoitus harkintallasi. Tavanomaisten parametrien, kuten värin ja koon lisäksi voit valita lisävaikutuksia.
- Kun kansi on päätyttyä paneelin yläosassa, napsauta Downlift-kuvaketta ja ponnahdusikkunasta, valitse "Tallennettu albumi". Jos haluat säästää parasta laatua, valitettavasti tarvitset premium-tilin.
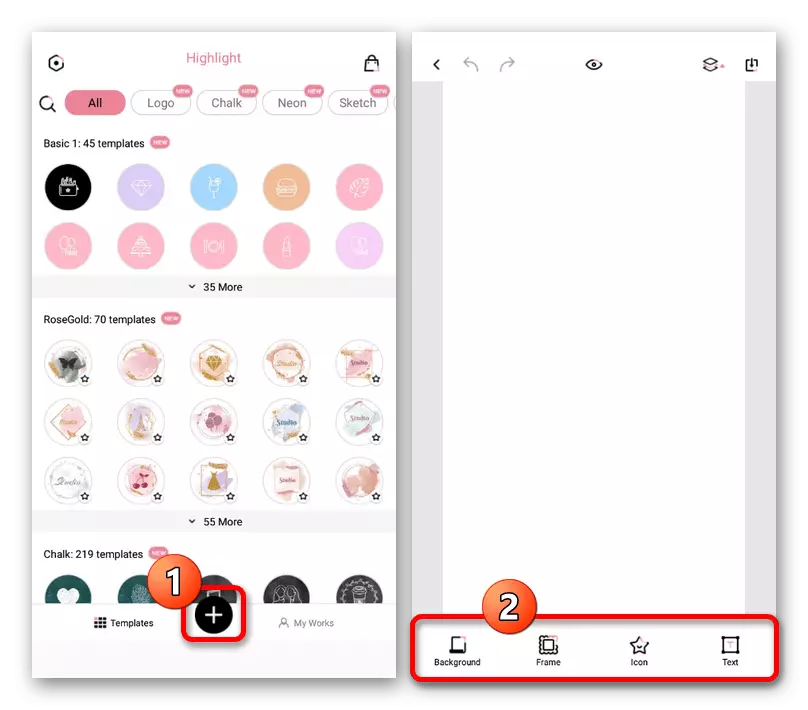
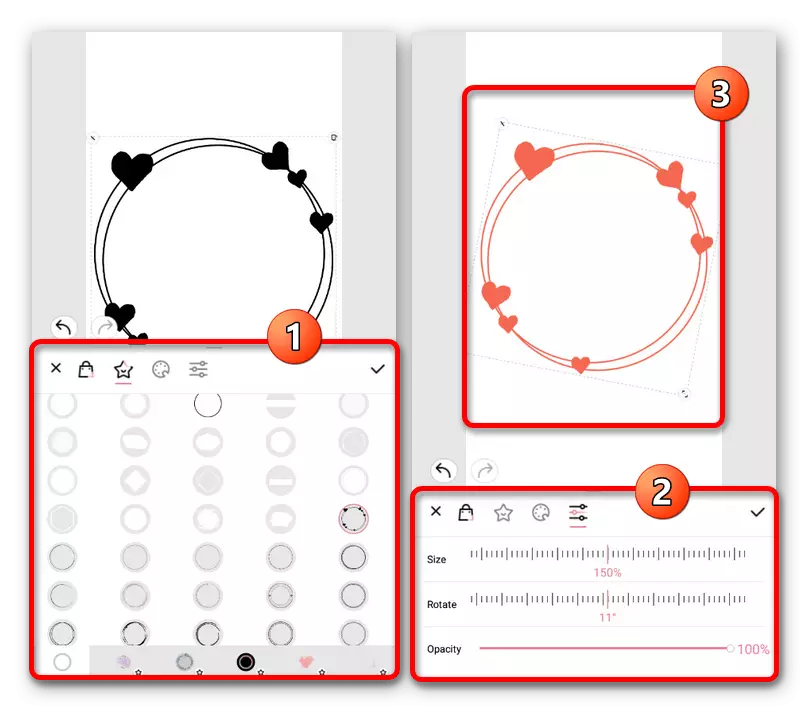
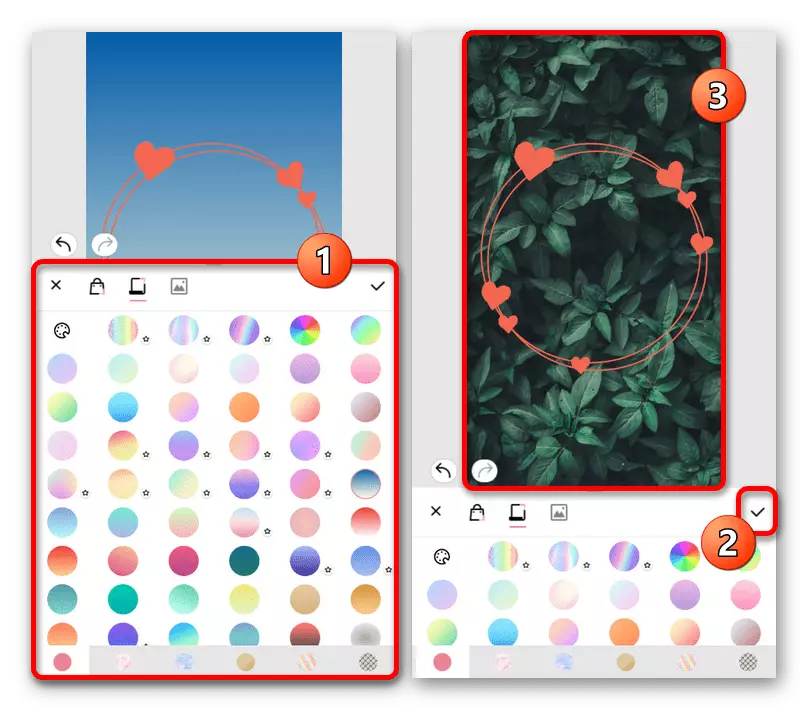
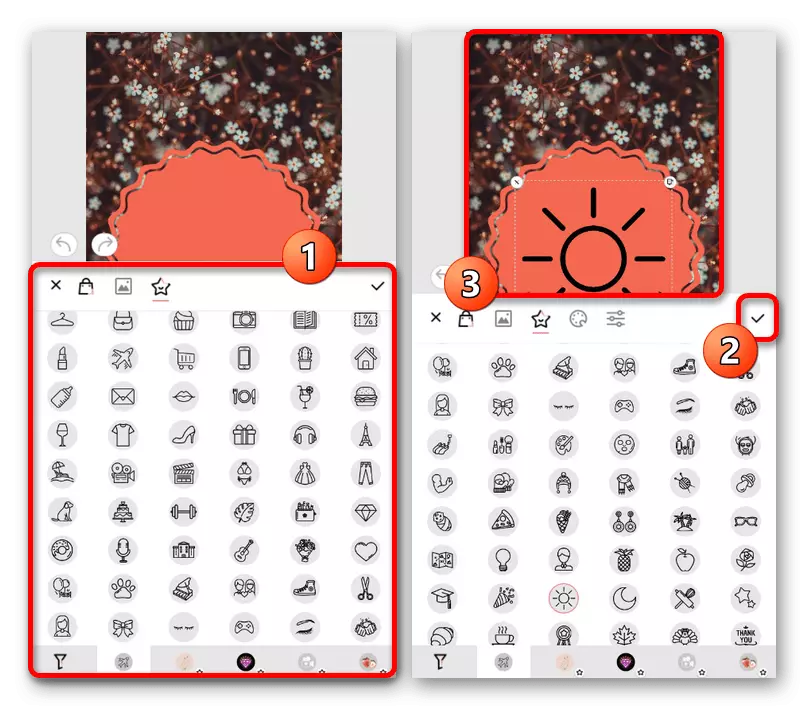
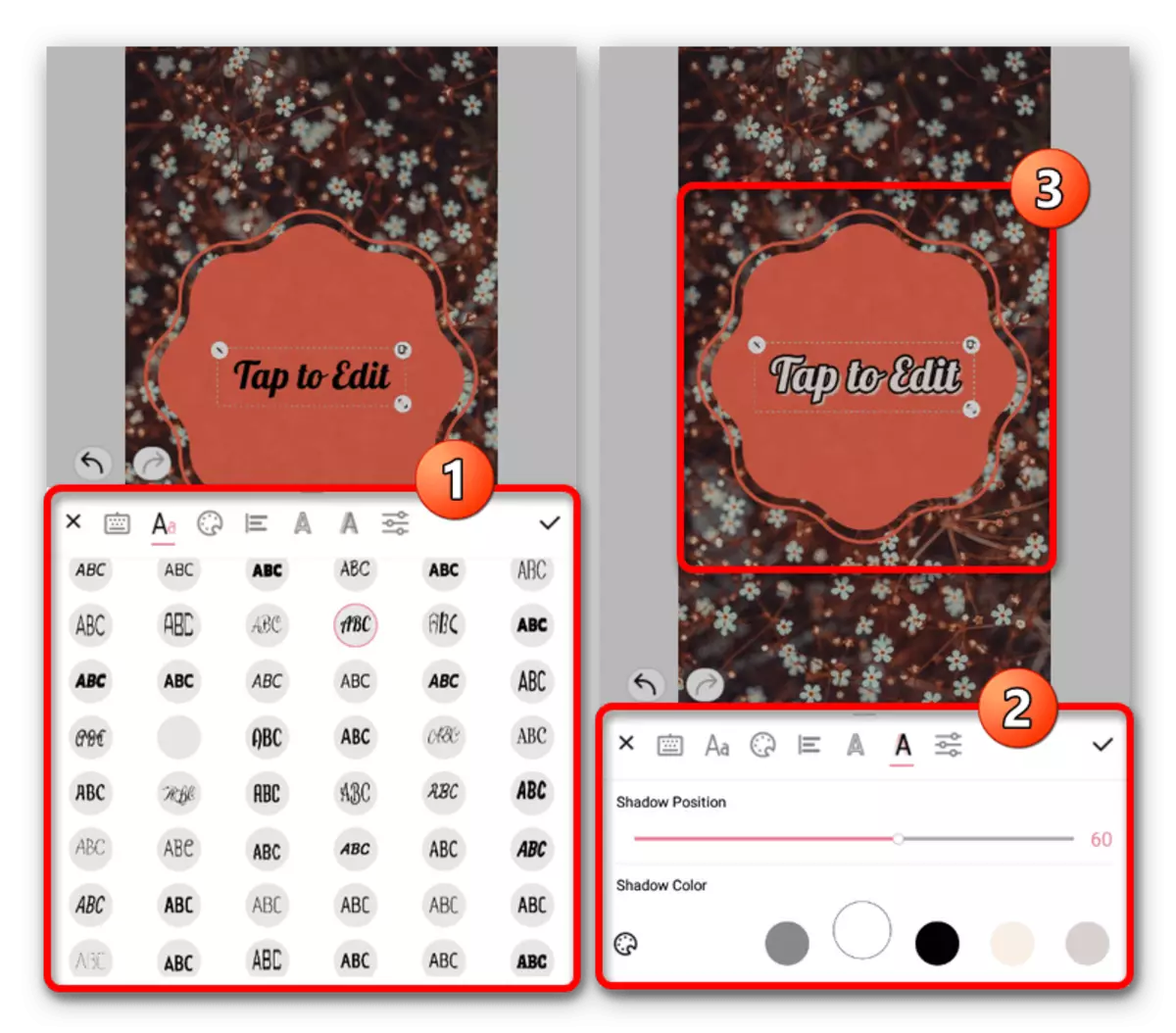
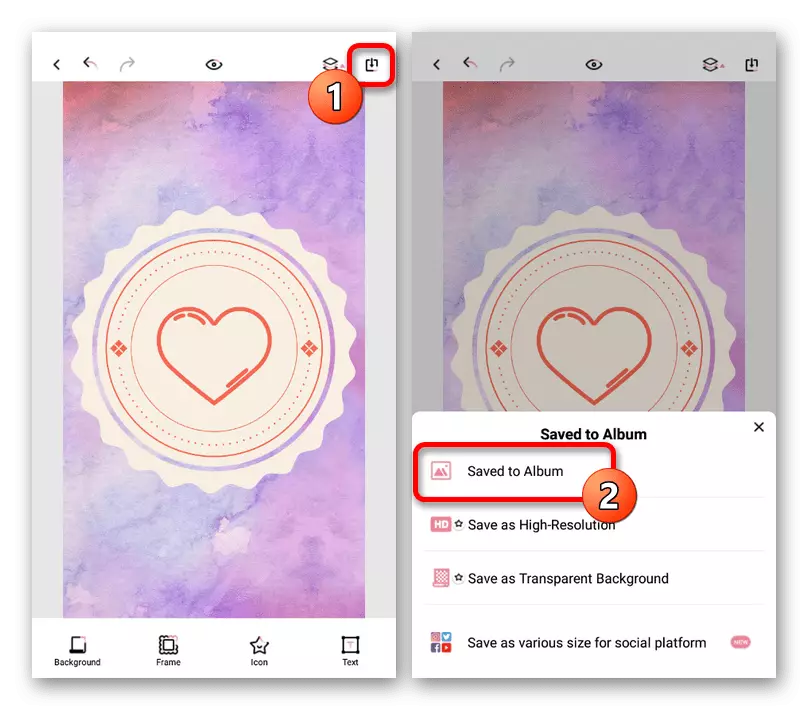
Lopullinen tiedosto löytyy laitteen sisäiseen muistiin muiden kuvien tai galleriassa. Samalla voit valmistella muutamia yksittäisiä vaihtoehtoja etukäteen, koska editori on avoinna.
PicSart Photo Editor
IOS: n ja Androidin PicSart-grafiikkaeditori tarjoaa monia toimintoja, kuten ilmaisia malleja ja tiettyjä lähteitä. Ensinnäkin tätä ohjelmaa käytetään piirtämään käsin, koska ei ole työkaluja nopeasti keskittämiseen tai venyttämiseen tiedostoja säilyttäen mittasuhteita.
Lataa Picsart App Storesta
Lataa Picsart Google Play Marketista
- Asenna ja irrota kyseinen sovellus. Aloittaminen pääsivulla on välttämätöntä tarjota tiedostoja mobiililaitteen muistissa käyttäen "Salli" -painiketta ponnahdusikkunassa.
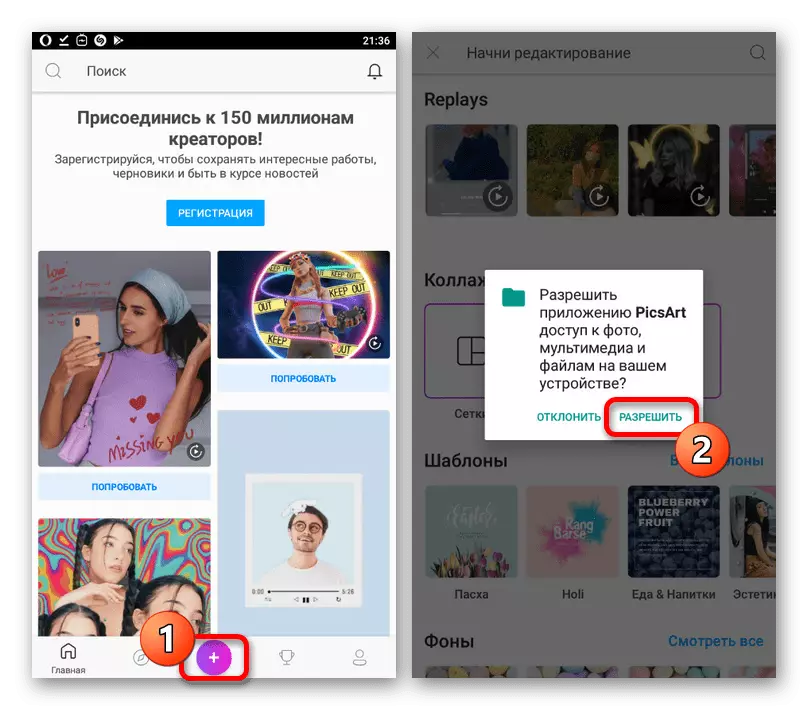
Voit luoda uuden kuvan napsauttamalla alareunassa olevaa "+" -kuvaketta ja valitse sopiva malli. On parasta käyttää "CANVAS" -vaihtoehtoa myöhemmässä valikoimalla neliömuorilla, koska se mahdollistaa suurella mukavuudella ja asettamaan sen jälkeen kannen nykyiseen.
- Taustan valinnan aikana voit käyttää standardia, mukaan lukien täysin ilmaiset vaihtoehdot tai lisää kuva galleriasta. Kun lataat omia kuvia, käytettävissä on useita asetuksia, joiden avulla voit laajitella ja mittasuhteita harkintansa mukaan.
- Editorin pääsivulla käytä sisäisiä toimintoja lisätäksesi ja kohdistavat eri suunnitteluesineet selvästi keskellä. On tärkeää muistaa, että pyöreä kuva laitetaan aina kansi.
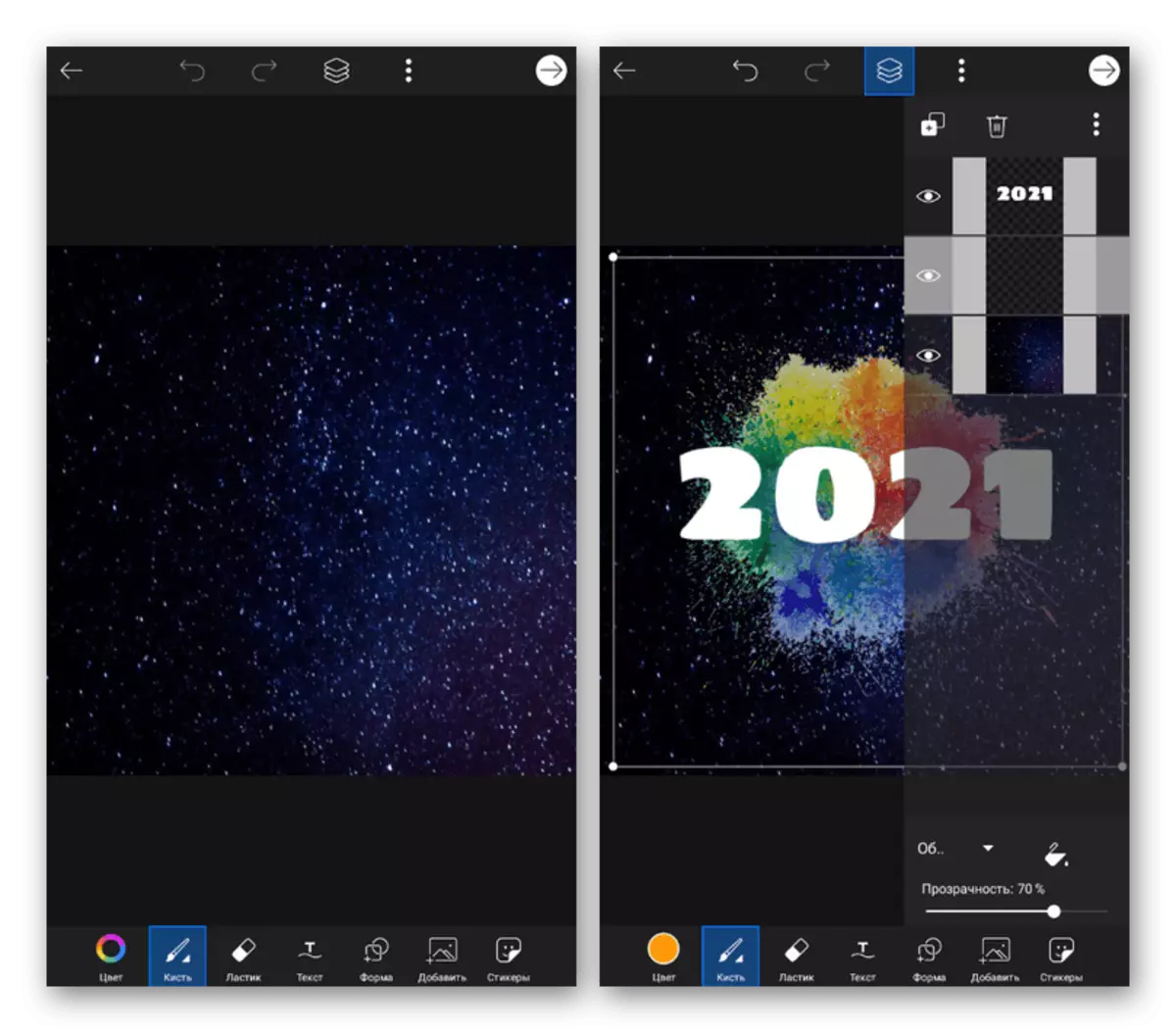
Paras tulos ei ole mahdollista vain tavallisten editorityökalujen käyttö, jota joskus on vaikea soveltaa, vaan myös lataamalla omia PNG-kuvia. Näin voit luoda sekä värikäs kehys, jota voidaan myöhemmin käyttää kullekin kansille ja toimivat lopputiedostojen kanssa.
- Kun olet suorittanut muokkauksen, napsauta nuolikuvaketta näytön oikeassa yläkulmassa ja ponnahdusikkunassa "Tallenna ja Jaa" -asetus. Huomaa, että kun olet tallentanut, kunnes "Finish" -painiketta painetaan, sinulla on mahdollisuus jatkaa muokkausta esimerkiksi luomaan useita kuvakkeita yhteiseen tyyliin.
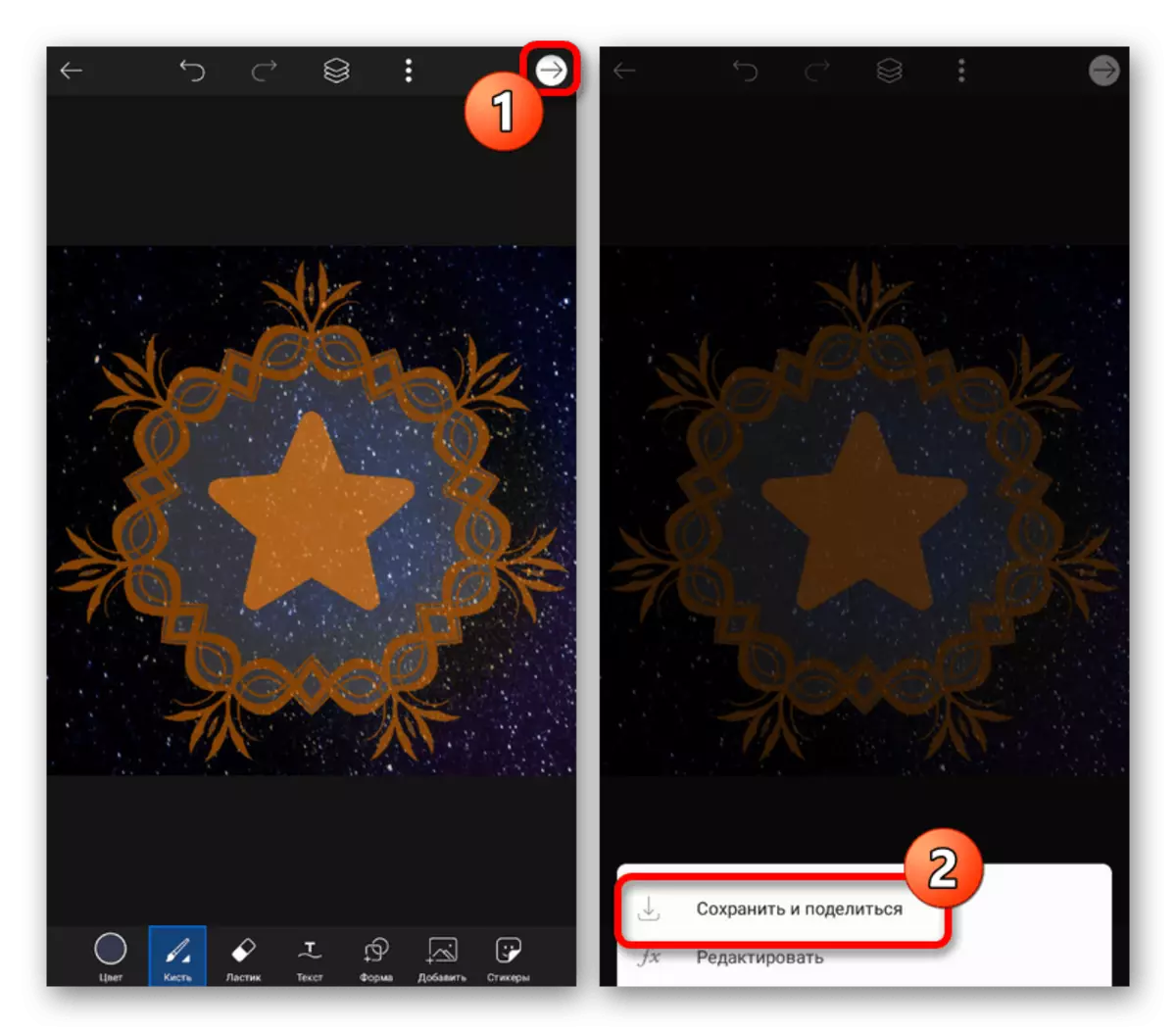
"Share V / C" -luettelosta sinun on valittava "Galleria", koska Instagramin tapauksessa sijoittelu tapahtuu julkaisuna eikä nykyisen kannet. Löydät kohdetiedoston JPG-muodossa "PicSart" -kansiossa "Kuvat" -järjestelmän hakemistossa.
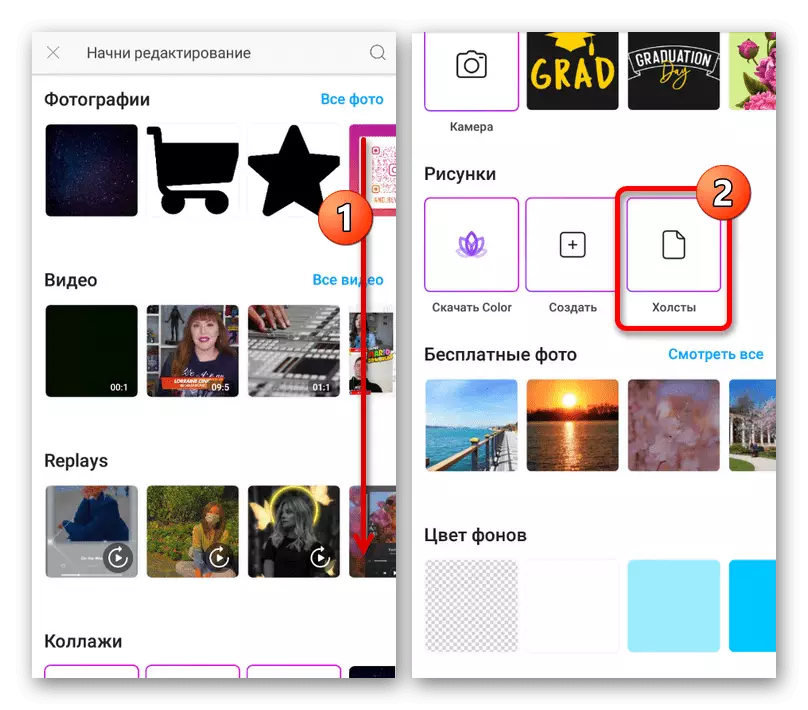
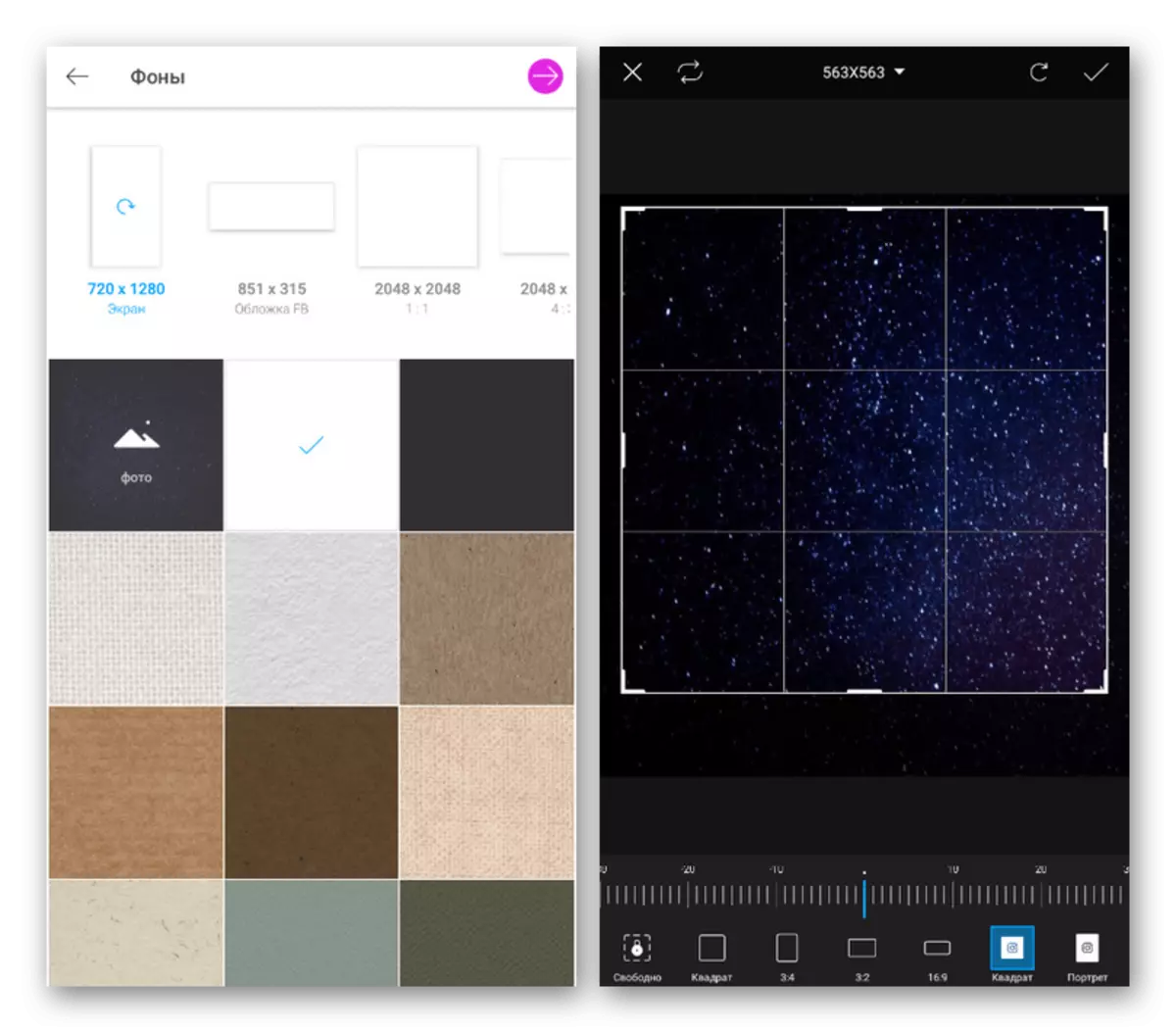
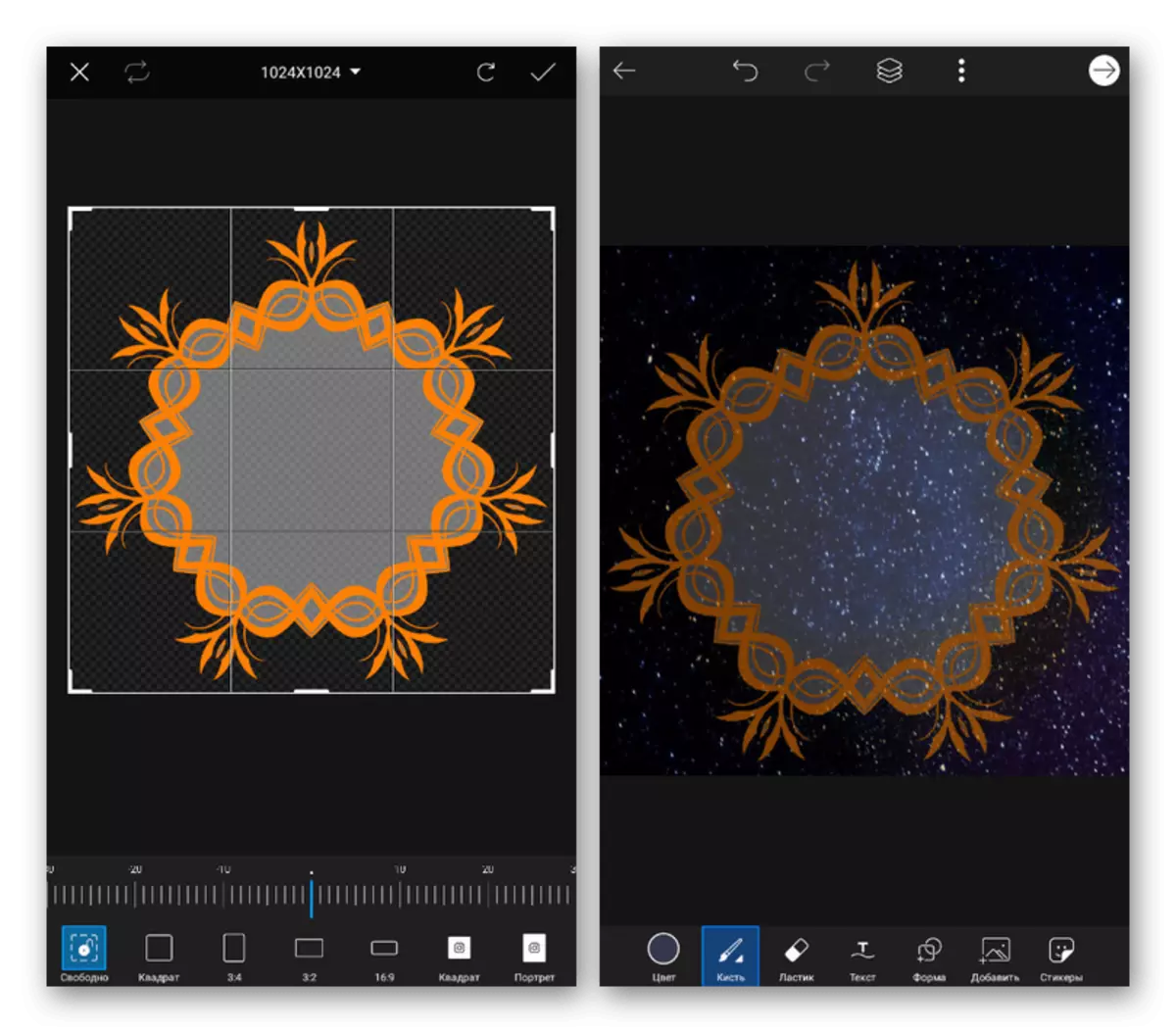
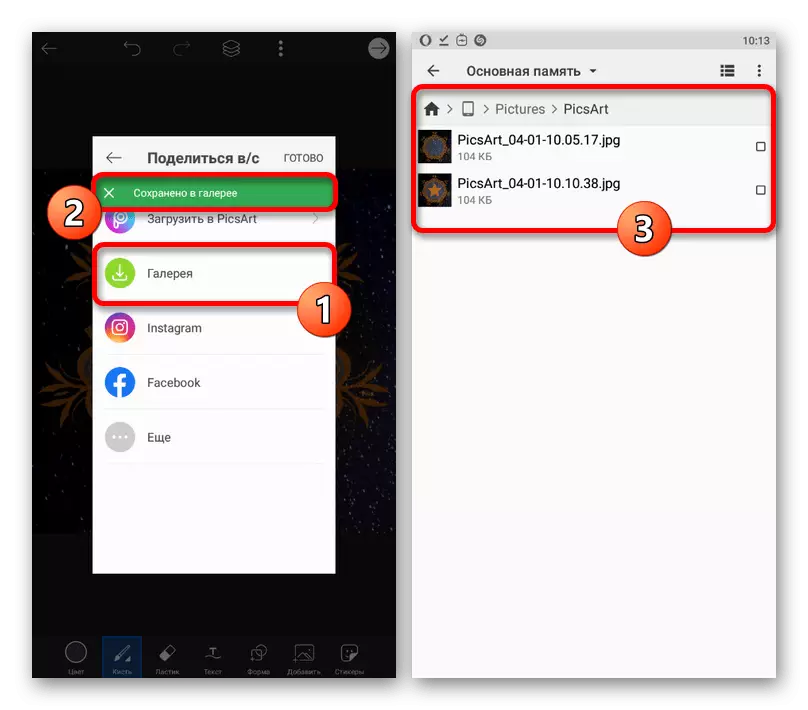
Kuten näet, erityisesti henkilökohtaisen käytön jälkeen, jokainen toimittajat sopivat tietyissä tilanteissa. Lisäksi saadakseen todella värikkäitä tuloksia, se voi vaatia monimutkaisempaa ohjelmaa, jonka avulla voit vaihtaa värejä ja muita parametreja lähdetiedostoissa.
Vaihtoehto 3: Online-palvelut
MOBILE-toimittajien lisäksi online-palveluja, joilla on samankaltaiset ominaisuudet, mukaan lukien työkalujen luominen kansien luomiseen. Keskitymme yhden tällaisen verkkosivuston huomioon ottamiseksi tietokoneesta, kun haluat käyttää älypuhelinta, jos haluat.
Online Service Canva
- Siirry myymälöiden toimittajalle, joka on käsiteltävänä olevassa linkissä esitetystä palvelun verkkosivustosta ja valitse tulevaisuuden kannatin perusteet. Voit myös käyttää "Luo tyhjää suunnittelua" -painiketta töihin tyhjästä.
- Sivupalkin käyttäminen Siirry "Templates" -välilehdelle ja löydä lomaketta nykyisten tarinoiden viittauksina. Täällä esitellään joukon malleja, joilla on erilaiset kuvakkeet, jotka voivat olla hyvä perusta työsi kannalta.
- Jokainen muotoiluelementti voidaan muokata sivun oikealla puolella olevan editorin yläosassa. Emme kuvata kaikkia toimintoja, koska on parempi selvittää se itsenäisesti, mutta huomaamme, että tämän työkalun avulla voit toteuttaa lähes kaikki ajatukset.
- "Photo" -välilehti sisältää tavallisia taustoja, kun taas voit lisätä omia mediatiedostoja eri lähteistä "Lataukset", mukaan lukien laitteen muisti. Lisäksi siellä on Instagram, jonka avulla voit siirtää esimerkiksi olemassa olevan historian käytettäväksi taustana.
- Vektori kuvakkeiden lisääminen käytä "Elements" -alueen. Täällä on valtava määrä erilaisia kuvia, joista kukin voidaan muokata ja yhdistää muihin vaihtoehtoihin.
- Viimeinen kannattaa kiinnittää huomiota, tämä "Teksti" -välilehti, joka on suunniteltu luomaan kirjoituksia. Lisäyksen aikana voit käyttää standardimalleja tai luoda omaa versiota tekstistä fontin avulla.
- Kun olet suorittanut kannen luomisen, napsauta yläpaneelissa "Lataa" -painiketta, valitse Pop-Up-ikkunassa oleva muoto avattavasta luettelosta ja vahvista Tallenna. Valitettavasti saat tiedoston suurempaan laatuun kuin 1080 × 1920 pikseliä ei toimi ostamatta premium-tiliä.
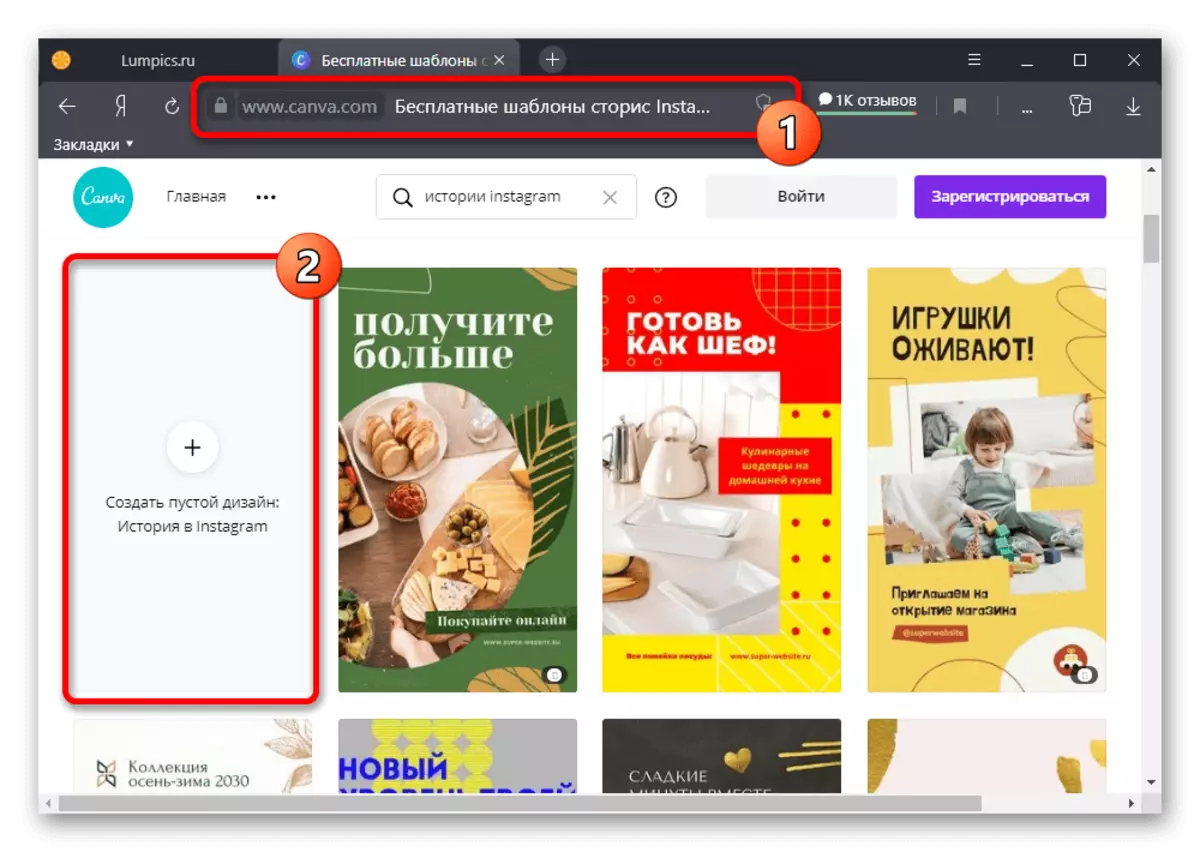
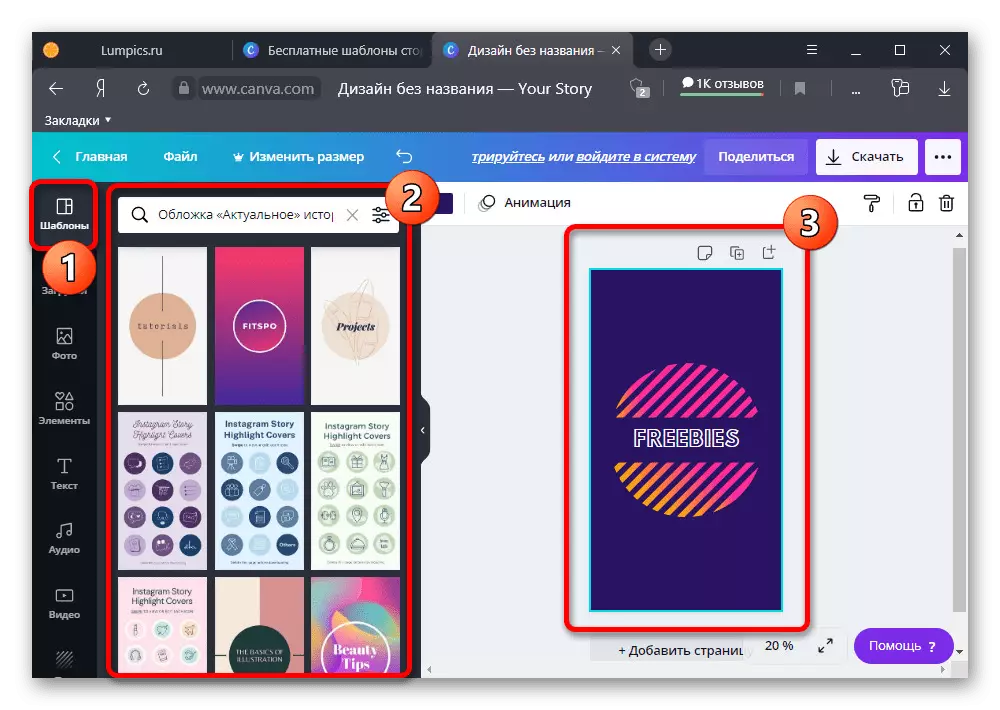
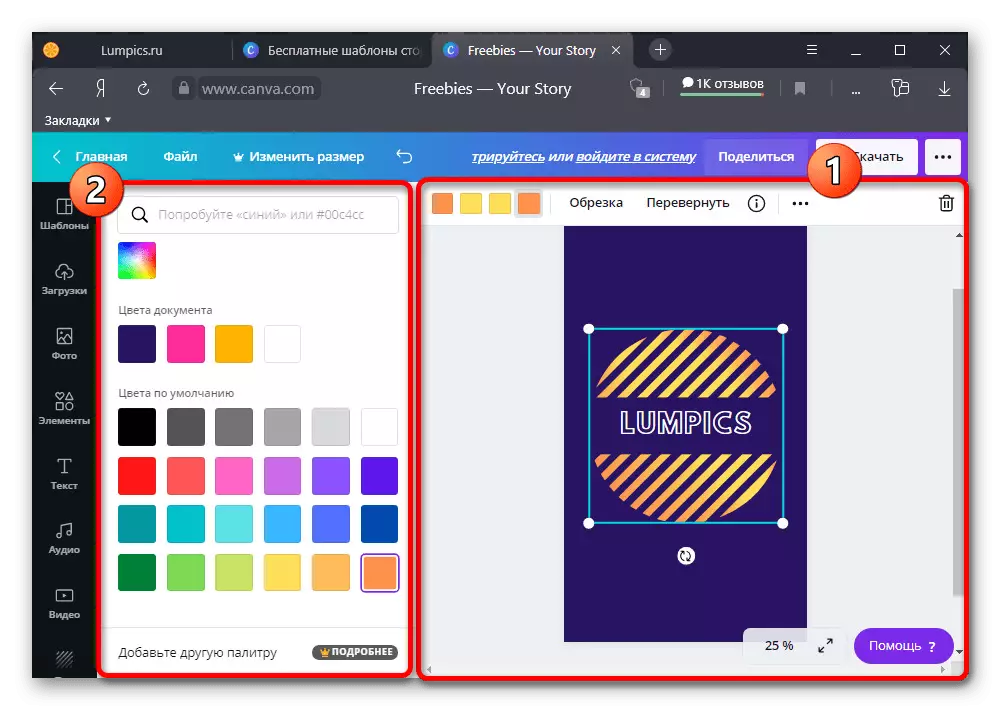
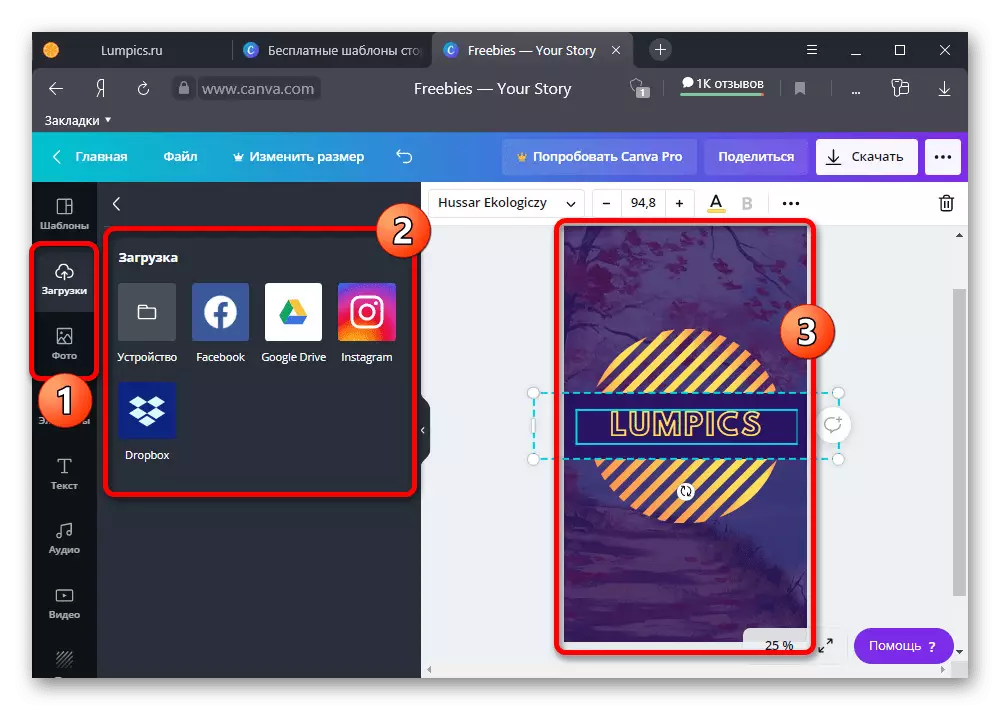
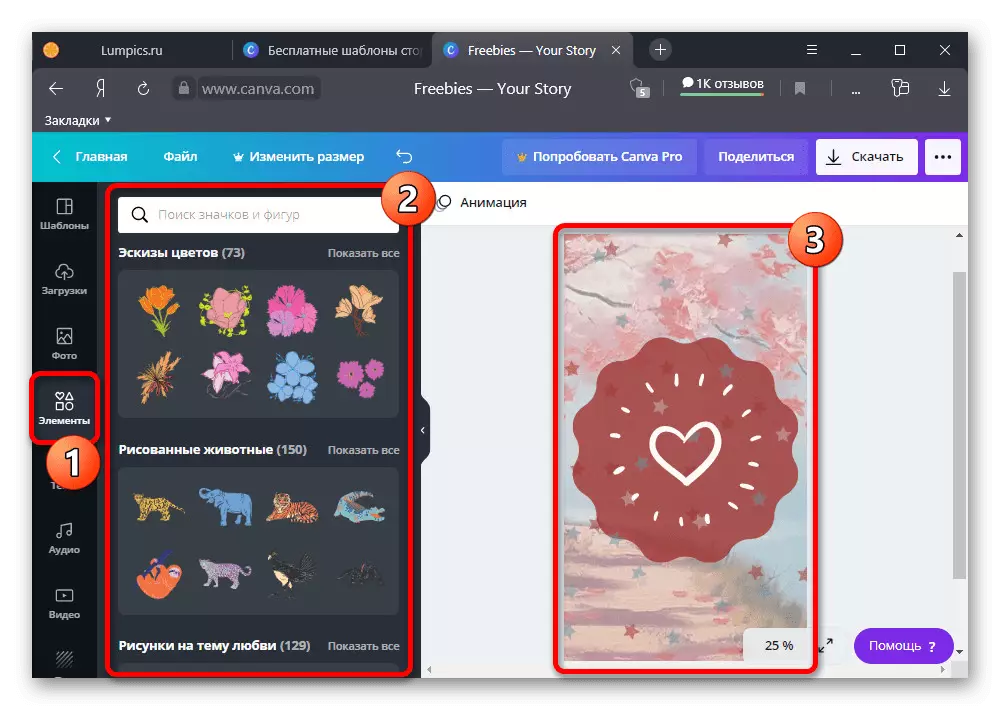
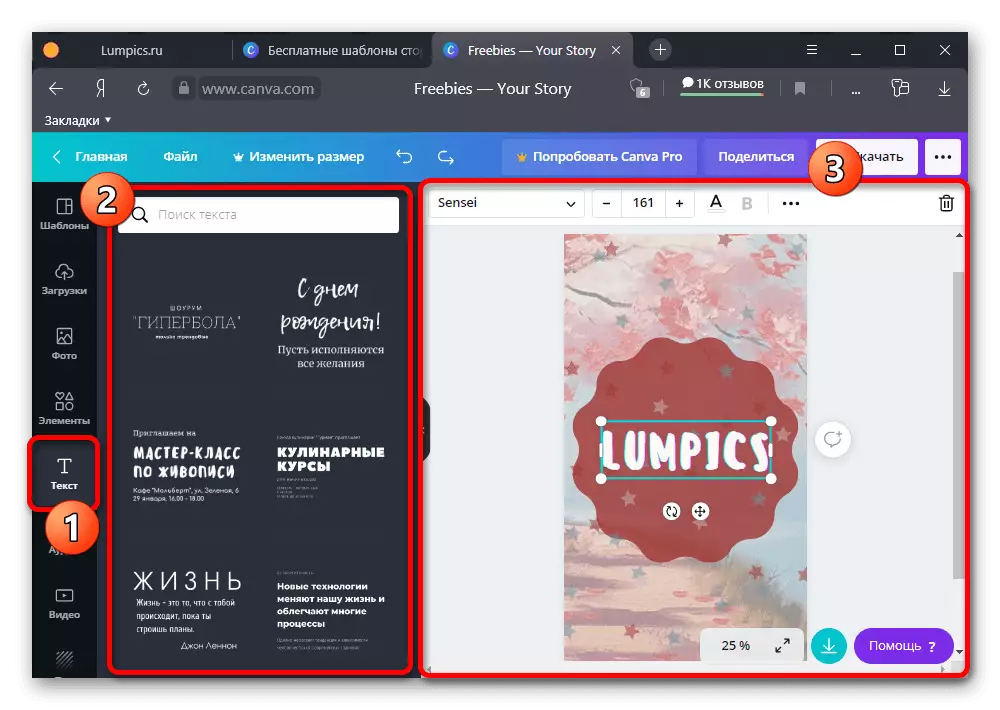
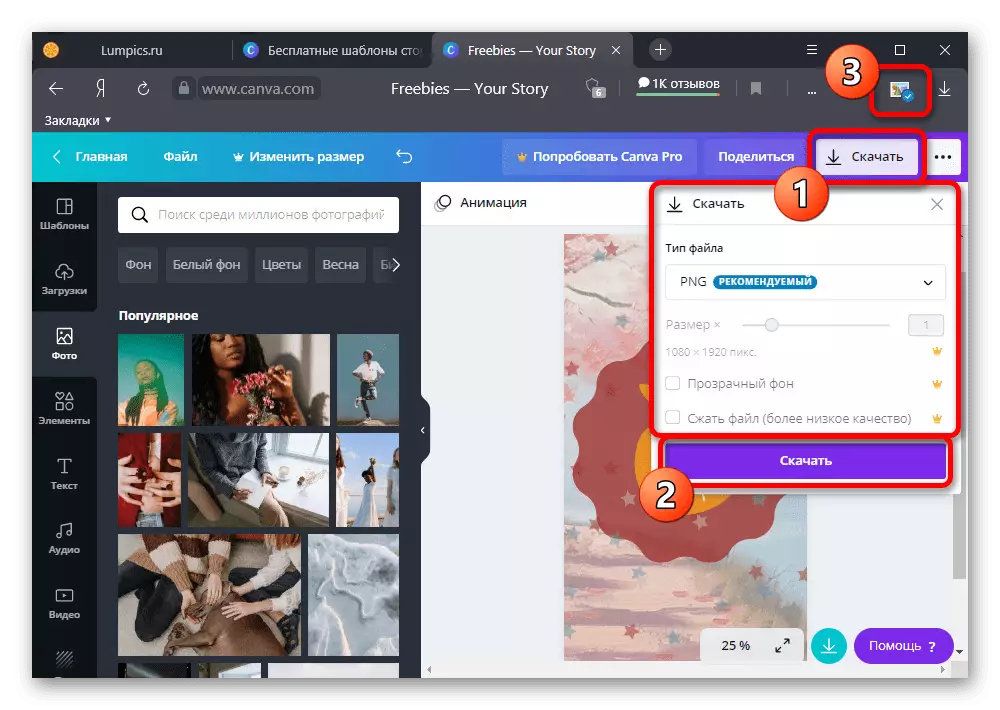
Loppukuva tallennetaan tietokoneen levylle tai laitteen muistissa. Seuraavaksi tiedostoa voidaan käyttää asianmukaisella tavalla.
Vaihe 2: Kansien lataaminen todelliseksi
Sen jälkeen, kun todellinen valmistetaan, on tarpeen ladata ja konfiguroida graafisen tiedoston sisäisen sosiaalisen verkon sisäiset keinot. Huomioithan, että kyvystä tarkastella paikallisia tarinoita eri alustoilla, mukaan lukien tietokone, sovellus tarvitaan tehtävän toteuttamiseksi joka tapauksessa.
Lue lisää: Albumien luominen tarinoita Instagramissa
- Avaa matkaviestinpaneelin pohjapaneelin avulla välilehti tilitietoihin ja lohkoon, jossa on nykyiset tarinat, napsauta "+" -kuvaketta. Tämän jälkeen sinun on valittava tarinoita, napsauta "Seuraava" näytön kulmassa ja käytä linkkiä "Muokkaa kansi".
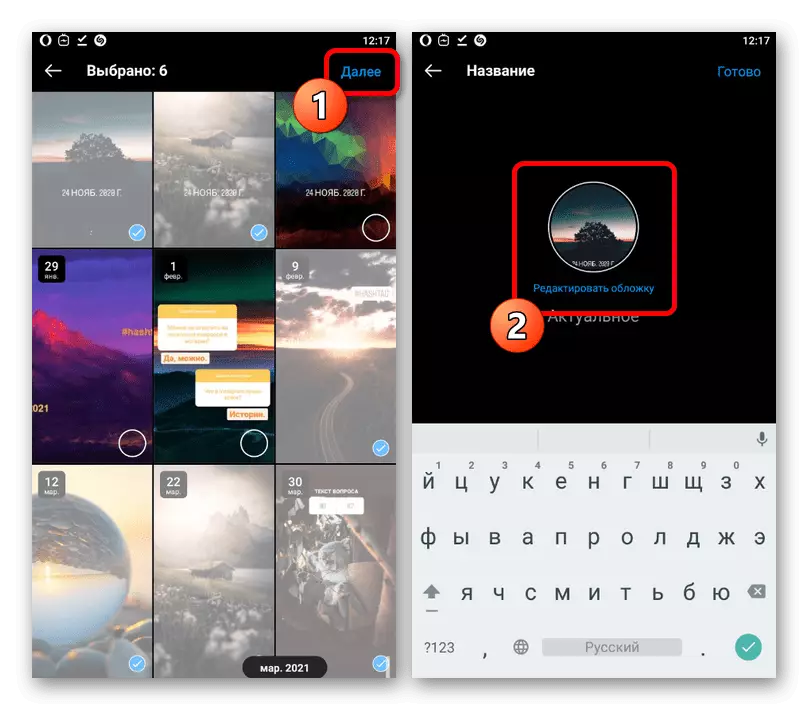
Paitsi kun luodaan uusi kansio, voit avata olemassa olevan albumin, napsauta "Lisää" oikeassa alaosassa ja valitse ponnahdusikkunan Muokkaa todellinen "-vaihtoehto. Tämän jälkeen on myös tarpeen koskettaa vastaavaa viitteistä.
- Jos haluat asentaa äskettäin luodun kannen muokkauksen aikana, napsauta pohjapaneelin kuvaketta ja valitse haluamasi tiedosto laitegalleriasta. Koska Instagram maksoi automaattisesti lajittelun viimeisen muutoksen järjestyksessä, kuvat tulisi olla jossain luettelon alussa.
- Valinnan päättäminen Voit siirtää ja poistaa kuvan niin, että esikatselussa ei ole näkyviä lisäelementtejä. Kun menettely on valmis, napsauta yläpaneelin "Valmis" -painiketta ja tallenna "virta".
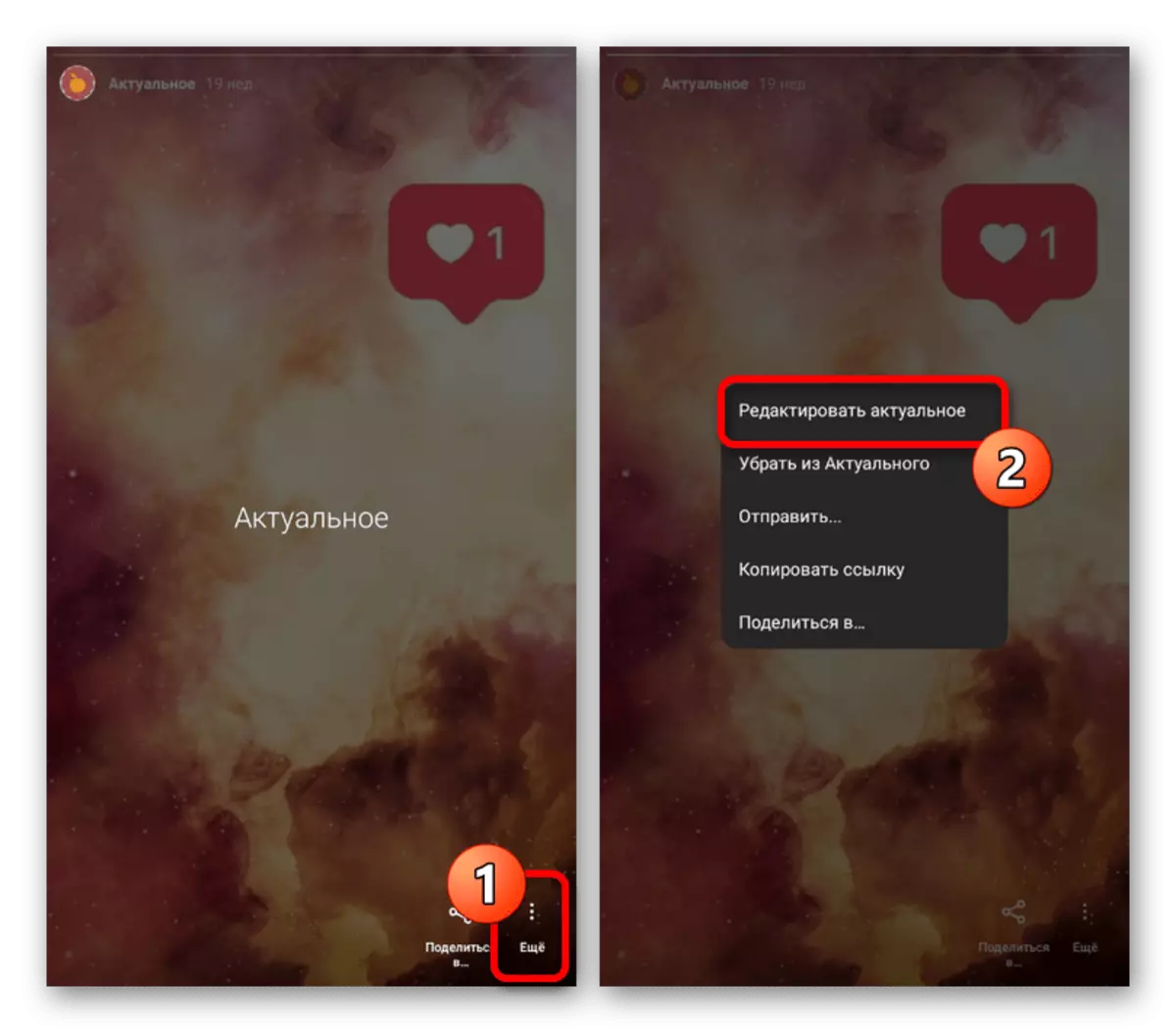
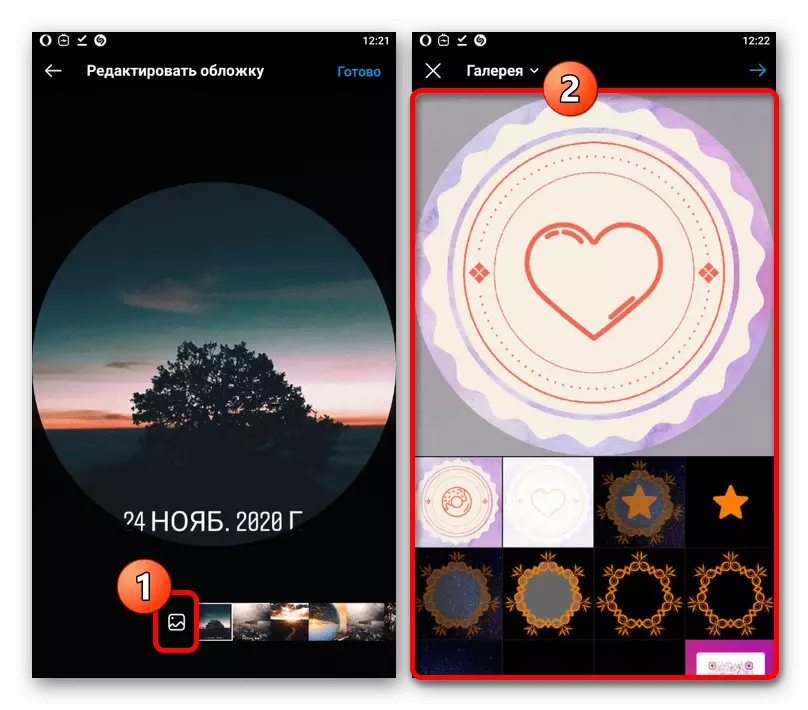
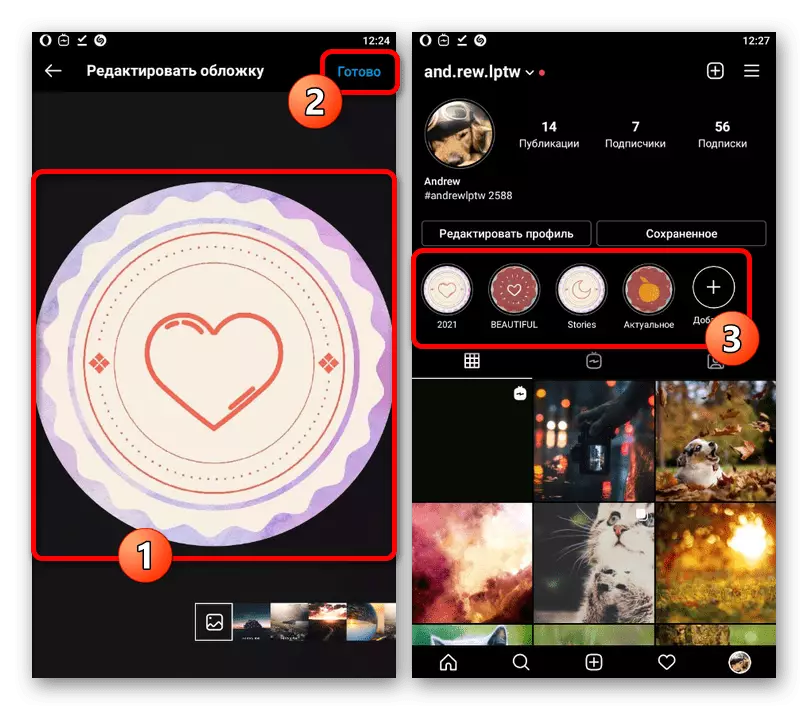
Täyden summan katseleminen on saavutettavissa, joten mikään yleisö ei pysty näkemään ei-toivottuja yksityiskohtia, jos sellainen on. Muussa tapauksessa älä unohda yhden tyylin säilyttämistä, erityisesti edistetystä liiketoimintatilistä.
