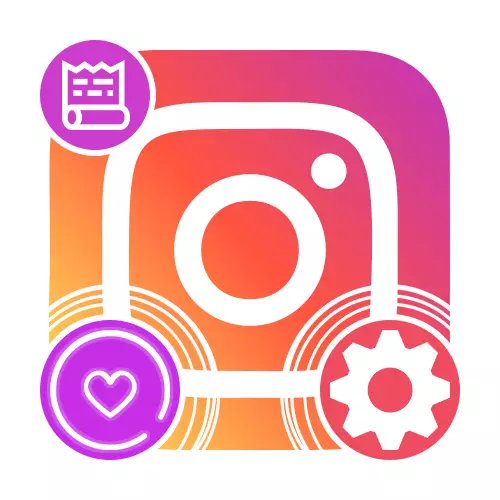
שלב 1: כיסוי הכנה
אם אתה רוצה להשיג ייחודי, וזה חשוב, אטרקטיבי בלוק עיצוב עם סיפורים רלוונטיים בדף הפרופיל Instagram, יהיה עליך לשים לב לפרוצדורה ליצירת תמונות מתאימות. לכך יש לפחות שלושה פתרונות.אפשרות 1: פתרונות מוכנים
הדרך הקלה ביותר להכין את העטיפה היא לחפש אפשרויות מוכנות באמצעות מנוע חיפוש נוח או על אירוח צילום מיוחד. אחד המשאבים הטובים ביותר יכול לכלול Pinterest, מתן מספר עצום של תמונות מתאימות למטרות שונות ללא הגבלות על השימוש.
שירות מקוון Pinterest.
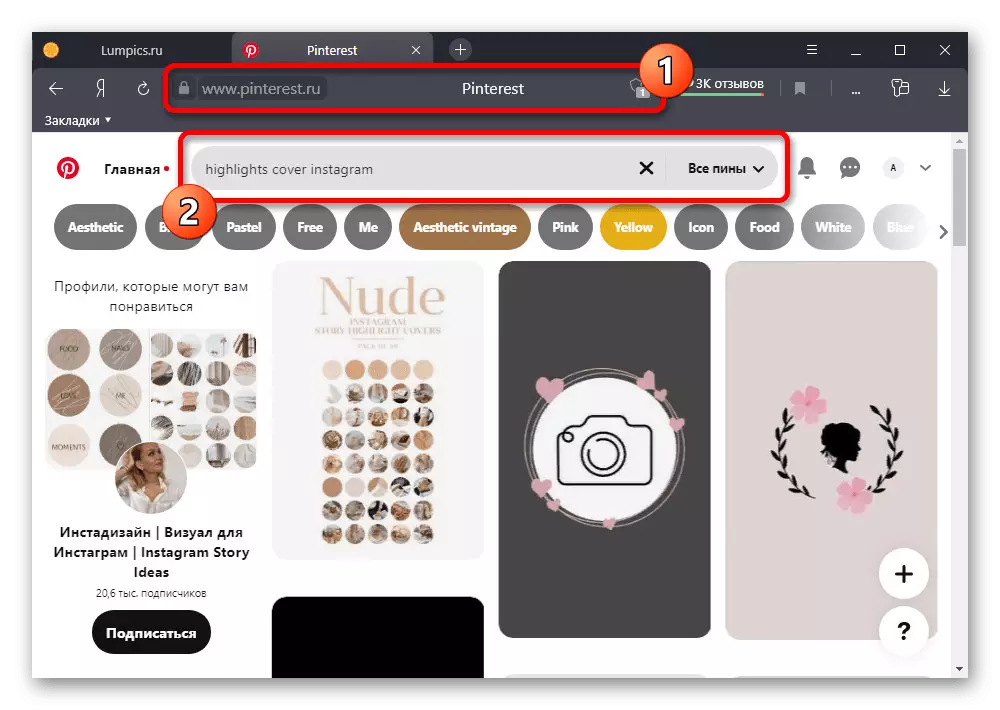
עדיף לחפש קבצים על בקשות דוברות אנגלית ולא לשכוח תמונות דומות שנבחרו על בסיס תוכן פתוח. לאחר התמונה או קבוצה שלמה נמצא, עליך להוריד באמצעות פריט "שמור בשם" בתפריט ההקשר של דפדפן האינטרנט.
אפשרות 2: יישומי צד שלישי
מאז אפשרויות מוכנות לא תמיד יכול להיות מקורי בשל הפצה חופשית, כמו גם דרישות לא מספקות בפרטים קטנים, פתרון אופטימלי הרבה יותר יהיה יצירת צוות של קובץ באמצעות אחד היישומים של צד שלישי. במסגרת הדוגמה, נשקול לשני מספיק עורך חזק למצבים שונים.
להדגיש יצרנית כיסוי
עבור התקנים על פלטפורמות שונות, ישנם יישומים רבים כי יש כמעט לחלוטין להעתיק זה לזה ויצרו לעבוד על המכסים עבור הזרם. כחלק מההוראות, נשקול תוכנית אחת כזו, ואילו האנלוגיה הקרובה ביותר עבור מערכת ההפעלה אחרת היא כמעט לא שונה.
הורד להדגיש יצרנית כיסוי מ App Store
הורד להדגיש יצרנית כיסוי מ - Google Play Market
- לאחר התקנת ופתיחת תוכנית בלוח התחתון, לחץ על "+" סמל והראשון עבור בחירה "מסגרת". הנה גלריה גדולה למדי עם אפשרויות רבות בחינם.
- היתרון העיקרי הוא לבחור באופן ידני כל צבע עבור אלמנט נוסף ולהשתמש במיקום נוח כלי קנה מידה. עם השלמת האובייקט על האובייקט, השתמש בסימן הסימון בלוח התחתון.
- עכשיו אתה יכול ללכת לגלריה "רקע" כדי להוסיף את הרקע האחורי עבור כיסוי, אשר תמיד יהיה מאחורי שבץ נבחר תחילה. אתה יכול גם להשתמש לא רק את הספרייה הרגילה, אלא גם להעלות קבצים גרפיים משלך.
- לאחר מכן, לחץ על הלחצן "סמל" באותו לוח תחתון ובחר את סמל הגלריה. על ידי אנלוגיה עם הרקע שנדון לעיל, בחירה של רישומי רגיל והן משתמש זמין כאן, עם הבדל רק בעובדה כי עבור סמלים של צד שלישי זה בלתי אפשרי להגדיר את צבע המילוי.
- אם נדרש, תוכל גם להשתמש בכלי "טקסט" כדי להוסיף כתובת לפי שיקול דעתך. בנוסף לפרמטרים הרגילים, כגון צבע וגודל, אתה יכול לבחור אפקטים נוספים.
- עם השלמת הכיסוי עם הכיסוי בחלק העליון של הפאנל, לחץ על הסמל Downlift ובחלון המוקפץ, בחר "נשמר לאלבום". כדי לשמור את האיכות הטובה ביותר, למרבה הצער, אתה צריך חשבון פרמיה.
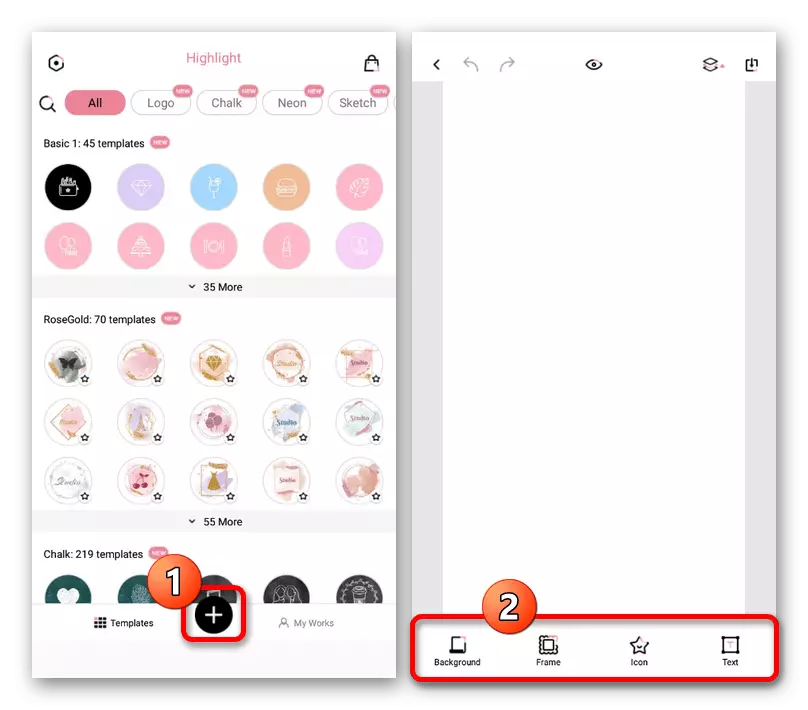
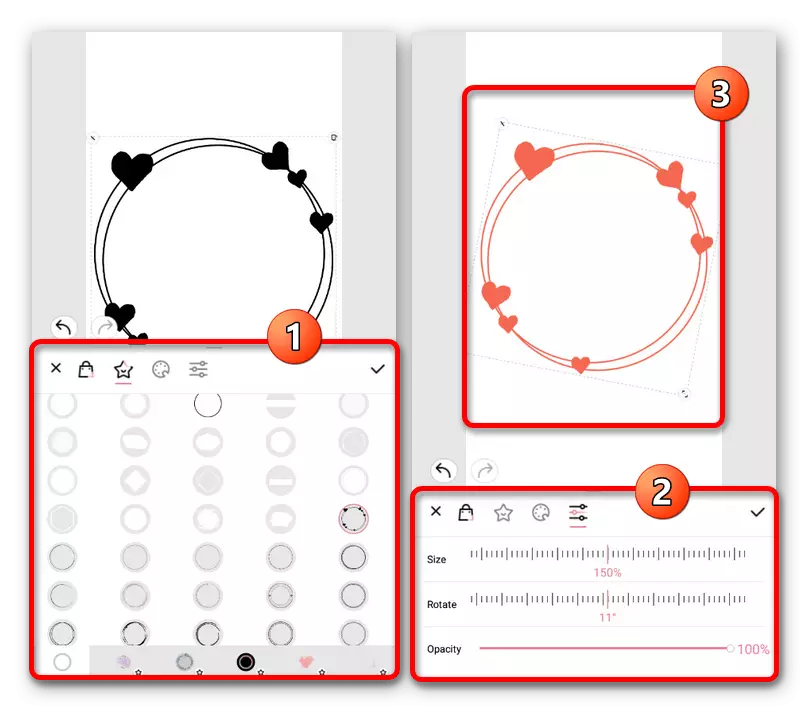
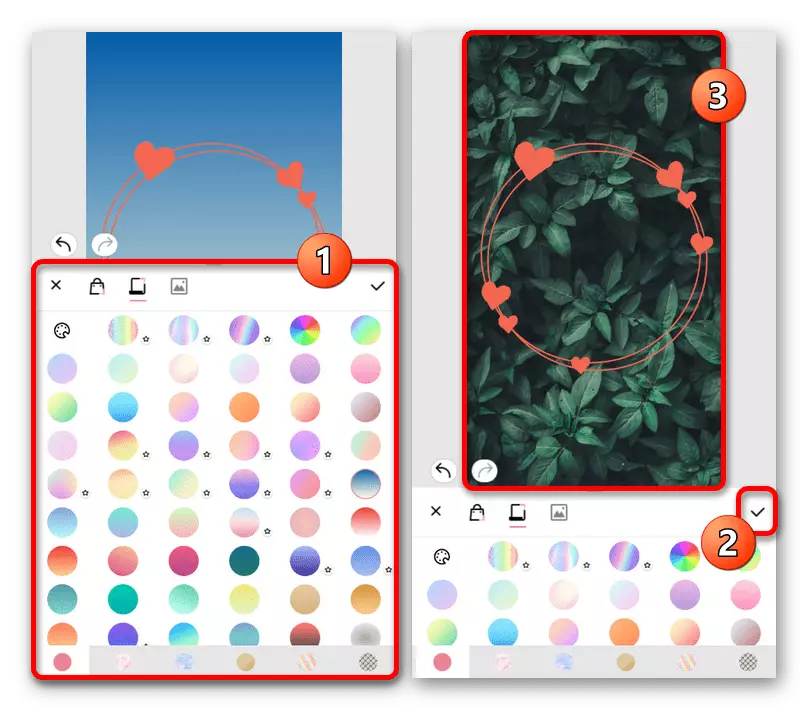
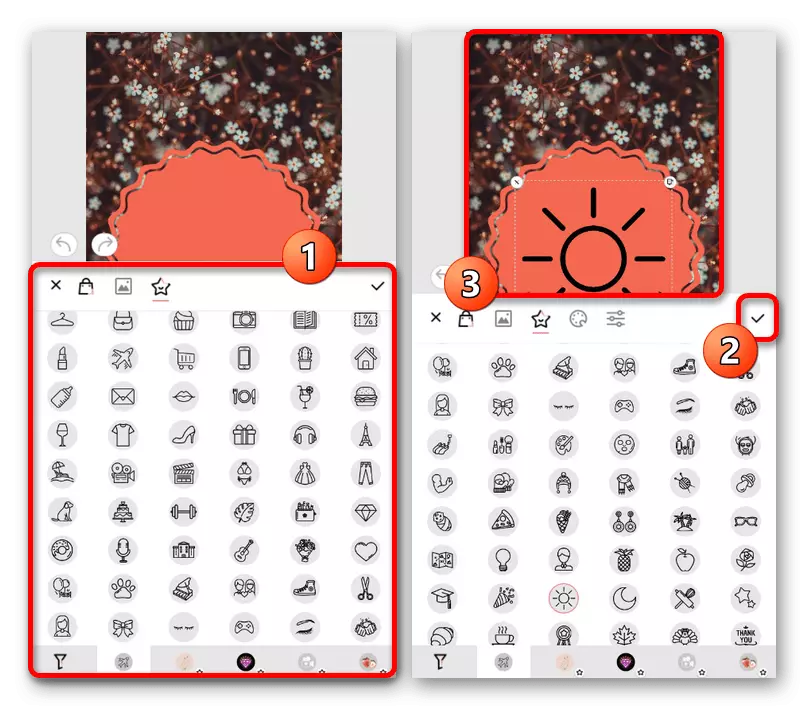
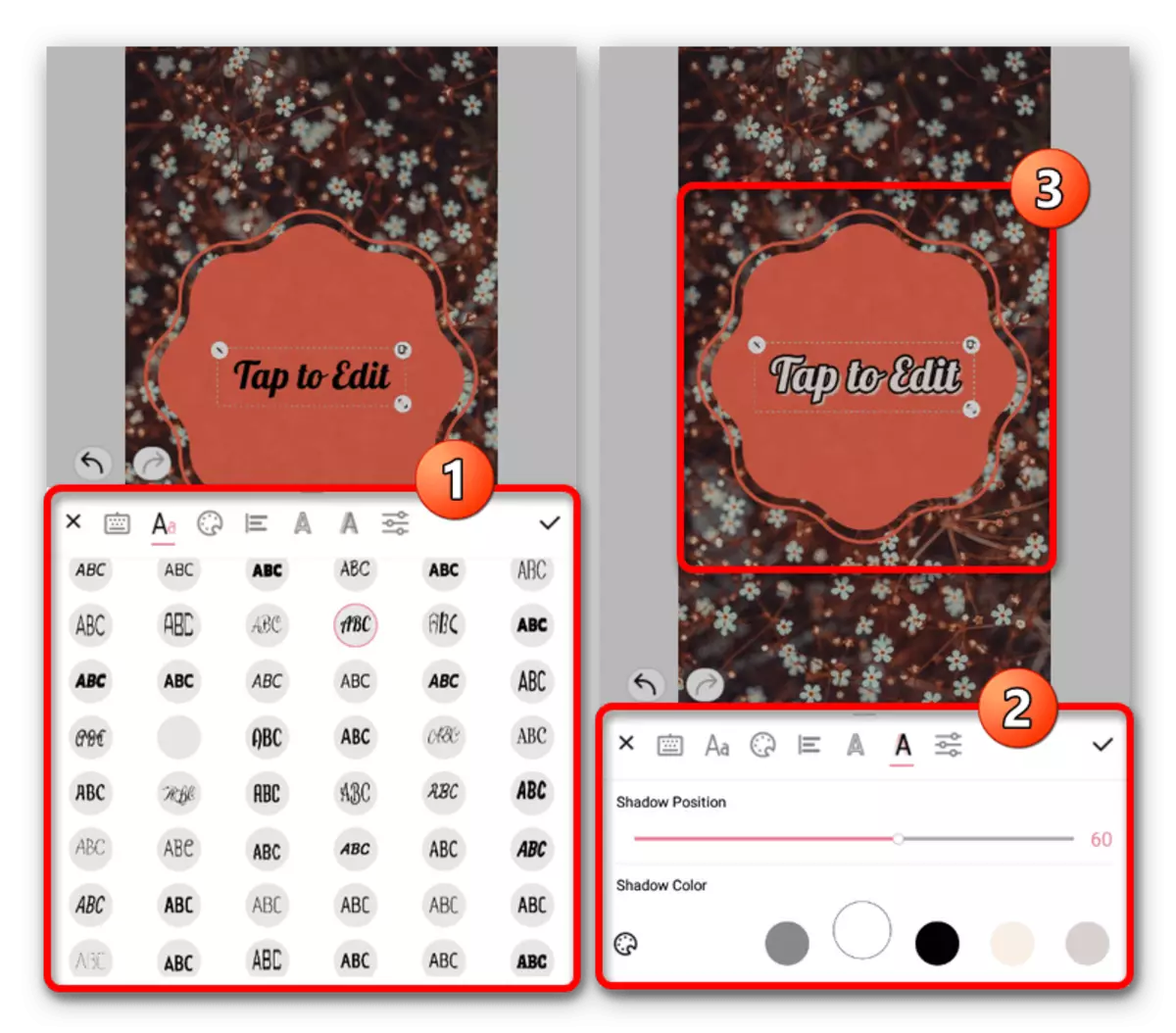
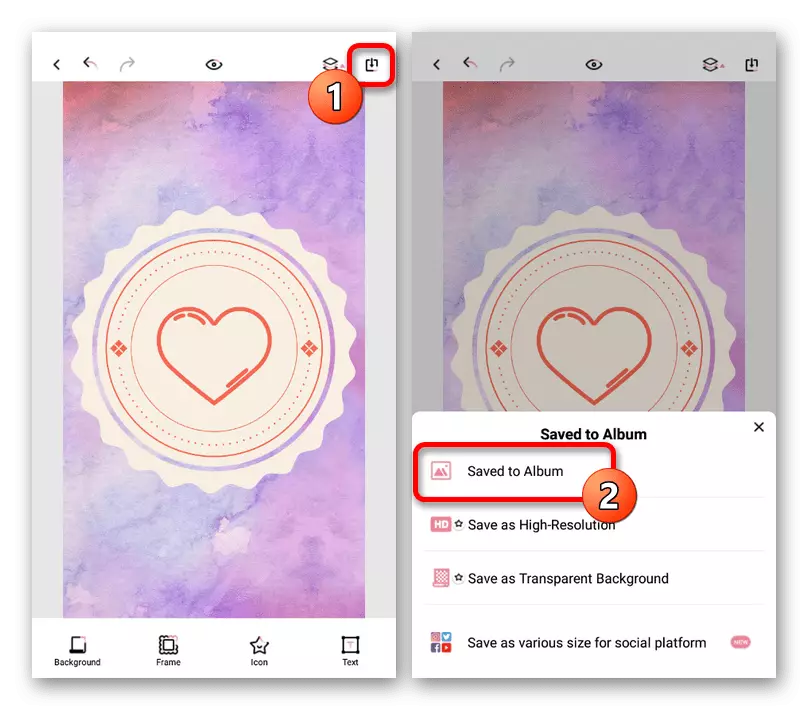
אתה יכול למצוא את הקובץ הסופי בזיכרון הפנימי של המכשיר בין תמונות אחרות או בגלריה. במקביל, אתה יכול גם להכין כמה אפשרויות בודדות מראש, שכן העורך נשאר פתוח.
PICSART תמונה עורך
עורך הגרפיקה של PICSART עבור IOS ו- Android מספק פונקציות רבות, כולל תבניות חינם ומספר מסוים של מקורות. קודם כל, תוכנית זו משמשת לצייר ביד, כי אין כלים למרכז מהיר או מתיחה קבצים תוך שמירה על פרופורציות.
הורד PICSART מ App Store
הורד PICSART מ - Google לשחק בשוק
- להתקין ולנתק את היישום המדובר. כדי להתחיל, בדף הראשי יהיה צורך לספק גישה לקבצים בזיכרון של התקן הנייד באמצעות הלחצן "אפשר" בחלון המוקפץ.
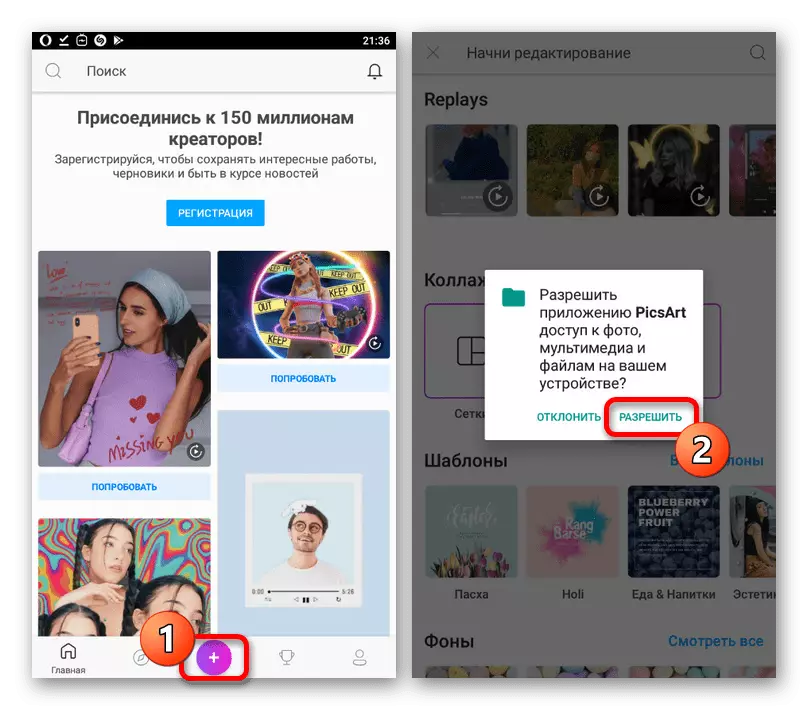
כדי ליצור תמונה חדשה, לחץ על "+" בסמל בלוח התחתון ובחר את התבנית המתאימה. עדיף להשתמש באפשרות "בד" עם הבחירה הבאה של צורה מרובע, כפי שהוא יאפשר לך להגדיר עם נוחות רבה ולאחר מכן להגדיר את הכיסוי עבור הנוכחי.
- במהלך הבחירה של הרקע באפשרותך להשתמש בתקן, כולל אפשרויות חינם לחלוטין, או להוסיף תמונה מהגלריה. בעת טעינת התמונות שלך, מספר הגדרות יהיה זמין, ומאפשר לך בקנה מידה וממדים לפי שיקול דעתך.
- להיות על הדף הראשי של העורך, להשתמש בפונקציות פנימיות כדי להוסיף וליישר את פריטי העיצוב השונים בבירור במרכז. חשוב לזכור כי התמונה עגולה תמיד לשים כמו כיסוי.
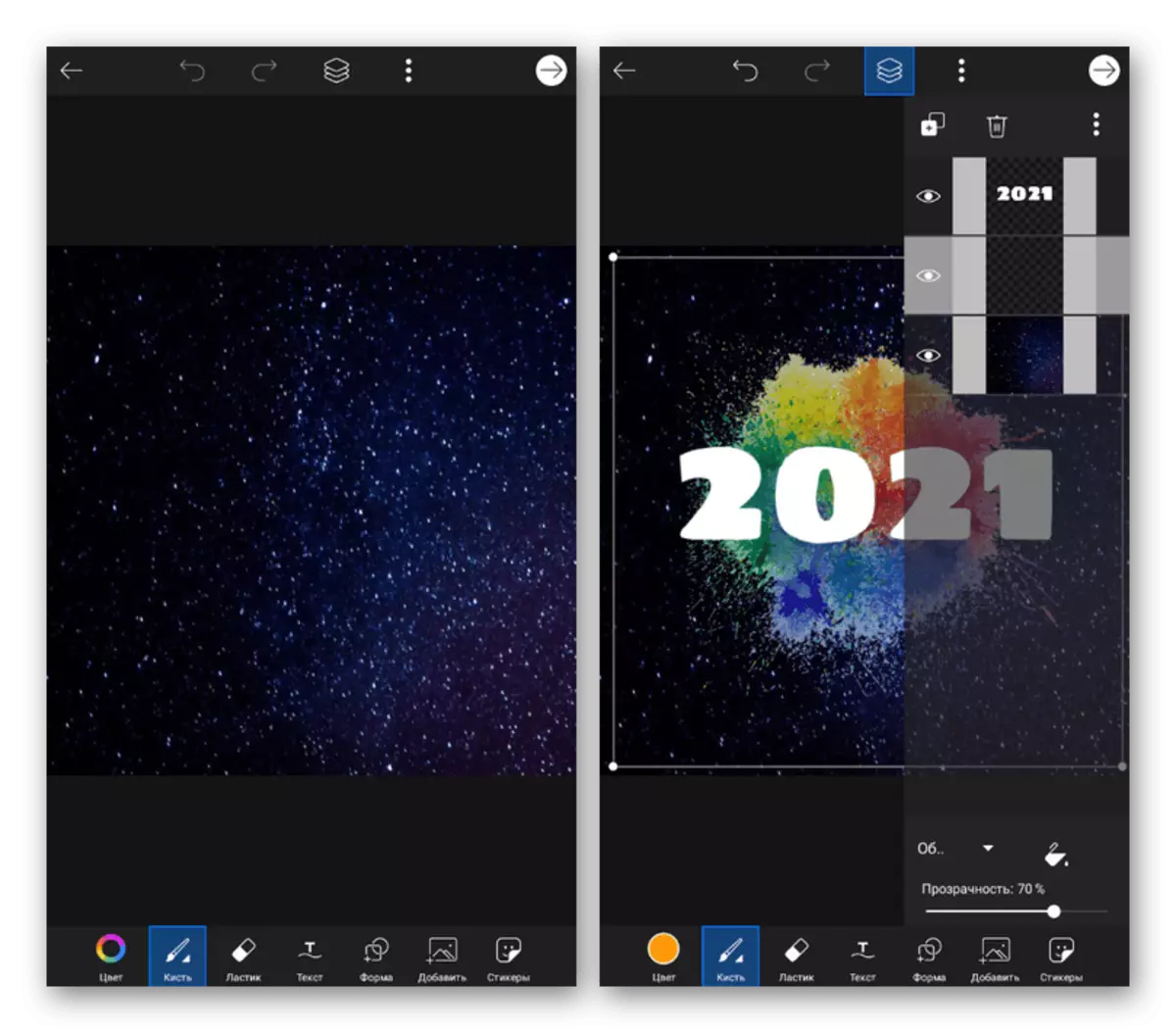
ניתן להשיג את התוצאה הטובה ביותר לא רק באמצעות כלי עורך סטנדרטי, אשר לפעמים קשה ליישם, אלא גם על ידי טעינת תמונות PNG משלך. זה מאפשר לך ליצור גם מסגרת צבעונית, אשר יכול מאוחר יותר לשמש עבור כל כיסוי, ולעבוד עם קבצי קצה.
- לאחר השלמת העריכה, לחץ על סמל החץ בפינה השמאלית העליונה של המסך ובחלון המוקפץ, השתמש באפשרות "שמירה ושיתוף". לידיעתך, לאחר לחסוך כפתור "לסיים", תהיה לך הזדמנות להמשיך בעריכה, לדוגמה, כדי ליצור במהירות סמלים מרובים בסגנון משותף.
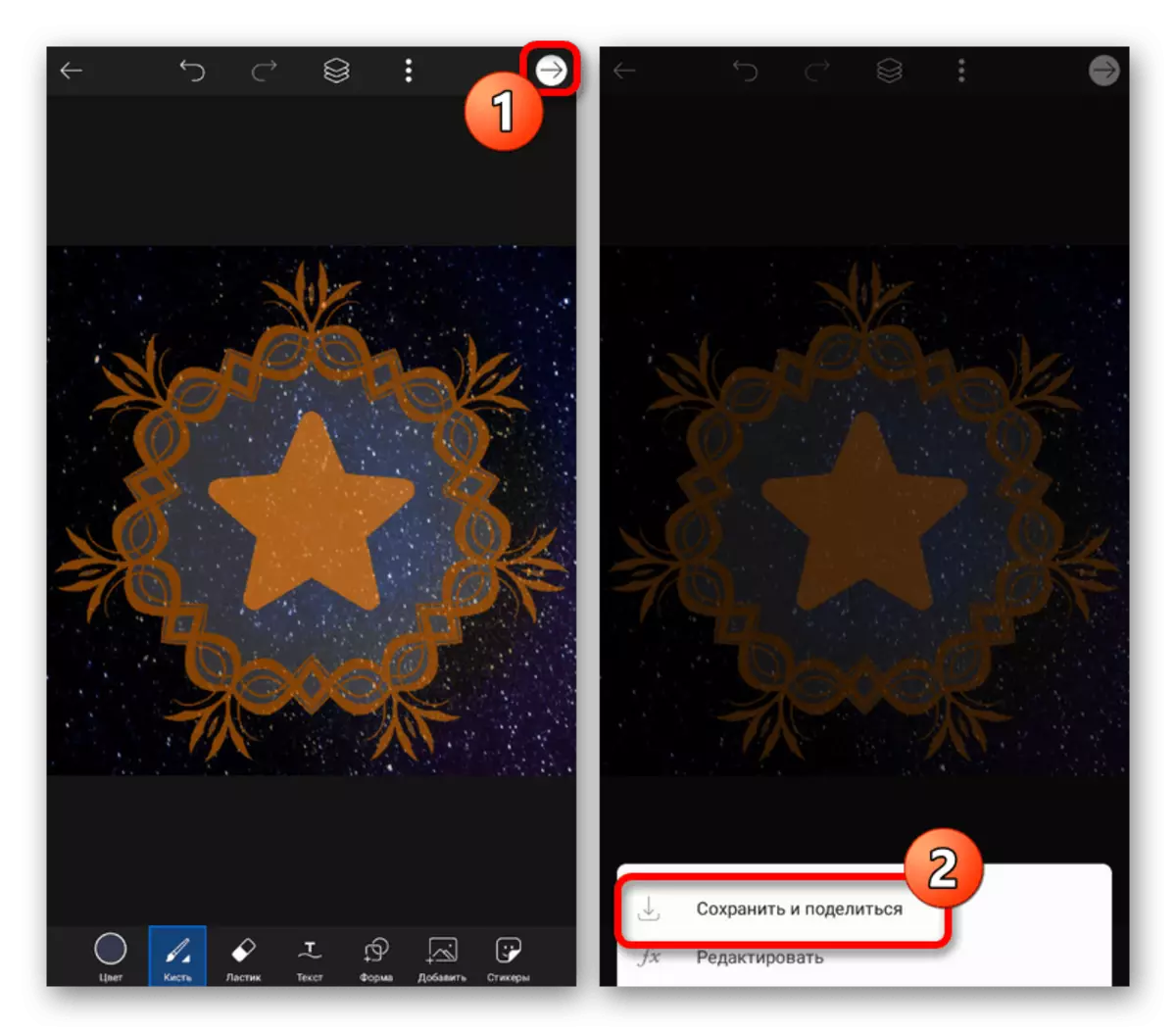
מתוך הרשימה "שתף V / C", עליך לבחור את "גלריה", שכן במקרה של Instagram, המיקום מתרחש כפרסום, ולא את המכסים עבור הנוכחי. באפשרותך למצוא את קובץ היעד בתבנית JPG בתיקיה "PIFSART" בספריית "תמונות".
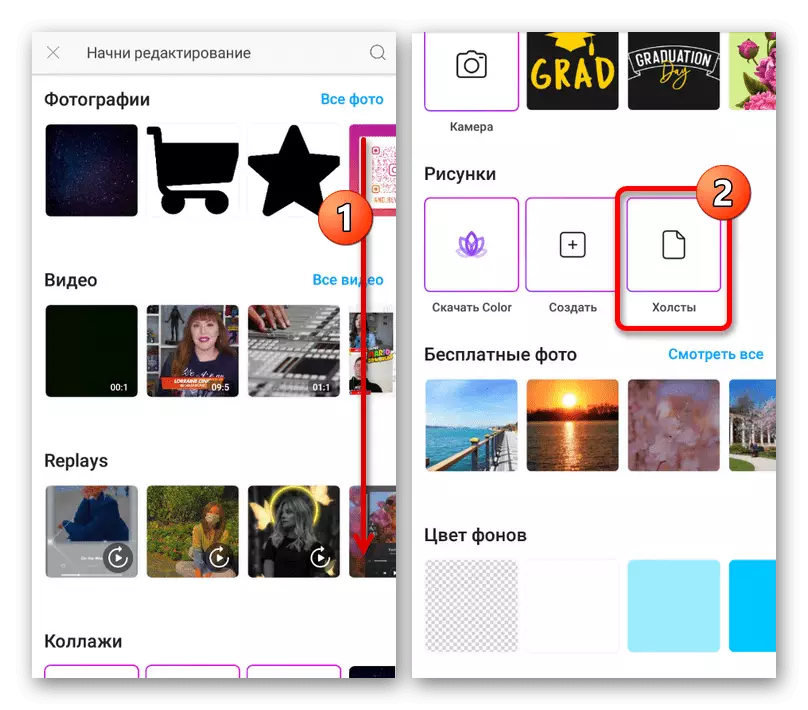
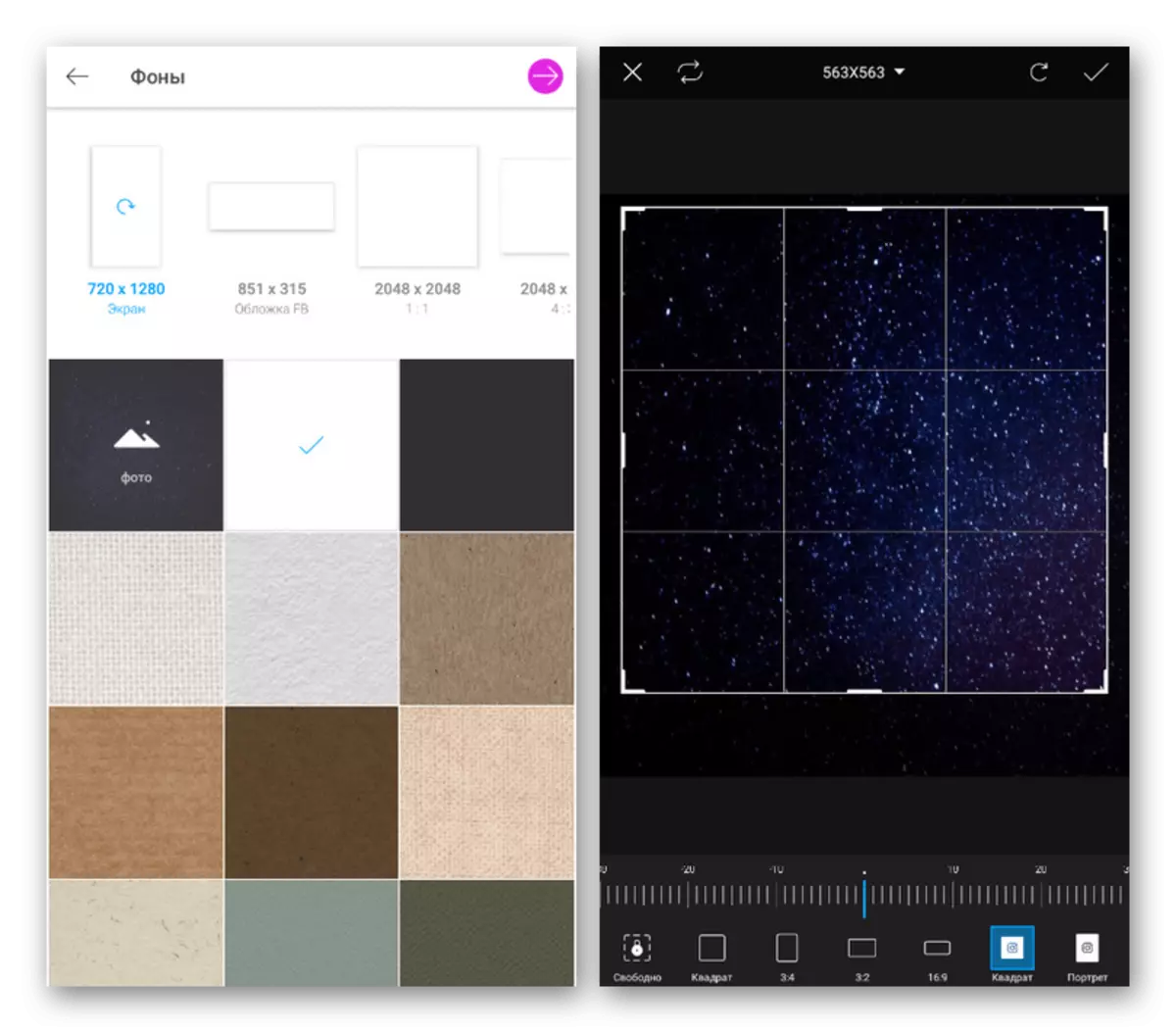
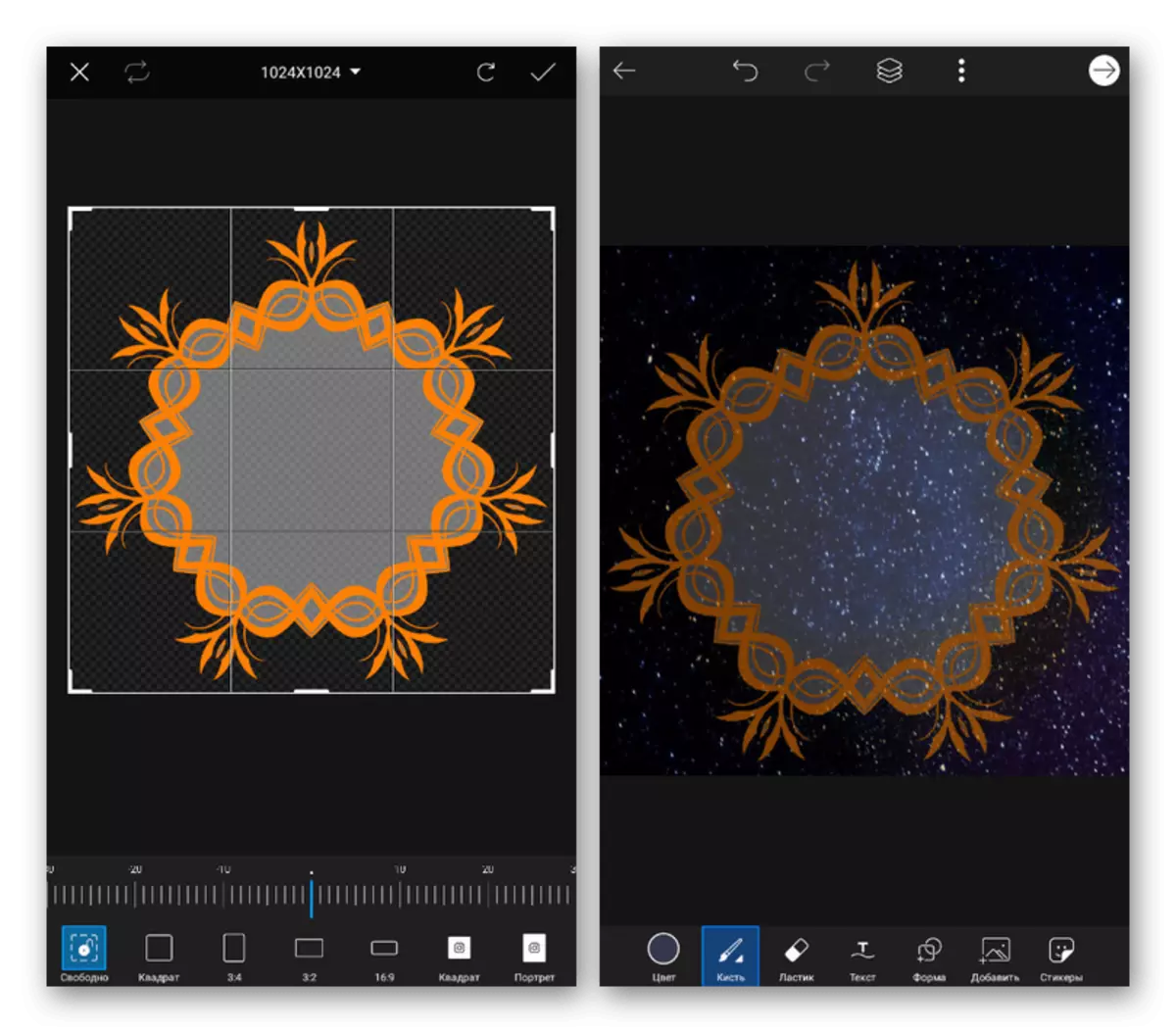
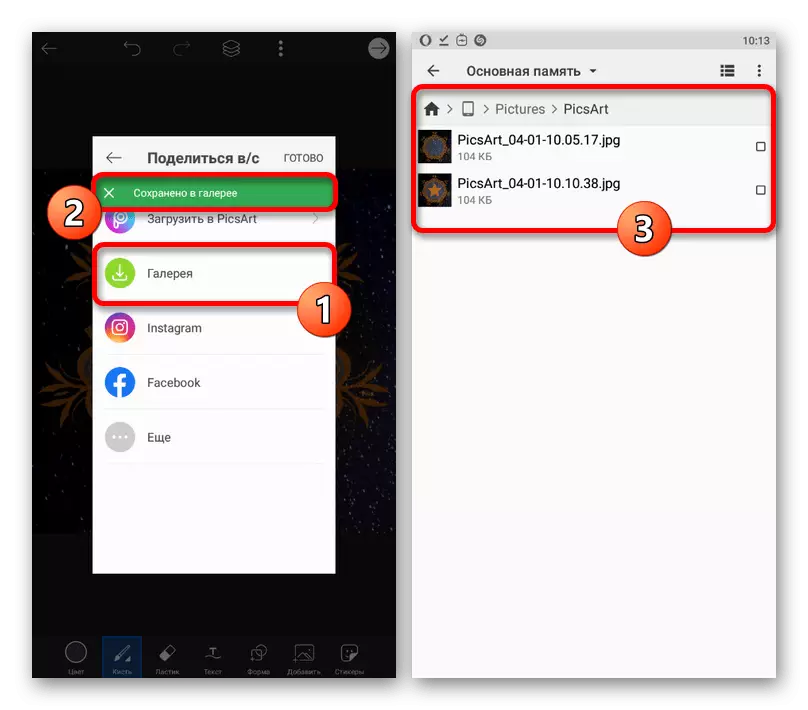
כפי שניתן לראות, במיוחד לאחר שימוש אישי, כל עורכים מתאימים במצבים מסוימים. יתר על כן, כדי להשיג תוצאות צבעוניות באמת, זה עשוי לדרוש תוכנית מורכבת יותר המאפשר לך לשנות צבעים ופרמטרים אחרים על קבצי המקור.
אפשרות 3: שירותים מקוונים
בנוסף לעורכים ניידים, יש שירותים מקוונים עם יכולות דומות, כולל מתן כלים ליצירת מכסה. אנו נתמקד בתמורה של אתר אחד כזה מהמחשב, ואילו באפשרותך להשתמש בטלפון חכם אם תרצה בכך.
שירות מקוון Canva.
- עבור אל עורך החנויות באתר האינטרנט של השירות הנדון על הקישור שהוצג לעיל ובחר עיצוב עבור יסודות כיסוי עתידיים. ניתן גם להשתמש בלחצן "צור עיצוב ריק" כדי לעבוד מאפס.
- באמצעות סרגל הצד, עבור אל הכרטיסייה "תבניות" ולמצוא את התחתית עם הפניות לסיפורים הנוכחיים. כאן יוצגו קבוצה של עיצובים עם סמלים שונים שיכולים להיות בסיס טוב לעבודה שלך.
- כל אלמנט עיצוב ניתן לערוך בחלק העליון של העורך בצד ימין של הדף. אנחנו לא נתאר את כל הפונקציות, שכן עדיף להבין את זה באופן עצמאי, אבל אנו מציינים כי כלי זה מאפשר לך ליישם כמעט כל הרעיונות.
- הכרטיסייה "תמונה" מכילה רקעים סטנדרטיים, ואילו תוכל להוסיף קבצי מדיה משלך ממקורות שונים באמצעות "הורדות", כולל זיכרון ההתקן. בנוסף, יש כאן Instagram, אשר מאפשר לך להעביר, למשל, היסטוריה קיימת לשימוש כרקע.
- כדי להוסיף סמלים וקטוריים, השתמש בסעיף קטן "אלמנטים". מספר עצום של תמונות שונות זמינים כאן, שכל אחד מהם יכול לערוך ולשלב עם אפשרויות אחרות.
- האחרון הוא שווה לשים לב, זה "טקסט" הכרטיסייה, שנועד ליצור כתובות. במהלך התוספת, באפשרותך להשתמש בתבניות סטנדרטיות או ליצור גירסה משלך של הטקסט עם גופן לבחירה.
- לאחר השלמת יצירת הכיסוי, בלוח העליון, לחץ על הלחצן "הורד", בחלון המוקפץ, בחר את הפורמט מהרשימה הנפתחת ולאשר את השמירה. למרבה הצער, לקבל קובץ באיכות גבוהה יותר מ 1080 × 1920 פיקסלים לא יעבוד בלי לקנות חשבון פרמיה.
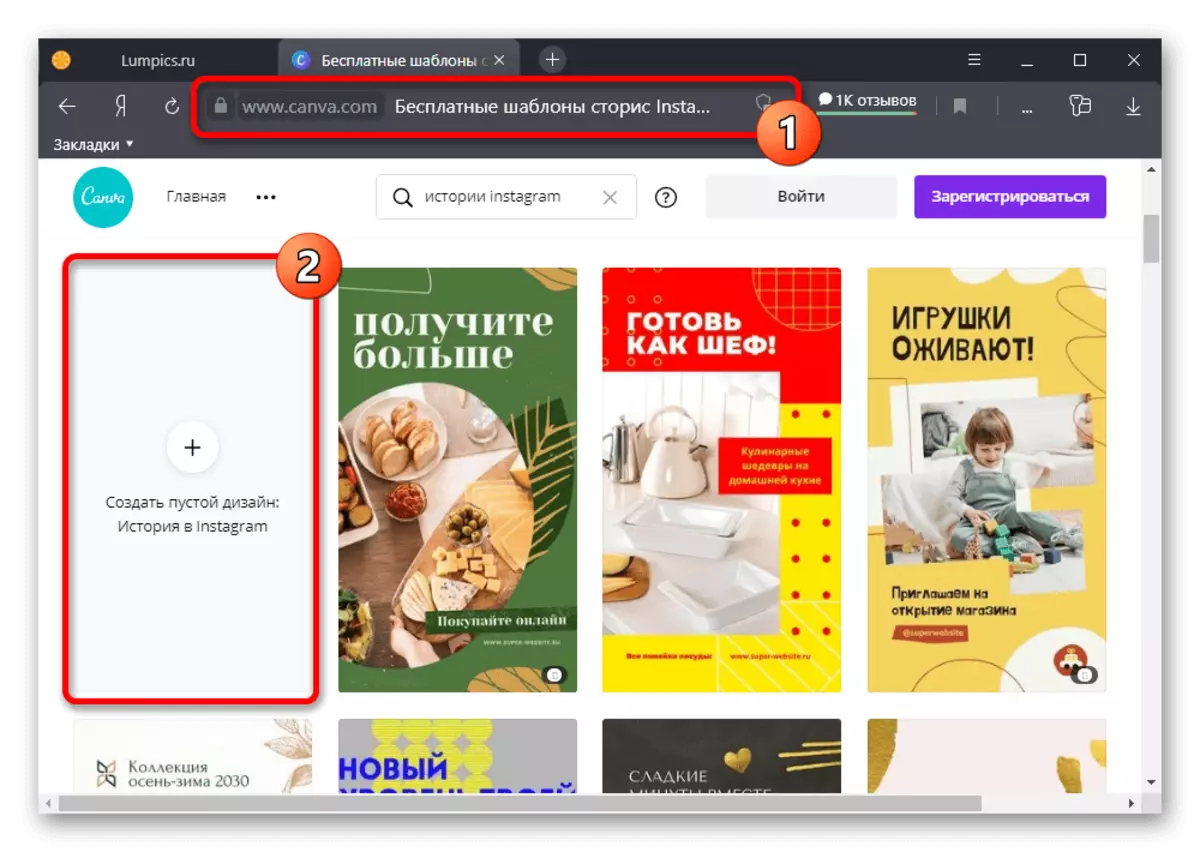
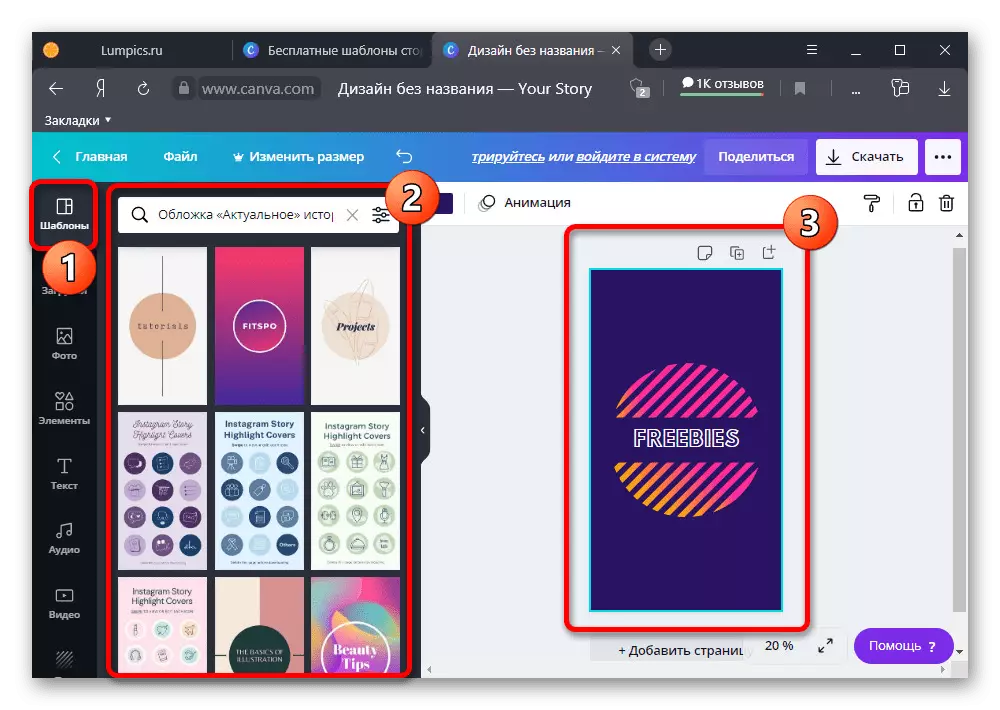
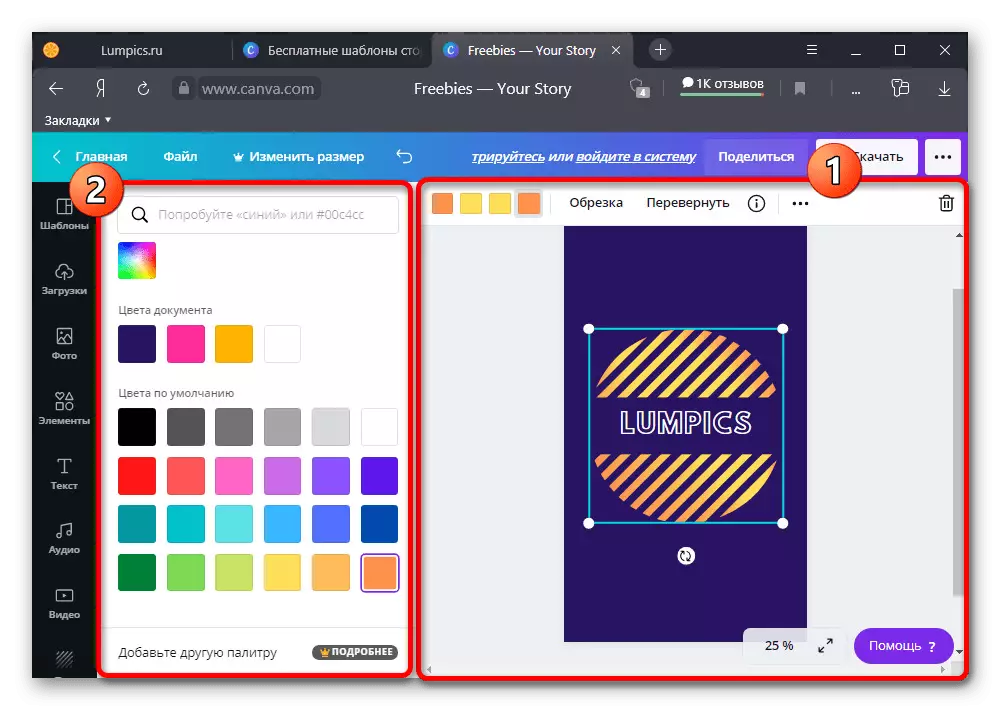
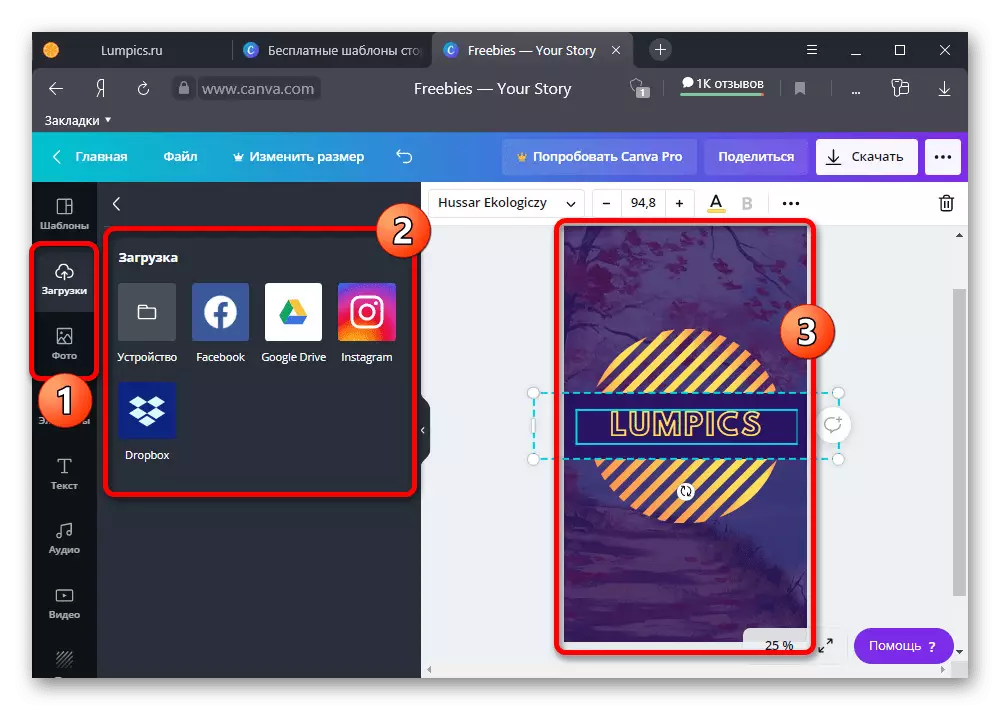
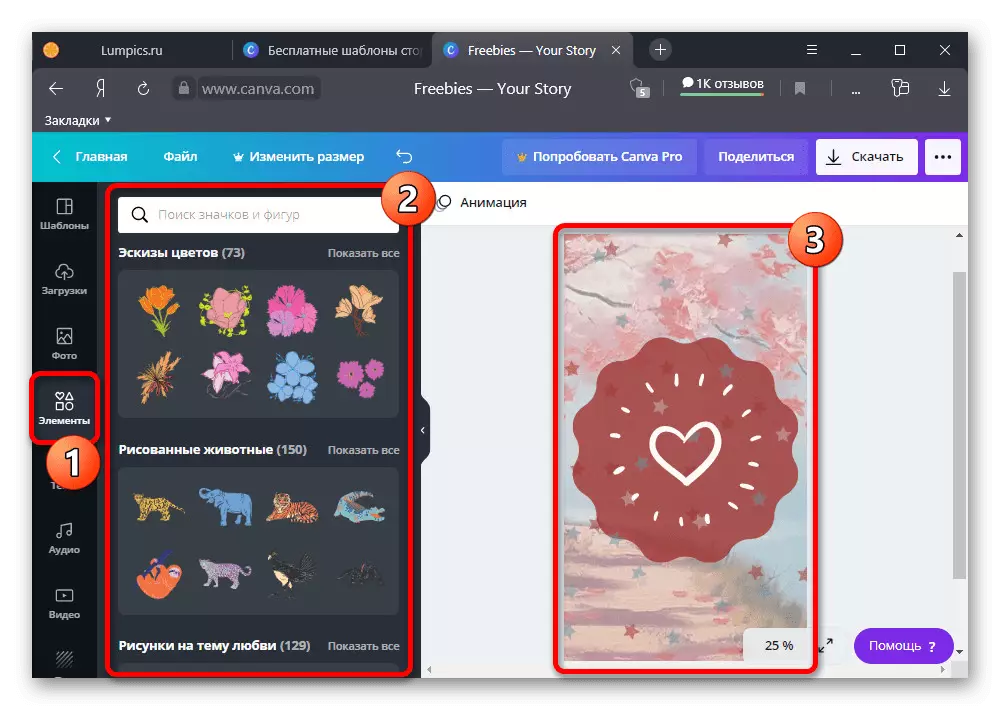
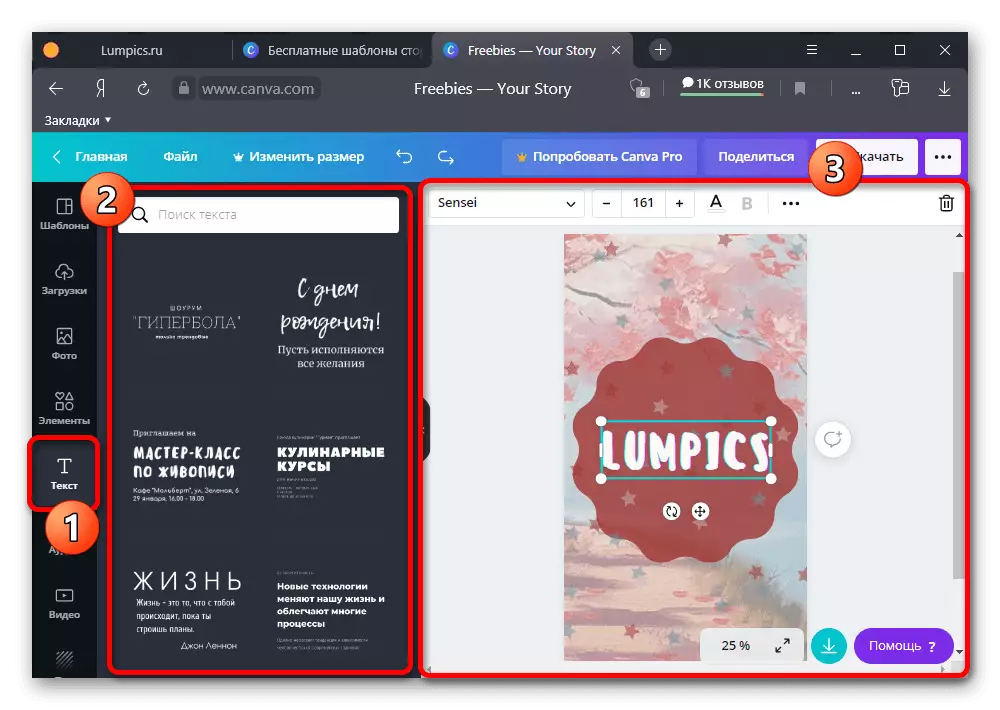
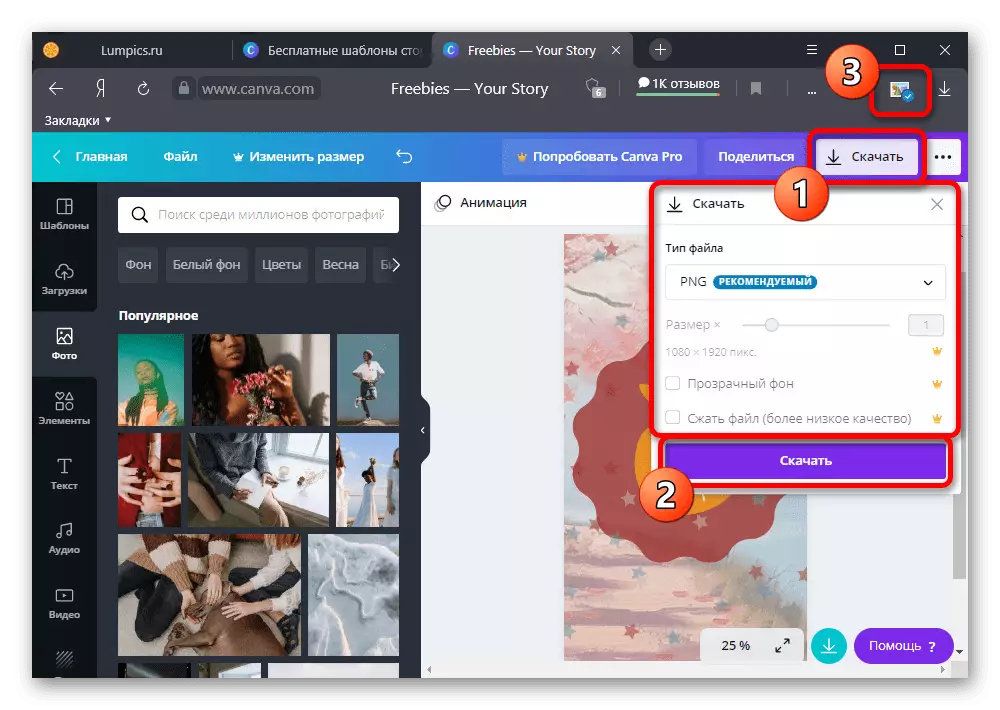
תמונת הסיום מאוחסנת בתבנית המותקנת בדיסק המחשב או בזיכרון ההתקן. לאחר מכן, הקובץ יכול לשמש בעת עבודה עם רלוונטי.
שלב 2: טעינת מכסה עבור בפועל
לאחר המכסה עבור בפועל יהיה מוכן, יש צורך להוריד ולהגדיר את הקובץ הגרפי אמצעי פנימי של רשת חברתית. לידיעתך, למרות היכולת להציג סיפורים אקטואליים על פלטפורמות שונות, כולל מחשב, יש צורך ביישום כדי ליישם את המשימה בכל מקרה.
קרא עוד: יצירת אלבומים לסיפורים באינסטגרם
- באמצעות הלוח התחתון של הלקוח הנייד, פתח כרטיסייה עם פרטי חשבון ובחסום עם סיפורים נוכחיים, לחץ על סמל "+". לאחר מכן, אתה צריך לבחור סיפורים, לחץ על "הבא" בפינה של המסך ולהשתמש בקישור "לערוך כיסוי".
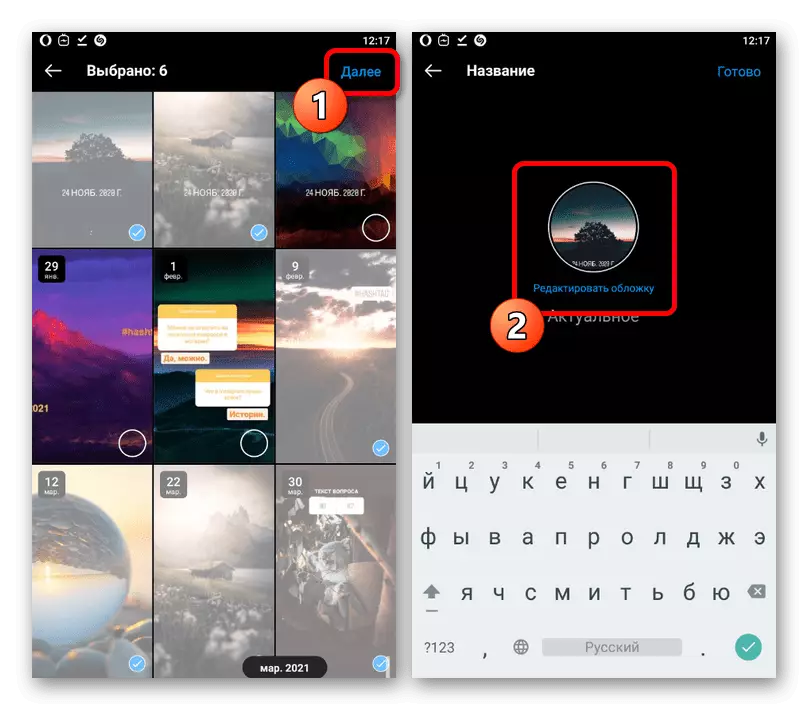
למעט בעת יצירת תיקייה חדשה, תוכל לפתוח אלבום קיים, לחץ על "עוד" באזור התחתון ובחר את האפשרות "ערוך בפועל" בחלון המוקפץ. לאחר מכן, יהיה צורך גם לגעת בהתייחסות דומה.
- כדי להתקין כיסוי שנוצר לאחרונה במהלך עריכה, לחץ על סמל התמונה בלוח התחתון ובחר את הקובץ הרצוי מתוך גלריית ההתקנים. בשל העובדה כי Instagram מבלה באופן אוטומטי את מיון בסדר השינוי האחרון, התמונות צריכות להיות איפשהו בתחילת הרשימה.
- להחליט עם הבחירה, אתה יכול לזוז ולפתות את התמונה כך שבתצוגה המקדימה, אלמנטים נוספים לא מוצגים. כאשר ההליך הושלם, לחץ על הלחצן "סיום" בלוח העליון ושמור את "הנוכחי".
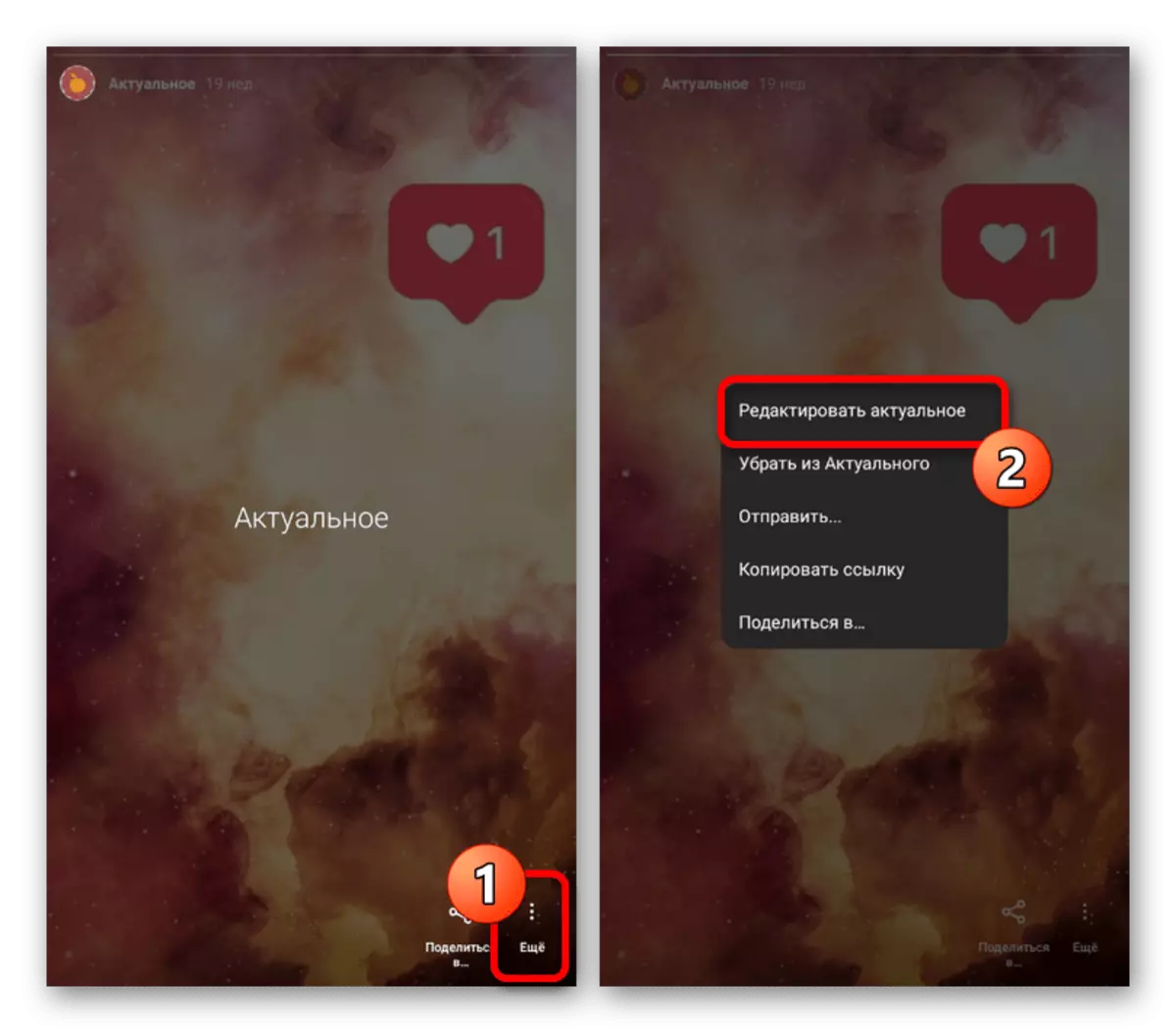
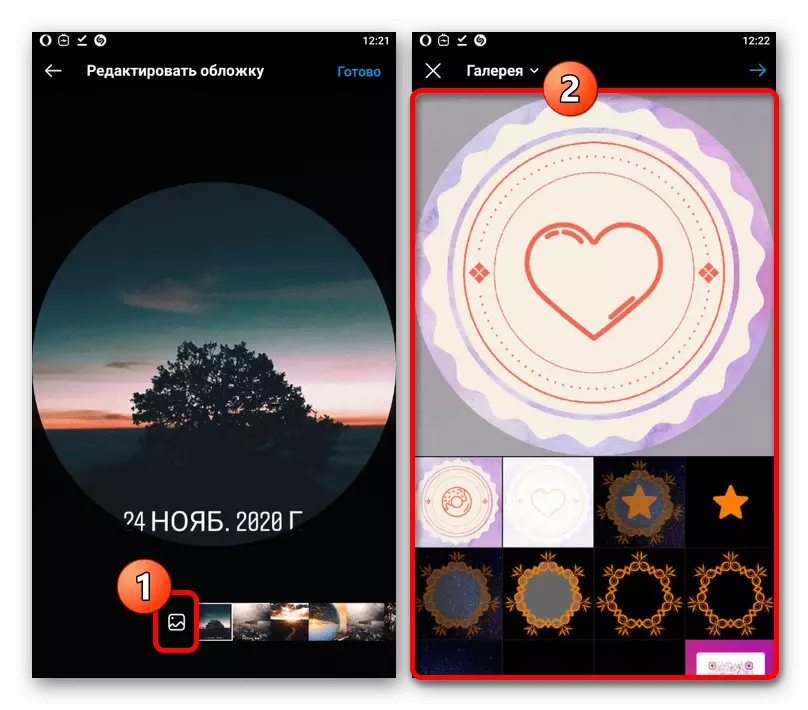
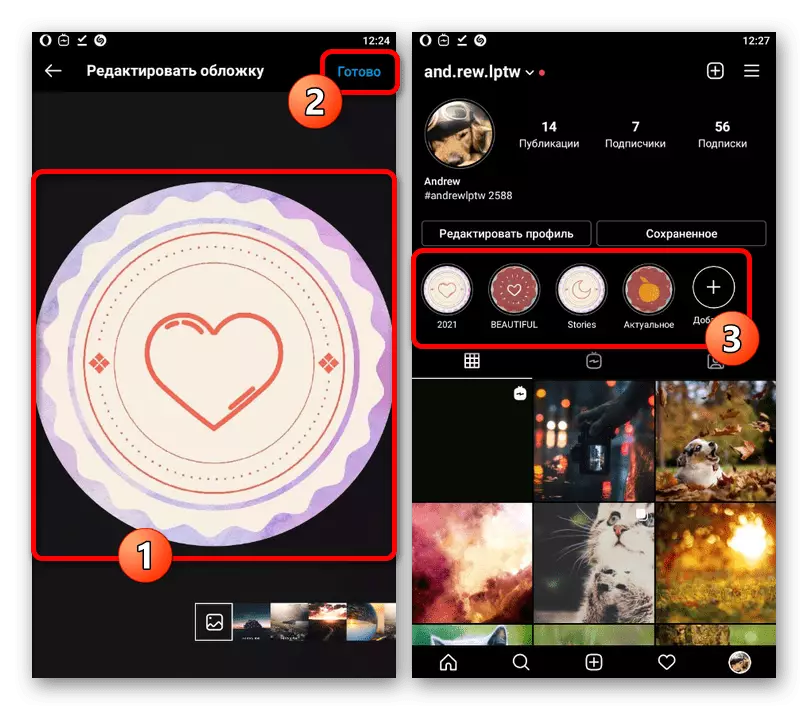
הצגת כמות מלאה אינה נגישה, ולכן אף אחד מהקהל לא יוכל לראות פרטים לא רצויים, אם בכלל. אחרת, אל תשכח את שימור של סגנון אחד, במיוחד בחשבון העסקי הקודם.
