
Ако требате да инсталирате управљачке програме за било који уређај, није потребно тражити их на званичним веб локацијама или инсталирати посебан софтвер. Да бисте инсталирали софтвер, довољно је користити уграђени Виндовс услужни програм. Ради се о томе како инсталирати софтвер уз помоћ овог услужног програма, рећи ћемо вам данас.
Испод уписујемо детаљно како да покренемо поменуту услужни програм, као и прича о својим предностима и недостацима. Поред тога, то сматрамо детаљније све његове функције и могућност њихове примене. Почнимо директно на опис акција.
Начини за инсталирање управљачких програма
Једна од предности такве методе за инсталирање управљачких програма је чињеница да није потребно инсталирати додатне комуналне услуге или програме. Да бисте ажурирали софтвер, довољно је да урадите следеће:
- Пре свега, морате покренути "менаџер уређаја". То можете постићи на више начина. На пример, можете да кликнете на икону "Мој рачунар" (за Виндовс КСП, Виста, 7) или "Овај рачунар" (за Виндовс 8, 8.1 и 10) са десним дугметом миша, након чега одаберете "Својства" у Контекстни мени.
- Основни прозор информација отвориће се на вашем оперативном систему и конфигурацији рачунара. На левој страни овог прозора видећете листу додатних параметара. Морате да кликнете на леви тастер миша на низу менаџера уређаја.
- Као резултат тога, отвори се прозор менаџера уређаја. Овде у облику листе постоје сви уређаји који су повезани на ваш рачунар.
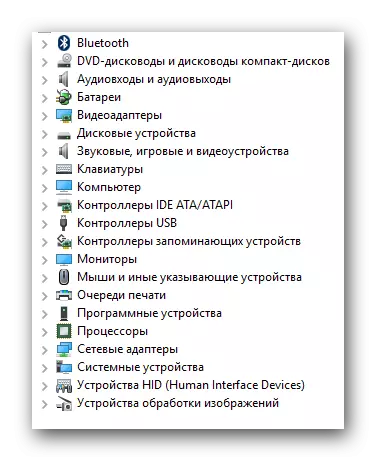
О на који начин можете и даље покренути "менаџер уређаја", можете да учите из нашег посебног чланка.
- Следећи корак ће бити избор те опреме за коју желите да инсталирате или ажурирате управљачке програме. Све је интуитивно једноставно. Морате да отворите групу уређаја на које припада жељена опрема. Имајте на уму да су они уређаји који систем који није идентификован правилно биће одмах приказани на екрану. Обично су слични уређаји за проблематике означени узвики или упитнику на левој страни имена.
- На наслову жељеног уређаја потребно је да кликнете на десно дугме миша. У контекстном менију кликните на низ "Ажурирај драјвере".
- Након свих радњи које су направили прозор, услужни програм за ажурирање је потребно. Затим можете покренути једну од две опције претраге. О свакој од њих желимо да разговарамо одвојено.

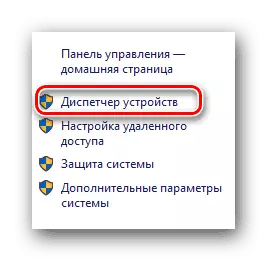
Прочитајте више: Како отворити "Управитељ уређаја" у Виндовс-у

Аутоматска претрага
Наведена врста претраге ће омогућити услужном програму да обавља све акције самостално, без ваше интервенције. Штавише, претрага ће се извршити на рачунару и на Интернету.
- Да бисте започели ову операцију, морате једноставно да кликнете на одговарајуће дугме у прозору одабира типа Тражи.
- Након тога отвориће се додатни прозор. Биће написано да се изводи потребна операција.
- Ако услужни програм пронађе одговарајући софтвер, одмах ће се аутоматски покренути инсталирање. Можете само стрпљење. У овом случају видећете следећи прозор.
- Након неког времена (у зависности од запремине возача који је инсталиран) појавиће се програм за услужни програм. Садржи поруку са резултатима рада претраге и инсталације. Ако све успешно прође, мораћете да затворите само овај прозор.
- По завршетку саветујемо вам да ажурирате конфигурацију опреме. Да бисте то учинили, у прозору "Управитељ уређаја", морате да притиснете врх на низу са именом "Акција", након чега кликнете на прозор који се појављује на линији са одговарајућим именом.
- Коначно, саветујемо вам да поново покренете рачунар или лаптоп. То ће омогућити да систем коначно примењује сва подешавања софтвера.
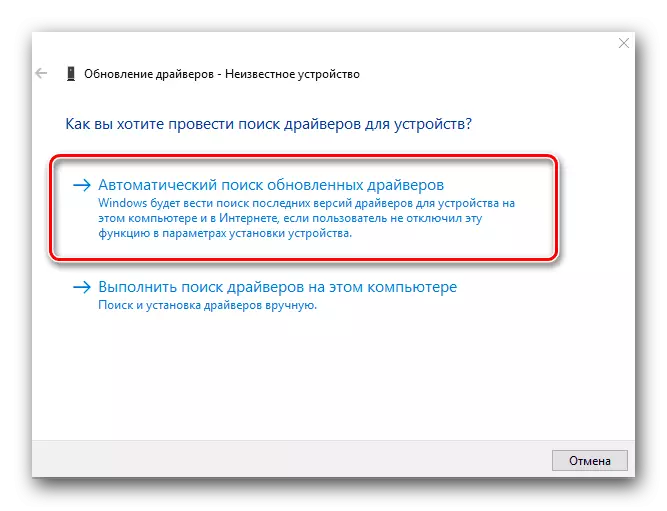
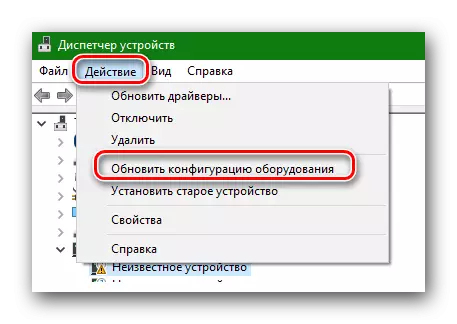
Ручна инсталација
Помоћу ове врсте претраге такође можете да инсталирате управљачке програме за потребан уређај. Разлика између ове методе и претходне лежи у чињеници да ће вам требати претходно преузети управљачки програм на рачунар када ручно претражите. Другим речима, морати ћете ручно да претражите потребне датотеке на Интернету или на другим информацијама о медијима. Најчешће је софтвер за мониторе, узастопне гуме и друге уређаје, који се не доживљавају другачије, једноставно се инсталирају на овај начин. Да бисте користили такву претрагу, морате да урадите следеће:
- У прозору за избор кликните на други тастер са одговарајућим именом.
- Затим ћете видети прозор приказан на слици испод. Пре свега, морате да одредите место у којем ће услужни програм тражити софтвер. Да бисте то учинили, кликните на дугме "Преглед ..." и изаберите исправну мапу из кореног директорија оперативног система. Поред тога, увек можете да региструјете начин на који можете да будете у одговарајућој линији ако можете. Када је наведен пут, кликните на дугме "Сљедеће" на дну прозора.
- Након тога ће се појавити оквир за претрагу. Морате само мало да сачекате.
- Након што је пронашао жељени софтвер, услужни програм за ажурирање одмах ће установити за своју инсталацију. Поступак инсталације биће приказан у посебном прозору који се појављује.
- Поступак претраге и инсталације биће завршен на исти начин као што је горе описано. Морат ћете затворити коначни прозор у којем ће бити текста резултатом рада. Након тога ажурирајте конфигурацију опреме и поново покрените систем.
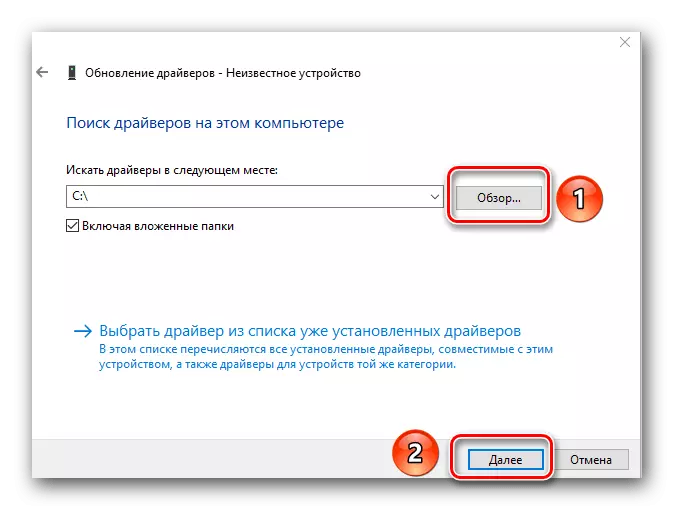
Присилна уградња по
Понекад постоје ситуације када тешка жељена опрема одбије да прихвати инсталиране управљачке програме. То се може узроковати апсолутно било којим разлогом. У овом случају можете испробати следеће радње:
- У прозору селекције управљачког програма за претрагу жељене опреме кликнемо на "ручна претрага".
- У следећем прозору видећете на дну "Изаберите управљачки програм са листе већ инсталираних управљачких програма". Кликни на то.
- Следеће ће се појавити са одабиром возача. Изнад подручја селекције су "само компатибилни уређаји" и квачице поред њега. Скидамо ову марку.
- Након тога, радни простор ће поделити у два дела. У левој страни морате да одредите произвођача уређаја и удесно-модел. Да бисте наставили кликните на дугме "Сљедеће".
- Имајте на уму да морате да изаберете са листе, уређај који заправо имате. Иначе ћете видети поруку о могућим ризицима.
- Имајте на уму да у пракси постоје ситуације у којима уређај мора да иде у сличне кораке и ризике. Али ипак, морате бити опрезни. Ако ће изабрани хардвер и опрема бити компатибилан, онда се ова порука неће појавити.
- Затим ће почети процес инсталирања софтвера и применити подешавања. На крају ћете видети прозор на екрану са следећим текстом.
- Морате само да затворите овај прозор. Након тога, појављује се порука да се систем мора поново покренути. Спремамо све информације на вашем рачунару или лаптопу, након чега притиснете дугме "Да" у таквом прозору.
- Након поновног покретања система, уређај ће бити спреман за употребу.

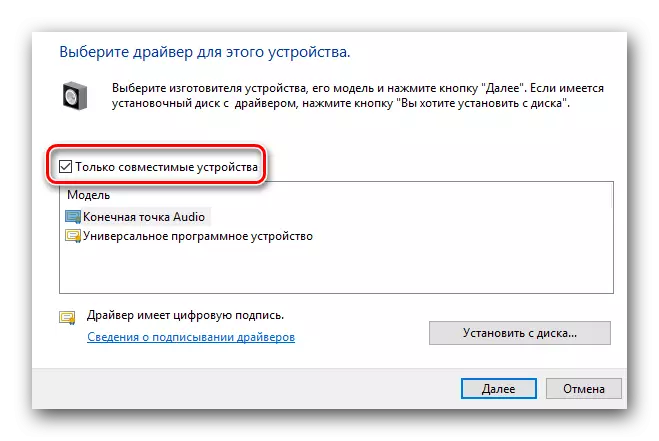
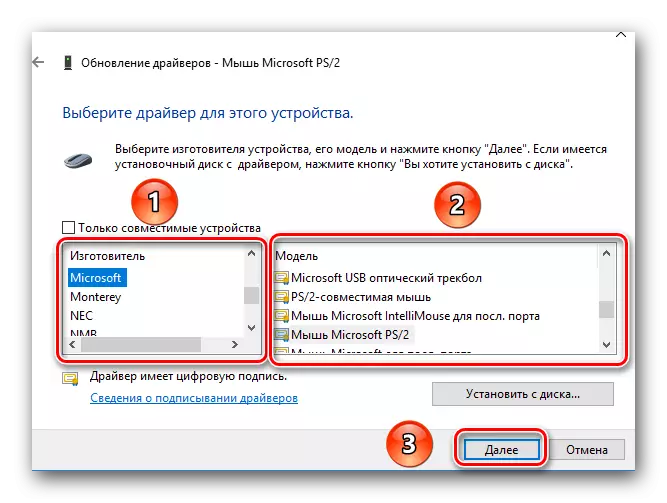
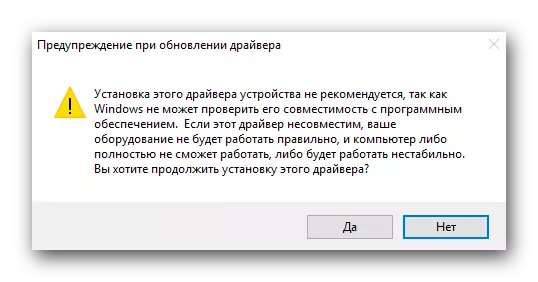

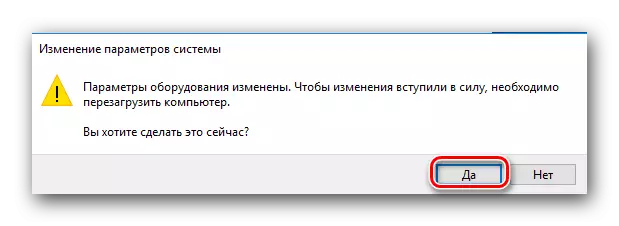
Ово су све нијансе које бисте требали знати да ли одлучите да користите уграђени Виндовс услужни програм за ажурирање управљачких програма. У нашим лекцијама више пута смо се више пута понављали да су управљачки програми за било који уређаји бољи пре свега на званичним локацијама. И таквим методама треба применити на последње, када су друге методе немоћне. Штавише, то не може увек помоћи овим методама.
