
ඔබට ඕනෑම උපාංගයක් සඳහා රියදුරන් ස්ථාපනය කිරීමට අවශ්ය නම්, ඒවා නිල වෙබ් අඩවි වල සෙවීම හෝ විශේෂ මෘදුකාංග ස්ථාපනය කිරීම අවශ්ය නොවේ. මෘදුකාංග ස්ථාපනය කිරීම සඳහා, සාදන ලද වින්ඩෝස් උපයෝගීතාව භාවිතා කිරීමට එය ප්රමාණවත් වේ. මෙම උපයෝගීතාවයේ උපකාරයෙන් මෘදුකාංගය ස්ථාපනය කරන්නේ කෙසේද යන්න ගැන ය, අපි අද ඔබට කියමු.
පහත දැක්වෙන උපයෝගීතාව ක්රියාත්මක කරන්නේ කෙසේද යන්නත්, එහි වාසි සහ අවාසි ගැන පැවසීම ගැන අපි පහතින් අපට විස්තරාත්මකව ලියයි. ඊට අමතරව, එය ඔවුන්ගේ යෙදුමේ එහි සියලු කාර්යයන් සහ හැකියාව වඩාත් සවිස්තරාත්මකව සලකා බලන බව අපි සලකමු. ක්රියාවන් විස්තරයට කෙලින්ම ආරම්භ කරමු.
රියදුරන් ස්ථාපනය කිරීමේ ක්රම
රියදුරන් ස්ථාපනය කිරීම සඳහා එවැනි ක්රමයක එක් වාසියක් වන්නේ අතිරේක උපයෝගිතා හෝ වැඩසටහන් ස්ථාපනය කිරීම අවශ්ය නොවන බැවිනි. මෘදුකාංගය යාවත්කාලීන කිරීම සඳහා, පහත සඳහන් දේ කිරීමට එය ප්රමාණවත් වේ:
- පළමුවෙන්ම, ඔබ "උපාංග කළමනාකරු" ධාවනය කළ යුතුය. ඔබට මෙය ක්රම කිහිපයකින් සාක්ෂාත් කරගත හැකිය. උදාහරණයක් ලෙස, ඔබට "මගේ පරිගණකය" අයිකනය මත ක්ලික් කළ හැකිය (වින්ඩෝස් එක්ස්පී, විස්ටා, 7) හෝ "මෙම පරිගණකය සඳහා" හෝ "මෙම පරිගණකය සඳහා" (වින්ඩෝස් 8, 8.1 සහ 10) දකුණු මූසික බොත්තම සමඟ, ඔබ "ගුණාංග" තෝරා ගනී සන්දර්භය මෙනුව.
- මූලික තොරතුරු කවුළුව ඔබේ මෙහෙයුම් පද්ධතිය සහ පරිගණක වින්යාසය මත විවෘත වේ. මෙම කවුළුවේ වම් පැත්තේ අතිරේක පරාමිතීන් ලැයිස්තුවක් ඔබට පෙනෙනු ඇත. උපාංග කළමනාකරු නූලෙහි වම් මූසික බොත්තම ක්ලික් කිරීමට ඔබට අවශ්ය වනු ඇත.
- එහි ප්රති As ලයක් ලෙස උපාංග කළමනාකරු කවුළුව විවෘත වේ. මෙන්න ලැයිස්තුවක ස්වරූපයෙන් ඔබේ පරිගණකයට සම්බන්ධ සියලු උපාංග තිබේ.
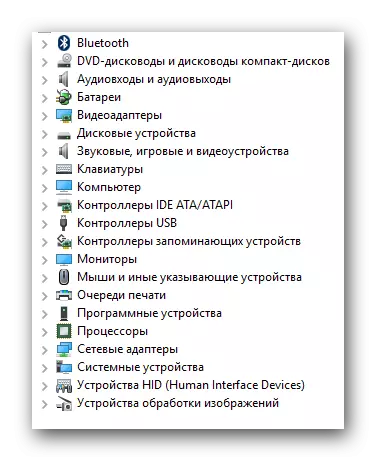
ඔබට තවමත් "උපාංග කළමනාකරු" ධාවනය කළ හැකි ක්රම ගැන, අපගේ විශේෂ ලිපියෙන් ඔබට ඉගෙන ගත හැකිය.
- ඊළඟ පියවර වනුයේ රියදුරන් ස්ථාපනය කිරීමට හෝ යාවත්කාලීන කිරීමට ඔබට අවශ්ය එම උපකරණ තෝරා ගැනීමයි. සෑම දෙයක්ම බුද්ධිමය ලෙස සරල ය. අපේක්ෂිත උපකරණ අයත් වන උපාංග සමූහය ඔබ විවෘත කළ යුතුය. පද්ධතිය විසින් නිවැරදිව හඳුනා නොගත් එම උපකරණ නිවැරදිව තිරයේ දිස්වනු ඇති බව කරුණාවෙන් සලකන්න. සාමාන්යයෙන්, සමාන ගැටළු උපාංග නාමයේ වම් පස ඇති විශ්මය ජනක හෝ ප්රශ්න සලකුණකින් සලකුණු කර ඇත.
- අපේක්ෂිත උපාංගයේ මාතෘකාව මත ඔබට නිවැරදි මූසික බොත්තම ක්ලික් කළ යුතුය. සන්දර්භය මෙනුව තුළ, "යාවත්කාලීන ධාවක" නූල මත ක්ලික් කරන්න.
- සියලු ක්රියා කවුළුවක් බවට පත් කිරීමෙන් පසුව, යාවත්කාලීන උපයෝගීතාව අපට අවශ්ය වේ. ඊළඟට, ඔබට සෙවුම් විකල්ප දෙකෙන් එකක් ධාවනය කළ හැකිය. ඒ සෑම එකක් ගැනම අපි වෙනම කතා කිරීමට කැමතියි.

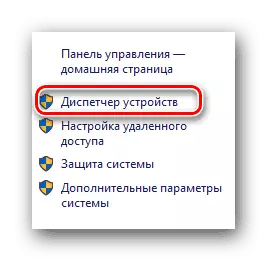
තව දුරටත් කියවන්න: වින්ඩෝස් හි "උපාංග කළමනාකරු" විවෘත කරන්නේ කෙසේද

ස්වයංක්රීය සෙවීම
නිශ්චිත සෙවුම් වර්ගය ඔබේ මැදිහත්වීමකින් තොරව තමන්ගේම සියලු ක්රියා තනිවම කිරීමට උපයෝගීතාවයට ඉඩ සලසයි. එපමණක්ද නොව, ඔබේ පරිගණකයෙන් සහ අන්තර්ජාලයේ සෙවීම සිදු කෙරේ.
- මෙම මෙහෙයුම ආරම්භ කිරීම සඳහා, ඔබ සෙවුම් වර්ගයේ තේරීමේ කවුළුවේ සුදුසු බොත්තම ක්ලික් කළ යුතුය.
- ඊට පසු, අතිරේක කවුළුවක් විවෘත වේ. අවශ්ය මෙහෙයුම සිදුකරන බව ලියා තබනු ඇත.
- උපයෝගීතාව සුදුසු මෘදුකාංගයක් සොයා ගන්නේ නම්, එය ස්වයංක්රීයව එය ස්ථාපනය කිරීම ආරම්භ කරනු ඇත. ඔබට ඉවසීම පමණි. මෙම අවස්ථාවේ දී, ඔබට පහත කවුළුව පෙනෙනු ඇත.
- ටික කලකට පසු (ධාවක ස්ථාපනය කරන ලද පරිමාව අනුව), උපයෝගිතා කවුළුව දිස්වනු ඇත. සෙවුම් සහ ස්ථාපන මෙහෙයුමේ ප්රති results ල සමඟ එයට පණිවිඩයක් එහි අඩංගු වේ. සෑම දෙයක්ම සාර්ථකව සිදුවන්නේ නම්, ඔබට ඇත්තේ මෙම කවුළුව වසා දැමීම පමණි.
- අවසන් වූ පසු, උපකරණ වින්යාසය යාවත්කාලීන කිරීමට අපි ඔබට උපදෙස් දෙමු. මෙය සිදු කිරීම සඳහා, "උපාංග කළමනාකරු" කවුළුව තුළ ඔබට "ක්රියාව" යන නම සමඟ නූල මත ඉහළට එබිය යුතුය, ඉන්පසු ඔබ අනුරූප නාමයෙන් පේළියේ දිස්වන කවුළුව මත ක්ලික් කරන්න.
- අවසාන වශයෙන්, පරිගණකය හෝ ලැප්ටොප් පරිගණකය නැවත ආරම්භ කිරීමට අපි ඔබට උපදෙස් දෙමු. මෙමඟින් පද්ධතිය අවසානයේ සියලුම මෘදුකාංග සැකසුම් ක්රියාත්මක කිරීමට ඉඩ සලසයි.
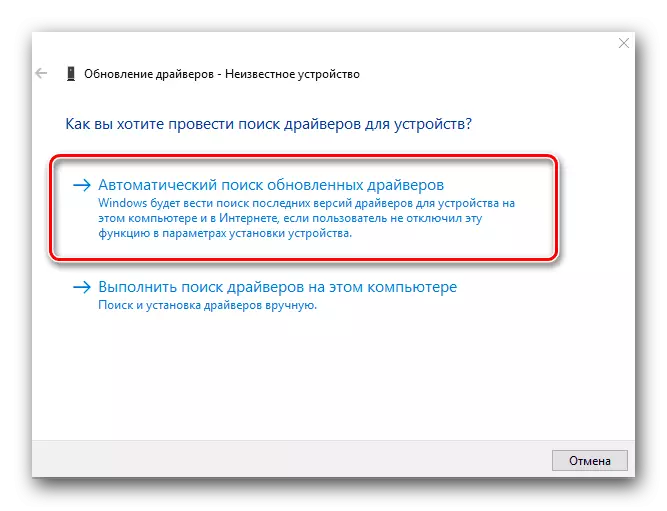
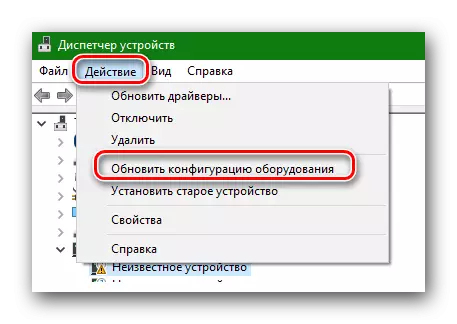
අතින් ස්ථාපනය කිරීම
මෙම සෙවුම් වර්ගය සමඟ, ඔබට අවශ්ය උපාංගය සඳහා ධාවක ද ස්ථාපනය කළ හැකිය. මෙම ක්රමය සහ පෙර ඇති තැනැත්තා අතර වෙනස ඇත්තේ අතින් සෙවීමේදී ඔබට කලින් බාගත කළ රියදුරෙකුට පරිගණකයකට අවශ්ය වනු ඇති බවයි. වෙනත් වචන වලින් කිවහොත්, ඔබට අවශ්ය ලිපිගොනු අතින් අන්තර්ජාලයේ හෝ වෙනත් මාධ්ය තොරතුරු සෙවීමට සිදුවේ. බොහෝ විට, අධීක්ෂකවරුන් සඳහා මෘදුකාංග, අඛණ්ඩව වෙනස් ආකාරයකින් නොගැලපෙන, අඛණ්ඩව ටයර් සහ වෙනත් උපාංග, ඒවා වෙනස් ලෙස නොපෙනේ. එවැනි සෙවීමක් භාවිතා කිරීම සඳහා ඔබ පහත සඳහන් දෑ කළ යුතුය:
- තෝරා ගැනීමේ කවුළුව තුළ, සුදුසු නම සහිත දෙවන බොත්තම ක්ලික් කරන්න.
- එවිට ඔබට පහත රූපයේ දැක්වෙන කවුළුව ඔබට පෙනෙනු ඇත. පළමුවෙන්ම, උපයෝගීතාව මෘදුකාංගය සොයන ස්ථානය ඔබ සඳහන් කළ යුතුය. මෙය සිදු කිරීම සඳහා, "දළ විශ්ලේෂණය ..." බොත්තම ක්ලික් කර මෙහෙයුම් පද්ධතියේ මූල නාමාවලියෙන් නිවැරදි ෆෝල්ඩරය තෝරන්න. ඊට අමතරව, ඔබට හැකි නම්, සුදුසු රේඛාවක ඔබේම මාර්ගය ඔබේම ආකාරය ලියාපදිංචි කළ හැකිය. මාර්ගය නිශ්චිතව දක්වා ඇති විට, කවුළුවේ පතුලේ ඇති "ඊළඟ" බොත්තම ක්ලික් කරන්න.
- ඊට පසු, සෙවුම් කොටුව දිස්වනු ඇත. ඔබට අවශ්ය වන්නේ ටිකක් බලා සිටීම පමණි.
- අපේක්ෂිත මෘදුකාංගය සොයාගත්, යාවත්කාලීනය උපයෝගීතාව වහාම එහි ස්ථාපනය සඳහා නැගිටිනු ඇත. ස්ථාපන ක්රියාවලිය දිස්වන වෙනම කවුළුවක දැක්වේ.
- සෙවුම් සහ ස්ථාපන ක්රියාවලිය ඉහත විස්තර කර ඇති ආකාරයටම අවසන් වේ. මෙහෙයුමේ ප්රති result ලයක් ලෙස පෙළක් ඇති වන අවසාන කවුළුව වසා දැමීමට ඔබට අවශ්ය වනු ඇත. ඊට පසු, උපකරණ වින්යාසය යාවත්කාලීන කර පද්ධතිය නැවත ආරම්භ කරන්න.
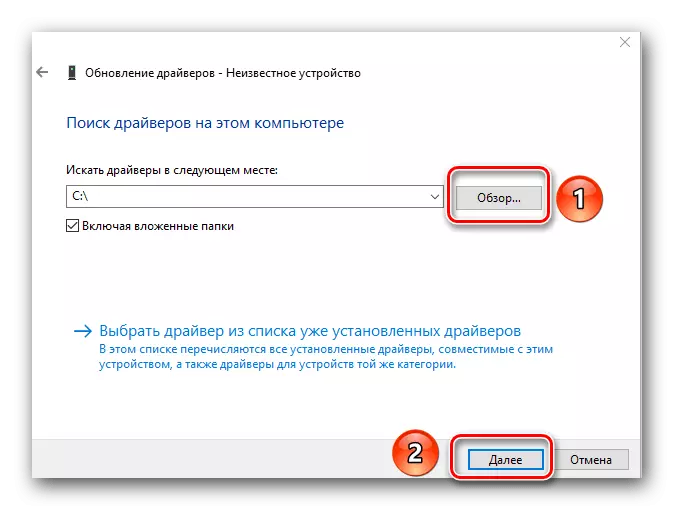
තැ.පෙ.
සමහර විට වෙහෙස මහන්සි වී වැඩ කරන උපකරණ ස්ථාපිත ධාවක පිළිගැනීම ප්රතික්ෂේප කරන අවස්ථා තිබේ. මෙය නියත වශයෙන්ම ඕනෑම හේතුවක් නිසා ඇතිවිය හැකිය. මෙම අවස්ථාවේ දී, ඔබට පහත ක්රියා උත්සාහ කළ හැකිය:
- අපේක්ෂිත උපකරණ සඳහා ධාවක තේරීමේ කවුළුව තුළ, අපි "අත්පොත සෙවීම" මත ක්ලික් කරමු.
- ඊළඟ කවුළුව තුළ, "දැනටමත් ස්ථාපනය කර ඇති ධාවක ලැයිස්තුවෙන් රියදුරු තෝරන්න" යන පතුලේ ඔබ දකිනු ඇත. එය මත ක්ලික් කරන්න.
- ඊළඟට ධාවක තේරීමක් සමඟ දිස්වනු ඇත. තේරීමේ ප්රදේශයට ඉහළින් "අනුකූල උපාංග" නූල සහ ඊට යාබදව ඇති එකකි. අපි මේ ලකුණ ඉවත් කරමු.
- ඊට පසු, වැඩබිම කොටස් දෙකකින් හවුල් වනු ඇත. වම් පසින් ඔබ උපාංගයේ නිෂ්පාදකයා සහ දකුණු පසින් නියම කළ යුතුය. "ඊළඟ" බොත්තම ක්ලික් කරන්න.
- ඔබට ලැයිස්තුවෙන් තෝරා ගත යුතු බව කරුණාවෙන් සලකන්න, ඔබට ඇත්ත වශයෙන්ම ඇති උපාංගය. එසේ නොවුවහොත්, සිදුවිය හැකි අවදානම් පිළිබඳව ඔබට පණිවිඩයක් පෙනෙනු ඇත.
- ප්රායෝගිකව සමාන පියවර හා අවදානම් වලට උපාංගයට යා යුතු අවස්ථා තිබේ. නමුත් කෙසේ වෙතත්, ඔබ පරෙස්සම් විය යුතුය. තෝරාගත් දෘඩාංග හා උපකරණ අනුකූල වන්නේ නම්, මෙම පණිවිඩය නොපෙන්වයි.
- ඊළඟට, මෘදුකාංග ස්ථාපනය කිරීමේ ක්රියාවලිය සහ සැකසුම් යෙදීමේ ක්රියාවලිය ආරම්භ වේ. අවසානයේදී, පහත දැක්වෙන පා text ය සමඟ ඔබ තිරයේ ඇති කවුළුව තිරයේ දකිනු ඇත.
- ඔබට අවශ්ය වන්නේ මෙම කවුළුව වසා දැමිය යුතුය. ඊට පසු, පද්ධතිය නැවත ආරම්භ කළ යුතු බවට පණිවිඩයක් දිස්වේ. ඔබගේ පරිගණකයේ හෝ ලැප්ටොප් පරිගණකයේ ඇති සියලුම තොරතුරු අපි ඉතිරි කරමු, පසුව ඔබ එවැනි කවුළුවක "ඔව්" බොත්තම ඔබන්න.
- පද්ධතිය නැවත ආරම්භ කිරීමෙන් පසු, ඔබගේ උපාංගය භාවිතා කිරීමට සූදානම් වනු ඇත.

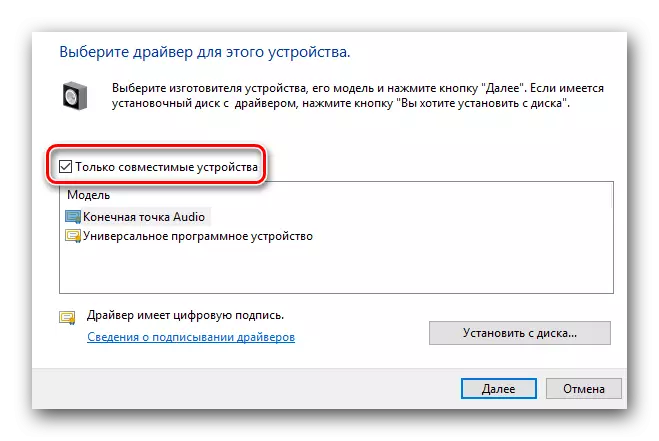
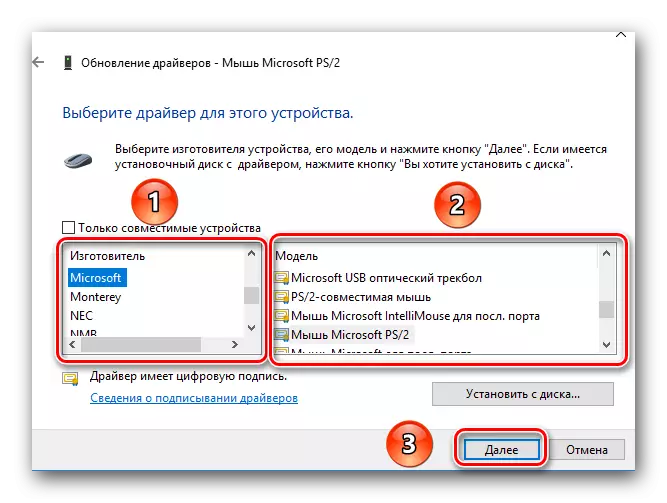
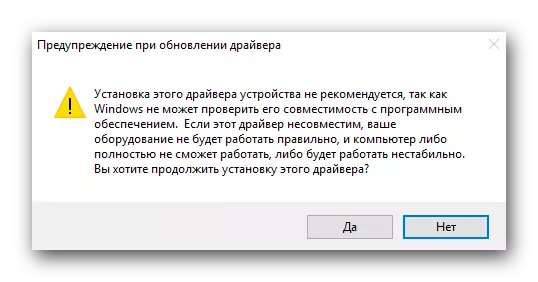

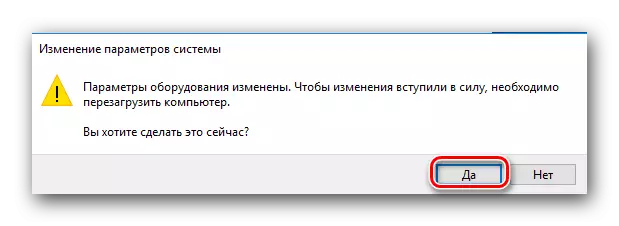
රියදුරන් යාවත්කාලීන කිරීම සඳහා ඔබ විසින් සාදන ලද වින්ඩෝස් උපයෝගීතාව භාවිතා කිරීමට ඔබ තීරණය කරන්නේ නම් ඔබ දැනගත යුතු සියලු සූක්ෂමය ය. ඕනෑම උපාංගයක් සඳහා රියදුරන් මූලික වශයෙන් නිල වෙබ් අඩවි වල සෙවීම වඩා හොඳ පාඩම් වලදී අපි නැවත නැවතත් කරමු. වෙනත් ක්රම බල රහිත වන විට, එවැනි ක්රමවේදයන්ට දෙවැන්න සඳහා යෙදිය යුතුය. එපමණක් නොව, එය සෑම විටම මෙම ක්රමවලට සැමවිටම උදව් නොකරනු ඇත.
