
모든 장치 용 드라이버를 설치 해야하는 경우 공식 사이트에서 검색하거나 특수 소프트웨어를 설치할 필요가 없습니다. 소프트웨어를 설치하려면 기본 제공 Windows 유틸리티를 사용하는 것이 충분합니다. 이 유틸리티의 도움으로 소프트웨어를 설치하는 방법에 관한 것입니다. 오늘 우리는 당신에게 말할 것입니다.
아래에서 우리는 언급 된 유틸리티를 실행하는 방법뿐만 아니라 장점과 단점에 대해서도 자세히 작성합니다. 또한 우리는 그것이 모든 기능과 해당 응용 프로그램의 가능성을 더 자세히 설명합니다. 행동에 대한 설명에 직접 시작합시다.
드라이버를 설치하는 방법
드라이버를 설치하는 방법의 장점 중 하나는 추가 유틸리티 또는 프로그램을 설치해야하지 않는다는 사실입니다. 소프트웨어를 업데이트하려면 다음을 수행하는 데 충분합니다.
- 우선 "장치 관리자"를 실행해야합니다. 여러 가지 방법 으로이 작업을 수행 할 수 있습니다. 예를 들어 "내 컴퓨터"아이콘 (Windows XP, Vista, 7) 또는 "이 컴퓨터"(Windows 8, 8.1 및 10의 경우 "속성"을 선택한 후 오른쪽 마우스 버튼을 클릭하십시오. 컨텍스트 메뉴.
- 기본 정보 창은 운영 체제 및 컴퓨터 구성에서 열립니다. 이 창의 왼쪽에는 추가 매개 변수 목록이 표시됩니다. 장치 관리자 문자열에서 마우스 왼쪽 버튼을 클릭해야합니다.
- 결과적으로 장치 관리자 창이 열립니다. 여기 목록의 형식으로 컴퓨터에 연결된 모든 장치가 있습니다.
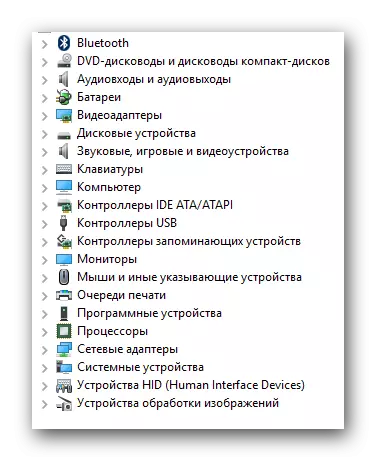
어떤면에서 "장치 관리자"를 실행할 수있는 방법은 특별한 기사에서 배울 수 있습니다.
- 다음 단계는 드라이버를 설치하거나 업데이트하려는 장비를 선택할 수 있습니다. 모든 것이 직관적으로 간단합니다. 원하는 장비가 속한 장치 그룹을 열어야합니다. 시스템에서 확인되지 않은 장치가 올바르게 화면에 즉시 표시됩니다. 일반적으로 유사한 문제 장치는 이름의 왼쪽에 느낌표나 물음표로 표시됩니다.
- 원하는 장치의 제목에서 마우스 오른쪽 버튼을 클릭해야합니다. 상황에 맞는 메뉴에서 "드라이버 업데이트"문자열을 클릭하십시오.
- 모든 작업이 창을 작성한 후 업데이트 유틸리티는 우리에게 필요합니다. 다음으로 두 개의 검색 옵션 중 하나를 실행할 수 있습니다. 각각에 대해서는 우리가 별도로 이야기하고 싶습니다.

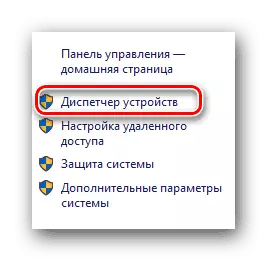
자세히보기 : Windows에서 "장치 관리자"를 여는 방법

자동 검색
지정된 검색 유형을 사용하면 유틸리티가 개입없이 자신의 모든 작업을 수행 할 수 있습니다. 또한 검색은 컴퓨터와 인터넷에서 이루어집니다.
- 이 작업을 시작하려면 검색 유형 선택 창에서 해당 버튼을 클릭하기 만하면됩니다.
- 그런 다음 추가 창이 열립니다. 필요한 작업이 수행되는 것은 작성됩니다.
- 유틸리티가 적합한 소프트웨어를 찾으면 즉시 자동으로 설치가 시작됩니다. 당신은 단지 인내 할 수 있습니다. 이 경우 다음 창이 나타납니다.
- 일후에 (설치된 드라이버의 볼륨에 따라) 유틸리티 창이 나타납니다. 검색 및 설치 작업 결과가있는 메시지가 포함됩니다. 모든 것이 성공적으로 진행되면이 창문 만 닫아야합니다.
- 완료되면 장비 구성을 업데이트 할 것을 권합니다. 이렇게하려면 "장치 관리자"창에서 "조치"라는 이름의 문자열을 눌러 해당 이름이있는 행에 나타나는 창을 클릭하십시오.
- 마지막으로 컴퓨터 또는 랩톱을 다시 시작하라는 것이 좋습니다. 이렇게하면 시스템이 모든 소프트웨어 설정을 최종적으로 적용 할 수 있습니다.
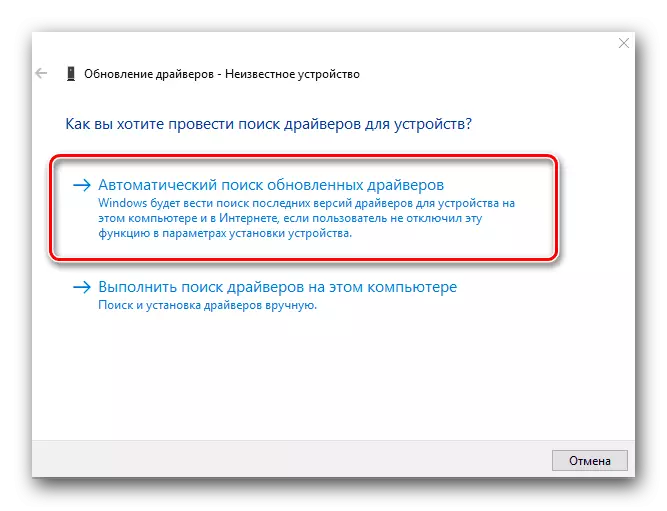
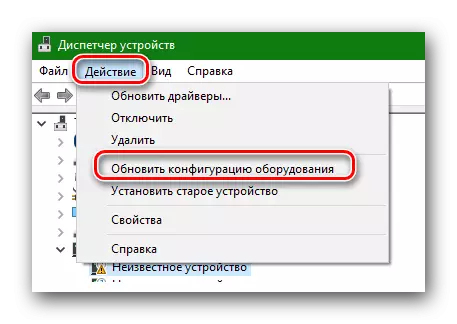
수동 설치
이 검색 유형을 사용하면 필요한 장치에 대한 드라이버를 설치할 수도 있습니다. 이 방법과 이전의 차이점은 수동으로 검색 할 때 이전에 다운로드 한 드라이버가 필요한 드라이버가 필요하다는 사실에 있습니다. 즉, 인터넷이나 다른 미디어 정보에서 필요한 파일을 수동으로 검색해야합니다. 대부분 자주, 모니터, 연속적인 타이어 및 기타 장치가 다르게 인식되지 않는 소프트웨어는 단순히 이런 식으로 설치됩니다. 이러한 검색을 사용하려면 다음을 수행해야합니다.
- 선택 창에서 적절한 이름으로 두 번째 버튼을 클릭하십시오.
- 그런 다음 아래 이미지에 표시된 창을 볼 수 있습니다. 우선, 유틸리티가 소프트웨어를 찾는 위치를 지정해야합니다. 이렇게하려면 "개요 ..."버튼을 클릭하고 운영 체제의 루트 디렉토리에서 올바른 폴더를 선택하십시오. 또한 할 수있는 경우 항상 적절한 줄에 자신만의 방법을 등록 할 수 있습니다. 경로가 지정되면 창 하단의 "다음"버튼을 클릭하십시오.
- 그런 다음 검색 상자가 나타납니다. 조금만 기다릴 필요가 있습니다.
- 원하는 소프트웨어를 찾은 경우 업데이트 유틸리티가 즉시 설치를 위해 일어납니다. 설치 프로세스는 나타나는 별도의 창에 표시됩니다.
- 검색 및 설치 프로세스는 위에서 설명한 것과 동일한 방식으로 완료됩니다. 작업 결과가있는 텍스트가있는 최종 창을 닫아야합니다. 그런 다음 장비 구성을 업데이트하고 시스템을 다시 시작하십시오.
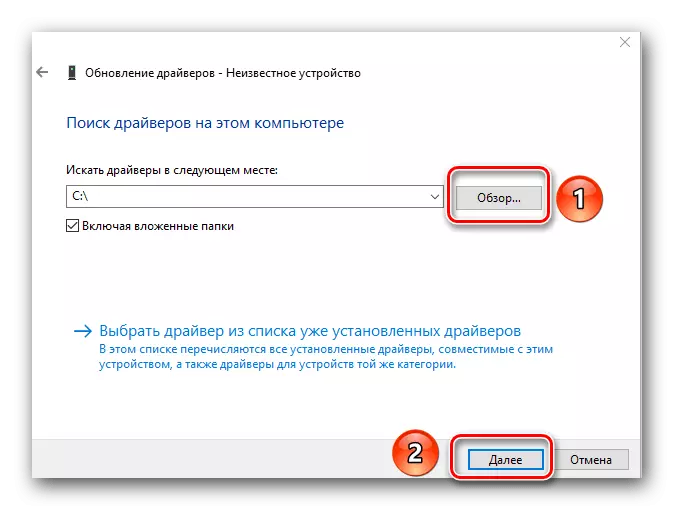
포스의 강제 설치
때로는 원하는 드라이버가 설치된 드라이버를 받아들이려는 경우 가끔 상황이 있습니다. 이것은 절대적으로 어떤 이유로 인해 발생할 수 있습니다. 이 경우 다음 작업을 시도 할 수 있습니다.
- 원하는 장비의 드라이버 검색의 선택 창에서 "수동 검색"을 클릭합니다.
- 다음 창에서 "이미 설치된 드라이버 목록에서 드라이버 선택"의 맨 아래에 표시됩니다. 그것을 클릭하십시오.
- 다음은 드라이버 선택으로 나타납니다. 선택 영역 위의 "호환 가능한 장치"문자열이고 옆에있는 틱입니다. 우리는이 표시를 제거합니다.
- 그런 다음 작업 공간은 두 부분으로 공유합니다. 왼쪽에서는 장치의 제조업체와 오른쪽 모델을 지정해야합니다. 계속하려면 "다음"버튼을 클릭하십시오.
- 목록에서 선택해야합니다 (실제로 가지고있는 장치). 그렇지 않으면 가능한 위험에 대한 메시지가 표시됩니다.
- 실제로 장치가 유사한 단계와 위험으로 가야하는 상황이 있습니다. 그럼에도 불구하고 당신은 조심해야합니다. 선택한 하드웨어와 장비가 호환되면이 메시지가 나타나지 않습니다.
- 그런 다음 소프트웨어를 설치하고 설정을 적용하는 과정이 시작됩니다. 마지막으로 다음 텍스트가있는 화면에 창이 나타납니다.
- 이 창문만 닫아야합니다. 그런 다음 시스템을 다시 시작 해야하는 메시지가 나타납니다. 우리는 컴퓨터 또는 노트북에있는 모든 정보를 저장합니다. 그러면 다음 창에서 "예"버튼을 누릅니다.
- 시스템을 재부팅 한 후 장치가 사용할 준비가됩니다.

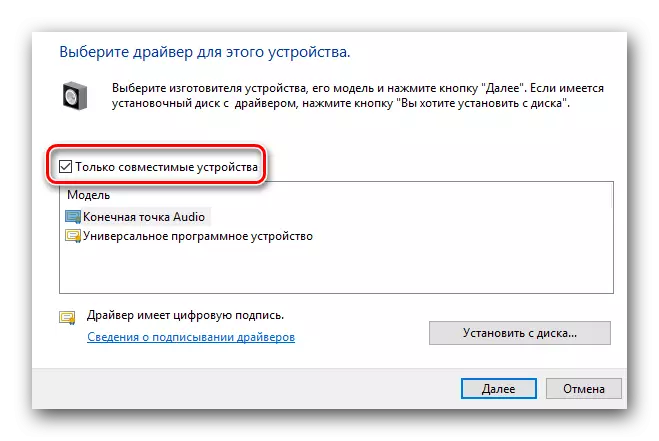
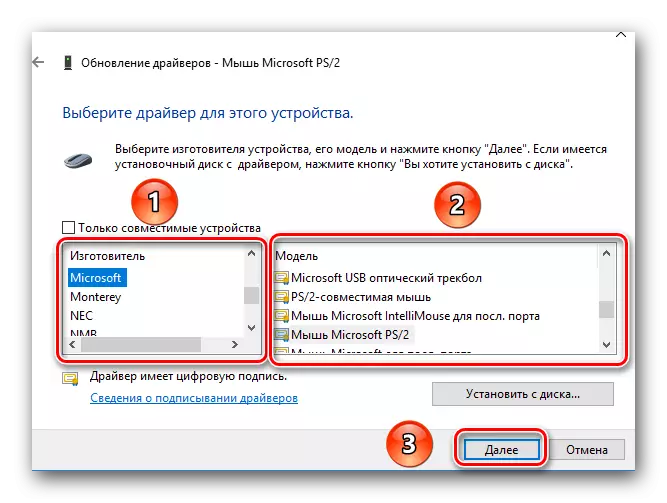
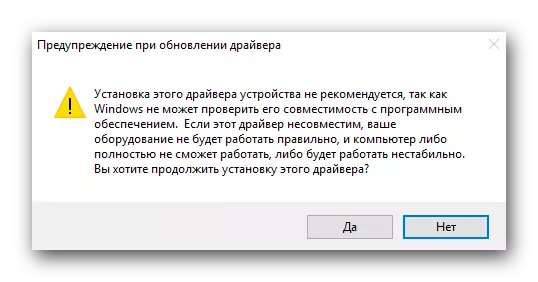

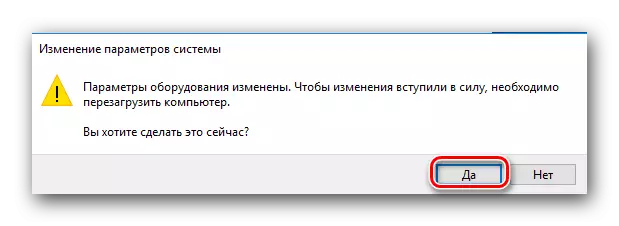
이들은 내장 된 Windows 유틸리티를 사용하여 드라이버를 업데이트하기로 결정한 경우 알아야 할 모든 뉘앙스입니다. 우리는 모든 장치의 운전자가 공식 사이트에서 주로 검색하는 것이 더 낫다는 요구 사항을 반복해서 반복적으로 반복했습니다. 다른 방법이 무력한 경우, 이러한 방법이 후자에 적용되어야한다. 또한, 이러한 방법을 항상 돕는 것은 아닙니다.
