
आपल्याला कोणत्याही डिव्हाइससाठी ड्राइव्हर्स स्थापित करण्याची आवश्यकता असल्यास, अधिकृत साइटवर शोधणे किंवा विशेष सॉफ्टवेअर स्थापित करणे आवश्यक नाही. सॉफ्टवेअर स्थापित करण्यासाठी, अंगभूत विंडोज युटिलिटी वापरण्यासाठी पुरेसे आहे. या युटिलिटीच्या मदतीने सॉफ्टवेअर कसे प्रतिष्ठापीत करायचे हे आहे, आज आम्ही आपल्याला सांगू.
खाली आम्ही उल्लेख केलेल्या उपयुक्तता कशी चालवायची आणि त्याचे फायदे आणि तोटे कसे सांगायचे ते आम्ही लिहितो. याव्यतिरिक्त, आम्ही त्याचे सर्व कार्य आणि त्यांच्या अनुप्रयोगाची शक्यता अधिक तपशीलवार मानतो. चला क्रियांच्या वर्णनावर थेट प्रारंभ करूया.
ड्राइव्हर्स स्थापित करण्याचे मार्ग
ड्राइव्हर्स स्थापित करण्यासाठी अशा पद्धतीत एक फायदे म्हणजे कोणतीही अतिरिक्त उपयुक्तता किंवा प्रोग्राम स्थापित करणे आवश्यक आहे. सॉफ्टवेअर अद्यतनित करण्यासाठी, खालील गोष्टी करणे पुरेसे आहे:
- सर्वप्रथम, आपल्याला "डिव्हाइस व्यवस्थापक" चालवण्याची आवश्यकता आहे. आपण हे अनेक प्रकारे साध्य करू शकता. उदाहरणार्थ, आपण "माझा संगणक" चिन्ह (विंडोज एक्सपी, व्हिस्टा, 7) किंवा "हा संगणक" (विंडोज 8, 8.1 आणि 10 साठी) वर क्लिक करू शकता, ज्यानंतर आपण "गुणधर्म" निवडता संदर्भ मेनू.
- मूलभूत माहिती विंडो आपल्या ऑपरेटिंग सिस्टम आणि संगणक कॉन्फिगरेशनवर उघडेल. या विंडोच्या डाव्या बाजूला आपल्याला अतिरिक्त पॅरामीटर्सची सूची दिसेल. आपल्याला डिव्हाइस मॅनेजर स्ट्रिंगवरील डावे माऊस बटण क्लिक करणे आवश्यक आहे.
- परिणामी, डिव्हाइस व्यवस्थापक विंडो उघडते. येथे सूचीच्या स्वरूपात सर्व डिव्हाइसेस आहेत जे आपल्या संगणकावर कनेक्ट केलेले आहेत.
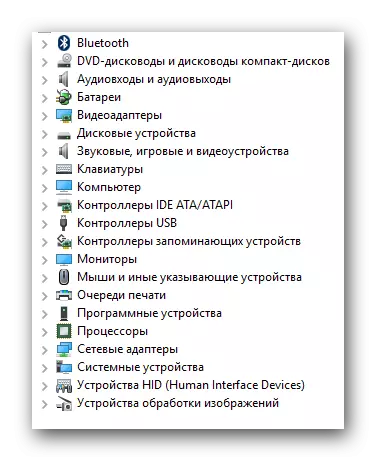
आपण अद्याप "डिव्हाइस व्यवस्थापक" चालवू शकता याबद्दल, आपण आमच्या विशेष लेखातून शिकू शकता.
- पुढील चरण त्या उपकरणाची निवड असेल ज्यासाठी आपण ड्राइव्हर्स स्थापित किंवा अद्यतनित करू इच्छित आहात. सर्व काही सहजपणे सोपे आहे. इच्छित उपकरणे संबंधित असलेल्या डिव्हाइसेसचा समूह उघडण्याची आवश्यकता आहे. कृपया लक्षात ठेवा की सिस्टमद्वारे ओळखली जाणारी कोणतीही साधने योग्यरित्या स्क्रीनवर प्रदर्शित केली जाईल. सहसा, समान समस्येचे साधन नावाच्या डाव्या बाजूला उद्गार किंवा प्रश्न चिन्ह चिन्हांकित केले जातात.
- इच्छित डिव्हाइसच्या शीर्षकावर आपल्याला उजव्या माऊस बटणावर क्लिक करणे आवश्यक आहे. संदर्भ मेनूमध्ये, "अद्यतन ड्राइव्हर्स" स्ट्रिंगवर क्लिक करा.
- सर्व कृतींनी खिडकी बनविल्यानंतर, अद्यतन युटिलिटी आम्हाला आवश्यक आहे. पुढे, आपण दोन शोध पर्यायांपैकी एक चालवू शकता. त्यापैकी प्रत्येकजण आम्ही स्वतंत्रपणे बोलू इच्छितो.

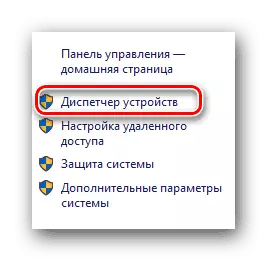
अधिक वाचा: विंडोजमध्ये "डिव्हाइस व्यवस्थापक" कसे उघडायचे

स्वयंचलित शोध
निर्दिष्ट शोध प्रकार आपल्या हस्तक्षेपाशिवाय, सर्व क्रिया त्यांच्या स्वत: च्या कार्य करण्यास परवानगी देईल. शिवाय, शोध आपल्या संगणकावर आणि इंटरनेटवर बनविला जाईल.
- हे ऑपरेशन सुरू करण्यासाठी, आपल्याला शोध प्रकार सिलेक्शन विंडोमधील योग्य बटणावर क्लिक करणे आवश्यक आहे.
- त्यानंतर, अतिरिक्त विंडो उघडेल. हे आवश्यक आहे की आवश्यक ऑपरेशन केले आहे.
- उपयुक्त सॉफ्टवेअर शोधल्यास, ते ताबडतोब स्वयंचलितपणे ते स्थापित करण्यास प्रारंभ करेल. आपण फक्त धैर्य शकता. या प्रकरणात, आपण खालील विंडो पहाल.
- काही काळानंतर (ड्रायव्हर स्थापित केल्याच्या प्रमाणात अवलंबून), युटिलिटी विंडो दिसून येईल. यात शोध आणि स्थापना ऑपरेशनच्या परिणामांसह एक संदेश असेल. जर सर्वकाही यशस्वीरित्या चालले तर आपल्याला ही विंडो बंद करावी लागेल.
- पूर्ण झाल्यावर, आम्ही आपल्याला उपकरणे कॉन्फिगरेशन अद्यतनित करण्याची सल्ला देतो. हे करण्यासाठी, "डिव्हाइस मॅनेजर" विंडोमध्ये आपल्याला "क्रिया" नावासह स्ट्रिंगवर शीर्षस्थानी दाबावी लागेल, त्यानंतर आपण संबंधित नावासह ओळवर असलेल्या विंडोवर क्लिक करता.
- शेवटी, आम्ही आपल्याला संगणक किंवा लॅपटॉप रीस्टार्ट करण्याची सल्ला देतो. हे सिस्टमला शेवटी सर्व सॉफ्टवेअर सेटिंग्ज लागू करण्यास अनुमती देईल.
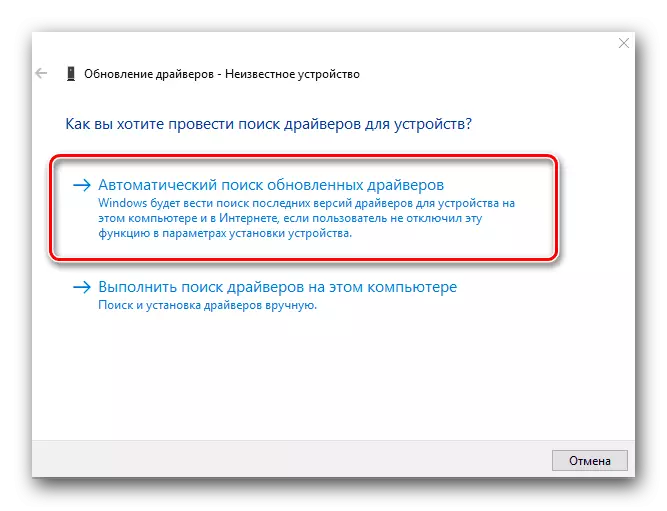
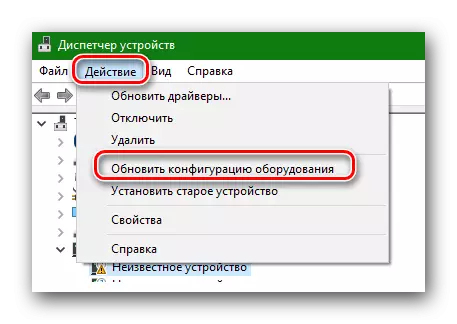
मॅन्युअल स्थापना
या शोध प्रकारासह, आपण आवश्यक डिव्हाइससाठी ड्राइव्हर्स स्थापित देखील करू शकता. या पद्धतीमधील फरक आणि मागील एकामध्ये फरक पडतो की आपण वैयक्तिकरित्या डाउनलोड केल्यावर संगणकावर पूर्वी डाउनलोड केलेल्या ड्रायव्हरची आवश्यकता असेल. दुसर्या शब्दात, आपल्याला इंटरनेटवर किंवा इतर मीडिया माहितीवर स्वयंचलितपणे आवश्यक फायली शोधणे आवश्यक आहे. बर्याचदा, मॉनिटर्स, सलग टायर आणि इतर डिव्हाइसेससाठी सॉफ्टवेअर, जे वेगळ्या प्रकारे समजले नाहीत, अशा प्रकारे स्थापित केले जातात. अशा शोधाचा वापर करण्यासाठी आपल्याला खालील गोष्टी करण्याची आवश्यकता आहे:
- निवड विंडोमध्ये, योग्य नावासह दुस-या बटणावर क्लिक करा.
- त्यानंतर आपल्याला खालील प्रतिमेमध्ये दर्शविलेले विंडो दिसेल. सर्वप्रथम, आपल्याला अशी जागा निर्दिष्ट करण्याची आवश्यकता आहे ज्यामध्ये उपयुक्तता सॉफ्टवेअर शोधेल. हे करण्यासाठी, "विहंगावलोकन ..." वर क्लिक करा आणि ऑपरेटिंग सिस्टमच्या मूळ निर्देशिकेतील योग्य फोल्डर निवडा. याव्यतिरिक्त, आपण कदाचित योग्यरित्या आपल्या स्वत: च्या मार्गावर नोंदणी करू शकता. जेव्हा मार्ग निर्दिष्ट केला जातो तेव्हा खिडकीच्या तळाशी "पुढील" बटण क्लिक करा.
- त्यानंतर, शोध बॉक्स दिसेल. आपल्याला फक्त थोडी प्रतीक्षा करावी लागेल.
- इच्छित सॉफ्टवेअर सापडले, अद्यतन युटिलिटी ताबडतोब त्याच्या स्थापनेसाठी उठेल. इंस्टॉलेशन प्रक्रिया वेगळ्या विंडोमध्ये दर्शविली जाईल जी दिसते.
- वर वर्णन केल्याप्रमाणे समान आणि स्थापना प्रक्रिया पूर्ण केली जाईल. आपल्याला अंतिम विंडो बंद करण्याची आवश्यकता असेल ज्यामध्ये ऑपरेशनच्या परिणामासह मजकूर असेल. त्यानंतर, उपकरणे कॉन्फिगरेशन अद्यतनित करा आणि सिस्टम रीस्टार्ट करा.
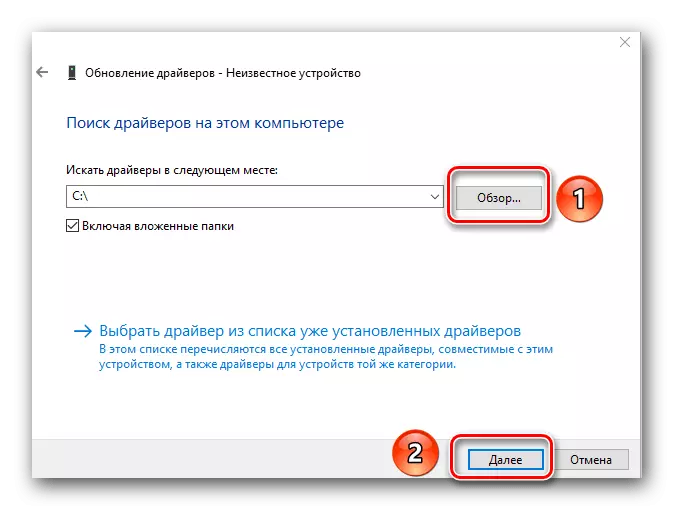
पीओ च्या जबरदस्त स्थापना
कधीकधी अशी परिस्थिती असते जेव्हा हार्ड वांछित उपकरणे स्थापित ड्राइव्हर्स स्वीकारण्यास नकार देतात. हे पूर्णपणे कोणत्याही कारणास्तव होऊ शकते. या प्रकरणात, आपण खालील क्रिया वापरून पाहू शकता:
- ड्रायव्हरच्या निवड खिडकीमध्ये वांछित उपकरणासाठी शोध, आम्ही "मॅन्युअल शोध" वर क्लिक करू.
- पुढील विंडोमध्ये, "आधीच स्थापित ड्राइव्हर्सच्या सूचीमधून चालक निवडा" च्या तळाशी आपण पहाल. त्यावर क्लिक करा.
- पुढे चालक निवडीसह दिसून येईल. निवड क्षेत्राच्या वर "फक्त सुसंगत डिव्हाइसेस" स्ट्रिंग आहे आणि त्या पुढील एक टिक. आम्ही हा चिन्ह काढून टाकतो.
- त्यानंतर, वर्कस्पेस दोन भागांमध्ये सामायिक करेल. डावीकडील आपण डिव्हाइसचे निर्माता आणि उजवीकडील मॉडेल निर्दिष्ट करणे आवश्यक आहे. "पुढील" बटण क्लिक करणे सुरू ठेवण्यासाठी.
- कृपया लक्षात ठेवा की आपल्याला प्रत्यक्षात असलेल्या डिव्हाइसवरून, सूचीमधून निवडण्याची आवश्यकता आहे. अन्यथा, आपल्याला संभाव्य जोखीमांबद्दल एक संदेश दिसेल.
- लक्षात घ्या की सराव मध्ये अशा परिस्थितीत अशा प्रकारच्या चरण आणि धोक्यांकडे जावे लागते. पण तरीही, आपण सावधगिरी बाळगणे आवश्यक आहे. जर निवडलेले हार्डवेअर आणि उपकरणे सुसंगत असतील तर हा संदेश दिसणार नाही.
- पुढे, सॉफ्टवेअर स्थापित करणे आणि लागू सेटिंग्ज सुरू होण्याची प्रक्रिया सुरू होईल. शेवटी, आपण खालील मजकूरासह स्क्रीनवरील विंडो दिसेल.
- आपल्याला फक्त ही विंडो बंद करण्याची आवश्यकता आहे. त्यानंतर, एक संदेश दिसून येतो की सिस्टम रीस्टार्ट करणे आवश्यक आहे. आम्ही आपल्या संगणकावर किंवा लॅपटॉपवरील सर्व माहिती जतन करतो, त्यानंतर आपण अशा विंडोमध्ये "होय" बटण दाबा.
- सिस्टम रीबूट केल्यानंतर, आपले डिव्हाइस वापरण्यासाठी तयार असेल.

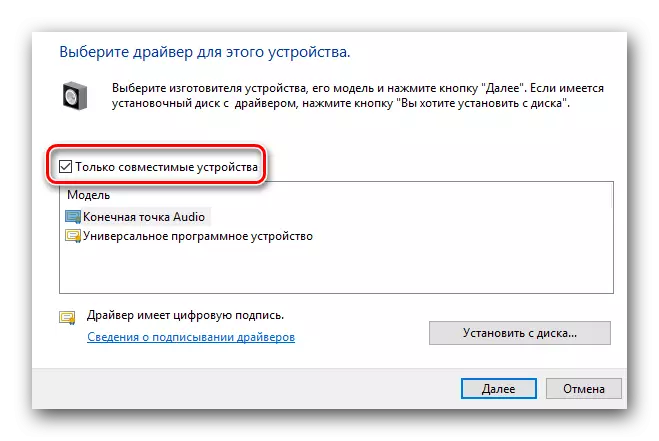
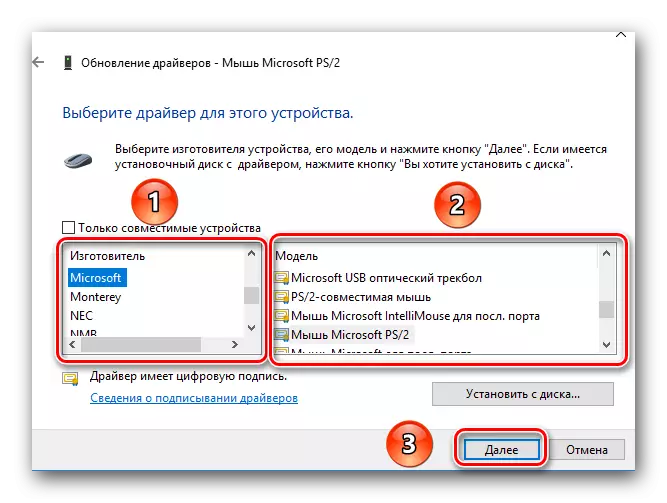
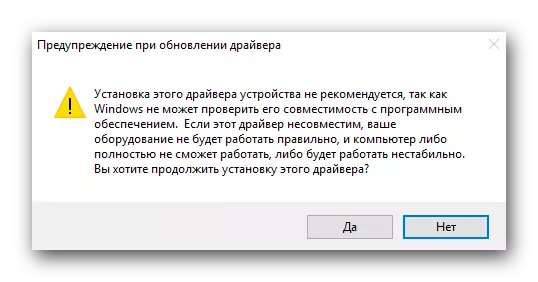

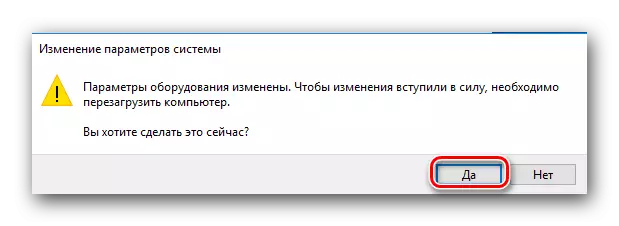
ड्राइव्हर्स अद्ययावत करण्यासाठी आपण बिल्ट-इन विंडोज युटिलिटि वापरण्याचा निर्णय घेतल्यासच आपल्याला हे माहित असले पाहिजे. आम्ही आमच्या धड्यांमध्ये वारंवार पुनरावृत्ती केली आहे की मुख्यत्वे अधिकृत साइटवर शोधण्यासाठी कोणत्याही डिव्हाइससाठी ड्राइव्हर्स चांगले आहेत. आणि अशा पद्धती नंतरच्या वेळी लागू केल्या पाहिजेत, जेव्हा इतर पद्धती शक्तीहीन असतात. शिवाय, हे नेहमीच या पद्धतींना मदत करू शकत नाही.
