
Wenn Sie die Treiber für ein beliebiges Gerät installieren müssen, ist es nicht erforderlich, auf offiziellen Sites nach ihnen zu suchen oder spezielle Software zu installieren. Um die Software zu installieren, reicht es aus, das integrierte Windows-Dienstprogramm zu verwenden. Um die Software mit Hilfe dieses Dienstprogramms zu installieren, werden wir Ihnen heute erzählen.
Nachfolgend schreiben wir ausführlich, wie Sie den genannten Dienstprogramm ausführen, sowie über seine Vor- und Nachteile erzählen. Darüber hinaus berücksichtigen wir die detaillierteren Funktionen und die Möglichkeit ihres Antrags. Beginnen wir direkt auf die Beschreibung der Aktionen.
Möglichkeiten, Fahrer zu installieren
Eine der Vorteile einer solchen Methode zur Installation von Treibern ist die Tatsache, dass keine zusätzlichen Dienstprogramme oder Programme installiert werden müssen. Um die Software zu aktualisieren, reicht es aus, wie folgt:
- Zunächst müssen Sie den "Geräte-Manager" ausführen. Sie können dies auf verschiedene Weise erreichen. Sie können beispielsweise auf das Symbol "Mein Computer" (für Windows XP, Vista, 7) oder "diesen Computer" (für Windows 8, 8.1 und 10) mit der rechten Maustaste klicken, danach wählen Sie "Eigenschaften" in das Kontextmenü.
- Das Basisinformationsfenster öffnet sich auf Ihrem Betriebssystem und Ihre Computerkonfiguration. In der linken Seite dieses Fensters sehen Sie eine Liste zusätzlicher Parameter. Sie müssen auf der Schaltfläche Links-Maustaste auf der Geräte-Manager-Zeichenfolge klicken.
- Infolgedessen wird das Geräte-Manager-Fenster geöffnet. Hier in Form einer Liste befinden sich alle Geräte, die mit Ihrem Computer verbunden sind.
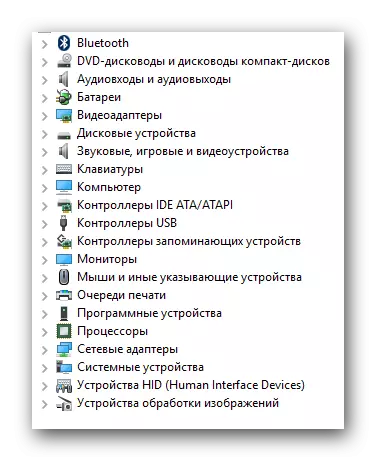
Über welche Weise Sie noch "Geräte-Manager" ausführen können, können Sie aus unserem Sonderartikel lernen.
- Der nächste Schritt ist die Auswahl dieses Geräts, für das Sie die Treiber installieren oder aktualisieren möchten. Alles ist intuitiv einfach. Sie müssen die Gruppe von Geräten öffnen, an die das gewünschte Gerät gehört. Bitte beachten Sie, dass diese Geräte, die nicht vom System nicht identifiziert wurden, sofort auf dem Bildschirm angezeigt werden. Normalerweise sind ähnliche Problemgeräte auf der linken Seite des Namens mit einem Ausruf oder Fragezeichen gekennzeichnet.
- Bei dem Titel des gewünschten Geräts müssen Sie auf die rechte Maustaste klicken. Klicken Sie im Kontextmenü auf die Zeichenfolge "Treiber aktualisieren".
- Nachdem alle Aktionen ein Fenster gemacht haben, benötigt uns das Update-Dienstprogramm. Als Nächstes können Sie eine von zwei Suchoptionen ausführen. Über jeden von ihnen möchten wir separat sprechen.

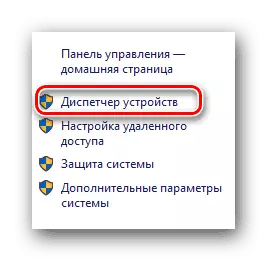
Lesen Sie mehr: Wie öffnet man "Geräte-Manager" in Windows?

Automatische Suche
Der angegebene Suchtyp ermöglicht es dem Dienstprogramm, alle Handlungen selbst auszuführen, ohne dass Ihr Intervention eigenständig ist. Darüber hinaus erfolgt die Suche auf Ihrem Computer und im Internet.
- Um diesen Vorgang zu starten, müssen Sie einfach auf die entsprechende Schaltfläche im Suchfeld-Auswahlfenster klicken.
- Danach wird ein zusätzliches Fenster geöffnet. Es wird geschrieben, dass der erforderliche Vorgang durchgeführt wird.
- Wenn das Dienstprogramm geeignete Software findet, wird es sofort automatisch installiert. Sie können nur Geduld. In diesem Fall sehen Sie das folgende Fenster.
- Nach einiger Zeit (abhängig von der Lautstärke des installierten Treibers) wird das Dienstprogrammfenster angezeigt. Es enthält eine Nachricht mit den Ergebnissen des Such- und Installationsvorgangs. Wenn alles erfolgreich geht, müssen Sie nur dieses Fenster schließen.
- Nach Fertigstellung empfehlen wir Ihnen, die Ausrüstungskonfiguration zu aktualisieren. Dazu müssen Sie im Fenster "Geräte-Manager" mit dem Namen "Aktion" die Oberseite auf die Zeichenfolge drücken, danach klicken Sie auf das Fenster, das in der Zeile mit dem entsprechenden Namen angezeigt wird.
- Schließlich empfehlen wir Ihnen, den Computer oder den Laptop neu zu starten. Dadurch kann das System endlich alle Softwareinstellungen anwenden.
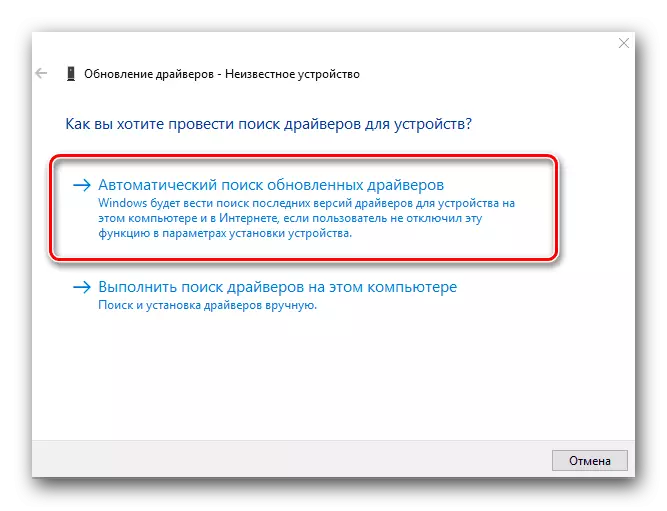
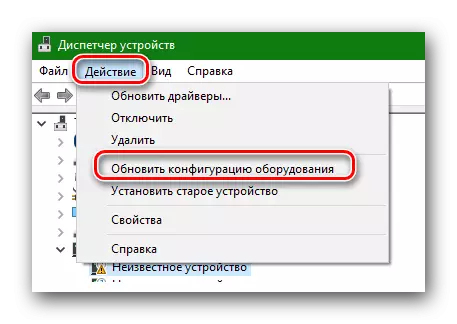
Manuelle Installation
Mit diesem Suchstyp können Sie auch die Treiber für das erforderliche Gerät installieren. Der Unterschied zwischen dieser Methode und dem vorherigen liegt in der Tatsache, dass Sie beim manuellen Suchen einen zuvor heruntergeladenen Treiber für einen Computer benötigen. Mit anderen Worten, Sie müssen nach den erforderlichen Dateien manuell im Internet oder auf anderen Medieninformationen suchen. Die Software für Monitore, aufeinanderfolgende Reifen und andere Geräte, die nicht anders wahrgenommen werden, werden auf diese Weise einfach installiert. Um eine solche Suche zu verwenden, müssen Sie Folgendes tun:
- Klicken Sie im Auswahlfenster mit dem entsprechenden Namen auf die zweite Schaltfläche.
- Sie sehen dann das im Bild dargestellte Fenster angezeigt. Zunächst müssen Sie den Ort angeben, an dem das Dienstprogramm nach Software sucht. Klicken Sie dazu auf die Schaltfläche "Übersicht ..." und wählen Sie den richtigen Ordner aus dem Stammverzeichnis des Betriebssystems aus. Außerdem können Sie in der entsprechenden Zeile, wenn Sie können, immer die eigene Meldung anmelden. Wenn der Pfad angegeben ist, klicken Sie unten im Fenster auf die Schaltfläche "Weiter".
- Danach erscheint das Suchfeld. Sie müssen nur ein bisschen warten.
- Nachdem die gewünschte Software gefunden wurde, steigt das Update-Dienstprogramm sofort zur Installation auf. Der Installationsprozess wird in einem separaten Fenster angezeigt, das angezeigt wird.
- Der Such- und Installationsvorgang wird auf dieselbe Weise wie oben beschrieben abgeschlossen. Sie müssen das letzte Fenster schließen, in dem es Text mit dem Ergebnis der Operation gibt. Aktualisieren Sie danach die Gerätekonfiguration und starten Sie das System neu.
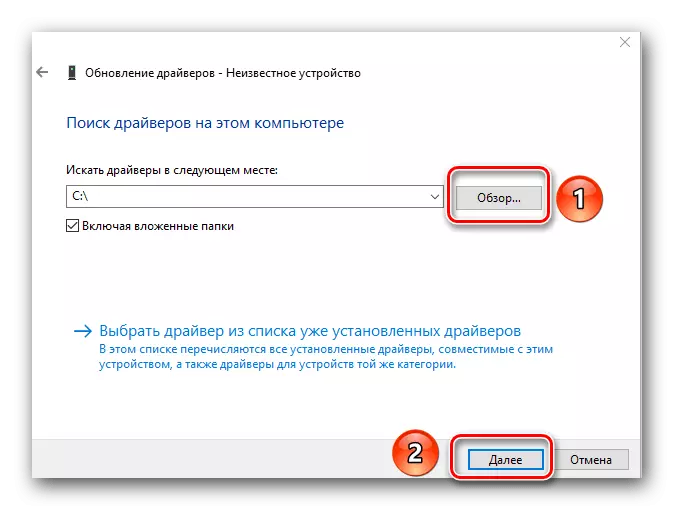
Zwangsmontage von PO
Manchmal gibt es Situationen, in denen das harte gewünschte Gerät die installierten Treiber annehmen möchte. Dies kann absolut gründen verursacht werden. In diesem Fall können Sie folgende Aktionen ausprobieren:
- Im Auswahlfenster der Treibersuche nach der gewünschten Ausrüstung klicken wir auf die "Manuelle Suche".
- Im nächsten Fenster sehen Sie am unteren Rand des Treibers aus der Liste der bereits installierten Treiber auswählen. Klick es an.
- Als nächstes erscheint mit einer Treiberauswahl. Oberhalb des Auswahlbereichs befindet sich die "Nur kompatible Geräte" -Sleibe und ein Zecke daneben. Wir entfernen diese Marke.
- Danach teilen sich der Arbeitsbereich in zwei Teilen. In der linken Seite müssen Sie den Hersteller des Geräts und im rechten Modell angeben. Klicken Sie auf die Schaltfläche "Weiter".
- Bitte beachten Sie, dass Sie aus der Liste auswählen müssen, das Gerät, das Sie eigentlich haben. Andernfalls sehen Sie eine Nachricht über mögliche Risiken.
- Beachten Sie, dass in der Praxis Situationen vorhanden sind, in denen das Gerät ähnliche Schritte und Risiken aufweisen muss. Aber trotzdem müssen Sie vorsichtig sein. Wenn die ausgewählte Hardware und -geräte kompatibel sind, erscheint diese Meldung nicht.
- Als nächstes beginnt der Prozess der Installation von Software und Apply-Einstellungen. Am Ende sehen Sie das Fenster mit dem folgenden Text auf dem Bildschirm.
- Sie müssen nur dieses Fenster schließen. Danach erscheint eine Meldung, dass das System neu gestartet werden muss. Wir speichern alle Informationen auf Ihrem Computer oder Laptop, danach drücken Sie in einem solchen Fenster die Taste "Ja".
- Nach dem Neustart des Systems ist Ihr Gerät einsatzbereit.

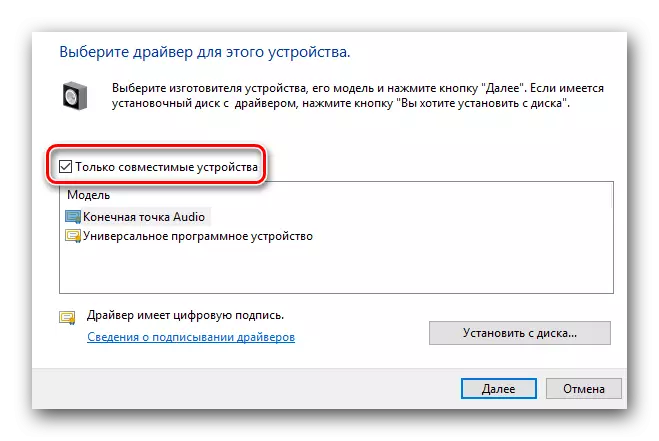
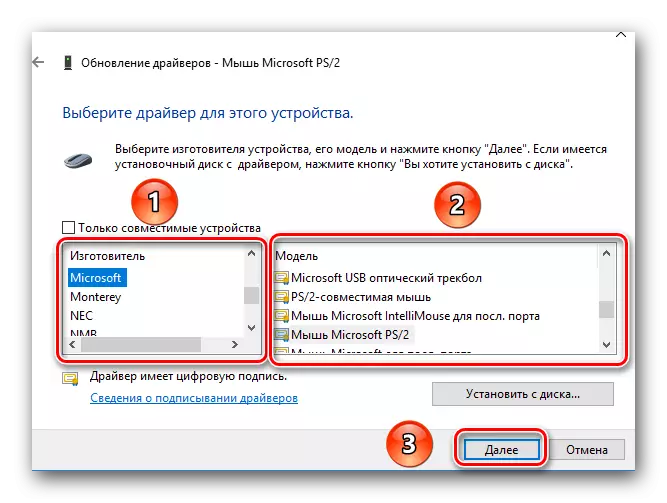
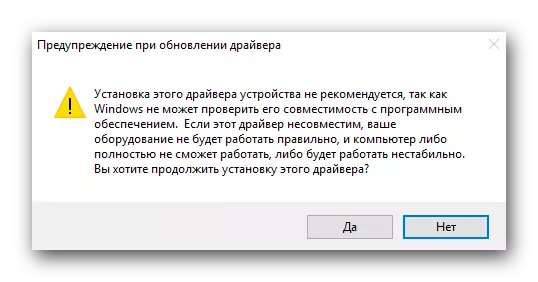

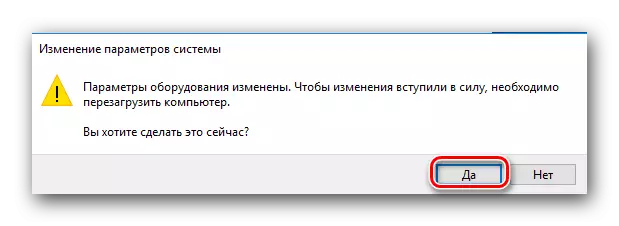
Dies sind alle Nuancen, die Sie wissen sollten, ob Sie sich entscheiden, das integrierte Windows-Dienstprogramm zum Aktualisieren von Treibern zu verwenden. Wir haben wiederholt in unserem Unterricht wiederholt, dass die Treiber für alle Geräte besser auf der Suche nach offiziellen Standorten suchen. Und zu solchen Methoden sollten auf letztere angewendet werden, wenn andere Methoden machtlos sind. Darüber hinaus kann es diesen Methoden nicht immer helfen.
