
Hvis du har brug for at installere driverne til enhver enhed, er det ikke nødvendigt at søge efter dem på officielle websteder eller installere speciel software. For at installere software er det nok at bruge det indbyggede Windows-værktøj. Det handler om, hvordan man installerer softwaren ved hjælp af dette værktøj, vi vil fortælle dig i dag.
Nedenfor skriver vi i detaljer, hvordan man kører det nævnte værktøj, samt fortælle om fordelene og ulemperne. Derudover anser vi det mere detaljeret alle dets funktioner og muligheden for deres anvendelse. Lad os starte direkte til beskrivelsen af handlinger.
Måder at installere drivere på
En af fordelene ved en sådan metode til installation af chauffører er, at der ikke skal installeres yderligere forsyningsselskaber eller programmer. For at opdatere softwaren er det nok at gøre følgende:
- Først og fremmest skal du køre "Device Manager". Du kan opnå dette på flere måder. For eksempel kan du klikke på ikonet "My computer" (til Windows XP, Vista, 7) eller "Denne computer" (til Windows 8, 8.1 og 10) med højre museknap, hvorefter du vælger "Egenskaber" i kontekstmenuen.
- Vinduet Grundlæggende information åbnes på dit operativsystem og computerkonfiguration. I venstre side af dette vindue vil du se en liste over yderligere parametre. Du skal klikke på venstre museknap på Enhedshåndteringsstrengen.
- Som et resultat åbnes vinduet Device Manager. Her i form af en liste er der alle enheder, der er tilsluttet din computer.
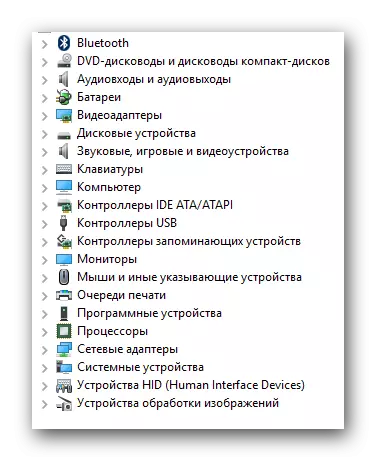
Om hvilke måder du stadig kan køre "Device Manager", kan du lære af vores specielle artikel.
- Det næste trin vil være udvælgelsen af det udstyr, som du vil installere eller opdatere driverne på. Alt er intuitivt simpelt. Du skal åbne gruppen af enheder, som det ønskede udstyr tilhører. Bemærk venligst, at de enheder, der ikke blev identificeret af systemet korrekt, vises straks på skærmen. Normalt er lignende problemanordninger markeret med et udråbstegn eller spørgsmålstegn på venstre side af navnet.
- På titlen på den ønskede enhed skal du klikke på højre museknap. Klik på knappen "Opdater drivere" i kontekstmenuen.
- Når alle de handlinger har lavet et vindue, har opdateringsværktøjet brug for os. Derefter kan du køre en af to søgeindstillinger. Om hver af dem vil vi gerne snakke separat.

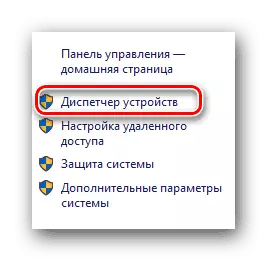
Læs mere: Sådan åbner du "Device Manager" i Windows

Automatisk søgning
Den angivne søgetype vil gøre det muligt for værktøjet at gøre alle handlinger alene uden din intervention. Desuden vil søgningen blive lavet på din computer og på internettet.
- For at starte denne operation skal du blot klikke på den relevante knap i valget i søgetype.
- Derefter åbnes et ekstra vindue. Det vil blive skrevet, at den nødvendige operation udføres.
- Hvis værktøjet finder passende software, vil den straks automatisk begynde at installere det. Du kan kun tålmodighed. I dette tilfælde vil du se følgende vindue.
- Efter en tid (afhængigt af, at mængden af driveren, der installeres), vises værktøjet Utility. Det vil indeholde en besked med resultaterne af søgnings- og installationsoperationen. Hvis alt går med succes, skal du kun lukke dette vindue.
- Efter afslutning anbefaler vi, at du opdaterer udstyrskonfigurationen. For at gøre dette, i vinduet "Enhedshåndtering", skal du trykke på toppen på strengen med navnet "Handling", hvorefter du klikker på det vindue, der vises på linjen med det tilsvarende navn.
- Endelig anbefaler vi dig at genstarte computeren eller laptop. Dette gør det muligt for systemet at endelig anvende alle softwareindstillinger.
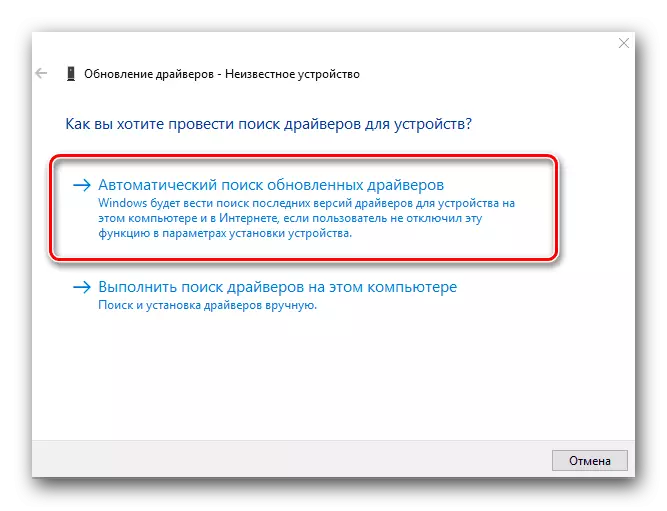
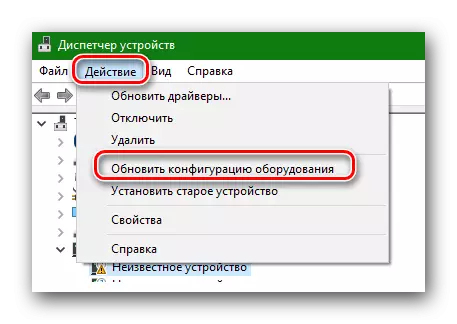
Manuel installation
Med denne søgetype kan du også installere driverne til den ønskede enhed. Forskellen mellem denne metode og den foregående ligger i, at du skal bruge en tidligere downloadet driver til en computer, når du manuelt søger. Med andre ord skal du søge efter de nødvendige filer manuelt på internettet eller på anden medieinformation. Ofte installeres softwaren til monitorer, på hinanden følgende dæk og andre enheder, som ikke opfattes forskelligt, simpelthen på denne måde. For at bruge en sådan søgning skal du gøre følgende:
- Klik på den anden knap i valgvinduet med det relevante navn.
- Du vil så se vinduet vist på billedet nedenfor. Først og fremmest skal du angive det sted, hvor hjælpeprogrammet vil se efter software. For at gøre dette skal du klikke på knappen "Oversigt ..." og vælge den rigtige mappe fra operativsystemets rodmappe. Derudover kan du altid registrere vejen på egen hånd i den relevante linje, hvis du kan. Når stien er angivet, skal du klikke på knappen "Næste" nederst i vinduet.
- Derefter vises søgefeltet. Du behøver kun at vente lidt.
- Efter at have fundet den ønskede software, vil opdateringsværktøjet straks stå op for installationen. Installationsprocessen vises i et separat vindue, der vises.
- Søge- og installationsprocessen vil blive gennemført på samme måde som beskrevet ovenfor. Du skal lukke det sidste vindue, hvor der vil være tekst med resultatet af operationen. Derefter opdaterer udstyrskonfigurationen og genstart systemet.
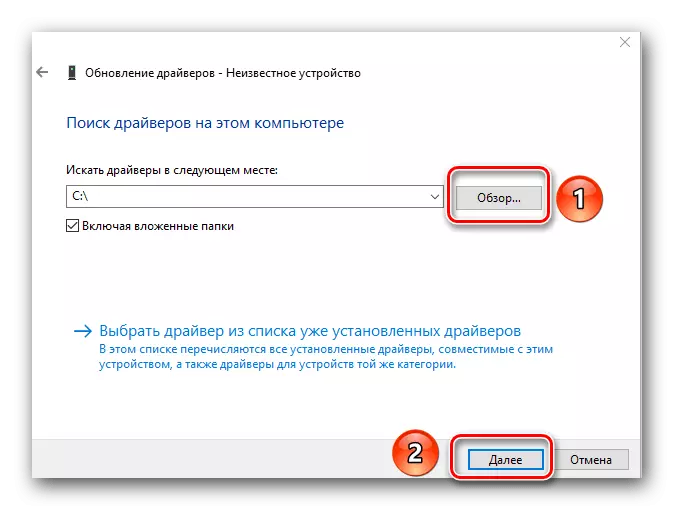
Tvunget installation af PO
Nogle gange er der situationer, hvor det hårde ønskede udstyr nægter at acceptere de installerede drivere. Dette kan skyldes absolut nogen grunde. I dette tilfælde kan du prøve følgende handlinger:
- I valgvinduet på førerens søgning efter det ønskede udstyr, klikker vi på "Manuel søgning".
- I det næste vindue vil du se nederst på "Vælg driveren fra listen over allerede installerede drivere." Klik på den.
- Næste vises med et chaufførvalg. Over valgområdet er strengen "Kun kompatible enheder" og et kryds ved siden af den. Vi fjerner dette mærke.
- Derefter vil arbejdsområdet dele i to dele. I venstre skal du angive producenten af enheden og i højre model. For at fortsætte klik på knappen "Næste".
- Bemærk venligst, at du skal vælge fra listen, den enhed, du rent faktisk har. Ellers vil du se en besked om mulige risici.
- Bemærk, at der i praksis er situationer, hvor enheden skal gå til lignende trin og risici. Men alligevel skal du være forsigtig. Hvis den valgte hardware og udstyr vil være kompatibelt, vises denne meddelelse ikke.
- Dernæst vil processen med at installere software og anvende indstillinger begynde. I slutningen vil du se vinduet på skærmen med følgende tekst.
- Du skal kun lukke dette vindue. Derefter vises en meddelelse, at systemet skal genstartes. Vi gemmer alle oplysningerne på din computer eller laptop, hvorefter du trykker på knappen "Ja" i et sådant vindue.
- Efter genstart af systemet, vil din enhed være klar til brug.

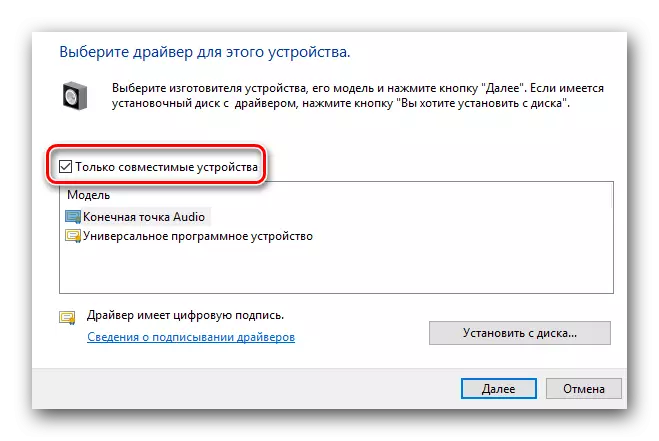
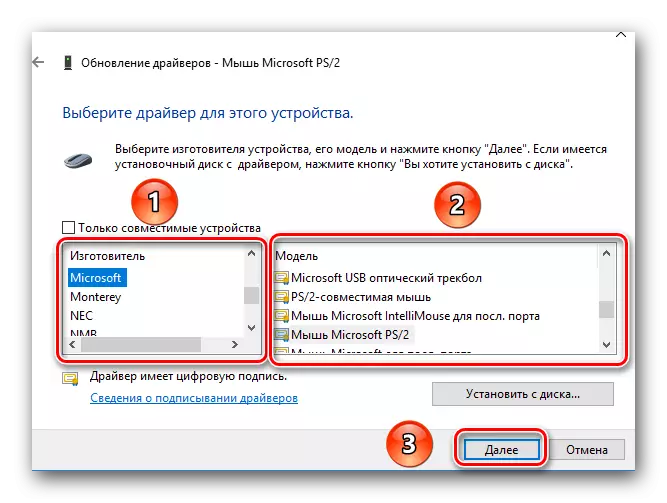
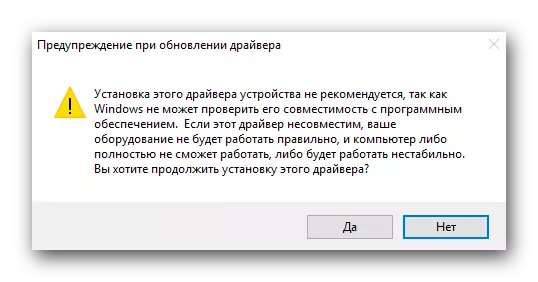

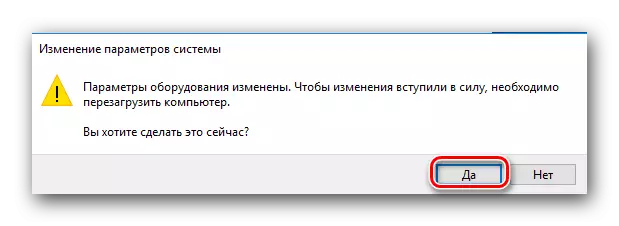
Dette er alle de nuancer, du bør vide, hvis du beslutter dig for at bruge det indbyggede Windows-værktøj til at opdatere drivere. Vi har gentagne gange gentaget i vores lektioner, at chaufførerne for nogen enheder er bedre at søge primært på officielle websteder. Og til sådanne metoder bør anvendes på sidstnævnte, når andre metoder er magtesløse. Desuden kan det ikke altid hjælpe disse metoder.
